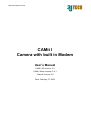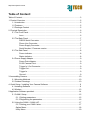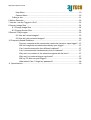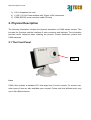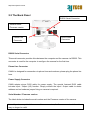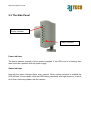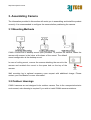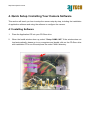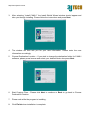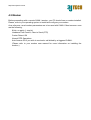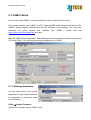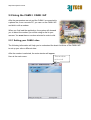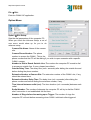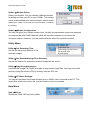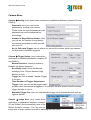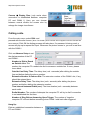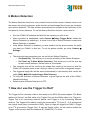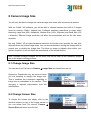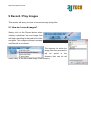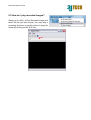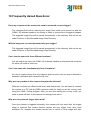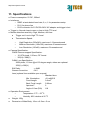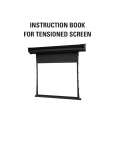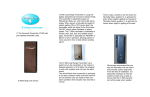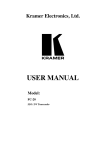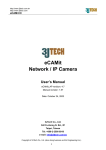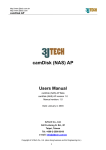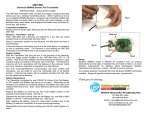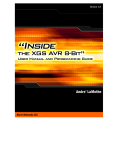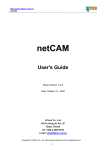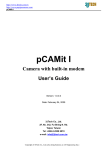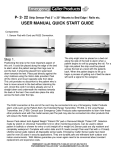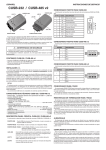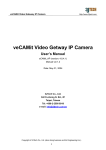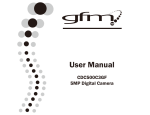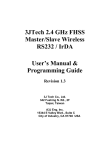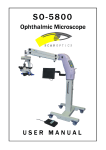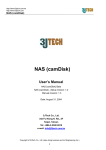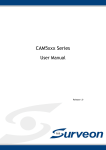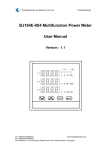Download CAMit I Camera with built in Modem
Transcript
http://www.3jtech.com.tw CAMit I Camera with built in Modem User’s Manual CAMit I AP revision: 3.3 CAMit I Setup revision: 2.0.1 Manual revision: 2.0 Date: February 27, 2002 http://www.3jtech.com.tw Congratulations You just acquired a fine product from 3JTech. We carefully manufactured our products for you. Each unit is assembled within our own premises with the highest standard of quality. Our personnel are pleased to provide you with the best-engineered technology. If, for whatever reason, you are not satisfied and the product is not up to the specifications posted, our products are fully guaranteed. You are invited to visit our website, http://www.3jtech.com, in order to get the latest news about our products as well as free version of the latest software from 3JTech Co. Ltd. http://www.3jtech.com.tw Table of Content: Table of Content:..................................................................................................................3 1. Product Overview: ...........................................................................................................5 1.1 Introduction .............................................................................................................5 1.2 Features .................................................................................................................5 1.3 Package Content ....................................................................................................5 2. Physical Description.........................................................................................................6 2.1 The Front Panel ......................................................................................................6 Lens ...............................................................................................................6 2.2 The Back Panel ......................................................................................................7 RS232 Serial Connector.................................................................................7 Phone Line Connector....................................................................................7 Power Supply Connector................................................................................7 Serial Number / Firmware version ..................................................................7 2.3 The Side Panel .......................................................................................................8 Power indicator...............................................................................................8 Status indicator...............................................................................................8 2.4 Power Supply Adaptor ............................................................................................9 Power Point Adaptor.......................................................................................9 RJ 22 Camera Point .......................................................................................9 Trigger In / Out Connector..............................................................................9 Trigger Out .....................................................................................................9 Trigger In ........................................................................................................9 Ground ...........................................................................................................9 3. Assembling Camera.......................................................................................................10 3.1 Mounting Methods ................................................................................................10 3.2 Outdoor Housings.................................................................................................10 4. Quick Setup / Installing Your Camera Software ............................................................. 11 4.1 Installing Software ................................................................................................ 11 4.2 Modem..................................................................................................................13 5 Application Software provided.........................................................................................14 5.1 CAMit I Setup........................................................................................................15 5.1.1 Setting parameters .....................................................................................15 5.1.2 Registering the parameters ........................................................................16 5.2 Using the CAMit I: CAMit I AP...............................................................................17 5.2.1 Setting your CAMit I sites ...........................................................................17 Option Menu: .......................................................................................................18 Utility Menu..........................................................................................................19 http://www.3jtech.com.tw Help Menu ...........................................................................................................19 Camera Menu......................................................................................................20 Calling a site ...............................................................................................................21 6 Motion Detection.............................................................................................................22 7 How do I use the Trigger In /Out? ...................................................................................22 8 Camera Image Size ........................................................................................................24 8.1 Change Image Size ..............................................................................................24 8.2 Change Screen Size.............................................................................................24 9 Record / Play Images......................................................................................................25 9.1 How do I record images?...............................................................................25 9.2 How do I play recorded images? ...................................................................26 10 Frequently Asked Questions: ........................................................................................27 Does my computer at the remote site need to be turned on upon trigger?...27 Will the images be recorded automatically upon trigger? .............................27 Can I view the same site from different locations? .......................................27 Can I view same site simultaneously from 2 locations?................................27 Why won’t my modem in the camera recognize the dial tone?.....................27 Why won’t my external trigger input work? ...................................................27 Will my PC alert me upon trigger?................................................................28 What should I do if I forget my password?....................................................28 11. Specifications ...............................................................................................................29 http://www.3jtech.com.tw 1. Product Overview: 1.1 Introduction CAMit I is a color camera with a built-in modem. This camera is a complete system by itself, working as a stand-alone viewing center. It can be connected at any regular residential telephone line, or analog PBX extension line, to transmit live images via phone line. You can dial in the CAMit I from any remote location using a computer and modem to monitor in real time and record images. The CAMit I can also be triggered by its built-in motion detection, normal close to open or other external TTL level signal devices. Upon trigger, CAMit I will automatically dial out and send images to a remote pre-set computer for recording. 1.2 Features Low cost, DIY remote security camera NO computer needed at monitored site Point to point, modem to modem, real time remote monitoring Sensitivity adjustable motion detection, for security purposes Trigger In connector for connecting external sensor for monitoring and security purposes Trigger Out connector for connecting external alarm for monitoring and security purposes Record images onto hard drive of computer, Jpeg format available Firmware upgradeable and user’s parameters programmable memory Password protection Small size and low power consumption Automatic gamma correction Non aging CMOS image capture device 1.3 Package Content 1) 1 CAMit I camera 2) 1 CD with software (CAMit I Setup & CAMit I AP) and user’s manual http://www.3jtech.com.tw 3) 1 RJ11 telephone line cord 4) 1 (120 V, 60 Hz) Power adaptor with Trigger In/Out connectors 5) 1 DB9 (RS232) serial connector cable for setup 2. Physical Description The following information contains the physical description of CAMit series camera. This includes the functions and the locations of each connector and indicator. The information provides useful reference when installing the product. Please familiarize yourself with CAMit cameras. 2.1 The Front Panel Lens Lens CAMit I box includes a standard 120° wide angle lens fix to the camera. For custom user, other types of lens are also available upon request. Please note that different price may occur with different lenses. http://www.3jtech.com.tw 2.2 The Back Panel RS232 Serial Connector Serial Number Firmware version Phone Line Connector RJ22 Power Connector RS232 Serial Connector This serial connector provides links between the computer and the camera via RS232. This connector is used for the computer to configure the camera for the first time. Phone Line Connector CAMit I is designed for connection via phone lines and modems, please plug the phone line here. Power Supply Connector CAMit adopts unique RJ22 cable for power supply. The special featured RJ22 cable includes Input / Output (I/O) function. Simply connect the Input / Output cable to desire address and no hardware jumper fixing on camera is required. Serial Number / Firmware version The label sticker includes the serial number and the Firmware version of the camera. Note. If you have updated the camera firmware version, the firmware version information may no longer be valid. http://www.3jtech.com.tw 2.3 The Side Panel Power Indicator Status Indicator Power indicator The power indicator normally lit when power is applied. If the LED is not lit or flashing, then there could be a problem with the power supply. Status indicator Normally the status indicator blinks every second. When motion detection is enabled the LED will blink 4 times rapidly. With the LED blinking constantly with high frequency or not lit at all, there could be problem with the camera. http://www.3jtech.com.tw 2.4 Power Supply Adaptor Trigger In Trigger In/Out Connector Ground Trigger Out RJ22 Camera Point Power Point Adaptor Power Point Adaptor Plug the power point to your local power point. The specifications for the power adaptor are as follows: Input: 100 – 240Vac ~ 0.3A 50/60Hz Output: 5.0Vdc / 2.0A RJ 22 Camera Point Plug this end to the camera’s RJ22 slot. Trigger In / Out Connector The Trigger In/Out connector cable is connected to the RJ22 AC power adaptor. Trigger Out The Red cable is for Trigger Out and it needs to be connected to TTL level (0 – 5 V) external devices. Trigger In The White cable is for Trigger In and it also required to be connected to TTL level (0 – 5 V) external devices. Ground The Ground cable is the black and can be found both on Trigger In and Trigger Out. http://www.3jtech.com.tw 3. Assembling Camera The information provided in this section will assist you in assembling and install the product correctly. It is recommended to configure the camera before positioning the camera. 3.1 Mounting Methods CAMit I comes with a desktop mount upon purchase. To position the camera, fasten the camera with screws in the holes at the base of the mount. The default mount configuration is the desktop mount. In case of ceiling mount, remove the screws attaching the mount to the camera and re-attach the mount to the spare hole on the top of the camera. Wall mounting leg is optional accessory upon request with additional charge. Please contact your local dealer for more information. 3.2 Outdoor Housings CAMit I cameras are not designed to be outdoor camera. Due to the unexpected exterior environment, extra housing is required if you wish to install CAMit cameras outdoors. http://www.3jtech.com.tw 4. Quick Setup / Installing Your Camera Software This section will teach you how to setup the camera step by step, including the installation of application software and using the software to configure the camera. 4.1 Installing Software 1. Place the Application CD into your CD-Rom drive. 2. When the Install window show up, select “Setup CAMit I AP” If the window does not load automatically, please go to my computers and double click on the CD-Rom drive with installation CD or run the setup.exe file under CAMit I directory. http://www.3jtech.com.tw 3. After selecting “Install CAMit I” the Install Shield Wizard window should appear and take you through installing. Please follow the instructions and press Next. 4. 5. The window will then ask you for your user information. Please enter the user information accordingly. Choose Destination Location – If you wish to change the destination folder for CAMit I software, please press browse and select your desired folder else press Next. 6. Start Copying Files – Please click Next to continue or Back to go back to Choose Destination Location. 7. Please wait while the program is installing. 8. Click Finish when installation is complete. http://www.3jtech.com.tw 4.2 Modem Before proceeding with a remote CAMit I session, your PC should have a modem installed. Please, refer to your operating system to install and configure your modem. As a reference, usual modem parameters are to be used with CAMit I. Most common ones are the following: 8 bits, no parity, 1 stop bit Hardware Flow Control, Clear to Send (CTS) Carrier Detect: ON Normal DTR Operations Auto Answer ON if you wish to received a call dialed by a triggered CAMit-I. (Please refer to your modem user manual for more information on installing the modem.) http://www.3jtech.com.tw 5 Application Software provided Before getting started with the CAMit I, you should have already installed the software programs (CAMit I Setup & CAMit I AP) and downloaded this user’s manual from the CD provided in the package. The CAMit I Setup is used to setup the parameters of the camera. It needs to be connected to the camera using a PC via a serial port. To do so, a DB9 RS232 serial cable is provided from the package. The CAMit I AP is the application software to communicate with the CAMit I remotely. Please read this user’s manual thoroughly to understand the functions and capabilities of the CAMit I camera. http://www.3jtech.com.tw 5.1 CAMit I Setup Prior to start using CAMit I, certain parameters of the camera need to be set. First, please connect your CAMit I to a PC using the DB9 cable included and then run the CAMit I Setup program installed from the CD included in the package. You may also download the latest version that matches your CAMit I model from the www.3jtech.com/Downloads.htm web site. Start the CAMit I Setup application. After selecting the correct serial port and connecting the PC to the CAMit I, you can begin setting the parameters of CAMit I. 5.1.1 Setting parameters Use the main menu to set up the parameters to your needs. Below is an explanation of the terms used for the settings. Utility Update Firmware: Update the Firmware of your CAMit I here. http://www.3jtech.com.tw Country: Please select the country that you are in or one with similar phone line system. If you do not know, please contact your local telephone company for more information. Phone Number: Please enter the phone number of the computer PC that will be receiving the triggered image files from the CAMit I. Extension: Please check and enter the extension number of the computer PC that will be receiving the triggered images files. If there is no extension number, please leave it blank. Delay Time (sec): Please enter the delay time (unit = seconds) after dialing the phone number and before dialing the extension number, if any is used. Output duration (sec): If you have a Trigger Out device connected, you can set the time duration of the Trigger Out device here. Time Lag To Start Motion Detection (sec): Upon enabling the Motion Detection, you can set the time lag for it to start. The time lag is necessary for you to leave the scene without false triggering the camera. Change New Password: Set a password to view the CAMit I site. A password is not required to use the CAMit I and the default value is none. 5.1.2 Registering the parameters When you are finished setting the camera’s parameters, you must save the new setting to the camera, else you the new settings will not be saved. To do so, simply click the save button after all parameters are set. You can then, disconnect the camera with the PC and ready to be postioned. Fix your camera at the site that you wish the camera to be. When the CAMit is secured, simply connect it to a telephone line and provide power. You are now ready to use the CAMit I camera. Please refer to the next section. http://www.3jtech.com.tw 5.2 Using the CAMit I: CAMit I AP After the parameters are set and the CAMit I is connected to a phone line, from a remote PC, you can run the CAMit I AP and dial in with a modem. When you first load the application, the system will demand you to select the modem you will be using to dial to your camera. You must have a modem selected in order to dial. 5.2.1 Setting your CAMit I sites The following information will help you to understand the basic functions of the CAMit I AP to set up your site or different sites: After the modem is selected, the main window will appear. Here is the main menu. The modem selected http://www.3jtech.com.tw File Exit: Exits the CAMit I AP application. Option Menu: Option Site Setup: Sets the dial parameters of the computer PC. When you check the Advance Setup, a set of new menu would show up for you to do advance setup. Camera Site Name: Name of the camera site. Camera Phone Number: The phone number to access the CAMit I. This is the phone number that the PC will be dialing if you wish to open a session with a specific CAMit I camera. Number to Dial to Reach Outside Line: The number the computer PC needs to dial to access an outside line. If none, please leave blank. Outside Delay Time: The delay time (unit = seconds) after dialing the outside line and before dialing the phone number. Extension Number at Camera Site: The extension number of the CAMit I site, if any, should be entered here. Extension Number Delay Time: The delay time (unit = seconds) after dialing the phone number and before dialing the extension number, if any. Time Interval between redial (sec): The time duration (unit = seconds) between each redial. Redial Number: The number of attempts the computer PC will try to dial the CAMit I site if connection is not established the first time. Number of Rings before Answering upon Trigger: The number of rings the computer PC will wait before answering when CAMit I calls back after triggered. http://www.3jtech.com.tw Option Modem Select: Select your modem. You can choose a different modem for dialing out from your PC to your CAMit I. The modem needs to be installed prior before selection can be made. (Please your modem user manual for more information on installing the modem.) Option Modem Configuration: You can configure your chosen modem here. Usually, the parameters shown are adequate to communicate with CAMit I and that value will resurface whenever you reboot the computer session. However, you may select different values for a specific session. Utility Menu Utility Set Recording Time: Set the recording time duration of the received images. Utility Set Recorded Image Files Directory: Set the file location for where the received images will be saved. Utility Play Recorded Images: Launches the Image File Player to be able to play stored image files. You may save a still picture in Jpeg file format (JPG) by clicking onto the JPG icon. Utility PC Alarm Settings: You can set the Alarm sound and duration upon a CAMit I call is received at the PC. The sound files need to be a wave file, and the duration unit is in seconds. Help Menu Help About: Shows the CAMit I AP revision number. http://www.3jtech.com.tw Camera Menu Camera CAMit I). Setting: (only works when connection is established between computer PC and Password: Here you may set the password for viewing your camera. Please enter the desired password to the password and confirm password box accordingly Number of Rings Before Answer: Here you can set the number of rings before the camera would pick up when you dial with your PC. No. to Call upon Trigger: Here is where you can set the number which your camera will dial when it has been triggered. Camera Trigger Status: (only works when connection is established between computer PC and CAMit I). Motion Detection: Check to enable or Disables the Motion Detection Sensitivity Level: Check the desired sensitivity level. Choose between High, Medium or Low. Trigger In: Click to enable / disable Trigger In function. Time Duration of Trigger Output upon Trigger: Here you can set the trigger output duration when the camera is triggered. For example, the time duration that the camera trigger the light to turn on. Manually Trigger Out: Here you can manually trigger out to external devices such as lights or alarms. Camera Image Size: (only works when connection is established between computer PC and CAMit I) Set the sensitivity level of the Motion Detection function. You can set the image size to large, medium or small by selecting from the menu. http://www.3jtech.com.tw Camera Display Size: (only works when connection is established between computer PC and CAMit I). Here you can choose between normal double the screen size by enlarge the image via software. Calling a site From the main menu, select DIAL and proceed with the site choose. (Note: The CAMit I phone number will not appear under the Camera Site Name window.) Click OK the dialing process will take place. If a password is being used, a screen will pop up to request the input. Whenever the picture comes in, you are in real time with the CAMit I. Click on Advance Setup to set the dial parameters of the PC and CAMit I. Number to Dial to Reach an Outside Line: The number the computer PC needs to be dial to access an outside line. If none, please leave blank. Outside Line Delay Time: The delay time (unit = seconds) after dialing the outside line and before dialing the phone number. Extension Number at Camera Site: The extension number of the CAMit I site, if any, should be entered here. Extension Delay Time: The delay time (unit = seconds) after dialing the phone number and before dialing the extension number. Time Interval between Redial (sec): The time duration (unit = seconds) between each redial. Redial Number: The number of attempts the computer PC will try to dial if connection is not established the first time. Number of Ring Before Answering Upon Trigger: The number of rings the computer PC will wait before answering when CAMit I calls back after triggered. Hang Up: Exits an established connection between a PC and CAMit I. http://www.3jtech.com.tw 6 Motion Detection The Motion Detection function is a very valued function of the camera. It allows users to use the camera for security purposes, as the function will send image files to a pre-set computer upon motion detection. The files will also automatically be recorded to the hard drive of the computer for future reference. To use the Motion Detection function, users need to: • • Run the CAMit I AP software and dial into the camera you wish to set. After connection is established, under Camera Setup Trigger Mode, enable the Motion Detection by selecting it. A check to the left of Motion Detection means that Motion Detection is enabled. • Once Motion Detection is enabled, you also need to set the phone number for which you want you CAMit I to dial into. To set the phone number, go under Camera Settings. Note: • There are also two parameters you can set for the Motion Detection: o Set Sensitivity: This allows you to set the sensitivity of the Motion Detection. o Set Time Lag To Start Motion Detection: This allows you to set the time lag to start motion detection. Default value is 30 seconds. • The computer that will be receiving the image files needs to be turned on and the CAMit I AP software needs to be running in order to receive files of triggered images. • The triggered image files will be saved automatically in the directory that can be set under Utility Set Recorded Image Files Directory. • To verify the activation of Motion Detection, a green light on the side of the CAMit I should be blinking. • Default status of Motion Detection is OFF. 7 How do I use the Trigger In /Out? The Trigger In/Out connector cable is connected to the RJ22 AC power adaptor. The Black cables are Ground, the Red cable is for Trigger Out, and the White cable is for Trigger In. Trigger Out is for connecting external alarms, and Trigger In is for connecting external sensors. The Trigger In/Out cables need to be connected to TTL level (0 – 5 V) devices and are normal close (short /connected to GND). Open or High will trigger the CAMit I (Trigger In) or TTL level device (Trigger Out). To use the Trigger In/Out, you will need to enable the Trigger In/Out function from the software AP (CAMit I AP). To do so: http://www.3jtech.com.tw • • First, you need to dial into the site and establish connection. Then, under Camera Setup Trigger Mode, enable the function you desire by selecting it. A check to the left means that the function is enabled. Note: • You can also set the time duration of Trigger Out under Camera Status. • For Trigger In, if the sensor connected is triggered, then it will activate the camera to start send images to the pre-set computer. Trigger http://www.3jtech.com.tw 8 Camera Image Size You will only be able to change the camera image size when valid connection is present. With our CAMit I AP software, you will be able to choose between the total of 6 images sizes for viewing. CAMit I camera has 3 different hardware resolutions to chose when browsing; Large size (320 x 240pixels), Medium Size (160 x 120pixels) and Small Size (120 x 96pixels). Different image resolution will affect the smoothness and the file size when recorded. Not only CAMit I AP provides hardware resolution but further more provide the user with software blown up screen image sizes. You can choose between seeing the images with its normal size or double the image size. The blow up image is digitally done within your system; therefore it will not affect the smoothness or the stored file size. Note. Software enlarged images can be blurry and not as clear as the hardware images due to the digital zooming process. 8.1 Change Image Size You can also from File menu’s Camera Image Size and chose from the list. Supervisor Passwords may be required when you are tempting to change the image size. This is because the information regarding to image size is embedded in the camera. Thus changing it requires authorization from the administrator. 8.2 Change Screen Size To choose the screen size simply click on the shortcut buttons on top of the image screen or you can select from File menu’s Camera Screen Size and chose from the list. http://www.3jtech.com.tw 9 Record / Play Images This section will show you how to record and play image files. 9.1 How do I record images? Simply click on the Record button when viewing a particular site and image files will begin recording to the hard drive of the computer. The images will keep recording until Record is un-clicked. under Utility The directory for which the image files are recorded to will be saved in the directory that can be set Set Recorded Image Files Directory. http://www.3jtech.com.tw 9.2 How do I play recorded images? Simply go to Utility Play Recorded Image and select the file you wish to play. You may stop a recording and save a specific picture in jpeg file format by clicking on the JPG icon. http://www.3jtech.com.tw 10 Frequently Asked Questions: Does my computer at the remote site need to be turned on upon trigger? The computer that will be receiving the image files needs to be turned on and the CAMit I AP software needs to be running in order to receive files of triggered images. The triggered image files will be saved automatically in the directory that can be set under Function Set Recorded Image Files Directory. Will the images be recorded automatically upon trigger? The triggered image files will be saved automatically in the directory that can be set under Function Set Recorded Image Files Directory. Can I view the same site from different locations? Yes, as long as you have the CAMit I AP software installed on that particular computer for which you wish to view from. Can I view same site simultaneously from 2 locations? No, due to regular phone line only supports point to point, only one user is allowed to establish connection with camera at one time. Why won’t my modem in the camera recognize the dial tone? Different countries use different dial tones and frequencies. You will need to connect the camera to a PC with the DB9 connector cable for setup to set the country code using the CAMit I Setup program. After you are done setting the country code, you need to power off then on the camera for settings to be active. Why won’t my external trigger input work? Once the camera is triggered externally, the camera will only reset after the trigger stage is restored. This means that the camera will only trigger once upon each activation. For example the contact sensor has to return to close stage and then http://www.3jtech.com.tw re-open in order for it to be triggered again. Will my PC alert me upon trigger? Upon trigger, your PC’s CAMit I AP window will pop up and an alert sound will alert you. The alert sound and duration could be set under Function PC Alert Sound. However, your CAMit I AP needs to be running at the time but the window could be minimized. What should I do if I forget my password? Please connect your camera with a computer using the serial cable included in the package and run the Setup program to change the password settings. http://www.3jtech.com.tw 11. Specifications ● Power consumption: 5V DC, 300mA ● Interfaces: o DB9C at auto-detect baud rate, 8, n, 1 for parameters setup o RJ11 for phone line o RJ22 connector for 5V DC/90~240V AC adaptor and trigger in/out ● Trigger in: Normal close to open or Low to High TTL level ● Motion detection sensitivity: High, Medium, and Low ● Trigger out: Low to High TTL Level ● ● ● ● ● Transmission Speed: o High Resolution (320x240): maximum 1.6 frames/second o Medium Resolution (160x120): maximum 3 frames/second o Low Resolution (120x96): maximum 5 frames/second Camera Specification: CMOS Camera support Specification: o 101,376 pixels, 1/4”lens, CIF format o 352(H) x 288(V) CAMit I use Specification: 300K pixels, 1/3 lens @ at 120 degree angle, others are optional. 352(H) x 288(V) S/N Ratio: > 48dB Gamma Correction: 0.45 Lens (optional lens available upon request) Standard lens: Min. Illumination: <5 [email protected] Focal Length 3.6mm Back Focal Length 5.96mm Aperture F 2 Angle of View (DIA) 118 Operation Environment: o Temperature: 0 oC ~ 55 oC o Humidity: 85% relative at 25 oC Weight: 150g Dimension of Main Body: 10cm x 6.5cm x 5 cm