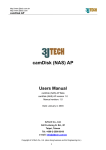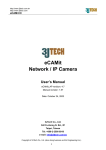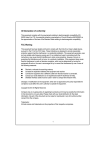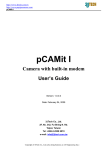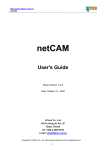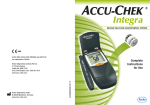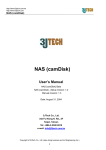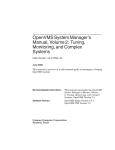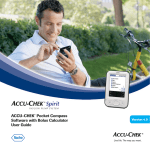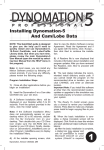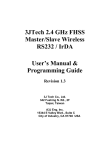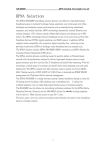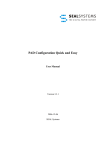Download veCAMit Video Gateway IP Camera
Transcript
veCAMit Video Gateway IP Camera http://www.3jtech.com veCAMit Video Getway IP Camera User’s Manual eCAMit_AP (version: 4.8.4.1) Manual ver.1.2 Date: May 31, 2004 3JTech Co., Ltd. 342 Fu-Hsing N. Rd., 2F Taipei, Taiwan Tel: +886-2-2500 6919 e-mail: [email protected] Copyright of 3JTech Co., Ltd. (also doing business as A3J Engineering Inc.) 1 veCAMit Video Gateway IP Camera http://www.3jtech.com Revision History Revision Date Changes 1.0 April 26, 2004 Release veCAMit Network / IP Camera manual / Angus Wang 1.1 May 31, 2004 Proof read /WWJ 1.2 June 2, 2004 Add changes and corrections / Angus Wang Table of Content: Revision History .............................................................................................2 Table of Content:........................................................................................... 2 Introduction ................................................................................................... 5 Quick Start Setup .......................................................................................... 5 1). Physical Setup ..........................................................................................5 2). Install eCAMit AP on your PC....................................................................5 3). veCAMit Gateway Setup ...........................................................................6 Camera IP: .....................................................................................................7 5). Register your camera to Internet...............................................................8 1. Product Overview ..................................................................................... 9 1.1 Introduction ......................................................................................... 9 1.2 Features.............................................................................................. 9 1.3 Package Contents............................................................................... 9 2. Physical Description............................................................................... 10 2.1 The Housing...................................................................................... 10 Trigger In ......................................................................................................10 RJ45 .............................................................................................................10 Power & Trigger I / O....................................................................................10 Video Out and Video In ................................................................................10 RS232 (Serial Port) ......................................................................................10 Reset ............................................................................................................ 11 3. Step by Step Setup / Installing Your Camera.........................................11 3.1 Installing Software..............................................................................11 3.2 Setup / Configure Your Camera ........................................................ 14 3.2.1 Connect veCAMit to Your PC with a cross over Ethernet cable...........14 3.2.2 Configure your Camera .......................................................................14 4. eCAMit Software Applications ............................................................... 23 4.1. veCAMit_Setup ................................................................................ 23 4.1.1. veCAMit_Setup – Camera Settings ....................................................23 Copyright of 3JTech Co., Ltd. (also doing business as A3J Engineering Inc.) 2 veCAMit Video Gateway IP Camera http://www.3jtech.com Mac Address.................................................................................................24 4.1.2. veCAMit_Setup – Security settings ....................................................24 Preview for the camera ................................................................................25 Motion Detection ..........................................................................................25 Trigger In ......................................................................................................25 Triggered image per channel........................................................................26 Trigger IP......................................................................................................26 Activate Security Function: ...........................................................................28 Alert Trigger Out Time: .................................................................................28 Security Function Delay Time upon Activation..............................................28 4.3.1 Sending E-Mail Upon Triggered ..........................................................28 4.2. Help ................................................................................................. 29 4.3 Exit eCAMit AP ................................................................................. 29 5. Using eCAMit_AP Program ................................................................ 30 5.1 eCAMit_AP Interface .....................................................................................30 5.2 Status LED.....................................................................................................31 5.3 Connect to Camera via Bookmarks ...............................................................31 5.3.1 Add Site to your Bookmark ..................................................................32 5.3.2 Edit Bookmark IP address / Port..........................................................32 5.3.3 Remove Bookmark of List ...................................................................33 5.5 Search Camera .............................................................................................33 5.5.1 Search Results ....................................................................................34 5.6 Camera Image Size.......................................................................................35 5.6.1 Change Image Size .............................................................................36 5.6.2 Change Screen Size............................................................................36 5.7 Recoding / Play Images.................................................................................37 5.7.1Setting Recorded Images File Folders .................................................37 5.7.2 Recording Images ...............................................................................38 5.7.3 Play Stored Images .............................................................................38 5.8 Change Camera Settings ..............................................................................40 Activate Security Function: ...........................................................................41 Trigger IP......................................................................................................41 Time Duration of Trigger Out Device upon Trigger: ......................................41 Security Function Delay Time upon Activation..............................................41 5.9 PC Alarm .......................................................................................................42 5.9.1 Stop PC Alarm .....................................................................................42 5.9.2 Set PC Alarm.......................................................................................42 5.10 Automatic Image Recording.........................................................................43 Copyright of 3JTech Co., Ltd. (also doing business as A3J Engineering Inc.) 3 veCAMit Video Gateway IP Camera http://www.3jtech.com 5.10.1 Set Automation Recording Time Duration..........................................43 5.11 Set Computer Incoming Port........................................................................44 Appendix A - Trouble Shooting.................................................................. 45 Frequently Asked Questions................................................................................45 Appendix B - Browsing Using IE. .............................................................. 48 Copyright of 3JTech Co., Ltd. (also doing business as A3J Engineering Inc.) 4 veCAMit Video Gateway IP Camera http://www.3jtech.com Introduction veCAMit is a video gateway which could be connected up to four analog video cameras and turn them into remote surveillance through Internet. The gateway works with dynamic IP and IP sharing (router). Multiple gateways could be connected to a router. The gateway uses the same infrastructure of 3JTech’s IP camera, eCAMit. That means that there are different ways to view the cameras through the gateway: 1) eCAMit AP: A Microsoft Windows based application software for veCAMit / eCAMit. 2) eCAMit AP Pro A Microsoft Windows based professional application software for veCAMit / eCAMit 3) ActiveX through http://www.ecamit.com or through your own web site An Internet Explorer ActiveX module. 4) eCAMit AP for Pocket PC. A PocketPC software for eCAMit. For the above software, only item 1) is bundled with veCAMit. [email protected] or your dealer for the remaining software. Please contact with This manual describes how to setup and use veCAMit gateway with eCAMit AP. Quick Start Setup 1). Physical Setup 1.1 Connect the video cameras to the BNC video-in port of veCAMit. 1.2 Connect the Ethernet cable to RJ45 port of your network or direct to your PC with a cross over Ethernet cable. 1.3 Connect the AC adaptor to RJ12 port of veCAMit 2). Install eCAMit AP on your PC If you have old version eCAMit AP on your PC, please remove it before you install the new version one. Copyright of 3JTech Co., Ltd. (also doing business as A3J Engineering Inc.) 5 veCAMit Video Gateway IP Camera http://www.3jtech.com 3). veCAMit Gateway Setup 3.3.1 Connect veCAMit to your Hub with a regular (Straight-through) Ethernet cable or direct to the RJ45 port of your PC with a cross over Ethernet cable. The short Ethernet cable come with the package is a regular Ethernet cable. 3.3.2 Change the IP address of your PC so that the first three fields are the same as the default setting of veCAMit, which is 192.168.1.10 / 255.255.255.0. For example, please change the IP address for your PC to be 192.168.1.11. 3.3.3 Set the PC’s Subnet Mask to be 255.255.255.0 3.3.4 For the first time to open eCAMit AP, at the “Bookmarks” you will see the default Camera IP Address as 192.168.1.10, port 80. If not, click on “Function” and then choose “Bookmark” to Add a new site. 3.3.5 You should be able to view the camera, if not: 1) Please check if the Hub is working properly and indicative LED status. 2) Please check the network cable for the PC and the veCAMit 3) Please check with the PC and the veCAMit’s IP are in the same subnet. Copyright of 3JTech Co., Ltd. (also doing business as A3J Engineering Inc.) 6 veCAMit Video Gateway IP Camera http://www.3jtech.com 3.3.6 Select “Change Camera Settings” icon and input the fields of DNS, IP, Camera IP, Subnet Mask, Gateway IP and Camera Port, which you are using for your network for the Internet connection. (If you are not familiar with Internet and/or your broadband router setup, please refer to 3. Step by Step Setup / Installing your Camera) Camera IP: In the Camera IP section, please assign an unused IP address with 4 sets of valid IP digits. If you are using Dynamic IP, you have to type-in an IP that is the same with the router’s subnet. Otherwise, type-in a fixed that provide by your ISP (Internet Service Provider), for example 61.56.193.110:port number 80. Password settings: Set at least the supervisor password. You could leave the public password blank if you want to open your camera to the public. It is useful if you want your customers to view you daily business operation. Copyright of 3JTech Co., Ltd. (also doing business as A3J Engineering Inc.) 7 veCAMit Video Gateway IP Camera http://www.3jtech.com 5). Register your camera to Internet Camera Identifications are used to identify each individual camera. This is not an essential item for the camera as the IP assigned to the camera is unique, but the identifications will assist the user when browsing or searching for the camera. This section will show you how to set your camera identifications. Publisher Name: Publisher Name is the name of the person / company who set the camera. For example, “John Dow” or “3JTech”. It does not necessarily have to be a name; you can insert anything you like up to 23 characters and numbers. Camera Name: Camera Name is used to distinguish cameras. For example, “Front Door” or “Kitchen”. You can insert up to 23 characters and numbers for camera name. Category: This is a function for user to further categorize the camera. Simply click the drop down menu and select which category the camera will be used in. Else you can leave it blank. infoServer: You will need to select a infoServer. It is better that you select the one, which is close to your camera location. For example if your camera is in the States, you would want to select US infoServer. *: The infoServer use DNS to find its valid IP. You would need a valid DNS in order for the infoServer to work properly. You have now configured the basic set up for veCAMit. Refer to the User manual to review features and operation instructions that you may need for your use. Change back your PC’s IP and Subnet Mask to original setting, after you finished the setting mentioned you still need to set-up the IP sharing device for incoming connection from Internet. For more detail please refer to 4. How to Set-up the Virtual Server Function (Port Forwarding): Copyright of 3JTech Co., Ltd. (also doing business as A3J Engineering Inc.) 8 veCAMit Video Gateway IP Camera http://www.3jtech.com 1. Product Overview 1.1 Introduction veCAMit can turn analog video cameras into IP cameras with Built-in IP address, plug veCAMit directly to a RJ45 Ethernet port and watch the camera site from anywhere around the world, and turn them into remote surveillance through Internet. veCAMit will provide you the security with the easiest installation. 1.2 Features 4 channel NTSC or PAL video input. 1 channel NTSC or PAL video output. View with eCAMit software, Internet Explorer. 2 trigger inputs for every channel. Send e-mail upon external trigger or motion detection. Motion detection scan time for 4 channel : 1 second. 14 pre-triggered images per channel. Adjustable image size : 640x480, 320x240 and 160x120 Setup up through eCAMit software. 1.3 Package Contents 1 x veCAMit 1 x CD with software and user’s manual 1 x RJ45 Ethernet cable 1 x Power adapter with Trigger In / Out connectors Copyright of 3JTech Co., Ltd. (also doing business as A3J Engineering Inc.) 9 veCAMit Video Gateway IP Camera http://www.3jtech.com 2. Physical Description The following information contains the physical description of veCAMit. This includes the functions and the locations of each connector and indicator. The information provides useful reference when installing the product. Please familiarize yourself with veCAMit. 2.1 The Housing Trigger In 8 ports for trigger in contact, it supports a big range of trigger device at one time. RJ45 veCAMit is designed for 10Mbps Ethernet networks. veCAMit connects to the network via UTP (Un-shield Twist Pair) category 5 cable. Power & Trigger I / O veCAMit adopts unique RJ12 cable for power supply. The special featured RJ12 cable includes Input / Output (I/O) function. Simply connect the Input / Output cable to desire device and no hardware jumper fixing on camera is required. Video Out and Video In 1 channel NTSC or PAL video output, can connect with PC and Televisions, 4 channel NTSC or PAL video input available, turn analog video cameras into IP cameras RS232 (Serial Port) RS232 (Serial Port) can be only connected with Trigger Box (3JTech Optional Item) with veCAMit. Copyright of 3JTech Co., Ltd. (also doing business as A3J Engineering Inc.) 10 veCAMit Video Gateway IP Camera http://www.3jtech.com Reset User can make the setting back to default value when password or IP address forgotten by using reset button. Unplug the power cable and keep the reset button pressed. Before releasing the reset button, plug the power cable for few seconds. 3. Step by Step Setup / Installing Your Camera You will learn how to set-up the camera step-by-step with this section. The steps include the installation of software and instruction of using the software to configure the camera for the first time before connecting the camera to LAN. 3.1 Installing Software 1. Unzip the file and run Setup.exe, the Install Shield Wizard window should appear and guide you through installing. Copyright of 3JTech Co., Ltd. (also doing business as A3J Engineering Inc.) 11 veCAMit Video Gateway IP Camera http://www.3jtech.com 2. Follow the instructions and press Next. 3. Choose Destination Location – If you would like to change the destination folder for eCAMit software, please press browse and select your preferred folder and press Next. Copyright of 3JTech Co., Ltd. (also doing business as A3J Engineering Inc.) 12 veCAMit Video Gateway IP Camera http://www.3jtech.com 4. Start Copying Files – Click Next button to continue or Back button to go back to Choose Destination Location. 5. Please wait while the installation is processing. Copyright of 3JTech Co., Ltd. (also doing business as A3J Engineering Inc.) 13 veCAMit Video Gateway IP Camera 6. Click Finish when installation is complete. http://www.3jtech.com 3.2 Setup / Configure Your Camera This section will show you the procedures to configure your camera. 3.2.1 Connect veCAMit to Your PC with a cross over Ethernet cable 1. If you do not have an Ethernet switch or hub, please go to step 2. Connect veCAMit to your Hub with a regular (Straight-through) Ethernet cable. The short Ethernet cable as a regular one is included in the package. Change the IP address of your PC that the first three fields should be the same as the default setting of veCAMit, which is 192.168.1.10/255.255.255.0 For example, please change the IP address for your PC as 192.168.1.11/255.255.255.0. 2. Connect the Crossover cable to your veCAMit and attach the other end to your computer RJ45 port. 3. Attach the power cable supply to RJ12 power slot on camera, and connect the power cable to outlet. 3.2.2 Configure your Camera In order to configure your camera, you are required to have the setup or the eCAMit_AP program installed. The following procedure will show you how to setup the camera via the Setup program. For more information on camera configuration via eCAMit_AP, please refer to section 3.1 Installing Software. Copyright of 3JTech Co., Ltd. (also doing business as A3J Engineering Inc.) 14 veCAMit Video Gateway IP Camera http://www.3jtech.com 1 2 3 Click Start Program select eCAMit Choose eCAMit AP. Select the veCAMit video gateway by the IP address, and chick on the “Change Camera Settings” icon. 4 It is essential to assign DNS IP, Camera IP, Subnet Mask, Gateway and the Camera Port Number for the Camera Settings. DNS IP: This IP is a valid one. Check the DNS IP with your service provider. If you are not able to find it, please use the default IP: 168.95.1.1. If the DNS IP is invalid, you will not be able to register the camera and video gateway will not be found from the Internet. You will also not be able to send e-mail with JPEG attachments when the camera is triggered. Camera IP: In the Camera IP section, please assign an unused IP address with 4 sets of Static/legal or Dynamic/DSL IP digits. It can be explained with two frequently seen network environments: 1). Using static/legal IP: Obtain IP address information from your Internet Service Provider (ISP), and please make sure you fill in the DNS IP, Subnet Mask, Gateway and Camera Port Number, you can customize the camera port, the suggest port range is 1000-2000. Copyright of 3JTech Co., Ltd. (also doing business as A3J Engineering Inc.) 15 veCAMit Video Gateway IP Camera http://www.3jtech.com Copyright of 3JTech Co., Ltd. (also doing business as A3J Engineering Inc.) 16 veCAMit Video Gateway IP Camera http://www.3jtech.com 2. Dynamic IP/DSL: With using Dynamic IP, it is need connect with a broadband router. The setup appearance might be different with different brand routers. Please refer to the router user’s manual for more details, see followings for the example with PPPoE setting: For users of 3JTech’s veCAMit who have dial-up Ethernet connection (PPPoE dynamic IP connection) or users who wish to install the camera within an Intranet or have fixed public IP connection but do not have enough public IP address that could be assigned to the camera. In the first case where users have dial-up Ethernet connection, users need to use an NAT (Network Address Translator) device and enable the router PPPoE function and the Port Forwarding/Virtual Server function. In the second case where users have fixed public IP connection, users need to enable the Port Forwarding function of the NAT device. This manual provides users step-by-step instructions on how to set-up the NAT device (router) that is needed to work with 3JTech's veCAMit Video Gateway IP Camera in both cases mentioned above. Copyright of 3JTech Co., Ltd. (also doing business as A3J Engineering Inc.) 17 veCAMit Video Gateway IP Camera http://www.3jtech.com How to Set-up the PPPoE Function (Automatic Dial-up to ISP): To set-up PPPoE for your router, you need to enter the set-up page of your router. To do this, you need to connect the NAT device to the Local Area Network that is connected to your PC and launch your web browser and type the default router IP (192.168.2.1) into the address box and hit enter. 1) Connect with the router: When the password screen loaded, type “admin” in the user section and leave the password blank. Click OK when finish. Once you have entered the set-up page, please follow the steps provided below to set-up the PPPoE function: 2) Device IP Settings: The system will then ask you to set-up the device IP. In this section, you can assign an IP address for your router within your local area network (LAN). This is not the IP given by your ISP, but the local internal LAN IP address of your network. It is recommended to leave the IP address with its default value “192.168.2.1.” Device IP address: This is the internal LAN IP address for your router within your Home Internet Gateway. Device IP Subnet Mask: This is the subnet mask; you can usually leave it as the default entry “255.255.255.0.” Click Next when done. Copyright of 3JTech Co., Ltd. (also doing business as A3J Engineering Inc.) 18 veCAMit Video Gateway IP Camera http://www.3jtech.com 3) ISP Settings: When the device IP is set, the router will then ask for the ISP settings. Select PPPoE Settings in the pull down list to configure your PPPoE set-up. You will have to enter the following information in order for PPPoE function to work. User name: Enter the user name given by your ISP account provider. Password: Enter the password given by your ISP account provider. Retype password: Enter the password again for confirmation. Connection-Type: Please select one. Always Connect – Router will always try to connect to your ISP. Trigger on Demand – Enable this function will allow the router to detect user accessing the Internet. The router will only connect to you ISP when needed. Manually – The router will not be connecting to your ISP unless you have asked the router to do so by entering the set-up menu. Dynamic/Fixed: Please select one. Dynamic – If your ISP will automatically assign an IP address for you. Fixed – If your ISP has provided you with a fixed IP address. In the case of Fixed, please fill in the IP address and the IP Subnet Mask that your ISP has provided you. Click Next to go to next page. 5) Save & Restart: After the required configuration is all set. Click on Save & Restart to reboot the router for these configurations to be activated. During the restart process, the LED of the device will blink. Please wait until the LED lights have stopped blinking before proceeding. Copyright of 3JTech Co., Ltd. (also doing business as A3J Engineering Inc.) 19 veCAMit Video Gateway IP Camera 3. Set up camera configuration After finish setting for the IP sharing device, then you can start to set up the camera, you have to type-in an IP that is the same with the router’s subnet. We will explain the configuration as figure 3.1 showed. In this case, the veCAMit IP will be 192.168.1.10, and UDP port number as 80. DNS IP, Subnet Mask, and Gateway information are needed for veCAMit setting. http://www.3jtech.com Internet SL AD 192.168.2.1 IP sharing device (NAT) Ethernet 192.168.2.10:80/ 255.255.255.0 veCAMit Notebook PC Figure 3.1 Copyright of 3JTech Co., Ltd. (also doing business as A3J Engineering Inc.) 20 veCAMit Video Gateway IP Camera http://www.3jtech.com 4. How to Set-up the Virtual Server Function (Port Forwarding): You will need to set-up / enable the Virtual Server (PAT / Port Mapping) function in the router for browsing your camera abroad. The following steps will teach you how to configure the PAT function for your router. Select “Virtual Server” function shown on the left hand side of the page. The Virtual Server Settings allows clients on the Internet to access certain services on your LAN via the Internet. With Virtual Server Port Mapping function, you can access your LAN from remotely through Internet. The DMZ function re-directs all packets (regardless of services) going to your WAN IP address to a particular LAN client / server. When the DMZ IP field is “0” the function is disabled. This function should not be enabled when using veCAMit simultaneously. The difference between the virtual server and the DMZ functions is that the virtual server re-directs a “particular” service / Internet application (e.g. FTP, Websites, eCAMit AP) to a particular LAN client / server (e.g. eCAMit cameras), whereas DMZ redirects all packets to 1 client within LAN. veCAMit requires the Port Mapping system to determine which camera to view. To do this, you will have to know the individual IP and the Port for the camera. (Note: The camera IP should be set as the same domain as LAN, which should be 192.168.2.1~254). Simply fill the IP of the camera under the Internal IP section and the port for camera under the Service Port Range accordingly. In this case the camera IP is 192.168.2.10 port 80, so please fill in the camera’s IP Address in the “Internal IP section” and the Service port ranges should be 80~80. If you have multiple veCAMits, please fill them in the spaces accordingly. After each individual veCAMit IP is set, click the “Submit” button and the port forwarding set-up should be complete. You should then be able to access your veCAMit remotely via Internet. Copyright of 3JTech Co., Ltd. (also doing business as A3J Engineering Inc.) 21 veCAMit Video Gateway IP Camera http://www.3jtech.com The follow section will introduce more details for the fields: Camera IP: In the Camera IP section, please assign an unused IP address with 4 sets of valid IP digits. If you are using Dynamic IP, you have to type-in an IP that is the same with the router’s subnet. Otherwise, type-in a fixed that provide by your ISP (Internet Service Provider), for example 61.56.193.110:port number 80. Subnet Mask: Please insert the Subnet mask for the camera if necessary. Gateway: Please insert a valid Gateway address if necessary. Camera Port: The camera port means the port number of UDP (User Datagram Protocol). veCAMit is using the “UDP” connection of TCP/IP protocol suits; please assign an UDP port number within the range given (80 or 1000-2000). It is recommended that each veCAMit should have different port. Password Settings: 1). Publisher Name: Enter a desired Publisher Name for your camera in the box or leave it blank. Publish name can be anything such as company name. 2).Supervisor Password: Set at least the supervisor password. You could leave the public password blank if you want to open your camera to the public. It is useful if you want your customers to view you daily business operation. It is very important to register the veCAMit on our infoServer and also need to choose the type of Category and enter the Publisher name, Camera name if the veCAMit is using Dynamic IP. veCAMit’s Identifications are used to identify each individual veCAMit. The part of setting is not essential for the veCAMit but helpful with veCAMit searching with filled in information. Copyright of 3JTech Co., Ltd. (also doing business as A3J Engineering Inc.) 22 veCAMit Video Gateway IP Camera 4.1 infoServer: Select a server from the list or select blank if you would not like to register on the server. http://www.3jtech.com 4.2 Category: Choose a preferred camera category from the list. 5 6 4.3 Camera Name: Input a preferred Camera Name for your camera in the box. Once you have completed the configurations, please click Update button for program configuration with video gateway. Click Exit when completing. You should have your veCAMit ready to be positioned at the monitoring site when connected with the LAN and the power. 4. eCAMit Software Applications This section will explain the full functions of the software in the veCAMit package, including the eCAMit_Setup and the eCAMit_AP. For this section, you must install the program provided in the CD provided. For details regarding to installing the software, please refer to section 3.1 Installing Software. 4.1. veCAMit_Setup 4.1.1. veCAMit_Setup – Camera Settings This section will explain all the fields for the “change camera settings”. Regarding to DNS IP, Camera IP, Subnet Mask, Gateway…. etc which has been introduce, so we will omit them, for more information please refer to 3.2 Setup / Configure Your Camera Copyright of 3JTech Co., Ltd. (also doing business as A3J Engineering Inc.) 23 veCAMit Video Gateway IP Camera http://www.3jtech.com NTSC / PAL PAL - PAL (Phase Alternating Line) is a video standard used in many countries around the world. Countries such as the United Kingdom, The Netherlands and more use PAL as their video standard. When a VHS, DVD or laserdisc is released using the PAL format it can have a maximum resolution up to 625 lines with a vertical frequency of 50Hz. There are different types of PAL standards, one of which uses a vertical frequency of 60Hz instead of 50Hz. NTSC - NTSC (National Television System Committee) is another video standard used in many countries around the world. While it's not technically superior, it's more widely used thanks to its use in the United States and a variety of other countries, such as Japan. When a VHS, DVD or laserdisc is released using the NTSC format it can have a maximum resolution up to 525 lines with a vertical frequency of 60hz. Mac Address Network interface’s physical address, will be burn to the ROM as an identification number for the veCAMit. 4.1.2. veCAMit_Setup – Security settings To enter the Security Settings, please click on the “Security Settings” Button on the left hand side of the window. This section contains all the security related setup for your veCAMit. Copyright of 3JTech Co., Ltd. (also doing business as A3J Engineering Inc.) 24 veCAMit Video Gateway IP Camera http://www.3jtech.com Preview for the camera You will be able to view the image through the AP before you place the camera on the site. Motion Detection Motion detection is one of the built-in functions of your veCAMit. The camera is able to detect moving objects and alert remote computer, e-mail or other external devices. This section will show you how to enable and setup motion detection. To enable Motion Detection (MD) simply click on the checkbox before Motion Detection and you have enabled the function. MD (Motion Detection) Sensitivity: Upon enabling the MD, you can now set the sensitivity of your camera motion detection. You can choose between 3 different sensitivities, Low, Med., and High. Simply click the option before each sensitivity level to set the MD sensitivity level of your camera. Trigger In To enable trigger in function, simply click on the check box next to Trigger In. Providing the external Trigger In / Out connector on the power cord is connected to the external device, Trigger in function will enable the user to connect external detection device onto our veCAMit. For example, smoke detector or Infra-red sensor for night vision. When veCAMit is triggered by external devices, it will alert the remote PC or e-mail to an mail account pre-set and alert the user that it has been activated. Copyright of 3JTech Co., Ltd. (also doing business as A3J Engineering Inc.) 25 veCAMit Video Gateway IP Camera http://www.3jtech.com Device #1 is the standard trigger in with adapter for veCAMit, and “Optional Device #1~8” are build in housing. Note. If the Trigger In / Out is not connected and the Trigger In function is enabled. The camera will act as if it has been triggered due to the hardware open wiring of the camera. The Following Options are only available when “Motion Detection” or “Trigger In” are enabled Triggered image per channel A special function for the veCAMit, 14 pictures per – triggered images per channel, the trigger bar will be able to move to decide how many pictures will be record before and after trigger, shown as Figure 1.0, the veCAMit will record 7 pictures before trigger and 7 pictures after trigger, image format can be also changed here. Figure 1.0 Trigger IP This IP address is used when you have enabled the Motion Detection or Trigger In Function. Simply insert the computer IP or camDisk IP (3JTech Optional Item) that the camera will alert and record the image when it has been triggered. If the Motion Detection Copyright of 3JTech Co., Ltd. (also doing business as A3J Engineering Inc.) 26 veCAMit Video Gateway IP Camera or Trigger In is not enabled, Trigger IP will not have any effect. http://www.3jtech.com Note. In order to alert the computer and record the image, the corresponding computer must be running the eCAMit_AP. Trigger IP function will be disabled if the E-Mail Function is enabled. Copyright of 3JTech Co., Ltd. (also doing business as A3J Engineering Inc.) 27 veCAMit Video Gateway IP Camera http://www.3jtech.com Activate Security Function: You will be able to choose between 2 different types of activate your camera security function; Always, and Daily. If always is chosen, the camera will turn into security mode at all time when you have enabled Trigger In or Motion Detection function. On the other hand, if “Daily” is chosen, the camera will only activate the security mode at given time. The time is based on the internal camera clock. Alert Trigger Out Time: When veCAMit detects moving objects, the camera will trigger out signals via the special power cord of veCAMit to other external devices such as lights or alarms. Simply type in the duration of the trigger out signal, and the camera will kept trigging the device until the duration is over. Security Function Delay Time upon Activation This function is the delay time for your camera to initiate its security device in order for you to have time to exit the security range. Enter the time in seconds that you wish the camera to delay the security. 4.3.1 Sending E-Mail Upon Triggered To send E-Mail with JPEG attachments upon motion detected or externally triggered, please check the box for “Enable Mail Function”. The e-mail function for veCAMit is to alert the user via e-mail when it has been activated by intrusion. Once the camera is triggered, it will send the number of JPEG files to a pre-set e-mail address. To set up the e-mail function, please follow the instructions below. Copyright of 3JTech Co., Ltd. (also doing business as A3J Engineering Inc.) 28 veCAMit Video Gateway IP Camera http://www.3jtech.com Mail Server: Here, you have to insert the domain SMTP server of the e-mail ISP you wish the camera to use. You must have an SMTP server inserted here else you will not be able to send e-mail. If the mail server domain name is not known, please contact your ISP for details regarding to the domain server. Mail Sender: This is where you address the ID of the camera, which sent the JPEG images. You can insert any valid e-mail address up to 23 characters and numbers. For example, [email protected]. Note. Some SMTP server will check if the e-mail is valid for ISP’s system. In that case you must insert a valid e-mail in order to by pass the ISP system. Mail To: This is the destination e-mail address, which the camera shall send to. Please insert the e-mail address that will be receiving the JPEG files send by camera. For example. [email protected]. Mail CC: The camera can also send a copy of pictured mail to a different address. Mail Subject: You will be able to set the subject for the e-mail sent. For example, Living Room or Kitchen. Mail Server Login Name: If your ISP provider requires to log into their system before sending an e-mail. Please check the Log In Mail Server, and enter your account name and Password into the space provided. Note. If the E-Mail Function is enabled, the Trigger IP alerting remote computer will be disabled. You can only chose between Trigging remote computer or alert by e-mail when the camera is triggered. 4.2. Help Select the File menu bar Help About. This will display the current software version. You will find other information such as Firmware version, MAC address on the main setup window. 4.3 Exit eCAMit AP Simply click on the Exit button on the panel or Select File menu bar File Exit to exit the system. Copyright of 3JTech Co., Ltd. (also doing business as A3J Engineering Inc.) 29 veCAMit Video Gateway IP Camera http://www.3jtech.com 5. Using eCAMit_AP Program eCAMit_AP is a powerful program provided by 3J Tech for you to browse your camera. The eCAMit_AP program is required for establishing connections between your computer and the camera for browsing / editing configurations of your camera. Unlike other IE based browsing IP camera, with eCAMit_AP, you can do much more. 5.1 eCAMit_AP Interface Camera Settings File Menu Short Cuts Record/Play Images Disconnect Screen/Image Size Image Screen Search Menu Bookmarks Status LED Copyright of 3JTech Co., Ltd. (also doing business as A3J Engineering Inc.) 30 veCAMit Video Gateway IP Camera http://www.3jtech.com 5.2 Status LED If you look to the bottom of the program window, you will find 1 LED display icon on the left and 3 on the right. These LED icons will display the current status of the camera. Messages regarding to the LED will show when your mouse cursor move on these LEDs. Camera Connected: When the camera has established connection, the green light on the right will lit. Motion Detection: When Motion Detection is enabled, the left button will lit. Trigger In: When Trigger in is enabled, the middle button will lit. Trigger Out: When the Trigger Out is active, the right most button will lit. 5.3 Connect to Camera via Bookmarks Bookmarks are located at the bottom of the application. Simply click on any of the sites in the bookmark and you will be link to the relative camera. When you first installed the software, there should be some default bookmarks of 3JTech on the list. Simply click on any of the bookmarked sites to experience veCAMit. Once the connection between your PC and the camera is established, the LED icon on the bottom right of the software will begin to flash green light. Copyright of 3JTech Co., Ltd. (also doing business as A3J Engineering Inc.) 31 veCAMit Video Gateway IP Camera http://www.3jtech.com You might be asked when trying to access depending on the security level. If the does not match the camera, the system connection to the for passwords the camera camera password one in the will close your camera. 5.3.1 Add Site to your Bookmark To add a new site to your bookmark, simply select from File menu Function Bookmark Add Site from the top of the software window. You can also add a bookmark via search, for more detail, please refer to the 5.2.5.1 Search Results section of Search Camera. Once selected a menu should appear asking for the Camera IP Address and the Port. Fill in the IP address and the port number of the camera you wish to be placed on the bookmark and click OK when finish. You are not required to provide camera identifications because the program will automatically retrieve information stored in your camera. For more information on how to setup camera IP address, port, and Camera Identifications 5.3.2 Edit Bookmark IP address / Port There are 2 methods to edit a bookmark. You can simply right click on the bookmark you wish to edit and select Edit. Copyright of 3JTech Co., Ltd. (also doing business as A3J Engineering Inc.) 32 veCAMit Video Gateway IP Camera http://www.3jtech.com You can also select from File menu Function Bookmark Edit… from the top of the software window. 5.3.3 Remove Bookmark of List To remove a bookmark simple right click on the bookmark and select delete. 5.5 Search Camera Click the Search panel below the camera image to begin your search. You can begin your search once you are in the search panel. Please select the info Server which the camera is registered. info Server must be selected in order to proceed your search. The system will notify you if you haven’t select a server yet. Copyright of 3JTech Co., Ltd. (also doing business as A3J Engineering Inc.) 33 veCAMit Video Gateway IP Camera http://www.3jtech.com Once you have selected the server, you can now search the camera via 3 different methods; Category, Publisher Name and Camera Name. To choose the types of search method, simply select the desired search system from the Search by: list. Category: This is where you search the camera using the category which they have been set to. To search, choose one category of the Search Item list and press Enter or click Search button. Camera Name: Choosing camera name will allow you to search the camera via its Camera Name. Simply type in the desired search camera name at the Search Item box and hit Enter or click Search button. Publisher Name: When chose publisher name, you can search the camera’s publisher name by typing in the desired search publisher name at the Search Item box and hit Enter or click Search button. 5.5.1 Search Results After you’ve made your search, the Search Result will show up if the matching results found. In the case of no matching results found, the system will alert the user. Simply click on the camera you were looking for and the program will establish connection and let you do the browsing. Copyright of 3JTech Co., Ltd. (also doing business as A3J Engineering Inc.) 34 veCAMit Video Gateway IP Camera http://www.3jtech.com Right click on the camera will let you connect / disconnect or add the camera to your bookmark. Simply select Add to Bookmark to add the camera to your bookmark. 5.6 Camera Image Size With our eCAMit_AP software, you will be able to choose between the total of 6 images sizes for viewing. veCAMit has 3 different hardware resolutions to chose when browsing; Full size, Half Size, and Small Size. Different image resolution will affect the smoothness and the file size when recorded. Not only eCAMit_AP provides hardware resolution but further more provide the user with software blown up screen image sizes. You can choose between seeing the images with its normal size or double the image size. The blow up image is digitally done within your system; therefore it will not affect the smoothness or the stored file size. Note. Software enlarged images can be blurry and not as clear as the hardware images due to the digital zooming process. Copyright of 3JTech Co., Ltd. (also doing business as A3J Engineering Inc.) 35 veCAMit Video Gateway IP Camera http://www.3jtech.com 5.6.1 Change Image Size To choose the hardware image size, you can simply click the shortcut buttons on top of the image screen. You can also select from File menu’s Camera Image Size and chose from the list. Supervisor Passwords may be required when you are tempting to change the image size. This is because the information regarding to image size is embedded in the camera. Thus changing it requires authorization from the administrator. 5.6.2 Change Screen Size To choose the screen size simply click on the shortcut buttons on top of the image screen or you can select from File menu’s Camera Screen Size and chose from the list. Copyright of 3JTech Co., Ltd. (also doing business as A3J Engineering Inc.) 36 veCAMit Video Gateway IP Camera http://www.3jtech.com 5.7 Recoding / Play Images This section will show you how to record and play image files. 5.7.1Setting Recorded Images File Folders The system will save the recorded files in pre-set directory. The default directory will be under the Images folder of eCAMit. You may wish to change to your own folder, to do so please select the option Set Recorded Image Files Directory from File menu Setup Record Directory…. After the selection is hade, simply choose the folder you desire and click OK. You can also make a new directory by click on New and insert the directory name. Copyright of 3JTech Co., Ltd. (also doing business as A3J Engineering Inc.) 37 veCAMit Video Gateway IP Camera http://www.3jtech.com 5.7.2 Recording Images eCAMit_AP software can let you record the image on the spot during viewing. Simply Click on the Recording shortcut button on top of the image screen to start recording. Click the button again will end the recording session. This will begin saving the motion JPEG files in the directory folder. During Recording, the indicating LED at the button right of the software will turn into red and display messages alert you that it is doing recording. Note. The recording will continue endlessly until user stop the system or the hard disk is out of space. veCAMit can also set automatic recording image when you’re not at the PC end. 5.7.3 Play Stored Images To play recorded images, simply click on the Play button on top or the image screen or select from File menu Function Play Stored Images. Copyright of 3JTech Co., Ltd. (also doing business as A3J Engineering Inc.) 38 veCAMit Video Gateway IP Camera After selection, an Image Player window will load up. http://www.3jtech.com To choose the file to play, please select File Open File and select the file from the list. The Image Player should play the file automatically. To play the file again click the Play button, click Pause button to pause the image, and Stop button to stop. An extra function is added on the eCAMit_AP software; it is the ability to extract a frame and save into JPEG file. To do so, simply pause at the frame, which you wish to extract and click Save Image to File button, choose the directory folder, insert the filename you wish and click save. Copyright of 3JTech Co., Ltd. (also doing business as A3J Engineering Inc.) 39 veCAMit Video Gateway IP Camera http://www.3jtech.com 5.8 Change Camera Settings You are also able to change the camera settings without having to connect the camera directly to you PC. This function of eCAMit_AP has integrated all the functions of eCAMit_Setup and does not require direct connection between the camera and the PC. This function is great tool for users who travels regularly or having the camera at positions difficult to move around. To enter the Change Camera Settings windows, simply click on the Change Camera Settings shortcut button or by selecting File menu Camera Change Camera Settings. You must have a valid connection established in order to change the camera setting. The system will warn you if you have not had a valid connection between the camera and the PC. If you have set the supervisor password for the camera connecting, the system will demand for a valid password to be inserted before entering the camera setup window. Copyright of 3JTech Co., Ltd. (also doing business as A3J Engineering Inc.) 40 veCAMit Video Gateway IP Camera http://www.3jtech.com Activate Security Function: You will be able to choose between 2 different type of activate your camera security function; Always, and Daily. If always is chosen, the camera will turn into security mode at all time when you have enabled Trigger In or Motion Detection function. On the other hand, if Daily is chosen, the camera will only activate the security mode at given time. The time is based on the internal camera clock. Trigger IP This IP address is used when you have enabled the Motion Detection or Trigger In Function. Simply insert the computer IP which the camera will alert when it has been triggered. If the Motion Detection or Trigger In is not enabled, Trigger IP will not have any effect. Note. In order to alert the computer, the corresponding computer must be running the eCAMit_AP. Note. Trigger IP function will be disabled if the E-Mail Function is enabled. Time Duration of Trigger Out Device upon Trigger: When camera detects moving objects, the camera will trigger out signals via the special power cord (Please refer to section 2.4 Power Supply Adaptor) of veCAMit to other external devices such as lights or alarms. Simply type in the duration of the trigger out signal, and the camera will kept trigging the device until the duration is over. Security Function Delay Time upon Activation This function is the time delay for your camera to initiate its security device in order for you to have time to exit the security range. Enter the time in seconds that you wish the camera to delay the security. Copyright of 3JTech Co., Ltd. (also doing business as A3J Engineering Inc.) 41 veCAMit Video Gateway IP Camera http://www.3jtech.com 5.9 PC Alarm This is a function where the PC will make alert sound when the camera is triggering it. This is to alert the user that the camera is triggered by anonymous objects and the system is recording the image. 5.9.1 Stop PC Alarm To stop the PC Alarm, simply click the Close PC Alarm shortcut button on the top of image screen. Note. The shortcut button will only temporally turn off the alarm for the current alert, but the alarm will still sounded when next trigger calls. 5.9.2 Set PC Alarm If you wish to change the current PC alarm sound, simply select from File menu Settings PC Alarm Settings. Click browse to select a new sound file, Test to hear the sound. Insert the “Play Time” in seconds to control the time duration to play the alarm. If you want to disable the function as a whole, please check the Disable box. Click OK when complete. Copyright of 3JTech Co., Ltd. (also doing business as A3J Engineering Inc.) 42 veCAMit Video Gateway IP Camera http://www.3jtech.com 5.10 Automatic Image Recording Together with camera and the eCAMit_AP, you will be able to set the system to record images automatically when the camera is triggered. To do this, you will need to set the trigger IP with the computer IP that will be doing the recording and activate motion detection or trigger in. In order for the system to record the image, you must have the eCAMit_AP running, and configured the Trigger IP in camera settings to be the IP address of the computer that will be doing the recording. 5.10.1 Set Automation Recording Time Duration The default recording time for automatic recording is 30 second. You will be able to change the recording time by select from File menu Setting Recording Time upon Trigger… and insert the time in seconds then click OK to finish. Note. Unlike eCAMit_AP-Pro version, eCAMit_AP will only be able to handle one camera at a time. Therefore, if you have more then 1 camera been triggered, the system will only answer to the first camera the called. Else you will need multiple systems to handle more cameras. Copyright of 3JTech Co., Ltd. (also doing business as A3J Engineering Inc.) 43 veCAMit Video Gateway IP Camera http://www.3jtech.com 5.11 Set Computer Incoming Port Currently, the eCAMit_AP software will automatically assign a free Port to establish the connection between the computer and the camera. Some system may be installed behind a network firewall protection; therefore not all the ports are available. In case like this, you might be required to manually set the incoming port for your PC system. To do this, please select from File menu Setting Set Computer Incoming Port and insert the port number, which will be accepted by your network system. Check the Set as Default Port No. box if you wish to make this port the default port for PC end. By doing this, you may not require to change the setting when load the program again. Click OK when finish. Copyright of 3JTech Co., Ltd. (also doing business as A3J Engineering Inc.) 44 veCAMit Video Gateway IP Camera http://www.3jtech.com Appendix A - Trouble Shooting This appendix provides you useful information to help you to resolve any difficulty you might encounter with veCAMit Video Gateway. Frequently Asked Questions How can I setup my veCAMit Video Gateway via network for the first time? A: You will have to change the domain of your computer to the same domain as the default camera IP (192.168.1.10). The Default IP settings for veCAMit is IP: 192.168.1.10 Gateway: 192.168.1.1 Subnet mask 255.255.255.0 Set your computer to be the same gateway, subnet mask and IP domain: 192.168.1.X where X can be anything between 1~255 except 10. Please run eCAMit AP, and add the bookmark with IP 192.168.1.10 Port 80. You should be connected to veCAMit now. After connect, click on the camera setup and set the correct IP, Gateway, Subnet Mask, Server etc. for your veCAMit. Please remember to change the IP on your computer to previous condition. Can I use network (category 5) cable and connect the camera directly to my computer? A: Yes, you can use a network twisted pair cable and connect the camera directly to the computer. But instead of running the Setup program, you will need to run eCAMit_AP. You will required to change the domain of your computer to the same as the camera. Why can’t I find my camera within intranet / LAN? A: This might be because your camera IP is in different domain with the intranet / LAN. To solve this problem please refer to eCAMit_Setup Camera IP or change the domain on your computer to match the one in the camera. Can I set up my camera to run as a PC / USB camera on my computer? A: No, veCAMit is a network camera for remote browsing through LAN / Internet. Copyright of 3JTech Co., Ltd. (also doing business as A3J Engineering Inc.) 45 veCAMit Video Gateway IP Camera http://www.3jtech.com Do I need eCAMit_AP in order to browse the camera? A: No, you can also use Internet Explorer to browse the veCAMit on http://www.ecamit.com/ Does the computer at remote site have to be turned on to record image upon trigger? A: Yes, the computer that will be recording to the image have to be running the eCAMit_AP software and turned on. What is the size for each frame sent? A: Each frame size at 320x240 resolutions averages out to be about 6kbytes. Thus, if resolution is 640x480, the averages frame size is about 24kB. So, depending on the transmission rate (See Http://www.3jtech.com.tw/CAMit.htm for comparison chart), one can also calculate the file size per time duration. What is the maximum number of users viewing the camera at the same time? A: For transmission quality, veCAMit has limited 10 users viewing the camera at the same time. Please note that only 9 users are allowed to login the camera, the 10th user is reserved for trigger out use. What happens if I can only assign private IP to my camera? A: If you can only assign a private IP to the camera, you will need a NAT device in order to establish connections between your computer and the camera.. How do I differentiate between private and public IP? A: The difference between private and public IP is that private IP is the IP used within the Local Area Network, this IP cannot be access directly through internet. Where as public IP will allow access to and from the internet. In general, if your camera is installed within a LAN, then it is using a private IP. I could ping the IP of veCAMit, and veCAMit is connected. But the screen is black and the transmission LED is not blinking. A: This problem is due to parameters are not written properly. Please make a minor change on the camera setup window and rewrite (update) it to the camera again. Copyright of 3JTech Co., Ltd. (also doing business as A3J Engineering Inc.) 46 veCAMit Video Gateway IP Camera http://www.3jtech.com I have set the e-mail function properly, and the e-mail is correct, why doesn’t my e-mail function work? A: There are few possible causes for not sending e-mail properly. Here are the following, please do check for all possible causes. 1. e-mail address is not authorized by the mail server – This is caused because certain mail server requires the sender’s e-mail’s address to be authorized by the server. To solve this problem, please enter a valid e-mail address as sender in order to send the mail. 2. SMTP authentication problem – Some mail server requires you to enter user name and password because they let you send the mail. To solve this problem, please enable the Log In function in setup, and enter the correct password and username. 3. Incorrect DNS IP – Because mail server are in domain name system, therefore, you must require a valid DNS server to recognize and direct you to the proper mail server IP. If the DNS inserted are dis-functional or incorrect, you will not be able to link to your mail server. Please enter a valid DNS IP in the camera setup section or, leave it as the default DNS given by the camera (168.95.1.1). I could not find my camera via search, but I can link to my camera by entering the IP? Why is that? A: The DNS address is probably not functional. Possibly wrong DNS or the DNS is temporary down. To solve this problem, please change to other valid DNS number. (e.g. HiNet DNS 168.95.1.1) There is no time stamp on the image send out by e-mail upon triggered. How can I know the time? A: Every e-mail will have a time stamp recorded when the mail server received the mail. If you’re using Outlook or Outlook express, they should display the receiving time for each mail. Whereas for other mail software which does not display the receiving time, you can simply check the content of the mail for the time stamp recorded. How can I view my camera using Internet Explorer? A: Please see Appendix B for details regarding to viewing with Internet Explorer. Copyright of 3JTech Co., Ltd. (also doing business as A3J Engineering Inc.) 47 veCAMit Video Gateway IP Camera http://www.3jtech.com Appendix B - Browsing Using IE. Now you can use your web browser (Internet Explorer) and view your camera sites! This new function from 3JTech is tailor made for customers who travel on regular bases. With this added feature to veCAMit, one can view a camera site without the need of the eCAMit AP program installed on the computer. In order to browse with IE, ActiveX functions must be enables on the computer. To ensure ActiveX is enabled, please follow the steps provided: 1) Open your Internet Explorer, 2) 3) 4) On top of the IE menu bar, select Tools, Select Internet Options, Go to Security, 5) 6) 7) Select Custom Levels, Activate all the ActiveX controls and click OK, go to the veCAMit site. (http://www.ecamit.com/) (Please allow a few seconds for the Applet to download) Once activated the ActiveX controls and downloaded the applet program, the system is ready to browse the camera sites! There are two methods to view the camera sites via the Internet Explorer. In order to connect onto the camera site, one can input the I.P. address together with port number or search the camera through the server provided by 3JTech. For viewing cameras with direct I.P. address, one requires the I.P. address and the port of the camera. To connect onto remote camera sites, simply fill in the I.P. address, port number at the according space and click on the search button provided on the web site. For our valued customers, 3JTech have provided search functions to make things easier. If one doesn’t know the I.P and the port number for the camera, providing the user has registered their camera on our server, one can also search for the camera without remembering the I.P address and the port. To do the search for any registered camera on site, please follow the procedures below: 1. Select the server in which camera is registered with. 2. Select which key words to be search with, whether by camera name, publisher name or category. Copyright of 3JTech Co., Ltd. (also doing business as A3J Engineering Inc.) 48 veCAMit Video Gateway IP Camera http://www.3jtech.com 3. Type in the camera name or the publisher name preset in the “search item” space provided. In the case of categories, selection of categories is required by simply pull down “search item” lists. 4. After all the necessary information is filled in, click search and wait for the results. 5. Click the camera on the result list and view the image!! 3JTech development team hope that with this new feature added to our system, browsing the cameras for our treasured customers can now be even simpler and more convenient. Thank you for choosing 3JTech products; we hope you enjoy this added value of veCAMit and keep your eyes open for more added functions to our products! If you have any questions, please email us at [email protected] or [email protected]. Copyright of 3JTech Co., Ltd. (also doing business as A3J Engineering Inc.) 49