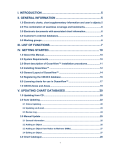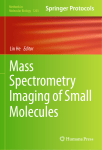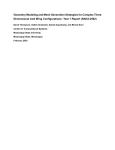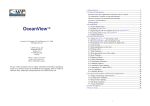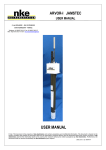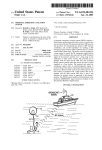Download FlightCell DZM User Manual
Transcript
Flightcell® DZM The world’s most advanced all-in-one communications and tracking system Iridium satellite phone GPS flight following Cell phone/Audio/MP3 integration Operation Manual www.flightcell.com | Version History (Standard Operation Manual) | Version History (Standard Operation Manual) Issue Date Author Description PCB Revision Issue 1 20 Dec 2005 . Firmware 1.30 D Issue 2 26 Jan 2006 . Firmware 1.33 D Issue 3 30 Jan 2006 . Firmware 1.34 D Issue 4 13 Mar 2006 . Firmware 1.40 E Issue 5 14 Mar 2006 . Firmware 1.40 E Issue 6 23 Mar 2006 . Firmware 1.42 E Issue 7 13 Apr 2006 . Firmware 1.42 E Issue 8 20 Dec 2006 . Firmware 1.62 E Issue 9 02 Jan 2007 . Firmware 1.66 E Issue 10 11 May 2007 . Firmware 1.69 E Issue 11 14 Jun 2007 . Firmware 1.73 E Issue 12 21 Sep 2007 A. Whitlock Firmware 1.77 E Issue 13 13 Dec 2007 A. Whitlock Firmware 1.81 E Issue 14 20 Mar 2008 A. Whitlock Updated sat phone compatibility E Issue 15 09 Sep 2008 A. Whitlock Firmware 2.00 and new doc format E Issue 16 – CURRENT 22 Jul 2009 A. Whitlock Firmware 2.14+ E | Flightcell® DZM Operating Manual | Firmware v2.00 Page 2 of 86 | | Contents | Contents Version History (Standard Operation Manual) ..................................................................................... 2 Flightcell® DZM features ...................................................................................................................... 6 Flightcell® DZM at a glance .................................................................................................................. 7 Flightcell® DZM specifications ................................................................................................................. 7 Getting to know your Flightcell® DZM.................................................................................................. 8 Switching the Flightcell® DZM on and off ..................................................................................................... 9 The LCD display ....................................................................................................................................... 10 The keypad .............................................................................................................................................. 13 Using the Flightcell® DZM menu ................................................................................................................ 15 Menu overview .................................................................................................................................... 15 Accessing the menu ............................................................................................................................. 16 Navigating the menu ............................................................................................................................ 16 Selecting a menu option ....................................................................................................................... 16 Returning to the previous screen .......................................................................................................... 16 Altering a menu setting ........................................................................................................................ 16 Saving a menu setting ......................................................................................................................... 17 Aborting a menu setting ....................................................................................................................... 17 Exiting the menu ................................................................................................................................. 17 Flightcell® DZM operator's guide ....................................................................................................... 18 Making and answering calls....................................................................................................................... 19 Making a call using manual dial ............................................................................................................ 19 Making a call using speed dial............................................................................................................... 20 Using touch-tone dialing (DTMF) during a call ....................................................................................... 21 Answering an incoming call .................................................................................................................. 22 Using the phone book............................................................................................................................... 23 Accessing the phone book .................................................................................................................... 23 Making a call from the phone book ....................................................................................................... 23 Adding, editing and moving a phone book entry .................................................................................... 24 Deleting a phone book entry ................................................................................................................ 26 Using text messaging ............................................................................................................................... 27 Receiving a text message ..................................................................................................................... 27 Using the Received Messages screen .................................................................................................... 27 Canceling unsent text messages ........................................................................................................... 28 Using custom flight information ................................................................................................................. 29 Accessing the Custom Information screen ............................................................................................. 29 Recording custom flight information ...................................................................................................... 29 Transmitting custom flight information .................................................................................................. 30 Using GPS tracking ................................................................................................................................... 31 Accessing the Tracking Menu................................................................................................................ 31 | Flightcell® DZM Operating Manual | Firmware v2.00 Page 3 of 86 | | Contents | Manually transmitting GPS position ....................................................................................................... 31 Automatically transmitting GPS position ................................................................................................ 32 Enabling, disabling and suspending automated GPS tracking .................................................................. 32 Setting automatic GPS transmission based on time interval .................................................................... 33 Setting automatic GPS transmission based on heading change ............................................................... 34 Setting GPS display options .................................................................................................................. 36 Using automated flight following (AFF/ARM) .............................................................................................. 37 Registering AFF/ARM mission start and end points ................................................................................. 37 Controlling audio settings.......................................................................................................................... 39 Accessing the Audio Menu .................................................................................................................... 39 Setting satellite phone audio volume ..................................................................................................... 40 Setting cell phone audio volume ........................................................................................................... 40 Isolating (muting) phones .................................................................................................................... 41 Setting auxiliary device audio volume .................................................................................................... 42 Muting auxiliary devices ....................................................................................................................... 42 Using Flightcell® DZM common setup features ........................................................................................... 44 Accessing the Setup Menu .................................................................................................................... 44 Using Auto Power On ........................................................................................................................... 44 Setting backlight brightness.................................................................................................................. 45 Setting backlight mode......................................................................................................................... 45 Setting LCD contrast ............................................................................................................................ 46 Identifying firmware version and serial number ..................................................................................... 46 Emergency procedures ....................................................................................................................... 48 Sending a distress signal ...................................................................................................................... 48 Flightcell® advanced setup guide ....................................................................................................... 49 Configuring your Iridium satellite phone .................................................................................................... 50 Configuring satellite phone service center number ................................................................................. 50 Overriding satellite phone antenna lock ................................................................................................. 50 Configuring GPS tracking .......................................................................................................................... 51 Accessing the Tracking Setup sub-menu ............................................................................................... 53 Enabling manual GPS tracking .............................................................................................................. 53 Using GPS antenna diagnostics ............................................................................................................. 54 Setting automatic GPS transmission based on low speed limit................................................................. 55 Setting automatic GPS transmission for take-off (T/O) and landing based on collective switch position ..... 56 Setting automatic GPS transmission for take-off (T/O) and landing based on squat switch position ........... 58 Configuring oil pressure switch to record aircraft operating time ............................................................. 58 Finding messaging destination addresses .............................................................................................. 59 Setting satellite messaging destination .................................................................................................. 60 Setting cellular messaging destination ................................................................................................... 61 Setting preferred messaging device ...................................................................................................... 62 Enabling messaging modes .................................................................................................................. 63 Setting satellite message size ............................................................................................................... 64 Sending GPS location upon power up .................................................................................................... 65 | Flightcell® DZM Operating Manual | Firmware v2.00 Page 4 of 86 | | Contents | Enabling and disabling automated flight following (AFF/ARM) ................................................................. 66 Configuring advanced audio settings ......................................................................................................... 67 Accessing the Audio Setup sub-menu .................................................................................................... 67 Controlling which microphones connect to the Flightcell® DZM ............................................................... 68 Altering microphone selection settings .................................................................................................. 68 Setting satellite phone MIC gain ........................................................................................................... 68 Setting cell phone MIC gain .................................................................................................................. 69 Setting DZM to ICS audio level ............................................................................................................. 70 Setting ICS to DZM audio level ............................................................................................................. 70 Setting Flightcell® DZM Sidetone .......................................................................................................... 71 Switching GPS/SMS confirm tones on and off ........................................................................................ 72 Switching keypad tones on and off ....................................................................................................... 72 Configuring other Flightcell® DZM advanced setup features ........................................................................ 73 Accessing the System Setup sub-menu ................................................................................................. 73 Setting satellite phone type .................................................................................................................. 73 Setting cellular modem type ................................................................................................................. 74 Specifying keypad type ........................................................................................................................ 75 Inverting LCD color display ................................................................................................................... 75 Restoring factory default settings.......................................................................................................... 76 APPENDIX A: Upgrading Flightcell® DZM firmware ........................................................................... 77 APPENDIX B: Installing and using Flightcell® SMS text messaging software ................................... 79 About Flightcell® SMS Console software ................................................................................................ 79 System requirements for using Flightcell® SMS Console software ............................................................ 79 Installing Flightcell® SMS Console software ........................................................................................... 80 Using Flightcell® SMS Console software ................................................................................................. 80 APPENDIX C: Sending SMS text messages to a Flightcell® DZM........................................................ 83 Warranty and contact details ............................................................................................................. 85 Limited warranty for your Flightcell® DZM ............................................................................................. 85 Flightcell® International contact details ................................................................................................. 85 User notes .......................................................................................................................................... 86 | Flightcell® DZM Operating Manual | Firmware v2.00 Page 5 of 86 | | Flightcell® DZM features | Flightcell® DZM features Integrated voice communications Virtually any portable satellite phone, cell phone or handheld radio can be simultaneously connected to the aircraft or vehicle intercom/interphone system (ICS). Connected devices can be used at all ICS positions, providing crew and passengers with global point-to-point communications. Remote dialing and operation The Flightcell® DZM provides remote dialing and operation of Iridium 9505 and 9505A portable satellite phones, the Iridium 9522A L Band Transceiver (LBT), and cellular modules. GPS flight tracking The Flightcell® DZM has a sophisticated Adaptive Tracking System. It transmits aircraft or vehicle data on demand, or according to operator configured rules. Several tracking providers support Flightcell® DZM tracking data. Contact your Flightcell® supplier or Flightcell® International Ltd for details of available service providers. Automatic flight following The Flightcell® DZM has Automated Flight Following capabilities. If supported by your tracking service provider, this provides surveillance over an aircraft or vehicle and automatically raises alerts if regular position data are not received for any reason, within a specified time period. Flight data messaging The Flightcell® DZM transmits customized flight information to specified destinations using SMS messaging. Auxiliary audio input The Flightcell® DZM also allows connection of an external audio device (eg. music player) into the ICS. NOTE! Ability to access all features described in this guide depend upon the Flightcell® DZM product type you are using. | Flightcell® DZM Operating Manual | Firmware v2.00 Page 6 of 86 | | Flightcell® DZM at a glance | Flightcell® DZM at a glance The serial number is used to identify the aircraft or vehicle when position data is transmitted from the Flightcell® DZM. You will also need to know the serial number when contacting Flightcell® International about your Flightcell® DZM product. NOTE! Refer to "Identifying firmware version and serial number" on page 46 for further information about how to identify the serial number of your Flightcell® DZM. Flightcell® DZM specifications Flightcell® DZM conforms and is tested to FAA DO160E. A supplementary Type Certificate (STC) has been issued for specific airframes. The full Flightcell® part number of the Flightcell® DZM is FCDZ337R00DIM. | Flightcell® DZM Operating Manual | Firmware v2.00 Page 7 of 86 | | Getting to know your Flightcell® DZM | Getting to know your Flightcell® DZM Learn how to: Switch your Flightcell® DZM on and off Read the Flightcell® DZM LCD display Use the Flightcell® DZM keypad Use the Flightcell® DZM menu | Flightcell® DZM Operating Manual | Firmware v2.00 Page 8 of 86 | | Getting to know your Flightcell® DZM Switching the Flightcell® DZM on and off | Switching the Flightcell® DZM on and off Switching the Flightcell® DZM on: If 'Auto Power On' is enabled, the Flightcell® DZM will automatically switch on when power supply is connected. NOTE! Refer to "Using Auto Power On" on page 44 for further information about 'Auto Power On'. OR to switch on manually, press and hold the POWER key. Switching the Flightcell® DZM off: Press and hold the POWER key until the progress bar on the LCD display screen reaches the end. | Flightcell® DZM Operating Manual | Firmware v2.00 Page 9 of 86 | | Getting to know your Flightcell® DZM The LCD display | The LCD display The LCD display screen on the Flightcell® DZM has Main Screen and Menu Screen modes: The 'Main Screen' displays the operating status of the Flightcell® DZM: The satellite phone status displays on the 'Main Screen'. displays while the Flightcell® DZM is switching on and attempting to connect to the satellite phone. The satellite phone is not available for use at this time. displays when the satellite phone is on and initializing. The satellite phone is not available for use at this time. displays when the satellite phone is powered on, but not in use. displays when the satellite phone is dialing a number before connection is made. displays when the satellite phone is connected on a call. displays when a call using the satellite phone is aborted before connection is made. NOTE! Refer to "Making and answering calls" on page 19 for further information about using the satellite phone to make and receive calls. The cell phone status displays on the 'Main Screen'. displays when the cell phone is attempting to power on. The cell phone is not available for use at this time displays when the cell phone is powered on, but not in use. displays when the cell phone is dialing a number before connection is made. displays when the cell phone is connected on a call. | Flightcell® DZM Operating Manual | Firmware v2.00 Page 10 of 86 | | Getting to know your Flightcell® DZM The LCD display | displays when a call using the cell phone is aborted before connection is made. NOTE! Refer to "Making and answering calls" on page 19 for further information about using the cell phone to make and receive calls. Satellite phone activity indicators display on the right of the 'Main Screen'. displays when the satellite phone is powered on and ready for use. displays when the satellite phone is offline or still attempting to power on. Cell phone signal strength indicators display on the right of the 'Main Screen'. A minimum of three bars must be shown on the signal strength indicator to attempt transmission. displays at the bottom of the 'Main Screen' when audio from auxiliary devices is muted. NOTE! Refer to "Muting auxiliary devices" on page 42 for further information about auxiliary mute. displays at the bottom of the 'Main Screen' when satellite or cell phones are isolated (muted). NOTE! Refer to "Isolating (muting) phones" on page 41 for further information about muting phones. Automated Flight Following (AFF/ARM) status information displays at the bottom of the 'Main Screen' when AFF/ARM is switched on. displays when AFF/ARM is switched on and confirmation of AFF/ARM operation is requested from the receiving server. displays when the receiving server confirms AFF/ARM is operating. displays when AFF/ARM is switched off and confirmation of AFF/ARM termination is requested from the receiving server. | Flightcell® DZM Operating Manual | Firmware v2.00 Page 11 of 86 | | Getting to know your Flightcell® DZM The LCD display | displays briefly when the receiving server confirms AFF/ARM has been terminated. displays when AFF/ARM operation or termination confirmation has not been received after several attempts. Press the ENTER key to keep re-trying. displays to advise AFF/ARM operation or termination confirmation has not been received. No further automated attempts are made. NOTE! Refer to "Using automated flight following (AFF/ARM)" on page 37 for further information about AFF/ARM. flashes at the bottom of the 'Main Screen' when in distress mode. NOTE! Refer to "Sending a distress signal" on page 48 for further information about distress mode. The 'Menu Screen' displays when you are accessing the Flightcell® DZM menu system: The menu system is used to view and configure Flightcell® DZM settings. NOTE! Refer to "Using the Flightcell® DZM menu" on page 15 for further information about using the menu. | Flightcell® DZM Operating Manual | Firmware v2.00 Page 12 of 86 | | Getting to know your Flightcell® DZM The keypad | The keypad The keypad on the Flightcell® DZM has various modes as described below. Refer to the page number in brackets for further information about each key's function. When the 'Main Screen' displays, each key has a quick key function: MENU key MARK key AFF/ARM key DISTRESS key CONNECT and POWER key DIAL CEL key DIAL SAT key ISO PH key CANCEL key SPD CELL key SPD SAT key AUX MUTE key Press to enter the menu system to configure Flightcell® DZM settings (page 16) Press to send current GPS position data (page 31) Press to start and stop Automated Flight Following (AFF/ARM) (page 37) Press and hold for 15 seconds to send a distress signal (page 48) Press to call a phone number that has been entered (page 19) Press to answer an incoming call (page 22) Press and hold to switch the Flightcell® DZM off or on (page 9) Press to enter a phone number to dial from the cell phone (page 19) Press to enter a phone number to dial from the satellite phone (page 19) Press to isolate (mute) audio between the Flightcell® DZM and the cell and satellite phones (page 41) Press to terminate a call, undo last action or delete text or numbers entered on the display Press to select a speed dial number to call from the cell phone (page 20) Press to select a speed dial number to call from the satellite phone (page 20) Press to mute any auxiliary audio devices (page 42) When the 'Menu Screen' displays, the following key functions are available: ARROW keys QUICK keys ENTER key CANCEL key | Flightcell® DZM Operating Manual | Firmware v2.00 Press the arrow keys to navigate through the menu options Press the 3 key to move directly to the first item in a menu list Press the 9 key to move directly to the last item in a menu list Press to select a menu item Press to save modified settings for a selected menu item Press to exit the menu system and return to the 'Main Screen' Page 13 of 86 | | Getting to know your Flightcell® DZM MENU key The keypad | Press to deselect a menu option, cancel any unsaved settings and return to the previous screen When dialing calls, the following key functions are available: DIGIT keys + key CONNECT key CANCEL key | Flightcell® DZM Operating Manual | Firmware v2.00 Press the 0 to 9 digit keys to dial a phone number Press and hold for the international dialing prefix "+" (for GSM and Iridium networks only) Press to dial a phone number that has been entered (page 19) Press to end a call, undo last action or delete Use to enter * or # symbols when using touch-tone dialing (page 21) Page 14 of 86 | | Getting to know your Flightcell® DZM Using the Flightcell® DZM menu | Using the Flightcell® DZM menu The menu system is used to access and configure a wide range of Flightcell® DZM settings. Menu overview The Flightcell® DZM menu layout is shown in the diagram below. Refer to the page number displayed in brackets for more detailed information about each menu option. | Flightcell® DZM Operating Manual | Firmware v2.00 Page 15 of 86 | | Getting to know your Flightcell® DZM Using the Flightcell® DZM menu | Accessing the menu Press the MENU key to enter the menu system. NOTE! When in the menu system, the Flightcell® DZM will automatically return to the 'Main Screen' after 20 seconds unless another key is pressed. Navigating the menu In the menu system, press the arrow keys to move up and down the menu options. Press the quick key to move directly to the first item in the menu list. Press the quick key to move directly to the last item in the menu list. Selecting a menu option Press the ENTER key to select a highlighted menu option. Returning to the previous screen Press the MENU key to deselect a menu option and return to the previous screen. Altering a menu setting Press the or arrow keys to increase a setting (eg. a volume or level setting). Press the or arrow keys to decrease a setting (eg. a volume or level setting). | Flightcell® DZM Operating Manual | Firmware v2.00 Page 16 of 86 | | Getting to know your Flightcell® DZM Using the Flightcell® DZM menu | Saving a menu setting Press the ENTER key to save modified settings for a selected menu item. Aborting a menu setting If a menu setting has not been saved: Press the OR press the MENU key to abort the change and return to the previous screen. CANCEL key to abort the change and exit the menu system. Exiting the menu Press the CANCEL key to exit the menu system and return to the 'Main Screen'. NOTE! When in the menu system, the Flightcell® DZM will automatically return to the Main Screen after 20 seconds unless another key is pressed. | Flightcell® DZM Operating Manual | Firmware v2.00 Page 17 of 86 | | Flightcell® DZM operator's guide | Flightcell® DZM operator's guide Learn how to: Use the Flightcell® DZM functions that are often required by the pilot during flight. NOTE! Refer to "Flightcell® advanced setup guide" on page 49 for further information about how to configure advanced Flightcell® DZM settings. | Flightcell® DZM Operating Manual | Firmware v2.00 Page 18 of 86 | | Flightcell® DZM operator's guide Making and answering calls | Making and answering calls Making a call using manual dial You may manually enter phone numbers into the Flightcell® DZM to make a call. STEP 1 - Selecting cell phone or satellite phone: From the 'Main Screen', press the DIAL CEL key to make a manual call from the cell phone. The 'Dial Cell Phone' screen displays. OR press the DIAL SAT key to make a manual call from the satellite phone. The 'Dial Sat Phone' screen displays. STEP 2 - Entering the phone number: Using the 0 to 9 keys, enter the phone number. Press and hold the MENU key to enter the international dialing prefix "+" (for GSM and Iridium networks). Use the CANCEL key to delete the last digit entered if required. The phone number entered will display. STEP 3 - Dialing the number: Press the CONNECT key to dial the number. The phone status on the 'Main Screen' displays Calling. When the call is connected the phone status displays On Call. NOTE! It may take up to 30 seconds for the satellite phone to respond. NOTE! If the call is aborted before connection, the phone status displays Disconnecting before returning to Idle. | Flightcell® DZM Operating Manual | Firmware v2.00 Page 19 of 86 | | Flightcell® DZM operator's guide Making and answering calls | STEP 4 - Terminating the call: Press the CANCEL key to terminate a call at any time. The phone status returns to Idle. NOTE! The call will also be terminated if the party at the other end of the audio link hangs up. Making a call using speed dial The speed dial function enables you to dial any of the first 9 numbers stored in the phonebook quick from the Flightcell® DZM keypad. NOTE! Refer to "Using the phone book" on page 23 for further information about the Flightcell® DZM phonebook. STEP 1 - Selecting to dial using the cell phone or satellite phone: From the 'Main Screen', press the SPD CELL key to make a speed dial call from the cell phone. The 'Speed Dial Cell' screen displays. OR press the SPD SAT key to make a speed dial call from the satellite phone. The 'Speed Dial Sat' screen displays. STEP 2 - Selecting the speed dial number: Using the 1 to 9 keys, select a speed dial entry from the phonebook to dial. The phonebook stores up to nine entries. When a speed dial number is selected, the name and number details will display. Entry Empty will display if the speed dial entry is blank. OR press the MENU key for the last manually dialed number. STEP 3 - Dialing the number: Press the CONNECT key to dial the number. The phone status on the 'Main Screen' displays Calling. When the call is connected the phone status displays On Call. NOTE! It may take up to 30 seconds for the satellite phone to respond. | Flightcell® DZM Operating Manual | Firmware v2.00 Page 20 of 86 | | Flightcell® DZM operator's guide Making and answering calls | NOTE! If the call is aborted before connection, the phone status displays Disconnecting before returning to Idle. STEP 4 - Terminating the call: Press the CANCEL key to terminate a call at any time. The phone status returns to Idle. NOTE! The call will also be terminated if the remote party at the other end of the audio link hangs up. Using touch-tone dialing (DTMF) during a call Dual-tone multi-frequency (DTMF) signaling, commonly known as touch-tone dialing, uses key tones to signal to automated operator services and some PABX systems. Common examples of where DTMF signaling is used are when selecting choices from telephone menus of call centres, using phone banking, etc. The Flightcell® DZM can send DTMF tones during a call when required. STEP 1 - Selecting DTMF mode: During a call, when DTMF is available, Press ENTER for DTMF flashes on the LCD display. Press the ENTER key to select DTMF mode. NOTE! When in DTMF mode, all keys (except the Press the ENTER key) represent tones. CANCEL key for the * character if required. Press and hold the CANCEL key for the # character if required. STEP 2 - Returning to normal key mode: Press the ENTER key when in DTMF mode to return to normal key mode. | Flightcell® DZM Operating Manual | Firmware v2.00 Page 21 of 86 | | Flightcell® DZM operator's guide Making and answering calls | Answering an incoming call The Flightcell® DZM can receive incoming calls through satellite or cell phone. STEP 1 - Incoming call detected: When the Flightcell® DZM detects an incoming call on the satellite or cell phone, an alert displays on the LCD screen. STEP 2 - Answering the call: Incoming calls are answered from the 'Main Screen'. The phone status on the 'Main Screen' displays Incoming Call. From the 'Main Screen', press the CONNECT key to answer the incoming call. The phone status displays On Call. OR press the CANCEL key to return to the 'Main Screen' before attempting to answer the incoming call. NOTE! In the unlikely event that calls are received on both the satellite and cell phones simultaneously, both will be answered when the CONNECT key is pressed. STEP 3 - Terminating the call: Press the CANCEL key to terminate a call at any time. The phone status returns to Idle. NOTE! The call will also be terminated if the party at the other end of the audio link hangs up. | Flightcell® DZM Operating Manual | Firmware v2.00 Page 22 of 86 | | Flightcell® DZM operator's guide Using the phone book | Using the phone book The Flightcell® DZM phone book stores phone numbers for quick dialing and caller identification (where supported) purposes. Speed dial entries stored in the phone book may be used to make calls to satellite or cell phones (ie. the same set of speed dial entries is used for both purposes). NOTE! Entries in the phone book are stored within the Flightcell® DZM. This means that the phone book entries may be used by any satellite or cell phone handset connected to the Flightcell® DZM. NOTE! The first 9 numbers stored in the phone book are also available as speed dial numbers. Refer to ‘Making a call using speed dial’ on page 20 for information about how to use the speed dial function. Accessing the phone book Press the MENU key to enter the menu system. The 'Main Menu' displays. Using the arrow keys, navigate to Phone Book. Press the ENTER key to select. The listing of your saved speed dial entries displays. NOTE! “Empty” will display next to a listing where no speed dial entry has been saved. Making a call from the phone book The Flightcell® DZM can dial stored phone numbers directly from the phone book. STEP 1 - Selecting a saved speed dial number to call: From the listing of saved phone book entries, use the arrow keys to navigate to the entry to call. Press the ENTER key to select. The phone book select action screen displays. | Flightcell® DZM Operating Manual | Firmware v2.00 Page 23 of 86 | | Flightcell® DZM operator's guide Using the phone book | STEP 2 – Calling the speed dial number: Using the arrow keys, navigate to “Dial via SAT” to make the call using your satellite phone OR navigate to “Dial via CELL” to make the call using your cell phone. NOTE! SAT and CELL options only display where these phone types are connected to your Flightcell® DZM. Press the CONNECT key to dial the number. The phone status on the 'Main Screen' displays Calling. When the call is connected the phone status displays On Call. NOTE! It may take up to 30 seconds for the satellite phone to respond. NOTE! If the call is aborted before connection, the phone status displays Disconnecting before returning to Idle. Adding, editing and moving a phone book entry STEP 1 - Selecting an entry to add/edit/move: From the listing of saved phone book entries, use the arrow keys to navigate to the entry to be changed. Press the ENTER key to select. The phone book select action screen displays. Using the arrow keys, navigate to ‘Edit/Move Entry’. Press the ENTER key to select. The edit entry position screen displays. STEP 2 - Moving position (changing the list order) of an entry: From the edit entry position screen: Use the arrow key to move that entry further down in the listing. | Flightcell® DZM Operating Manual | Firmware v2.00 Page 24 of 86 | | Flightcell® DZM operator's guide OR use the Using the phone book | arrow key to move that entry further up in the listing. ENTER key to save. The edit entry name screen Press the displays. OR press the CANCEL key to cancel the change. NOTE! If no further changes to the speed dial entry are required, continue to press the ENTER key through the remaining edit screens until you are returned to the original screen showing the full listing of your saved speed dial entries. STEP 3 - Adding/editing the name of an entry: From the edit entry name screen: Use the and arrow keys to select each letter of the name to be changed. The letter will be highlighted. Use the arrow key to move that entry further down in the listing. OR use the arrow key to move that entry further up in the listing. ENTER key to save. The edit entry name screen Press the displays. OR press the CANCEL key to cancel the change.NOTE! If no further changes to the entry are required, continue to press the ENTER key through the remaining edit screens until you are returned to the original screen showing the full listing of your saved entries. | Flightcell® DZM Operating Manual | Firmware v2.00 Page 25 of 86 | | Flightcell® DZM operator's guide Using the phone book | STEP 4 - Adding/editing the phone number stored for an entry: From the edit entry name screen: Use the and arrow keys to select each number of the phone name to be changed. The number will be highlighted. Use the 0 to 9 number keys to select the numbers required. Press the ENTER key to save. You will be returned to the main ‘Phone Book’ screen showing the listing of your saved entries. Press the CANCEL to exit the menu system and return to the main screen. Deleting a phone book entry Deleting an entry: From listing of your saved entries, use the arrow keys to navigate to the listing to be changed. Press the ENTER key to select. The phone book select action screen displays. Using the arrow keys, navigate to ‘Delete Entry’. Press the ENTER key to select. The entry selected is deleted. | Flightcell® DZM Operating Manual | Firmware v2.00 Page 26 of 86 | | Flightcell® DZM operator's guide Using text messaging | Using text messaging The Flightcell® DZM uses text messaging functionality to: Receive text messages sent from the Iridium satellite network or by email. NOTE! Refer to "APPENDIX C: Sending SMS text messages to a Flightcell® DZM" on page 83 for further information about how messages can be sent to your Flightcell® DZM. Transmit custom flight information. NOTE! Refer to "Transmitting custom flight information" on page 30 for further information about transmitting custom flight information. Transmit GPS position data. NOTE! Refer to "Using GPS tracking" on page 31 for further information about transmitting GPS position data. NOTE! Other types of text messages may be created and transmitted using a laptop computer connected to the Flightcell® DZM. The laptop computer must have specialized Flightcell® SMS Console software installed. Refer to "APPENDIX B: Installing and using Flightcell® SMS text messaging software" on page 79 for further information about installing and using this text messaging software. Receiving a text message When a new text message is received: The message will display on the LCD screen of the Flightcell® DZM. Press the CANCEL key to return to the 'Main Screen'. Using the Received Messages screen The last 30 text messages received will remain in the 'Received Messages' memory. The most recent message will have the lowest message number. NOTE! The oldest message (ie. message number 30) will be replaced when the next new message is received. Messages cannot be deleted manually. NOTE! All received messages are deleted when the Flightcell® DZM is powered off. STEP 1 - Accessing the Received Messages screen: Press the MENU key to enter the menu system. The 'Main Menu' displays. | Flightcell® DZM Operating Manual | Firmware v2.00 Page 27 of 86 | | Flightcell® DZM operator's guide Using text messaging | Using the arrow keys, navigate to 'Received Messages'. Press the ENTER key to select. The 'Received Messages' screen displays. STEP 2 - Viewing received messages: From the 'Received Messages' screen, use the and arrow keys, navigate to the required message (the newest message being message number 1 and the oldest message being message number 30) Press the Use the ENTER key to select. The message displays. and arrow keys as required to view the complete message. Canceling unsent text messages A queue of unsent text messages may build up due to low satellite or cellular network levels, or because a lot of text messages were generated in a short time. Unsent text messages may be cancelled from the queue if required. Cancelling unsent messages queue: The number of queued text messages displays on the 'Main Screen'. Press the MENU key to enter the menu system. The 'Main Menu' displays. Using the arrow keys, navigate to 'Cancel Queued'. Press the ENTER key to select. The 'Cancel Queued' screen displays, confirming the queue has been deleted, before returning to the 'Main Screen'. | Flightcell® DZM Operating Manual | Firmware v2.00 Page 28 of 86 | | Flightcell® DZM operator's guide Using custom flight information | Using custom flight information Use the Flightcell® DZM to record customized flight information in numerical format. Flight information can be transmitted to an authorized recipient destination using SMS messaging. NOTE! Configuration of the recipient server destination requires setup by a suitably qualified software technician. If using Trackplus software, availability of this option is expected by late 2008. Contact Flightcell® International Ltd for assistance with configuring recipient server destinations. NOTE! Refer to "Setting satellite messaging destination" on page 60 for further information about setting the recipient destination when sending messages over the satellite network. Refer to "Setting cellular messaging destination" on page 61 for further information about setting the recipient destination when sending messages over the cellular network. Accessing the Custom Information screen Flightcell® DZM custom flight information settings are configured using the 'Custom Information' screen. Accessing Custom Information: Press the MENU key to enter the menu system. The 'Main Menu' displays. Using the arrow keys, navigate to 'Custom Information'. Press the ENTER key to select. The 'Custom Information' screen displays. Recording custom flight information Job, Fuel and Persons On Board (POB) are default flight information categories in the Flightcell® DZM. You may add or edit flight information categories. Contact Flightcell® International for information on how to do this. Recording custom flight information: From the 'Custom Information' screen, use the arrow keys to navigate to the flight information category required (eg. 'Job'). Press the ENTER key to select. The entry screen for the required flight information category displays. Using the 0 to 9 digit keys, enter numerical flight information. | Flightcell® DZM Operating Manual | Firmware v2.00 Page 29 of 86 | | Flightcell® DZM operator's guide Use the Using custom flight information | CANCEL key to delete or edit existing flight information if required. Press the ENTER key to save. The 'Custom Information' screen displays, showing all existing flight information. Transmitting custom flight information After all the required flight information has been entered, transmit using SMS messaging. Transmitting custom flight information: From the 'Custom Information' screen, use the arrow keys to navigate to 'Send Custom Info Now'. Press the ENTER key to select. The 'Position Marked' screen displays, before returning to the 'Main Screen'. | Flightcell® DZM Operating Manual | Firmware v2.00 Page 30 of 86 | | Flightcell® DZM operator's guide Using GPS tracking | Using GPS tracking The Flightcell® DZM can transmit GPS position data to an authorized recipient destination using a satellite phone and/or a cell phone. The operator may manually transmit GPS position data, or configure the Flightcell® DZM to transmit automatically based on definable factors. NOTE! Refer to "Configuring GPS tracking" on page 51 for further information about important settings that need to be configured before GPS data will be transmitted. NOTE! GPS tracking is not a comprehensive surveillance and alert system. Refer to "Using automated flight following (AFF/ARM)" on page 37 for further information about automatic surveillance and alerting. Accessing the Tracking Menu Flightcell® DZM tracking settings are configured using the 'Tracking Menu'. Accessing the Tracking Menu: Press the MENU key to enter the menu system. The 'Main Menu' displays. Using the arrow keys, navigate to 'Tracking'. Press the ENTER key to select. The 'Tracking Menu' displays. Manually transmitting GPS position Using the Flightcell® DZM, your current GPS position may be manually transmitted to an authorized recipient destination. NOTE! Refer to "Configuring GPS tracking" on page 51 for further information about important settings that need to be configured before GPS data will be transmitted. STEP 1 - Enabling manual transmission of GPS data: Manual GPS tracking must be enabled before any manual GPS data can be transmitted. NOTE! Refer to "Enabling manual GPS tracking" on page 53 for further information about configuring manual GPS tracking before data will be transmitted. | Flightcell® DZM Operating Manual | Firmware v2.00 Page 31 of 86 | | Flightcell® DZM operator's guide Using GPS tracking | STEP 2 - Manually transmitting GPS data: From the 'Main Screen', press the MARK quick key to send current GPS position data to an authorized recipient destination. The 'Position Marked' screen displays, before returning to the 'Main Screen'. A notification message will display confirming the network (satellite or cellular) the GPS data was transmitted on. Automatically transmitting GPS position Using the Flightcell® DZM, your current GPS position may be automatically transmitted to an authorized recipient. Automatic transmissions may be based on one or many of the factors below: A specified time interval Changes occurring in heading direction Aircraft take-off and landing speed Lifting and lowering of helicopter collective combined with take-off and landing speed NOTE! The Flightcell® DZM requires a valid GPS lock in order to automatically transmit GPS position data. Refer to "Using GPS antenna diagnostics" on page 54 for further information on GPS lock. NOTE! Refer to "Configuring GPS tracking" on page 51 for further information about important settings that need to be configured before GPS data will be transmitted. Enabling, disabling and suspending automated GPS tracking You may define whether or not automated GPS tracking may be used on the aircraft or vehicle. By default, GPS tracking is enabled unless manually overridden. NOTE! Refer to "Configuring GPS tracking" on page 51 for further information about important settings that need to be configured before GPS data will be transmitted. Enabling, disabling or suspending GPS tracking: From the 'Tracking Menu', use the arrow keys to navigate to 'Enable/Disable'. | Flightcell® DZM Operating Manual | Firmware v2.00 Page 32 of 86 | | Flightcell® DZM operator's guide Press the Using GPS tracking | ENTER key to select. The 'Enable/Disable' screen displays. Using the arrow keys, navigate to the GPS tracking setting required: Tracking On enables GPS tracking to be used. Tracking Suspend disables GPS tracking for the current flight mission only. GPS will automatically be re-enabled when the Flightcell® DZM is next powered up. Tracking Off disables GPS tracking from being used until it is manually re-enabled. Press the ENTER key to save OR press the MENU or CANCEL key to abort the change. Setting automatic GPS transmission based on time interval The Flightcell® DZM can be set to automatically transmit current GPS position to an authorized recipient destination at specified time intervals. NOTE! Refer to "Configuring GPS tracking" on page 51 for further information about important settings that need to be configured before GPS data will be transmitted. Enabling automated transmission of GPS data based on periodic time interval: From the 'Tracking Menu', use the arrow keys to navigate to Periodic Timer'. Press the ENTER key to select. The 'Periodic Timer' screen displays. Press the or arrow keys to increase the automated time interval. OR press the or arrow keys to decrease the automated time interval. | Flightcell® DZM Operating Manual | Firmware v2.00 Page 33 of 86 | | Flightcell® DZM operator's guide Using GPS tracking | NOTE! The 'Periodic Timer' may be set between 0 to 60 minutes. The default is 4 minutes. To disable automatic GPS transmission, decrease the time interval to 0. This will default to 'Disabled'. When disabled, the Flightcell® DZM will not automatically transmit GPS data. Press the ENTER key to save. You are returned to the 'Tracking Setup' sub-menu. NOTE! Automatic GPS transmission occurs the defined number of minutes after the last GPS transmission. If the last transmission was sent using manual transmission, the next automated transmission will occur the defined number of minutes after the manual transmission was sent. Setting automatic GPS transmission based on heading change The Flightcell® DZM can be set to automatically transmit current GPS position to an authorized recipient destination whenever a change in heading direction is identified. NOTE! Refer to "Configuring GPS tracking" on page 51 for further information about important settings that need to be configured before GPS data will be transmitted. Heading Variation Angle The 'Heading Variation' defines the angle by which the aircraft's heading direction must change in order to trigger an automated GPS transmission. For example, if the 'Heading Variation' is set to 10 degrees, any direction changes less than 10 degrees will not generate an automated GPS transmission. Setting the Heading Variation: From the 'Tracking Menu', use the arrow keys to navigate to 'Heading Variation'. Press the ENTER key to select. The 'Heading Variation' screen displays. Press the or arrow keys to increase the heading variation angle. OR press the or arrow keys to decrease the heading variation angle. | Flightcell® DZM Operating Manual | Firmware v2.00 Page 34 of 86 | | Flightcell® DZM operator's guide OR press the or Using GPS tracking | arrow keys to decrease the heading variation angle. NOTE! The 'Heading Variation' may be set between 2 to 90 degrees. The default is 10 degrees. Press the ENTER key to select and save. You are returned to the 'Tracking Setup' sub-menu. Heading Variation Timer The 'Heading Timer' defines how soon after each heading direction change the next GPS position transmission will be automatically transmitted. For example, an aircraft that is circling is constantly changing heading direction, so the time period between automated GPS transmissions may be defined using the 'Heading Timer'. Setting the Heading Variation Timer: From the 'Tracking Menu', use the arrow keys to navigate to Heading Timer'. Press the ENTER key to select. The 'Heading Timer' screen displays. Press the or arrow keys to increase the automated heading variation time interval. OR press the or arrow keys to decrease the automated heading variation time interval. CRITICAL NOTE! The 'Variation Timer' must be set to a lower value than the 'Periodic Timer' to function successfully. NOTE! The 'Variation Timer' may be set between 0 to 60 minutes. The default is 2 minutes. To disable automatic heading change GPS transmission, decrease the heading variation time interval to 0. This will default to 'Disabled'. When disabled, the Flightcell® DZM will not automatically transmit GPS data on heading change. Press the ENTER key to select and save. You are returned to the 'Tracking Setup' sub-menu. | Flightcell® DZM Operating Manual | Firmware v2.00 Page 35 of 86 | | Flightcell® DZM operator's guide Using GPS tracking | Setting GPS display options You may set your current GPS position to display at all times at the top of the Flightcell® DZM 'Main Screen'. By default, onscreen GPS position is switched off unless manually overridden. Setting GPS display options: From the 'Tracking Menu', use the arrow keys to navigate to 'GPS Display Options'. Press the ENTER key to select. The 'GPS Display Options' screen displays. Using the arrow keys, navigate to the GPS display option required: Off switches onscreen GPS position display off. dddmm.mmmm sets onscreen GPS position display to degrees and minutes (to 4 decimal points). ddºmm'ss.s" sets onscreen GPS position display to degrees, minutes and seconds. Speed and Heading sets onscreen GPS position display to knots and degrees relative to true north (rather than magnetic north) format. NOTE! No GPS Lock will display on the 'Main Screen' if the Flightcell® DZM does not have a valid GPS lock. Press the OR press the ENTER key to save MENU or CANCEL keys to abort the change. | Flightcell® DZM Operating Manual | Firmware v2.00 Page 36 of 86 | | Flightcell® DZM operator's guide Using automated flight following (AFF/ARM) | Using automated flight following (AFF/ARM) In addition to GPS flight tracking, the Flightcell® DZM also has Automated Flight Following (AFF/ARM) capabilities. This is also known as Automated Rescue Monitoring (ARM). Used in conjunction with an appropriately configured receiving server and compatible computer mapping system, AFF/ARM provides automatic surveillance over an aircraft or vehicle's mission. Registering the start and end of a flight mission, AFF/ARM tracks all points in between and automatically raises alerts if no position data is received from the aircraft for a specified time period (set on the receiving server). NOTE! Refer to "Enabling and disabling automated flight following (AFF/ARM)" on page 66 for further information about enabling AFF/ARM for use in your aircraft. NOTE! This AFF/ARM feature is only available with some mapping systems. Please contact your mapping service provider about availability of the AFF/ARM service on their network and to register for this service. NOTE! A manual distress signal may be sent from the aircraft or vehicle even when AFF/ARM is switched off. Refer to "Sending a distress signal" on page 48 for further information about sending a distress signal. NOTE! Using AFF/ARM does not affect GPS tracking configuration and all position transmissions will be sent as normal. Refer to "Using GPS tracking" on page 31 for further information about using GPS tracking. Registering AFF/ARM mission start and end points Automated flight following (AFF/ARM) must be activated and deactivated at the start and end of the flight mission. NOTE! To operate, the AFF/ARM function must be enabled for use. Refer to "Enabling and disabling automated flight following (AFF/ARM)" on page 66 for further information on how to do this. By default the AFF/ARM function is enabled unless it has been manually overridden. STEP 1 - Registering AFF/ARM start point at commencement of flight mission: From the 'Main Screen', press the AFF quick key. A message is immediately sent to the receiving server. displays at the bottom of the screen when AFF/ARM is switched on. Confirmation of AFF/ARM operation is being requested from the receiving server. displays at the bottom of the screen when the receiving server confirms AFF/ARM is operating. | Flightcell® DZM Operating Manual | Firmware v2.00 Page 37 of 86 | | Flightcell® DZM operator's guide Using automated flight following (AFF/ARM) | displays when AFF/ARM operation confirmation has not been received after several attempts. Press the ENTER key to re-try. STEP 2 - Registering AFF/ARM end point at termination of flight mission: From the 'Main Screen', press the AFF quick key. A message is immediately sent to the receiving server. displays at the bottom of the screen when AFF/ARM is switched off. Confirmation of AFF/ARM termination is being requested from the receiving server. displays at the bottom of the screen when the receiving server confirms AFF/ARM has been terminated. displays when AFF/ARM termination confirmation has not been received after several attempts. Press the ENTER key to re-try. displays to confirm AFF/ARM termination confirmation has not been received. No further automated attempts are made. NOTE! It is essential to register the AFF/ARM end point at termination of flight mission, or an emergency alert will be raised and acted upon when the Flightcell® DZM loses power (ie. when the aircraft is switched off). If the bottom line of the display shows or , it's recommended that you make a radio or phone call to the appropriate personnel to advise completion of your mission. | Flightcell® DZM Operating Manual | Firmware v2.00 Page 38 of 86 | | Flightcell® DZM operator's guide Controlling audio settings | Controlling audio settings Various audio settings may be adjusted for the Flightcell® DZM and connected devices. These are shown in the diagram below and further described in the following sub-sections. NOTE! Refer to "Configuring advanced audio settings" on page 67 for further information about configuring more advanced audio settings. Accessing the Audio Menu Audio settings are configured using the 'Audio Menu'. Accessing the Audio Menu: Press the MENU key to enter the menu system. The 'Main Menu' displays. Using the arrow keys, navigate to 'Audio Menu'. Press the ENTER key to select. The 'Audio Menu' displays | Flightcell® DZM Operating Manual | Firmware v2.00 Page 39 of 86 | | Flightcell® DZM operator's guide Controlling audio settings | Setting satellite phone audio volume Satellite phone audio is sound from the satellite phone device being received into the Flightcell® DZM. Audio from the satellite phone may be adjusted on both the Flightcell® DZM and the satellite phone connected to it. NOTE! Do not adjust volume on the satellite phone handset to above halfway or an undesirable echo will be heard by the party on the other end of the phone link. STEP 1 - Altering the satellite phone audio volume on the Flightcell® DZM: From the 'Audio Menu', use the arrow keys to navigate to 'Sat Volume'. Press the ENTER key to select. The 'Sat Volume' screen displays. Press the or arrow keys to increase the sat phone volume. OR press the or arrow keys to decrease the sat phone volume. NOTE! 0 is the lowest volume. 100 is the highest volume. 10 is the default volume. Press the ENTER key to save. You are returned to the 'Audio Menu'. STEP 2 - Altering the satellite phone audio volume on the handset: Adjust audio volume using the 'Up' and 'Down' buttons to the left of the LCD display. For best performance, set the volume on the satellite phone handset to 3. NOTE! Undesirable echo occurs when volume on the handset is set to above halfway. Setting cell phone audio volume Cell phone audio is sound from the cell phone device being received into the Flightcell® DZM. The cell phone audio volume may be adjusted on the Flightcell® DZM. | Flightcell® DZM Operating Manual | Firmware v2.00 Page 40 of 86 | | Flightcell® DZM operator's guide Controlling audio settings | Altering the cell phone audio volume on the Flightcell® DZM: From the 'Audio Menu', use the arrow keys to navigate to 'Cell Volume'. Press the ENTER key to select. The 'Cell Volume' screen displays. Press the or arrow keys to increase the cell phone volume. OR press the or arrow keys to decrease the cell phone volume. NOTE! 0 is the lowest volume. 100 is the highest volume. 50 is the default volume Press the ENTER key to save. You are returned to the 'Audio Menu'. Isolating (muting) phones Mute the audio between the Flightcell® DZM and connected cell and satellite phones using the Isolate Phones function. When isolated, there is no audio output to the phones and incoming audio volume from the phones is reduced. This means the crew can hold a private discussion, while still being able to hear the party on the other end of the phone link. Keypad tone (if enabled) and incoming audio from auxiliary audio devices are still audible. NOTE! Refer to "Switching keypad tones on and off" on page 72 for further information about keypad tones. Refer to "Setting auxiliary device audio volume" on page 42 for further information about auxiliary audio devices. STEP 1 - Isolating (muting) phones: When in the 'Main Screen', press the ISO PH quick key. Cell / Sat Isolated displays on the 'Main Screen' when phones are isolated. | Flightcell® DZM Operating Manual | Firmware v2.00 Page 41 of 86 | | Flightcell® DZM operator's guide Controlling audio settings | STEP 2 - Reinstating full phone audio: From the 'Main Screen', press the ISO PH quick key to reinstate full phone audio. Setting auxiliary device audio volume External audio devices (eg. music players) may be connected to the aircraft or vehicle's intercom/interphone system (ICS) via the Flightcell® DZM. NOTE! This is dependent on provision being made for the connection of an external audio device by your engineers. Altering the auxiliary volume: From the 'Audio Menu', use the arrow keys to navigate to 'Aux Volume'. Press the ENTER key to select. The 'Aux Volume' screen displays. From the 'Aux Volume' screen, use the or arrow keys to increase the auxiliary volume; or OR press the arrow keys to decrease the auxiliary volume. NOTE! 0 is the lowest volume. 100 is the highest volume. 22 is the default. Press the ENTER key to save. You are returned to the 'Audio Menu'. Muting auxiliary devices You may mute the incoming audio of any auxiliary audio device connected to the Flightcell® DZM. STEP 1 - Muting an auxiliary audio device: When in the 'Main Screen', press the AUX MUTE quick key. Auxiliary Input Muted displays on the 'Main Screen'. | Flightcell® DZM Operating Manual | Firmware v2.00 Page 42 of 86 | | Flightcell® DZM operator's guide Controlling audio settings | STEP 2 - Reinstating full auxiliary device audio: From the 'Main Screen', press the | Flightcell® DZM Operating Manual | Firmware v2.00 AUX MUTE quick key to reinstate full auxiliary device audio. Page 43 of 86 | | Flightcell® DZM operator's guide Using Flightcell® DZM common setup features | Using Flightcell® DZM common setup features This section describes how common Flightcell® DZM settings may be configured using the 'Setup Menu'. NOTE! Refer to "Configuring other Flightcell® DZM advanced setup features" on page 73 for further information about configuring other advanced setup features. Accessing the Setup Menu Accessing the Setup Menu: Press the MENU key to enter the menu system. The 'Main Menu' displays. Using the arrow keys, navigate to 'Setup Menu'. Press the ENTER key to select. The 'Setup Menu' displays. Using Auto Power On When Auto Power is switched on, the Flightcell® DZM switches on automatically when aircraft power is switched on. NOTE! The default setting for Auto Power On is 'On'. Switching Auto Power on or off: From the 'Setup Menu', use the arrow keys to navigate to 'Auto Power On'. Press the ENTER key to select. The 'Auto Power On' screen displays. Using the arrow keys, navigate to the auto power mode required (eg. 'On'). Press the ENTER key to save. You are returned to the 'Setup Menu'. | Flightcell® DZM Operating Manual | Firmware v2.00 Page 44 of 86 | | Flightcell® DZM operator's guide Using Flightcell® DZM common setup features | Setting backlight brightness The Flightcell® DZM LCD display backlight brightness may be adjusted. Set a specific brightness level, or use an external signal from the aircraft's instrument light control. NOTE! The Flightcell® DZM supports 0-5VAC and 0-28VDC external control signals. Setting the backlight brightness: From the 'Setup Menu', use the arrow keys to navigate to 'Backlight Brightness'. Press the ENTER key to select. The 'Backlight Brightness' screen displays. Using the arrow keys, navigate to the mode required (eg. 'Ext Control[0-28 VDC]'). Press the ENTER key to save. You are returned to the 'Setup Menu'. Setting backlight mode The Flightcell® DZM LCD display backlight mode may be customized. Backlight mode options: The following LCD display backlight mode options are available: Always On - The backlight will remain on at all times when the Flightcell® DZM is on. Keypad Timeout - The backlight will switch on only when a key is pressed. It will remain on for 15 seconds. Always Off - The backlight will remain off at all times. Setting the backlight mode: From the 'Setup Menu', use the arrow keys to navigate to 'Backlight Mode'. Press the ENTER key to select. The 'Backlight Mode' screen displays. Using the arrow keys, navigate to the mode required (eg. 'Keypad Timeout'). | Flightcell® DZM Operating Manual | Firmware v2.00 Page 45 of 86 | | Flightcell® DZM operator's guide Press the Using Flightcell® DZM common setup features | ENTER key to save. You are returned to the 'Setup Menu'. Setting LCD contrast Flightcell® DZM LCD display contrast may be adjusted. Setting LCD contrast: From the 'Setup Menu, use the arrow keys to navigate to 'LCD Contrast'. Press the ENTER key to select. The 'LCD Contrast' screen displays. Press the or arrow keys to increase the contrast level. or OR press the arrow keys to decrease the contrast level. NOTE! 0 is the lowest level. 100 is the highest level. 75 is the default level. Press the ENTER key to save. You are returned to the 'Setup Menu'. Identifying firmware version and serial number The Flightcell® DZM firmware version and serial number may be identified. NOTE! Refer to "APPENDIX A: Upgrading Flightcell® DZM firmware" on page 77 for further information on installing a firmware upgrade. | Flightcell® DZM Operating Manual | Firmware v2.00 Page 46 of 86 | | Flightcell® DZM operator's guide Using Flightcell® DZM common setup features | Viewing firmware version and serial number: From the 'Setup Menu, use the arrow keys to navigate to 'Firmware Version'. Press the ENTER key to select. The 'Firmware Version' screen displays, showing model, firmware version and serial number information. | Flightcell® DZM Operating Manual | Firmware v2.00 Page 47 of 86 | | Emergency procedures | Emergency procedures Sending a distress signal In emergency, a distress signal may be transmitted using the Flightcell® DZM. In distress mode, the Flightcell® DZM transmits position data every 60 seconds with a distress tag attached. The receiving server identifies the distress signal and automatically raises an alarm, alerting nominated parties by text message, page or email (if supported by your tracking service provider). NOTE! An appropriately configured receiving server is required to receive distress signals and alert nominated parties. STEP 1 - Transmitting a distress signal: From the 'Main Screen', press and hold the signal. DISTRESS quick key for 1.5 seconds to send a distress flashes at the bottom of the LCD 'Main Screen' when in distress mode. STEP 2 - Reinstating normal mode: From the 'Main Screen', press and hold the DISTRESS quick key for 1.5 seconds to return to normal mode. | Flightcell® DZM Operating Manual | Firmware v2.00 Page 48 of 86 | | Flightcell® advanced setup guide | Flightcell® advanced setup guide Learn how to: Configure your Iridium satellite phone handset Configure advanced Flightcell® DZM settings not commonly requiring change by the pilot during flight. NOTE! Refer to "Flightcell® DZM operator's guide" on page 18 for further information about common Flightcell® DZM functions that are used by the pilot during flight. | Flightcell® DZM Operating Manual | Firmware v2.00 Page 49 of 86 | | Flightcell® advanced setup guide Configuring GPS tracking | Configuring your Iridium satellite phone This section describes how to carry out initial configuration of your Iridum satellite phone handset. Configuring satellite phone service center number The service center must be set up on your Iridium satellite phone before you can send SMS messages. NOTE! The service center number is set up only once, after which it is permanently stored in the satellite phone. NOTE! Refer to "Configuring GPS tracking" on page 51 for further information about important settings that need to be configured before GPS data will be transmitted. Setting the service center number on the satellite phone handset: Press the 'Envelope' key on the keypad of the Iridium satellite phone. Scroll to 'Message Settings' and press 'OK'. Scroll to 'Service Center' and press 'OK'. Enter 00881662900005 Press 'OK'. Overriding satellite phone antenna lock Some early versions of the Iridium satellite phone will not work unless the antenna is locked in the 10 o'clock or 2 o'clock position. If you receive an antenna alert when the satellite phone handset is installed in the Iridium phone mount, you will need to override this antenna lock. Overriding the antenna lock: Enter the code *#92# into the satellite phone. "ANTENNA ALERT OFF" displays. Power the satellite phone off and re-start for the override code to take effect. Once the satellite phone has been powered-on again it will not require the antenna to be rotated. NOTE! For the 9505 satellite phone, the override code operates in handsets operating firmware version LAC0307. For the 9505A satellite phone, the override code operates in handsets operating firmware versions LAC0307, ISO5004 or ISO6004. Enter the code *#91# to identify the firmware version of your Iridium satellite phone handset. NOTE! Refer to "Configuring GPS tracking" on page 51 for further information about important settings that need to be configured before GPS data will be transmitted. | Flightcell® DZM Operating Manual | Firmware v2.00 Page 50 of 86 | | Flightcell® advanced setup guide Configuring GPS tracking | Configuring GPS tracking Whether you plan to use the Flightcell® DZM to transmit GPS data manually or automatically, you need to do the following: NOTE! Refer to "Using GPS tracking" on page 31 for further information about using GPS tracking during flight. NOTE! Refer to "Enabling messaging modes" on page 63 for further information about SBD and SMS messaging. Setting up your tracking service Notify your tracking service provider of: The serial number of your Flightcell® DZM. Refer to "Identifying firmware version and serial number" on page 46 for further information about how to identify the serial number of your Flightcell® DZM The IMEI identification number of your satellite phone handset. This is a 16 digit number located on a sticker under the Iridium battery Request from your tracking service provider: The satellite phone SMS destination address The satellite phone SBD destination address The cellular SMS destination address NOTE! Refer to "Finding messaging destination addresses" on page 59 for messaging destination addresses for some known tracking providers. Setting up your satellite network service If you will be using SBD messaging to transmit GPS position data: Notify your satellite network service provider of the IMEI identification number of your satellite phone handset. This is a 16 digit number located on a sticker under the Iridium battery Notify your satellite network service provider of the satellite phone SBD destination address. This should be provided by your tracking service provider or refer to "Finding messaging destination addresses" on page 59 You will also need to agree a contract for the SBD service with your satellite network service provider If you will be using SMS messaging to transmit GPS position data: Check your satellite network service provider supports SMS messaging You will also need to agree a bulk SMS message plan with your satellite network service provider | Flightcell® DZM Operating Manual | Firmware v2.00 Page 51 of 86 | | Flightcell® advanced setup guide Configuring GPS tracking | Setting up your cellular network service If you will be using a cellular modem to transmit GPS position data: Notify your cellular service provider of the phone number of your cellular modem You will also need to agree a bulk SMS message plan with your cellular network provider Setting up your Iridium satellite phone handset If you will be using a satellite phone to transmit GPS position data: Enter the satellite phone service center number into your satellite phone handset. Refer to "Configuring satellite phone service center number" on page 50 for further information about configuring the satellite phone service center number. Ensure the antenna override is activated on your satellite phone handset. Refer to "Overriding satellite phone antenna lock" on page 50 for further information about how to override the antenna lock. Setting up your Flightcell® DZM: Set satellite phone type To send audio or data over the satellite network, the type of satellite phone connected to the Flightcell® DZM must be specified (page 73) Set satellite messaging To send data over the satellite network, the recipient destination must destination be specified (page 60) Set cellular modem type To send audio or data over the cellular network, the type of cellular modem connected to the Flightcell® DZM must be specified (page 74) Set cellular messaging To send data over the cellular network, the recipient destination must destination be specified (page 61) Set preferred messaging device Set messaging mode Set message size Where both satellite and cellular devices are configured, you may specify a preferred device to be used by the Flightcell® DZM (page 62) GPS data may be transmitted using different messaging modes. A messaging mode needs to be configured to send GPS data (page 63) When transmitting GPS position data using SBD messaging mode, the level of details included within each message may be defined (page 64) NOTE! Refer to "Using GPS tracking" on page 31 for further information about how to use GPS Tracking during flight. | Flightcell® DZM Operating Manual | Firmware v2.00 Page 52 of 86 | | Flightcell® advanced setup guide Configuring GPS tracking | Accessing the Tracking Setup sub-menu All advanced GPS tracking settings are configured from the ‘Tracking Setup’ sub-menu. Accessing the ‘Tracking Setup’ sub-menu: Press the MENU key to enter the menu system. The 'Main Menu' displays. Using the arrow keys, navigate to ‘Setup Menu’. Press the ENTER key to select. The 'Setup Menu' displays. Using the arrow keys, navigate to ‘Installation Settings’. Press the ENTER key to select. The security pin screen displays. Enter the security pin number “2468” and press the ENTER key. The 'Installation Settings' screen displays. From the Installation Settings screen, use the arrow keys to navigate to ‘Tracking Setup’. Press the ENTER key to select. The ‘Tracking Setup' sub- menu displays. Enabling manual GPS tracking Manual GPS tracking must be enabled before any manual GPS data can be transmitted. NOTE! Refer to “Manually transmitting GPS position” on page 31 for further information about manually transmitting current GPS to an authorized recipient destination. Enabling manual transmission of GPS data: From the ‘Tracking Setup’ sub-menu, use the arrow keys to navigate to 'Manual Sending’. Press the ENTER key to select. The 'Manual Sending' screen displays. Using the arrow keys, navigate to the manual sending mode required (eg. 'On'). | Flightcell® DZM Operating Manual | Firmware v2.00 Page 53 of 86 | | Flightcell® advanced setup guide Press the Configuring GPS tracking | ENTER key to select and save. Using GPS antenna diagnostics Use the Flightcell® DZM antenna diagnostics function to view information about GPS antenna and signal quality. Viewing GPS diagnostics information: From the ’Tracking Setup’ sub-menu, use the arrow keys to navigate to 'Antenna Diags’. Press the ENTER key to select. The 'Antenna Diags' screen displays, showing antenna/GPS status, signal to noise ratio and satellite information. What does the antenna diagnostics information mean? Antenna/GPS status information is shown on line one of the display. GPS Lock displays when there is a good GPS signal providing positioning information; Waiting For Lock displays after the Flightcell® DZM has recently been re-powered and is calculating, or waiting for sufficient signal before providing position information. Even under good conditions, it may take up to 2 minutes to acquire a GPS lock (or 15 minutes the first time the Flightcell® DZM is used in a different hemisphere); No Antenna displays when no GPS antenna is connected, or if there is an antenna cable fault; Antenna Fault displays when the GPS antenna and/or cable has a low impedance short. This message is also displayed when using an active antenna where the energy consumption on power-up is too high. | Flightcell® DZM Operating Manual | Firmware v2.00 Page 54 of 86 | | Flightcell® advanced setup guide Configuring GPS tracking | Signal to noise ratio (SNR) shows on line two of the display in numerical and graphical form. This provides the average strength of the five best incoming satellite signals (or an average of all visible satellites if there are fewer than five). Normal SNR value is around 40db/Hz. A minimum of 30db/Hz is usually required to obtain a GPS lock. Low values are usually due to weak signals from satellites which can be caused by some sort of physical obstruction. Low values can also be caused by excessive electrical noise being imposed on a strong signal, such as nearby arc welding equipment or variable speed drives. It is possible that the SNR may be high but a GPS lock cannot be achieved. This may be due to a low number of visible satellites (a minimum of 4 satellites is required) or satellites not in suitable strategic locations to acquire a GPS lock (ie. they may be close to the horizon). Number of satellites currently visible shows on line three of the display. Satellites Used displays when you have a GPS lock. The greater number of satellites being used to calculate your position, the more accurate the position. Satellites Detected displays when the Flightcell® DZM is attempting to acquire a GPS lock. This defines how many satellite signals are being received. Setting automatic GPS transmission based on low speed limit The Flightcell® DZM uses the 'Low Speed' setting to transmit GPS information on take-off and landing, providing good start and end points to flight paths. Automated GPS position will not be sent when the aircraft's ground speed is less than the specified 'Low Speed' limit. When aircraft speed increases above this limit it transmits as a take-off. When aircraft speed decreases below this limit it transmits as a landing. NOTE! For helicopters, the 'Low Speed' setting should be set as low as possible to ensure automated GPS transmissions continue to occur when there are small changes in speed while hovering. Alternatively, use the Flightcell® DZM 'Collective Switch' function to transmit helicopter take-off and landing information. Refer to "Setting automatic GPS transmission based on collective switch position" on page 56 for further information about using the 'Collective Switch' function. NOTE! Manual GPS data will be transmitted regardless of the 'Low Speed' setting. This allows positions to be marked while on the ground or hovering in a helicopter. NOTE! Refer to "Configuring GPS tracking" on page 51 for further information about important settings that need to be configured before GPS data will be transmitted. | Flightcell® DZM Operating Manual | Firmware v2.00 Page 55 of 86 | | Flightcell® advanced setup guide Configuring GPS tracking | Setting the Low Speed Limit: From the ’Tracking Setup’ sub-menu, use the arrow keys to navigate to ‘Low Speed’. Press the ENTER key to select. The 'Low Speed' screen displays. Press the or arrow keys to increase the low speed limit. OR press the or arrow keys to decrease the low speed limit. NOTE! The 'Low Speed' limit may be set between 5 to 100 knots. The default is 10 knots. To disable, decrease the 'Low Speed' setting to 0. This will default to 'Disabled'. When disabled, the Flightcell® DZM will transmit GPS data even when stationary and will not register take-off and landings. NOTE! If the 'Collective Switch' is used to trigger take-off and landing information, the 'Low Speed' setting will be automatically set and cannot be disabled. Press the ENTER key to save. Setting automatic GPS transmission for take-off (T/O) and landing based on collective switch position The Flightcell® DZM 'Collective Switch' feature is used as an alternative to the 'Low Speed' setting for helicopters. As helicopters are used for hovering, the 'Low Speed' setting may falsely record take-offs and landings when they have not occurred. With a physical connection to the helicopter's collective switch, the Flightcell® DZM instead triggers take-off and landing events based on the lifting and lowering of the collective plus the helicopter’s speed. The Flightcell® DZM's collective switch configuration is set based on the normal physical position of the switch in the helicopter during flight. For example, if the helicopter's switch is normally open (up off the floor) during flight, the Flightcell® DZM will not transmit GPS position when the physical switch is closed (down on the floor). GPS position will only transmit when the physical switch is open (up off the floor) and deemed to be in flight. NOTE! If the 'Collective Switch' is used to trigger take-off and landing information, the 'Low Speed' setting will be automatically set and cannot be disabled. Refer to "Setting automatic GPS transmission based on low speed limit" on page 55 for further information about using the 'Low Speed' setting. | Flightcell® DZM Operating Manual | Firmware v2.00 Page 56 of 86 | | Flightcell® advanced setup guide Configuring GPS tracking | NOTE! Refer to "Configuring GPS tracking" on page 51 for further information about important settings that need to be configured before GPS data will be transmitted. Setting the Collective Switch: From the ’Tracking Setup’ sub-menu, use the arrow keys to navigate to ’Collective Switch’. Press the ENTER key to select. The 'Collective Switch' screen displays. Using the arrow keys, navigate to the collective switch mode required. Select Normally Closed if the collective switch is closed when the helicopter is in flight (check that the message at the bottom the screen reflects the current position of the collective, ie. dow for down and up for up). Select Normally Open if the collective switch is open when the helicopter is in flight. This is the most common configuration of collective switch (check that the message at the bottom of the screen reflects the current position of the collective, ie. down fo down and up for up). Select Not Installed if the Flightcell® DZM collective switch hardware is not connected to the physical switch in the helicopt NOTE! The 'Collective Switch' screen displayed enables you to check that the collective switch mode is configured correctly - the "Check Collective..." message at the bottom of the screen advises what collective switch position the Flightcell® DZM senses. Press the ENTER key to save. NOTE! Manual GPS data will be transmitted regardless of 'Collective Switch' settings. This allows positions to be marked while on the ground or hovering in a helicopter. | Flightcell® DZM Operating Manual | Firmware v2.00 Page 57 of 86 | | Flightcell® advanced setup guide Configuring GPS tracking | Setting automatic GPS transmission for take-off (T/O) and landing based on squat switch position The Flightcell® DZM squat switch input is used as a more accurate alternative to the collective switch to indicate takeoff and landing of either a helicopter of fixed wing aircraft. This is also sometimes known as the wheels on ground (WOG) switch. Setting the squat switch: From the ’Tracking Setup’ sub-menu, use the arrow keys to navigate to ‘Squat Switch’. Press the ENTER key to select. The ‘Squat Switch’ screen displays. Using the arrow keys, navigate to the squat switch mode required (Normally Closed/Normally Open/Not Installed). This screen should indicate Check LANDED when the aircraft is on the ground. This screen should indicate Check AIRBORNE when the aircraft is in flight. Press the ENTER key to save. Configuring oil pressure switch to record aircraft operating time The Flightcell® DZM oil pressure switch feature may be used to record engine operating time (eg. for the purpose of billing customers for aircraft use) in the following ways: Upon engine start up oil pressure increases significantly. This increase in oil pressure prompts the Flightcell® DZM to automatically transmit GPS position data, identifying engine start time. Upon engine shut down oil pressure decreases significantly. This decrease in oil pressure prompts the Flightcell® DZM to automatically transmit GPS position data, identifying engine stop time. NOTE! In order for this function work correctly, power to the Flightcell® DZM must not be interrupted until after engine shutdown. Flightcell® International Ltd recommends that the Flightcell® DZM be wired to the emergency bus. NOTE! Some GPS tracking providers further support this function by providing automated information for billing purposes. Contact Flightcell® International Ltd should you require further information. | Flightcell® DZM Operating Manual | Firmware v2.00 Page 58 of 86 | | Flightcell® advanced setup guide Configuring GPS tracking | Setting the oil pressure switch: From the ’Tracking Setup’ sub-menu, use the arrow keys to navigate to ‘Oil Pressure Switch’. Press the ENTER key to select. The ‘Oil Pressure Switch’ screen displays. Using the arrow keys, navigate to the oil pressure switch mode required. Select Normally Closed if the oil pressure switch is closed when the helicopter is in flight. Select Normally Open if the oil pressure switch is open when the helicopter is in flight. This is the most common configuration of an oil pressure switch. Select Not Installed if the Flightcell® DZM oil pressure switch hardware is not connected to the physical switch in the aircraft. NOTE! The 'Oil Pressure Switch' screen displayed enables you to check that the oil pressure switch mode is configured correctly - the "Check Oil Pressure..." message at the bottom of the screen advises what oil pressure switch position the Flightcell® DZM senses. Press the ENTER key to save. Finding messaging destination addresses The messaging destination addresses for some commonly known tracking providers are detailed below. If your tracking service provider is not listed here, contact your provider directly to request the appropriate messaging destination addresses. | Flightcell® DZM Operating Manual | Firmware v2.00 Page 59 of 86 | | Flightcell® advanced setup guide Tracking Provider Configuring GPS tracking | Cellular Network Satellite Network SMS Destination SMS Destination SBD Destination Guardian MapTracks Not available [email protected] tcp.gways1.com:9100 TrackPlus New Zealand Telecom: [email protected] service.daestra.com:11002 [email protected] 63.144.240.225:10800 - 027 6717300 - 027 6190359 New Zealand Vodafone: - 021 02574831 Australia: - +61 427 767958 Flight Explorer (using SatCom Direct 3PDI) Not available Setting satellite messaging destination The recipient destination for messages sent over the satellite network must be specified. This is critical to the delivery of tracking, mapping and other data to appropriate parties. Messages are usually sent to a central ground data server, which follows pre-configured rules to distribute any received data appropriately. NOTE! Your Iridium satellite phone can use 2 different transmission modes to send data; Short Burst Data (SBD) and Short Message System (SMS). Only the recipient destination for SMS messages may be specified from the Flightcell® DZM. Contact your satellite network service provider to configure the recipient destination for SBD messages. NOTE! Refer to "Configuring GPS tracking" on page 51 for further information about important settings that need to be configured before GPS data will be transmitted. Specifying satellite phone messaging destination (SMS only): From the ’Tracking Setup’ sub-menu, use the arrow keys to navigate to ‘Sat Destination'. Press the ENTER key to select. The 'Sat Destination' screen displays. Use the arrow keys to enter the destination email address or phone number: Use the arrow key to scroll up letters, numbers and other characters in ascending order. | Flightcell® DZM Operating Manual | Firmware v2.00 Page 60 of 86 | | Flightcell® advanced setup guide Use the Configuring GPS tracking | arrow key to scroll down letters, numbers and other characters in descending order. Use the arrow key to accept the last character and begin entering the next character. Use the arrow key to delete the last character when required. NOTE! The maximum length of specified email address is 21 characters. Email addresses are not case sensitive so may be entered using uppercase letters. Press the ENTER key to save. NOTE! The satellite messaging destination can also be set using the Flightcell® DZM firmware upload utility. Refer to "APPENDIX A: Upgrading Flightcell® DZM firmware" on page 77 for further information about this utility. Setting cellular messaging destination The recipient destination for messages sent over the cellular network must be specified. This is critical to the delivery of tracking, mapping and other data to appropriate parties. Messages are usually sent to a central ground data server, which follows pre-configured rules to distribute any received data appropriately. NOTE! The Flightcell® DZM currently supports WaveCom GSM, Maxon CDMA and MultiTech CDMA cell phone modems. Cellular messages may be sent to other phones supported by the network provider. For users who have a cellular connection with Vodafone New Zealand, cellular messages may also be sent to an email address. NOTE! Refer to "Configuring GPS tracking" on page 51 for further information about important settings that need to be configured before GPS data will be transmitted. Specifying cellular messaging destination: From the ’Tracking Setup’ sub-menu, use the arrow keys to navigate to ’Cell Destination’. Press the ENTER key to select. The 'Cell Destination' screen displays. | Flightcell® DZM Operating Manual | Firmware v2.00 Page 61 of 86 | | Flightcell® advanced setup guide Configuring GPS tracking | Use the arrow keys to enter the destination email address or phone number: Use the arrow key to scroll up letters, numbers and other characters in ascending order. Use the arrow key to scroll down letters, numbers and other characters in descending order. Use the arrow key to accept the last character and begin entering the next character. Use the arrow key to delete the last character when required. NOTE! The maximum length of specified email address is 21 characters. Email addresses are not case sensitive so may be entered using uppercase letters. Press the ENTER key to save. NOTE! The cellular messaging destination can also be set using the Flightcell® DZM firmware upload utility. Refer to "APPENDIX A: Upgrading Flightcell® DZM firmware" on page 77 for further information about this utility. Setting preferred messaging device The Flightcell® DZM transmits GPS position and custom flight information using SMS or SBD messaging over satellite and cellular networks. Messages are queued and transmitted using a device with adequate signal strength. If both the satellite and cellular networks have adequate signal strength, the Flightcell® DZM will use the preferred device specified. NOTE! A minimum of three bars must be shown on the signal strength indicator on the 'Main Screen' for the Flightcell® DZM to attempt to transmit an SMS message via the cellular network. NOTE! The satellite phone activity indicator on the 'Main Screen' must be showing as active ( ) for the ® Flightcell DZM to attempt to transmit a message via the satellite network. NOTE! Refer to "Configuring GPS tracking" on page 51 for further information about important settings that need to be configured before GPS data will be transmitted. | Flightcell® DZM Operating Manual | Firmware v2.00 Page 62 of 86 | | Flightcell® advanced setup guide Configuring GPS tracking | NOTE! Refer to "Enabling messaging modes" on page 63 for further information about SBD and SMS messaging. Specifying the preferred messaging device: From the ’Tracking Setup’ sub-menu, use the arrow keys to navigate to 'Preferred Device'. Press the ENTER key to select. The 'Preferred Device' screen displays. Using the arrow keys, navigate to the preferred device required (eg. 'Cell Phone'). Press the ENTER key to save. You are returned to the 'Setup Menu'. Enabling messaging modes To transmit GPS position data using a satellite phone and/or cell phone, messaging modes need to be selected. The diagram below shows the different messaging modes available on the Flightcell® DZM for each device, listed in order of ascending cost. Your Iridium satellite phone can use 2 different transmission modes to send data; Short Burst Data (SBD) and Short Message System (SMS). SBD is the default mode as it is usually clearer, faster and more economic than SMS. However, if you are only flying a small number of hours, SMS may be more economic. NOTE! Please confirm the most cost effective mode for your operation with your network service provider. NOTE! Refer to "Configuring GPS tracking" on page 51 for further information about important settings that need to be configured before GPS data will be transmitted. | Flightcell® DZM Operating Manual | Firmware v2.00 Page 63 of 86 | | Flightcell® advanced setup guide Configuring GPS tracking | Setting up transmission via the cellular network: If you have a cellular modem installed and your tracking service provider can support data sent via the cellular network, simply set the cell phone as the preferred device. NOTE! Refer to "Setting preferred messaging device" on page 62 for further information on setting your preferred device. Setting up transmission via the satellite network: From the ’Tracking Setup’ sub-menu, use the arrow keys to navigate to 'SBD Enable'. Press the ENTER key to select. The 'SBD Enable' screen displays. Using the arrow keys, navigate to the mode required (eg. 'On'). Press the ENTER key to save. NOTE! SBD transmission cannot take place when the Iridium satellite phone is being used for a voice call. However, the Flightcell® DZM is configured to automatically revert to SMS transmission mode when a voice call is in progress. NOTE! If SBD transmission is disabled, all position data sent via your satellite phone will be transmitted by SMS. Setting satellite message size When transmitting GPS position over the satellite network using Short Burst Data (SBD) mode, you may define the level of detail included within each message. The Flightcell® DZM sends full position reports at programmed intervals. Between each position report it also records intermediate positions (known as breadcrumbs or true path) that provide additional tracking information. Breadcrumbs/true path may also be included as part of each normal position report. NOTE! Refer to "Configuring GPS tracking" on page 51 for further information about important settings that need to be configured before GPS data will be transmitted. SBD message size options: The following SBD message size options are available: Minimum Information – The current GPS position plus the prevous 2 recorded GPS positions will be transmitted. | Flightcell® DZM Operating Manual | Firmware v2.00 Page 64 of 86 | | Flightcell® advanced setup guide Configuring GPS tracking | Maximum Information – The current GPS position plus the previous 3 recorded GPS positions will be transmitted. NOTE! By selecting 'Minimum Information' you should only be charged for the 30 byte minimum message charge by your satellite network provider. By selecting 'Maximum Information', each message will be approximately 32 bytes so will cost around 10% more to transmit. Specifying SBD message size: From the ’Tracking Setup’ sub-menu, use the arrow keys to navigate to ’SBD Message Size’. Press the ENTER key to select. The 'SBD Message Size' screen displays. Using the arrow keys, navigate to the mode required (eg. 'Minimum Information'). Press the ENTER key to save Sending GPS location upon power up When powerup messaging is switched on, the Flightcell® DZM will send the current GPS location of the aircraft as soon as it powers up. If powerup messaging is switched off, GPS transmissions will not begin until aircraft takeoff. NOTE! Refer to "Configuring GPS tracking" on page 51 for further information about important settings that need to be configured before GPS data will be transmitted. Switching powerup messaging on or off: From the ’Tracking Setup’ sub-menu, use the arrow keys to navigate to ’Powerup Message’. Press the ENTER key to select. The Powerup Message’ screen displays. Using the arrow keys, navigate to the powerup mode required (eg. ‘On’). Press the ENTER key to save. | Flightcell® DZM Operating Manual | Firmware v2.00 Page 65 of 86 | | Flightcell® advanced setup guide Configuring GPS tracking | Enabling and disabling automated flight following (AFF/ARM) You may define whether or not the automated flight following (AFF/ARM) function may be used on the aircraft or vehicle. By default the AFF/ARM function is disabled. NOTE! To use AFF/ARM, the keypad type in use on your Flightcell® DZM must be specified. Refer to "Specifying keypad type" on page 75 for further information about keypad selection. Enabling and disabling AFF/ARM use: From the ’Tracking Setup’ sub-menu, use the arrow keys to navigate to ’AFF/ARM Settings’. Press the ENTER key to select. The 'AFF/ARM Settings' screen displays. Using the arrow keys, navigate to the AFF/ARM setting required (eg. 'On'). Press the OR press the ENTER key to save MENU or CANCEL keys to abort the change. | Flightcell® DZM Operating Manual | Firmware v2.00 Page 66 of 86 | | Flightcell® advanced setup guide Configuring advanced audio settings | Configuring advanced audio settings Various advanced audio settings may be adjusted for the Flightcell® DZM and connected devices. These are described in the following sub-sections. NOTE! Refer to "Controlling audio settings" on page 39 for further information about controlling basic audio settings during flight. NOTE! Refer to "Controlling which microphones are connected to the Flightcell® DZM" on page 68 for further information about controlling microphone audio output. Accessing the Audio Setup sub-menu All advanced audio settings are configured from the ‘Audio Setup’ sub-menu. Accessing the ‘Audio Setup’ sub-menu: Press the MENU key to enter the menu system. The 'Main Menu' displays. Using the arrow keys, navigate to ‘Setup Menu’. Press the ENTER key to select. The 'Setup Menu' displays. Using the arrow keys, navigate to ‘Installation Settings’. Press the ENTER key to select. The security pin screen displays. Enter the security pin number “2468” and press the ENTER key. The 'Installation Settings' screen displays. From the Installation Settings screen, use the arrow keys to navigate to ‘Audio Setup’. Press the ENTER key to select. The ‘Audio Setup' sub-menu displays. | Flightcell® DZM Operating Manual | Firmware v2.00 Page 67 of 86 | | Flightcell® advanced setup guide Configuring advanced audio settings | Controlling which microphones connect to the Flightcell® DZM If the Flightcell® DZM Microphone Controller is installed, the Flightcell® DZM can control which microphones within the aircraft or vehicle intercom/interphone system (ICS) are mixed together. Each microphone selection mode specifies who from within the aircraft or vehicle can be heard by the party at the other end of a phone or radio link. NOTE! The Flightcell® DZM Microphone Controller is a separate auxiliary device that may be installed with the Flightcell® DZM. Contact Flightcell® International for further information about the Flightcell® DZM Microphone Controller. NOTE! Microphone selection settings do not alter who hears the incoming audio from the Flightcell® DZM. This is normally controlled from the ICS. Technical setup notes: When using the Flightcell® DZM Microphone Controller, the Flightcell® DZM sends a command to the Microphone Controller instructing which ICS microphone lines provide audio to the Flightcell® DZM. Altering microphone selection settings Flightcell® DZM microphone audio output settings are configured using the 'Mic Selection' screen. Altering the Mic Selection settings: From the ’Audio Setup’ sub-menu, use the arrow keys to navigate to ‘Mic Selection’. Press the ENTER key to select. The ‘Mic Selection’ screen displays. Using the arrow keys, navigate to the mic selection mode required (eg. 'All'). Press the ENTER key to select and save. Setting satellite phone MIC gain Satellite phone MIC gain is audio from the Flightcell® DZM going out to the connected satellite phone. The satellite phone MIC gain may be adjusted on the Flightcell® DZM. | Flightcell® DZM Operating Manual | Firmware v2.00 Page 68 of 86 | | Flightcell® advanced setup guide Configuring advanced audio settings | Altering the satellite phone MIC gain on the Flightcell® DZM: From the ’Audio Setup’ sub-menu, use the arrow keys to navigate to 'Sat MIC Gain'. Press the ENTER key to select. The 'Sat MIC Gain' screen displays. Press the or arrow keys to increase the sat phone MIC gain. OR press the or arrow keys to decrease the sat phone MIC gain. NOTE! 0 is the lowest volume. 100 is the highest volume. 80 is the default volume. Press the ENTER key to save. Setting cell phone MIC gain Cellular MIC gain is audio from the Flightcell® DZM going out to the connected cell phone. The cell phone MIC gain may be adjusted on the Flightcell® DZM. Altering the cell phone MIC gain on the Flightcell® DZM: From the ’Audio Setup’ sub-menu, use the arrow keys to navigate to 'Cell MIC Gain'. Press the ENTER key to select. The 'Cell MIC Gain' screen displays. Press the or arrow keys to increase the cell phone MIC gain. | Flightcell® DZM Operating Manual | Firmware v2.00 Page 69 of 86 | | Flightcell® advanced setup guide OR press the or Configuring advanced audio settings | arrow keys to decrease the cell phone MIC gain. NOTE! 0 is the lowest volume. 100 is the highest volume. 80 is the default volume. Press the ENTER key to save. Setting DZM to ICS audio level The audio level from the Flightcell® DZM being received into the intercom/interphone system (ICS) may be adjusted on the Flightcell® DZM. Altering the DZM to ICS audio level on the Flightcell® DZM: From the ’Audio Setup’ sub-menu, use the arrow keys to navigate to 'ICS Level DZM --> ICS'. Press the ENTER key to select. The 'ICS Level DZM --> ICS' screen displays. Press the or OR press the arrow keys to increase the audio level. or arrow keys to decrease the audio level. NOTE! 0 is the lowest volume. 100 is the highest volume. 16 is the default volume. Press the ENTER key to save. Setting ICS to DZM audio level The audio level from the intercom/interphone system (ICS) going out to the Flightcell® DZM may be adjusted on the Flightcell® DZM. | Flightcell® DZM Operating Manual | Firmware v2.00 Page 70 of 86 | | Flightcell® advanced setup guide Configuring advanced audio settings | Altering the ICS to DZM audio level on the Flightcell® DZM: From the ’Audio Setup’ sub-menu, use the arrow keys to navigate to 'ICS Level ICS --> DZM'. Press the ENTER key to select. The 'ICS Level ICS --> DZM' screen displays. Press the or OR press the arrow keys to increase the audio level. or arrow keys to decrease the audio level. NOTE! 0 is the lowest volume. 100 is the highest volume. 50 is the default volume. NOTE! This value should never be set to 0. Setting to 0 prevents all audio going out to the ICS from being heard. Press the ENTER key to save. Setting Flightcell® DZM Sidetone When users wear a headset, they can hear their own voice in their headphones. The audio from their microphone is amplified and sent to the headphones. This is called sidetone. Some installation configurations may require the Flightcell® DZM to provide sidetone. The intercom/interphone (ICS) sidetone setting is used to enable or disable the Flightcell® DZM's sidetone. When ICS sidetone is 'On', audio received from the ICS into the Flightcell® DZM is passed back out to the ICS. ICS sidetone is required to be activated where no sidetone is provided by an ICS, or if there is no ICS. Switching Flightcell® DZM sidetone on or off: From the ’Audio Setup’ sub-menu, use the arrow keys to navigate to 'DZM Sidetone'. Press the ENTER key to select. The 'DZM Sidetone' screen displays. Use the arrow keys to navigate to the DZM sidetone option required (eg. 'On' or 'Off'). | Flightcell® DZM Operating Manual | Firmware v2.00 Page 71 of 86 | | Flightcell® advanced setup guide Press the Configuring advanced audio settings | ENTER key to select and save. NOTE! The DZM sidetone is switched 'On' by default. This may cause excessive noise in some systems, so if sidetone is provided by the aircraft ICS during calls, it should be switched to 'Off'. Switching GPS/SMS confirm tones on and off Flightcell® DZM GPS/SMS tones may be switched on or off as required. GPS/SMS tones are the sounds that are emitted when SMS messages are queued or not transmitted. Switching GPS/SMS confirm tones on and off: From the ’Audio Setup’ sub-menu, use the arrow keys to navigate to 'GPS/SMS Tones'. Press the ENTER key to select. The 'GPS/SMS Tones' screen displays. Using the arrow keys, navigate to the keypad mode required (eg. 'On'). Press the ENTER key to save. Switching keypad tones on and off Flightcell® DZM keypad tones may be switched on or off as required. Keypad tones are the sounds that are emitted when keys on the Flightcell® DZM are pressed. Turning keypad tones on and off: From the ’Audio Setup’ sub-menu, use the arrow keys to navigate to 'Keypad Tones'. Press the ENTER key to select. The 'Keypad Tones' screen displays. Using the arrow keys, navigate to the keypad mode required (eg. 'On'). Press the ENTER key to save. | Flightcell® DZM Operating Manual | Firmware v2.00 Page 72 of 86 | | Flightcell® advanced setup guide Configuring other Flightcell® DZM advanced setup features | Configuring other Flightcell® DZM advanced setup features This section describes how more advanced Flightcell® DZM settings may be configured using the 'Setup Menu'. NOTE! Refer to "Using Flightcell® DZM common setup features" on page 44 for further information about configuring common setup features using the 'Setup Menu'. Accessing the System Setup sub-menu All advanced system settings are configured from the ‘System Setup’ sub-menu. Accessing the ‘System Setup’ sub-menu: Press the MENU key to enter the menu system. The 'Main Menu' displays. Using the arrow keys, navigate to ‘Setup Menu’. Press the ENTER key to select. The 'Setup Menu' displays. Using the arrow keys, navigate to ‘Installation Settings’. Press the ENTER key to select. The security pin screen displays. Enter the security pin number “2468” and press the ENTER key. The 'Installation Settings' screen displays. From the Installation Settings screen, use the arrow keys to navigate to ‘System Setup’. Press the ENTER key to select. The ‘System Setup' sub- menu displays. Setting satellite phone type To send audio and data over the satellite network, the type of satellite phone connected to the Flightcell® DZM must be specified. | Flightcell® DZM Operating Manual | Firmware v2.00 Page 73 of 86 | | Flightcell® advanced setup guide Configuring other Flightcell® DZM advanced setup features | NOTE! The Flightcell® DZM currently supports Iridium 9505 and 9505A satellite phones with the latest firmware releases. For the 9505 model phone, the latest firmware version is LAC0307. For the 9505A model phone, the firmware versions operating may be LAC0307, ISO5004 or ISO6004. To check the firmware version of Iridium satellite phones, type *#91# into the phone. Compatible satellite phones can be supplied by Flightcell® International. Specifying satellite phone type (or no satellite connection): From the ’System Setup’ sub-menu, use the arrow keys to navigate to 'Sat Type'. Press the ENTER key to select. The 'Sat Type' screen displays. Using the arrow keys, navigate to the connection type required (eg. 'Iridium 9505(A)'). NOTE! If the Flightcell® DZM is not connected to a supported satellite phone, select No Data Connection. Press the ENTER key to save. Setting cellular modem type To send audio and data over the cellular network, the type of cell phone modem connected to the Flightcell® DZM must be specified. NOTE! The Flightcell® DZM currently supports WaveCom GSM, Maxon CDMA and MultiTech CDMA cellular modems. The default is MultiTech CDMA. Compatible cell phone modems can be supplied by Flightcell® International. Specifying cell phone modem type (or no cellular connection): From the ’System Setup’ sub-menu, use the arrow keys to navigate to 'Cell Type'. Press the ENTER key to select. The 'Cell Type' screen displays. Using the arrow keys, navigate to the connection type required (eg. 'WaveCom GSM'). NOTE! If the Flightcell® DZM is not connected to a supported cell phone modem, select No Data Connection. Press the ENTER key to save. | Flightcell® DZM Operating Manual | Firmware v2.00 Page 74 of 86 | | Flightcell® advanced setup guide Configuring other Flightcell® DZM advanced setup features | Specifying keypad type There are different keypad types used with the Flightcell® DZM. The keypad type currently in use may be identified. Specifying the keypad type in use: From the ’System Setup’ sub-menu, use the arrow keys to navigate to ‘Keypad Type'. Press the ENTER key to select. The 'Keypad Type' screen displays. Press the appropriate digit key to identify the keypad version in use on your Flightcell® DZM. NOTE! Keypad type 1 is installed on early Flightcell® DZM models only. Keypad type 2 is fitted to Flightcell® DZMs used in commercial or private aircraft. Keypad type 3 is usually fitted to military aircraft. Inverting LCD color display Flightcell® DZM LCD display colors may be inverted. This reverses how the lettering and background colors display on the LCD screen. NOTE! Inverting LCD color display does not work as well on early versions of the Flightcell® DZM. LCD display color options: The following LCD display color options are available: On - Displays colored lettering Off - Displays black lettering | Flightcell® DZM Operating Manual | Firmware v2.00 Page 75 of 86 | | Flightcell® advanced setup guide Configuring other Flightcell® DZM advanced setup features | Inverting LCD display color: From the ’System Setup’ sub-menu, use the arrow keys to navigate to 'LCD Inversion'. Press the ENTER key to select. The 'LCD Inversion' screen displays. Using the arrow keys, navigate to the mode required (eg. 'On'). Press the ENTER key to save. Restoring factory default settings The Flightcell® DZM factory default settings may be restored if required. Restoring to factory default settings: From the ’System Setup’ sub-menu, use the arrow keys to navigate to 'Factory Reset'. Press the ENTER key to select. The 'Factory Reset' screen displays. Press the OR press the ENTER key to reset factory settings. MENU key to leave settings unchanged. You are returned to the 'Setup Menu'. | Flightcell® DZM Operating Manual | Firmware v2.00 Page 76 of 86 | | APPENDIX A: Upgrading Flightcell® DZM firmware | APPENDIX A: Upgrading Flightcell® DZM firmware Firmware upgrades are provided periodically to keep your Flightcell® DZM updated with the latest features. NOTE! The latest firmware upgrade is provided on the CD-ROM at the time you receive your Flightcell® DZM, or may also be downloaded from the Flightcell® International website at http://flightcell.net/advancedcustomerdownloads.aspx. To download firmware upgrades from the Flightcell® International website you require a valid login and password. Contact Flightcell® International to obtain these details. NOTE! Refer to "Identifying firmware version and serial number" on page 46 for further information on identifying the firmware version your Flightcell® DZM is currently using. STEP 1 - Installing the Flightcell® DZM Firmware Download Utility: The Flightcell® DZM Firmware Download Utility program needs to be installed onto your computer in order to upgrade your Flightcell® DZM with the latest firmware version. The utility is made available on the CD-ROM at the time you receive your Flightcell® DZM, or may also be downloaded from the Flightcell® International website at http://flightcell.net/advancedcustomerdownloads.aspx. Save the DZM Firmware Download Utility files to your computer (as these are provided in a zip file, all files will need to be extracted to an appropriate location on your computer). Double-click the Setup.exe file and follow instructions to install the DZM Firmware Download Utility. The message “DZM download setup was completed successfully” will display when installation is complete. STEP 2 - Preparing to perform a firmware upgrade: From the CD-ROM or Flightcell® International website, save the latest firmware file to an appropriate location on your computer. (If this is provided in a zip file, the file will need to be extracted to an appropriate location on your computer). Connect your computer to the Flightcell® DZM data connection. STEP 3 - Opening and preparing the DZM Download Utility: Open the Flightcell® DZM Download Utility. This may be found in the programs list on your laptop computer by Selecting Start and All Programs (and may be labelled as DZM Download). Using the drop-down menu in the 'COM port' field, select a COM port. You may have to try several ports until you locate one that is available. The 'DZM Information' window will display information when the Flightcell® DZM is connected through an available port. NOTE! If you are using a serial port on your computer you will normally select COM1. If you are using a USB connection on your computer, you will usually use the highest numbered COM port. | Flightcell® DZM Operating Manual | Firmware v2.00 Page 77 of 86 | | APPENDIX A: Upgrading Flightcell® DZM firmware | STEP 4 - Performing the firmware upgrade: Click and drag the latest firmware upgrade file (from where it was saved in Step 2 above) into the large white 'Firmware Loaded' box. Click the START FIRMWARE UPGRADE button to the left of the 'Firmware Loaded' box. Follow the instructions that display on the top of the DZM Programmer. This will also advise when the firmware upgrade is complete. Follow any further instructions that display on the Flightcell® DZM LCD screen. STEP 5 - Setting SMS destination: The Flightcell® DZM Firmware Download Utility may also be used to check or change the satellite or cellular modem SMS destinations. Click the Query button to check SMS destinations. To change an SMS destination, enter the new destination into the Cellular SMS Destination or Satellite SMS Destination field. Click the Set button alongside the amended field to confirm the change. | Flightcell® DZM Operating Manual | Firmware v2.00 Page 78 of 86 | | APPENDIX B: Installing and using Flightcell® SMS text messaging software | APPENDIX B: Installing and using Flightcell® SMS text messaging software The Flightcell® DZM can receive and transmit SMS text messages: Incoming messages are displayed on the LCD screen of the Flightcell® DZM. They may also be viewed via laptop computer connected to the Flightcell® DZM. The laptop computer must have Flightcell® SMS Console software installed. Specific types of outgoing messages may be transmitted directly from the Flightcell® DZM. However, most SMS text messages need to be created and transmitted using a laptop computer connected to the Flightcell® DZM. The laptop computer must have specialized Flightcell® SMS Console software installed. NOTE! Refer to "Using text messaging" on page 27 for further information on receiving and sending SMS text messages directly from the Flightcell® DZM. About Flightcell® SMS Console software The Flightcell® SMS Console software is installed on a laptop computer. When the laptop computer is connected to the Flightcell® DZM it may be used to create, transmit and receive text messages via the Iridium satellite phone's Short Message Service (SMS). Use Flightcell® SMS Console software to: Receive SMS text messages sent from the Iridium satellite network or by email. NOTE! Refer to "APPENDIX C: Sending SMS text messages to a Flightcell® DZM" on page 83 for further information about how messages can be sent to your Flightcell® DZM. Transmit SMS text messages to another Iridium satellite phone, any email address, or cell phones on some US cellular networks. NOTE! Only limited cellular networks are currently serviced. Connections to further US networks and other selected countries will be available during early 2008). System requirements for using Flightcell® SMS Console software To install and operate Flightcell® SMS Console software, you will need: A laptop computer installed with MS Windows 2000 or above. A data connection to the Flightcell® DZM. Firmware version 1.79 or above installed on your Flightcell® DZM. | Flightcell® DZM Operating Manual | Firmware v2.00 Page 79 of 86 | | APPENDIX B: Installing and using Flightcell® SMS text messaging software | Installing Flightcell® SMS Console software Flightcell® SMS Console software must be installed on your laptop computer before use. NOTE! Refer to "System requirements for using Flightcell® SMS Console software" on page 79 for further information about important system requirements for using Flightcell® SMS Console software. NOTE! If you have received the Flightcell® SMS Console software on a CD-ROM, go directly to Step 2 below. Installing Flightcell® SMS Console software files: The Flightcell® SMS Console Software files need to be installed onto your computer. This utility is made available on the CD-ROM supplied with your Flightcell® DZM, or may also be downloaded from the Flightcell® International website at http://flightcell.net/advancedcustomerdownloads.aspx. NOTE! To download from the Flightcell® International website you require a valid login and password. Contact Flightcell® International to obtain these details. Save the Flightcell SMS Software files to your computer (as these are provided in a zip file, all files will need to be extracted to an appropriate location on your computer). Double-click the Setup.exe file and follow instructions to install the Flightcell SMS Software. The message “Flightcell SMS Software setup was completed successfully” will display when installation is complete. Using Flightcell® SMS Console software Using a laptop computer installed with Flightcell® SMS Console software you may create, transmit and receive SMS text messages via the Flightcell® DZM. NOTE! Refer to "Installing Flightcell® SMS Console software" on page 80 for further information about installing Flightcell® SMS Console software. NOTE! Refer to "Using text messaging" on page 27 for further information on receiving and sending SMS text messages directly from the Flightcell® DZM. STEP 1 - Connecting your laptop computer to the Flightcell® DZM: Connect your laptop computer to your Flightcell® DZM using the data connection. STEP 2 - Opening and preparing the Flightcell® SMS Console program: | Flightcell® DZM Operating Manual | Firmware v2.00 Page 80 of 86 | | APPENDIX B: Installing and using Flightcell® SMS text messaging software | Once your laptop computer is connected to the Flightcell® DZM, from the bottom of your computer screen button. click the Select All Programs --> Flightcell -->Flightcell SMS Console. The Flightcell SMS Console displays. Using the drop-down menu in the COM port field, select a COM port. You may have to try several ports until you locate an appropriate port. NOTE! If you are using a serial port on your computer you will normally select COM1. If you are using a USB connection on your computer, you will usually use the highest numbered COM port. Click the button. The yellow text displaying at the top of the program window advises when you are connected. STEP 3 - Creating and transmitting an SMS text message: Once the SMS Console program is connected (refer Step 2 above), enter your message text in the 'Message' field of the Flightcell® SMS Console. NOTE! The maximum message length is 160 characters. Messages longer than 160 characters will be truncated. In the 'Destination Phone Number or Email Address' field, enter either: Another Iridium satellite phone number. Enter the full phone number (eg. +88 162 XXX XXXX); An email address; A cell phone number connected to your US cellular network. NOTE! Only limited cellular networks are currently serviced. Connections to further US networks and other selected countries will be available during early 2009). Click the button. The message text will display in the 'Last Sent' field of ® the Flightcell SMS Console. | Flightcell® DZM Operating Manual | Firmware v2.00 Page 81 of 86 | | APPENDIX B: Installing and using Flightcell® SMS text messaging software | STEP 4 - Receiving an SMS text message: Once the SMS Console program is connected (refer Step 2 above), incoming SMS text messages will display in the 'Last Received' field. NOTE! If the sender has requested confirmation that the message has been received, a pop-up box displays on the screen. Click the button to send an acknowledgement. NOTE! SMS messages will not be received on your laptop computer when the Flightcell® SMS Console is disconnected. | Flightcell® DZM Operating Manual | Firmware v2.00 Page 82 of 86 | | APPENDIX C: Sending SMS text messages to a Flightcell® DZM | APPENDIX C: Sending SMS text messages to a Flightcell® DZM SMS text messages can be sent to an aircraft or vehicle equipped with a Flightcell® DZM. Messages may be sent using the different methods outlined below. NOTE! Incoming text messages will display on the Flightcell® DZM LCD screen when received. If a computer with Flightcell® SMS Console software is connected to the Flightcell® DZM, the incoming text message will also display on the computer screen when received. Sending an SMS text message from another Iridium satellite phone: SMS text messages may be sent from an Iridium satellite phone in the usual manner. Sending an SMS text message from the Iridium network website: Iridium provides a quick utility for sending SMS text messages via their website. Using an internet browser, go to the Iridium website at http://www.iridium.com. This is also accessible from the left column of the Flightcell® International homepage at http://www.flightcell.net. From the top-right of the page, click on ‘Send a Satellite Message’. The ‘Send a Satellite Message’ window displays. Enter the destination phone number of the Iridium satellite phone in the ‘To’ field. Enter your message in the ‘Message’ field. Click ‘Send Message’. The message will be sent. Sending an SMS text message from another cell phone: SMS text messages may be sent from most cell phones. NOTE! Some cellular networks may not send messages to Iridium phones. It is suggested that you send a test transmission to determine whether this service is available on our cellular network. Sending an SMS text message from an email program: SMS text messages may be sent from any email program (eg. Microsoft Outlook) in the usual manner. Use the destination phone number in the ‘To’ field of the email (eg. [email protected]). Requesting SMS text message delivery confirmation: When sending an SMS text message, you may request confirmation that the recipient has received and read the message. To request acknowledgement: Enter #AR# anywhere in the body of the message. This activates a pop-up box on the connected laptop computer of the aircraft receiving the message requesting the recipient to acknowledge receipt. | Flightcell® DZM Operating Manual | Firmware v2.00 Page 83 of 86 | | APPENDIX C: Sending SMS text messages to a Flightcell® DZM | NOTE! Refer to “Using Flightcell® SMS Console software” on page 80 for further information about how to acknowledge receipt of an SMS text message if you are the recipient. | Flightcell® DZM Operating Manual | Firmware v2.00 Page 84 of 86 | | Warranty and contact details | Warranty and contact details Limited warranty for your Flightcell® DZM Flightcell® International Ltd's quality products are proudly designed and manufactured to the highest standards in New Zealand. Your Flightcell® DZM is warranted for 12 months from date of sale. This warranty covers Flightcell® manufactured items only. Any ancillary items may be covered by individual manufacturer warranties. The warranty is void if any labels are removed or if it is determined that your Flightcell® DZM has been: connected to a power supply delivering more than 32 Volts; connected with reverse polarity; installed in direct contravention to the guidelines outlined in the technical installation manual; physically damaged, or a fault has occurred due to the product being used beyond what is considered normal use, causing unusual deterioration of the product. If the product is deemed to be faulty or in need of repair, please contact Flightcell® International Ltd to obtain a Returned Materials Authorization. Flightcell® International contact details Flightcell® International Ltd PO Box 1481 98 Vickerman Street Nelson 7040 New Zealand Telephone +64 3 5458651 Fax +64 3 5488091 Email [email protected] Website http://www.flightcell.com | Flightcell® DZM Operating Manual | Firmware v2.00 Page 85 of 86 | | User notes | User notes | Flightcell® DZM Operating Manual | Firmware v2.00 Page 86 of 86 |

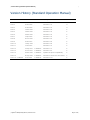
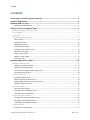
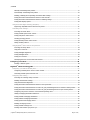
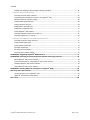
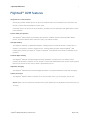
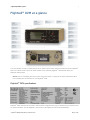
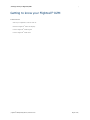
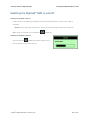
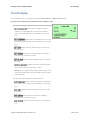
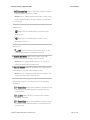
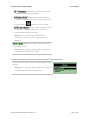
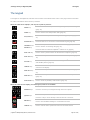
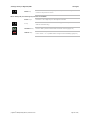
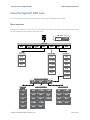
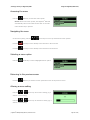
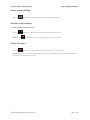
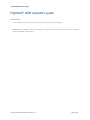
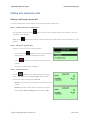
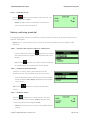
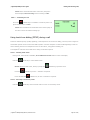
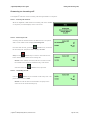
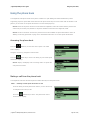
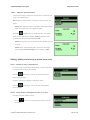
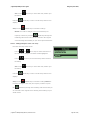
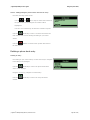
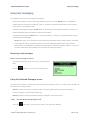
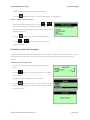
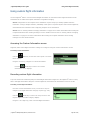
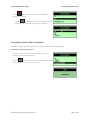
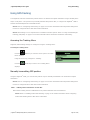
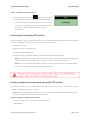
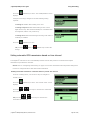
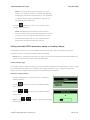
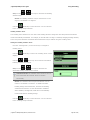
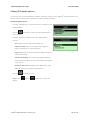
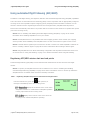
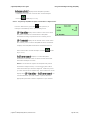
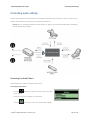
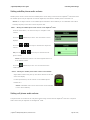
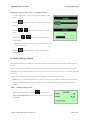
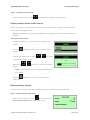
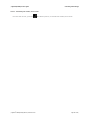
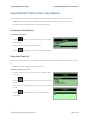
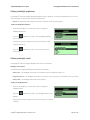
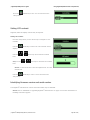
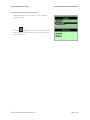
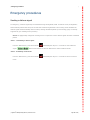
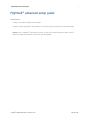
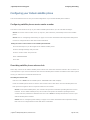
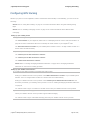
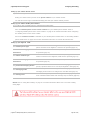
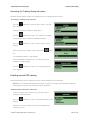
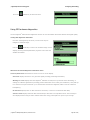
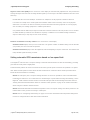
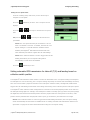
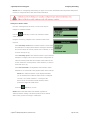
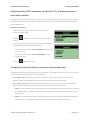
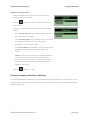
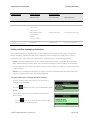
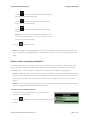
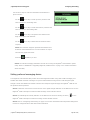
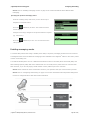
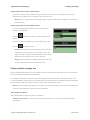
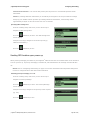
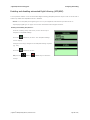
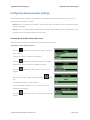
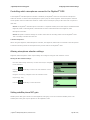
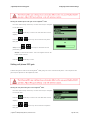
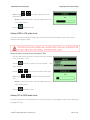
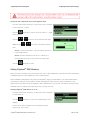
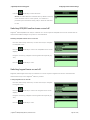
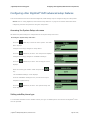
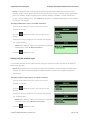
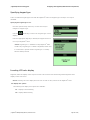
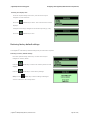
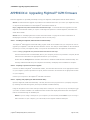
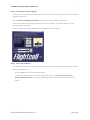
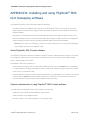
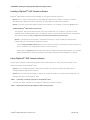
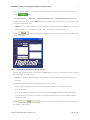
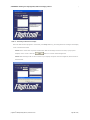
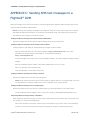
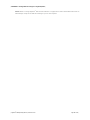
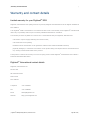
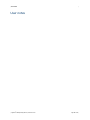

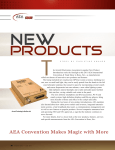
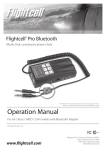
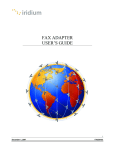
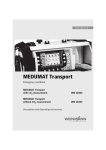

![Overture 2 Owner`s Manual [US]](http://vs1.manualzilla.com/store/data/005690862_1-0f7bb48baaf3473aa086657512069e12-150x150.png)