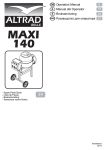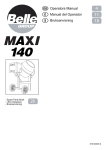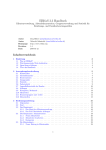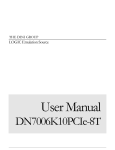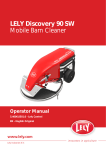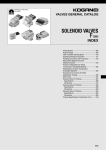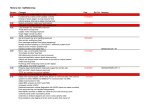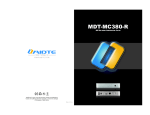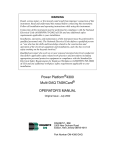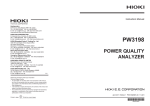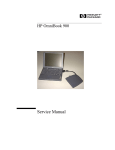Download Downloading - PCE Instruments
Transcript
® 1760 PQ Analyze Software Reference Manual July 2006 Rev. 2, 7/10 © 2006-2010 Fluke Corporation, All rights reserved. Specifications are subject to change without notice. All product names are trademarks of their respective companies. LIMITED WARRANTY AND LIMITATION OF LIABILITY Each Fluke product is warranted to be free from defects in material and workmanship under normal use and service. The warranty period is two years and begins on the date of shipment. Parts, product repairs, and services are warranted for 90 days. This warranty extends only to the original buyer or end-user customer of a Fluke authorized reseller, and does not apply to fuses, disposable batteries, or to any product which, in Fluke's opinion, has been misused, altered, neglected, contaminated, or damaged by accident or abnormal conditions of operation or handling. Fluke warrants that software will operate substantially in accordance with its functional specifications for 90 days and that it has been properly recorded on non-defective media. Fluke does not warrant that software will be error free or operate without interruption. Fluke authorized resellers shall extend this warranty on new and unused products to end-user customers only but have no authority to extend a greater or different warranty on behalf of Fluke. Warranty support is available only if product is purchased through a Fluke authorized sales outlet or Buyer has paid the applicable international price. Fluke reserves the right to invoice Buyer for importation costs of repair/replacement parts when product purchased in one country is submitted for repair in another country. Fluke's warranty obligation is limited, at Fluke's option, to refund of the purchase price, free of charge repair, or replacement of a defective product which is returned to a Fluke authorized service center within the warranty period. To obtain warranty service, contact your nearest Fluke authorized service center to obtain return authorization information, then send the product to that service center, with a description of the difficulty, postage and insurance prepaid (FOB Destination). Fluke assumes no risk for damage in transit. Following warranty repair, the product will be returned to Buyer, transportation prepaid (FOB Destination). If Fluke determines that failure was caused by neglect, misuse, contamination, alteration, accident, or abnormal condition of operation or handling, including overvoltage failures caused by use outside the product’s specified rating, or normal wear and tear of mechanical components, Fluke will provide an estimate of repair costs and obtain authorization before commencing the work. Following repair, the product will be returned to the Buyer transportation prepaid and the Buyer will be billed for the repair and return transportation charges (FOB Shipping Point). THIS WARRANTY IS BUYER'S SOLE AND EXCLUSIVE REMEDY AND IS IN LIEU OF ALL OTHER WARRANTIES, EXPRESS OR IMPLIED, INCLUDING BUT NOT LIMITED TO ANY IMPLIED WARRANTY OF MERCHANTABILITY OR FITNESS FOR A PARTICULAR PURPOSE. FLUKE SHALL NOT BE LIABLE FOR ANY SPECIAL, INDIRECT, INCIDENTAL OR CONSEQUENTIAL DAMAGES OR LOSSES, INCLUDING LOSS OF DATA, ARISING FROM ANY CAUSE OR THEORY. Since some countries or states do not allow limitation of the term of an implied warranty, or exclusion or limitation of incidental or consequential damages, the limitations and exclusions of this warranty may not apply to every buyer. If any provision of this Warranty is held invalid or unenforceable by a court or other decision-maker of competent jurisdiction, such holding will not affect the validity or enforceability of any other provision. Fluke Corporation P.O. Box 9090 Everett, WA 98206-9090 U.S.A. 11/99 To register your product online, visit register.fluke.com Fluke Europe B.V. P.O. Box 1186 5602 BD Eindhoven The Netherlands Table of Contents Chapter 1 Title Introduction ......................................................................................... 1-1 Introduction........................................................................................................ Scope of this Manual ......................................................................................... Symbols ............................................................................................................. Contacting Fluke................................................................................................ Open Source Licenses........................................................................................ 2 2-1 2-2 2-3 2-3 2-4 Communicating with the Recorder .................................................... 3-1 Introduction........................................................................................................ Ethernet LAN Communication with DHCP Support......................................... Direct Peer to Peer Communication over Crossover Ethernet Cable ................ Ethernet LAN Communication Using Fixed IP Addresses ............................... Communication Over Direct RS232 Cable........................................................ Creating the Direct Serial Connection in Windows XP ................................ Creating the Direct Serial Connection in Windows Vista ............................. Install a Dummy Modem .......................................................................... Set the Baudrate ........................................................................................ Create a Network Connection ................................................................... Communication Using Modems ........................................................................ Creating the Modem Network Connection in Windows Vista ...................... Creating the Modem Network Connection with Windows XP ..................... Start Options ...................................................................................................... Firewalls............................................................................................................. Communication Troubleshooting ...................................................................... 4 1-1 1-2 1-2 1-2 1-3 Installing the Software ........................................................................ 2-1 System Requirements ........................................................................................ Installing PQ Analyze Software......................................................................... Installation Paths................................................................................................ <AppData> Directory.................................................................................... <Personal> Directory..................................................................................... 3 Page 3-1 3-2 3-4 3-6 3-9 3-9 3-19 3-20 3-24 3-27 3-37 3-37 3-37 3-47 3-49 3-50 PQ Analyze Overview.......................................................................... 4-1 i 1760 Reference Manual The Start Menu .................................................................................................. 4-1 The Main Analysis Window .............................................................................. 4-2 The Main Program Window .............................................................................. 4-3 5 Setting up a Measurement.................................................................. 5-1 The Main Settings Window ............................................................................... Hardware Settings.............................................................................................. Nominal/Limit Values ....................................................................................... CBEMA ............................................................................................................. Start / Stop ......................................................................................................... Memory Management........................................................................................ Recording Modes............................................................................................... Trigger Settings.................................................................................................. ALARM Configuration...................................................................................... Auto-Trigger ...................................................................................................... Working with Templates.................................................................................... 6 Analyzing Measurement Data............................................................. 6-1 Downloading Measurement Data to the PC....................................................... Analyzing Trend Data........................................................................................ Statistical Assessment of the Power System...................................................... Analyzing Events............................................................................................... Analyzing Triggered Recordings....................................................................... 7 6-1 6-3 6-16 6-18 6-23 Exporting Measurement Data............................................................. 7-1 Export Functions Overview ............................................................................... Graph Export from Analysis Windows.............................................................. Tabular Data Export from Analysis Windows................................................... EN50160 Export ................................................................................................ Event Table Export ............................................................................................ Configurable ASCII, Excel, and Word Reports................................................. Define Export Configuration ......................................................................... Report Generation ......................................................................................... ASCII Reports........................................................................................... MS EXCEL Reports............................................................................... MS Word Reports .................................................................................. Custom Excel Reports ................................................................................... Customizing the Excel Export Macro ........................................................... The CustomCharts.xls Excel Template ......................................................... Creating a Custom Excel Template ............................................................... Excel Export Macro Details .......................................................................... 8 5-1 5-2 5-4 5-10 5-11 5-12 5-14 5-15 5-24 5-26 5-30 7-1 7-1 7-2 7-3 7-5 7-7 7-7 7-12 7-12 7-13 7-15 7-18 7-19 7-21 7-24 7-25 Menu Reference................................................................................... 8-1 Measurement Parameters ................................................................................... Menu: Transfer .................................................................................................. Menu: Service .................................................................................................... Menu Window ................................................................................................... Menu: Options ................................................................................................... Menu: Help ........................................................................................................ Index ii 8-3 8-5 8-9 8-14 8-15 8-20 Chapter 1 Introduction Introduction The PQ Analyze Software is a comprehensive and versatile tool for all your analysis, evaluation and reporting tasks. It supports a variety of different types of analyses including, but not limited to: • timeplot • probability function • bargraph view • daily statistics It includes different export functions from simple text based exports over Excel and Word exports to a full-featured user-configurable report generator. The built in "Live Mode" makes it possible to look at the real samples and transient signals as they are measured at the instruments input channels. The comprehensive trigger engine, which features real time triggers as well as triggers on aggregated values, can be adjusted through the Settings panel along with many other configuration parameters. All settings can be saved in configuration templates to be used for fast on site instrument configuration. The software supports different ways to connect to the instrument (Ethernet, serial cable) making it an ideal tool for many different applications. PQ Analyze supports trouble shooting tasks as well as long term recordings and the statistical assessment of the power system. It is a powerful yet easy to use tool, that performs analysis of difficult and complex power quality problems. Visit www.Fluke.com for a list of new features and to download the latest version of PQ Analyze. 1-1 1760 Reference Manual Scope of this Manual This manual explains the functions of the Fluke 1760 Power Quality Recorder. The PQ Analyze Software also supports the older Topas 1000 instruments. Some parts of this manual however do not apply to Topas 1000. Note Prior to 2009, the Recorders were delivered with a USB link cable. That cable has now been discontinued. The software still supports the cable but this manual no longer covers it. Symbols Symbol Description X Hazardous voltage. Risk of electric shock. W Important information. See manual. - Do not apply around or remove from HAZARDOUS LIVE conductors. J Earth ground. T Double insulation. B AC (Alternating Current) F DC (Direct Current) P Conforms to requirements of European Union. ) Canadian Standards Association is the certified body used for testing compliance to safety standards. ~ Do not discard this product as unsorted municipal waste. Go to the Fluke website for recycling data. ; Conforms to relevant Australian Standards. Contacting Fluke To contact Fluke, call one of the following telephone numbers: 1-2 • Technical Support USA: 1-800-44-FLUKE (1-800-443-5853) • Calibration/Repair USA: 1-888-99-FLUKE (1-888-993-5853) • Canada: 1-800-36-FLUKE (1-800-363-5853) • Europe: +31 402-675-200 • Japan: +81-3-3434-0181 • Singapore: +65-738-5655 • Anywhere in the world: +1-425-446-5500 Introduction Open Source Licenses 1 Or, visit Fluke's website at www.fluke.com. To register your product, visit http://register.fluke.com. To view, print, or download the latest manual supplement, visit http://us.fluke.com/usen/support/manuals. Address correspondence to: Fluke Corporation P.O. Box 9090, Everett, WA 98206-9090 U.S.A. Fluke Europe B.V. P.O. Box 1186, 5602 BD Eindhoven The Netherlands Open Source Licenses The firmware that can be downloaded to the device contains copyrighted software that is licensed under some open source licenses. The corresponding license documents can be found in the “licenses” subdirectory of the program installation directory. For programs touched by the “GNU General Public License (GPL)” the sources are available. If you are in Europe you can order a CD containing the sources free of charge per email ([email protected]), phone (+4901805232432) of fax (+4901805232433). If you are elsewhere in the world then please use the “contact us” form at http://register.fluke.com/globalforms/uSContactUs.asp. 1-3 1760 Reference Manual 1-4 Chapter 2 Installing the Software System Requirements For trouble-free operation of the software, your system must meet the following requirements: System Requirement PC IBM compatible Processor Pentium 500 MHz minimum, 2.0 GHZ recommended RAM 256 MB minimum, 1 GB recommended Minimum free space: 50 MB for the PQ Analyze software Operating System Microsoft Windows 2000 / XP ≥SP3/Vista Network Ethernet IEEE 802.3x 10Base-T or 100Base-T Other Monitor ≥ 1024x768, keyboard, mouse, CD-ROM drive Use of the different Export functions requires one of the listed Microsoft Office versions below: • MS Office 2000 • MS Office XP • MS Office 2003 • MS Office 2007 2-1 1760 Reference Manual Installing PQ Analyze Software Note Administrative rights are required for software installation. In case of difficulty, ask your system administrator. Insert the supplied installation CD in the CD-ROM drive of your PC. If your CD-ROM drive is configured for Autorun, the software installation program automatically starts. If the CD-ROM drive is not configured for Autorun, start the installation program by double-clicking launch.exe in the MS Explorer window. 1. Once the CD launches, click on Install PQ Analyze Software. launcher1.jpg 2. The software setup program launches. Follow the on-screen installation instructions. 3. It is recommended that you restart the PC to complete the installation procedure. Note If there is an earlier version of the PQ Analyze software installed on the PC, this version will be automatically replaced. If not, then remove it manually. 2-2 Installing the Software Installation Paths 2 Installation Paths Starting with PQ Analyze Software version 1.8.6, data, templates, etc. are stored in different paths than earlier software versions. This is due to Microsoft Vista compatibility. Typically the paths are different on Microsoft Windows XP and Vista. Throughout this document these directories are referenced as <AppData> and <Personal>. <AppData> Directory This folder contains user-specific files that applications install. PQ Analyze stores templates, configuration, etc. in the <AppData>\PQAnalyze directory. To determine the location of this directory execute the following steps: 1. On your computer's desktop, doubleclick on My Documents, type %APPDATA% in the Address field and press the enter key: mydocsappdata.bmp 2. The <AppData> directory is opened and its location is displayed in the Address field. • Typical value on XP: C:\Documents and Settings\<YourUserName>\Application Data • Typical value on Vista: C:\users\<YourUserName>\AppData\Roaming 2-3 1760 Reference Manual <Personal> Directory This folder is the default location for saving application files. PQ Analyze stores measurement data, reports, etc. in the <Personal>\PQAnalyze directory. To determine the location of this directory execute the following steps: 1. On your computer's desktop, right-click on My Documents and select the Properties: mydocspropsselect.bmp 2-4 Installing the Software Installation Paths 2 2. The location of the <Personal> directory is displayed in the Target field of the My Documents Properties window: mydocsprops.bmp • Typical value on XP: C:\Documents and Settings\<YourUserName>\My Documents • Typical value on Vista: C:\users\<YourUserName>\Documents 2-5 1760 Reference Manual 2-6 Chapter 3 Communicating with the Recorder Introduction The Recorder supports different methods of communication. It is equipped with an automatic network monitoring feature and dynamically switches IP addresses when the Ethernet interface connection is changed or removed. The preferred means of communicating with the Recorder is Ethernet LAN Communication with DHCP Support because this works without configuration in most network environments (DHCP server required, please ask your network administrator for further information). If this does not apply to your application the next best option is Direct Peer to Peer Communication over Crossover Ethernet Cable. This method also works without configuration but has the disadvantage of occupying the network interface of your PC, hence you would not be able to access your local area network at the same time. The peer to peer communication is best suited for directly connecting to the Recorder (e.g. when you install the instrument at the measurement site for checking the signals or for changing the measurement settings). If you want to assign a fixed IP address to your Recorder refer to "Ethernet LAN Communication using Fixed IP Addresses". For special applications there are also the methods of Communication over Direct RS232 Cable and Communication using Modems. It is not recommended to use the serial communication due to the low speed. 3-1 1760 Reference Manual Ethernet LAN Communication with DHCP Support 1. Power up the Recorder and connect it to your local area network. A valid IP address will automatically be assigned. 2. Launch PQ Analyze operating and evaluation software. 3. Close the Start Menu by clicking Cancel. 4. Open the TransferFluke 1760/Search Devices menu: transfer2000.bmp 5. If your computer has multiple network interfaces installed, select the local area network interface from the Network list. Click Search. After some seconds, the list of instruments found in the local area network will be displayed. SearchDevices_US.bmp 6. Select your instrument and press Connect to establish a connection between the Recorder and your computer. The status line shows information about the connection. With the Save button, a screen is opened to display the station list: 3-2 status line.bmp Communicating with the Recorder Ethernet LAN Communication with DHCP Support 3 ConfigSites_US.bmp A newly found instrument can be added to the list of stations by entering a specific name. Later, this name can be used to refer to the Recorder. 7. Since the IP address is known, we can connect to the Recorder also from the Transfer menu. The most recent IP address is supplied to the connection dialog as a default. t2000 search devices3.bmp t2000 search devices4.bmp 3-3 1760 Reference Manual Direct Peer to Peer Communication over Crossover Ethernet Cable 1. Power up the Recorder and connect it to your PC using the crossover Ethernet cable (with red plugs). crossoverethernetcable.jpg 2. Wait 1 minute. The Recorder needs this time for detecting the type of interface and setting up the direct connection. 3-4 Communicating with the Recorder Direct Peer to Peer Communication over Crossover Ethernet Cable 3 3. Run PQ Analyze and select Transfer>Fluke 1760 >Search devices. Your Recorder will appear in the list. 4. Press Connect to establish a connection between the Recorder and your computer. searchdevices_us.bmp The status line shows information about the connection: statusbar.bmp Note When you change network interface cables please wait at least 5 seconds before re-connecting. The interface monitor needs this time to reliably detect the unplugged cable. 3-5 1760 Reference Manual Ethernet LAN Communication Using Fixed IP Addresses Use the following procedure: 1. Establish a connection to the Recorder. See “Communication Over Direct RS232 Cable”. 2. Select menu Service>Advanced Settings. The first time you do this a security message is displayed (verification of trusted connection). Press Yes. puttysecurityalert.bmp advancedsettingsmainmenu.bmp 3. 3-6 In the main menu select 1. Network Configuration and press Enter. Communicating with the Recorder Ethernet LAN Communication Using Fixed IP Addresses 3 advancedsettingsnetworkconfig.bmp 4. Select 3. Fixed IP Address (disable DHCP) and press Enter. advancedsettingsenterip.bmp 5. Enter IP address and press Enter. 6. Enter IP netmask and press Enter. 3-7 1760 Reference Manual 7. Enter IP gateway (or leave blank) and press Enter. A warning regarding possible connection loss is displayed. 8. Type "y" and press Enter. Note Please ask your network administrator for a fixed IP address, IP netmask and gateway. Wrong IP settings can result in IP address conflicts which can negatively influence other computers on the network. advancedsettingsipchanged.bmp 9. Press Enter to display the new settings. advancedsettingsipchanged2.bmp 10. Press Enter again to return to the main menu. 11. Exit the advanced settings session. 12. In PQ Analyze, select the Tranfer/Fluke 1760/Ethernet menu and type in the instrument's fixed IP address. Press OK to establish the connection. 3-8 Communicating with the Recorder Communication Over Direct RS232 Cable 3 Note It is not necessary to enter the Recorder's serial number. Communication Over Direct RS232 Cable Creating the Direct Serial Connection in Windows XP Note A direct serial connection and a modem connection cannot be set up on the same serial port at the same time. Please uninstall all modems that use the serial port. Note The direct serial connection uses the PPP protocol. To create a direct serial connection, do the following: 1. In Windows Control Panel, open Network Connections. screen9.bmp 3-9 1760 Reference Manual 2. Press New Connection Wizard or select File > New Connection. screen0.bmp 3. Press Next. connectionwizard_1.bmp 4. Select Set up an advanced connection and press Next. 3-10 Communicating with the Recorder Communication Over Direct RS232 Cable 3 connectionwizard_2.bmp 5. Choose Connect directly to another computer and press Next. connectionwizard_3.bmp 3-11 1760 Reference Manual 6. Select Guest and press Next. connectionwizard_4.bmp 7. Enter a name for the connection and press Next. connectionwizard_5.bmp 3-12 Communicating with the Recorder Communication Over Direct RS232 Cable 3 8. Select the serial port and press Next. connectionwizard_6.bmp 9. Press Next. connectionwizard_7.bmp 3-13 1760 Reference Manual 10. Press Finish. connectionwizard_8.bmp 11. If a Connect F1760_direct window appears, press Cancel. connectionwizard_8a.bmp 3-14 Communicating with the Recorder Communication Over Direct RS232 Cable 3 12. Go to Network Connections and open the properties window for the new connection. nwc_p.bmp 3-15 1760 Reference Manual 13. Open the General tab and press Configure…. ogt.bmp 14. Set all parameters as shown below and press OK. modem_configuration.bmp 3-16 Communicating with the Recorder Communication Over Direct RS232 Cable 3 15. Check/uncheck all boxes as shown below. oot.bmp 16. In the Networking tab select the item Internet Protocol (TCP/IP) and press Properties. dp.bmp 3-17 1760 Reference Manual 17. Press Advanced and uncheck Use default gateway on remote host then press OK. ipp.bmp ats.bmp 18. Close all setting windows by pressing OK. 19. Proceed to “Checking the Direct Serial Connection”. 3-18 Communicating with the Recorder Communication Over Direct RS232 Cable 3 Creating the Direct Serial Connection in Windows Vista • Notes A direct serial connection and a modem connection cannot be set up on the same serial port at the same time. Please uninstall all modems that use the serial port. • The direct serial connection uses the PPP protocol. If during the installation process you are asked for permission to continue, click on Continue. This may happen more often and the text may vary. vistapermissions.bmp To create a direct serial connection, you must install a “dummy” modem, set the correct baud rate, and create a network connection. You may have to reboot your computer to have the correct baud rate activated (this is true in Windows Vista Business SP1). 3-19 1760 Reference Manual Install a Dummy Modem 1. In Windows Control Panel, click on Hardware and Sound. vistacontrolhardware.bmp 2. Click on Phone and Modem Options. vistamodemoptions.bmp 3-20 Communicating with the Recorder Communication Over Direct RS232 Cable 3. 3 Select the Modems tab and click on Add.... vistamodemadd.bmp 4. Check the box Don't detect my modem; I will select it from a list. and click Next >. vistamodeminstallnew.bmp 3-21 1760 Reference Manual 5. After some seconds a list of models is displayed. Select Communication cable between two computers and click Next >. vistamodemcomcable.bmp 6. Select your COM port and click Next >. vistamodemselectport.bmp 3-22 Communicating with the Recorder Communication Over Direct RS232 Cable 7. 3 Wait until the modem is installed. Then click Finish. vistamodemfinish.bmp 8. Click on OK. vistamodemclose.bmp 3-23 1760 Reference Manual Set the Baudrate 1. In Windows Control Panel, under Hardware and Sound, click on Device Manager. vistacontroldevicemanager.bmp 3-24 Communicating with the Recorder Communication Over Direct RS232 Cable 3 2. Open the Modems subtree, right-click on Communications cable between two computers, and then select Properties. vistadevicemodemcomcable.bmp 3-25 1760 Reference Manual 3. Select the Modem tab and enter the Maximum Port Speed (the default value of the Recorder is 57600bps and can be changed by selecting menu Service > Advanced Settings in PQ Analyze), click on OK and close the Device Manager. vistadevicemodemcomcableproperties.bmp 4. Reboot your computer. 3-26 Communicating with the Recorder Communication Over Direct RS232 Cable 3 Create a Network Connection 1. In Windows Control Panel, click on Network and Internet in the left pane, and click on Network and Sharing Center. vistacontrolnetwork.bmp 2. Click on Set up a connection or network. vistanetworksetup.bmp 3-27 1760 Reference Manual 3. Select Set up a dial-up connection and click Next >. vistanetworksetupconnectionoption.bmp 4. If you have more than one modem installed, then you are asked which one you want to use. Click the recently installed modem (communications cable between two computers). vistanetworkmodemselect.bmp 3-28 Communicating with the Recorder Communication Over Direct RS232 Cable 5. 3 Enter a dummy dial-up phone number and a connection name and then click on Connect. vistanetworkisp.bmp 6. Windows tests the connection. If it fails, click on Set up the connection anyway, then on Close. vistanetworkcheckconnection.bmp 3-29 1760 Reference Manual 7. In the control panel click on Manage network connections. vistanetworkmanage.bmp 8. Right-click on the new connection and click on Cancel as Default Connection. vistanetworkcanceldefault.bmp 3-30 Communicating with the Recorder Communication Over Direct RS232 Cable 9. 3 Right-click on the new connection and click on Properties. vistanetworkproperties.bmp 10. Open the Options tab and check the boxes as shown below. vistanetworkoptions.bmp 3-31 1760 Reference Manual 11. Open the Networking tab. Click on Internet Protocol Version 4 (TCP/IPv4) and then on Properties. vistanetworknetworking.bmp 12. Click on Advanced.... vistanetworkipv4properties.bmp 3-32 Communicating with the Recorder Communication Over Direct RS232 Cable 13. 3 Uncheck Use default gateway on remote network and click on OK three times to close the Advanced, IPv4 Properties and new connections Properties windows. vistanetworkipv4propertiesadvanced.bmp 3-33 1760 Reference Manual 14. If you didn't reboot your computer after changing the baudrate, you should do it now. Once rebooted, go to Control Panel > Network and Internet > Network and Sharing Center and click on Manage network connections as described above. Continue as described in “Checking the Direct Serial Connection”. If the Set Network Location window appears, click Cancel. vistasetnetworklocation.bmp 3-34 Communicating with the Recorder Communication Over Direct RS232 Cable 3 Checking the Direct Serial Connection 1. Connect the Recorder to the serial port of your computer using the red RS232 nullmodem cable. 2. Go to Network Connections and connect to the newly created dial-up connection. ncc.bmp 3. Watch the progress in the status window. connection.bmp 3-35 1760 Reference Manual 4. After verifying that the connection works, disconnect again. ncd.bmp Connecting to the Recorder 1. Start PQ Analyze. 2. Select menu Transfer > FLUKE 1760 > Serial Port. recorderconnect.bmp Note In Windows Vista, use Transfer > Fluke 1760 > Modem to connect to the Recorder. 3-36 Communicating with the Recorder Communication Using Modems 3 3. Press Connect. rs232.bmp 4. The connection is established and the software connects to the instrument. Please verify this by checking the status in the lower right corner of the main PQ Analyze window. ce.bmp Communication Using Modems Creating the Modem Network Connection in Windows Vista • Notes Before setting up your connection, you must first install your modem in Windows. Please refer to the procedure of the modem manufacturer. • The modem communication uses the PPP protocol. Continue as described in “Set the Baudrate” in the “Creating the Direct Serial Connection in Windows Vista” section. Creating the Modem Network Connection with Windows XP Note Before setting up your connection you must first install your modem in Windows. Please refer to the procedure of the modem manufacturer. Note The modem communication uses the PPP protocol. 3-37 1760 Reference Manual 1. In Windows Control Panel open Network Connections. screen9.bmp 2. Press New Connection Wizard or select File > New Connection. screen0.bmp 3-38 Communicating with the Recorder Communication Using Modems 3 3. Press Next. connectionwizard_1.bmp 4. Select Connect to the network at my workplace and press Next. ncc1.bmp 3-39 1760 Reference Manual 5. Choose Dial-up connection and press Next. nccd.bmp 6. Enter a name for the connection and press Next. ncwm.bmp 3-40 Communicating with the Recorder Communication Using Modems 3 7. Enter the phone number of your instrument or leave empty and press Next. ncwp.bmp 8. Press Next again. ncwa.bmp 3-41 1760 Reference Manual 9. Press Finish. ncwc.bmp 10. Go to Network Connections and open the properties window for the new connection. ncp.bmp 3-42 Communicating with the Recorder Communication Using Modems 3 11. Open the Options tab. Check/uncheck all boxes as shown below. mp.bmp 12. In the Networking tab select the item Internet Protocol (TCP/IP) and press Properties. mp1.bmp 3-43 1760 Reference Manual 13. Press Advanced and uncheck Use default gateway on remote host then press OK. ipo.bmp 14. Close all setting windows by confirming with OK. atsu.bmp 3-44 Communicating with the Recorder Communication Using Modems 3 Checking the Modem Network Connection Note If you haven't supplied a phone number yet you need to do so (right-click mouse menu Properties). 1. Connect one modem to the instrument and one modem to your PC. 2. Go to Network Connections and connect to the newly created Dial-up connection. ncc.bmp 3. Watch the progress in the status window. connection.bmp 3-45 1760 Reference Manual 4. After verifying that the connection works, disconnect again. ncd.bmp Connecting to the Recorder 1. Start PQ Analyze. 2. Select menu Transfer > FLUKE 1760 > Modem. recorderconnect_m.bmp 3-46 Communicating with the Recorder Communication Using Modems 3 3. Accept the default phone number (as specified in the dial-up connection) or change it, then press Connect. mc.bmp 4. The connection is established and the software connects to the instrument. Verify this by checking the status in the lower right corner of the main PQ Analyze window. cv.bmp 3-47 1760 Reference Manual Start Options In some environments the communication between the PC and the Recorder is so slow that a specific ping request at connection setup times out. Also a firewall could block this ping request. In this case, start PQ Analyze with the option /noping (the disavantage is that connection problems are detected later). 1. Click on Start, navigate to the entry for PQ Analyze, right-click it and select Create Shortcut. startcreateshortcut.bmp 3-48 Communicating with the Recorder Start Options 2. 3 Right-click the new entry and select Properties. startcreateshortcutproperties.bmp 3. In the General tab you may enter a new name. In the Shortcut tab append /noping to the Target field, separated by a blank space. startproperties.bmp 3-49 1760 Reference Manual Firewalls If you want to communicate with the Recorder through a firewall, you must setup the firewall to allow communication. Contact your network administrator if you have problems with firewall settings. Table 3-1 lists the ports used for communication between the Recorder and PQ Analyze. If a connection is to be established where a router or gateway with a firewall is involved, configure the device as shown. Table 3-1. Communication Ports Protocol Description Firewall If the Recorder is located behind a firewall, then this port has to be opened only if a Firmware Update should occur. Search Devices uses broadcasts and broadcasts normally do not pass routers/firewalls. UDP 30000 This port is used for listening to Search Devices requests from PQ Analyze. It's also used during Firmware Updates. This port is “pinged” periodically to see if the Recorder is available. TCP 30000 This port is used for receiving commands from PQ Analyze. If the Recorder is located behind a firewall, then this port has to be opened for communication with the Recorder. TCP 30001 This port is used for receiving firmware updates. If the Recorder is located behind a firewall then this port has to be opened only if Firmware Update should occur. TCP 30002 This port is used for binary data transfers. If the Recorder is located behind a firewall, then this port must be opened only if data should be retrieved from the Recorder. 22 (ssh) This port is used for ssh/advanced settings. If the Recorder is located behind a firewall, then this port must be opened only if menu entry Advanced Settings of the software should be used. Echo Request/Reply This protocol is used by PQ Analyze during connection establishment. If the Recorder is located behind a firewall, then this port must be opened for communication with the Recorder. Alternate method: start the program with the command line parameter /noping. TCP ICMP 3-50 Port Communicating with the Recorder Communication Troubleshooting 3 Communication Troubleshooting If you are not able to connect to the Recorder because the Recorder’s IP address of the Ethernet interface is not known, you can either try to connect via the serial interface or use this procedure to get the information: 1. Plug a USB flash drive or CF card into the Recorder 2. Wait until the CF card LED is turned off after flashing to show complete data transfer. The LED could stay on statically if there was not enough memory available for copying all the data. 3. Remove the USB flash drive or CF card and connect it to a PC for reading the data. 4. Open the file YYYY.MM.DD-hh-mm-ss_transfer.log in folder (Drive):\measurement_data\Serialnumber (of F1760).Name transfer_log.bmp 3-51 1760 Reference Manual Example of transfer.log file content: Ethernet configuration: dhcp 192.168.0.225 255.255.255.0 192.168.0.1 fs_stat.f_bsize is 4096, fs_stat.f_bavail is 100883 *pStorageSize is 393216 kB, pFilePath is /mnt/t2kextmem/sda1/measurement_data/UN57953.UN57953/tmpDownloading a measurement settings from the instrument 127.0.0.1. t1k_get_def_name reply: OK tma3xt2.def 17712 EN: range 1 - 166 record size 730 B complete collection data size 121180 B 0 MB No data for collection TD. TL: range 1 - 1664 record size 10352 B complete collection data size 17225728 B TSH: range 1 - 166 record size 11232 B complete collection data size 1864512 B 1 MB 16 MB CUT: range 1 - 43 record size 28 B complete collection data size 1204 B 0 MB TVS: range 1 - 95 record size 9656 B complete collection data size 917320 B 0 MB MW: range 1 - 4000 record size 344 B complete collection data size 1376000 B 1 MB TRG: range 1 - 38912 record size 48 B complete collection data size 1867776 B 1 MB TN: range 1 - 524288 record size 32 B complete collection data size 16777216 B 16 MB Collection RND does not exist. 5. The data listed under “Ethernet configuration:” contains up to four fields: <mode> <IP address> <IP subnet mask> <IP gateway> <mode> can be either “dhcp”, “static”, or “disabled”; <IP address> is present only in two cases: 1. In "static" mode it shows the Recorder address assigned by the Service > Advanced Settings configuration. 2. In "dhcp" mode when there is a connection between a PC host or a switch by a network cable. It shows either the Recorder address assigned by the DHCP server or the self-assigned address (169.254.xx.yy) if no DHCP server was found within the timeout (approximately 1 minute). <IP subnet mask> and <IP gateway> are shown in <static> and active <dhcp> mode. For <dhcp> without a connection and <disabled>, only the <mode> is shown. In the example from above: 3-52 • The first field shows the mode of getting the IP address (in this case DHCP server was available) • The first 4 numbers show the Recorder IP address: 192.168.0.225 • The next 4 numbers are the sub net mask: 255.255.255.0 • And the last 4 numbers are the gateway address: 192.168.0.1 Chapter 4 PQ Analyze Overview The Start Menu After the software starts up, the Start Menu is displayed: Startup.bmp Offline Modes • Recorded Data opens stored measurement data files for evaluation. • Setup Offline provides instrument setup without connection to an instrument. 4-1 1760 Reference Manual Live Modes • Setup is for configuration of an instrument connected to the PC • Live is used for verification of setup and ranges • Download retrieves data stored on the instrument This dialog can be turned off by marking the appropriate option. Then PQ Analyze starts with an empty screen. The Main Analysis Window When downloading data from your instrument or you open a measurement data file for evaluation, always start your analysis in the Main Analysis Window. mainanalysiswindow.bmp 4-2 PQ Analyze Overview The Main Program Window 4 Virtual Instruments On the left side of the Main Analysis Window is a list of buttons representing the so called "Virtual Instruments". Each of them can be regarded as an individual instrument which performs a dedicated function. The idea is to realize a virtual unit based on software, combining different measuring devices in a compact housing. The instrument can thus complete a wide range of measuring tasks at the same time. Communication between virtual measuring instruments is generally better than that between physically separated units. The results obtained with one instrument can, for example, be used to control the recording of data by a different instrument. All measurements are sampled and recorded simultaneously and in a synchronized manner. The top-section of the window shows start and end time of the measurement campaign as well as the time difference. The Zoom and Pan tools help to select the correct time range for the analysis. The Main Program Window The main program window features the menu bar, the main toolbar and the status bar at the bottom. For details about the menu see “Menu Reference” in Chapter 8. The toolbar contains the icons below: Button Function Select File/New to configure a new measurement Select File/Open to open an existing measurement definition or measurement data file Select this function to print the current screen contents on the system printer Click this button to open the Main Analysis window after the transfer of the measurement data If a connection is established between the instrument and the PC, click this button to transfer the measurement data to your PC ASCII report generator – data in text format EXCEL report generator: automatic generation of measurement reports based on the export configuration 4-3 1760 Reference Manual The status bar shows useful information about your measurement and your Recorder. On the left side you see the storage location of the data on your PC, on the right side there is information about the connected instrument and the connection status LED (green=connected, red=not connected, yellow=searching the network). Try and click the LED. mainwindowstatusbar.bmp Note The Recorder has to be configured before using the LED indicators and the ONLINE mode. A new intsrument is not yet configured. 4-4 Chapter 5 Setting up a Measurement The Main Settings Window Note If you are running different software versions on the PC and the Recorder, we recommend that you upgrade your system. It is not possible to configure the Recorder, if the software version on it deviates from that on the PC. The main Settings window is the starting point for the configuration of the measurement campaign. The default values of all settings are taken from the measurement definition template indicated in the title bar (.vdf). The default template can be selected with the menu Options>Default Def-File. The table can be used to enter meta information about your measurement campaign. All fields can be edited by double clicking them. The provided fields (Company; Department, etc.) are only proposals and can be changed. Using the buttons on the right hand side, enter the specific setting dialogs (see details below). The action buttons at the bottom of the window perform the following tasks: • Initialize: Sends the measurement configuration to the Recorder (must be connected) • Save: Saves the measurement configuration to a new .vdf template file • Close: Closes the settings dialog. 1. Select File/New or click definition file (.def). in the toolbar to create a new measurement 5-1 1760 Reference Manual mainsettingswindow.bmp 2. To open an existing template (*.vdf), select File > Open. 3. Change all settings according to your requirements. 4. Save the configuration as a template and/or initialize the measurement. Note For the initial test measurements, we recommend accepting the default values for all settings. Based on the initial results, you can then modify the trigger settings to optimize them. Hardware Settings In this settings panel you can adjust all hardware related parameters. The Input Configuration defines how the signals supplied to the input channels are interpreted by the instrument. The input configuration is sometimes also referred to as "Measurement System". For details about the supported measurement systems please refer to the Users Manual. There are two additional options related to the input configuration. If you check Current: IL3 = - IL1 - IL2 the current on channel 3 is not measured but calculated. The main application is a 3-wire measurement system with only two current transformers, where the sum of the 3 phase currents equals zero. In this case you can calculate the third current. The second option defines which voltages are used as source for event detection, flicker and harmonics measurement. If the box is checked the parameters are evaluated based on the phase to phase voltages rather than the phase to neutral voltages. 5-2 Setting up a Measurement Hardware Settings 5 hardwaresettings.bmp The Analog section provides fields for selecting the appropriate sensor ranges. The Quantity fields show you which signals the Recorder expects on the 8 input channels (this depends on the selected Input Configuration). The Range setting should only be changed if you want to select a dedicated measurement range. Otherwise it should be left in Auto mode. Most current sensors support two measurement ranges. If you set these current inputs to Auto the larger range will automatically be selected. The Scaling setting is used to support your voltage and current transducers. It is a factor calculated as primary voltage divided by secondary voltage. You can configure every individual channel to measure ac or dc coupled. Note DC coupling is only available for sensors that support it. If any of the inputs is set to dc mode, the measurement campaign will be gapping. This means that every 10 minutes one 200 ms interval is missing, because the dc offset measurement is performed in order to correct the dc offset drift. If you want to carry out a measurement campaign according to IEC 61000-430 Ed.2, where gapless measurement is required, set all channels to ac. 5-3 1760 Reference Manual Nominal/Limit Values In this set of panels, you have the option to change the nominal values of your power system, the thresholds for event detection, and the limits for statistical evaluation (according to EN50160). Vn - fn – IL Enter the nominal voltage of your power system. Depending on the selected input configuration (see “Hardware Settings”) you can either specify the phase to neutral voltage (Vn) or the phase to phase voltage (Vn ph-ph). If you have voltage transformers in your measurement chain enter the real primary nominal voltage and adjust the Scaling parameter in the Hardware Settings panel. According to IEC 61000-4-30 Ed. 2 this corresponds to the declared input voltage Uc. nominalandlimits_vif.bmp Enter the nominal power frequency (fn). Enter peak demand load current IL. This parameter is required for calculation of the TDD, the Total Demand Distortion. 5-4 Setting up a Measurement Nominal/Limit Values 5 D-S-I nominalandlimits_dsi.bmp The detection of events (dips, swells, interruptions, rapid voltage changes) is based on half cycle rms values or full cycle rms values updated every half cycle (whatever is configured with the Dips, swells and interruptions based on setting). The thresholds relate to the nominal voltage Vn. Set the thresholds for dips and swells. The hysteresis is recommended in the IEC 61000-4-30 Ed. 2 with 2 %; it can be turned off with a value of 0 %. The hysteresis value is added to the preset threshold. For example: If the hysteresis is set to 2 %, the threshold for the beginning of dips is 90 % of Un, and the threshold for the end of dips is 92 % of Un. For swells, the limits are 110 % and 108 %; for interruptions, 1 % and 3 %. 5-5 1760 Reference Manual V [% Un] d Hysteresis is set to 2% 110% 108% Un 100% 92% 90% d d 3% 1% T hysteresis-e.wmf The figure shows how the duration d of events is determined. The Short / long interruption time threshold is the border between short interruptions (normally <3 min) and long interruptions. Short and long interruptions are listed separately in the event list. Enable Flagging by checking Apply flagging concept. Flagging means that in case of dips, swells, and interruptions, all other influenced quantities like frequency, harmonic, or flicker are suppressed in statistic evaluation to avoid multiple counting. If this option is marked the flagging concept according to IEC 61000-4-30 Ed. 2 item 4.7 is applied. Note After recording, the flagging concept cannot be changed, which means flagged data are not recorded, only events. A sliding reference is used where the nominal voltage can vary more freely. This is usually the case in high voltage systems. When you apply the sliding reference dips and swells are detected based on a voltage change relative to the actual rms voltage rather than the absolute nominal voltage. If this option is marked, a sliding reference for detection of voltage dips and swells is applied according to IEC 61000-4-30 Ed. 2 items 3.29 and 5.4.4 5-6 Setting up a Measurement Nominal/Limit Values 5 EN50160 In this section you set the limits for the statistical evaluation of the voltage measurement. nominalandlimits_en50160.bmp Slow voltage variations are often caused by load variations in the distribution network. Enter the mains frequency limit values for 95 % and for 100 % of the measurement time. The evaluation is based on the 10 min mean values. Fast voltage variations are often caused by load switching in the distribution network. Enter the limit value for 95 % of the measurement time. The evaluation is based on half cycle rms values or full cycle rms values updated every half cycle (whatever is configured in the D - S - I panel). Enter the mains frequency limit values for 95 % and for 100 % of the measurement time. Please note that in unsynchronized “island” networks, the class for frequency variations is different: 95 % instead of 99.5 % of the measurement period for interconnected systems. A selection is provided. Voltage fluctuations cause changes in luminance of lighting systems, which can create a visual phenomenon which is called Flicker. The limit value for the long-term Flicker Plt is defined in the standard EN50160 as 1.0. This is the perceptibility threshold of the visual sensation. 5-7 1760 Reference Manual The maximum permissible number of voltage events (dips, swells, and interruptions) is defined here. This number is used in the EN50160 overview graph to scale the height of the events bar. Unbalance occurs if the 3 phase voltage system is not symmetric (that is, phase angles differ from the nominal 120° or magnitudes of the phase voltages differ from each other). This is the limit for 95 % of the 10 min values during the measurement period. EN50160 hxx nominalandlimits_enhxx.bmp Harmonics are components of the supply voltage with integer multiple (order) of the fundamental of the supply voltage. A limit value can be assigned for each harmonic with orders between 2 and 25, including THD (total harmonic distortion). The statistical evaluation of the harmonics is based on 10 minute mean values. Rapid Voltage Changes Rapid voltage changes are fast transitions from one steady state to the other. The Steady voltage tolerance defines the allowable variation for a steady state. The voltage must stay within the tolerance band for at least the Minimum steady time for the state to be classified as steady. The Minimum Voltage difference is the minimum required voltage step, which triggers a rapid voltage change event. The voltage difference is either computed from two consecutive steady states or from the difference between the maximum values in the unsteady time and the steady state. The latter complies to the Norwegian FoL requirement. Select the desired behavior with the Minimum Voltage 5-8 Setting up a Measurement Nominal/Limit Values 5 difference based on setting. The Minimum rate of change is expressed as % of Vn per second and indicates the velocity of the voltage change. It is calculated by dividing the magnitude of the voltage step between two steady states by the unsteady time (this is the duration from the end of steady state 1 until the begin of steady state 2). The detection of rapid voltage changes is based on half cycle rms values or full cycle rms values updated every half cycle (whatever is configured in the D - S - I panel). rapidvoltagechangessettings.bmp The parameters are recommended in the IEC 61000-4-30 Ed. 2, items 5.11 and A5. 5-9 1760 Reference Manual CBEMA In the CBEMA window, users can view and modify the permissible tolerances for the evaluation of events according to CBEMA or ANSI. The limit value graphs have been calculated by CBEMA (Computer and Business Equipment Manufacturers Association); these define the effect of voltage events on equipment, depending on voltage and duration. This feature allows for easy evaluation of expected malfunctions. The limit curves can be changed by moving the red markers using the left mouse button. The color and the width of the curves cannot be changed. To restore the default settings, click the Default button. cbema.bmp 5-10 Setting up a Measurement Start / Stop 5 Start / Stop In this panel you can specify Start and Stop time for a timed measurement campaign. start_stop.bmp 5-11 1760 Reference Manual Memory Management In this panel, you can configure the utilization of the Recorder's memory. For continuous recordings you can predict exactly how much data will be stored per time. For triggered recordings however this is totally unpredictable. The purpose of the memory management is to reserve dedicated memory sizes for dedicated virtual instruments. • For Continuous Recordings you can either select the minimum required duration of the recording or the maximum amount of memory you want to spend (in % of total memory). • For Triggered Recordings you can specify the number of individual triggered recordings to be stored or again the percentage of total memory. • The Event Recording setting adjusts the limit for the number of entries in the event log. • The small arrow-up button left to the memory setting allocates all the remaining free memory to the selected virtual instrument. • The Mode selection toggles between linear mode and circular mode. In linear mode when the amount of reserved memory is reached the respective recording stops. In circular mode the storage wraps around and begins to overwrite the oldest measurement data (this way always the most recent data is stored on the Recorder). If you are not connected to an instrument you can select the size of the memory card installed in your Recorder with the Memory button. 5-12 Setting up a Measurement Memory Management 5 Note The size of the selected memory must match the actual card installed in your Recorder; otherwise wrong information will be displayed in the memory management dialog. memorymanagementsettings.bmp 5-13 1760 Reference Manual Recording Modes In this window, you can define the recording time, pre triggers, and hold off time for all the virtual measuring instruments. recordingmodes.bmp The meaning of the parameters can be seen in the graphic on the top of the panel. The picture changes dynamically depending on the settings and is always related to the virtual instrument that has the focus. With the two check-boxes in the continuous recording section you can select continuous measurement for rms and harmonics. When you check this, the shortest rms averaging time is 200 ms. For transient recordings, you can enter sampling frequencies between 100 kHz and 10 MHz. Please note that the recording time depends on the sampling frequency. The maximum number of samples per recording is 262144. This results in maximum recording times of 2.62 s with 100 kHz and 26.2 ms with 10 MHz. After setup, you can switch the presentation in the bottom of the panel from Time to Values / Samples to check the number of values that will be recorded. Note The transient option is only available if it is built into the instrument. No error message is issued if an invalid sampling frequency is selected. 5-14 Setting up a Measurement Trigger Settings 5 Trigger Settings In contrast to the continuous measurements, which are always recorded, the so-called triggered recordings are only stored when the respective trigger is activated and the trigger threshold is exceeded. For every virtual instrument which is a triggered recording type a trigger settings panel is provided. These are: 1. RMS 2. Oscilloscope 3. Transient 4. Ripple Control Signal 5. Harmonics 6. Interharmonics 7. Time Activate the triggers by right clicking into the respective fields. The recordings are done as defined in “Settings Recording Modes”. Red indicator: there is no threshold defined for this trigger Green indicator: there is a threshold defined for this trigger An event might meet more than one trigger condition. We recommend selecting only those triggers that best correspond to the event to be recorded, rather than activating too many triggers. All recordings are done as specified in the Recording Modes panel. 5-15 1760 Reference Manual RMS triggersettingsrms.bmp This trigger can be applied to phase voltages (V), currents (I), phase to phase voltages (Vp-p), frequency (f), and active power (P) values. This is a trigger on fast rms values (10 ms up to 3 s aggregations). The trigger fires if the measurement values exceed the limits. Select the recordings you want to trigger with the RMS and Oscilloscope check-boxes. rms-oscilloscope.bmp There are limits for maximum values, minimum values and differences between two consecutive values. Some typical applications are: Detection of peak values of voltages, currents and/or power values, and alerts to turn off heavy loads to avoid peak tariffs if the power reaches defined peak values. 5-16 Setting up a Measurement Trigger Settings 5 Detection of voltage dips- The concurrent recording of voltage and current values provides data to judge whether load variations in the installation caused the voltage dip or if the voltage drops were delivered from other branches of the distribution network. Detection of changes in the distribution system- It is possible to establish complex trigger settings, thus the Fluke 1760 will always record relevant data for troubleshooting or localization of the sources of the disturbances: • Are there voltage dips, voltage swells? • Were there large loads switched on, did they produce voltage dips which had an impact to the distribution network? • Is the mains impedance low enough on the point of common coupling? • Monitoring of external signals coming from protection relays, industrial control systems etc. • Trigger on status changes of specific external signals. Oscilloscope triggersettingsosci.bmp 5-17 1760 Reference Manual These triggers can be applied to phase and Neutral voltages (V), and phase and Neutral currents (I). Max and Wave triggers can also be applied to phase to phase voltages (Vpp). The graphic on the top of the panel illustrates the meaning of the triggers. Select the recordings you want to trigger with the RMS and Oscilloscope check-boxes. Five types of different oscilloscope triggers are available: Level, Sine, Max, Phase, and Wave. Level is comparable to the trigger level on an oscilloscope. Positive (rising) or negative (falling) slope is determined by the symbol left to the numerical input field. The Level Trigger is used for the precise investigation of short term voltage and current peak values. It is important to define appropriate pre-trigger time periods in Recording Modes. This allows the history before the event and the whole event to be analyzed in detail. The Sine trigger is sensitive to deviations from the ideal sine wave. Based on zero crossings and amplitudes of the last cycle an ideal sine wave is calculated. If the deviation of the samples of the actual mains cycle from this ideal sine wave is higher than the limit value a recording is started. The Sine trigger can be used for detection of commutation notches, fast voltage sags or sudden waveform distortions. The Max trigger monitors the maximum values independently of the polarity. It detects positive or negative peaks. It is used for precise investigation of short term voltage and current peak values. The Phase trigger responds to phase jumps between consecutive cycles. The zero crossings of adjacent periods are evaluated. The Phase trigger can be used for the detection of over currents or short circuits in neighboring or host networks. The Wave trigger monitors the differences in the waveforms of consecutive mains cycles. The samples of the last cycle are compared with the samples of the actual cycle. This trigger is a general purpose trigger which detects virtually all non-stationary phenomena of a certain magnitude. The Wave trigger is perfectly suitable for all kinds of disturbance analysis and troubleshooting, because most of the power quality problems result in a sudden change of the waveform. From the recorded waveforms, we can find the cause of distortion in most cases: switching of capacitor banks, commutation distortions, oscillations in the network, or ground short in the medium voltage system show typical significant waveforms. 5-18 Setting up a Measurement Trigger Settings 5 Transient triggersettingstransi.bmp Transients are short, unexpected signals in the distribution network which occur only once and have high amplitude and high slew rate. They contain high frequency components. This is why the input signal has to pass a 1.5 kHz high-pass filter before it is fed into the trigger logic. If the voltage step is higher than the preset value Vp, a recording of transients, rms, and/or Oscilloscope values is triggered, depending on the actual settings. The trigger is operational for the channels CH 1 - CH 4 for voltages, provided that the transient option is mounted in the instrument. The transient option allows for sampling frequencies between 100 kHz and 10 MHz. Note When using voltage transformers, the scaling as defined in the Hardware Settings is taken into account. 5-19 1760 Reference Manual Ripple Control Signal triggersettingsripple.bmp This trigger can be applied to phase voltages, to the Neutral voltage, to phase currents and to the Neutral current. The trigger applies to signals at the given Center Frequency. The 50/60 Hz frequency components are attenuated to less than 1 %. 5-20 Setting up a Measurement Trigger Settings 5 Harmonics triggersettingsharmonics.bmp Harmonics are signal components with frequencies that are integer multiples of the fundamental frequency. This trigger can be applied to voltages, currents, neutral line voltages and neutral line currents. The values can be given absolutely in V or A, or relative to the fundamental. The setting panel features a limit value editor for the quick and easy adjustment of all limits. For current there is an extra disturbance limits calculator which is based on the "Technical rules for assessment of power system disturbances (TOR)" (this is a European regulation). Note THD is the total harmonic distortion. TID is the total interharmonics distortion. This function allows for the detection of intermediate-frequency interferences, irrespective of the frequency range in which these interferences occur. The TID trigger allows for the recording of instantaneous values. Based on the spectral analysis, you can then determine the frequency of the interference in offline mode. With this function, you have the option to determine effects of ripple control signals or power electronics. 5-21 1760 Reference Manual Interharmonics The interharmonic frequency bands are located in between the harmonic frequencies. In these frequency bands you will typically find disturbances like signalling voltages or other sources with frequencies independent from the mains frequency. triggersettingsinterharmonics1.bmp You can trigger on Interharmonics voltages, currents, neutral line voltages and neutral line currents. Interharmonics limits can only be specified as absolute values (V or A). 5-22 Setting up a Measurement Trigger Settings 5 Time triggersettingstime.bmp The time trigger allows for the recording of selected measurement values at preset time intervals, at a certain clock time. The following options are available: • Start time of the time-triggered recording (the default value is the next full minute to the actual PC-time) • Repetition time in seconds Note If no repetition time is specified the time trigger generates only one entry in the event list. The selected measurement data are stored at the required clock times in the actual data file on the Recorder. 5-23 1760 Reference Manual ALARM Configuration Digital Alarm Outputs can be set from trigger events and reset by timeout and/or digital inputs (for Topas 1000, alarm setup is still selected from Service menu – it is a device setting there). Both open the General Alarm Configuration panel: alarmconfig.bmp Check the Invert box to invert the logic of the Alarm output channel. Normally the outputs are reset by digital inputs (output channels 1 and 2 by input channel 1, output channels 3 and 4 by input channel 2). For enabling the Auto Reset feature after a timeout enter a value greater than 0. If all output channels should only be reset by a timeout, check Disable LPT-Reset. If Disable LPT-Reset is checked and no timeout is specified for an output channel, then only a restart of the Recorder switches off the output channel. 5-24 Setting up a Measurement ALARM Configuration 5 allows the detailed events selection per output: alarmout.bmp Click and drag the mouse to select a multi row/column region. Delete clears the entire matrix. Locked and enabled cells change with the selected connection scheme (U/I, U/U, Aron, etc.) Also see connection details in “Functional Description” in Chapter 1 of the User Manual for pin assignment. 5-25 1760 Reference Manual Auto-Trigger The Auto-Trigger function is used in situations where exact trigger levels cannot easily be determined. The trigger engine automatically adapts to the measurement signal. Open the main settings window and check Auto. at1.bmp When Auto is checked, only recording parameters for Ripple Control and Free Interval can be changed in Recording Modes. For the other measurement functions informational parameter values are shown: recordingmodesat.bmp 5-26 Setting up a Measurement Auto-Trigger 5 When Auto-Trigger is selected all Recording Modes settings are pre-configured with the fixed values below. Table 5-1. Pre-configured Recording Modes Virtual Instrument Aggregation Pre-Trigger Recording time Holdoff time RMS 10/20 ms1 sliding 0.5 sec 5 sec 10 sec Harmonics 200 ms 2 sec 15 sec 10 sec Oscilloscope Sample 0.1 sec 0.2 sec 3 sec Transients 500 kHz 11.08 msec 32.768 msec 5 sec 1 RMS recording uses half cycle values or full cycle values updated every half cycle, whatever is configured in the Nominal / Limit values settings dialog. In Trigger Settings only Ripple Control Trigger and Time Trigger can be edited: triggersettingsat.bmp 5-27 1760 Reference Manual The following triggers are enabled in Auto mode: Table 5-2. Enabled Triggers in Auto Mode Virtual Instrument Trigger Type Channels Initial Threshold Triggered Recording RMS voltage lower limit UL1,2,3, UN 50 % of EN50160 95% limit1 RMS RMS voltage upper limit UL1,2,3, UN 50 % of EN50160 95% limit1 RMS RMS voltage change UL1,2,3, UN 50 % of EN50160 95% limit1 RMS RMS frequency lower limit UL1 50 % of EN50160 95% limit1 RMS RMS frequency upper limit UL1 50 % of EN50160 95% limit1 RMS Oscilloscope Peak Value UL1,2,3, UN ± RMS voltage upper limit x Oscilloscope Wave Form UL1,2,3, UN ± RMS voltage change limit x Transients Peak Value UL1,2,3, UN Unom x 0,5 x Harmonics THD (%) UL1,2,3 50 % of EN50160 95% limit1 2 2 Oscilloscope 2 Oscilloscope Transient Harmonics 1) The initial trigger thresholds are derived from the EN50160 panel in the Nominal and Limit Values settings (see example below). 5-28 Setting up a Measurement Auto-Trigger 5 nlv.bmp Example: In the panel above, the Slow Voltage Variations 95 % positive limit is set to 110 %. This means Unom + 10 %. The derived initial trigger setting for RMS voltage upper limit is Unom + 5 % (50 % of the EN50160 setting). The Auto-Trigger lower limit, voltage change limit, frequency upper limit and frequency lower limit are in the same manner derived from the Slow Voltage Variations 95 % negative limit, the Fast Voltage Variations 95 % limit, the Mains Frequency 95 % positive limit and the Mains Frequency 9 % negative limit. The Oscilloscope Peak Value and Oscilloscope Wave Form limits are in turn coupled to the RMS voltage upper limit and RMS voltage change limits respectively, by multiplying the RMS limits by 2 . The initial harmonics THD threshold is also set to 50 % of the EN50160 THD limit setting (in the example below 4 %). 5-29 1760 Reference Manual nlv1.bmp Working with Templates The software comes with a number of templates in the form of .vdf files, which have been preconfigured for certain applications. These files are stored in the configuration Templates folder on your PQ Analyze CD-ROM. If you wish to use these templates frequently, copy them into the PQ Analyze subdirectory of your <Personal> Directory (see “Installation Paths” in Chapter 2): <Personal>|PQAnalyze|vdf| The general templates (*.vdf) can be customized to suit your specific requirements, and then saved as your own templates. Open the template with the File > Open menu. Make changes to the settings. Press the Save button and save the template under a different name. Flicker.vdf Template This trigger configuration is used for the recording of Flicker. It responds if the absolute values are exceeded, and if voltage fluctuations between two intervals occur. It might be necessary to reduce the level to a smaller value, depending on the measuring conditions. 5-30 Setting up a Measurement Working with Templates 5 Harmon.vdf Template This template contains the limit values according to EN 50160. A recording is started, if a limit value for voltage is exceeded. The system thereby monitors the 25 harmonics of the voltage and records 3-sec values. These trigger settings thus register any exceeding of the limit values of the voltage harmonics. PC.vdf Template This template has been devised for the detection of problems with the PC, voltage dips, and/or current fluctuations. It responds to under-voltages in the phases, voltage fluctuations in the neutral conductor, and wave shape faults in the phase voltages and at the neutral conductor as well as voltage transients. Rundst.vdf Template This template shows sample settings for a ripple control system. The ripple control signal frequency (center frequency) and the trigger level must be adjusted to the actual requirements. Trans.vdf Template Transients over 50 V trigger the recording of rapid sample values, oscilloscope and rms values. These settings provide the recording of non-repeated, rapid events in the network, and is triggered by rapid voltage changes (over voltage and under voltage). The transient and rms data are recorded. The system detects any switching events. Peaks over 358 V trigger the recording of oscilloscope and rms values. Overview.vdf Template RMS values over 253 V, sample values over 358 V, or transients over 50 V trigger the recording of oscilloscope and rms values. These settings provide the recording of non-repeated, rapid events in the network, and is triggered by rapid voltage changes (over voltage). The transient and rms values are recorded. The system detects any switching events. Peaks over 358 V trigger the recording of oscilloscope and rms values. 5-31 1760 Reference Manual 5-32 Chapter 6 Analyzing Measurement Data Downloading Measurement Data to the PC Establish a connection to your Recorder (see “Communicating with the Recorder” in Chapter 3). 1. Select menu Transfer > Download Measurement Data or click the Data Transfer icon. 6_1.bmp 2. Select a new name for this measurement campaign or accept the one assigned to it during initialization. In most cases you accept the default, making it possible to append data to the already existing data file of the same name. Note Data can be transferred to your PC at any time during a running measurement. The measurement campaign is not stopped or affected. The Data Transfer window allows you to select the data you want to transfer to your PC. 6-1 1760 Reference Manual 6_2.bmp 3. To set the start and end time of the data to be copied, drag the blue cursors to the desired positions. 4. Select the "Virtual Instruments" you want to have included in the download (buttons on the left side of the window). The red bars indicate data available on the instrument for download. The blue bars indicate data already copied to the PC. Note You can incrementally copy data of the same measurement campaign (append to existing data files). All data is merged together as long as you don't change the name of the stored measurement. Data may be easily selected by using the following buttons. Time range manipulation buttons: 6_3.bmp Virtual instruments selection button: 6_4.bmp 5. Press Copy to transfer the selected data to the PC. 6-2 Analyzing Measurement Data Analyzing Trend Data 6 6. After the transfer has finished, press the Analysis-Panel to front button to bring up the main analysis window (see “PQ Analyze Overview” in Chapter 4). 6_5.bmp Analyzing Trend Data Three virtual instruments continuously measure trend data: 1. 10 Min 2. Free Interval 3. Day While 10 Min and Day use fixed aggregation intervals, the Free Interval aggregation can be set by the user between 10 seconds and 1 day. 10 Min is the basic aggregation required by various power quality standards like IEC 61000-4-30 Ed.2 or EN 50160. Day can be used for long-term load profiling and voltage trend monitoring. Free Interval is a general-purpose instrument capable of being adapted to the respective application requirements. To analyze the measurement data, follow the procedure below. 1. Select the virtual instrument 2. Select start time 3. Select end time 6-3 1760 Reference Manual 6_6.bmp Alternatively, you can use the Difference drop down list to select a predefined time interval and then shift the time interval around using the Move cursor left/right buttons. This has the advantage of having the start and stop time aligned to the selected interval length. 6_7.bmp The icon list on the left side of the main window represents the available parameter groups. These are sets of related measurement parameters. Hover your mouse over each of the icons to get more information. 6-4 Analyzing Measurement Data Analyzing Trend Data 6 6_8.bmp Select parameter group and then choose the measurement parameter (parameter icon bar at the top). Tool tips give additional information about each parameter. 6_9.bmp Note Additional parameters are available through the Measurement menu. Select Mean, Minimum or Maximum evaluation and press one of the available analysis functions. 6_10.bmp If you evaluate harmonics or interharmonics you can select if the displayed data should be absolute values or relative to fundamental. For current an additional option relative to peak load current is available. 6_11.bmp 6-5 1760 Reference Manual Note If you measure THD with the option Relative to IL this is also referred to as TDD (total demand distortion). Choose one of the available analysis tools Timeplot, Probability, Day extreme value, or Bargraph (Day extreme value). 6_12.bmp The Harmonics and Interharmonics parameter groups additionally support the Spectrum tool. 6_13.bmp Timeplot 6_14.bmp 6-6 Analyzing Measurement Data Analyzing Trend Data 6 The Timeplot window shows the following information: • Start and end time of the displayed data 6_15.bmp Note By using the Auto Refresh feature in the main analysis window you can shift the time range selection left and right with the Move cursor left/right buttons or the left and right keys on the keyboard. • Detailed information related to the two cursors (blue cursor and red cursor). o Selected parameter o Date and time of selected data point o Magnitude of selected data point 6_16.bmp o X and Y axis differences between the two cursor positions 6_17.bmp • The selection of the vertical scale used on the left and on the right side of the plot. The 3 colors indicate the colors used for the 3 phases of the power system (A, B, C / L1, L2, L3). Use the drop down list to change the assignment of the scales. 6_18.bmp 6-7 1760 Reference Manual • Flagging Information is displayed as a vertical bar behind the plot data. This information relates to the IEC 61000-4-30 Ed. 2 "Flagging Concept" requirement. The highlighted sections contain at least one parameter which is flagged (dip, swell, or interruption has occurred in this interval). 6_19.bmp Use the Add check box to add other parameters to the graph. 6_20.bmp In this case you want to investigate further what caused the flagging. This could be a voltage dip. Select Minimum values and add the data to the graph by clicking the Timeplot icon. 6_21.bmp 6-8 Analyzing Measurement Data Analyzing Trend Data 6 The voltage dip can now be clearly seen. 6_22.bmp In order to get more detail use the Zoom in tool and select the zoom region. 6_23.bmp 6-9 1760 Reference Manual 6_24.bmp If the colored flagging bar interferes with the graph colors switch it off. 6_25.bmp To switch cursor back to normal left click outside the plot window. 6-10 Analyzing Measurement Data Analyzing Trend Data 6 6_26.bmp The zoomed in data view looks like this. 6_27.bmp You may want to know what happened to the current at this time. Add the maximum current values to the plot. 6_28.bmp At this point the plot starts to become a little cluttered. 6-11 1760 Reference Manual 6_29.bmp Use the Show/Hide Plots button to bring up the list of displayed parameters and select the parameters you want to display. 6_30.bmp The Show/Hide Plots window also shows which parameters are flagged and lists all the parameter names and colors. 6_31.bmp Look at the advanced settings and features of the Timeplot graph using the context menu (right mouse click) 6-12 Analyzing Measurement Data Analyzing Trend Data 6 6_32.bmp Probability 6_33.bmp The probability distribution (histogram) shows the probability of the parameter magnitude being above a given value. In the screenshot above for the two cursor positions this reads as: "The probability that phase voltage L1 is above 231.61 V equals 85.417 %". 6-13 1760 Reference Manual "The probability that phase voltage L1 is above 234.28 V equals 37.103 %". Day extreme value 6_34.bmp The Day extreme value tool is used for analyzing daily load profiles. You are prompted to select the desired weekdays to include in the analysis. For an industrial site, it could make sense to check the days Monday through Friday in order to assess the profile of a typical workday (or whatever the normal operating days would be). 6_35.bmp The measurement data of all days included in the observation time are taken into account and three different profiles are calculated for every phase. • 6-14 Average day profile (arithmetic average) Analyzing Measurement Data Analyzing Trend Data • Maximum day profile (maximum values of every point in time) • Minimum day profile (minimum values of every point in time) 6 Bargraph (Day extreme value) 6_36.bmp The Bargraph (Day extreme value) tool roughly represents a week profile. For every day of the week the mean, maximum, and minimum values are displayed. The mean values are RMS average values of the respective days. 6-15 1760 Reference Manual Spectrum 6_37.bmp The Spectrum tool displays the classic harmonics bar-graph diagram. Position the cursor marks to get more information about specific lines. Statistical Assessment of the Power System In the main analysis window select the EN50160 virtual instrument. This measurement function performs the statistical assessment according to the European standard EN 50160. EN50160 records in intervals of 10 minutes. All required parameters are measured and monitored against pre-defined limit values. The standard defines an observation time of one week for the statistical assessment of most parameters. It is recommended to use the Difference drop down list to select exactly one week. By doing this the start and stop times are automatically aligned to date boundaries. 6-16 Analyzing Measurement Data Statistical Assessment of the Power System 6 6_38.bmp Press the EN50160 button. 6_39.bmp The power quality parameters are presented in a clear and meaningful overview graph. 6-17 1760 Reference Manual 6_40.bmp Red bars represent the results during 95 % of the measuring time while blue stacked bars show the results of the 100 % measuring time. The 95 % value corresponds to the absolute standardized tolerance deviation that may not be exceeded for 95 % of the time. The 100 % value corresponds to the absolute standardized tolerance deviation that may not be exceeded for 100 % of the time. The distances to the standardized limit line indicate the reserve value. To view statistical details, click the respective buttons in the diagram window. With this visual tool you can check the sanity of your power system very quickly and identify problem areas. Use the EN50160 Text Protocol button to quickly create a report including all important data. Analyzing Events The Power Quality Recorder supports more than 120 different types of events. The different event types are organized in groups as shown below. In order to get the big picture the best way to start the event analysis is the CBEMA graph. CBEMA and ANSI curves are different limit curves that define conditions under which electronic instruments (especially computers) are expected to work properly. Select Events in the main analysis window, press the Moves cursor to maximum button to include all available events in the evaluation. 6-18 Analyzing Measurement Data Analyzing Events 6 6_41.bmp Click the CBEMA – Curve button to create the graphical event overview. 6_42.bmp 6_43.bmp The graph contains voltage events in % (related to nominal voltage) over the event duration (logarithmic time scale). The events are represented by colored dots where the 6-19 1760 Reference Manual color indicates type and phase. The region between the curves is the allowable area for undisturbed equipment function. Events in the region above the upper curve have the potential to damage electronic equipment. Events below the lower curve affect the proper functioning of instruments connected to the power network but cause no damage. Click on an event to move the cursor mark and display additional information on the left side. Double click an event to open all related recordings (timeplots). The vertical red line indicates the time of the trigger. 6_44.bmp Note Not all event types are included in the CBEMA curve, only those that can be presented as percentage of nominal voltage. Please use the Event Database tool to inspect all event types.If now CBEMA events are in the selected time range, then the graph is not displayed. To inspect all event types press the Event Database button. 6_45.bmp The Events – Analysis overview window shows the different event groups and all related event types in a hierarchical tree view. The count on the right hand side gives the total number of events of each list entry. The flag next to the title indicates that the group contains flagged events. 6-20 Analyzing Measurement Data Analyzing Events 6 6_46.bmp Note EN50160 refers to dips, swells, and interruptions. Use the drop down list to filter the events. According to IEC 61000-4-30 Ed. 2 the purpose of the flagging concept is to avoid counting an event more than once. Select the appropriate classifier. 6_47.bmp Note EN50160 events are unflagged by definition since they are the source for flagging. Use the Active Events button to select all registered events. 6_48.bmp Use the Level / Period tool to display all events in an X-Y diagram (magnitude over event duration). 6-21 1760 Reference Manual 6_49.bmp 6_50.bmp Double click any event to display related recordings. 6_51.bmp Use the Detail button to create a list of all events with detail information (type, source, start time, duration, extreme value, flagging information). 6-22 Analyzing Measurement Data Analyzing Events 6 6_52.bmp The Events – Table shows the list of all selected events. Click on the field name headlines to change the sorting of the table. The blue color of the event entries indicates that recorded data is available. Double click the event entry to bring up the related timeplots. The last column ("F") is the flagging status. It is marked "!" when the event is flagged. 6_53.bmp Note Select menu Edit > Mark All and Edit > Copy to copy all event data to the clipboard. 6-23 1760 Reference Manual Analyzing Triggered Recordings The Recorder offers many different ways of setting triggers for recording measurement data (see “Setting up a Measurement – Trigger Settings” in Chapter 5). If one of these trigger thresholds is exceeded the specified virtual instruments start recording as configured by the user (see “Setting up a Measurement – Recording Modes” in Chapter 5). The following virtual instruments are available: • Harmonics (200ms or 3s aggregated harmonics data) • RMS (fast RMS data 10ms/20ms/200ms/3s) • Oscilloscope (sample ADC data) • Ripple Control (monitoring of dedicated frequencies like signalling voltages) • Transient (fast transient recording 100 kHz to 10 MHz) Note Only channels Ch1 to Ch4 can be used for transient recording. To analyze your measurement data follow the procedure below. 1. Select the virtual instrument 2. Select start time 3. Select end time 6_54.bmp For Oscilloscope and Transient select channels. 6-24 Analyzing Measurement Data Analyzing Triggered Recordings 6 6_55.bmp Select parameter group (if available) and select parameter to display. 6_56.bmp Choose one of the available analysis tools. For Harmonics, RMS, and Ripple Control these are Timeplot, Probability, and Spectrum. 6_57.bmp For Oscilloscope and Transient these are Timeplot, Spectrum, Active Power Spectrum, Reactive Power Spectrum, Phasor view fundamental, and RMS Values. 6-25 1760 Reference Manual 6_58.bmp The analysis tools Timeplot, Probability, and Spectrum are explained in this chapter in the section “Analyzing Trend Data”. However there are a few extra features when used with triggered recordings. Timeplot In combination with Harmonics, RMS, and Ripple Control measurements you can use the Event Stepping feature. Press the Timeplot button. All recordings in the selected time range are displayed in one shared window. This plot is an overview picture and does not give you very much detail. 6_59.bmp 6-26 Analyzing Measurement Data Analyzing Triggered Recordings 6 The most efficient way of analyzing the details of all power quality events is by utilizing the Event Stepping (Auto Refresh) feature. 6_60.bmp With the Auto Refresh option checked you can now step through the individual recordings inside the selected time range by clicking the Move cursor right/left buttons or by using the left/right keys on your keyboard. 6_61.bmp 6-27 1760 Reference Manual In combination with Oscilloscope measurements you can adjust the number of samples displayed in the timeplot. Double click on the graph at the desired start point. In the dialog select the number of samples. Note If this function is used to display the frequency spectrum (see the next section) do not select fewer than 1024 samples, otherwise the spectrum calculations yield unreliable results. 6_62.bmp Click OK and press the Timeplot button again. The graph is now displaying the reduced portion of the data. 6-28 Analyzing Measurement Data Analyzing Triggered Recordings 6 6_63.bmp Note The change in the number of displayed samples remains persistent. Reset the range of displayed data to the original by moving the start or end time cursors in the main analysis window. 6-29 1760 Reference Manual Spectrum In combination with Oscilloscope and Transient measurements the Spectrum tool displays the continuous frequency spectrum. The frequency domain data is calculated from the sample values. If the displayed samples are reduced (see Timeplot) this is also applied to the FFT calculation. 6_64.bmp Note The time range of the displayed data influences the result of the FFT calculation. 6-30 Analyzing Measurement Data Analyzing Triggered Recordings 6 Active and Reactive Power Spectrum In combination with the Oscilloscope measurement there are two more tools available for assessing the power spectrum. Select the phase with the L1, L2, L3 buttons and then press either active (P) or reactive (Q) power spectrum. 6_65.bmp 6_66.bmp 6-31 1760 Reference Manual Phasor View Fundamental The Phasor View tool applies to the Oscilloscope measurement. From the sample data the RMS values and phase angles of the fundamental components are calculated and presented in the vector diagram. 6_67.bmp Note Please note that voltage phase 1 (A/L1) by definition points up and positive angles are counted in clockwise direction. 6-32 Analyzing Measurement Data Analyzing Triggered Recordings 6 RMS Values The RMS Values tool applies to the Oscilloscope measurement. From the sample data the RMS values are calculated and presented in the tabular display. 6_68.bmp 6-33 1760 Reference Manual 6-34 Chapter 7 Exporting Measurement Data Export Functions Overview PQ Analyze offers different tools and layers of exporting and reporting features: • Graph export from analysis windows (clipboard, MS Word, printer) • Tabular data export out of analysis windows (clipboard, text-file, MS-Word, MSExcel, printer) • EN50160 export to text-file, clipboard, MS-Word, printer • Event table export to text-file, clipboard, MS-Word, MS-Excel, printer • Configurable ASCII, Excel and Word reports Graph Export from Analysis Windows Select your virtual instrument, measurement parameter, and evaluation function to create your analysis graph. Press one of the export function buttons to export to clipboard, printer, or MS word. 7_1.bmp 7-1 1760 Reference Manual Wordexport.bmp Tabular Data Export from Analysis Windows Select your virtual instrument, measurement parameter, and evaluation function to create your analysis graph. Select Show Table or Copy Table into File. 7-2 Exporting Measurement Data Tabular Data Export from Analysis Windows 7 7_3.bmp The Show Table tool opens a text viewer window. 7_4.bmp From this window, you can copy all text to the clipboard using menu Edit > Mark All and Edit > Copy. The File menu offers the functionalities of printing, saving, and exporting the data as Word or Excel exports. 7-3 1760 Reference Manual EN50160 Export Select the virtual instrument EN50160 and open one of the two EN50160 reports. 7_5.bmp Press the EN50160 Text Protocol button and all of your statistical data is formatted into a well-organized text protocol. EN50160TextExport.bmp From this window you can copy all text to clipboard using menu Edit > Mark All and Edit > Copy. The File menu offers the functionalities of printing, saving and exporting the data as a Word file. 7-4 Exporting Measurement Data Event Table Export 7 Event Table Export Select the virtual instrument Events and open the Event Database window. 7_7.bmp 7_1.bmp Press Details to display the detailed event table. 7-5 1760 Reference Manual 7_9.bmp From this window, you can copy all text to the clipboard using menu Edit > Mark All and Edit > Copy. The File menu offers the functionalities of printing, saving, and exporting the data as Word or Excel exports. 7-6 Exporting Measurement Data Configurable ASCII, Excel, and Word Reports 7 Configurable ASCII, Excel, and Word Reports Application Data Directory The necessary files for this procedure are stored by default in <AppData>\PQAnalyze\Export (see “Installation Paths”). Define Export Configuration Select Options > Export Setup exportkonfiguration.bmp In the Export setup dialog, enter the file names for the export template (either a Word template or an Excel macro depending on the Auto Report setting) and the export setup file (configuration of variables). Exporteditor.bmp 7-7 1760 Reference Manual The option Auto Report creates the intermediate Excel file and automatically invokes the procedure for creation of the final Word report based on the provided Word template. Activation of the option Add EN50160 to report provides that the graphical EN50160 summary is inserted in the final measurement report. Export Setup File In the Config\ExportSetup_sample.ini file, define and save the measurement parameters for export. This file already contains a number of useful variables. Alternatively, use the blank Config\ExportSetup_empty.ini file. You can modify setup files or create new ones by using the export editor (see “The Export Editor”). Word Template/EXCEL Macro The program includes two pre-formatted Excel files: • With the Export_simple.xls file, you can export measurements into Excel. • The Export_to_Word.xls contains a macro for the subsequent transfer of the evaluation diagrams into a Word files. If the Auto Report option is checked, the transfer to the selected Word document is executed automatically. The Template\Report.dot file is the template for a report containing the measurement configuration and all exported diagrams. The data is imported from string #settings# in the sequence in which it is displayed in the Excel file. The Template\ReportUserDefined.dot file contains a number of placeholders for the positioning of diagrams, tables and labels. Name Description #settings# Placeholder for the settings. #table1#, #table2#: placeholders for tables (diagram legends #pic1# #pic2#, etc. placeholders for diagrams that are inserted as graphics The Template\Report_2Columns.dot file is formatted so that the diagrams appear in two columns in the report. Data Archive Enter the path of the measurement files. The archive contains the intermediate and final Excel and Word reports. The selected file names are saved when the window is closed and are subsequently used for the export of data. The Export Editor 1. Open a Fluke 1760 measurement data file. 2. Choose the export setup file ExportSetup_sample.ini. 3. Open the export editor, using . 4. The export editor contains lists of the already defined variables. 5. Expand the list by clicking the + symbols (similar to the Windows Explorer). Figures in brackets before the variables indicate the column position of the respective measurements in the Excel table. 7-8 Exporting Measurement Data Configurable ASCII, Excel, and Word Reports 7 Note The number does not correspond to the column number but to the sequence of export. Many variables are actually displayed in several columns (e.g. time and three phases shown in four columns). Opens a dialog where the position number of the variable and the number of columns to be exported can be edited. If the new position number corresponds to a number that is already assigned to another variable, all subsequent numbers are incremented by 1. This allows for the insertion of a variable at any chosen position. exporteditpos.bmp One variable may be displayed in one to five columns. Example: Power factor PF: column 1: time; column 2: PF phase L1; column 3: PF phase L2; column 4: PF phase L3; column 5: PF Sum. Normally, all data relating to a variable is exported, including time axis and all value axes. For the export of several variables measured during the same interval, it might be useful to export the time axis only once. If the time axis of some of the variables is hidden, these respective graphs are combined into one diagram. If the time axis of the variables is not hidden, a separate worksheet is set up for the diagram. Users also have the option to omit individual phases. Removes already configured values from the list. Closes the export editor without saving the changes made to the configuration. Saves the changes made in the configuration. A file dialog appears to give the setup file a new name and then the export editor is closed. 7-9 1760 Reference Manual Adding New Parameters The logic of the export editor is similar to that of the macro tool in MS Office applications. If the export editor is activated, each evaluation carried out with the loaded measurements results in a new entry in the list. exporteditmw.bmp Procedure 1. Open measurement and select time period in the evaluation window . 2. Select variable 3. Select averaging mode 4. Select evaluation The program returns a diagram and a list entry for the respective variable. 1. In Position, hide columns you do not wish to display (for example, time for other variables). 2. Select the next variable. 3. Click on name. 7-10 . A file dialog appears so that you may give the setup file a new Exporting Measurement Data Configurable ASCII, Excel, and Word Reports 7 Report Generation To create reports, a configuration file must be prepared. You may use an Excel file into which the data is exported, or a Word template for the final Word report. Suitable sample files are included in the software suite. If a measurement file has been loaded, all variables included in the configuration file can be exported by a simple mouse-click. However, you must first select the period for the export. Starts the Excel/Word report generator Alternatively, you can create an ASCII Report: Starts the ASCII report generator ASCII Reports To generate ASCII reports, use the preset configuration file ExportSetup_sample.ini. 1. Open a measurement file. 2. Select period. 3. Create or select configuration file (only if you want to change the configuration, otherwise the most recently used configuration is used). 4. Click the ASCII report generator button ( ). 5. Enter a new name for the file. protrepasciisave.bmp 7-11 1760 Reference Manual The system generates an ASCII file (name.txt), which can be edited with any text editor. Alternatively, the data can be imported into a database or similar application. protasciifile.bmp MS EXCEL Reports 1. Select measurements. 2. Select time period. 3. Deselect Auto Report in the Export Setup dialog. 4. Create or select configuration file (only if you want to change the configuration, otherwise the most recently used configuration is used). 5. Select one of the Export_...xls files. 6. Click Excel Export in the standard toolbar. Excel is started and the temporary file TmpExp0.xls is generated. The variables are imported into worksheets. The number of rows is determined by the number of exported time intervals. 7-12 Exporting Measurement Data Configurable ASCII, Excel, and Word Reports 7 excel-export.bmp Note The export might take some time, depending on the number of selected time periods and parameters. Worksheets Contents Settings File name user texts important measurement settings such as limit values and conversion factors of the channels. Data Measurements organized in columns as defined in the configuration file. The number of rows is determined by the number of exported time intervals. The next sheet is labeled Chartx and contains diagrams (with legends, etc.) for each variable. This Excel sheet can be saved under a different name. You also have the option to generate charts for any series of measurements in the file using the Excel chart tools. Note If the variables that are specified in the configuration file are not available in the export data, blank columns are inserted at the respective positions in the Excel worksheet. The positions of the columns are thus not adjusted. 7-13 1760 Reference Manual MS Word Reports In the export configuration, select the Export_to_Word.xls file (included in software) as the Excel macro file for the export. This file contains a macro that generates a wellformatted Word report. exporteditor.bmp 1. Open the measurement file. 2. Select a time period, using the red cursors. 3. Click the Excel Export button in the top toolbar. 4. The Export_to_Word.xls file is opened in Excel. It contains a macro and a temporary file TempExp.xls, which is the actual report to be exported to Word. The first worksheet is named Settings and contains the file name, user texts, and the important measurement settings such as limit values and conversion factors of the channels. The second sheet is labeled Data and contains the measurement values organized in columns as defined in the configuration file. In addition to these two sheets, there is a separate worksheet labeled Chart xxx for each diagram. The number of rows is determined by the number of exported time intervals. The worksheet window includes the following toolbar. export_to_word_tools.bmp 7-14 Exporting Measurement Data Configurable ASCII, Excel, and Word Reports 7 Additional Settings for the Export For additional export settings, click to access the Settings window. settingsdialog.bmp Scaling of Diagram Automatic or manual scaling of diagram: With manual scaling, enter the lower limit value (min) and the upper limit value (max) of the scale; you also have the option to add a prefix such as"kilo" or "mega". With automatic scaling, the ranges and the prefix are selected automatically for best display. 7-15 1760 Reference Manual Choose the Time Period timeselect.bmp Choose between Selected period, Daily, or Weekly. Settings Description Selected period The diagrams on the worksheets are generated across the time period selected in the software for export. Daily In addition to the current sheets, new worksheets are generated, each containing the data of one weekday, provided that this data is available in the system Weekly The diagrams are generated for weeks. Enter the first and last weekday of the period to be displayed. Ensure that all weekdays are entered, for example, Mon-Sun. Sat-Sun results in a diagram for a single day. beginn-ende-tag.bmp Use the Apply to all charts button to apply the settings for the current sheet to all other table sheets. apply_to_all.bmp Use the Show Flagging Data checkbox to highlight flagged data in the exported charts. flagging.bmp Click OK to close the configuration window and apply the settings to the measurement diagrams. ok.bmp Click this button to transfer the diagrams from the Excel file to the Word template. 7-16 Exporting Measurement Data Configurable ASCII, Excel, and Word Reports 7 icon word-report.bmp Choose one of the supplied Word templates or a file you have prepared. exportselectwordtemplate.bmp Use the following placeholders in Word reports: Placeholders Used For #settings# Settings #pic1#, #pic2# Diagrams #table1#, #table2# Tables (legends of diagrams) #EN50160# EN50160 report A properly formatted report is generated, whereby the diagrams are inserted into the Word document. This export facility saves time and ensures a consistent layout for your reports, especially in connection with repeated measurements. Custom Excel Reports It is possible to generate user-defined Excel reports. The Excel export macro offers the following features: • Copies the data into the first sheet of a user-defined workbook • Updates all existing charts • Creates reference names to the data. The PQ Analyze software has samples to demonstrate how it works. 7-17 1760 Reference Manual Customizing the Excel Export Macro The data export is controlled by an Excel macro contained in the Excel workbook Export_to_Word.xls. The behavior of this macro can be configured by the value of the UserSwitch (see below). Different UserSwitch settings provide different functionalities. In order to be able to export data to a custom Excel template you need to follow the steps below. 1. Start PQ Analyze. 2. Open the Export setup dialog (menu Options > Export setup) and uncheck Auto Report. Close the dialog by clicking OK. 3. In Windows explorer, go to the folder <AppData>\PQAnalyze\Export and open the Excel workbook Export_to_Word.xls. 4. If a security warning window appears, click the Disable Macros button. excelmacrowarning.bmp Note If this window does not appear, a low-security level is in place. In this case, the macro starts automatically. It is not a problem unless you have checked the option Auto Report in Options > Export Setup in PQ Analyze. In this case, the file will be closed immediately after executing the macro. 7-18 Exporting Measurement Data Configurable ASCII, Excel, and Word Reports 7 5. Enter the configuration setting select in the cell next to UserSwitch: excelexporttowordselect.bmp Valid settings are: Text Description Select The user is prompted to select an Excel template Template\CustomCharts.xls Relative path to an MS Excel®template <AppData>\PQAnalyze\ Export\Template\CustomCharts.xls Absolute path to an MS Excel® template; replace <AppData> by the location of the AppData directory (see chapter “Installation Paths”) 6. Store the workbook under a different name (e.g. Export_to_Word_select.xls) and close Excel. 7-19 1760 Reference Manual The CustomCharts.xls Excel Template Note In the example below, the demo data (feeder1.def) from the CD-ROM is used to demonstrate the functionality. You may have other demo data on your CD-ROM or can use another measurement file with a voltage/current system configuration. The template CustomCharts.xls will work together with the export setup file ExportSetup_sample.ini. If the setup file is altered or a different export setup file is used, a new export template must be created (see “Creating a New Custom Excel Template”). • Start PQ Analyze and open a measurement file (File > Open). • Open the Export setup dialog (menu Options > Export setup) and configure the export settings: 1. Disable the Auto-Report option. 2. In the field EXCEL Macro specify the Excel workbook you have created for this purpose (Export to Word select.xls) (see “Customizing the Excel Export Macro”). 3. In the field Export setup, specify the setup file ExportSetup_sample.ini. • Close the Export setup dialog. • Select the desired time range and click the Excel button: excelprotocolreportgenerator.bmp 7-20 Exporting Measurement Data Configurable ASCII, Excel, and Word Reports • 7 When the UserSwitch “select” has been specified, you are prompted to choose an Excel template. Choose CustomCharts.xls in the folder Template: excelopencustomcharts.bmp 7-21 1760 Reference Manual As a result, the charts in this workbook are refreshed with the new export data: excelcustomcharts.bmp 7-22 Exporting Measurement Data Configurable ASCII, Excel, and Word Reports 7 The macro opens the workbook as read-only to prevent overwriting the template. To archive the report, save it under a different name - preferably somewhere below your <Personal> directory, “My Documents\PQAnalyze\MyReport.xls” for example (see “Installation Paths”). Creating a Custom Excel Template 1. Start PQ Analyze and open a measurement file (File > Open). 2. Open the Export setup dialog (menu Options > Export setup) and configure the export settings: • Disable the Auto-Report option. • In the field EXCEL Macro specify the Excel workbook you have created for this purpose (Export_to_Word_select.xls). (See also “Customizing the Excel Export Macro”). • In the Export setup field, specify one of your non-empty setup files. 3. Close the Export setup dialog. 4. Select the desired time range and click the Excel button. 5. When prompted, select the Excel template CustomCharts_Template.xls in the folder Template. In the Excel workbook, press the Start button. This will create as many charts as needed for your report (based on the chosen export setup .ini file). 6. Save the created Excel template under a different name (preferably in the <AppData>\PQAnalyze\Export\Template directory) and close all Excel workbooks. Note When asked to save changes to the file Export_to_Word_select.xls, you can decline this question. 7. In PQ Analyze click the Excel button again and select the newly-created Excel template for the export. When prompted, update links to other data sources. 8. Arrange the position of the charts, add text and headers, add your company logo and customize the Excel workbook to your needs. 9. Save the workbook template and use it for repetitive reports. Note The template file is always opened as read-only, therefore, you must save it with a different file name. 7-23 1760 Reference Manual Excel Export Macro Details This section explains how the macro works. 7-24 • The Excel export macro creates a new workbook, or opens an existing one, depending on the setting of UserSwitch. It copies the data of a desired time range in the first sheet. The sheet is cleared before pasting the data so the entire sheet is reserved for the measurement data only. • The time range of the charts is updated and the x-axis is labeled properly according to the displayed time range. • The units of both axes are updated. • The settings of the y-axis are kept as they are. If the charts are defined with manual scaling it is possible that the data lines cannot be displayed because they are out of range. • The macro updates one chart after the other depending on its index. The index is according to the order of creation. If you create charts manually, be sure to create the charts from top to bottom to avoid interchanged charts. Chapter 8 Menu Reference Menu: File The following sections explain the File menu commands. File > New Same function as the File New button. Used to set up a new measurement (see “Chapter 5: Setting up a Measurement” for details). File > Open 1. Select File > Open or click to open an existing template/definition file (*.vdf), or a measurement file for analysis (*.def). 2. To gain a better overview of the available files, select the desired file type. You have the option to adjust the parameters of an existing file in the Settings window. There are a number of templates available covering various applications. These files can be adjusted and then saved as new templates for further use. File > Save An open measurement can be saved under a different name. 1. Open the file. 2. Enter the name of the new file in the File Name field. The PQ Analyze software applies the new file name to all files of the set of measurement files. The old files are kept, so the measurement is actually copied. 8-1 1760 Reference Manual File > Print printer.bmp Select File > Print or click to print out the current measuring data (screen with all open windows). You can choose between Black/White or Color printout, and select the number of copies required. Note If you want to print out a diagram there is an option for printing Bitmaps (BMP Printing) – this overcomes some scaling and resolution problems on specific network printers. File > Delete Select File > Delete to delete obsolete files. For this purpose, enter the name of the file to be deleted and confirm with Select. The deletion of files is only possible, if no measurement file is open. Note Deleted files cannot be restored. Fluke 1760 Start > Menu Select Fluke 1760 Start > Menu to open the start-up screen even if it is suppressed by the appropriate option. File > Exit Using this command exits PQ Analyze. 8-2 Menu Reference Measurement Parameters 8 Menu: Measurement measurementmenu.bmp Measurement > Settings The settings of the currently open file can be checked. EXCEL Protocol Report Generator An automatic measurement report is created based on prepared templates. For details, see “Chapter 7: Exporting Measurement Data”. ASCII Protocol Report Generator In the ASCII report generator, enter a file name for the output of a text report of the open measurements. For details, see “Chapter 7: Exporting Measurement Data”. Measurement Parameters Most of the analysis functions are also accessible through the Measurement menu. However, in addition to the measurement parameter icons and the analysis tools icons, this menu offers some specialized and advanced functions and parameters. These are tools that are useful for certain applications. Some of these extra features are described below. Harmonics and Interharmonics Provides an interactive selection panel to add individual harmonics or interharmonics to the analysis window. 8-3 1760 Reference Manual harmonicsselection.bmp In the Harmonics and Interharmonics group the V/I (x-y plot) tool is available. This makes it possible to plot the V/I characteristic of a given harmonic and estimate power network impedances at different frequencies. vi_plot.bmp 8-4 Menu Reference Menu: Transfer 8 Oscilloscope Spectrum displays for the system components (zero sequence, positive sequence, negative sequence) are available. K-Factor The K-Factor is a special parameter used for assessing the heating of transformers in the presence of harmonic currents. For example, if the K-Factor is 3, this means there will be 3 times as much heat produced in the transformer by the distorted current than would be produced by a purely sinusoidal current. Factor K The Factor K is a transformer derating factor. When the transformer current is distorted by harmonic current components this parameter yields a derating factor greater than 1. This factor is used to reduce the nominal power rating of the transformer to prevent overheating. If for example the Factor K is 1.25 the transformer must be derated to 80 % (1/1.25) of its nominal power. Menu: Transfer Transfer > FLUKE 1760 See “Chapter 3: Communicating with the Recorder”. Transfer > Change Settings When a connection to the Recorder is established some settings (mainly trigger thresholds) can be adjusted during running measurement. Transfer > Download Measurement Data This command transfers the data stored in the instrument to the evaluation PC. This can be done at any time, without affecting any current measuring process. Transfer > Live Mode In Live Mode, the instantaneous values and frequency spectrums of the currently applied signals are displayed. To activate the Live Mode, select Transfer > Live Mode. online-refresh.bmp 8-5 1760 Reference Manual Retrieving New Measurements The retrieval of new measuring data from the instrument can be automated and timercontrolled (Timer ON) or started manually by clicking (Refresh). Hardware settings for Live operation. Note These settings apply only to online operation. online-refresh-hardware.bmp Samples Number of samples for a measurement. 1024 is sufficient for measurements in the power supply network. The number of samples determines the time required for the transfer of the data. 8-6 Menu Reference Menu: Transfer 8 Oscilloscope Online View 8_1.bmp Click to evaluate waveforms. To retrieve new measuring data, click . Generate diagrams, using the buttons in the toolbar. Note For details about Live-Mode evaluation functions, see “Chapter 6: Analyzing Measurement Data – Analyzing Triggered Recordings”. Live Mode Event Display onlinerefresh-ereignisse.bmp The Live Mode event display shows all active events and enables users to optimize the trigger limit settings. Click Events in the Refresh window to view currently active events. Completed events are not displayed. The active events can be viewed as an event evaluation form of a list, or as entry in the CBEMA diagram in the . Note Active but not yet completed events are listed without duration. Double-clicking on an event opens all associated recordings in appropriate diagram windows. 8-7 1760 Reference Manual Transient Live Mode This window shows the current instantaneous values and frequency spectrums. livemodhardwaresettings.bmp In the Hardware Settings > Transient Analysis window, select the channels you wish to display, and the number of measured samples per measurement. The duration of the measurement depends on the set sampling rate. The sampling rate can be adjusted in Settings > Recording Modes to a value between 100 kHz and 10 MHz. The number of samples determines the duration of the data transfer, as well as the frequency resolution of the spectral analysis. It is recommended to switch off ( 8-8 ) channels that are not used. Menu Reference Menu: Service 8 Menu: Service Service > Calibration calibration.bmp With this function, you can view the gain factors of the eight channels CH1 to CH8, and the calibration data stored in the sensors. Note The gain factors may not be changed, as they determine the accuracy of the instrument. 8-9 1760 Reference Manual To view the calibration data of the connected sensors, click EEPROM: calibration eeprom.bmp Note The identification string of a sensor cannot be modified. If it is modified, the device may no longer be detected by the instrument. 8-10 Menu Reference Menu: Service 8 Service > Status Test statustest.bmp This status test assesses and displays the following information about the instrument: • System date and time of instrument • Time zone • Device name • Type of data storage medium • MAC address 8-11 1760 Reference Manual • Options installed at instrument • Gain factors of measuring channels • Valid connected sensors • Battery: voltage, temperature, current, capacity • State of alarm in- and outputs • Status of the GPS-option Service > Set Time servicesettime.bmp 8-12 Local time: Shows the current PC time. Instr: (Instrument time) Shows the current instrument time Sync: (Synchronize) Click Sync to apply the PC system time to the instrument. OK: Click OK to transfer the current time to the instrument and to close the window. Menu Reference Menu: Service 8 Service > Advanced Settings The Advanced Settings menu opens a text menu where you can change advanced settings that are not frequently used. Follow the instructions in the text menu to alter any of these settings. advancedsettingsmainmenu2.bmp Service > Time Synchronization Configuration Select the protocol and parameters for time synchronization. timesynchronization.bmp • • Notes You can check the status of the GPS receiver with the Status Test function. Select menu > Service > Status test and go to the end of the list. If connected to the Recorder via a direct or modem connection, then the firmware update is disabled due to low connection speed. 8-13 1760 Reference Manual GPS: Off The GPS option has been deactivated in the menu Service - GPS Configuration (selection None). GPS: Invalid The GPS option has been activated in the menu Service - GPS Configuration (selection NMEA0183) but there is no such option connected to the Fluke 1760. GPS: Unlocked The instrument is receiving correct protocol data from a connected GPS option, but time synchronization is not yet achieved (there may be too few satellites in receiving area or signal strength is too low). GPS: Locked Data packets with correct protocol containing time information are received through the serial interface of the instrument. The instrument is time synchronized to UTC (Universal Coordinated Time). Service > Firmware Update Upgrades the firmware of the Recorder. The latest firmware is always supplied as a part of a new evaluation software package (included on supplied CD-ROM). Notes To ensure trouble-free operation, ensure that the versions of the software installed on the instruments and the PC are identically. If the PC and the Recorder are connected via a direct or modem connection then the firmware update is disabled due to the low connection speed. Menu Window Window > List For ease of use, there are items to close all windows of a certain kind: • Close all graphs • Close all tables • Close all This is very useful if many evaluation windows are open and have to be closed at once. Window > Print Select menu option Print in the Window menu to view a list of all open windows. Select all windows you wish to print and confirm with OK. 8-14 Menu Reference Menu: Options 8 prin1.bmp The Window menu includes a list of currently open diagram windows. By clicking an entry in the list, the associated diagram is displayed in the foreground. Window > Clipboard The window contains a list of currently open windows. You have the option to select a window and to copy it to the clipboard. In this manner, you can export evaluations (diagrams), events and trigger settings to a Word or Excel file. Note You can only copy one window at a time to the clipboard. Menu: Options Options > Choose Language Language Selection Select the language of the user interface. Options > Power Factor There are different algorithms for calculation of the power factor depending on the application. Select the appropriate formula. optionspowerfactor.bmp 8-15 1760 Reference Manual Note Select the required formula before you open the measurement data file. In the first formula, the sign of the reactive power Q defines the sign of the power factor. According to the load type (inductive or capacitive) the sign of the power factor changes. The second formula is the classical definition. The sign is the real power sign and therefore indicates the direction of power flow. Additionally the scaling of the diagrams can be defined. leistungsfaktor-skalierung.bmp Note Select the required formula before you open the measurement data file. The second scaling method is optimal if the power factor fluctuates permanently around +/-1. Then the diagram is not overcrowded with vertical lines. The second type is commonly used in power metering applications in energy distribution. Options > Plt Calculation The long term flicker Plt is calculated based on the Pst values. Select the alignment of the Plt interval (2 hours). Options > Default Definition File Select the Default.def files you want to use in connection with menu option File > New, e.g. euro.def. These templates have been customized to suit the different regions (for example, in the United States f= 60 Hz). 8-16 Menu Reference Menu: Options 8 defaultdef.bmp These files are supplied with the program and are located in the vdf directory. Adjust the template by setting the limit values to suit your needs. Options > Configure Sites The menu option allows you to assign station and instrument names to your devices. These names can then be used when establishing connections to the instrument using the Transfer menu. Enter all information for your instrument: • Station name • Device name • IP Address • Phone number of the modem if available • Broadcast address • Network stationconfiguration.bmp 8-17 1760 Reference Manual Options > Table Option Table.bmp Principle Selection 8-18 Description Decimal delimiter With this option, you can define the format of export tables for transfer to spreadsheet programs (text file). In various countries, a comma or a full stop are used as a decimal separator. Ensure that your settings in this window correspond to those of your spreadsheet program High-time resolution If this option is checked, fractions of seconds are shown where appropriate. This is useful regarding events Save selected settings The settings are saved as defaults and remain active even after a restart of the system Menu Reference Menu: Options 8 Options > Diagram Attributes opt_kuven_attribute_a.bmp Each graph is assigned a color and line thickness. The settings are saved as defaults and remain active even after a restart of PQ Analyze. If the Set all box is checked, this Line Style is used for all curves, which makes settings easier. Define the color for marking of flagged intervals in Flagging.With the Hide activated, the shading for flagged data will no longer be visible. Options > Export Setup PQ Analyze can be used to generate freely-configurable measurement reports in Excel and Word based on predefined templates. First, you must define the variables to be exported and save this information in a configuration file 8-19 1760 Reference Manual Advantages • The templates must only be formatted and configured once. • Reports showing the latest measurements can be generated with ease. • The system supports customized reports containing design elements in Excel. • Using the supplied macro, you can generate the final report in Word. The final report includes all basic instrument settings and all diagrams from the Excel file. The position of the various elements is defined by means of placeholders, (for example: #pic1# )in the template. For details see “Chapter 7 Exporting Measurement Data”. Menu: Help PQ Analyze version information. 8-20 Index —A— —G— ASCII report generator, 4-3, 7-12 Autorun, 2-2 GNU General Public License, 1-3 —B— Black&white printout, 8-2 —C— Calibration, 8-9 CBEMA Window, 5-10 Choose Language, 8-15 Clipboard, 8-15 Colour printout, 8-2 configuration file, 7-12 Configure Sites, 8-17 Creating MS Word Reports, 7-15 —D— Data Archive, 7-9 Diagram Attribute, 8-19 —E— Excel report generator, 7-12 EXCEL report generator, 4-3 Export Configuration, 7-7, 8-19 Export Editor, 7-9 —F— File – Delete, 8-2 File - Open, 8-1 File - Print, 8-2 File – Save as, 8-1 Firewall, 3-49 Firmware Update, 8-14 Flicker.vdf Template, 5-30 —H— Harmon.vdf Template, 5-30 Harmonics Trigger, 5-21 Help, 8-20 —I— Installation, 2-2 Installation Paths AppData, 2-3 Personal, 2-3 Personal Directory, 2-4 —M— Makro, 7-8 —N— Nominal and Limit Values, 5-4 —O— Online Event Display, 8-7 Online Hardware Settings, 8-8 Online mode, 8-5 Open Source Licenses, 1-3 —P— PC.vdf Template, 5-30 Power Factor, 8-15 ProtocolT1000.ini, 7-8 —R— Rundst.vdf Template, 5-30 1 1760 Reference Manual —S— Samples, 8-6 Save as, 8-1 Service, 8-9 Service Status Test, 8-11 Set Time, 8-12 Settings, 8-3 Nominal and Limit Values, 5-4 Software Installation, 2-2 System Requirements, 2-1 —T— Table Options, 8-18 Template (*.vdf), 5-2 Templates, 5-30 TID, 5-21 Timer ON, 8-6 Trans.vdf Template, 5-30 Transfer online mode, 8-5 Transient Trigger, 5-20 Trigger Settings, 5-15 Troubleshooting Communication, 3-50 —U— Übersp.vdf Template, 5-30 —W— Window - Clipboard, 8-15 Windows Vista Baudrate, 3-24 Direct Serial Connection, 3-19 Dummy Modem, 3-20 Network Connection, 3-27 Windows XP, 3-9 2 Index (continued) 3