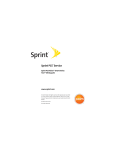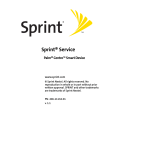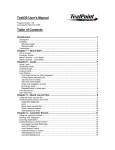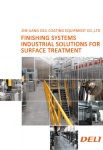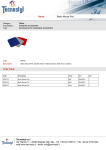Download User Guide - Redwood Creative
Transcript
NewOrder User Manual By Redwood Creative Computing Co. All rights reserved NewOrder User Manual Redwood Creative Computing Contents 1. INTRODUCTION ....................................................................................3 2. BASIC CONCEPTS ..................................................................................3 A) CATALOGS ....................................................................................................3 ORDERS .......................................................................................................4 C) SCREEN USAGE ..............................................................................................5 D) COLUMNS .....................................................................................................5 B) 3. WORKING ON CATALOGS......................................................................6 A) B) C) D) E) F) G) H) I) J) K) L) M) N) O) 4. BEFORE YOU START.........................................................................................6 STARTING A NEW CATALOG ................................................................................7 ADDING ITEMS ...............................................................................................7 CATEGORIES AND SUBCATEGORIES .......................................................................8 ADDING CATEGORIES .......................................................................................9 ADDING SUBCATEGORIES ..................................................................................9 ADDING ITEM TO CATEGORY/SUBCATEGORY .........................................................11 MOVING ITEM BETWEEN CATEGORY/SUBCATEGORY .................................................12 REARRANGING ITEM RESEQUENCE .....................................................................13 COPYING ITEM .............................................................................................15 DELETING ITEM ............................................................................................15 PURGING ITEMS ...........................................................................................16 ITEM DETAILS AND ITEM NOTE .........................................................................17 IMPORTING ITEMS FROM MEMO ........................................................................17 SUPPLIER INFORMATION .................................................................................19 PREPARING ORDERS...........................................................................20 A) B) C) D) E) F) 5. COLUMNS OPTIONS .......................................................................................20 CREATING THE FIRST ORDER ...........................................................................21 SELECTING ITEM QUANTITY .............................................................................22 ORDER TOTAL..............................................................................................23 ORDER NOTE ..............................................................................................24 MAINTAINING ORDERS ...................................................................................24 EXPORTING ORDERS...........................................................................26 A) EXPORTING TO MEMO ....................................................................................26 B) EXPORTING TO MAIL ......................................................................................28 6. SHARING CATALOGS ...........................................................................29 A) B) 7. PREFERENCES AND OPTIONS .............................................................33 A) B) 8. BEAMING CATALOG ........................................................................................29 SHARING CATALOG ON THE INTERNET .................................................................30 PREFERENCES ..............................................................................................33 CURRENCY ..................................................................................................34 TECHNICAL SUPPORT .........................................................................34 Copyright 2006 Page 2 www.redwood-creative.com NewOrder User Manual Redwood Creative Computing 1. Introduction NewOrder is an ideal tool to help you manage product catalogs, prepare new orders and keep track on issued orders. You no longer need a notebook PC and wait a few minutes to see the mouse pointer appears on the screen. Your Palm is always ready to serve you in seconds. You can prepare orders right at the place you need it. It would be easy to capture your client's needs immediately without getting back to the office. It would be easy to replenish consumables accurately when you are reviewing the stock. It would be easy to verify those delivered items effectively as you always have the placed order details on hand. If you need to place different orders to suppliers in a regular basis, NewOrder can let you work even more efficiently. Perhaps, NewOrder can bring new order to your life. 2. Basic Concepts a) Catalogs In NewOrder, all orders are going to be prepared from product catalogs. A typical product catalog can be regarded as a list of products available for our selection when placing an order. Product catalogs can be entered to NewOrder as Catalog. Depending on the nature of the product, the number of items in a catalog varies. A simple product catalog that comes with not so many items can be a simple item list. For example, a catalog for a few types of papers may look like below: Catalog: Paper A4 Paper A3 Paper B6 Paper Letter Foolscap However, if a catalog comes with more items, it would not be easy to deal with a long list of items. It is common to have common items grouped under certain title for easy lookup and reference. When the product catalog is being entered to the NewOrder, the Catalog may consist of corresponding Categories and Subcategories. In other words, items can be properly classified into a two levels of categories. For example, a typical catalog may look like below: Copyright 2006 Page 3 www.redwood-creative.com NewOrder User Manual Redwood Creative Computing Catalog: Food Fresh Vegetables Cauliflower Cucumber Eggplant Lettuce Tomato Onion Fruits Apple Lemon Orange Plum Strawberry Watermelon Dairy Butter Cheese Milk Yogurt b) Orders Once catalogs are properly entered to NewOrder, orders can be prepared from catalogs. Based on a catalog, required items from the catalog can be selected by specifying the required quantities accordingly. For example, an order made from the Food catalog: Order: Oliver Fresh Vegetables Cauliflower Cucumber 2 Eggplant Lettuce 1 Tomato 4 Onion 1 Fruits Apple Lemon 2 Orange 8 Plum Strawberry Watermelon Dairy Butter Cheese Milk 4 Yogurt 7 Copyright 2006 Page 4 www.redwood-creative.com NewOrder User Manual Redwood Creative Computing Eventually, the final order would look like below: c) Screen Usage Up to now, we have just briefly explained the two fundamental concepts of NewOrder. In order to get familiar with the operations of the software, it would be helpful to have an overview to the basic information that you can find in the main screen. d) Columns Apart from two basic information item description and quantity, there are two additional columns available for viewing in the main screen. You may change the option on display columns whenever necessary. Please select menu Options, Columns… and select columns to be displayed as shown below: Copyright 2006 Page 5 www.redwood-creative.com NewOrder User Manual Redwood Creative Computing Then all selected columns will be displayed at the same time. Due to the limited space of the screen, item number and price are shown in the next line following the item description. 3. Working on Catalogs a) Before You Start In reviewing our daily purchasing practice, we may order items with or without using a product catalog. Provided that we could clearly state what we want, a purchase order can be made as will. After all, the ultimate result that we would like to have is the prepared order. Fundamentally, product catalogs can be regarded as a complete item list that you can order from a supplier. For a supplier, it will be a good idea to prepare a well-structured catalog to facilitate subsequent ordering from different customers. In this case, all details of the available items can be captured and sorted by their corresponding classifications. However, for a customer, it is more practical to create adhoc catalog that only suit individual needs. Instead of dealing with a full list of available items, only interested or frequently ordered items can be included in the catalog. Then all other uninterested items can be ignored as a whole. Copyright 2006 Page 6 www.redwood-creative.com NewOrder User Manual Redwood Creative Computing b) Starting a New Catalog Step 1: Tap the pull-down button (inversed triangle) to see the catalog list. Step 2: Tap on New Catalog… Step 3: Type the catalog name, say "Green Home". Then a blank catalog will be ready to let you enter the item details. c) Adding Items Step 1: Tap the [New] button to add an item. Step 2: Enter item details, i.e. Description, Item Number and Quantity. Copyright 2006 Page 7 www.redwood-creative.com NewOrder User Manual Redwood Creative Computing Following the same way, more items can be added to the catalog. There are 4 items added to the catalog as shown in the sample screen. d) Categories and Subcategories If the number of items within a catalog keeps growing and you would like to group items into certain classifications, then you may start using categories and subcategories so as to organize items into manageable groups. It all depends on how you would like to classify those items. You may simply group items into categories. Or you may go further to use subcategories as well. In other words, NewOrder can support up to 2-level of grouping hierarchy. If we have already got the idea how these items should be grouped, we can first layout the category map and simply put items under the right category and subcategory. Say we are going to use the following classification to group items into the catalog: Copyright 2006 Page 8 www.redwood-creative.com NewOrder User Manual Redwood Creative Computing e) Adding Categories Step 1: Tap the category pull down list. Step 2: Tap on Edit Categories… The category management screen will be shown. Step 3: Tap the [New] button, enter the new category name and and tap [OK] button to add a category. Following the same way, more categories can be created. Step 4: Tap [OK] button to return to the main screen. f) Adding Subcategories Say we would like to add subcategories under the Table category. We have to select the target category first. Step 1: Tap the category pull down list. Step 2: Tap on Table Copyright 2006 Page 9 www.redwood-creative.com NewOrder User Manual Redwood Creative Computing All items belonging to the target category will be shown. Since no items had been added to this category yet, only an empty list can be seen. Step 3: Tap the subcategory pull down list. Step 4: Tap on Edit Subcategories… The subcategory management screen will be shown. Step 5: Tap the [New] button, enter the new subcategory name and tap the [OK] button to add a subcategory. Following the same way, more subcategories can be created. Step 6: Tap [OK] button to return to the main screen. Copyright 2006 Page 10 www.redwood-creative.com NewOrder User Manual Redwood Creative Computing g) Adding Item to Category/Subcategory Say we would like to add an item under category Table subcategory Coffee Table. We have to select the target category and subcategory first. Step 1: Tap the category pull down list. Step 2: Tap on Table Once the category has been switched to Table, the subcategory pull down list will appear. Step 3: Tap the subcategory pull down list. Step 4: Tap on Coffee Table Since no item has been added to this category/subcategory yet. Only an empty list is shown. Step 5: Tap the [New] button. Step 6: Enter the item details. Copyright 2006 Page 11 www.redwood-creative.com NewOrder User Manual Redwood Creative Computing h) Moving Item between Category/Subcategory Say we would like to move the previously created item back to the correct category Table subcategory Coffee Table. We have to select the aim category and subcategory first, i.e. the category Unfiled. Step 1: Tap the category pull down list. Step 2: Tap on Unfiled The item list will then switch back to the aim category. Step 3: Tap on the item that wanted to change the category/subcategory. Step 4: Tap the [Det] button to bring up the item details screen. Step 5: Tap the target category. The subcategory pull down list will immediate change as well once the category has been changed. Step 6: Tap the subcategory pull down list. Step 7: Tap the target subcategory. Step 8: Tap the [OK] button. Copyright 2006 Page 12 www.redwood-creative.com NewOrder User Manual Redwood Creative Computing Afterwards, the current category and subcategory will be automatically switched and the item have just moved is appended to the end of the item list. Similarly, we can move all other unfiled items back to their right categories accordingly. Eventually, our remaining items can be properly classified and look like the sample screen. i) Rearranging Item Resequence Instead of limiting items in a specific sorting sequence, it is encouraged to arrange item in a sequence that favor later reference and ordering. Step 1: Tap the title to see the menu bar. Note: Tapping the title has a different meaning from tapping the pull down list inverse triangle. Copyright 2006 Page 13 www.redwood-creative.com NewOrder User Manual Redwood Creative Computing Step 2: Select menu Item, Resequence Item… It will bring up the Resequence Items screen and items currently listed under the category and subcategory will be shown. Step 3: Tap on the target item. The selected item will be highlighted. Step 4: Tap either [Up] or [Down] button to move the item around within the list until it has reached the desired position. Step 5: Tap the [Done] button to return to the main screen. Copyright 2006 Page 14 www.redwood-creative.com NewOrder User Manual Redwood Creative Computing j) Copying Item If the item going to be added does have some similarities with an existing item, we can simply copy the item and then modify the duplicated item. Step 1: Select a target item and tap the item. Step 2: Select menu Item, Copy Item The duplicated item will be appended to the list. Step 3: Amend the item. k) Deleting Item If you want to remove an item from the list, simply select the item and delete it. Step 1: Select a target item and tap the item. Copyright 2006 Page 15 www.redwood-creative.com NewOrder User Manual Redwood Creative Computing Step 2: Select menu Item, Delete Item The unwanted item will be deleted right the way. l) Purging Items If you want to remove all items in the list, you may consider perform a purging. In other words, all items that listed under the current category and subcategory will be removed. Step 1: Make sure you are viewing the target category and subcategory. Step 2: Select menu Item, Purge Item Step 3: Tap [Yes] button to confirm. All listed item will be deleted right the way. Copyright 2006 Page 16 www.redwood-creative.com NewOrder User Manual Redwood Creative Computing m) Item Details and Item Note In order to view all details about an item, you may open the dedicated item details screen for further manipulations. Step 1: Select a target item and tap the item. Step 2: Tap [Det] button. You can see more information about the item; it includes the current category and subcategory of item, a full description, item number, price, quantity (can be ignored when working on the catalog). You can open the item note for editing if necessary. Step 3: Tap [Note] button. Step 4: Tap [Done] button upon finished editing the item note. It will bring back the item list. Notice that a small red corner mark has been placed to the description field. n) Importing Items from Memo The basic item maintenance features described in sections before are very handy when you are dealing with a few items. If the product catalog came with more than a hundred items, adding items one by one would be a very time consuming process. In alternative, you may prepare Palm memos that contain the item details for importing to NewOrder. Copyright 2006 Page 17 www.redwood-creative.com NewOrder User Manual Redwood Creative Computing A sample of such memo is shown below: Each line presents an item. Description, price and item number should be arranged in the specific order as shown above and separated by commas. If you have Microsoft Excel (or any other spreadsheet software), you may prepare the item list using a spreadsheet with three columns as shown below. Then save the spreadsheet as CSV file type (i.e. comma separate values) into a text file. Then using Memos under the Palm Desktop software, you may put these plain item list text into your Palm in form of memos. After you have got these memos ready, you may follow steps below to import the memo into a catalog. Say we are going to import items under the Chair category. Step 1: Navigate to target category and subcategory. Step 2: Select menu Item, Import from Memo… Step 3: Locate the target memo from the list. Step 4: Tap the [Import] button to capture item details from the selected memo. Copyright 2006 Page 18 www.redwood-creative.com NewOrder User Manual Redwood Creative Computing Remarks: 1) If you are using Outlook instead of Palm Desktop to sync with your Palm, you should create the required memo in Note under Outlook. It works more or less the way. 2) You should avoid using "," in the item description and item number as comma will be recognized as separator between individual data. Prices should be written with plain numbers without comma(s) or dollar sign, for example 2340.50. Decimal point is acceptable. By default, it caters for 2 decimal places. However, you may specify the required price format via the Currency options. 3) Individual item list memo should be prepared for according to its target category/subcategory. In other words, separate item list memos are needed so that they can be correspondingly imported to their target categories/subcategories. 4) If you need adding remarks to the item list text, please marks the beginning of the line with "//". See the example below. All lines begin with "//" will be ignored while importing. o) Supplier Information In general, product catalogs can also be regarded as order forms issued by certain suppliers. It usually comes with additional information about the supplier, e.g. supplier name, contacts, instructions on using the order form, etc. If so, we had better enter these information into the catalog as a whole for later reference. Copyright 2006 Page 19 www.redwood-creative.com NewOrder User Manual Redwood Creative Computing Step 1: Select menu Catalog, Supplier Info… Step 2: Enter supplier information. Step 3: Tap [Done] button when finished. 4. Preparing Orders Based on your actual ordering needs, NewOrder may help you manage a number of product catalogs. Then whenever you want to prepare an order, you can select required items from the product catalog stored in NewOrder. Since catalogs organize items in a systematic fashion, you can browse through those available items and decide what to order effectively. a) Columns Options When you are placing an order, you may first look for the right items by reading item descriptions. Meanwhile, the item number or the price may become less important. In this case, you may temporarily hide those unwanted column(s) so that more room can be freed to display item descriptions. If all columns are visible, each item occupies two rows and totally five items can be viewed at one time. Copyright 2006 Page 20 www.redwood-creative.com NewOrder User Manual Redwood Creative Computing Step 1: Select menu item Options, Column… Step 2: Uncheck the Item Number checkbox. Then a more compact screen can be seen as shown. b) Creating the First Order If no order has ever been placed with this catalog, a (No Order) sign will be shown at the top-right corner. A dialog box for entering the name of the order will be popped up once you switch the view from All to Order. Step 1: Tap on the Order radio button to indicate that you want to show ordered items. Copyright 2006 Page 21 www.redwood-creative.com NewOrder User Manual Redwood Creative Computing Step 2: Enter the order name. Step 3: Tap the [OK] button when finished. Notice that "George" is now shown on the top-right corner. Since no item has been selected so far, only a blank item list is shown. Step 4: Tap on the All radio button to indicate that you want to show available items. Instead of showing a blank, you can see a "-" in the quantity column indicating the item has a nil quantity. c) Selecting Item Quantity Say we are going to order four Oak Wood Chairs and one Wood Round Coffee Table. Step 1: Select a target item. Step 2: Tap on the "-" sign and pick a quantity number. Copyright 2006 Page 22 www.redwood-creative.com NewOrder User Manual Redwood Creative Computing Then we can specify the quantity of the coffee table in the similar way. Step 3: Tap on the Order radio button to view all ordered items. d) Order Total The total amount of the entire order can be reviewed by following steps. Step 1: Select menu item Item, Order Total Once we have confirmed all item quantities in the order, the order can be regarded as well prepared. Afterwards, we can create another order if needed. All prepared orders are associated with their corresponding parent catalogs. You can always go back to a previously prepared order to review or further modify its details. Copyright 2006 Page 23 www.redwood-creative.com NewOrder User Manual Redwood Creative Computing e) Order Note If we want to add a few lines of remarks about the order, we can attach some text to it. Step 1: Tap the Note icon at the bottom of the screen. Step 2: Enter some remarks. Step 3: Tap the [Done] button. Finally, the icon will come with some marks to indicate that this order has a few lines of remarks. f) Maintaining Orders If you need to create more orders from the catalog or you want to review an existing order, you may access the Edit Orders screen with following steps. Step 1: Tap the order pull down list at the top-right corner of the screen. Copyright 2006 Page 24 www.redwood-creative.com NewOrder User Manual Redwood Creative Computing Within the Edit Orders screen, we can create new orders as well as copy, rename and delete those existing orders. For example, say we are going to create another order. We may follow steps below to complete the task. Step 1: Tap [New] button. Step 2: Enter the order name. Step 3: Tap the [OK] button when finished. After going back to the main screen. You may change to another order and work starting on it with following steps. Step 4: Tap the order pull down list at the top-right corner of the screen. Step 5: Select the target order from the list. Copyright 2006 Page 25 www.redwood-creative.com NewOrder User Manual Redwood Creative Computing 5. Exporting Orders Once you have a prepared order, NewOrder may help you list out the order details in a readable form. Ultimately, you may wish submitting the order to the supplier so that your order request can be handled accordingly. NewOrder provides two ways for exporting prepared orders. Firstly, prepared order can be exported as a memo stored in Palm's Memos. After you have performed a HotSync, the order text can be accessed through the Palm Desktop software. In this way, you can further transfer the order text to any other applications (e.g. Microsoft Word) with copy and paste operations. Secondly, prepared can be exported as a mail stored in Palm's Mail/VersaMail outbox. You can further send the prepared order email instantly if your Palm is already connected or via your connected desktop PC after HotSync. Depending on the actual practice, if you need some touchups on the order text before sending to your supplier, exporting to memo can give your more flexibility in adding text formatting and supplementary information to the final order. a) Exporting to Memo Before exporting prepared orders to memo, it is a good idea to reserve a dedicated memo category to hold all those exported memos. Say having a memo category called NewOrder as shown below: For example, say we would like to export the prepared order in example above to a memo. Step 1: Select a target order. Step 2: Tap on the Order radio button to make sure all ordered items are on the list. Copyright 2006 Page 26 www.redwood-creative.com NewOrder User Manual Redwood Creative Computing A dialog box will show up. The category option can be considered as the destination category where the newly created memo should be kept. All other remaining options are optional, they can be selectively included to the order text whichever applicable. Say we would like to set the memo title to "George's New Furniture". Step 3: Tap the category pull down list and select NewOrder as the destination. Step 4: Enter George's New Furniture in the title field. Step 5: Tap [Export] button. Step 6: Tap [OK] to dismiss the information dialog. Copyright 2006 Page 27 www.redwood-creative.com NewOrder User Manual Redwood Creative Computing Afterwards, you may exit NewOrder and check the newly created memo in Memos under the NewOrder category. A full text of the memo is shown below: b) Exporting to Mail If you are going to send the prepared order directly to the supplier via email, you may let NewOrder automatically compose the email for you. The composed email will then be stored in the email outbox and ready for sending out once your Palm is connected to the Internet. Step 1: Select menu Item, Export to Mail… Step 2: Enter To: address, CC: address (if any), the Subj: line and also select required content options. Step 3: Tap [Export] button. Step 4: Tap [OK] to dismiss the information dialog. Copyright 2006 Page 28 www.redwood-creative.com NewOrder User Manual Redwood Creative Computing Compatibility Notes: 1) This function only works for Palm standard built-in mail application. Mail or VersaMail that come with the Palm device. It refers to 2) If you have installed mail client from other third party software developer, following notification may be prompted if you have tried using the Export to Mail function. 6. Sharing Catalogs A catalog can be shared among many users. In other words, same catalog can be used among staff in the department, team members in the project or clients of a supplier, etc. Instead of making paper copies of the product catalog and order forms, NewOrder can eliminate all these troubles by means of sharing catalogs. a) Beaming Catalog Like other built-in Palm's applications, e.g. Contacts and Memos, etc., you can beam data via the infrared port to another Palm. NewOrder also allows you to beam catalog to another person using a Palm device. Step 1: Select menu Catalog, Beam… Step 2: Select the target catalog. Step 3: Tap [Beam] button. Copyright 2006 Page 29 www.redwood-creative.com NewOrder User Manual Redwood Creative Computing Of course, not every Palm owner you met would have the NewOrder software installed. Thus in order to make sure the recipient can open the newly received catalog, you should beam the NewOrder application to the recipient as well. b) Sharing Catalog on the Internet Since a NewOrder catalog can also be extracted as a data file, you can share the catalog data with others by means of email attachment or uploading to a website for downloading. The following steps will show you how to extract such a data file and then how to upload it to Redwood Creative Computing website. In fact, after you have grasped the procedure, you can further determine your own way of distributing the catalog as well. For example, you can provide a catalog download page at your company website or you can include those catalog data files on a product information CD-ROM, etc. Check the catalog name Since the catalog will breach more users, a meaningful is very important. Rename a catalog if it is necessary. Step 1: Select menu Catalog, Rename… Step 2: Edit the catalog name. Step 3: Tap [OK] button. Copyright 2006 Page 30 www.redwood-creative.com NewOrder User Manual Redwood Creative Computing Check the catalog properties There are a few options that related to how others can make use of the catalog. It is worth to ensure a proper setting on these options before releasing the catalog. Step 4: Select menu Catalog, Properties… Step 5: Select appropriate options and enter the default email address. Step 6: Tap [Done] button. Fill in the supplier information If the catalog is for a specific supplier, please fill in the supplier's contact information and instructions on how to submit an order. Step 7: Select menu Catalog, Supplier Info… Step 8: Enter any additional information about the catalog. Step 9: Tap [Done] button. Copyright 2006 Page 31 www.redwood-creative.com NewOrder User Manual Redwood Creative Computing Protect the catalog It is a good idea to protect a catalog before sharing it with others. Item description, item number and price under a protected catalog can be prevented from any undesired modifications. Step 10: Select menu Catalog, Protect A key icon will be shown at column title position to indicate that all catalog details are frozen and protected from changes. Perform HotSync Your finalized catalog data file will be transferred back to your PC after HoySync. Step 11: Put your Palm into the cradle and start the HotSync. Locate the catalog data file The catalog data file can be found under your Palm Desktop working directory. Usually it is located under C:\Program Files\Palm. Moreover, it also depends on your HotSync ID, say your HotSync ID is "John", then the NewOrder catalog "Green Home" can be found at: C:\Program Files\Palm\John\Backup\ NO1_Green_Home.PDB Copyright 2006 Page 32 www.redwood-creative.com NewOrder User Manual Redwood Creative Computing Upload the file If you are going to share this catalog under Redwood Creative Computing's web site, please go to the following web page and fill in the upload catalog form: http://www.redwood-creative.com/global/no-upload.htm Download catalog file Afterwards, please visit the following web page. A list of shared catalogs can be found there. http://www.redwood-creative.com/global/sharedcat.htm 7. Preferences and Options a) Preferences There are a number of preference options available for further customization. You can change some display styles as well as some alternatives on the export function. Step 1: Select menu Options, Preferences… Step 2: Select desired option settings. Step 3: Tap [Done] button when finished. More explanations about the usage of these options can be found by tapping the information box. Copyright 2006 Page 33 www.redwood-creative.com NewOrder User Manual Redwood Creative Computing b) Currency You may change the currency symbol as well as the price amount format if necessary. It helps to give some flexibility in coping with the general practice adopted in your own country. Step 1: Select menu Options, Currency… Step 2: Select desired option settings. Step 3: Tap [Done] button when finished. 8. Technical Support If you have any question about the usage of this application, please contact us by email at [email protected]. Your suggestions and advices about the application are welcome. Copyright 2006 Page 34 www.redwood-creative.com