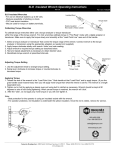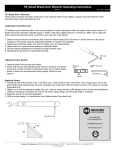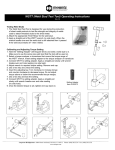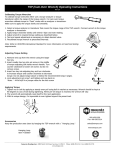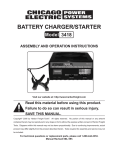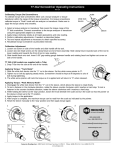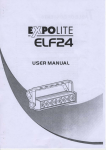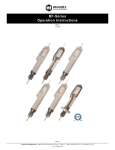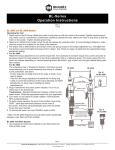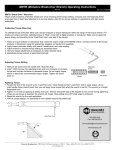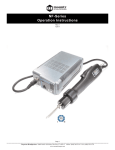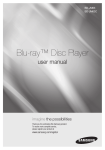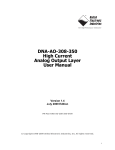Download PTT Operation Manual Sept 2008 Update.qxp
Transcript
PTT Operating Instructions Version 5.1 September 11, 2008 For Item # 072999 and # 072995 Corporate Headquarters: 1080 North 11th Street, San Jose, CA 95112 www.etorque.com Phone: (408) 292-2214 Fax: (408) 292-2733 Heading Page External Connections User Interface Quick Menu Structure Screen Display Menu Selections Mode Selections Environmental Conditions Set-Up Selections Transducer Calibration Reminder ARCII Power On & Battery Operation Installation of Mountz Torque Meter Interface Program 3 3 4 5 5 8 9 10 18 18 19 19 Heading Tool Test Operation Angle Test Operation Transducer Clibration PTT Calibration Data Logging (Graphing) Torque Meter Bootloader Accessory - Bar Code Reader Accessory - Multiplexer Force & Load Sensors Mountz Service Locations Page 21 25 27 29 29 33 35 37 38 39 Features System Accuracy +/- 0.5% of reading from 20% to 100% of full scale. System Accuracy +/- 1% of reading from 10% to 20% of full scale. Recommended for all hand screwdrivers, wrenches or power tools. Provides “EZ-Plug & Play” with Mountz Transducers. Features “ARCII” technology, an instant auto-recognition system of the transducer connected to the PTT. Selection of seven operating modes: (Track, Peak, First Peak, Audit, Bolt Audit*, Spindle Audit and Torque + Angle). Seven units of torque measurements: (ozf.in, lbf.in, lbf.ft, cN.m, N.m, kgf.m, kgf.cm). Two units of force measurements: (lbf and kN) Features built-in Tool Tests operation. Includes three PC Windows based software programs: Mountz Torque Meter Interface Program- for sensor calibrations, meter calibration and tool tests. Torque Meter Bootloader - for updating the PTT operating systems. "Excel Add-In" for Real-Time data collection into an Excel spreadsheet. It also provides statistics calculations. “Flash" memory allows upgrades to be done by the user in the field & internet through the USB port. Five low-pass filter selections (3000, 2000, 1500, 500 and 200 Hz). Easy to use Menu Structure. Six-digit display. Real Time Clock for time stamping of readings. USB interface to download readings to PC. High Capacity Li-Ion Batteries for long life (30 hrs with standard transducers and 16 hrs with brushless rotary). Can connect to most mv/v transducers and can store calibration data for up to 50 non smart torque & force sensors. The 5VDC capability allows unit to be used with a Brushless Rotary Transducer for testing pulse tools and high RPM tools. Torque and Angle data is displayed simultaneously when used with Torque and Angle transducers, up to 8000 RPM for angle measurement. Stores a total of 5000 data points. Real time graph of torque vs. time using associated PC Windows software. Features Go / No Go LEDs that illuminate when high or low setting is achieved. Display Accuracy is better than +/- 0.0625 of reading. * The Bolt Audit Mode is an additional feature that is only available with PTT Bolt Audit model (Item # 072995) Page 2 Corporate Headquarters: 1080 North 11th Street, San Jose, CA 95112 www.etorque.com Phone: (408) 292-2214 Fax: (408) 292-2733 External Connections USB The computer connection is USB. There is no setup required. This allows for data to downloaded to a PC. The PC will require a USB I/O. External Transducer Input The transducer connector is a high density D-Sub connector with 15 pins. The pin description is shown below: Pin Number 1 2 3 4 5 6 7 8 9 10 11 12 13 14 15 Function Analog Ground Brushless Signal Not Used Sensor Direct Digital Ground Excitation Voltage + Bridge Signal Not Used Angle Lead Sensor Drive Bridge Signal + Shield Angle Trail +5 Volt Angle Supply Data for “Smart” Transducer Description Output from Brushless Transducer + /- 5V Used to detect transducers 5V or 16 volts depending on bridge or brush-less transducer Negative output from bridge transducer TTL output from angle detector in angle transducer Used to detect transducers Positive output from bridge transducer TTL output for angle lags Angle Lead by 90 degrees Proprietary ARCII protocol for smart transducers from Mountz User Interface Display Screen Displays the menu structures, torque readings, operating mode, torque units. Function Keys For selecting the following options: (Left to Right) Menu, Tool Tests & Cancel. Go and No Go LEDs Used to monitor lower and upper torque limits and receive a visual warning. “Scroll and Enter Keys” Used to toggle through the different menu structures. Enter Scroll Up Scroll Left Scroll Right Scroll Down Page 3 Corporate Headquarters: 1080 North 11th Street, San Jose, CA 95112 www.etorque.com Phone: (408) 292-2214 Fax: (408) 292-2733 Main Display Screen Q u i c k M e n u St r u c t u r e Peak 1500 Hz 28.972 lbf.in Menu Main Menu Filter Units Mode Setup 3000 Hz ozf.in Track* Tolerance 2000 Hz lbf.in Peak* Auto Clear 1500 Hz lbf.ft First Peak Angle Setup 500 Hz kgf.cm Audit T+A Threshold 200 Hz kgf.m Torque & Angle First Peak N.m Bolt Audit** Bolt Audit** cN.m Spindle Audit Spindle Audit Sub-Menu Enter lbf Direction Sub-Menu kN Clock Enter Sub-Menu Contrast Units for Torque Sensors Units for Force Sensors Language Enter Sleep Mode ** The Bolt Audit Mode is an additional feature that is only available with PTT Bolt Audit model (Item # 072995) Sub-Menu * Note: When a force sensor is connected, the PTT lists only the modes it can operate with (Track & Peak) Enter Page 4 Corporate Headquarters: 1080 North 11th Street, San Jose, CA 95112 www.etorque.com Phone: (408) 292-2214 Fax: (408) 292-2733 Screen Display When the Torque Analyzer is turned on and it is connected to a Mountz "Smart" Torque Transducer with ARCII technology it will display a Screen similar to that below for 5 seconds and then go into Reading Mode. This will also happen if a "Smart" transducer is disconnected and another smart transducer is connected. It will automatically detect if the sensor is a torque or force sensor. Mountz PTT-2000 Version 1.06k Tool Model BMX250i Serial Number 04-93-071 Note: When disconnecting a smart transducer and connecting another, the operator must unplug the cable from the PTT unit. If an un-calibrated torque transducer or force sensor is connected then the Analyzer will display a screen as below. Mountz PTT-2000 Version 1.06k Uncalibrated Transducer Connect to Calibration Software Note: The PTT supports Non-Smart torque transducers & force sensors as well as Non-Mountz transducers. Nonsmart transducers can be detected and can be calibrated in the "internal" memory. The PTT will offer 2 choices. It offers to calibrate or choose from a list of transducers stored in the internal memory. Page 5 Corporate Headquarters: 1080 North 11th Street, San Jose, CA 95112 www.etorque.com Phone: (408) 292-2214 Fax: (408) 292-2733 Reading Screen Track 3000 Hz +0.0000 Menu Lbf.in Tool Tests Menu Selections Pressing the "Menu" Key will present the following Screen: 1. Use the Scroll Up or Down key to toggle through:Filter, Units, Mode and Setup. 2. Press Enter key to select a choice. Filter Units Mode Setup Main Selecting Filters 1. Select Filter by highlighting and pressing Enter. 2. Use the Scroll Up or Down key to toggle through the Filter options. 3. Press Enter key to select a Filter Setting. Filter Units Mode 3000 Hz 2000 Hz 1500 Hz 500 Hz 200 Hz Note: Not applicable for Force & Load Sensors. Setup Main Cancel Page 6 Corporate Headquarters: 1080 North 11th Street, San Jose, CA 95112 www.etorque.com Phone: (408) 292-2214 Fax: (408) 292-2733 Menu Selections Selecting Units 1. Select Units by highlighting and pressing Enter. 2. Use the Scroll Up or Down key to toggle through the Unit options. 3. Press Enter key to select a Filter Setting. For Torque Sensors lbf.in lbf.ft ozf.in kgf.cm kgf.m N.m Filter Units Mode Setup Main For Force Sensors Note: When a torque sensor is connected, the PTT lists only torque units. Also, cN.m is also available but you must scroll down. lbf kN When a force sensor is connected, the PTT lists only force units. Cancel Selecting Mode Options 1. Select Mode by highlighting and pressing Enter. 2. Use the Scroll Up or Down key to toggle through the Mode options. 3. Press Enter key to select a Mode Setting. 4. The Main (or reading screen) will display the value of the selected Mode. For Torque Sensors Track Peak First Peak Audit Torque + Angle Bolt Audit Filter Units Mode Setup Main For Force Sensors Note: When a torque sensor is connected, the PTT lists only modes it can operate with. Track Peak When a force sensor is connected, the PTT lists only modes it can operate with. The Bolt Audit Mode is an additional feature that is only available with PTT Bolt Audit model (Item # 072995) Cancel Selecting Setup 1. Select Setup by highlighting and pressing Enter. 2. Use the Scroll Up or Down key to toggle through the Setup options. 3. Press Enter key to select a Setup Setting. Filter Units Mode Setup Tolerance Auto Clear Angle Setup T+A Threshold First Peak Bolt Audit Note: Spindle Audit, Direction, Clock, Contrast, Language, & Sleep is also available but you must scroll down. The Bolt Audit Mode is an additional feature that is only available with PTT Bolt Audit model (Item # 072995) Main Page 7 Corporate Headquarters: 1080 North 11th Street, San Jose, CA 95112 www.etorque.com Phone: (408) 292-2214 Fax: (408) 292-2733 Mode Selections Track With a torque sensor, this mode constantly tracks increasing or decreasing torque variations. Use this mode to monitor varying torque on motors and machinery. Also for calibration and testing of dial torque products (small wrenches or dial screwdrivers). Track 1500 Hz +00.000 Menu Also used for force & load applications with a force sensor. lbf.in Tool Tests Peak With a torque sensor, the display retains the highest torque applied. Use this mode during calibration or testing of any hand type torque wrench (dial, beam, and screwdriver), as well as power tools. Also used for force & load applications with a force sensor. Peak 1500 Hz + 25.010 Menu lbf.in Tool Tests First Peak The display holds the first detected torque peak applied. Before any torque is applied, the display show dashes in the torque value area. Once peak is detected, the display will show the torque value. If a second peak is detected then it will be displayed in the lower right (in small reverse video). FPK 3000 Hz ------Menu This function is primarily used for testing and calibrating click type mechanical torque wrenches. The PTT captures the point where the wrench clicks. This peak may be used for operator training on correct use of the wrench. Always apply torque smoothly to avoid false first peak readings. See page 13 for setting up First Peak. Tool Tests FPK 3000 Hz 5.4373 Not applicable for Force & Load Sensors. lbf.in lbf.in Menu Tool Tests +7.6261 Audit 1500 Hz Audit This mode is used to determine “first movement” or what is commonly known as “break-away” torque to determine the actual torque on the joint. An angle enabled transducer is required to operate in this mode. See page 11 for setting up Angle Threshold. 10.510 Menu Not applicable for Force & Load Sensors. Tool Tests lbf.in 0.00 Torque + Angle This allows an operator to set up an initial torque and follow up with a rotation to a specified angle and display the final torque. T+A The PTT can collect Torque and Angle data if the unit is connected to a transducer that includes the angle function. It is a "Real Time" angle function that can capture Torque and Angle up to 8000 RPM. See page 12 for setting up Torque + Angle. 9.9985 Menu 3000 Hz lbf.in Tool Tests Not applicable for Force & Load Sensors. Page 8 Corporate Headquarters: 1080 North 11th Street, San Jose, CA 95112 www.etorque.com Phone: (408) 292-2214 Fax: (408) 292-2733 10 deg Mode Selections Bolt Audit* This feature is designed for auditing the torque applied to a fastener for a test such as determining relaxation after a fastener has been tightened. An angle enabled transducer is required to operate in this Mode. An initial and final torque threshold is entered into the bolt audit mode fields and the angle required to move between these 2 thresholds is reported. See page 14 for setting up Bolt Audit Bolt Audit 1500 Hz +20.010 Menu lbf.in Tool Tests +7.6261 Note: * The Bolt Audit Mode is an additional feature that is only available with PTT Bolt Audit model (Item # 072995) Spindle Audit This feature is designed for auditing the operation of a Spindle Tool. An angle enabled transducer is required to operate in this Mode. The unit checks the Torque and Angle setting of a Spindle. When the spindle stops, the PTT will display and record the final angle, and final peak torque. See page 15 for setting up Spindle Audit. Spindle Audit +18.969 Menu lbf.in Tool Tests +2.8723 Environmental Conditions Operating Temperature: 0 Degrees Centigrade to 50 Degrees Centigrade Storage Temperature: -20 Degrees Centigrade to 70 Degrees Centigrade Humidity: Maximum of 95% Relative Humidity Page 9 Corporate Headquarters: 1080 North 11th Street, San Jose, CA 95112 www.etorque.com 1500 Hz Phone: (408) 292-2214 Fax: (408) 292-2733 Setup Selections Tolerance The Tolerance parameters control the Go and No-Go signal response (see Go / No Go Signal section). The user sets a lower and upper torque thresholds to get a visual and audible warning signals when these limits are reached or breached during operation. This function is primarily used for safety and quality control. Selecting Tolerance 1. 2. 3. 4. Press the "Menu" Button. Use the Scroll Down key and select Setup by highlighting and pressing Enter. Use the Scroll Up or Down key to toggle through the Setup options. Press Enter key to select a setup setting for Tolerance. Filter Units Mode Setup 1. 2. 3. 4. Tolerance Auto Clear Angle Setup T+A Threshold First Peak Spindle Audit Press the Right or Left key to toggle between High and Low Tolerance.. Use the Scroll Up or Down key to change the tolerance settings . Press Enter key once setting is complete. Press Main button to return to main display screen. Tolerance Setting Low: _0.000 lbf.in High: 84.950 lbf.in Main Clear This function controls the method of clearing the display of torque readings. Auto Clear When Auto Clear is selected, the torque values, during operation, will automatically be cleared from the display. The user can set the time threshold to control how long the values should be displayed before clearing. Manual Clear When Manual Clear is selected, the torque values during operation will indefinitely be display until the user presses the Clear key. Page 10 Corporate Headquarters: 1080 North 11th Street, San Jose, CA 95112 www.etorque.com Phone: (408) 292-2214 Fax: (408) 292-2733 Selecting Clear 1. 2. 3. 4. Press the "Menu" Button. Use the Scroll Down key and select Setup by highlighting and pressing Enter. Use the Scroll Up or Down key to toggle through the Setup options. Press Enter key to select a setup setting for Auto Clear. Tolerance Auto Clear Angle Setup T+A Threshold First Peak Spindle Audit Filter Units Mode Setup 1. Use the Scroll Up or Down key to toggle between Manual or Auto Clear. 2. Press the Scroll Left or Right key to move down to the Time selection 3. For Auto Clear, use the Scroll Up or Down key to toggle between the selection of time between 1- 5 seconds. 4. Press Enter key once setting is complete. 5. Press Main button to return to main display screen. Auto Clear Setting Mode: Auto Time (seconds): 2 Main Angle Setup This menu item contains 2 selections. The first selection is the Angle Threshold for Audit Mode. The default is 2 degrees but it can be set from 1 to 5 degrees. The second selection is Angle Polarity. Angle Polarity is used when you find that the Angle is giving a negative sign when the Torque applied is Clockwise. This may be needed to compensate for some transducers that have the wrong polarity for Angle. Selecting Angle Setup 1. 2. 3. 4. Press the "Menu" Button. Use the Scroll Down key and select Setup by highlighting and pressing Enter. Use the Scroll Up or Down key to toggle through the Setup options. Press Enter key to select a setup setting for Angle Setup. Filter Units Mode Setup Tolerance Auto Clear Angle Setup T+A Threshold First Peak Spindle Audit Page 11 Corporate Headquarters: 1080 North 11th Street, San Jose, CA 95112 www.etorque.com Phone: (408) 292-2214 Fax: (408) 292-2733 1. Use the Scroll Left or Right key to toggle between Angle Threshold and Angle Polarity. 2. Use the Scroll Up or Down key to toggle through the degree values (0.25-5) for Angle Threshold. It move at increments of 0.25 3. Use the Scroll Up or Down key to toggle Angle Polarity options: Normal or Reverse 4. Press Enter key once setting is complete. 5. Press Main button to return to main display screen. Angle Setup Angle Threshold: 2 deg Angle Polarity: Normal Angle Encoder: 360 Main Torque + Angle This allows an operator to set up an initial torque and follow up with a rotation to a specified angle and display the final torque. Selecting Torque + Angle 1. 2. 3. 4. Press the "Menu" Button. Use the Scroll Down key and select Setup by highlighting and pressing Enter. Use the Scroll Up or Down key to toggle through the Setup options. Press Enter key to select a setup setting for Torque + Angle. Filter Units Mode Setup Tolerance Auto Clear Angle Setup T+A Threshold First Peak Spindle Audit 1. Press the Right or Left key to toggle between the three settings: Angle, Torque Allow Ratchet 2. Use the Scroll Up or Down key to set Angle (increments of 0.25) 3. Use the Scroll Up or Down key to set Torque (increments of 0.5) 4. Use the Scroll Up or Down key to set “Yes” or “No” for allowing ratchet*. 5. Press Enter key once setting is complete. 6. Press Main button to return to main display screen. * Note - “Yes” allows for ratcheting the wrench back without accumulating angle. Torque+Angle Thresh Angle: 2.00 Torque: 50.000 Allow Ratchet: No Main Page 12 Corporate Headquarters: 1080 North 11th Street, San Jose, CA 95112 www.etorque.com Phone: (408) 292-2214 Fax: (408) 292-2733 deg lbf.in First Peak The display holds the first detected torque peak applied. Before any torque is applied, the display show dashes in the torque value area. Once peak is detected, the display will show the torque value. If a second peak is detected then it will be displayed in the lower right (in small reverse video). Selecting First Peak 1. 2. 3. 4. Press the "Menu" Button. Use the Scroll Down key and select Setup by highlighting and pressing Enter. Use the Scroll Up or Down key to toggle through the Setup options. Press Enter key to select a setup setting for First Peak. Filter Units Mode Setup Tolerance Auto Clear Angle Setup T+A Threshold First Peak Spindle Audit 1. Use the Scroll Up or Down key to toggle through the sensitivity settings: (Low, Medium & High) 2. Press the Right or Left key to move down to the Min Peak setting location 3. Use the Scroll Up or Down to set the Minimum Peak 4. Press Enter key once setting is complete. 5. Press Main button to return to main display screen. First Peak Setup Sensitivity: Min Peak: 5.0089 Lbf.in Main Page 13 Corporate Headquarters: 1080 North 11th Street, San Jose, CA 95112 www.etorque.com Low Phone: (408) 292-2214 Fax: (408) 292-2733 Bolt Audit* This feature is designed for auditing the torque applied to a fastener for a test such as determining relaxation after a fastener has been tightened. An angle enabled transducer is required to operate in this Mode. Note: * The Bolt Audit Mode is an additional feature that is only available with PTT Bolt Audit model (Item # 072995) Selecting Bolt Audit 1. 2. 3. 4. Press the "Menu" Button. Use the Scroll Down key and select Setup by highlighting and pressing Enter. Use the Scroll Up or Down key to toggle through the Setup options. Press Enter key to select a setup setting for Bolt Audit. Filter Units Mode Setup 1. 2. 4. 5. Auto Clear Angle Setup T+A Threshold First Peak Bolt Audit Spindle Audit Press the Right or Left key to toggle between the threshold settings. Use the Scroll Up or Down key to set torque thresholds. Press Enter key once setting is complete. Press Main button to return to main display screen. Bolt Audit Thresholds Initial Torque Threshold 450 N.m Final Torque Threshold 650 N.m Main Page 14 Corporate Headquarters: 1080 North 11th Street, San Jose, CA 95112 www.etorque.com Phone: (408) 292-2214 Fax: (408) 292-2733 Spindle Audit This feature is designed for auditing the operation of a Spindle Tool. An angle enabled transducer is required to operate in this Mode. The unit checks the Torque and Angle setting of a Spindle. When the spindle stops, the PTT will display and record the final angle, and final peak torque. Selecting Spindle Audit 1. 2. 3. 4. Press the "Menu" Button. Use the Scroll Down key and select Setup by highlighting and pressing Enter. Use the Scroll Up or Down key to toggle through the Setup options. Press Enter key to select a setup setting for Spindle Audit. Filter Units Mode Setup 1. 2. 4. 5. Tolerance Auto Clear Angle Setup T+A Threshold First Peak Spindle Audit Press the Right or Left key to toggle between the settings. Use the Scroll Up or Down key to set torque torque and angle settings. Press Enter key once setting is complete. Press Main button to return to main display screen. Spindle Audit Thresh Initial Torque: 43 lbf.in Low Angle: 25 deg High Angle: 28 deg Main Page 15 Corporate Headquarters: 1080 North 11th Street, San Jose, CA 95112 www.etorque.com Phone: (408) 292-2214 Fax: (408) 292-2733 Direction Allows an operator to set the direction for capturing the torque readings: (Clockwise, Counter Clockwise and Both directions). When performing a dead weight calibration, the direction should be set for both directions. Selecting Direction 1. 2. 3. 4. Press the "Menu" Button . Use the Scroll Down key and select Setup by highlighting and pressing Enter. Use the Scroll Up or Down key to toggle through the Setup options. Press Enter key to select a setup setting for Direction. Filter Units Mode Setup Auto Clear Angle Setup T+A Threshold First Peak Spindle Audit Direction Direction Setting 1. Use the Scroll Up or Down key to toggle through the dIrection settings: (Both, CW, CCW) 2. Press Enter key once setting is complete. 3. Press Main button to return to main display screen. Direction: BOTH Main Page 16 Corporate Headquarters: 1080 North 11th Street, San Jose, CA 95112 www.etorque.com Phone: (408) 292-2214 Fax: (408) 292-2733 Selecting Clock 1. 2. 3. 4. Press the "Menu" Button. Use the Scroll Down key and select Setup by highlighting and pressing Enter. Use the Scroll Up or Down key to toggle through the Setup options. Press Enter key to select a setup setting for Clock. Angle Setup T+A Threshold First Peak Spindle Audit Direction Clock Filter Units Mode Setup 1. Use the Scroll Up or Down key to toggle through the digits for the date and time.* 2. Use the Right and Left key to move through the time and date sections. 3. Press Enter key once setting is complete. 4. Press Main button to return to main display screen. Clock Setting 5:57 PM 4/24/08 Main Note: Must toggle through the first “time digits” to change from AM to PM. Selecting Language 1. 2. 3. 4. Press the "Menu" Button . Use the Scroll Down key and select Setup by highlighting and pressing Enter. Use the Scroll Up or Down key to toggle through the Setup options. Press Enter key to select a setup setting for Language. Filter Units Mode Setup First Peak Spindle Audit Direction Clock Contrast Language Language Setting 1. Use the Scroll Up or Down key to toggle through the Language settings: (English or Deutsch)* Other languages to be added in the future 2. Press Enter key once setting is complete. 3. Press Main button to return to main display screen. Language: Deutsch Main Page 17 Corporate Headquarters: 1080 North 11th Street, San Jose, CA 95112 www.etorque.com Phone: (408) 292-2214 Fax: (408) 292-2733 Selecting Sleep 1. 2. 3. 4. Press the "Menu" Button. Use the Scroll Down key and select Setup by highlighting and pressing Enter. Use the Scroll Up or Down key to toggle through the Setup options. Press Enter key to select a setup setting for Sleep. Filter Units Mode Setup Spindle Audit Direction Clock Contrast Language Sleep Sleep Mode Setting 1. Use the Scroll Up or Down key to toggle through the Sleep settings: (On or Off) 2. Press Enter key once setting is complete. 3. Press Main button to return to main display screen. Auto Sleep: On Main Transducer Calibration Reminder Six months from the date of the transducer’s calibration a message will appear on the screen informing the operator that the calibration interval has been exceeded. At this point the operator can pull the Transducer out of service or decide to continue to use it. After the initial message the user will be reminded each time they connect the transducer. ARCII (Auto Recognition Chip) The PTT provides “EZ-Plug & Play” with Mountz Transducers that feature “ARCII” technology, an instant autorecognition system of the transducer connected to the PTT. When an ARCII Transducer is connected to the PTT it automatically recognizes the transducer and displays the Model and Serial Number of the connected transducer on the PTT. The information stored in the ARCII chips contains: The Model of Transducer The Serial Number of the Transducer True Calibration Information Date of Calibration Page 18 Corporate Headquarters: 1080 North 11th Street, San Jose, CA 95112 www.etorque.com Phone: (408) 292-2214 Fax: (408) 292-2733 Power On & Battery Operation There is no switch to turn on the PTT unit. Just press a key and the unit will power on. When the unit has not been used for a designated time frame it will enter "Sleep Mode" if the Sleep Mode has not been disabled. The unit features a processor that checks to see if a key pressed while it is in the Sleep Mode. There is no significant drain on the batteries. Note: Units with operating software Version K and beyond, the PTT can be shut-off by holding the Enter key for 7 seconds. The PTT is powered using the high capacity Li-Ion batteries for a long battery life. The battery pack should last up to 30 hours with normal use and 16 hours with a brushless transducer with a maximum charge. The battery icon is always on the display. It is filled in completely when fully charged and shows white space as the battery depletes. I n s t a l l a t i o n o f P T T “ M o u n t z To r q u e M e t e r I n t e r f a c e S o f t w a r e ” The interface software allows the operator to conduct Tool Tests, Sensor Calibration and Meter calibration. 1. Put the disk in and the Installation will start automatically. Click the Next Button to begin installation 2. Enter the required information and click Next Button. 2. 1. 3. Click install. 4. After the installation is successful just click Finish. 4. 3. Page 19 Corporate Headquarters: 1080 North 11th Street, San Jose, CA 95112 www.etorque.com Phone: (408) 292-2214 Fax: (408) 292-2733 5. After installation of the PTT Interface Program turn on the PTT unit. Connect the USB cable to the PTT and connect the other end to the computer. The computer detects the device in the lower right side of the screen. 6. Shortly after the PTT is detected the following screen will appear. Do not allow Windows to search for software. Click "No, not this time". 7. The CD should still be inserted from the installation, but if not insert it. Click "Install from a list or specific location" and click Next Button. 6. 7. 8. Check the "Search removable media" box and click Next Button. 9. The USB drivers will begin to be installed. If a pop up window appears that the product has not passed the Windows Logo Testing, just click "Continue Anyway". Mountz has tested the product with both the Home version and Professional version of XP. You will not get this message if you are installing under Windows 2000. 8. 9. Page 20 Corporate Headquarters: 1080 North 11th Street, San Jose, CA 95112 www.etorque.com Phone: (408) 292-2214 Fax: (408) 292-2733 To o l Te s t O p e r a t i o n The Tool Test mode contains the follow fields. A. Test Name B. Sensor Model C. Tool Serial No. D: Sensor Type E. Mode F. Units G. Filter H. Low Tolerance I. High Tolerance J. Auto-Clear Mode K. Auto-Clear Time L. Direction M. Comments N. Operator O. First Peak Sensitivity P. Minimum First Peak (% of full scale) All tool tests must be entered using the PC Windows based Calibration Program. Once this is done the tests can be accessed using the "Tool Test" soft key on the PTT. Entering data for the Tool Test is done using the PC Windows based Calibration Program. See the Screen above. Select the “Tool Tests” tab. Enter the relevant information on this screen such as the Test Name, which is the name by which the test will be identified on the PTT. Then enter all required information on the screen because once the tool test is activated on the PTT no changes can be made with the units, tolerances or other information. There is a field for comments to include user specific information. The transducer being used for the Tool Test must be identified. This is done to prevent a test being run on a transducer with an inappropriate range. When entering the “Sensor Model” this must match with the sensor identification that was used to identify the transducer when it was calibrated. The case of alphanumeric characters will be ignored. If the transducer to be used for the test is connected you can click on the "Read" button next to the Sensor Model field and the field will be automatically populated. If you are not sure about how the transducer is identified, unplug the transducer from the PTT unit and plug it back in. Note: *the Sensor Model identification appears on the PTT screen during the initialization. There are various control buttons to perform operations with this program, these include: Save - Saves the Tool Test Setups on the PC so it can be used to run further tests in the future. Open - Opens previously saved Tool Test Setups. Send - Send a Tool Test to the PTT. It can store up to 5000 results total. Examples of combinations include 100 tests with 50 readings or 50 tests with 100 readings. Note that there is a maximum of 100 tool tests. Delete Test in Meter - Clicking the “Delete Test in Meter” button brings up a screen that allows you to delete all of the Tool Tests stored in the meter or select the Tests you wish to delete. See the example on next page.. Page 21 Corporate Headquarters: 1080 North 11th Street, San Jose, CA 95112 www.etorque.com Phone: (408) 292-2214 Fax: (408) 292-2733 Download Results - Retrieves the results of a tool test after it has been run. It will offer a change to add further notes to the test at this point. The results will save in the PC in a location of your choice. There will be an "Operator Folder" with the name of the Operator entered in the upper portion of the Tool Test Screen. The results are stored in a .csv file which can be opened in Excel or using a text editor program, such a Notepad. The file name will be the name given to the tool followed by the date and the time at which to test was started. If you use this function often you probably will want to create a shortcut to this folder on your desktop Clear Data in Meter - Clears the test data for this Tool Test in the PTT meter. Make sure to Download the Results before clicking this button. The operator will be asked for confirmation before the action takes place. Page 22 Corporate Headquarters: 1080 North 11th Street, San Jose, CA 95112 www.etorque.com Phone: (408) 292-2214 Fax: (408) 292-2733 The Tool Test also supports Load Cells in Peak mode. See the screen shot below as an example of a Tool Test using a Load Cell. Connectors for connecting the PTT to Load Cells are available from Mountz. These are pre-wired except for the Load Cell connections. They are: Connector Mountz Part Number For 2mV/V Load Cells 072008 For 4 mV/V Load Cells 072009 Page 23 Corporate Headquarters: 1080 North 11th Street, San Jose, CA 95112 www.etorque.com Phone: (408) 292-2214 Fax: (408) 292-2733 Using the Tool Tests on the PTT Once 1 or more tool tests are sent to the PTT meter the operator can press the "Tool Test" soft key on the PTT and following Menu choices will appear: Peak 1500 Hz 33.785 Select Quick Test Start Stop Clear Memory Menu lbf.in Tool Tests Choose the function desired, from the menu list, by using the Up /Down keys and use Enter key to finalize the selection highlighted in reverse video. Select is used to select the desired test from a list of tests that have been downloaded. When an operator selects this he/she will view an introduction for 3 seconds that provide directions, and then this will display: Choose Tool Test from List of available tests. Use Up /Down keys to toggle between tests. Use Enter to select test. After the short introduction the operator will see the tool tests displayed and can select the desired test. Quick Test: By selecting Quick Test the operator can run a quick test using the currently selected parameters of the meter such as Mode, Units, and Tolerance etc. After selecting Quick Test, Press the Enter key. The test starts immediately and the operator can start collecting data. Once the operator collected the number of reading desired then press the Tool Test "soft" button that now reads Quick Test. Then the operator can select Stop to end the test. When the operator connects to the Interface Program and click on Download Results, the Quick Test data is downloaded. The file name will be Quick Test with associated Date and Time. If the operator performs several different Quick Tests he/she will have different Time and/or Date files for each test. Start begins collecting test data. The tool name will be followed by a colon and then the number of data points collected. Stop ends the test. This is required as some users may want to collect 10 data or others may want to collect 25 points or more. Clear Memory allows the test points to be cleared in the meter itself. The operator will be asked for confirmation before the action takes place. This function should only be used if the readings have been downloaded to the PC or test data is invalid for some reason. Once all desired tests are run the operator can return to the PC to download all Tool Tests stored in the PTT. If they choose to add comments they can do so by checking the "Require Comments" check box. During a particular test download the operator will be given the opportunity to add further notes to the file stored on the PC. An example of a Tool Test Result file (image - right) There is an optional Excel Add-In included on the PTT CD to perform Real-Time data acquisition into an open Excel spreadsheet. It also includes Tabs for performing statistical analysis on the data in the spreadsheet. Follow the instructions in the readme file, in this folder, to use this Add-In. Page 24 Corporate Headquarters: 1080 North 11th Street, San Jose, CA 95112 www.etorque.com Phone: (408) 292-2214 Fax: (408) 292-2733 A n g l e Te s t O p e r a t i o n All angle tests must be entered using the PC Windows based Calibration Program. Once this is done the tests can be accessed using the soft key on the PTT. Entering data for the Angle Test is done using the PC Windows based Calibration Program. See the Screen above. Select the “Angle Tests” tab. Enter the relevant information on this screen as needed for type of angle test that will be used. Note: * The Bolt Audit Mode is an additional feature that is only available with PTT Bolt Audit model (Item # 072995) Angle Set-Up A. Angle Threshold B. Angle Polarity C. Angle Encoder Torque+Angle Mode A. Angle Threshold B. Torque Threshold C. Allow Angle Rachet Bolt Audit Mode A. Initial Torque Threshold B. Final Torque Threshold Spindle Audit Mode A. Initial Torque Threshold B. Low Angle Threshold C. High Angle Threshold Bolt Audit Explanation This feature is designed for auditing the torque applied to a fastener for a test such as determining relaxation after a fastener has been tightened. An initial and final torque threshold is entered into the bolt audit mode fields. As an example the initial torque value could be 70% of the desired torque on the fastener and the final torque would be the nominal value for which the fastener was previously tightened. In this case, if the nominal torque is 500 lbf.ft, the initial torque threshold would be entered as 350 lbf.ft, 70% of the nominal value. Page 25 Corporate Headquarters: 1080 North 11th Street, San Jose, CA 95112 www.etorque.com Phone: (408) 292-2214 Fax: (408) 292-2733 The purpose of the bolt audit function is to report the degree of movement from the initial torque threshold to the final torque threshold. The torque analyzer will display the final torque threshold and the total angle displacement, which has occurred from the initial torque threshold and final torque threshold. Spindle Audit Explanation 1. Spindle Free Test: The operator turns on the tightening spindle and the spindle starts rotation, the PTT begins to count angle immediately, and when the spindle stops, the PTT will display and record the final angle, and final peak torque. Set up the initial values. The Initial Torque should be entered as zero so that the Angle will begin to be counted as soon as the spindle starts moving. 2. Spindle within required tolerance: Set up the initial values such as the Initial Torque, the Low Angle Threshold and the High Angle Threshold. An example would be a Torque of 15 N.m, Low Angle Threshold of 40 degrees and a High Angle Threshold of 50 degrees. When the tightening spindle reaches 15 N.m, the Angle begins to be counted. If the spindle stops between 40-50 degrees, the LED shows green, and the display shows the final Angle and the final Torque. If the spindle stops before reaching 40 degrees the LED will show red and the display shows the final result. If the spindle stops after exceeding 50 degrees the LED will show red and the display shows the final result. Page 26 Corporate Headquarters: 1080 North 11th Street, San Jose, CA 95112 www.etorque.com Phone: (408) 292-2214 Fax: (408) 292-2733 Transducer Calibration Transducer Calibration should only be performed by an operator with the necessary calibration wheels or arm and weight sets or by a calibration lab. Mountz offers calibration services to perform this function. PTT calibrations are done in conjunction with a PC Windows based Calibration Program. The program is easy to use and guides the user through the calibration steps. Once the program is started and connected to the PTT meter, a button "Start" is provided to start the calibration. All the needed information must be entered in the appropriate text boxes. This includes information such as the Sensor Model, Serial Number, the Full Scale torque value, the units of calibration and the transducer type (Bridge or Brushless). There is also a Scroll box to allow setting of the Calibration Interval. The default is 6 months but that can be changed. Once all required information is entered, the Start button is clicked, and its function changes to "Continue" as shown in figure below and procedural information will be given in the large text box. A 2-point calibration should work well in all but exceptional circumstances. Once the calibration is complete the calibration data will be stored in a Mountz "Smart" transducer using the ARCII protocol. For non-smart transducers calibration data will be stored in the PTT internal memory. A sophisticated error correction algorithm assures that the data written to and retrieved from memory is always correct. Once the calibration is complete, Torque Values will be displayed in the Torque Window allowing for verification of calibration data points. Page 27 Corporate Headquarters: 1080 North 11th Street, San Jose, CA 95112 www.etorque.com Phone: (408) 292-2214 Fax: (408) 292-2733 Note for Force & Load Sensors When performing a Load Cell Calibration, if choosing a 2 point calibration, load at 10% and 100%. If performing a 3 point calibration and load at load at 10%, 50% and 100%. The calibration program will guide you through the calibration by text in the information box. By selection in the Calibration Type you can select Compression Only, Tension Only or Both if the Load cell supports this. Type in the appropriate Full Scale value and select the units desired. Page 28 Corporate Headquarters: 1080 North 11th Street, San Jose, CA 95112 www.etorque.com Phone: (408) 292-2214 Fax: (408) 292-2733 PTT Calibration This procedure is used to calibration the gain of the PTT to a high degree of accuracy. This allows all PTT to exhibit the same accuracy with a Mountz "Smart" transducer as the meter that was used to perform the calibration. The PTT Calibration requires special equipment. This equipment is available from Mountz for those that require it as an optional item. Data Logging This program is used for graphing the data. This feature can be utilized to evaluate and confirm torque specifications in both production or R & D environments. When the graph first appears you can enlarge it by clicking on the Zoom-Box, which is the square box made up of dashed lines just to the right of the big arrow. Then drag the cursor to surround the small graph and the view will expand the graph as shown. Page 29 Corporate Headquarters: 1080 North 11th Street, San Jose, CA 95112 www.etorque.com Phone: (408) 292-2214 Fax: (408) 292-2733 The PTT interface program contains a Tab for Data Logging. The actual plot on the Screen is Torque vs. Time. If you have an Angle enabled transducer the Torque and Angle data will be collected in a .csv file. The data collection begins when you click the "Start" button and ends when you click the same button which changes to "Stop" after the data collection begins. The data is collected is available in: The results will be saved in the PC in C:\Program Files\Mountz\ Torque Meter Interface Program \Tool Test Results\Operator Folder where the "Operator Folder" will be the name of the Operator entered in the upper portion of the Tool Test Screen. " If you use this function frequently you probably will want to create a shortcut to this folder. The .csv file can be opened using Excel. You can use Excel to plot this data in a variety of formats or by using other Windows based tools of your choice. There is also an Excel Spreadsheet with a Macro as an example of Plotting Torque and Angle. This is available on the PTT CD in the folder Excel Macro for Torque and Angle. Open this Excel file, highlight the Torque and Angle data, click the Graphing Icon that is on the spreadsheet, the Torque and Angle will be plotted for you. If you have your own Torque and Angle data you can just replace the example data with your own, highlight it and click the Graphing Icon to plot it. Angle 6 21 36 137 153 167 182 196 211 225 240 254 269 283 298 313 327 342 356 371 385 400 414 429 444 458 473 488 503 517 532 547 561 576 591 605 620 Torque 3.64 3.62 3.63 4.34 3.99 4.05 4.23 4.30 4.13 3.74 3.99 4.32 4.52 4.31 4.01 4.18 4.38 4.23 3.95 3.74 3.99 4.13 4.15 4.19 4.13 3.88 3.90 4.09 4.01 3.77 3.79 4.31 4.26 4.22 4.05 3.91 3.86 This Spreadsheet gives an example of Plotting Torque and Angle Values. Simply highlight the cells containing the values of Angle and Torque and click on the Graphing Icon above. If you have collected Torque and Angle values, using the PTT Data Logging Program, you can use this Template to Plot Torque and Angle. Simply substitute your own values for those on the left. The data is collected is available in: C:\Program Files\Mountz\PTT Interface Program\Streaming Data Files\”operator name” Where the “operator name” is the operator entered on the Data Logging Tab. If you use this function often you probably will want to create a shortcut to this folder on your desktop. Page 30 Corporate Headquarters: 1080 North 11th Street, San Jose, CA 95112 www.etorque.com Phone: (408) 292-2214 Fax: (408) 292-2733 The Real-Time button on the Data Logging screen allows a user to connect the PTT to a PC and get readings sent to the PC, in Real-Time, which can be printed to a printer or saved as an Excel Spread Sheet. The screen reading is sent from the PTT when Auto clear takes place or when Enter is pressed if the meter is in Manual Clear mode. Open the Torque Meter Interface program and choose the Data Logging Screen. Page 31 Corporate Headquarters: 1080 North 11th Street, San Jose, CA 95112 www.etorque.com Phone: (408) 292-2214 Fax: (408) 292-2733 You will see there is a button on the right side of the screen, above the graph area, labeled "Real-time...", see the Figure below. Clicking this button will open another Window used to collect the Real-Time data. See the Figure below for a screen shot of this Window. Below is an example of the Excel file created if the Real Time data is saved. Page 32 Corporate Headquarters: 1080 North 11th Street, San Jose, CA 95112 www.etorque.com Phone: (408) 292-2214 Fax: (408) 292-2733 To r q u e M e t e r B o o t l o a d e r This program is used to update the code in the PTT unit. This program does not automatically install as the Interface Program does. The following assumes the operator has the supplied CD in the D: drive. Locate the Bootloader Install folder on your computer as shown below. Open the Bootloader Install Folder and run the Setup.exe file by right clicking on it and choosing "Open". The Installation Program will automatically put a "Torque Meter Bootloader" Icon on your desktop. Page 34 Corporate Headquarters: 1080 North 11th Street, San Jose, CA 95112 www.etorque.com Phone: (408) 292-2214 Fax: (408) 292-2733 When the operator runs the program he/she will see a window as shown below. Connect the USB cable to the PTT and the computer and turn on the PTT unit. Click the button "Start boot loader on device". Both LED's on the PTT will turn on and the screen will indicate the PTT is in bootloader mode. To update the firmware click the "Boot load HEX file to device.." button. Locate the HEX file update. It will be in the Hex Files folder. The file is named Mountz App.hex. This is the current application so there is no need to update but if the operator chooses he/she can reload it to see how this feature works. The process will take about 6 minutes as there is quite a lot of code in the product. The status will be shown in the PTT Boot Loader window as the process takes place As updates are available these will be available on the Mountz Web site. Page 34 Corporate Headquarters: 1080 North 11th Street, San Jose, CA 95112 www.etorque.com Phone: (408) 292-2214 Fax: (408) 292-2733 Bar Code Reader (Accessory Item) The Bar Code Reader is an optional accessory for the PTT. It is designed for users that want the ability to scan Bar Codes on Tools and start Tool Tests automatically. This option reduces set-up time for users with a large number of Tool Tests stored in the PTT. The Bar Code Reader is powered by the PTT so no additional power source is required. This feature is designed to use a specific bar code reader, which is modified to operate with the PTT. The PTT is designed with an expansion port, which is accessed by a "punch-out" on the back of the unit. This allows users to easily connect to a PLC for access to GO or NO-GO signals and similar applications. Note: Starting April 2007, PTT models can be used with this Bar Code Reader. The expansion port on the back of the PTT allows a Bar Code reader to be connected to the PTT. Mountz PTT units with serial numbers that start with digits "07" and later feature a new firmware and hardware. Only models with serial numbers 07-01-001 or later can operate with the Bar Code Reader of Multiplexer. Prior PTT versions cannot support the Bar Code Reader and Multiplexer. Firmware and revision data can be seen on initial power on of unit. Customers with older PTT versions can send their unit to our service department and pay for it to be upgraded to operate with the Bar Code Reader. Model: Bar Code Reader Item # 072997 Operation with a Bar Code Reader The Bar Code Reader is connected, using the supplied cable, to the access port on the back side of the PTT analyzer. This feature is designed to be a supplement to the Tool Tests used with the Analyzer. The user must enter a Test Name, the Sensor Model Required, and a Tool Serial Number. 1. The Test Name can be anything but is recommended to keep it short due to limited space on the Analyzer Display. 2. The Sensor Model is the transducer required for the test, it must be entered exactly as displayed on the Analyzer Display when it is connected or it will not be recognized as the correct Sensor. 3. The Tool Serial Number is entered as an alpha numeric value. This value is printed below the bar code, which would be affixed to the Tool being tested. Shown on next page is an example Tool Test Screen. After entering the required data the Test would be sent to the Analyzer using the Send button on the right hand side of the screen. The Tool Test should also be saved on the PC for future reference. Page 35 Corporate Headquarters: 1080 North 11th Street, San Jose, CA 95112 www.etorque.com Phone: (408) 292-2214 Fax: (408) 292-2733 Once the Tool Test or Tool Tests are loaded into the analyzer, the Tool Test can be selected by scanning the bar code rather than selecting the test using the menu on the Analyzer. Press the Tool Test "Soft" key (the middle key below the display) once and then press Enter. You will hear 3 short beeps and the bar code reader will be activated. This activation sequence is required as powering the reader at all times would significantly shorten the battery life. Once the bar code reader is activated pull the trigger while aiming the laser beam at the Tool bar code. After the bar code is read the appropriate Tool Test is automatically started. If the bar code scanned does not match any of the Serial Numbers in the Tool Tests, the Analyzer will display "No Tool Test Defined for xxx". After collecting the required number of readings, press the Tool Test "Soft" key to stop the test Using the Bar Code Reader with Multiplexer The Bar Code Reader can be used combined with the optional 4-Port Multiplexer. A more complete description of the Multiplexer and its features are provided on page 28. This combination provides a flexible, time saving solution that reduces the potential for operator error. For users that have many Tool Tests and using multiple torque transducers, these two accessories is the ideal solution for torque testing. Example of using the Bar Code Reader and Multiplexer. The user enters a Tool Test that includes one of the Transducers connected to the Multiplexer. In addition they enter the Serial Number of the Tool to be tested. This Serial Number is bar coded on the Tool to be tested. This Tool Test is downloaded to the Analyzer. Now when the Bar Code of the Tool is scanned the Analyzer automatically selects the correct transducer by using the Multiplexer and starts the appropriate Tool Test. Page 36 Corporate Headquarters: 1080 North 11th Street, San Jose, CA 95112 www.etorque.com Phone: (408) 292-2214 Fax: (408) 292-2733 Multiplexer (Accessory Item) The Multiplexer is an optional accessory for the PTT. It allows users to connect 1-4 transducers to the Torque Analyzer simultaneously. The device eliminates the need to plug and unplug transducers. The PTT powers the Multiplexer so no additional power source is required. Note: Starting April 2007, PTT models can be used with this Multiplexer. Mountz PTT units with serial numbers that start with digits "07" and later feature a new firmware and hardware. Only models with serial numbers 07-01-001 or later can operate with the Bar Code Reader of Multiplexer. Prior PTT versions cannot support the Bar Code Reader and Multiplexer. Firmware and revision data can be seen on initial power on of unit. Customers with older PTT versions, can send their unit to our service department and pay for it to be upgraded to operate with the Multiplexer. Model: Multiplexer Item # 072998 Note: When calibrating Transducers, perform this operation with the Transducer connected directly to the PTT and not connected through the Multiplexer. Operation with the Multiplexer (Mux) When the Analyzer is connected to the Multiplexer and powered on it reviews the Multiplexer (Mux) to determine what transducers are connected and downloads the identity and calibration data for each of the attached transducers. The "Soft" key on the right hand side will indicate the currently selected Mux port such as Mux 1, Mux 2 etc. In addition, an LED on the right side of the transducer connection to the Mux will light-up indicating which transducer is currently selected. Selecting Transducer Manually 1. Press the Mux "Soft" key and it will provide a list of currently connected Transducers. 2. The user can scroll through the list transducers and press Enter to select a model. Selecting a Transducer Automatically An automatic transducer selection is available. 1. A Tool Test is entered that includes one of the transducers connected to the Mux and this Tool Test is sent to the Analyzer. 2. Now when the Tool Test is selected on the PTT, the analyzer automatically connects to the required Transducer using the Mux. This reduces operator error of accidentally selecting the wrong transducer for a tool test. The Multiplexer can be used with the optional Bar Code Reader. A more complete description of the Bar Code Reader is on page 36. This combination provides a flexible, time saving solution that reduces the potential for operator error. For users that have many Tool Tests and using multiple torque transducers, these two accessories is the ideal solution for torque testing. Example of using the Bar Code Reader and Multiplexer. The user enters a Tool Test that includes one of the Transducers connected to the Mux. In addition they enter the Serial Number of the Tool to be tested. This Serial Number is bar coded on the Tool to be tested. This Tool Test is downloaded to the Analyzer. Now when the Bar Code of the Tool is scanned the Analyzer automatically selects the correct transducer by using the Mux and starts the appropriate Tool Test. Page 37 Corporate Headquarters: 1080 North 11th Street, San Jose, CA 95112 www.etorque.com Phone: (408) 292-2214 Fax: (408) 292-2733 Force & Load Sensors Starting April 2007, PTT models can be used with Force & Load sensors. Note: Mountz PTT units with serial numbers that start with digits "07" and later feature a new firmware and hardware. Only models with serial numbers 07-01-001 or later can operate with the Force & Load sensors. Prior PTT versions cannot support the Bar Force & Load sensors. Firmware and revision data can be seen on initial power on of unit. Customers with older PTT versions, can send their unit to our service department and pay for it to be upgraded to operate with load & force sensors. Using PTT 2000 as a Force Measurement Meter The PTT recognizes standard or ARCII equipped force sensors (load cells). The active modes of operation for force are TRACK & PEAK. Descriptions of these modes are found in this manual (see page 8). ARCII equipped sensors incorporate a small chip that allows for automatic sensor recognition (see page 14). This feature identifies the sensor, all calibration data and a calibration date reminder. This chip can be added to the connection cable to enable the features of the ARCII technology. The SET UP mode allows users to define how the PTT operates, including setting of the Clock. Three modes that are irrelevant to Force are Angle, T+A Threshold and First Peak (these are Torque Only selections). The PTT only supports 2 units of measure when connected to a force or lead sensor. Those units are kN or Lbf. Force sensors can be used in 3 directions. Clockwise (Compression), Counter Clockwise (Tension) or Both can be selected in the Setup mode. (See page 16) for setting direction. The included software program Mountz Torquemeter Interface Program (MTIP) has functions for Tool Tests, Data Logging, Sensor and Meter Calibration. For calibration of Force sensors, select the sensor type Force. For Tool Test you can define a type of parameter criteria, including tolerance settings for a specific function. (See page 18 for setting up Tool tests). For questions related to Force use, please study the manual or you can call a Mountz representative for assistance. Page 38 Corporate Headquarters: 1080 North 11th Street, San Jose, CA 95112 www.etorque.com Phone: (408) 292-2214 Fax: (408) 292-2733 Mountz, Inc. Corporate Headquarters & Service Center 1080 North 11th Street San Jose, CA 95112 Phone: (408) 292-2214 Fax: (408) 292-2733 E-mail: [email protected] www.etorque.com Distribution & Service Center 19051 Underwood Road Foley, AL 36535 Phone: (251) 943-4125 Fax: (251) 943-4979 US & Canada Sales Offices Anaheim, Boston, Charlotte, Chicago, Cleveland, Dallas, El Paso, Los Angeles, Minneapolis, Nashville, Phoenix, Seattle, San Jose, Toronto Mountz Mexico SA de CV Main Office & Service Center Av. Cristobal Colon #15343 Col. Paseos de Chihuahua Chihuahua, Chih. Mexico CP 31125 Phone: (614) 481-0023 Fax: (614) 481-0053 Mexico Sales Offices Chihuahua, Guadlajara, Juarez, Mexico City Monterrey, Reynosa, Saltillo, Tijuana