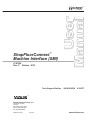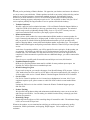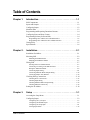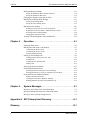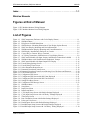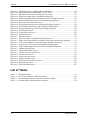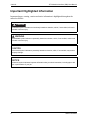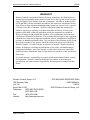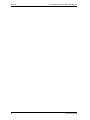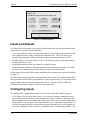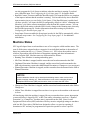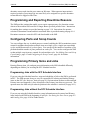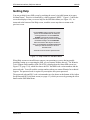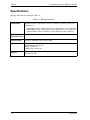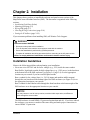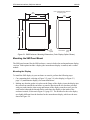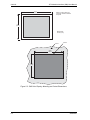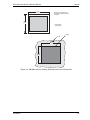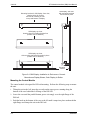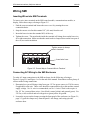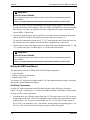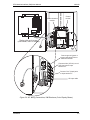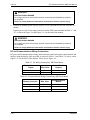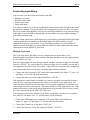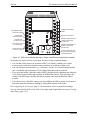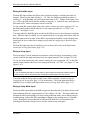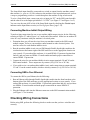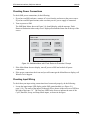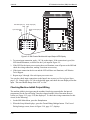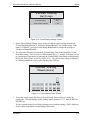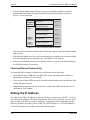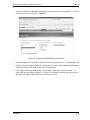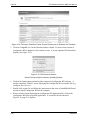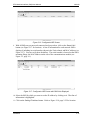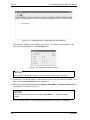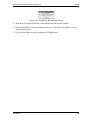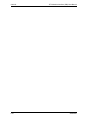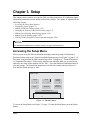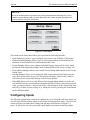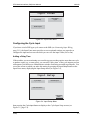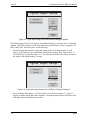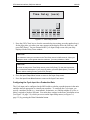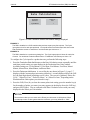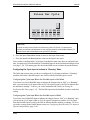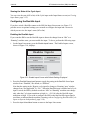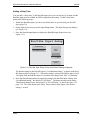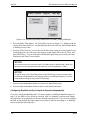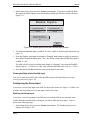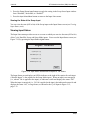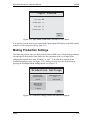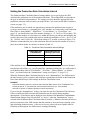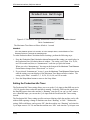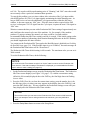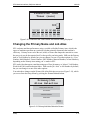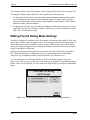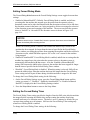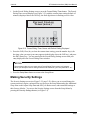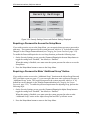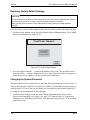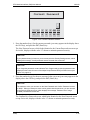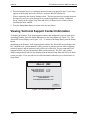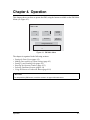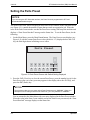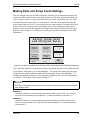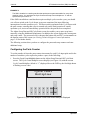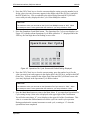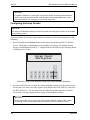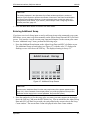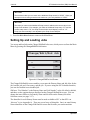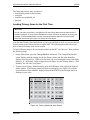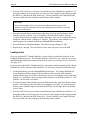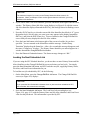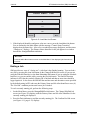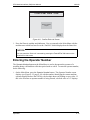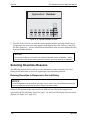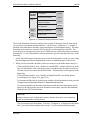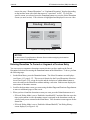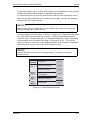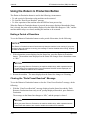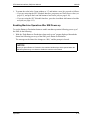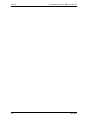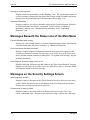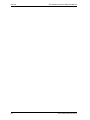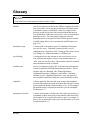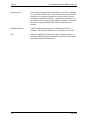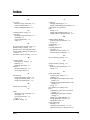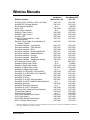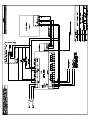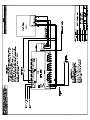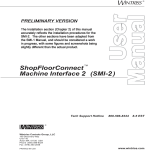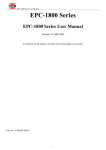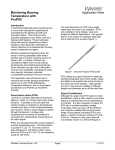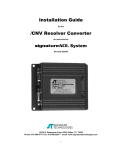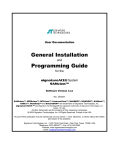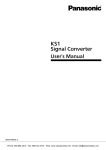Download SMI User Manual - ShopFloorConnect
Transcript
ShopFloorConnect ä Machine Interface (SMI) 1140100 Rev. C October 2013 Tech Support Hotline User Manual ® 800-586-8324 8-5 EST ® Wintriss Controls Group, LLC 100 Discovery Way Unit 110 Acton MA 01720 USA Phone (800) 586-8324 Fax (978) 263-2048 PRINTED IN USA DA71974 www.wintriss.com Thank you for purchasing a Wintriss Product. We appreciate your business and want to do whatever we can to ensure your satisfaction. Wintriss products are built to stay on the job day after day, and are backed by an ironclad guarantee, international standards approvals, and unbeatable support. Whenever you need assistance or service, we back all our products with excellent spare parts inventories, training programs, and prompt repair service. We would like to share with you a list of service options–probably the largest number of service options offered in the industry. • Technical Assistance We offer a toll-free line for technical assistance. Call our Wintriss Technical Support Hotline at 1-800-586-TECH (8324) should you have any questions about your equipment. Our technical staff is ready to assist you Monday through Friday, 8 a.m. to 5 p.m. EST. In many cases our experienced technical staff can resolve your inquiry right over the phone. • Return Authorization Please call our “800” number for a return authorization (RMA) number to return a product for repair. Returned goods must arrive freight prepaid. In order to process your return quickly, we ask that you provide us with the following pertinent information when you call: purchase order number, shipping address, contact name and telephone number, and product type. The assigned RMA number should appear on all packages returned to Wintriss Controls Group to ensure prompt service. At the time of requesting an RMA, you will be quoted a flat-rate repair price for the product you are returning. We ask that you either fax us a PO for that amount or enclose the PO with the returned item. This will enable us to ship the item back to you as soon as the repair has been completed. If the item cannot be repaired or there are additional charges, you will be contacted for approval. Please be sure to carefully pack all returned items and ship to our Acton, MA location. • Expedited Repair Program Rush service providing 48 hour turnaround is available for most products upon request. An Expedite Fee will be applied to our standard repair rate. • Board Exchange Program If your needs are urgent, you can take advantage of our Board Exchange (EX) program. Call our “800” number between 8 a.m. and 5 p.m. EST and we will send a replacement to you overnight. A fee does apply to this service. Contact Wintriss Technical Support at 800-586-8324 for details. • Service Center Our Service Center for product service is located at our headquarters in Acton, MA. If your equipment requires repair, please contact us at 800-586-8324 to obtain a return authorization number. Nationwide field service is also available. Contact the Wintriss Technical Support group at 800-586-8324. • Product Training We also offer both product training and maintenance/troubleshooting courses at our Acton, MA and Chicago-area facilities. On-site training is available from the factory or through your local Wintriss representative. • Restocking Charge Returned goods are subject to a 20% restocking charge if returned for credit. The minimum charge is $50, not to exceed $250 per item. Whatever the product, we are committed to satisfying you with innovative engineering, quality construction, reliable performance, and ongoing, helpful support. Call us whenever you need assistance. Table of Contents Chapter 1. Introduction . . . . . . . . . . . . . . . . . . . . . . . . . . . . . . . . . 1-1 SMI Components. . . . . . . . . . . . . . . . . . . . . . . . . . . . . . . . . . . . . . . . . . . . . . . . .1-1 Inputs and Outputs. . . . . . . . . . . . . . . . . . . . . . . . . . . . . . . . . . . . . . . . . . . . . . . .1-2 Configuring Inputs . . . . . . . . . . . . . . . . . . . . . . . . . . . . . . . . . . . . . . . . . . . . . . .1-2 Machine States . . . . . . . . . . . . . . . . . . . . . . . . . . . . . . . . . . . . . . . . . . . . . . . . . .1-3 Programming and Reporting Downtime Reasons . . . . . . . . . . . . . . . . . . . . . . . .1-4 Configuring Parts and Scrap Counts . . . . . . . . . . . . . . . . . . . . . . . . . . . . . . . . . .1-4 Programming Primary Items and Jobs . . . . . . . . . . . . . . . . . . . . . . . . . . . . . . . .1-4 Programming Jobs with the SFC Schedule Interface . . . . . . . . . . . . . . . . . . . . . . . 1-4 Programming Jobs without the SFC Schedule Interface . . . . . . . . . . . . . . . . . . . . . 1-4 Getting Help . . . . . . . . . . . . . . . . . . . . . . . . . . . . . . . . . . . . . . . . . . . . . . . . . . . .1-5 Specifications . . . . . . . . . . . . . . . . . . . . . . . . . . . . . . . . . . . . . . . . . . . . . . . . . . .1-6 Chapter 2. Installation . . . . . . . . . . . . . . . . . . . . . . . . . . . . . . . . . . 2-1 Installation Guidelines. . . . . . . . . . . . . . . . . . . . . . . . . . . . . . . . . . . . . . . . . . . . .2-1 Mounting SMI . . . . . . . . . . . . . . . . . . . . . . . . . . . . . . . . . . . . . . . . . . . . . . . . . . .2-2 Mounting the SMI Enclosure . . . . . . . . . . . . . . . . . . . . . . . . . . . . . . . . . . . . . . . . . 2-2 Mounting the SMI Panel Mount . . . . . . . . . . . . . . . . . . . . . . . . . . . . . . . . . . . . . . . 2-3 Wiring SMI . . . . . . . . . . . . . . . . . . . . . . . . . . . . . . . . . . . . . . . . . . . . . . . . . . . . .2-7 Inserting Wires into SMI Terminals . . . . . . . . . . . . . . . . . . . . . . . . . . . . . . . . . . . . 2-7 Connecting AC Wiring to the SMI Enclosure . . . . . . . . . . . . . . . . . . . . . . . . . . . . . 2-7 Wiring the SMI Panel Mount. . . . . . . . . . . . . . . . . . . . . . . . . . . . . . . . . . . . . . . . . . 2-8 Connecting Input Wiring . . . . . . . . . . . . . . . . . . . . . . . . . . . . . . . . . . . . . . . . . . . . 2-11 Connecting Machine Inhibit Output Wiring . . . . . . . . . . . . . . . . . . . . . . . . . . . . . 2-14 Connecting SMI to Your Ethernet . . . . . . . . . . . . . . . . . . . . . . . . . . . . . . . . . . . . . 2-14 Checking Wiring Connections . . . . . . . . . . . . . . . . . . . . . . . . . . . . . . . . . . . . .2-14 Checking Power Connections . . . . . . . . . . . . . . . . . . . . . . . . . . . . . . . . . . . . . . . . Checking Input Wiring . . . . . . . . . . . . . . . . . . . . . . . . . . . . . . . . . . . . . . . . . . . . . Checking Machine Inhibit Output Wiring . . . . . . . . . . . . . . . . . . . . . . . . . . . . . . . Checking Ethernet Connectivity . . . . . . . . . . . . . . . . . . . . . . . . . . . . . . . . . . . . . . 2-15 2-15 2-16 2-18 Setting the IP Address . . . . . . . . . . . . . . . . . . . . . . . . . . . . . . . . . . . . . . . . . . . .2-18 Chapter 3. Setup . . . . . . . . . . . . . . . . . . . . . . . . . . . . . . . . . . . . . . 3-1 Accessing the Setup Menu . . . . . . . . . . . . . . . . . . . . . . . . . . . . . . . . . . . . . . . . .3-1 Configuring Inputs . . . . . . . . . . . . . . . . . . . . . . . . . . . . . . . . . . . . . . . . . . . . . . .3-2 Configuring the Cycle Input . . . . . . . . . . . . . . . . . . . . . . . . . . . . . . . . . . . . . . . . . . 3-3 Configuring the Run/Idle Input . . . . . . . . . . . . . . . . . . . . . . . . . . . . . . . . . . . . . . . . 3-8 Configuring the Scrap Input . . . . . . . . . . . . . . . . . . . . . . . . . . . . . . . . . . . . . . . . . 3-11 Viewing Input Status . . . . . . . . . . . . . . . . . . . . . . . . . . . . . . . . . . . . . . . . . . . . . . . 3-12 Table of Contents i 1140100 SFC Machine Interface (SMI) User Manual Making Production Settings. . . . . . . . . . . . . . . . . . . . . . . . . . . . . . . . . . . . . . . 3-13 Setting the Production Rate Calculation Interval . . . . . . . . . . . . . . . . . . . . . . . . . . 3-14 Setting the Production Idle Timer. . . . . . . . . . . . . . . . . . . . . . . . . . . . . . . . . . . . . . 3-15 Changing the Primary Name and Job Alias. . . . . . . . . . . . . . . . . . . . . . . . . . . 3-17 Making Forced Dialog Mode Settings. . . . . . . . . . . . . . . . . . . . . . . . . . . . . . . 3-18 Setting Forced Dialog Mode. . . . . . . . . . . . . . . . . . . . . . . . . . . . . . . . . . . . . . . . . . 3-19 Setting the Forced Dialog Timer. . . . . . . . . . . . . . . . . . . . . . . . . . . . . . . . . . . . . . . 3-19 Making Security Settings. . . . . . . . . . . . . . . . . . . . . . . . . . . . . . . . . . . . . . . . . 3-20 Requiring a Password to Access the Setup Menu. . . . . . . . . . . . . . . . . . . . . . . . . . 3-21 Requiring a Password to Make “Additional Scrap” Entries . . . . . . . . . . . . . . . . . . 3-21 Restoring Factory Default Settings. . . . . . . . . . . . . . . . . . . . . . . . . . . . . . . . . . . . . 3-22 Changing the System Password . . . . . . . . . . . . . . . . . . . . . . . . . . . . . . . . . . . . . . . 3-22 Viewing Technical Support Contact Information . . . . . . . . . . . . . . . . . . . . . . 3-24 Chapter 4. Operation . . . . . . . . . . . . . . . . . . . . . . . . . . . . . . . . . . 4-1 Setting the Parts Preset. . . . . . . . . . . . . . . . . . . . . . . . . . . . . . . . . . . . . . . . . . . . 4-2 Making Parts and Scrap Count Settings. . . . . . . . . . . . . . . . . . . . . . . . . . . . . . . 4-3 Configuring the Parts Counter . . . . . . . . . . . . . . . . . . . . . . . . . . . . . . . . . . . . . . . . . 4-4 Configuring the Scrap Counter . . . . . . . . . . . . . . . . . . . . . . . . . . . . . . . . . . . . . . . . . 4-6 Entering Additional Scrap . . . . . . . . . . . . . . . . . . . . . . . . . . . . . . . . . . . . . . . . . . . . 4-7 Setting Up and Loading Jobs . . . . . . . . . . . . . . . . . . . . . . . . . . . . . . . . . . . . . . . 4-8 Loading Primary Items for the First Time . . . . . . . . . . . . . . . . . . . . . . . . . . . . . . . . 4-9 Loading Jobs . . . . . . . . . . . . . . . . . . . . . . . . . . . . . . . . . . . . . . . . . . . . . . . . . . . . . . 4-10 Loading the Next Scheduled Job . . . . . . . . . . . . . . . . . . . . . . . . . . . . . . . . . . . . . . 4-11 Ending a Job . . . . . . . . . . . . . . . . . . . . . . . . . . . . . . . . . . . . . . . . . . . . . . . . . . . . . . 4-12 Entering the Operator Number. . . . . . . . . . . . . . . . . . . . . . . . . . . . . . . . . . . . . 4-13 Selecting Downtime Reasons . . . . . . . . . . . . . . . . . . . . . . . . . . . . . . . . . . . . . 4-14 Entering Downtime in Response to Forced Dialog . . . . . . . . . . . . . . . . . . . . . . . . 4-14 Entering Downtime To Correct or Augment a Previous Entry. . . . . . . . . . . . . . . . 4-16 Using the Return to Production Button . . . . . . . . . . . . . . . . . . . . . . . . . . . . . . 4-18 Ending a Period of Downtime . . . . . . . . . . . . . . . . . . . . . . . . . . . . . . . . . . . . . . . . 4-18 Clearing the “Parts Preset Reached” Message . . . . . . . . . . . . . . . . . . . . . . . . . . . . 4-18 Enabling Machine Operation After SMI Power-up . . . . . . . . . . . . . . . . . . . . . . . . 4-19 Chapter 5. System Messages . . . . . . . . . . . . . . . . . . . . . . . . . . . 5-1 Messages on the Status Line of the Main Menu . . . . . . . . . . . . . . . . . . . . . . . . 5-1 Messages Beneath the Status Line of the Main Menu . . . . . . . . . . . . . . . . . . . . 5-2 Messages on the Security Settings Screen . . . . . . . . . . . . . . . . . . . . . . . . . . . . . 5-2 Appendix A. SFC Primary Item Discovery. . . . . . . . . . . . . . . . . . . A-1 Glossary. . . . . . . . . . . . . . . . . . . . . . . . . . . . . . . . . . . . . . . . . . . . . . . G-1 ii Table of Contents SFC Machine Interface (SMI) User Manual 1140100 Index . . . . . . . . . . . . . . . . . . . . . . . . . . . . . . . . . . . . . . . . . . . . . . . . . . 1-1 Wintriss Manuals Figures at End of Manual Figure 1. SFC Machine Monitor Wiring Diagram Figure 2. SFC Machine Monitor Press Wiring Diagram List of Figures Figure 1-1. SMI Components (Enclosure with Color Display Shown) ............................................1-1 Figure 1-2. SMI Main Menu .............................................................................................................1-2 Figure 1-3. Help Screen for SMI Main Menu ...................................................................................1-5 Figure 2-1. SMI Enclosure: Mounting Dimensions (Color Display Option Shown) .......................2-3 Figure 2-2. SMI Color Display: Mounting and Cutout Dimensions ................................................2-4 Figure 2-3. SMI Monochrome Display: Mounting and Cutout Dimensions ....................................2-5 Figure 2-4. SMI Display: Installation in Enclosure or Console ........................................................2-6 Figure 2-5. Correct Way to Connect Wire to Terminal ....................................................................2-7 Figure 2-6. AC Wiring Connections, SMI Enclosure (Color Display Shown) ................................2-9 Figure 2-7. SMI Control Module with Input, Output, and Ethernet Connections Labelled ...........2-12 Figure 2-8. SMI Main Menu with “Push Return to Production” Prompt .......................................2-15 Figure 2-9. SMI Control Module with Input/Output LED Display ................................................2-16 Figure 2-10. Forced Dialog Settings Screen .....................................................................................2-17 Figure 2-11. Forced Dialog Timer Screen ........................................................................................2-17 Figure 2-12. Select Downtime Reason Screen .................................................................................2-18 Figure 2-13. Panasonic Download Center Screen ............................................................................2-19 Figure 2-14. Panasonic Download Center Screen Showing List of Software and Firmware ...........2-20 Figure 2-15. File Download Screen ..................................................................................................2-20 Figure 2-16. Configurator WD Screen ..............................................................................................2-21 Figure 2-17. Configurator WD Screen with SMI Units Displayed ..................................................2-21 Figure 2-18. Configurator WD Screen with SMI Unit Selected .......................................................2-22 Figure 2-19. Setting IP Address Screen ............................................................................................2-22 Figure 2-20. Configurator WD Message Screen ...............................................................................2-23 Figure 3-1. SMI Main Menu .............................................................................................................3-1 Figure 3-2. Setup Menu ....................................................................................................................3-2 Figure 3-3. Input Lines Menu ...........................................................................................................3-3 Figure 3-4. Input Setup Menu ...........................................................................................................3-3 Figure 3-5. Cycle Input Setup Screen with Default Settings Displayed ...........................................3-4 Figure 3-6. Cycle Input Setup Screen with “Off Delay” Settings Displayed ...................................3-4 Figure 3-7. Time Delay Screen .........................................................................................................3-5 Figure 3-8. Rate Calculation Screen with Default Settings Displayed .............................................3-6 Figure 3-9. Pulses per Unit Screen ...................................................................................................3-7 Figure 3-10. Enable Inputs Screen with Default Settings Displayed ..................................................3-8 Figure 3-11. Run/Idle Input Setup Screen with Default Settings Displayed ......................................3-9 Figure 3-12. Run/Idle Input Setup Screen with “Off Delay” Setting Displayed ..............................3-10 Table of Contents iii 1140100 SFC Machine Interface (SMI) User Manual Figure 3-13. Enable Inputs Screen with Run/Idle Input Enabled ..................................................... 3-11 Figure 3-14. Input Status Screen with All Inputs in “Off” Status .................................................... 3-12 Figure 3-15. Input Status Screen with Cycle Input in “On” Status .................................................. 3-13 Figure 3-16. Production Settings Screen with Defaults Displayed .................................................. 3-13 Figure 3-17. Production Settings Screen with Production Rate Calculation Interval ...................... 3-15 Figure 3-18. Production Idle Timer Screen with Default Setting Displayed ................................... 3-17 Figure 3-19. Primary/Job Alias Selection Screen ............................................................................. 3-17 Figure 3-20. Forced Dialog Settings Screen with Default Settings Displayed ................................ 3-18 Figure 3-21. Forced Dialog Timer Screen with Default Setting Displayed ..................................... 3-20 Figure 3-22. Security Settings Screen with Default Settings Displayed .......................................... 3-21 Figure 3-23. Confirm Reset Screen .................................................................................................. 3-22 Figure 3-24. Current Password Screen ............................................................................................. 3-23 Figure 3-25. About SMI Screen ....................................................................................................... 3-24 Figure 4-1. SMI Main Menu ............................................................................................................ 4-1 Figure 4-2. Parts Preset Screen with Default Setting Displayed ...................................................... 4-2 Figure 4-3. Adjust Scrap Data and OP/Cycle Ratio Screen with Default Settings Displayed ......... 4-3 Figure 4-4. Cycle Count Multiplier Screen with Default Multiplier Displayed ............................... 4-4 Figure 4-5. Operations Per Cycle Screen with Default Setting Displayed ....................................... 4-5 Figure 4-6. Scrap Count Multiplier Screen with Default Multiplier Displayed ............................... 4-6 Figure 4-7. Additional Scrap Screen ................................................................................................ 4-7 Figure 4-8. Change/Edit/End Job Screen ......................................................................................... 4-8 Figure 4-9. Primary Name/Job Alias Screen .................................................................................... 4-9 Figure 4-10. Load Next Job Screen .................................................................................................. 4-12 Figure 4-11. Confirm End Job Screen .............................................................................................. 4-13 Figure 4-12. Operator Number Screen ............................................................................................. 4-14 Figure 4-13. Forced Downtime Selection Screen ............................................................................. 4-15 Figure 4-14. Dialog History Screen .................................................................................................. 4-16 Figure 4-15. Select Downtime Screen .............................................................................................. 4-17 List of Tables Table 1-1. Table 2-1. Table 2-2. Table 3-1. iv SMI Specifications . . . . . . . . . . . . . . . . . . . . . . . . . . . . . . . . . . . . . . . . . . . . . . . . . . . . . 1-6 DC Wiring Connections, SMI Panel Mount . . . . . . . . . . . . . . . . . . . . . . . . . . . . . . . . 2-10 Communications Wiring Connections, SMI Panel Mount . . . . . . . . . . . . . . . . . . . . . 2-10 Production Rate Calculation Interval Settings . . . . . . . . . . . . . . . . . . . . . . . . . . . . . . . 3-14 Table of Contents SFC Machine Interface (SMI) User Manual 1140100 How To Use This Manual This manual shows you how to install, set up, and operate the SFC Machine Interface (SMI). Chapter 1 provides an overview of SMI components and operation. Chapter 2 shows you how to mount and wire the SMI. Installation instructions are provided for both enclosure and panel mount versions and for color and monochrome display options. Chapter 3 shows you how to set up the SMI, providing instructions for configuring inputs and making production, forced dialog, and security settings. Chapter 4 shows you how to operate the SMI. The chapter shows you how to set the parts count preset, cycle and scrap count multipliers, operations-cycle ratio, and operator number; program Primary items and Job Aliases, load jobs; and select downtime reasons for machine idle time. Chapter 5 documents the system messages that display on the Status line of the SMI display and on the line beneath it. Appendix A explains how SFC “discovers” Primary items at the SMI. The Glossary provides definitions of some of the terms used in the manual that may be unfamiliar to you. Wiring diagrams are provided at the back of the manual. Table of Contents v 1140100 SFC Machine Interface (SMI) User Manual Important Highlighted Information Important danger, warning, caution and notice information is highlighted throughout the manual as follows: ! DANGER A DANGER symbol indicates an imminently hazardous situation, which, if not avoided, will result in death or serious injury. ! WARNING A WARNING symbol indicates a potentially hazardous situation, which, if not avoided, could result in death or serious injury. CAUTION A CAUTION symbol indicates a potentially hazardous situation, which, if not avoided, may result in property damage. NOTICE A NOTICE symbol indicates important information that you should remember, including tips to aid you in performance of your job. vi Table of Contents SFC Machine Interface (SMI) User Manual 1140100 WARRANTY Wintriss Controls warrants that Wintriss electronic controls are free from defects in material and workmanship under normal use and service for a period of one year (two years for Shadow light curtains) from date of shipment. All software products (SFC/ LETS and SBR), electro-mechanical assemblies, and sensors are warranted to be free from defects in material and workmanship under normal use and service for a period of 90 days from date of shipment. Wintriss’s obligations under this warranty are limited to repairing or replacing, at its discretion and at its factory or facility, any products which shall, within the applicable period after shipment, be returned to Wintriss Controls freight prepaid and which are, after examination, disclosed to the satisfaction of Wintriss to be defective. This warranty shall not apply to any equipment which has been subjected to improper installation, misuse, misapplication, negligence, accident, or unauthorized modification. The provisions of this warranty do not extend the original warranty of any product which has either been repaired or replaced by Wintriss Controls. No other warranty is expressed or implied. Wintriss accepts no liability for damages, including any anticipated or lost profits, incidental damages, consequential damages, costs, time charges, or other losses incurred in connection with the purchase, installation, repair or operation of our products, or any part thereof. Please note: It is solely the user’s responsibility to properly install and maintain Wintriss controls and equipment. Wintriss Controls manufactures its products to meet stringent specifications and cannot assume responsibility for consequences arising from their misuse. Wintriss Controls Group, LLC 100 Discovery Way Unit 110 Acton, MA 01720 Telephone: (800) 586-TECH (8324) (978) 268-2700 Fax: (978) 263-2048 Internet: http://www.wintriss.com Table of Contents SFC MACHINE INTERFACE (SMI) USER MANUAL 1140100 ©2013 Wintriss Controls Group, LLC vii 1140100 viii SFC Machine Interface (SMI) User Manual Table of Contents Chapter 1. Introduction The ShopFloorConnect Machine Interface (SMI) is a data collection and reporting device that you install on a machine to make machine status, downtime reasons, production rate, and parts count information available to ShopFloorConnect (SFC). This chapter provides an introduction to the SMI. It is organized in the following sections: • SMI Components (below) • Inputs and Outputs (page 1-2) • Configuring Inputs (page 1-2) • Machine States (page 1-3) • Programming and Reporting Downtime Reasons (page 1-4) • Programming Primary Items and Jobs (page 1-4) • Getting Help (page 1-5) • Specifications (page 1-6) SMI Components SMI is available in an enclosure or as a panel mount for installation in a customer console or enclosure. The unit consists of a control module and a color or monochrome display with touch screen, as shown in Figure 1-1. Control module Communications module 5 0 00 Y8 4 x 084 RUN PROG ER RUN PROG LINK/ACT SPD ERR. Display with touch screen (color shown; mono is smaller) Figure 1-1. SMI Components (Enclosure with Color Display Shown) The touch screen provides labelled buttons that you press to set up and operate the unit. The SMI Main Menu, the screen that displays when you first power up the SMI, is shown in Figure 1-2, page 1-2. Introduction 1-1 1140100 SFC Machine Interface (SMI) User Manual Status: Idle Push Return to Production when ready to run Preset Count 0 Operator Number 0 Setup Downtime 0 Return to Production Change/Edit/End Job Tool Number 0 Figure 1-2. SMI Main Menu Inputs and Outputs The SMI includes four inputs on its control module that provide the unit with machine state, production rate, and parts count information: • Cycle input–Indicates when a part has been made or a stage in the production process has been completed, and is used to calculate the production rate. The Cycle input is also normally programmed to indicate when the machine is running and when it is idle. • Run/Idle input–Can be used in place of the Cycle sensor to indicate when the machine is running and when it is idle. • Scrap input–Indicates when a part should be counted as scrap. • Setup Mode input–Indicates when the machine is in a non-production mode so the SMI does not collect machine state, production rate, or parts count information. Further details about each of these inputs including wiring instructions are provided starting on page 2-11. The SMI control module provides two outputs that can be used to prevent the machine from being operated when the SMI is programmed to require operator entry of a downtime reason during machine idle time and the operator fails to do so. See page 2-14 for additional information about these outputs as well as wiring instructions. Configuring Inputs The SMI provides configuration settings for Cycle Sensor, Run/Idle, and Scrap inputs. • Cycle Sensor–You can add a delay time to Cycle Sensor actuation to maintain accurate parts counts when the machine cycles multiple times in the creation of a single part or to ignore multiple strokes on machines like a turret press where the cycles/part relationship is unpredictable. You can specify the units/time interval (i.e., feet/minute, meters/hour, etc.) in which the production rate is measured and program the number of cycles required for each unit, enabling the SMI to calculate a production rate for virtually any machine. You 1-2 Introduction SFC Machine Interface (SMI) User Manual 1140100 can also program the Cycle Sensor to indicate when the machine is running if you don’t wire a Run/Idle input. See Configuring the Cycle Input, page 3-3 for further details. • Run/Idle Contact–You must enable the Run/Idle input if you want the SMI to use actuation of the input to indicate that the machine is running. You can add a delay time to Run/Idle input actuation just as you can for the Cycle Sensor. If the Run/Idle input is enabled and you have wired a Cycle input, the SMI is configured by default to “detect” a Running state when the Cycle Sensor actuates immediately after the Run/Idle contact actuates. You can change this default setting so that the SMI records a change to the Running state when only the Run/Idle input turns on. Further information about these settings is provided in Configuring the Run/Idle Input, page 3-8. • Scrap Input–You must enable the Scrap input in order for the SMI to automatically collect and report scrap counts. See Configuring the Scrap Input, page 3-11 for additional information. Machine States SFC logs all elapsed time at each machine to one of six categories called machine states. The sum of all the times assigned to these categories for an individual machine is the number of hours in a production day (e.g., 12 hours, 24 hours, etc.). SFC selects the machine state to which to log machine time on the basis of downtime reporting and other information it receives from the SMI. Machine states are differentiated as follows: • Running Time–Machine is running and making parts • Idle Time–Machine is stopped, and the reason has not been documented at the SMI • Unplanned Downtime–Machine is stopped, and the reason has been documented at the SMI with a downtime reason other than Planned Downtime or Changeover (see next items) • Planned Downtime–Machine is stopped, and the reason has been documented at the SMI as Planned Downtime NOTICE Planned Downtime should only be associated with dialog reason codes such as lunch breaks, meetings, training, etc. Planned Downtime is not used in calculating Overall Equipment Effectiveness (OEE) and, therefore, does not reduce the OEE value. • Changeover Time–Machine is stopped, and the reason has been documented at the SMI as Changeover • Offline Time–Machine is stopped because there is no power to the machine or the network is down All time during which the machine is stopped for any reason other than a power interruption or network failure is logged by SFC to Idle Time unless a downtime reason or a “Planned Downtime” or “Changeover” machine state is reported from the SMI. Since Overall Equipment Effectiveness (OEE) and other efficiency metrics assign high ratings to machines with low Idle Time values, SMI has been designed to allow very precise reporting of downtime to SFC and may be programmed to require the operator to select a specific Introduction 1-3 1140100 SFC Machine Interface (SMI) User Manual downtime reason each time the press enters an Idle state. When operator intervention is required, periods of press inactivity are more likely to be assigned to a specific downtime reason than to be logged as Idle Time. Programming and Reporting Downtime Reasons The SMI provides settings that enable you to require operator entry of a downtime reason whenever the machine has been idle for longer than a specified period of time. Instructions for making these settings are provided starting on page 3-18. Instructions for operator selection of downtime reasons and their associated states is provided starting on page 4-14. Downtime reasons are created in SFC and downloaded to the SMI. Configuring Parts and Scrap Counts You can configure the way in which parts are counted, enabling the SMI to maintain accurate counts for machines that produce multiple items on a single cycle, a single item on multiple cycles, and different ratios of cycles to parts. You can specify the number of machine cycles performed and the number of parts produced on each cycle. You can also configure the SMI so that multiple scrap items are counted for each machine cycle. See Making Parts and Scrap Count Settings, page 4-3 and Configuring the Scrap Counter, page 4-6 for further information. Programming Primary Items and Jobs Entering Primary item, job, and part preset information at the SMI is handled differently depending on whether you are using the SFC Schedule Interface. Programming Jobs with the SFC Schedule Interface If you are using the Schedule Interface, setup and scheduling of jobs at the SMI is performed in SFC. The SMI operator, however, may be responsible for entering and loading Primary items so that SFC can “discover” them (see page 4-9 for instructions on how to enter and load Primary items and Appendix A for a description of the Primary item discovery process). The operator must also load each job when its position in the schedule is reached (see page 4-11). Programming Jobs without the SFC Schedule Interface If you are not using the Schedule Interface, setup information must be entered and Primary items loaded at the SMI at the beginning of each job. See Setting the Parts Preset, page 4-2 and Loading Jobs, page 4-10 for further details. 1-4 Introduction SFC Machine Interface (SMI) User Manual 1140100 Getting Help You can get help for any SMI screen by touching the screen’s invisible button in its upper left-hand corner. This area is identified by a label captioned “HELP.” Figure 1-3 shows the screen that displays when you access help for the SMI Main Menu (see Figure 1-2). As instructed at the bottom of the Help screen, touch the screen anywhere to return to the previous screen. Use the PRESET button to change the counter preset. Use the COUNT button to modify the counting parameters. Use the OPERATOR NUMBER to change the operator number. The SETUP button gives you access to the SMIs initialization settings. Use the DOWNTIME button to indicate to SFC why the machine is down. Use the RETURN TO PRODUCTION button before you start the machine, or to end a downtime event. Touch the screen to return to previous menu. Figure 1-3. Help Screen for SMI Main Menu When Help screens are insufficient to answer your questions or you are having trouble installing, setting up, or operating the SMI, you can contact Wintriss directly. The Wintriss Tech. Support contact number (800-586-8324) is displayed on the About SMI screen (see Figure 3-25, page 3-24), which also shows the PLC and HMI code version numbers and the password code. You will need the version numbers when you contact Wintriss for technical support. The password code is required if you misplace the system password. The password code and PLC code version number are also shown at the bottom of the Adjust Scrap Data and OP/Cycle Ratio screen (see page 4-3), which you access by pressing the Count button on the SMI Main Menu. Introduction 1-5 1140100 SFC Machine Interface (SMI) User Manual Specifications SMI specifications are shown in Table 1-1. Table 1-1. SMI Specifications Dimensions Enclosure: 8.00 in. (203.2 mm) x 10.00 in. (252.0 mm) x 4.00 in. (187.2 mm) Panel mount Color display: 6.43 in. (163.2 mm) x 5.07 in. (128.8 mm) x 1.57 in. (40.0 mm) Mono display: 4.33 in. (110.0 mm) x 3.63 in. (92.2 mm) x 1.17 in. (29.8 mm) Control module: 3.94 in. (100 mm) x 3.54 in. (90 mm) x 3.62 in. (92 mm) Electrical (System Power) Input: 100-240 Vac, 50-60 Hz Parts Counter Preset for maximum count. Set to 7 digits. Inputs Cycle count: PNP, +24 Vdc maximum Run/Idle state: +24 Vdc On Scrap: +24 Vdc On Setup mode: +24 Vdc On Outputs 2 stop circuits: Contact rating 2 A, dry contacts DC: 42V; AC: 30V 1-6 Introduction Chapter 2. Installation This chapter shows you how to install both enclosure and panel mount versions of the ShopFloorConnect Machine Interface (SMI). The document is organized in the following sections: • Installation Guidelines (below) • Mounting SMI (page 2-2) • Wiring SMI (page 2-7) • Checking Wiring Connections (page 2-14) • Setting the IP Address (page 2-18) If you encounter problems when installing SMI, call Wintriss Tech. Support. ! WARNING ELECTRIC SHOCK HAZARD • Disconnect main power before installation. • Turn off all power to the machine and equipment used with the machine • Ensure that installation is performed by qualified personnel. • Complete all installation and wiring procedures before connecting to the AC power source. Failure to comply with these instructions could result in death or serious injury. Installation Guidelines Observe the following guidelines when planning your installation: • Never run wires for 120V and for lower voltages (e.g., 24V) inside the same conduit. Run flexible, liquid-tight conduit for high voltage lines (e.g., 120V power) to the knockout at the bottom left of the SMI enclosure (see Figure 2-6, page 2-9) or to the appropriate location on your console if you have an SMI panel mount. Run a conduit for low voltage lines (i.e., 24 Vdc inputs and machine inhibit outputs) through the rear knockout at the bottom right of the SMI enclosure (see Figure 2-6) or to the appropriate location on your console. Run a conduit for the Ethernet cable through the front knockout at the bottom right of the SMI enclosure or to the appropriate location on your console. NOTICE You may choose to run 24 Vdc input wires, machine inhibit output wires, and Ethernet cable through the same conduit. The SMI enclosure is rated NEMA 12 (protected against dust and oil). If you have ordered the enclosure, you must use conduit of the same rating and make proper connections to ensure NEMA 12 protection. Installation 2-1 1140100 SFC Machine Interface (SMI) User Manual • Good grounds at the SMI are important. Make sure that the SMI is properly grounded. The ground wire from SMI should be connected to the main ground point of the machine. This may be near the control transformer ground. NOTICE Before starting the installation, make sure to check all modes of machine operation. Verification that the machine operates and stops properly is extremely important because SMI will be connected to the machine’s inhibit circuit. Do not forget to mark on your electrical prints where you wire in SMI. Mounting SMI SMI is provided in an enclosure or as a panel mount. Mounting instructions for both SMI configurations are given in the following sections. Before you begin, determine a convenient place to mount your SMI. Ideally, the unit should be close to the machine control so operators and setup personnel can easily see and reach the displays on the touch screen. Mounting the SMI Enclosure The SMI enclosures used in color and monochrome display options have identical dimensions except for the size of the display cutout hole. The enclosure can be mounted to the machine, on a free-standing pedestal, or on a pendant. To mount the enclosure, follow these steps, referring to Figure 2-1, page 2-3 for mounting dimensions. NOTICE PLACE ENCLOSURE AT A CONVENIENT HEIGHT The SMI enclosure should be installed at a convenient height for all users. An ideal height is to have the top edge of the unit approximately at chin level. Experiment to determine a good height for everybody prior to wiring and mounting. 1. Drill four holes for mounting, and tap if necessary. Mounting bolts are 1/4-20. Use a No. 7 drill and 1/4-20 tap. 2. Allow up to 9 in. of service loop when performing the wiring connections (see Wiring SMI, page 2-7). Also make sure all cables will reach the enclosure. 2-2 Installation SFC Machine Interface (SMI) User Manual 8.00 (203.2) 1140100 Note: Allow sufficient clearance for opening door 6.00 (152.4) 4.00 (187.2) 10.00 (254.0) 10.75 (273.1) 0.31 (7.9) 4 places Dimensions: inches (mm) Figure 2-1. SMI Enclosure: Mounting Dimensions (Color Display Option Shown) Mounting the SMI Panel Mount The SMI panel mount, like the SMI enclosure, comes in both color and monochrome display versions. Both options include a display (the monochrome display is smaller) and a control module. Mounting the Display To install the SMI display in your enclosure or console, perform the following steps: 1. Cut a mounting hole, referring to Figure 2-2, page 2-4 (color display) or Figure 2-3, page 2-5 (monochrome display) for cutout dimensions. 2. Making sure that the gasket is in place on the flange of the display, insert the display into the cutout from outside the enclosure or console; then insert the two brackets provided with your order into the slots on top and bottom of the display, turn the screws (two for each bracket) through the threaded holes, and clamp the display to the inside of the enclosure/console, as shown in Figure 2-4, page 2-6. The brackets for the color display are slightly different from the brackets for the monochrome display, which are the ones shown in Figure 2-4. Installation 2-3 1140100 SFC Machine Interface (SMI) User Manual 6.43 (163.2) Allow 2 inches (50.8 mm) minimum clearance behind the panel 5.07 (128.8) Dimensions: inches (mm) Panel Cutout 5.925 (150.5) 4.685 (119.0) Figure 2-2. SMI Color Display: Mounting and Cutout Dimensions 2-4 Installation SFC Machine Interface (SMI) User Manual 1140100 4.33 (110.0) Allow 2 inches (50.8 mm) minimum clearance behind the panel 3.63 (92.2) Dimensions: inches (mm) Cutout Panel 3.906 (99.2) 3.354 (85.2) Figure 2-3. SMI Monochrome Display: Mounting and Cutout Dimensions Installation 2-5 1140100 SFC Machine Interface (SMI) User Manual Mounting bracket for LMI display, front view, showing holes for screws and feet for inserting in slots on top and bottom of display LMI display, side view with mounting brackets and screws in place LMI display, top view, showing slots for inserting bracket feet (bottom view is identical) LMI display, top view, with mounting bracket and screws in place (bottom view is identical) Mounting surface Figure 2-4. SMI Display: Installation in Enclosure or Console Monochrome Display Shown; Color Display Is Similar Mounting the Control Module The control module is designed for DIN rail mounting. Perform the following steps to mount the unit: 1. Tilting the unit to the left, insert the two tabs on the upper groove running along the bottom of the case behind the left flange of the DIN rail. 2. Lower the case until the parallel bottom groove sits snugly over the right flange of the DIN rail. 3. Push the latch on the bottom of the case to the left until it snaps into place underneath the right flange and clamps the unit to the DIN rail. 2-6 Installation SFC Machine Interface (SMI) User Manual 1140100 Wiring SMI Inserting Wires into SMI Terminals To insert a wire into a terminal on the SMI control module, communications module, or display, follow these steps, referring to Figure 2-5: 1. Find the correct terminal and loosen the screw over it by turning the screw counterclockwise. 2. Strip the correct wire for this terminal 1/4” (6.4 mm) from the end. 3. Insert the bare wire into the terminal 90% of the way. 4. Tighten the screw. The metal tooth inside the terminal will clamp down on the bare wire for a tight connection. Make sure that the metal tooth is clamped down on the bare part of the wire, not on the insulation. Tighten screw to clamp wire in terminal Insert wire here Figure 2-5. Correct Way to Connect Wire to Terminal Connecting AC Wiring to the SMI Enclosure To make AC input connections to the SMI enclosure, do the following, referring to Figure 2-6, page 2-9 and Figure 1 or 2 at the end of the manual. Remember to allow plenty of room to make wiring connections. 1. Determine how you will bring wiring from your 115 Vac power source (or 230 Vac source if applicable) to the unit. These wires should be connected directly to the machine control supply voltage. No. 16 wire is recommended; use No. 14 wire if local codes require it. For 115 Vac, you need three wires—line (black), neutral (white) and ground (green). For 230 Vac, wires are black and red with green or green/yellow for ground. 2. Loosen the screws on the clamps securing the front panel of the enclosure (see Figure 2-1, page 2-3), pull the clamps away from the panel’s side flange, and swing open the enclosure door. Installation 2-7 1140100 ! SFC Machine Interface (SMI) User Manual WARNING ELECTRIC SHOCK HAZARD Do not apply AC power until all other electrical connections and installation procedures are complete. Failure to comply with these instructions could result in death or serious injury. 3. Run the AC power wires to SMI through flexible liquid tight conduit to the knockout in the lower left corner of the enclosure. Because SMI is rated NEMA 12 (protected against dust and oil), you must use conduit of the same rating and make proper connections to ensure NEMA 12 protection. 4. Connect the ground (green or green/yellow) wire to the setscrew terminal on the ground stud on the left rear wall of the enclosure near the bottom (see Figure 2-6). To make the connection, strip the wire 1/2” (12.7 mm) from the end, loosen the screw on the terminal, insert the exposed wire into the hole, and tighten the screw down. 5. Connect power wires to the input connectors on the SMI control module labelled “L” and “N”, as shown in Figure 2-6 and Figure 1 or 2 at the end of the manual. ! WARNING ELECTRIC SHOCK HAZARD Do not apply AC power until all other electrical connections and installation procedures are complete. Failure to comply with these instructions could result in death or serious injury. Wiring the SMI Panel Mount The panel mount version of SMI provides the following components: • Control module • Display (color or monochrome) • Display cable (20 ft.) You connect AC wiring to the control module. DC and communications wiring is connected between the control module and display. AC Wiring Connections To make AC input connections to the SMI panel mount, do the following, referring to Figure 2-6, page 2-9 and Figure 1 or 2 at the end of the document. Remember to allow plenty of room to make wiring connections. 1. Determine how you will bring wiring from your 115 Vac power source (or 230 Vac source if applicable) to the unit. These wires should be connected directly to the machine control supply voltage. No. 16 wire is recommended; use No. 14 wire if local codes require it. For 115 Vac, you need three wires—line (black), neutral (white) and ground (green). For 230 Vac, wires are black and red with green or green/yellow for ground. 2-8 Installation SFC Machine Interface (SMI) User Manual 1140100 Control module Communications module 5 0 00 Y8 4 x 084 RUN PROG ER RUN PROG LINK/ACT SPD ERR. Display with touch screen (color shown; mono is smaller) Connect ground (green or green-and-yellow) wire to setscrew terminal Connect white (115 Vac) or red (230 Vac) wire to input terminal N Connect Line (black) wire to input terminal L AC input cable Figure 2-6. AC Wiring Connections, SMI Enclosure (Color Display Shown) Installation 2-9 1140100 ! SFC Machine Interface (SMI) User Manual WARNING ELECTRIC SHOCK HAZARD Do not apply AC power until all other electrical connections and installation procedures are complete. Failure to comply with these instructions could result in death or serious injury. 2. Connect the ground (green or green/yellow) wire to a ground stud on your enclosure or console. Connect power wires to the input connectors on the SMI control module labelled “L” and “N”, as shown in Figure 2-6 and Figure 1 or 2 at the end of the manual. ! WARNING ELECTRIC SHOCK HAZARD Do not apply AC power until all other electrical connections and installation procedures are complete. Failure to comply with these instructions could result in death or serious injury. DC and Communications Wiring Connections DC power and communications wiring connections are made between the control module and display, using the display cable provided, as shown in Table 2-1 and Table 2-2, below, and in Figure 1 or 2 at the back of the manual. Refer also to Figure 2-6. Table 2-1. DC Wiring Connections, SMI Panel Mount Display Connector Inputs Wire Color Control Module Outputs +24 Vdc Red +24 Vdc 0 Vdc Black 0 Vdc Table 2-2. Communications Wiring Connections, SMI Panel Mount 2-10 Display Connector Wire Color Communications Module SD White RD RD Green SD SG Shield SG Installation SFC Machine Interface (SMI) User Manual 1140100 Connecting Input Wiring You can make up to four input connections to the SMI: • Machine cycle input • Run/idle contact input • Scrap contact input • Setup mode input You must wire either a Cycle Sensor or a Run/Idle contact input in order for SMI to detect that the machine is running. If you want SMI to also count parts, you must wire the Cycle input. The Scrap contact input should be wired if you want SMI to maintain a scrap count, the Setup mode input if you want SMI to maintain the current machine state and suspend counting of parts during machine setup. To make wiring connections, run the input wires you intend to use through flexible liquid tight conduit and into the rear knockout at the bottom right of the SMI enclosure or to the appropriate location on your console. If you ordered the enclosure, it is rated NEMA 12 (protected against dust and oil), and you must use NEMA-12-rated conduit and make proper connections to ensure NEMA 12 protection. Wiring a Cycle Input The Cycle input allows the SMI to receive a signal whenever the machine cycles, incrementing the Good Parts Counter each time the input transitions from low (approximately 0 Vdc) to high (+24 Vdc). The Cycle input signal can come directly from the machine controller as long as it transitions from 0 to +24VDC. If a control signal at a different voltage level is available, you can add a user-supplied relay to operate the Cycle input. Connect the relay so that its coil is actuated by your control signal, then wire the relay’s normally open contacts as follows: 1. Connect one wire to input pin “X0” on the SMI control module (see Figure 2-7, page 2-12 and Figure 1 or 2 at the end of the document). 2. Connect the other wire to the output pin labelled “+24 VDC.” If no appropriate control signal is available, you can use a separate user-supplied electronic sensor such as a proximity or photoelectric sensor to provide the Cycle input signal. The sensor should be installed in a location where it can sense the completion of a machine cycle and/or actuate each time a part is made. The sensor should be a PNP, solid-state device. If the monitored machine is used in high-speed applications of greater than 300 cycles per second, the Cycle input should operate with a 50% duty cycle. You need three wires for the machine Cycle Sensor connections: an output wire, a ground wire, and a 24 Vdc power wire. To wire the sensor, do the following: 1. Connect the PNP Output wire to input pin “X0” on the SMI control module (see Figure 2-7, page 2-12 and Figure 1 or 2 at the end of the document). 2. Connect the Ground wire to the input “COM” pin. 3. Connect the Power In wire to the output pin labelled “+24 VDC.” Installation 2-11 1140100 SFC Machine Interface (SMI) User Manual LINK/ACT and SPD LEDs Setup Mode input connection (X3) Scrap input connection (X2) D 7 F 7 5 PROG xx 08x 0 4 0 0 Y8 4 COM connections for Sensor inputs RUN Cycle sensor input connection (X0) ERR Run/Idle input connection (X1) LINK/ACT and SPD LEDs Ethernet connection Machine inhibit circuit 2 output connections (C1 and Y1) Machine inhibit circuit 1 output connections (C0 and Y0) 24 Vdc connection for Cycle Sensor, Run/Idle, and Scrap inputs Figure 2-7. SMI Control Module with Input, Output, and Ethernet Connections Labelled No settings are required for the Cycle input, but there are three optional settings: • You can add a delay time to the actuation of the Cycle Sensor, enabling you to make accurate parts counts when multiple sensor actuations occur during a single cycle. • You can configure the units/time (e.g., cycles/min., feet/hr., etc.) in which the production rate is calculated and the number of Cycle input pulses that produce each unit. • If you wire and enable a Run/Idle contact, SMI by default reports a Running state when the Cycle Sensor actuates following actuation of the Run/Idle contact. You can change this setting so the SMI reports that the machine is running when only the Run/Idle contact actuates. • If you do not wire a Run/Idle contact, you can configure the SMI to use the Cycle input to determine when the machine is running by setting the Production Idle Timer. See Configuring the Cycle Input, page 3-3 for instructions in how to make these settings. You can view the state (Off or On) of the Cycle input on the Input Status screen (see Viewing Input Status, page 3-12). 2-12 Installation SFC Machine Interface (SMI) User Manual 1140100 Wiring a Run/Idle Input The Run/Idle input enables the SMI to detect when the machine is running and when it is stopped. Whenever this input is high (i.e., +24 Vdc), the SMI detects that the machine is running (i.e., in the Running state) and reports that status to SFC. Whenever the input is low (i.e., 0 Vdc), the SMI detects that the machine is stopped (i.e., in the Idle state) and reports an Idle status to SFC unless a downtime reason is selected. To wire a Run/Idle contact input using a dry contact, connect one wire to input pin “X1” on the SMI control module and the other wire to the output pin labelled “+24 VDC” (see Figure 2-7 and Figure 1 or 2). You must enable the Run/Idle input in order for the SMI to use it to detect changes in machine state. When the input is enabled, you can stipulate that the Cycle input must actuate after the Run/Idle input actuates in order for the SMI to report that the machine is in the Running state. Instructions in how to make these settings are provided in Configuring the Run/Idle Input, page 3-8. The Run/Idle input must also be enabled to view its state (Off or On) on the Input Status screen (see Viewing Input Status, page 3-12). Wiring a Scrap Input The Scrap input, if wired, maintains an automatic count of bad parts, incrementing a scrap counter each time the input transitions from low (approximately 0 Vdc) to high (+24 Vdc). To wire the Scrap input using a dry contact, connect one wire to input pin “X2” on the SMI control module and the other wire to the output pin labelled “+24 VDC” (see Figure 2-7 and Figure 1 or 2). NOTICE If you are installing the SMI on a press brake or other machine that requires multiple cycles to produce a part, wire an N/O push-button momentary switch between X2 and +24 Vdc. You must enable the Scrap input in order for the SMI to maintain a count of scrap (see Configuring the Scrap Input, page 3-11 for instructions). The Scrap input must also be enabled to view its status on the Input Status screen (Viewing Input Status, page 3-12). Wiring a Setup Mode Input The Setup Mode input instructs the SMI to ignore the Run/Idle and Cycle inputs whenever the input transitions from low (approximately 0 Vdc) to high (+24 Vdc). This input enables the machine the SMI is monitoring to be run in a non-production mode, such as during setup or troubleshooting, without the SMI responding to changes in the running state or to machine cycles. During these non-production periods, the SMI holds the current machine state, including the downtime reason if one is in effect, and does not count parts. Installation 2-13 1140100 SFC Machine Interface (SMI) User Manual The Setup Mode input should be connected to a switch or output from the machine control that actuates (i.e., goes to +24 Vdc) whenever the machine is not in production mode, such as a setup or programming switch or a switch that places the machine in Jog or Inch mode. To wire a Setup Mode input, connect one wire to input pin “X3” on the SMI control module and the other wire to the output pin labelled “+24 VDC” (see Figure 2-7 and Figure 1 or 2). You can view the state (Off or On) of the Setup Mode input by checking the Disable Inputs indicator on the Input Status screen (see Viewing Input Status, page 3-12). Connecting Machine Inhibit Output Wiring To make wiring connections for one or two machine inhibit output circuits, do the following, referring to Figure 2-7 and to Figure 1 or 2 at the end of the manual. Make sure to number all wires in a way consistent with your machine’s electrical prints. 1. Determine how you will run the wires from your machine control to the SMI control module outputs. Refer to your machine control manual or other electrical prints. You need two wires for each machine inhibit circuit. 2. Run the machine inhibit circuit wires to SMI through flexible liquid tight conduit to the rear knockout at the bottom right of the SMI enclosure or to the appropriate location on your console. If you ordered the enclosure, it is rated NEMA 12 (protected against dust and oil), and you must use NEMA-12-rated conduit and make proper connections to ensure NEMA 12 protection. 3. Connect the wires for one machine inhibit circuit to output terminals C0 and Y0 on the SMI control module. These outputs are dry-contact (2A @ 250 Vac or 30 Vdc). 4. If you wish to wire a second machine inhibit circuit, make connections to output terminals C1 and Y1 on the control module, which are also dry-contact (2A @ 250 Vac or 30 Vdc). Connecting SMI to Your Ethernet To connect the SMI to your Ethernet, do the following: 1. Run an Ethernet cable through flexible liquid tight conduit into the front knockout at the bottom right of the SMI enclosure or to the appropriate location on your console. If you ordered the enclosure, it is rated NEMA 12 (protected against dust and oil), and you must use NEMA-12-rated conduit and make proper connections to ensure NEMA 12 protection. 2. Plug the Ethernet cable into the Ethernet connector on the SMI communications module (see Figure 2-7 for location). Checking Wiring Connections Before using SMI, perform the following checks to make sure that you have wired the unit correctly. 2-14 Installation SFC Machine Interface (SMI) User Manual 1140100 Checking Power Connections To check SMI power connections, do the following: 1. If you have an SMI enclosure, connect AC wires from the enclosure to the power source. If you have an SMI panel mount, make sure that your AC power supply is connected. 2. Turn on power to SMI. The SMI Main Menu, shown in Figure 2-8, should display, with the message “Push Return to Production when ready to run” displayed beneath the Status line at the top of the screen. Status: Idle Push Return to Production when ready to run Preset Count 0 0 Setup Downtime Operator Number 0 Return to Production Change/Edit/End Job Tool Number 0 Figure 2-8. SMI Main Menu with “Push Return to Production” Prompt 3. If the Main Menu does not display, turn off power to SMI and recheck all power connections. 4. If the power connections check out and you still cannot get the Main Menu to display, call Wintriss Tech. Support. Checking Input Wiring To check that your input wiring connections have been made properly, do the following: 1. Locate the input/output LED display on the SMI control module (see Figure 2-9, page 2-16). The states of the inputs X0 through XF are shown in the two rows of LEDs to the right of the letter “X.” The first four LEDS in the first row indicate the state of the Cycle, Run/Idle, Scrap, and Setup Mode inputs, as shown in the figure. Installation 2-15 1140100 SFC Machine Interface (SMI) User Manual Run/Idle input (X1) LED D D 7 F 7 5 0 Y8 7 F 7 PROG x 08 ERR ERR 0 4 0 0 Y8 4 PROG RUN RUN LINK/ACT and SPD LEDs Setup mode input (X3) LED xx 08x Cycle input (X0) LED Scrap input (X2) LED Figure 2-9. SMI Control Module with Input/Output LED Display 2. To test an input connection, apply +24 Vdc to that input. If the connection is good, the LED should illuminate, as shown for the Cycle input in Figure 2-9. 3. If the LED for the input you are testing does not illuminate, turn off power to the SMI and check the wiring connection, making corrections as necessary. 4. If the input connection checks out and the LED still does not illuminate, call Wintriss Tech. Support. 5. Repeat steps 2 through 4 for each input you want to test. You can also check input connections on the Input Lines screen (see Viewing Input Status, page 3-12). Simply apply +24 Vdc to the desired input, and check the state displayed for that input. The state should change from “Off” to “On.” Checking Machine Inhibit Output Wiring The machine inhibit circuit prevents the machine from being restarted after the interval programmed for the Forced Dialog Timer has elapsed and the Select Downtime Reason screen (see Figure 2-12, page 2-18) has displayed. To check the wiring connections for this circuit, do the following: 1. On the SMI Main Menu, press the Setup button. 2. When the Setup Menu displays, press the Forced Dialog Settings button. The Forced Dialog Settings screen, shown in Figure 2-10, page 2-17, displays. 2-16 Installation SFC Machine Interface (SMI) User Manual 1140100 Forced Dialog Settings Forced Dialog Timer Forced Dialog Mode 5 Min Enabled w/Manual Backfill Setup Menu Figure 2-10. Forced Dialog Settings Screen 3. On the Forced Dialog Settings screen, make sure that the status message beneath the Forced Dialog Mode button is “Enabled w/Manual Backfill,” the default setting. If the status is “Disabled,” press the Forced Dialog Mode button to change the message to “Enabled w/Manual Backfill.” 4. The time interval displayed beneath the Forced Dialog Timer button should be “5 Min,” the default setting. You can set it to a different interval (e.g., 1 minute, 10 minutes, etc. up to a maximum of 60 minutes) by pressing the Forced Dialog Timer button, which displays the Forced Dialog Timer screen (see Figure 2-11). The current timer setting is displayed as a flashing number in reverse video just above the CLR key. Forced Dialog Timer(mins) 5 1 2 3 4 5 ESC CLR 6 7 8 9 0 BS ENT Figure 2-11. Forced Dialog Timer Screen 5. To test the output wiring, decrease the Forced Dialog Timer setting to 1 minute by pressing the 1 key (the number in the flashing display changes to “1”), then the ENT (for ENTER) key. You are returned to the Forced Dialog Settings screen with the setting “1 Min” displayed in the window beneath the Forced Dialog Timer button. Installation 2-17 1140100 SFC Machine Interface (SMI) User Manual 6. If your Machine Inhibit output wiring is correct, you should be unable to restart the machine after one minute has elapsed and the Select Downtime Reason screen (see Figure 2-12) has displayed. Forced Downtime Changeover Selection Planned Downtime Page 1 Mechanical Problem Previous Page Next Page Select Select Select Electrical Problem Select QA Inspection Select Waiting for Operator Select Figure 2-12. Select Downtime Reason Screen If you are able to restart the machine after a minute has elapsed, check the Machine Inhibit output wiring. 7. If the Machine Inhibit circuit is wired correctly and you are unable to prevent the machine from restarting after the forced dialog time, call Wintriss Tech. Support. 8. When you are finished, reset the Forced Dialog Timer to 5 minutes, the default setting, or to a different setting of your choice. Checking Ethernet Connectivity To check that SMI is properly connected to your Ethernet, do the following: 1. Verify that the green LINK/ACT and SPD LEDs on the communications module are illuminated (see Figure 2-7 for location). 2. If one or both of these LEDs are not lit, check the connection between your Ethernet cable and the Ethernet connector. 3. If the Ethernet connection checks out and one or both of the LEDs still do not come on, call Wintriss Tech. Support. Setting the IP Address You must set the SMI’s IP address in order for the unit to communicate with SFC. To do so, you download Configurator WD from the Panasonic Web site to a computer or server on the same network as the SMI you want to configure. Configurator WD is compatible with the following Windows operating systems: 2000, XP, 2003/2008 Server, Vista, and Windows 7. To set the IP address for the SMI, perform the following steps: 2-18 Installation SFC Machine Interface (SMI) User Manual 1140100 1. Access the Panasonic download site at http://pewa.panasonic.com/downloads/. A screen like the one shown in Figure 2-13 displays. Figure 2-13. Panasonic Download Center Screen 2. Scroll through the list of products under “Choose your product series,” and highlight FPX. 3. Unselect all items under “Choose the downloads you need” except Software & Firmware, leaving the check mark in the selection box for that item. 4. Click on the Click to get downloads... button under “Search for your downloads.” A screen like the one shown in Figure 2-14, page 2-20 displays, showing the software and firmware available for the FPX item you selected in step 2. Installation 2-19 1140100 SFC Machine Interface (SMI) User Manual Figure 2-14. Panasonic Download Center Screen Showing List of Software and Firmware 5. Click on ConfigWD v1.61 in the Download Name column. If a more recent version of Configurator WD is displayed, click on that version. A screen captioned File Download displays (see Figure 2-15). Figure 2-15. File Download Screen Screen Text and Layout Varies by Operating System 6. Click on the Open button to download the compressed Configurator WD software. A window captioned “WinZip” opens, displaying the Configurator WD executable file (e.g., configwd_freev161.exe). 7. Double-click on the file, and follow the instructions in the series of InstallShield Wizard screens to install Configurator WD on the computer. 8. When a window opens displaying the Configurator WD application file, click on the Configurator WD icon to open the application. A screen like the one shown in Figure 2-16, page 2-21 displays. 2-20 Installation SFC Machine Interface (SMI) User Manual 1140100 Figure 2-16. Configurator WD Screen 9. With all SMIs on your network connected and powered on, click on the Search Unit button (see Figure 2-17 for location). A line of information for each network SMI is displayed, including its serial number (shown in the Unit column) and MAC address (see Figure 2-17). You can verify these identifiers. The serial number is located on the SMI’s mounting flange, the MAC address on the side of the communications module (see Figure 1-1, page 1-1). Figure 2-17. Configurator WD Screen with SMI Units Displayed 10. Select the SMI for which you want to set the IP address by clicking on it. That line of information is highlighted. 11. Click on the Setting IP Address button. Refer to Figure 2-18, page 2-22 for location. Installation 2-21 1140100 SFC Machine Interface (SMI) User Manual Figure 2-18. Configurator WD Screen with SMI Unit Selected The Setting IP Address screen displays (see Figure 2-19) with the serial number of the SMI you selected displayed in the Unit Name field. Figure 2-19. Setting IP Address Screen NOTICE SFC requires that SMIs with which it communicates be set with fixed IP addresses. 12. Click on the “Use this IP address” radio button to select it if it is not already selected. The three fields beneath Unit Name become undimmed. 13. Enter the required information in the IP Address, Subnet Mask, and Default Gateway fields, clicking first in each field to select it. NOTICE Wintriss recommends that you not change the Unit Name (i.e., SMI serial number) setting. 14. Click on the OK button. The message shown in Figure 2-20, page 2-23 displays. 2-22 Installation SFC Machine Interface (SMI) User Manual 1140100 Figure 2-20. Configurator WD Message Screen 15. Wait about 10 seconds, then click on the OK button in the message window. 16. Search for the SMI, as instructed in the message, to verify that the IP address you set is displayed (see step 9). 17. Click on File | Exit to exit the Configurator WD application. Installation 2-23 1140100 2-24 SFC Machine Interface (SMI) User Manual Installation Chapter 3. Setup This chapter shows you how to set up the SMI, providing instructions for configuring inputs and making production, Forced Dialog, and security settings. The chapter is organized in the following sections: • Accessing the Setup Menu (below) • Configuring Inputs (page 3-2) • Making Production Settings (page 3-13) • Changing the Primary Name and Job Alias, page 3-17 • Making Forced Dialog Mode Settings (page 3-18) • Making Security Settings (page 3-20) • Viewing Technical Support Contact Information (page 3-24) NOTICE For help with any SMI screen, touch the screen in its upper left-hand corner. Accessing the Setup Menu When you power up the SMI, the Main Menu displays with the prompt “Push Return to Production when ready to run” shown beneath the Status message (see Figure 2-8, page 2-15). The status of the machine the SMI is monitoring will be “Changeover,” “Planned Downtime,” or “Unplanned Downtime” if this was the machine state when the SMI was powered down; otherwise, the status of the machine will be “Idle.” Press the Return to Production button to clear the prompt. The Main Menu should now look like the example shown in Figure 3-1. Note that the Status message is “Idle.” Status: Idle Preset Count 0 Operator Number 0 Setup Downtime 0 Return to Production Change/Edit/End Job Tool Number 0 Figure 3-1. SMI Main Menu To access the Setup Menu (see Figure 3-2, page 3-2) from the Main Menu, press the Setup button. Setup 3-1 1140100 SFC Machine Interface (SMI) User Manual NOTICE Access to the Setup Menu may require entry of the system password (see page 3-21). If the Password screen displays when you press the Setup button, press the number key(s) for the current password, and press ENT (Enter). Setup Menu Forced Dialog Settings Production Mode Settings Security Settings Input Status Lines About SMI Screen Defaults Main Menu Figure 3-2. Setup Menu The buttons on the Setup Menu allow you to perform the following functions: • Input Status Lines–Allows you to configure and view the state (Off/On) of SMI inputs • Production Mode Settings–Allows you to set the Production Rate Calculation Interval, Maximum Time Between Pulses, and Production Idle Timer • Screen Defaults–Allows you to change the default Primary Name and Job Alias, which provide the field captions that display on the Change/Edit/End Job screen (see page 4-8). • Forced Dialog Settings–Allows you to enable Forced Dialog Mode and the set the Forced Dialog Timer • Security Settings–Allows you to change the SMI system password and require operator entry of the password for access to the Setup Menu and to the “Adjust Scrap” function. Also allows you to restore SMI settings to their factory defaults. • About SMI–Allows you to view the Wintriss Tech. Support phone number as well as the current SMI firmware version numbers and password code, which you may need to provide when you contact Wintriss. The password code is also displayed on the Adjust Scrap Data and OP/Cycle Ratio screen (see page 4-3), which you access by pressing the Count button on the LMI Main Menu. Configuring Inputs The following sections show you how to configure the Cycle, Run/Idle, and Scrap inputs and view the state (Off/On) of these inputs as well as that of the Setup Mode input. You access the screens on which you make these settings from the Input Lines Menu (see Figure 3-3, page 3-3), which you select by pressing the Input Status Lines button on the Setup Menu. 3-2 Setup SFC Machine Interface (SMI) User Manual 1140100 Input Lines Input Setup Input Status Lights Enable Inputs Setup Menu Figure 3-3. Input Lines Menu Configuring the Cycle Input If you have wired a PNP-type cycle sensor to the SMI (see Connecting Input Wiring, page 2-11), the Input Lines menu provides access to optional settings you can make to configure the input and a screen on which you can view the input’s state (Off or On). Adding a Delay Time If the machine you are monitoring uses a multi-step process that requires more than one cycle to produce a part (e.g., a turret press), you can add a “delay time” to the cycle input to prevent subsequent cycles that occur within that time window from being recorded as good parts. You access the screen on which you make this setting by pressing the Input Setup button on the Input Lines menu, displaying the Input Setup menu (see Figure 3-4), Input Setup Cycle Input Run/Idle Input Rate Calculation Input Lines Lines Input Menu Menu Figure 3-4. Input Setup Menu then pressing the Cycle Input button to display to the Cycle Input Setup screen (see Figure 3-5, page 3-4). Setup 3-3 1140100 SFC Machine Interface (SMI) User Manual Cycle Input Setup Cycle Input No additional timing Delay Timer Deactivated 1 Secs Input Setup Menu Figure 3-5. Cycle Input Setup Screen with Default Settings Displayed The default setting for the Cycle input is “No additional timing,” as shown in the Cycle Input window. When this setting is selected, the SMI counts each machine cycle as a good part. To add a “delay time” between cycles, do the following: 1. Press the Cycle Input button to toggle the setting in the Cycle Input window to “Off Delay.” The Status message on the Delay Timer button changes from “Deactivated” to “For Off Delay,” as shown in Figure 3-6. The value shown in the Delay Timer window in the figure is the default setting, 1 second. Cycle Input Setup Cycle Input Off Delay Delay Timer For Off Delay 1 Secs Input Setup Menu Figure 3-6. Cycle Input Setup Screen with “Off Delay” Settings Displayed 2. Press the Delay Timer button. The Time Delay screen, shown in Figure 3-7, page 3-5, displays with the current delay time (default is 1 second) displayed above the CLR key, the final digit shown in flashing reverse video. 3-4 Setup SFC Machine Interface (SMI) User Manual 1140100 Time Delay (secs) 1 1 2 3 4 5 ESC CLR 6 7 8 9 0 BS ENT Figure 3-7. Time Delay Screen 3. Press the CLR (Clear) key to clear the current delay time setting, press the number key(s) for the delay time you want (your entry appears in the display above the CLR key), and press ENT (Enter). You are returned to the Cycle Input Setup screen with your entry displayed in the Delay Timer window. NOTICE The maximum value you can enter on the Time Delay screen is 3600 seconds. When you attempt to enter a value greater than the maximum, your entry defaults to “3600.” NOTICE To clear an entry on the Time Delay screen, press CLR (Clear). To clear the last number you entered and backspace to your previous position, press BS (Back Space). To exit the screen without making an entry, press ESC (Escape). 4. Press the Input Setup Menu button to return to the Input Setup menu. 5. Press the Input Lines Menu button to return to the Input Lines menu. Configuring the Cycle Input for a Production Rate The Cycle input can be configured so the SMI is able to calculate a production rate in the units and time interval appropriate to virtually any machine. To configure the Cycle input, you specify a unit/time period (e.g., items/minute, feet/minute, etc.) and the number of cycles, or pulses, required to produce each unit. You make these settings on the Rate Calculation screen (see Figure 3-8, page 3-6), which you access on the Input Setup menu (see Figure 3-4, page 3-3) by pressing the Rate Calculation button. Setup 3-5 1140100 SFC Machine Interface (SMI) User Manual Rate Calculation Production Rate Units Cycles/Minute Pulses per Unit 1 Input Setup Menu Figure 3-8. Rate Calculation Screen with Default Settings Displayed EXAMPLE 1 The SMI is installed on a CNC machine that produces a part every few minutes. The Cycle input pulses once for each part produced. You would set the Production Rate Units item on the Rate Calculation screen to “Items/Hour” and the Pulses per Unit item to “1.” EXAMPLE 2 The SMI is installed on a continuous plating line. The Cycle input pulses 16 times for each foot of travel. You would set Production Rate Units to “Feet/Minute” and Pulses per Unit to “16.” To configure the Cycle input for a production rate, perform the following steps: 1. Press the Production Rate Units button on the Rate Calculation screen repeatedly until the units/time period setting you want displays in the Production Rate Units window. Available settings are: Cycles/Minute, Cycles/Hour, Feet/Minute, Feet/Hour, Meters/ Minute, Meters/Hour, Items/Minute, and Items/Hour. 2. Press the Pulses per Unit button. A screen like the one shown in Figure 3-9, page 3-7 displays with the current pulses/unit setting (default is 1 second) displayed above the CLR key, the final digit shown in flashing reverse video. The screen is captioned “Pulses Per Cycle,” “Pulses Per Foot,” “Pulse Per Meter,” or “Pulses Per Item,” depending on the Production Rate Units option you selected in step 1. 3. Press the CLR (Clear) key to clear the current pulses/unit setting, press the number key(s) for the number of pulses you want (your entry appears in the display above the CLR key), and press ENT (Enter). You are returned to the Rate Calculation screen with your entry displayed in the Pulses per Unit window. NOTICE The maximum value you can enter on the Pulses per Unit screen is 1024 pulses. When you attempt to enter a value greater than the maximum, your entry defaults to “1024.” 3-6 Setup SFC Machine Interface (SMI) User Manual 1140100 Pulses Per Cycle 1 1 2 3 4 5 ESC CLR 6 7 8 9 0 BS ENT Figure 3-9. Pulses per Unit Screen NOTICE To clear an entry on the Pulses Per Unit screen, press CLR (Clear). To clear the last number you entered and backspace to your previous position, press BS (Back Space). To exit the screen without making an entry, press ESC (Escape). 4. Press the Input Setup Menu button to return to the Input Setup menu. 5. Press the Input Lines Menu button to return to the Input Lines menu. Once you have configured the Cycle input for production units, time interval, and pulses per unit, you must select a Production Rate Calculation Interval on the Production Settings screen (see page 3-14). This setting specifies the method SMI uses to calculate the production rate. Configuring the Cycle Input to Indicate a “Running” State The following sections show you how to configure the Cycle input to indicate a “Running” machine state when a Run/Idle input is not wired or when a Run/Idle input is wired. Configuring the Cycle Input When the Run/Idle Input Is Not Wired If you have not wired a Run/Idle input to indicate the change from an “Idle” to a “Running” state, you can set the Cycle input so that its 24 Vdc signal is used by the SMI to indicate that the machine is running. To do so, you set the Production Idle Timer (see Setting the Production Idle Timer, page 3-15). The Run/Idle input must be disabled in order to make this setting. Configuring the Cycle Input When the Run/Idle Input Is Wired If you have wired a Run/Idle input to indicate the change from an “Idle” to a “Running” state, you can set the Cycle input so that its 24 Vdc signal in conjunction with the 24 Vdc signal from the Run/Idle input is used by the SMI to indicate that the machine is running. To do so, you make a setting on the Enable Inputs screen (see Configuring Run/Idle and Cycle Inputs to Operate Independently, page 3-10). Setup 3-7 1140100 SFC Machine Interface (SMI) User Manual Viewing the State of the Cycle Input You can view the state (Off or On) of the Cycle input on the Input Status screen (see Viewing Input Status, page 3-12). Configuring the Run/Idle Input If you have wired a Run/Idle contact to the SMI, the Input Lines menu (see Figure 3-3) provides access to optional settings you can make to configure the input and a screen on which you can view the input’s state (Off or On). Enabling the Run/Idle Input If you want the SMI to use the Run/Idle input to detect the change from an “Idle” to a “Running” machine state, you must enable the input. To do so, perform the following steps: 1. On the Input Lines menu, press the Enable Inputs button. The Enables Inputs screen, shown in Figure 3-10, displays. Enable Inputs Run/Idle Sense Input Scrap Sense Input Disabled Disabled Require cycle input for change to Running state Not applicable Input Lines Menu Figure 3-10. Enable Inputs Screen with Default Settings Displayed 2. Press the Run/Idle Sense Input button to toggle the setting in the Run/Idle Sense Input window from “Disabled,” the default, to “Enabled.” Note that the setting in the “Require cycle input for change to ‘Running’ state” window changes from “Not applicable” to “Yes.” When the Run/Idle input is enabled and a Cycle input is wired, the SMI by default records an “Idle”-to-“Running” machine state change only when the Cycle input transitions to high (i.e., +24 Vdc) after the Run/Idle input transitions to high. If you wish to configure the SMI so that the Run/Idle input signal is used alone to indicate that the machine is running, refer to Configuring Run/Idle and Cycle Inputs to Operate Independently, page 3-10). 3. Press the Input Lines Menu button to return to the Input Lines menu. 3-8 Setup SFC Machine Interface (SMI) User Manual 1140100 Adding a Delay Time You can add a “delay time” to the Run/Idle input just as you can for the Cycle input, but the Run/Idle input must be enabled for SMI to implement the setting. To add a delay time, perform the following steps: 1. Enable the Run/Idle input if you have not already done so (see Enabling the Run/Idle Input, page 3-8). 2. On the Input Lines menu, press the Input Setup button. The Input Setup menu displays (see Figure 3-4). 3. Press the Run/Idle Input button to display the Run/Idle Input Setup screen (see Figure 3-11). Run/Idle Input Setup Run/Idle Input No additional timing Delay Timer Deactivated 1 Secs Input Setup Menu Figure 3-11. Run/Idle Input Setup Screen with Default Settings Displayed The default setting for the Run/Idle input is “No additional timing,” as shown in the Run/ Idle Input window in Figure 3-11. When this setting is selected, the SMI records each 24 Vdc signal from the Run/Idle input as a machine state change from “Idle” to “Running.” 4. Press the Run/Idle Input button to toggle the setting in the Run/Idle Input window from “No additional timing,” the default, to “Off Delay.” The Status message on the Delay Timer button changes from “Deactivated” to “For Off Delay,” as shown in Figure 3-12, page 3-10. The value shown in the Delay Timer window in the figure is the default setting, 1 second. Setup 3-9 1140100 SFC Machine Interface (SMI) User Manual Run/Idle Input Setup Run/Idle Input Off Delay Delay Timer For Off Delay 1 Secs Input Setup Menu Figure 3-12. Run/Idle Input Setup Screen with “Off Delay” Setting Displayed 5. Press the Delay Timer button. The Time Delay screen (see Figure 3-7), displays with the current delay time (default is 1 second) displayed above the CLR key, the final digit shown in flashing reverse video. 6. Press the CLR (Clear) key to clear the current delay time setting, press the number key(s) for the delay time you want (your entry appears in the display above the CLR key), and press ENT (Enter). You are returned to the Run/Idle Input Setup screen with your entry displayed in the Delay Timer window. NOTICE The maximum value you can enter on the Time Delay screen is 3600 seconds. When you attempt to enter a value greater than the maximum, your entry defaults to “3600.” NOTICE To clear an entry on the Time Delay screen, press CLR (Clear). To clear the last number you entered and backspace to your previous position, press BS (Back Space). To exit the screen without making an entry, press ESC (Escape). 7. Press the Input Setup Menu button to return to the Input Setup menu. 8. Press the Input Lines Menu button to return to the Input Lines menu. Configuring Run/Idle and Cycle Inputs to Operate Independently If you have wired both Run/Idle and Cycle inputs and have enabled the Run/Idle input (see page 3-8), the SMI is set by default to record an “Idle”-to-“Running” machine state change only when the Cycle input turns on after the Run/Idle input turns on. If you wish to configure the SMI so that the Run/Idle input signal is used alone to indicate the change to a “Running” state, perform the following steps: 3-10 Setup SFC Machine Interface (SMI) User Manual 1140100 1. On the Input Lines menu, press the Enable Inputs button. If you have enabled the Run/ Idle input, the Enable Inputs screen that displays should look like the example shown in Figure 3-13. Enable Inputs Run/Idle Sense Input Scrap Sense Input Enabled Disabled Require cycle input for change to Running state Yes Input Lines Menu Figure 3-13. Enable Inputs Screen with Run/Idle Input Enabled 2. Verify that the Run/Idle input is enabled. If it isn’t, enable it, following the instructions on page 3-8. 3. Press the Require cycle input for change to ‘Running’ state button to toggle the setting in the window beneath the button from “Yes,” the default setting when the Run/Idle input is enabled, to “No.” The SMI will now record a machine state change to “Running” only when the Run/Idle input is high (i.e., 24 Vdc) or to “Idle” only when the Run/Idle input is low (i.e., 0 Vdc). 4. Press the Input Lines Menu button to return to the Input Lines menu. Viewing the State of the Run/Idle Input You can view the state (Off or On) of the Run/Idle input on the Input Status screen (see Viewing Input Status, page 3-12). Configuring the Scrap Input If you have wired a Scrap input to the SMI, the Input Lines menu (see Figure 3-3) allows you to enable the Scrap input and view the input’s state (Off or On). Enabling the Scrap Input If you have wired a Scrap input to the SMI and you want the SMI to increment the scrap counter when the machine makes a bad part, you must enable the Scrap input. To do so, perform the following steps: 1. On the Input Lines menu, press the Enable Inputs button. The Enables Inputs screen displays (see Figure 3-10). Setup 3-11 1140100 SFC Machine Interface (SMI) User Manual 2. Press the Scrap Sense Input button to toggle the setting in the Scrap Sense Input window from “Disabled,” the default, to “Enabled.” 3. Press the Input Lines Menu button to return to the Input Lines menu. Viewing the State of the Scrap Input You can view the state (Off or On) of the Scrap input on the Input Status screen (see Viewing Input Status, next). Viewing Input Status The Input Lines menu provides access to a screen on which you can view the state (Off or On) of the Cycle, Run/Idle, Scrap, and Setup Mode inputs. You access the Input Status screen (see Figure 3-14) by pressing the Input Status Lights button. Input Status Cycle Input Off Run/Idle Input Off Scrap Input Off Disable Inputs Off Input Lines Menu Figure 3-14. Input Status Screen with All Inputs in “Off” Status The Input Status screen displays an Off/On indicator to the right of the caption for each input. (“Disable Inputs” is the caption for the Setup Mode input.) When an input is not energized (i.e., when 0 Vdc is applied to the input), its indicator is unlit and displays the status “Off.” When the input is energized (i.e., 24 Vdc is applied to the input), the indicator becomes lit and displays the status “On,” in large letters, as shown for the Cycle Input in Figure 3-15, page 3-13. 3-12 Setup SFC Machine Interface (SMI) User Manual 1140100 Input Status Cycle Input On Run/Idle Input Off Scrap Input Off Disable Inputs Off Input Lines Menu Figure 3-15. Input Status Screen with Cycle Input in “On” Status You can also view the state of your inputs on the input/output LED display on the SMI control module (see Checking Input Wiring, page 2-15). Making Production Settings The following sections show you how to set the interval SMI uses to calculate the production rate and specify the period of time SMI waits after activation of the Cycle input before changing the machine state from “Running” to “Idle.” You make these settings on the Production Settings screen (see Figure 3-16), which you access from the Setup Menu by pressing the Production Mode Settings button (see Figure 3-2). Production Settings Production Rate Calculation Interval 15 Secs Production Idle Timer Active 600 Seconds Maximum Time Between Pulses Deactivated 1 Second Setup Menu Figure 3-16. Production Settings Screen with Defaults Displayed Setup 3-13 1140100 SFC Machine Interface (SMI) User Manual Setting the Production Rate Calculation Interval The Production Rate Calculation Interval setting enables you to specify how the SMI calculates the production rate of the monitored machine. The method SMI uses depends on the type of machine being monitored. The setting you select should be appropriate to the production units/time interval entries you made for the Cycle sensor on the Rate Calculation screen (see page 3-5). If the machine is one on which it is appropriate to measure the production rate in parts or cycles per unit of time (e.g., stamping press, CNC machine, etc.) and you have set Production Rate Units to “Items/Minute,” “Items/Hour,” “Cycles/Minute,” or “Cycles/Hour” (see page 3-6), you should select one of the numeric settings (i.e., 15, 30, 60, or 120 seconds). The SMI counts the number of cycles that occur within the interval you choose and multiplies the result by the ratio of 60 seconds to the interval, producing multipliers of 4 (i.e., 60/15), 2 (60/ 30), 1 (60/60), and 1/2 (60/120). The default setting is 15 seconds, as shown in Figure 3-16. Wintriss recommends that you set the calculation interval based on the number of cycles, or parts, the machine makes in a minute, as shown in Table 3-1. Table 3-1. Production Rate Calculation Interval Settings Production Rate (Parts/Minute) Calculation Interval Settings (Seconds) More than 10 15 4-10 30 2-3 60 One (1) or less 120 If the machine is one on which the production rate is most effectively measured in distance travelled per unit of time (e.g., powder paint line, continuous plating line, etc.) and you have set Production Rate Units to “Feet/Minute,” “Feet/Hour,” “Meters/Minute,” or “Meters/ Hour”, you should select the “Instantaneous” setting (see Figure 3-17, page 3-15). When the Production Rate Calculation Interval is set to “Instantaneous,” the SMI measures the time between cycles, or pulses, and calculates a production rate based on the Production Rate Units and Pulses per Unit settings on the Rate Calculation screen. EXAMPLE If the time between pulses is 4 seconds and Production Rate Units is set to “Feet/Minute” and Pulses per Unit to “3,” the production rate would be 5 feet/minute (i.e., 60 seconds/4 seconds=15 pulses; 15 pulses/3 pulses per unit=5 feet/minute). If you select the “Instantaneous” setting, you must also specify a Maximum Time Between Pulses to enable the SMI to monitor the production rate accurately during machine interruptions. (Note that the status displayed at the bottom of the Maximum Time Between Pulses button changes from “Deactivated” to “Active” when the “Instantaneous” item is selected in the Production Rate Calculation Interval window.) Whenever the interval between pulses exceeds this value, SMI assumes that the machine is down and stops counting cycles and calculating production rates. After two successive pulses with an acceptable interval following an interruption, the SMI resumes counting/calculating. 3-14 Setup SFC Machine Interface (SMI) User Manual 1140100 Production Settings Production Rate Calculation Interval Instantaneous Production Idle Timer Active 600 Seconds Maximum Time Between Pulses Active 1 Second Setup Menu Figure 3-17. Production Settings Screen with Production Rate Calculation Interval Set to “Instantaneous” The Maximum Time Between Pulses default is 1 second. EXAMPLE If the time between pulses is 4 seconds, as in the example above, set the Maximum Time Between Pulses to 5 seconds as a starting point. To make Production Rate Calculation Interval settings, perform the following steps: 1. Press the Production Rate Calculation Interval button until the setting you want displays in the Production Rate Calculation Interval window. The setting cycles from 15 to 30, 60, and 120 seconds and, then, to “Instantaneous” each time you press the button. When you select “Instantaneous,” the status at the bottom of the Maximum Time Between Pulses button changes from “Deactivated” to “Active.” 2. If you selected “Instantaneous” in step 1, press the Maximum Time Between Pulses button until the setting you want displays in the Maximum Time Between Pulses window. The setting cycles from 1 second to 3, 5, 10, 20, 30, 60, 90, and 120 seconds. 3. Press the Setup Menu button to return to the Setup Menu. Setting the Production Idle Timer The Production Idle Timer setting allows you to set up the Cycle input so that SMI can use its +24 Vdc signal to detect when the machine is running. Normally, SMI uses the signal from the Run/Idle input to detect the machine’s “Running” state, but if you can’t or don’t want to wire a Run/Idle input, you can use the Cycle input with the Production Idle Timer setting instead. The Production Idle Timer setting specifies an interval during which the machine can be idle without SMI reporting a change in machine state from “Running” to “Idle.” Without this setting, SMI would detect, and report to SFC, that the machine was “Running” each time the Cycle input went to +24 Vdc and that the machine was “Idle” each time the Cycle input went Setup 3-15 1140100 SFC Machine Interface (SMI) User Manual to 0 Vdc. The result would be an alternating series of “Running” and “Idle” states that would not accurately reflect a period of continuous Run operation. To remedy this problem, you set a time window after activation of the Cycle input within which SMI ignores all 0 Vdc Cycle input signals, maintaining the initial Running state. As long as SMI receives at least one additional Cycle input actuation within the idle timer window, it does not report any “Idle” time. If the idle timer window expires before SMI receives a subsequent +24 Vdc signal from the Cycle input, it reports the next 0 Vdc signal as “Idle” time. Wintriss recommends that you start with a Production Idle Timer setting of approximately one and a half times the normal cycle rate of the machine. So, for example, if the machine produces 15 parts per minute, the normal cycle time would be 4 seconds, and the recommended Production Idle Timer setting would be 6 seconds. If this initial setting results in an excessive number of alternating, short-duration Running/Idle states in the SFC database, you should lengthen the idle timer window. You cannot set the Production Idle Timer unless the Run/Idle input is disabled (see Enabling the Run/Idle Input, page 3-8). If the Run/Idle input is set to “Enabled,” the status message on the Production Idle Timer button will be “Deactivated.” The Production Idle Timer default setting is 600 seconds. The maximum value you can set is 3600 seconds. To set the Production Idle Timer, do the following: NOTICE The Production Idle Timer button must be in an “Active” state in order to set the Production Idle Timer interval. If the status message “Deactivated” is displayed, you must disable the Run/Idle input in order to make a setting (see page 3-8). 1. On the Production Settings screen, press the Production Idle Timer button. The Production Idle Timer screen displays (see Figure 3-18, page 3-17) with the current timer setting (default is 600 seconds) displayed above the CLR key, the final digit shown in flashing reverse video. 2. Press the CLR (Clear) key to clear the current timer setting, press the number key(s) for the idle time value you want (your entry appears in the display above the CLR key), and press the ENT (Enter) key. You are returned to the Production Settings screen with your entry displayed in the Production Idle Timer window. NOTICE The maximum value you can enter on the Production Idle Timer screen is 3600 seconds. When you attempt to enter a value greater than the maximum, your entry defaults to “3600.” 3. Press the Setup Menu button to return to the Setup Menu. 3-16 Setup SFC Machine Interface (SMI) User Manual 1140100 Production Idle Timer (secs) 60 0 1 2 3 4 5 ESC CLR 6 7 8 9 0 BS ENT Figure 3-18. Production Idle Timer Screen with Default Setting Displayed Changing the Primary Name and Job Alias SFC evaluates machine performance using a variable called the Primary item, which is the aspect of machine operation on a particular job that primarily determines the machine’s efficiency. Primary items can be the tool, mold, or fixture that shapes the material to create the part, or it may be the material itself, or the specific part being made. SMI sets the Primary item to Tool Number by default, but you can change it to one of six other options (i.e., Part Number, Mold Number, Fixture Number, SKU Number, Material Number, or Item Number), depending on the Primary item setting you’ve made in SFC. SFC tracks jobs that run on a machine using one of four job names, or “aliases”: Job Number, Work Order, MO, and Production Order. SMI sets the job “alias” to Job Number by default, but you can change it to one of the other options. You make these changes on the Primary/Job Alias Selection screen (see Figure 3-19), which you access from the Setup Menu by pressing the Screen Defaults button. Primary/Job Alias Selection Primary Name Selection Tool Number Job Alias Selection Job Number Setup Menu Figure 3-19. Primary/Job Alias Selection Screen Setup 3-17 1140100 SFC Machine Interface (SMI) User Manual Your changes display as the field captions on the Change/Edit/End Job screen (see page 4-8). To change the Primary Name and/or Job Alias, perform the following steps: 1. To change the Primary Name, press the Primary Name Selection button until the option you want displays in the Primary Name Selection window. Primary Name selections cycle from Tool Number to Part Number, Mold Number, Fixture Number, SKU Number, Material Number, and Item Number. 2. To change the Job Alias, press the Job Alias Selection button until the option you want is displayed in the Job Alias Selection window. Job aliases cycle from Job Number to Work Order, MO, and Production Order. Making Forced Dialog Mode Settings The SMI is configured by default to force the operator to document each period of “Idle” time longer than 5 minutes with a downtime reason. This setting is called Forced Dialog Mode. If the machine remains idle beyond this 5-minute window, SMI activates the machine inhibit relays, preventing the operator from restarting the machine until he has selected a downtime reason for that period of Idle time. SMI provides the Forced Dialog function to minimize the amount of Idle time reported to SFC, allowing Idle time to be documented as one of a programmable list of downtime categories (e.g., mechanical problem, electrical problem, QA inspection, etc.). You can change the Forced Dialog defaults on the Forced Dialog Settings screen (see Figure 3-20), which you access from the Setup Menu by pressing the Forced Dialog Settings button. When you are finished, you can return to the Setup Menu by pressing the Setup Menu button. Forced Dialog Settings Forced Dialog Mode Enabled w/Manual Backfill Forced Dialog Timer 5 Min Setup Menu Figure 3-20. Forced Dialog Settings Screen with Default Settings Displayed 3-18 Setup SFC Machine Interface (SMI) User Manual 1140100 Setting Forced Dialog Mode The Forced Dialog Mode button on the Forced Dialog Settings screen toggles between three settings: • “Enabled w/Manual Backfill” (Default): Forced Dialog Mode is enabled, and all time occurring after the machine has stopped up to the point when the operator selects a downtime reason can be either documented with that downtime reason or left as Idle time, the downtime reason in the latter case ‘being assigned to all time occurring after selection of the downtime reason and restarting of the machine. The screen on which the operator elects to “backfill” or “forward-fill” the downtime reason is shown in Figure 4-14, page 4-16. NOTICE Downtime should only be “forward-filled” when the operator discovers a second downtime reason immediately after selecting the first. When Forced Dialog Mode is enabled, SMI actuates the inhibit relays whenever the machine has been stopped for longer than the interval specified in the Forced Dialog Timer window, preventing the operator from restarting the machine until he has selected a downtime reason, which SMI then reports to SFC as the “real” reason for the machine being stopped. • “Enabled w/AutoBackfill”: Forced Dialog Mode is enabled, and all time occurring after the machine has stopped up to the point when the operator selects a downtime reason is automatically documented with that reason. As in the “Enabled w/Manual Backfill” setting, SMI actuates the inhibit relays whenever the machine has been stopped for longer than the interval specified in the Forced Dialog Timer window. • “Disabled”: Forced Dialog Mode is disabled. When this setting is selected, SMI will not actuate the inhibit relays when the machine has been idle longer than the Forced Dialog Timer setting and will report all time during which the machine is stopped as Idle time. To change the Forced Dialog Mode setting, do the following: 1. On the Forced Dialog Settings screen, press the Forced Dialog Mode button until the setting you want (i.e., “Disabled,” “Enabled w/AutoBackfill,” or “Enabled w/Manual Backfill”) is displayed in the Forced Dialog Settings window. 2. Press the Setup Menu button to return to the Setup Menu. Setting the Forced Dialog Timer The Forced Dialog Timer setting specifies the length of time the SMI waits after the machine has stopped before actuating the inhibit relays and preventing the machine from being restarted until entry of a downtime reason. The timer is set to 5 minutes by default, but you can enter timer settings up to 60 minutes. SMI uses the Forced Dialog Timer setting only when Forced Dialog Mode is enabled. To change the Forced Dialog Timer setting, do the following: Setup 3-19 1140100 SFC Machine Interface (SMI) User Manual 1. On the Forced Dialog Settings screen, press the Forced Dialog Timer button. The Forced Dialog Timer screen displays (see Figure 3-21) with the current timer setting (default is 5 minutes) displayed above the CLR key, the final digit shown in flashing reverse video. Forced Dialog Timer(mins) 5 1 2 3 4 5 ESC CLR 6 7 8 9 0 BS ENT Figure 3-21. Forced Dialog Timer Screen with Default Setting Displayed 2. Press the CLR (Clear) key to clear the current timer setting, press the number key(s) for the timer value you want (your entry appears in the display above the CLR key), and press the ENT (Enter) key. You are returned to the Forced Dialog Settings screen with your entry displayed in the Forced Dialog Timer window. NOTICE The maximum value you can enter on the Forced Dialog Timer screen is 60 minutes. When you attempt to enter a value greater than the maximum, your entry defaults to “60.” 3. Press the Setup Menu button to return to the Setup Menu. Making Security Settings The Security Settings screen (see Figure 3-22, page 3-21) allows you to set and change the system password, require a password for user access to the Setup Menu and to the Additional Scrap item on the Adjust Scrap Data and OP/Cycle Ratio screen, and return SMI settings to their factory defaults. You access the Security Settings screen from the Setup Menu by pressing the Security Settings button (see Figure 3-2). 3-20 Setup SFC Machine Interface (SMI) User Manual 1140100 Security Settings Password Required to Access Setup Password Required to Adjust Scrap Disabled Disabled Reset to Factory Defaults Change Password Setup Menu Figure 3-22. Security Settings Screen with Default Settings Displayed Requiring a Password to Access the Setup Menu If you wish to restrict access to the Setup Menu, you can require that users enter a password to gain entry. The required password is the system password, which is “0” by default but can be changed via the Change Password button (see Changing the System Password, page 3-22). To enable the Password Required to Access Setup function, perform the following steps: 1. On the Security Settings screen, press the Password Required to Access Setup button to toggle the setting from “Disabled,” the default, to “Enabled.” When this setting is Enabled, users must enter the system password in order to access the Setup Menu. 2. Press the Setup Menu button to return to the Setup Menu. Requiring a Password to Make “Additional Scrap” Entries If you wish to restrict access to the “Additional Scrap” function on the Adjust Scrap Data and OP/Cycle Ratio screen (see page 4-7), you can require that users enter a password for entry of “Additional Scrap” items. The required password is the system password, which is “0” by default but can be changed via the Change Password button (see Changing the System Password, page 3-22). To enable the password requirement for adjusting scrap, perform the following steps: 1. On the Security Settings screen, press the Password Required to Adjust Scrap button to toggle the setting from “Disabled,” the default, to “Enabled.” When this setting is Enabled, users must enter the system password in order to make “Additional Scrap” entries on the Adjust Scrap Data and OP/Cycle Ratio screen. 2. Press the Setup Menu button to return to the Setup Menu. Setup 3-21 1140100 SFC Machine Interface (SMI) User Manual Restoring Factory Default Settings NOTICE You should only use the “Reset to Factory Defaults” function when you first install the SMI, reinstall the SMI on a new machine, or need to reset the SMI after certain code updates. When you execute and confirm a reset, SMI erases all existing settings including downtime reasons. If it is necessary to restore SMI settings to their factory defaults, perform the following steps: 1. On the Security Settings screen, press the Reset to Factory Defaults button. The Confirm Reset screen displays (see Figure 3-23). Confirm Reset Press to confirm resetting SFC Machine Interface to factory defaults Cancel Reset Figure 3-23. Confirm Reset Screen 2. Press the Press to confirm . . . button in the middle of the screen. The text block on the Press to confirm . . . button is displayed in reverse video while the defaults are being reset. When the process is complete, you are returned to the Main Menu. Changing the System Password The system password is a required entry if either the “Password Required to Access Setup” or “Password Required to Adjust Scrap” functions is enabled. The default system password set at the factory is “0” (zero), but you can change it to any numeric value between 0 and 9999. To change the system password, do the following: 1. On the Security Settings screen, press the Change Password button. The Current Password screen displays (see Figure 3-24, page 3-23) with the value “0” displayed in flashing reverse video above the CLR key. The displayed setting is always “0” to maintain password security. 3-22 Setup SFC Machine Interface (SMI) User Manual 1140100 Current Password 0 1 2 3 4 5 ESC CLR 6 7 8 9 0 BS ENT Figure 3-24. Current Password Screen 2. Press the number key(s) for the current password (your entry appears in the display above the CLR key), and press the ENT (Enter) key. The New Password screen, which looks identical to the Current Password screen except for its title, displays with the value “0” shown to maintain password security. NOTICE If your password entry is incorrect, you are returned to the Security Settings screen, which displays the message “Invalid password entered” beneath the screen title. NOTICE If you forget the password, contact Wintriss Tech. Support and provide the password code displayed in the lower left corner of the Adjust Scrap Data and OP/Cycle Ratio screen (see Figure 4-3, page 4-3). 3. Press the number key(s) for the new password value you want (your entry appears in the display above the CLR key), and press the ENT (Enter) key. NOTICE The maximum value you can enter on the New Password and Confirm Password screens is “9999.” When you attempt to enter a value greater than the maximum, you are returned to the Security Settings screen, which displays the message “Password out of range (0-9999)” beneath the screen title. The Confirm New Password screen, which looks identical to the New Password screen except for its title, displays with the value “0” shown to maintain password security. Setup 3-23 1140100 SFC Machine Interface (SMI) User Manual 4. Press the number key(s) to confirm the password value you entered in step 3 (your entry appears in the display above the CLR key), and press the ENT (Enter) key. You are returned to the Security Settings screen. The new password you created must now be entered by each user who attempts to access the Setup Menu or make “Additional Scrap” entries on the Adjust Scrap Data and OP/Cycle Ratio screen if either of these functions has been enabled. 5. Press the Setup Menu button to return to the Security Menu. Viewing Technical Support Contact Information To display the Wintriss Tech. Support phone number and information you may need when contacting Wintriss, press the About SMI button on the Setup Menu (see Figure 3-2). The About SMI screen displays (see Figure 3-25). To return to the Setup Menu, press the Setup button. In addition to the Wintriss Tech. Support phone number, the About SMI screen displays the PLC and HMI code version numbers, which you may be asked to provide when requesting technical support, and the password code, which you will need if you are contacting Tech. Support because you have forgotten the SMI system password. The PLC code version number and password code are also displayed on the Adjust Scrap Data and OP/Cycle Ratio screen (see page 4-3) to provide access to this information when the user is denied entry to Setup Menu. About SMI PLC Code Version: HMI Code Version: Password Code: V 3.00 X 3.00 65535 For Technical Assistance Call 1-800-586-8324 www.ShopFloorConnect.com Setup Figure 3-25. About SMI Screen 3-24 Setup Chapter 4. Operation This chapter shows you how to operate the SMI, using the buttons available on the SMI Main Menu (see Figure 4-1). Status: Idle Preset Count 0 Operator Number 0 Setup Downtime 0 Return to Production Change/Edit/End Job Tool Number 0 Figure 4-1. SMI Main Menu The chapter is organized in the following sections: • Setting the Parts Preset (page 4-2) • Making Parts and Scrap Count Settings (page 4-3) • Setting Up and Loading Jobs (page 4-8) • Entering the Operator Number (page 4-13) • Selecting Downtime Reasons (page 4-14) • Using the Return to Production Button (page 4-18) NOTICE For help with any SMI screen, touch the screen in its upper left-hand corner. Operation 4-1 1140100 SFC Machine Interface (SMI) User Manual Setting the Parts Preset NOTICE If you are using the SFC Schedule Interface, the Parts Preset is programmed in SFC and downloaded with each new job. The Parts Preset value, which is displayed in the Parts Preset window on the SMI Main Menu (see Figure 4-1), controls the number of parts that are made on a particular job. When the value in the Parts Count window reaches the Parts Preset setting, SMI stops the machine and displays a “Parts Preset Reached” message on the Status line. To set the Parts Preset, do the following: 1. On the Main Menu, press the Parts Preset button. The Parts Preset screen displays (see Figure 4-2) with the current Parts Preset value (default is “0”) displayed above the CLR key, the final digit shown in flashing reverse video. Parts Preset 0 1 2 3 4 5 ESC CLR 6 7 8 9 0 BS ENT Figure 4-2. Parts Preset Screen with Default Setting Displayed 2. Press the CLR (Clear) key to clear the current Parts Preset, press the number key(s) for the Parts Preset value you want (your entry appears in the display above the CLR key), and press the ENT (Enter) key. NOTICE The maximum value you can enter on the Parts Preset screen is “9999999.” When you attempt to enter a value greater than the maximum, your entry defaults to “9999999.” You are returned to the Main Menu with your entry displayed in the Parts Preset window. When the value in the Parts Count window reaches the Parts Preset you entered, the “Parts Preset Reached” message displays on the Status line. 4-2 Operation SFC Machine Interface (SMI) User Manual 1140100 Making Parts and Scrap Count Settings You can configure the way the SMI counts parts, allowing you to maintain parts and scrap counts on machines that produce more than one part on each cycle, perform more than one cycle to produce a part, or operate on other parts/cycle ratios. By default, the Cycle input increments the parts counter once for each machine cycle; the Scrap input increments the scrap counter once per cycle. If you want the parts or scrap counter to increment more than once on each cycle, increment once on multiple cycles, or increment more than once on multiple cycles, you make the appropriate settings on the Adjust Scrap Data and OP/Cycle Ratio screen (see Figure 4-3), which you access by pressing the Count button on the SMI Main Menu. Adjust Scrap Data and OP/Cycle Ratio OperationsCycle Ratio Cycle Count Multiplier 1 Scrap Count Multiplier 1 Additional Scrap 1 65535 V 3.00 Parts Count 0 Scrap Count 0 Main Menu Figure 4-3. Adjust Scrap Data and OP/Cycle Ratio Screen with Default Settings Displayed You control the number of times the parts counter increments for each 24 Vdc signal from the Cycle input by setting the Cycle Count Multiplier. You specify how many times the scrap counter increments for each Scrap input pulse by setting the Scrap Count Multiplier. To configure the number of machine cycles required to produce a part, you set the OperationsCycle Ratio. The default value for these settings is “1.” NOTICE The Scrap Count Multiplier setting is functional only when the Scrap Input is wired to an automated scrap handling system. EXAMPLE 1 The SMI is installed on a press brake that requires four bends to make a part. You would set the Cycle Count and Scrap Count multipliers to “1” and the Operations-Cycle Ratio to “4.” EXAMPLE 2 The SMI is installed on a metal stamping press using a die that produces four parts on each stroke. You would set the Cycle Count and Scrap Count multipliers to “4” and the OperationsCycle Ratio to “1.” Operation 4-3 1140100 SFC Machine Interface (SMI) User Manual EXAMPLE 3 The SMI is installed on a staking machine that produces two parts assemblies for every three machine cycles. You would set the Cycle Count and Scrap Count multipliers to “2” and the Operations-Cycle Ratio to “3.” If the SMI is installed on a machine that requires multiple cycles to make a part, you should wire a Reset switch to the Cycle Sensor to prevent actuation of the input following interruption of a multi-operation cycle. The Reset switch synchronizes the Cycle Sensor with the parts counter, assuring that a part is counted only on the final operation of a multioperation cycle, not on an intermediary operation before the part has been completed. The Adjust Scrap Data and OP/Cycle Ratio screen also enables you to enter scrap items manually, using the Additional Scrap button. In addition, the screen displays the current parts and scrap counts. The password code is shown at the bottom left and PLC version number at the bottom center of the screen (see Viewing Technical Support Contact Information, page 3-24 for further details). The following sections show you how to configure the parts and scrap counters and enter additional scrap. Configuring the Parts Counter To set the number of times the parts counter increments for each Cycle input pulse and/or the number of machine cycles required to produce a part, do the following: 1. Press the Cycle Count Multiplier button on the Adjust Scrap Data and OP/Cycle Ratio screen. The Cycle Count Multiplier screen displays (see Figure 4-4) with the current Cycle Count Multiplier (default is “1”) displayed above the CLR key, the final digit shown in flashing reverse video. Cycle Count Multiplier 1 1 2 3 4 5 ESC CLR 6 7 8 9 0 BS ENT Figure 4-4. Cycle Count Multiplier Screen with Default Multiplier Displayed 4-4 Operation SFC Machine Interface (SMI) User Manual 1140100 2. Press the CLR (Clear) key to clear the current multiplier setting, press the number key(s) for the value you want (your entry appears in the display above the CLR key), and press the ENT (Enter) key. You are returned to the Adjust Scrap Data and OP/Cycle Ratio screen with your entry displayed in the Cycle Count Multiplier window. NOTICE The maximum value you can enter on the Cycle Count Multiplier screen is “999.” When you attempt to enter a value greater than the maximum, your entry defaults to “999.” 3. Press the Operations-Cycle Ratio button. The Operations Per Cycle screen displays (see Figure 4-5) with the current Operations-Cycle Ratio (default is “1”) displayed above the CLR key, the final digit shown in flashing reverse video. Operations Per Cycle 1 1 2 3 4 5 ESC CLR 6 7 8 9 0 BS ENT Figure 4-5. Operations Per Cycle Screen with Default Setting Displayed 4. Press the CLR (Clear) key to clear the current setting, press the number key(s) for the value you want (your entry appears in the display above the CLR key), and press the ENT (Enter) key. You are returned to the Adjust Scrap Data and OP/Cycle Ratio screen with your entry displayed in the Operations-Cycle Ratio window. NOTICE The maximum value you can enter on the Operations Per Cycle screen is “1024.” When you attempt to enter a value greater than the maximum, your entry defaults to “1024.” 5. Press the Main Menu button to return to the Main Menu. If you entered an Operations Per Cycle setting in step 4, that value is displayed at the upper right of the Count button. You will also notice that a “0” (zero) displays at the upper left of the Count button. This value is a counter that SMI maintains to track the cycles in a multi-cycle operation. During production the counter increments on each cycle, resetting to “0” when the operation has been completed. Operation 4-5 1140100 SFC Machine Interface (SMI) User Manual NOTICE If the SMI is installed on a press brake, an N/O push-button momentary switch should be wired to the Scrap input so that multi-cycle operations that are interrupted due to a bad part can be reset to zero. See page 2-13 for wiring instructions. Configuring the Scrap Counter NOTICE The Scrap Count Multiplier setting is functional only when the Scrap Input is wired to an automated scrap handling system. To set the number of times the scrap counter increments for each Scrap input pulse, do the following: 1. Press the Scrap Count Multiplier button on the Adjust Scrap Data and OP/Cycle Ratio screen. The Scrap Count Multiplier screen displays (see Figure 4-6) with the current Scrap Count Multiplier (default is “1”) displayed above the CLR key, the final digit shown in flashing reverse video. Scrap Count Multiplier 1 1 2 3 4 5 ESC CLR 6 7 8 9 0 BS ENT Figure 4-6. Scrap Count Multiplier Screen with Default Multiplier Displayed 2. Press the CLR (Clear) key to clear the current multiplier setting, press the number key(s) for the value you want (your entry appears in the display above the CLR key), and press the ENT (Enter) key. You are returned to the Adjust Scrap Data and OP/Cycle Ratio screen with your entry displayed in the Scrap Count Multiplier window. NOTICE The maximum value you can enter on the Scrap Count Multiplier screen is “999.” When you attempt to enter a value greater than the maximum, your entry defaults to “999.” 4-6 Operation SFC Machine Interface (SMI) User Manual 1140100 NOTICE The setting displayed in the Operations-Cycle Ratio window specifies the number of machine cycles required to produce the number of items set in the Parts Count Multiplier and Scrap Count Multiplier windows. You should already have set this item when you configured the parts counter. If you haven’t, perform step 4 of the Configuring the Parts Counter procedure, page 4-5. 3. Press the Main Menu button to return to the Main Menu. Entering Additional Scrap If you have not wired a Scrap input or need to add scrap items to the automated scrap count, SMI allows you to enter scrap items manually on the Adjust Scrap Data and OP/Cycle Ratio screen. You can also view the current scrap count and compare it to the current parts count. To enter “additional scrap” items, perform the following steps: 1. Press the Additional Scrap button on the Adjust Scrap Data and OP/Cycle Ratio screen. The Additional Scrap screen displays (see Figure 4-7) with the value “0” displayed in flashing reverse video above the CLR key. The displayed setting is always “0.” Additional Scrap 0 1 2 3 4 5 ESC CLR 6 7 8 9 0 BS ENT Figure 4-7. Additional Scrap Screen NOTICE Access to the “Additional Scrap” function may require entry of the system password (see page 3-21). If the Password screen displays when you press the Additional Scrap button, press the number key(s) for the current password, and press ENT (Enter). 2. Press the number key(s) for the scrap value you want (your entry appears in the display above the CLR key), and press the ENT (Enter) key. You are returned to the Adjust Scrap Data and OP/Cycle Ratio screen with your entry added to the current value in the Scrap Count window. The current Parts Count is displayed in the Parts Count window. Operation 4-7 1140100 SFC Machine Interface (SMI) User Manual NOTICE The maximum value you can enter on the Additional Scrap screen is “65535.” When you attempt to enter a value greater than the maximum, your entry defaults to “65535.” NOTICE The value you enter on the Additional Scrap screen is added to the current value in the Scrap Count window. If, for example, you make an Additional Scrap entry of “5” and the current scrap count is “10,” the Scrap Count window would display a value of “15.” Scrap you enter manually is not adjusted by the Scrap Count Multiplier. 3. Press the Main Menu button to return to the Main Menu. Setting Up and Loading Jobs You set up and load jobs on the Change/Edit/End Job screen, which you access from the Main Menu by pressing the Change/Edit/End Job button. Change/Edit/End Job Tool Number Edit 35 Job Number J77 Cancel Changes End Job Edit Next Scheduled Job Load Job Figure 4-8. Change/Edit/End Job Screen The Change/Edit/End Job screen enables you to enter the Primary Name and Job Alias for the job, load the job, and, if necessary, end the job. If you are using the SFC Schedule Interface, you can also load the next scheduled job. SMI uses “Tool Number” as the Primary Name and “Job Number” as the Job Alias by default, and these are the captions that are displayed on the Change/Edit/End Job screen. You can change the items SMI uses for Primary Name and Job Alias on the Primary/Job Alias Selection screen (see page 3-17). The identifier for each Primary Name must be made available to SFC so that SFC can “discover” it (see Appendix A). There are several ways of doing this. One is to enter Primary Name identifiers on the Change/Edit/End Job screen the first time you run the machine. 4-8 Operation SFC Machine Interface (SMI) User Manual 1140100 The following sections show you how to: • Load Primary items for the first time • Load jobs • Load the next scheduled job • End jobs Loading Primary Items for the First Time NOTICE You can only enter a new item in the fields used for the Primary Name and Job Alias when the machine is stopped. If you press the Edit button for either field while the machine is running, the message “Function disabled while running” displays beneath the Status line and the Primary Name/Job Alias screen (see Figure 4-9, below) does not appear. You can enter Primary items individually as you set up and load each job, or you can enter all Primary items at once when you first set up the SMI. The following procedure shows you how to enter all Primary items in one session. To load all Primary items to be used on the machine so that SFC can “discover” them, perform the following steps: 1. On the Main Menu, press the Change/Edit/End Job button. The Change/Edit/End Job screen displays with the settings for the last Primary Name and Job Alias identifiers displayed (see Figure 4-8). If this is the first time you are accessing this screen, both fields display a “0,” the default. In the example shown in Figure 4-8, the Primary Name is “Tool Number,” the Job Alias “Job Name.” 2. To enter a new Primary Name identifier, press the Edit button at the right of the Primary Name window. The Primary Name/Job Alias screen displays (see Figure 4-9) with the current Primary Name identifier displayed beneath the ENT key, the last digit shown in flashing reverse video. 1 2 3 4 5 6 7 8 A B C D E F 9 0 G H I J K L M N O P Q R Y BS S T U V W X Z ENT ESC CLR 3 5 Figure 4-9. Primary Name/Job Alias Screen Operation 4-9 1140100 SFC Machine Interface (SMI) User Manual 3. Press the CLR (Clear) key to clear the current Primary Name identifier (the default is “0”), press the number key(s) for the value you want (your entry appears in the display beneath the ENT key), and press the ENT (Enter) key. You are returned to the Change/Edit/End Job screen with your entry displayed in the Primary Name window. NOTICE The maximum length of your entry on the Primary Name/Job Alias screen is 20 characters. When you attempt to enter a value greater than the maximum, your entry defaults to 20 characters. 4. Press the Load Job button at the bottom right of the screen to load the Primary Name identifier you have entered. You are returned to the Main Menu with the message “Control Setup Transition” displayed on the Status line. After a few seconds this message disappears, and the status “Changeover” displays. The Primary Name identifier you entered appears in a window beneath the Change/Edit/End Job button. 5. Press the Return to Production button. The Status message changes to “Idle.” 6. Repeat steps 1 through 5 for each Primary Name item you plan to use at the SMI. Loading Jobs If you are using the SFC Schedule Interface, you do not have to manually load jobs on the Change/Edit/End Job screen. The Schedule Interface does this for you. Instead, you use the Next Scheduled Job button as instructed in the next section (see Loading the Next Scheduled Job, page 4-11). If you are not using the SFC Schedule Interface, jobs must be loaded manually on the Change/ Edit/End Job screen, using the Load Job button. To load a job, perform the following steps: 1. On the Main Menu, press the Change/Edit/End Job button. The Change/Edit/End Job screen displays with the settings for the last Primary Name and Job Alias identifier displayed (see Figure 4-8). If this is the first time you are accessing this screen, both fields display a “0,” the default. In the example shown in Figure 4-8, the Primary Name is “Tool Number,” the Job Alias “Job Name.” 2. To enter a Primary Name identifier, press the Edit button at the right of the Primary Name window. The Primary Name/Job Alias screen displays (see Figure 4-9) with the current Primary Name identifier displayed beneath the ENT key, the last digit shown in flashing reverse video. 3. Press the CLR (Clear) key to clear the current Primary Name identifier (the default is “0”), press the number key(s) for the value you want (your entry appears in the display beneath the ENT key), and press the ENT (Enter) key. You are returned to the Change/Edit/End Job screen with your entry displayed in the Primary Name window. 4-10 Operation SFC Machine Interface (SMI) User Manual 1140100 NOTICE The maximum length of your entry on the Primary Name/Job Alias screen is 20 characters. When you attempt to enter a value greater than the maximum, your entry defaults to 20 characters. 4. If you wish to enter a Job Alias identifier, press the Edit button at the right of the Job Alias window. The Primary Name/Job Alias screen displays (see Figure 4-9) with the current Job Alias identifier displayed beneath the ENT key, the last digit shown in flashing reverse video. 5. Press the CLR (Clear) key to clear the current Job Alias identifier (the default is “0”), press the number key(s) for the value you want (your entry appears in the display beneath the ENT key), and press the ENT (Enter) key. You are returned to the Change/Edit/End Job screen with your entry displayed in the Job Alias window. 6. Press the Load Job button at the bottom right of the screen to load the job you have specified. You are returned to the Main Menu with the message “Control Setup Transition” displayed on the Status line. After a few seconds this message disappears, and the status “Changeover” displays. The Primary Name identifier you entered appears in a window beneath the Change/Edit/End Job button. 7. Press the Return to Production button. The Status message changes to “Idle.” Loading the Next Scheduled Job If you are using the SFC Schedule Interface, you do not have to enter Primary Name and Job Alias identifiers on the Change/Edit/End Job screen each time you load a job. You simply press the Next Scheduled Job button, and SFC loads the next job, supplying Primary Name, Job Alias, and Parts Preset information for you. To load the next job scheduled by SFC, do the following: 1. On the Main Menu, press the Change/Edit/End Job button. The Change/Edit/End Job screen (see Figure 4-8) displays. NOTICE If you press the Next Scheduled Job button when no jobs have been scheduled in SFC, the Load Next Job screen does not display. 2. Press the Next Scheduled Job button. The Load Next Job screen displays (see Figure 4-10, page 4-12) with the Primary Name and Job Alias identifiers and Parts Preset value for that job shown. This information is provided by SFC. Operation 4-11 1140100 SFC Machine Interface (SMI) User Manual Load Next Job Tool Number 35 Job Number J77 Preset 400 Load Next Job Main Menu Figure 4-10. Load Next Job Screen 3. If the displayed identifiers and preset value are correct, press the Load Next Job button. You are returned to the Main Menu with the message “Control Setup Transition” displayed on the Status line. After a few seconds this message disappears, and the status “Changeover” displays. The Primary Name identifier for the job appears in a window beneath the Change/Edit/End Job button. NOTICE Press the Main Menu button to return to the Main Menu if the displayed job information is incorrect. Ending a Job SMI provides two ways of “closing out” a job when it has finished running. You can load a new job by pressing the Load Job button on the Change/Edit/End Job screen (if you are not using the Schedule Interface) or the Next Scheduled Job button (if you are using the Schedule Interface), or you can end the job by pressing the End Job button. The End Job function indicates to SFC that the currently running job is finished and that no more time should be logged against it. It also forces the SMI into the machine state and downtime reason specified by the default setting in SFC and resets the Primary Name and Job Alias identifiers to zero (0). The “End Job” condition persists until a new job is loaded. To end a currently running job, perform the following steps: 1. On the Main Menu, press the Change/Edit/End Job button. The Change/Edit/End Job screen (see Figure 4-8) displays with the Primary Name and Job Alias identifiers for the currently running job displayed. 2. Press the End Job button to end the currently running job. The Confirm End Job screen (see Figure 4-11, page 4-13) displays. 4-12 Operation SFC Machine Interface (SMI) User Manual 1140100 Confirm End Job Press to confirm end job Cancel End Job Figure 4-11. Confirm End Job Screen 3. Press the Press to confirm end job button. You are returned to the Main Menu with the machine state which has been set as the “End Job” default displayed on the Status line. NOTICE You can cancel the “End Job” command by pressing the Cancel End Job button on the Confirm End Job screen. Entering the Operator Number The Operator Number button on the Main Menu is used to document the operator of a machine during a defined data collection period such as a shift. To enter the operator number, do the following: 1. On the Main Menu, press the Operator Number button. The Operator Number screen displays (see Figure 4-12, page 4-14) with the number identifying the current machine operator displayed above the CLR key, the last digit shown in flashing reverse video. If this is the first time an operator number is being entered, a default value of “0” displays. Operation 4-13 1140100 SFC Machine Interface (SMI) User Manual Operator Number 0 1 2 3 4 5 ESC CLR 6 7 8 9 0 BS ENT Figure 4-12. Operator Number Screen 2. Press the CLR (Clear) key to clear the current operator number, press the number key(s) for the value you want (your entry appears in the display above the CLR key), and press the ENT (Enter) key. You are returned to the Main Menu with your entry displayed in the Operator Number window. NOTICE The maximum value you can enter on the Operator Number screen is “9999999.” When you attempt to enter a value greater than the maximum, your entry defaults to “9999999.” Selecting Downtime Reasons The following sections show you how to select downtime reasons in response to Forced Dialog and at other times to correct or augment previous downtime selections. Entering Downtime in Response to Forced Dialog NOTICE Forced Dialog Mode must be enabled (see page 3-19) in order for the Forced Downtime Selection screen to display and prompt the operator to select a downtime reason. Whenever the machine being monitored by the SMI has been Idle for the length of time specified by the Forced Dialog Timer (see page 3-19), the Forced Downtime Selection screen displays (see Figure 4-13, page 4-15). 4-14 Operation SFC Machine Interface (SMI) User Manual Forced Downtime Changeover Selection Mechanical Problem Page 1 Previous Page Next Page 1140100 Select Select Electrical Problem Select QA Inspection Select Waiting for Operator Select Sensor Fault Select Figure 4-13. Forced Downtime Selection Screen The Forced Downtime Selection screen provides a menu of downtime reasons from which you can select to document machine Idle time. The first item, “Changeover,” is actually a machine state rather than a downtime reason and appears on all downtime menus. The other downtime menu entries are created in SFC by the user and downloaded to the SMI. The screen may be several pages long since up to 32 different user-defined downtime reasons may be displayed. To select a downtime reason to document a period of machine Idle time, do the following: 1. On the Forced Downtime Selection screen, look for the downtime reason you want, using the Next Page and Previous Page buttons to move to additional pages of the screen. 2. When you have found the downtime reason you want, press the Select button next to it. • If Forced Dialog Mode is set to “Enabled w/AutoBackfill,” machine Idle time up to the time you document it with a downtime reason is assigned to the downtime reason you selected, and you are returned to the Main Menu. Your downtime reason appears on the Status line. • If Forced Dialog Mode is set to “Enabled w/Manual Backfill,” the Dialog History screen displays (see Figure 4-14, page 4-16). To document all Idle time up to the present with the selected downtime reason, press the Change Previous Downtime Reason to Selected Reason button. To document all Idle time from this point forward with the selected downtime reason and leave the Idle period or previous downtime reason intact, press the Use Selected Reason From This Time On button. NOTICE Downtime should only be “forward-filled” when the operator discovers a second downtime reason immediately after selecting the first. You are returned to the Main Menu. The entry “Changeover” is displayed on the Status line if you selected this machine state in step 2. If you selected another downtime Operation 4-15 1140100 SFC Machine Interface (SMI) User Manual reason, the entry “Planned Downtime” or “Unplanned Downtime” displays depending on the machine state with which that reason is “associated” in SFC. To verify the specific reason you selected, press the Downtime button to access the Select Downtime screen (see next section). Your selection is highlighted and displayed in reverse video. Dialog History CHANGE KEEP Previous Downtime Reason To Selected Reason And Use Selected Reason From This Time On Go Back Figure 4-14. Dialog History Screen NOTICE To return to the Forced Downtime Selection Screen without assigning the downtime reason, press the Go Back button. Entering Downtime To Correct or Augment a Previous Entry You can correct or augment a downtime reason selection you have made on the Forced Downtime Selection screen using the Downtime button on the Main Menu. To do so, perform the following steps: 1. On the Main Menu, press the Downtime button. The Select Downtime screen displays (see Figure 4-15, page 4-17). This screen is identical to the Forced Downtime Selection screen (see Figure 4-13) except for its title and the inclusion of a Main Menu button so users can return to the Main Menu without making a selection. Both screens display the same menu of downtime reasons. 2. Look for the downtime reason you want, using the Next Page and Previous Page buttons to move to additional pages of the screen. 3. When you have found the downtime reason you want, press the Select button next to it. • If Forced Dialog Mode is set to “Enabled w/AutoBackfill,” machine Idle time up to the time you document it with a downtime reason is assigned to the downtime reason you selected, and you are returned to the Main Menu. Your downtime reason appears on the Status line. • If Forced Dialog Mode is set to “Enabled w/Manual Backfill,” the Dialog History screen displays (see Figure 4-14). 4-16 Operation SFC Machine Interface (SMI) User Manual 1140100 To document all Idle time up to the present with the selected downtime reason, press the Change Previous Downtime Reason to Selected Reason button. To document all Idle time from this point forward with the selected downtime reason and leave the Idle period or previous downtime reason intact, press the Use Selected Reason From This Time On button. NOTICE Downtime should only be “forward-filled” when the operator discovers a second downtime reason immediately after selecting the first. You are returned to the Main Menu. The entry “Changeover” is displayed on the Status line if you selected this machine state in step 3. If you selected another downtime reason, the entry “Planned Downtime” or “Unplanned Downtime” displays depending on the machine state with which that reason is “associated” in SFC. To verify the specific reason you selected, press the Downtime button. Your selection is highlighted and displayed in reverse video on the Select Downtime screen. NOTICE Press the Main Menu button to return to the Main Menu if you choose not to select a downtime reason. Select Changeover Downtime Select Mechanical Problem Select Electrical Problem Select QA Inspection Select Next Page Waiting for Operator Select Main Menu Sensor Fault Select Page 1 Previous Page Figure 4-15. Select Downtime Screen Operation 4-17 1140100 SFC Machine Interface (SMI) User Manual Using the Return to Production Button The Return to Production button is used in the following circumstances: • To end a period of downtime so the machine can be restarted • To clear the “Parts Preset Reached” message • To allow operation of the machine after the SMI has been powered up When the Return to Production button is pressed, the message displayed beneath the Status line is cleared, the status of the machine displayed on the Status line changes to “Idle,” and the machine inhibit relays are closed, enabling the machine to be restarted. Ending a Period of Downtime To use the Return to Production button to end a period of downtime, do the following: NOTICE The Return to Production button is functional only when the machine is not running. If you press the button when the machine is running, the message “Function disabled while running” displays beneath the Status line. 1. With a downtime reason displayed on the Status line, press the Return to Production button. The machine status displayed on the Status line changes from a downtime reason to “Idle.” NOTICE When you press Return to Production, the machine inhibit relays, which opened when the Forced Dialog Timer expired and the Forced Downtime Selection screen displayed, are closed to enable the machine to be restarted. 2. Restart the machine. The status displayed on the Status line changes to “Running...” Clearing the “Parts Preset Reached” Message To use the Return to Production button to clear the “Parts Preset Reached” message, do the following: 1. With the “Parts Preset Reached” message displayed on the Status line and the “Push Return to Production when ready to run” prompt displayed beneath it, press Return to Production. The message on the Status line changes to “Idle,” and the prompt is cleared. NOTICE When you press Return to Production, the machine inhibit relays, which opened when the Parts Preset was reached, are closed to enable the machine to be restarted. 4-18 Operation SFC Machine Interface (SMI) User Manual 1140100 2. To return the value in the Count window to “0” and initiate a new job, proceed as follows: • If you are not using the SFC Schedule Interface, program a new Parts Preset value (see page 4-2), and press the Load Job button to load a new job (see page 4-10). • If you are using the SFC Schedule Interface, press the Load Next Job button to load the next job (see page 4-11). Enabling Machine Operation After SMI Power-up To use the Return to Production button to enable machine operation following power-up of the SMI, do the following: 1. With the “Push Return to Production when ready to run” prompt displayed beneath the Status line following power-up of the SMI, press Return to Production. The message on the Status line changes to “Idle,” and the prompt is cleared. NOTICE When you press Return to Production, the machine inhibit relays, which opened when the SMI was powered up, are closed to enable the machine to be started. Operation 4-19 1140100 4-20 SFC Machine Interface (SMI) User Manual Operation Chapter 5. System Messages This chapter documents SMI system messages. Most messages appear on the Status line of the SMI Main Menu and on the line beneath it; two messages display beneath the screen title on the Security Settings screen. Documentation for each message includes an explanation of what the message means and instructions for how to respond to the message when a response is necessary. The chapter is organized in the following sections: • Messages on the Status Line of the Main Menu (below) • Messages on the Security Settings Screen (page 5-2) Messages on the Status Line of the Main Menu Changeover Displays following the “Control Setup Transition” message (see below) after you load a new job. Also displays whenever you select the “Changeover” item on the Forced Downtime Selection or Select Downtime screen. Indicates that the machine is in the “Changeover” state. Control Setup Transition Displays for a few seconds after you load a new job, being followed by the “Changeover” message (see above). Indicates that the machine is in transition to the “Changeover” state. Idle Displays whenever the press is not in one of the other machine states and you have selected no reason for planned or unplanned downtime on the Forced Downtime Selection or Select Downtime screen. Also displays whenever you press the Return to Production button following SMI power-up, a period of planned or unplanned downtime, or a tool change. Indicates that the machine is in the “Idle” state. Offline Time Displays whenever there is no power to the machine or the network is down. Parts Preset Reached Displays whenever the value in the Parts Count window reaches the Parts Preset value, the “Press Return to Production when ready to run” message displaying beneath it (see Messages Beneath the Status Line of the Main Menu, below). Press the Return to Production button to clear the message. Planned Downtime Displays whenever you select a downtime reason on the Forced Downtime Selection or Select Downtime screen that is “associated” in SFC with the “Planned Downtime” machine state. Indicates that the machine is in the “Planned Downtime” state. Messages 5-1 1140100 SFC Machine Interface (SMI) User Manual Running at (cycles per min) . . . . Displays whenever the machine is in the “Running” state. The speed of the machine in cycles per minute is displayed to the right of the message, being refreshed based on the timing set for the Production Rate Calculation Interval (see page 3-14). Unplanned Downtime Displays whenever you select a downtime reason on the Forced Downtime Selection or Select Downtime screen that is “associated” in SFC with the “Unplanned Downtime” machine state. Indicates that the machine is in the “Unplanned Downtime” state. Messages Beneath the Status Line of the Main Menu Function disabled while running Displays for a few seconds whenever you press a button during machine operation that is not functional when the press is running (e.g., Return to Production). Parts count preset has been exceeded Displays when the Return to Production button has been pressed in response to the “Parts Preset Reached” message (see Messages on the Status Line of the Main Menu, above) and the machine continues to make parts. To respond to the message, stop the machine immediately. Push Return to Production when ready to run Displays following SMI power-up and whenever the “Parts Count Reached” message displays (see Messages on the Status Line of the Main Menu, above). Press the Return to Production button to clear the message. Messages on the Security Settings Screen Invalid password entered Displays whenever the entry on the Current Password screen is incorrect or the entry on the Confirm Password screen is not identical to the New Password screen entry. Re-enter the current password or new password. Password out of range (0-9999) Displays whenever the entry on the New Password screen exceeds “9999,” the screen’s maximum value. Re-enter a new password, using a value in the valid range. 5-2 Messages Appendix A. SFC Primary Item Discovery The Primary item identifiers to be used at the machine the SMI is monitoring are made available to SFC in one of three ways: • Primary items can be imported into SFC in a batch file • Primary items can be entered manually into SFC • Primary items can be automatically “discovered” by SFC the first time they are entered at an SMI In order for SFC to “auto-discover” Primary items at the SMI, the SMI must be powered up, connected to the network, and communicating with SFC, and all Primary items to be used at the SMI must be entered and loaded once (see page 4-9) SFC creates a record for each new Primary item it “discovers.” If the primary item has been run previously at another SMI, SFC adds the new SMI to the list of machines that run that Primary item. If the Primary item has not been run previously, SFC creates a record for it and “associates” it with that machine. Once records have been created for Primary items at the SMI, the SFC user can access the Machine Detail page and “associate” Standard and Ideal rates using the Rates tab. Once auto-discovered, the new Primary item will be available to the SFC Schedule Interface. SFC Primary Item Discovery A-1 1140100 A-2 SFC Machine Interface (SMI) User Manual SFC Primary Item Discovery Glossary NOTICE Cross-references to other glossary entries are shown in italics. backfill One of two options provided by the SMI for assigning downtime once a downtime reason has been selected on a downtime menu. A downtime reason is “backfilled” when it is assigned to the previous period of time up to the present whether that interval was documented as Idle time (see machine state) or with another downtime reason. The other option assigns the selected downtime reason to the period of time from the present forward. An SMI setting allows you to automate the backfill option (see page 3-19). downtime reason A reason used to document a period of Unplanned Downtime (see machine state). Downtime reasons provide a way of explaining why a machine is “Idle” during periods when it is not in a Changeover, Planned Downtime, or Offline state. forced dialog A setting that forces the operator to select a downtime reason from an menu that displays whenever the machine enters an “Idle” state (see machine state). The machine cannot be restarted until a downtime reason is selected. machine state One of six categories used by SFC to document production time in order to generate OEE and other production reports. The six machine states are: Running, Idle, Planned Downtime, Unplanned Downtime, Changeover, and Offline. When the machine is in an “Unplanned Downtime” state, that period of time is further documented with one or more downtime reasons. multiplier A factor applied to the parts and scrap counters that maintains accurate parts and scrap counts when more than one part or scrap item is produced during a single machine cycle. If, for example, the machine makes two parts per machine cycle, the multiplier for that part is “2.” operations-cycle ratio A factor used together with the parts and scrap count multipliers to maintain accurate parts/scrap count statistics when more than one machine cycle is required to produce a part. For example, if four cycles are required to make a part, the operations-cycle ratio for that machine is “4.” Glossary G-1 1140100 SFC Machine Interface (SMI) User Manual production rate The number of parts produced or distance covered by a machine in a specified period of time. SMI calculates the production rate using three user-supplied settings: the units per time period in which production is measured (e.g., parts/minute, feet/hour, etc.), the number of Cycle input pulses required to produce a unit, and the interval during which the SMI collects production rate samples. Schedule Interface An SFC module that manages the scheduling of jobs on a machine. The Schedule Interface is set up by the user in SFC. SFC Stands for ShopFloor Connect, the data-collection software to which the SMI reports downtime reasons, parts and scrap counts, and other production information. G-2 Glossary Index –A– AC power checking wiring connections, 2-15 wiring to SMI enclosure, 2-7 wiring to SMI panel mount, 2-8 –C– communications, wiring, 2-10 cycle input checking wiring connections, 2-15 configuring, 3-3 viewing Off/On state, 3-12 wiring, 2-11 –D– DC power (panel mount), wiring, 2-10 default settings, restoring, 3-22 dimensions. See mounting dimensions display (SMI), installing in enclosure or console, 2-6 downtime reasons, selecting, 4-14, 4-16 –E– enclosure (SMI) connecting AC wiring to, 2-7 installing, 2-2 mounting dimensions, 2-3 Ethernet checking connections, 2-18 connecting to SMI, 2-14 –F– forced dialog selecting downtime reasons, 4-14 setting forced dialog mode, 3-19 setting forced dialog timer, 3-19 –H– help screens, accessing, 1-5 –I– inputs checking wiring connections, 2-15 configuring, 3-2 viewing Off/On state, 3-12 wiring, 2-11 IP address, setting, 2-18 Index –J– job aliases changing default option, 3-17 loading when loading jobs manually, 4-10 job numbers. See job aliases jobs ending, 4-12 loading with schedule interface, 4-11 loading without schedule interface, 4-10 –M– machine inhibit output(s) checking wiring connections, 2-16 wiring, 2-14 machine states, 1-3 messages, 5-1 mounting dimensions enclosure, 2-3 panel mount (color display), 2-4 panel mount (mono display), 2-5 –N– network settings, entering, 2-18 –O– operator number, entering, 4-13 outputs checking wiring connections, 2-16 wiring, 2-14 –P– panel mount (SMI) connecting AC wiring to, 2-8 installing, 2-3 mounting and cutout dimensions (color display), 2-4 mounting and cutout dimensions (mono display), 2-5 wiring, 2-8 part numbers. See primary items parts responding to "parts preset exceeeded" message, 5-2 responding to "parts preset reached" message, 5-1 setting cycle count multiplier, 4-4 setting operations-cycle ratio, 4-4 setting parts preset, 4-2 password (system) changing, 3-22 replacing a lost password, 1-5, 3-24 requiring for access to setup menu, 3-21 I-1 1140100 SFC Machine Interface (SMI) User Manual requiring to adjust scrap, 3-21 primary items changing default option, 3-17 loading for the first time, 4-9 loading when loading jobs manually, 4-10 production idle timer, setting, 3-15 production rate setting production rate calculation interval, 3-14 setting production rate units and pulses per unit, 3-5 –R– return to production (button), using, 4-18 run/idle input checking wiring connections, 2-15 configuring, 3-8 viewing Off/On state, 3-12 wiring, 2-13 –S– scrap adjusting the scrap count, 4-7 requiring a password to adjust, 3-21 setting scrap count multiplier, 4-6 scrap input checking wiring connections, 2-15 viewing Off/On state, 3-12 I-2 wiring, 2-13 security settings, making, 3-20 setup menu accessing, 3-1 requiring password to access, 3-21 setup mode input checking wiring connections, 2-15 viewing Off/On state, 3-12 wiring, 2-13 specifications (SMI), 1-6 status messages. See messages –T– technical support, 1-5, 3-24 tool numbers. See primary items –V– versions (SMI), displaying, 1-5, 3-24 –W– wiring connections AC power, 2-9 communications wiring (panel mount), 2-10 DC power (panel mount), 2-10 input wiring, 2-12 output wiring, 2-12 Index Wintriss Manuals Wintriss Product AutoSet (1500, 1500 Plus, 1504, 1504 Plus) AutoSetPAC (Tonnage Monitor) Die Protection Handbook DiPro 1500 DSI 2 Sensor Interface MultiPAC Types 1 and 2 MultiPAC Types 4 and 5 ProCam 1500 ProPAC (Process Monitor – In-die Measurement) RamPAC (Shut Height, Counterbalance & Cushion Control) Servofeed Interface – Coe/Wintriss Servofeed Interface - CWP/Wintriss Servofeed Interface - DiPro Servofeed Interface - Electrocraft/Wintriss Servofeed Interface - Indramat/Wintriss Servofeed Interface - ProCam Servofeed Interface - SmartPAC Servofeed Interface - Waddington/Wintriss SFC Machine Interface (SMI) Shadow 8 Safety Light Curtain Shadow V Safety Light Curtain Shadow VI Safety Light Curtain Shadow VII Safety Light Curtain SmartPAC (w/ DiProPAC & ProCamPAC) SmartPAC 2 (w/ DiProPAC & ProCamPAC) SmartPAC 2 Hydraulic SmartPAC 2 Servo SmartPAC 2 w/ WPC 2000 Integration SmartPAC 2 w/WPC 2000 Run Mode (Spanish) SmartPAC Hydraulic SmartPAC Run Mode (Spanish) SmartPAC w/ WPC II Integration WaveFormPAC (Advanced Load Analyzer) Wintriss Brake Monitor Wintriss Clock Display WPC 1000 Wintriss Press Control WPC 2000 Option 2 WPC 2000 Wintriss Press Control WPC II Wintriss Press Control Installation Manual Doc. No. User Manual/CD Doc. No. DA71747 DA71413 N.A. * DA71428 N.A. * DA71409 DA71410 DA71430 DA71411 DA71447 DA71443 1130300 * DA71447 DA66970 * DA71443 DA71443 DA71447 DA71443 DA71412 DA71443 DA71415 DA71416 DA71429 DA71417 DA71418 DA71431 DA71420 DA71419 N.A. * N. A. * DA71433 DA71422 N. A. * DA71439 DA71406 DA71436 DA71437 DA71407 N. A. * DA71435 N. A. * DA71440 DA71414 DA71432 N. A. * DA71423 DA71408 DA71421 DA71438 DA71443 DA71443 DA71447 DA71443 DA71443 DA71447 DA71443 DA71443 DA71974 * 1139300 * DA71449 DA71445 1129400 * DA71454 DA71441 DA71451 DA71452 DA71442 DA71443 DA71451 DA71443 * DA71455 DA71443 DA71448 DA67206 * DA71446 DA71442 DA71444 DA71453 * Installation Manual not available; User Manual available in hard copy only. Die Protection Handbook available in hard copy (1102400) and on CD (1130300). Wintriss Manuals