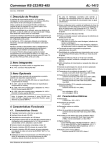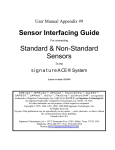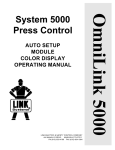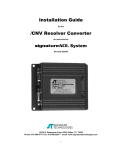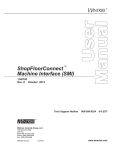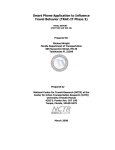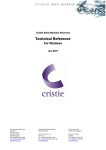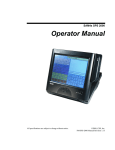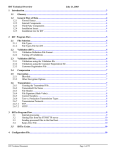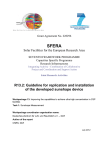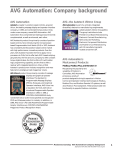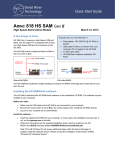Download User Sep-03-2004dist.. - Signature Technologies
Transcript
User Documentation General Installation and Programming Guide for the signatureACE® System SAMview™ Software Version 3.xx Rev. 06/08/01 SAMview™, MPMview™, SPCview™, FeatureView™, SA2000™, SAM500™, SAMnet™, InSitu™, FlexStrip™ and SmartSAM™ are trademarks of Signature Technologies, Inc. signatureACE® ™ and Signature Technologies® are registered trademarks of Signature Technologies, Inc. Dallas, TX USA. All other trademarks are the property of their respective companies. © 2004 Signature Technologies, Inc. All Rights Reserved. Printed in the USA No part of this publication may be reproduced (via any means — print, electronic, or other) without the written permission of the publisher. Signature Technologies, Inc. • 1225 Yacht Club Road • Oak Point, Texas 75068 USA Telephone: (972) 488-9777 • Fax: (214) 242-2924 Website: www.signaturetechnologies.com email: [email protected] General Installation & Programming Guide 2 Signature Technologies Inc. signatureACE® Introduction: This publication is designed to help the user of Signature Technologies equipment successfully install, use, troubleshoot, and maintain their signatureACE® system. This manual deals with the mounting wiring, and initial setup procedures necessary to get the system into operation. We suggest that the user accomplish the initial programming of his system using the built-in “Setup Wizard”. This will get the system into an operable condition rapidly so that the user can experience the advantages of Signature Analysis without having to learn all the ins and outs of the full programming procedure. Table of Contents: Introduction: ........................................................................................................................................................................ 3 Table of Contents: ............................................................................................................................................................... 3 Table of figures: ................................................................................................................................................................. 13 Safety Precautions: ............................................................................................................................................................ 18 Signature Technologies Hardware or Who's SAM??..................................................................................................... 20 There are Four major components of the signatureACE® system: ................................................................................. 20 Systems Overview .............................................................................................................................................................. 21 signatureACE® Mounting: ............................................................................................................................................. 27 signatureACE® Wiring:.................................................................................................................................................. 27 signatureACE® typical installation steps:....................................................................................................................... 28 Install Strain Links:......................................................................................................................................................... 28 Install the signatureACE® Equipment:........................................................................................................................... 28 Installing your SAMnet™ equipment:............................................................................................................................ 30 Set up your host Computer system Hardware:............................................................................................................... 33 Install your host Computer system Software .................................................................................................................. 39 Bring up the power to the system elements and turn on the Host Computer................................................................... 39 To start your Windows 95 or later system in DOS - ....................................................................................................... 39 To make the SAMview™ system start automatically on power- up, .............................................................................. 40 Loading SAMview™ System software: .......................................................................................................................... 40 Check out the operation of the system elements: ....................................................................................................... 41 Make sure your resolver is hooked up properly:............................................................................................................. 41 Make sure the resolver operation is proper:.................................................................................................................... 44 Set the angular Offset:..................................................................................................................................................... 44 SAMview™ System Setup ( “Setup Wizard” Version ).............................................................................................. 46 When the system is started up initially:........................................................................................................................... 46 USE IT!............................................................................................................................................................................... 48 SYSTEM NAVIGATION: ................................................................................................................................................ 49 SAMview™ System Setup (From Scratch ) ................................................................................................................. 50 Before you start - The First Great and General rule of Wing walking: ......................................................... 51 The First Great and General rule SignatureACE™ programming: ................................................................... 51 Section 1 - Channel Assignments.................................................................................................................................... 53 Channels can be assigned to either the machine or the tool. ....................................................................... 53 Section #2 - Programming the FIRST press.................................................................................................................... 56 Additional files needed for full operation:.................................................................................................. 56 Section #3 - Programming the first tool .......................................................................................................................... 63 Section #4 - Putting the press and the tool together ........................................................................................................ 69 Section # 5 - SAMview™ screen configuration.............................................................................................................. 73 There are 6 “Views” ................................................................................................................................... 73 Signature View (All):.................................................................................................................................. 73 Peak View (Load Monitor):........................................................................................................................ 74 To Begin the screen setup:.......................................................................................................................... 75 Peak Screen Setup ...................................................................................................................................... 78 Section #6 - Machine Calibration ................................................................................................................................... 81 Section #7 - Adding “Tools” & “Jobs” to a system which is already set up. ................................................................. 81 Signature Technologies Inc. 3 General Installation & Programming Guide Programming “JOBS” (Optional)............................................................................................................82 Creating a "JOB" file: .................................................................................................................................83 To load a different “Tool” or “JOB” into the machine:..............................................................................84 Section #8 Programming the SPCview™ / FeatureView™ utility .................................................................................86 PRE-CONDITIONS:...................................................................................................................................86 Programming SPCview™ features - the whole story:.....................................................................................................87 First - an overview of the Process:...................................................................................................................................87 Now - A list of the available features, and what they do: ................................................................................................89 SPCview™ #001 - Interval Maximum ........................................................................................................90 SPCview™ #002 - Interval Minimum.........................................................................................................92 SPCview™ #003 - Interval Peak.................................................................................................................93 SPCview™ #004 - Interval valley...............................................................................................................95 SPCview™ #005 - Interval average ............................................................................................................96 SPCview™ #009 - Peak location ................................................................................................................97 FeatureView™ #007 - Interval work...........................................................................................................98 FeatureView™ #008 - Ratio .....................................................................................................................100 FeatureView™ #010 - Threshold Detector ...............................................................................................102 FeatureView #101 - Spread Calculation - A MACRO Feature ................................................................103 If a Programmed Feature Doesn’t Work:.......................................................................................................................105 Computational Overflow: ..........................................................................................................................105 Zero Deviation: .........................................................................................................................................105 Failure to fulfill the feature requirements:.................................................................................................105 ONE OTHER THING:..............................................................................................................................105 To Program a Feature: ...................................................................................................................................................106 To remove a Feature from a summation list: .................................................................................................................112 Assign a Macro Feature algorithm to the current Feature set: .......................................................................................113 Programming SPCview™ limit parameters...................................................................................................................114 View SPC limit parameters............................................................................................................................................115 To modify the Limit parameters for the Xbar limits:.....................................................................................................116 Setting SPC feature limits:.............................................................................................................................................118 To set the SPC limits with the “Set Limits” button:.......................................................................................................118 To set SPC limits for the entire press line: ....................................................................................................................119 To recalculate SPC limits using new limit setting constants, but an old process sample:..............................................119 Moving between screens: ..............................................................................................................................................120 Viewing SPC charts using the Quick Pick option:.........................................................................................................121 Using the SPC View “All” screen: ................................................................................................................................121 Using SPC View (Graph) screens [1] - [6]:.............................................................................................121 Display a single feature .............................................................................................................................122 Display multiple features...........................................................................................................................122 SPCview fault status:.................................................................................................................................122 Section #9 - Adding Machines to the system.................................................................................................................123 Section #10 - Adding SA2000™ modules to the same machine: ..................................................................................125 Section #11 - Considerations for multiple SA2000™ units on the same machine: ......................................................127 Foundation of signature analysis ....................................................................................................................................130 What is a signature?.......................................................................................................................................................130 What is a master signature? ...........................................................................................................................................130 What are limits?.............................................................................................................................................................131 What is Signature Analysis? ..........................................................................................................................................131 Limit types: ...............................................................................................................................................131 “Warning” (YELLOW) Limits:.................................................................................................................132 “Fault” (RED) Limits: .............................................................................................................................132 Machine Capacity (WHITE) Limit: .........................................................................................................132 Machine Control Selection:.......................................................................................................................132 Control Mode: ...........................................................................................................................................132 Bypass Mode:............................................................................................................................................132 4 Signature Technologies Inc. signatureACE® SAMview™ user interface............................................................................................................................................ 132 Operation of the signatureACE® system:............................................................................................................. 133 Input:............................................................................................................................................................................. 134 Machine Mounted Load Sensor(s):........................................................................................................... 134 Machine Position Sensor: ......................................................................................................................... 134 TEC Assembly:......................................................................................................................................... 134 SA2000™ Module set: ..................................................................................................................................................... 135 HiRes Resolver Converter ............................................................................................................................................ 137 SAMnet™ Communications Network .......................................................................................................................... 137 SAMview™ Software ................................................................................................................................................... 137 Host Computer System: ................................................................................................................................................ 137 Printer: .......................................................................................................................................................................... 138 Using the signatureACE® System:................................................................................................................................. 139 The Basic User’s Role: ................................................................................................................................................. 139 Starting SAMview™:.................................................................................................................................................... 139 The Security System: .................................................................................................................................................... 139 Single operation access ................................................................................................................................................. 140 ONE SHOT: (Preferred) ....................................................................................................................... 140 Access for multiple operations...................................................................................................................................... 141 LOG ON: .................................................................................................................................................. 141 LOG OFF:................................................................................................................................................. 141 System security during normal operation:..................................................................................................................... 141 Changing “Tools” in the SAMview™ system :............................................................................................................. 141 Reading and adjusting the signature graph:................................................................................................................... 142 Operational Mode selection: ......................................................................................................................................... 144 Restarting after the SAMview™ system stops the machine:......................................................................................... 145 Display the fault:....................................................................................................................................... 145 Diagnose the fault: .................................................................................................................................... 145 To reset the fault:...................................................................................................................................... 146 To Quit SAMview™:.................................................................................................................................................... 146 To Load an existing tool into ONE press:..................................................................................................................... 147 To Load an existing tool set (JOB) into a press line: ................................................................................................... 148 Set SAMview™ limits .................................................................................................................................................. 148 Adjust Limit parameters:................................................................................................................................................ 149 To set the limits for an individual press :.................................................................................................. 151 To set the limits for the entire press line:.................................................................................................. 152 "HOT" keys to make operation simpler -...................................................................................................................... 152 FUNCTION KEYS:...................................................................................................................................................... 152 Shift Key Combinations:............................................................................................................................................... 152 Control Key combinations: ........................................................................................................................................... 152 Complex functions: ....................................................................................................................................................... 152 The Playback Utility of the SAMview™ System: ......................................................................................................... 153 Selecting Signatures for Playback:................................................................................................................................ 153 signatureACE®™ System Administration .................................................................................................................... 156 SAMview™ security set-up .......................................................................................................................................... 156 Security regions ............................................................................................................................................................ 156 Applying a security level to a region: ........................................................................................................................... 158 Adding a new user to the system:.................................................................................................................................. 159 Changing an existing password:................................................................................................................................... 159 Passwords should be changed periodically or whenever system security may have been compromised. . 159 Removing a user from the system: ................................................................................................................................ 159 Password problems: ...................................................................................................................................................... 160 Selecting events to be logged:....................................................................................................................................... 160 Reviewing the current user log:..................................................................................................................................... 160 Configuring Signature / SPC saving: ............................................................................................................................. 161 Signature Technologies Inc. 5 General Installation & Programming Guide Configuring manual saving:...........................................................................................................................................161 Configuring automatic fault saving:...............................................................................................................................162 Configuring scheduled saving of signatures : ............................................................................................................162 Setting the maximum number of signatures to be saved to the database: ......................................................................162 SAMnet Summary screen:...............................................................................................................................................163 CAMview™ user guide: ..................................................................................................................................................165 The Programmable CAM function:................................................................................................................................166 Quick Start Section: .........................................................................................................................................................166 Press: .............................................................................................................................................................................168 Tool ID:.........................................................................................................................................................................168 SAM# ............................................................................................................................................................................168 Sam Description ............................................................................................................................................................168 Angle: ............................................................................................................................................................................168 Channel Active column: ................................................................................................................................................169 Description: ...................................................................................................................................................................169 State Indicator: ..............................................................................................................................................................169 On Angle & Off Angle: .................................................................................................................................................169 Dwell Time (ms):...........................................................................................................................................................169 Cancel:...........................................................................................................................................................................169 Return: ...........................................................................................................................................................................169 Programmable Cam Specifications: ...............................................................................................................................170 Programming the Signature Technologies CAMview™ system: .................................................................................170 CAMview™ Programming Utility: ...............................................................................................................................170 Description: ...............................................................................................................................................171 State:..........................................................................................................................................................171 On Angle: ..................................................................................................................................................172 Off Angle: .................................................................................................................................................172 Dwell Time (ms): ......................................................................................................................................172 Editing procedure: .........................................................................................................................................................172 Cam protocols: ..............................................................................................................................................................173 Definition: The terms “ON”, and “OFF”:.....................................................................................................................173 “Angle ON - Angle OFF”..............................................................................................................................................173 “Angle ON - Time Off” .................................................................................................................................................174 CAMview™ Connections: ...............................................................................................................................................174 Available Output Module Types: ..................................................................................................................................175 DIEview™ user guide: .....................................................................................................................................................176 The Die protection function: ...........................................................................................................................................176 Quick Start Section: .........................................................................................................................................................177 Press: .............................................................................................................................................................................178 Tool ID:.........................................................................................................................................................................178 Angle: ............................................................................................................................................................................178 Channel “Active”:..........................................................................................................................................................178 Description: ...................................................................................................................................................................179 "Fault" Indicator:..........................................................................................................................................................179 "State" Indicator: ...........................................................................................................................................................179 Start Angle & End: ........................................................................................................................................................179 Invert: ............................................................................................................................................................................179 PNP: ..............................................................................................................................................................................179 Sensor type: ...................................................................................................................................................................180 Output Relay:.................................................................................................................................................................180 Reset Fault:....................................................................................................................................................................180 Sensor Type description: ...............................................................................................................................................180 Cancel:...........................................................................................................................................................................180 Return: ...........................................................................................................................................................................180 Types of Die Protection Functions:.................................................................................................................................180 6 Signature Technologies Inc. signatureACE® Loop Loss / Loop Runaway: ......................................................................................................................................... 180 End of Stock: ................................................................................................................................................................ 180 Buckle:.......................................................................................................................................................................... 180 Slide Parallelism: .......................................................................................................................................................... 181 Feed Length Confirmation: ........................................................................................................................................... 181 Pilot Pin Misfeed: ......................................................................................................................................................... 181 Part Ejection: ................................................................................................................................................................ 182 Die Protection Specifications: ......................................................................................................................................... 182 Input Definitions:...................................................................................................................................... 182 Figuring available “Wetting” power: ........................................................................................................ 182 8 Die Protection Inputs & 4 Signature Input Option:.................................................................................................... 182 4 Die Protection Inputs & 6 Signature Input Option:.................................................................................................... 182 16 Die Protection Input Option:.................................................................................................................................... 183 Input Device Configurations: ......................................................................................................................................... 183 Ground detector (cat’s Whisker) Input: ........................................................................................................................ 183 “Grounding” Switch Input: .......................................................................................................................................... 183 “Sourcing” Switch Input: ............................................................................................................................................. 184 3-Wire PNP Proximity, or “Sourcing” Input: ............................................................................................................... 184 3-Wire NPN Proximity, or “Sinking” Input:................................................................................................................. 184 2-Wire Universal Proximity Input: ............................................................................................................................... 184 Die Protection Sensor connections: ................................................................................................................................ 185 Grounding Switch connection:...................................................................................................................................... 185 Sourcing Switch connection:......................................................................................................................................... 186 3-wire PNP (Sourcing) Proximity switch Connection................................................................................................... 186 3-wire NPN (Sinking) Proximity switch Connection: ................................................................................................... 186 2-wire Universal Proximity Switch Connection:........................................................................................................... 187 Dynamic Checking for static sensors: ............................................................................................................................ 187 Ground detectors:.......................................................................................................................................................... 187 3-Wire Proximity, or other Sensors: ............................................................................................................................. 188 2-Wire Universal Prox switches:................................................................................................................................... 188 Programming the Signature Technologies DIEview™ system: .................................................................................. 189 DIEview™ Programming Utility: ................................................................................................................................. 189 Description: .............................................................................................................................................. 190 Fault Condition: ........................................................................................................................................ 191 State: ......................................................................................................................................................... 191 Invert Polarity:.......................................................................................................................................... 191 PNP:.............................................................................................................................................................................. 191 Start: ......................................................................................................................................................... 191 End: .......................................................................................................................................................... 191 Sensor Type: ............................................................................................................................................. 191 Output Relay:............................................................................................................................................ 191 Editing procedure:......................................................................................................................................................... 192 Die protection Input protocols: ..................................................................................................................................... 192 Definition: The terms “ON”, and “OFF”: .................................................................................................................... 193 Definition: The term “Window”: ................................................................................................................................. 193 Standard Protocols:......................................................................................................................................................... 193 “Always On” ................................................................................................................................................................. 193 “Always OFF”............................................................................................................................................................... 193 “On-OFF” ..................................................................................................................................................................... 194 “On-OFF-OFF”............................................................................................................................................................. 194 “OFF-On” ..................................................................................................................................................................... 194 “OFF-On-On” ............................................................................................................................................................... 195 “On-OFF-On” ............................................................................................................................................................... 195 “OFF-On-OFF”............................................................................................................................................................. 195 “Always OFF + check” ................................................................................................................................................. 196 Signature Technologies Inc. 7 General Installation & Programming Guide “Always On + check" ....................................................................................................................................................196 “OFF-On-OFF + check” ................................................................................................................................................196 “On-OFF-On + check” ..................................................................................................................................................196 Die Protection Fault output Options: .............................................................................................................................197 The “Yellow” output: ....................................................................................................................................................197 The “Red” output...........................................................................................................................................................197 The “White” output .......................................................................................................................................................197 <no connect> .................................................................................................................................................................197 Applying Sensors for Die Protection: .............................................................................................................................197 Needed equipment -.......................................................................................................................................................197 Needed personnel- .........................................................................................................................................................198 Basic SAMview™ system maintenance ..........................................................................................................................199 Weekly: .........................................................................................................................................................................199 Monthly: ........................................................................................................................................................................199 Six months:....................................................................................................................................................................199 Yearly: ...........................................................................................................................................................................199 Archiving & Restoring the Database using external media..........................................................................................199 Transferring selected signatures ....................................................................................................................................199 Saving to a floppy disk..............................................................................................................................199 Restoring to the hard drive: ...........................................................................................................................................200 Deleting Signatures from the Database..........................................................................................................................200 Printing: ............................................................................................................................................................................201 Configuring SAMview™ for your printer .....................................................................................................................201 Printing Press and Tool Information.............................................................................................................................201 Printing One Signature ..................................................................................................................................................201 Printing a Selected Group of Signatures:......................................................................................................................202 Appendix #1 - SignatureACE® Conventional Wiring Connections: ...................................................................203 Terminal Name definitions: ...........................................................................................................................................203 Analog & Die Protection Sensor input terminals:.........................................................................................................205 High-Power Digital Inputs and Outputs: ......................................................................................................................207 The resolver / Encoder connections:..............................................................................................................................208 Terminal name designations:.....................................................................................................................208 resolver input Connections:.......................................................................................................................209 Encoder input Connections: ......................................................................................................................210 Appendix #2: 37 Pin “D” Shell connectors on the SA2000™ .......................................................................................210 SA2000-P 37-Pin MALE “D” shell Sensor Input connections:....................................................................................210 SA2000™ 37 pin FEMALE Connector - I/O, and resolver / Encoder connection:.......................................................211 Appendix #3: “.LP” / “.CX” files For “Press Curve” and “Slide Motion” .................................................................215 The “Press Curve” (“.LP”) file: ....................................................................................................................................215 If you have Tooling sensors: .....................................................................................................................216 The “Slide Motion” (“.CX”) file: ..................................................................................................................................216 If you have Tooling sensors: .....................................................................................................................217 Where to get the data:....................................................................................................................................................217 Appendix #4: “.INI” Files for modifying the operation of SAMview™ ......................................................................218 Appendix #5: SAMview™ diagnostic utilities. ..............................................................................................................219 The “Samtest” utility: ....................................................................................................................................................219 #1) DIEview utility:...................................................................................................................................219 #2) Gauge utility:...........................................................................................................................................................219 #3) InOut utility:............................................................................................................................................................219 #4) resolver utility: ........................................................................................................................................................219 #5) GetNet utility:..........................................................................................................................................................219 #6) GetIni utility:...........................................................................................................................................................219 #7) GetLOD utility: .......................................................................................................................................................219 #8) UpGrade utility: ......................................................................................................................................................219 Appendix #6: InSitu™ Machine frame Sensor Mounting. ...........................................................................................220 8 Signature Technologies Inc. signatureACE® Process monitoring sensors:............................................................................................................................................. 220 Strain Links on the Uprights: .................................................................................................................... 220 Strain links on the Connection(s):............................................................................................................. 223 Considerations about connecting EXISTNG Strain links: ............................................................................................ 224 Find out what the wire color code for the sensor is! ..................................................................................................... 224 Sensor hookup: ............................................................................................................................................................. 224 Appendix #7: resolver Mounting and driving requirements: ...................................................................................... 228 GENERAL Information:............................................................................................................................................... 228 MOUNTING REQUIREMENTS:................................................................................................................................ 229 Resolver Physical Specifications: ................................................................................................................................. 231 resolver Mechanical / Environmental Specifications: ................................................................................................... 232 Do's and Don’ts:............................................................................................................................................................ 232 DESIGN PRACTICES: ................................................................................................................................................ 233 Mounting the resolver: .................................................................................................................................................. 233 Resolver cable control: ................................................................................................................................................. 233 Driving the resolver from the END of the crankshaft: .................................................................................................. 234 Design considerations for end-driving the resolver: ..................................................................................................... 234 Auxiliary Drive resolver mounting: ............................................................................................................................... 237 Driving the resolver with a Timing Belt: ....................................................................................................................... 238 Design considerations for Timing Belt driving the resolver: ........................................................................................ 239 Required information for resolver mount design: ......................................................................................................... 241 Appendix #8 – Resolver Converter installation and setup ........................................................................................... 242 /CNV Converter Mounting:............................................................................................................................................ 245 /CNV Converter Wiring: ................................................................................................................................................ 245 Input Cable:................................................................................................................................................................... 245 Output Cable:................................................................................................................................................................ 246 System Grounding Caution: ........................................................................................................................................... 247 Hookup Type Variations for the /CNV Resolver Converter: ...................................................................................... 248 Single Ended Hookup: .................................................................................................................................................. 248 SmartPac™ by Data Instruments hookup: .................................................................................................................... 248 Full Floating Hookup:................................................................................................................................................... 249 Resolver Converter typical installation steps:............................................................................................................... 250 Installing the /CNV Converter: ..................................................................................................................................... 250 Installing the INPUT Cable: ........................................................................................................................................... 251 The SB-027-8006 Cable Color Code is: ........................................................................................................................ 251 Make Sure your SA2000 is configured for SLAVE operation..................................................................................... 251 Adjusting the Resolver Signal levels: ............................................................................................................................. 252 Make sure you're on-line: ............................................................................................................................................... 253 Make sure your Resolver is hooked up properly: ......................................................................................................... 255 Make sure the Resolver Resolution is set Properly: ..................................................................................................... 255 Making the displayed Angle unit agree with the actual machine angle:..................................................................... 255 If your Cable color code doesn’t match:........................................................................................................................ 256 Appendix #9 – Sensor Interfacing Guide...................................................................................................................... 257 INTRODUCTION: .......................................................................................................................................................... 257 Technical Information about the SA2000™ / TEC™ module combination: .............................................................. 258 signatureACE® System common / grounding considerations: ..................................................................................... 258 TEC™ Board Analog input: ......................................................................................................................................... 259 Auto-Zero: .................................................................................................................................................................... 260 For Auto-Zero to operate properly:............................................................................................................................... 260 Auto Zero occurs either: ............................................................................................................................................... 260 Standard Sensor Connections: ....................................................................................................................................... 261 If the Strain Gage output is too high for the ST system: .............................................................................................. 264 Jumper Locations on the SA2000: ................................................................................................................................ 264 Dealing with excessive balance offsets: .......................................................................................................................... 267 Acceptable offset values: .............................................................................................................................................. 267 Signature Technologies Inc. 9 General Installation & Programming Guide How to diagnose / remedy the situation:........................................................................................................................267 Interfacing Data Instruments Strain Links: ..................................................................................................................269 Interfacing Piezo to the signatureACE® system ...........................................................................................................270 Interfacing Digital signals to the signatureACE®.........................................................................................................271 A simple way to interface digital (On/Off) signals to the ST system:............................................................................271 Interfacing D.C. Proximity Switches to the signatureACE®:........................................................................................272 Interfacing Self amplified Analog sensors to the signatureACE®:..............................................................................273 Interfacing 4-20 ma. current loop to the signatureACE® system................................................................................274 Calibrating Analog sensors for measurement................................................................................................................275 Calculated:.................................................................................................................................................275 Experimentally developed:........................................................................................................................275 Interfacing to existing Load Monitors............................................................................................................................276 Sensor Calibration: ..........................................................................................................................................................277 Calibration of Home-Made Sensors: .............................................................................................................................278 Appendix #10 – Troubleshooting Guide.........................................................................................................................281 Introduction:.....................................................................................................................................................................281 Who does what in the SignatureACE® System:............................................................................................................282 The "SA2000™" Motherboard: ....................................................................................................................................283 The Analog / Digital signal Conditioning Daughter-boards: .........................................................................................283 The Position Input Daughter-Boards:............................................................................................................................284 The "TEC” Industrial I/O structure ...............................................................................................................................284 The "HiRes™ Resolver Converter ................................................................................................................................284 The "SAMNet™" Communications network: ...............................................................................................................285 The "Host Computer":...................................................................................................................................................285 The “/ARC” SAMNet™ Network Module:................................................................................................................286 System Software: ..............................................................................................................................................................287 The "/SPC” SPCView™ Program addition: Enables the basic “Feature Extraction” functions. ...............................287 The "/FEX” FeatureView™ Program addition: Expands the “Feature Extraction” capability....................................287 Hardware sketches:..........................................................................................................................................................288 The SA2000™ internal arrangement:............................................................................................................................288 The TEC Module Connection points.............................................................................................................................289 SA2000 Position reference Jumpers: .....................................................................................................................292 RSC1, RSC2 - Jumpers .........................................................................................................................292 REF Jumpers- .........................................................................................................................................293 If there’s a HiRes™ Converter in the system: ...................................................................................293 The HiRes™ Resolver Converter unit ....................................................................................................................295 The SAMnet™ Communications cards - Jumpers/Switches: ..............................................................................296 Using the SAMtest™ Utility Software: ...................................................................................................................298 Check #1 - See if the SA2000™ / (SAM™) is ON-LINE: ....................................................................................299 SAMnet™ Troubleshooting .....................................................................................................................................303 Address #000 is ILLEGAL. ......................................................................................................................................304 If your system is DOWN the first things to check: ........................................................................................................304 Check #2 - See if you have position reference information...........................................................................................309 Checklists for The Position sensing system:..................................................................................................................309 ******** RESOLVER CHECKLIST ********.......................................................................................309 ******** HiRes™ RESOLVER CONVERTER Checklist ******** ......................................................312 ******** ENCODER CHECKLIST ********.........................................................................................314 Check #3- Make Sure your SAM jumpers match the "Pulses" number. .......................................................................316 Check #4 Check the agreement between Displayed, and Actual Position: .....................................................317 Check #5 See if your SA2000™ is transmitting Status data:..........................................................................318 ******** Tests for data acquisition ******** ..............................................................................................................320 Check #6 - Aberrations in the signature display: ...........................................................................................................322 Typical Problems: .....................................................................................................................................322 Signal Inversion: .......................................................................................................................................322 10 Signature Technologies Inc. signatureACE® If the Strain Gage output is too high for the ST system: ........................................................................... 324 Excitation Reduction:.................................................................................................................................................... 324 Jumper Locations on the SA2000: ................................................................................................................................ 325 Output shunting:............................................................................................................................................................ 325 Dealing with excessive balance offsets:.................................................................................................... 328 Acceptable offset values: .............................................................................................................................................. 329 How to diagnose / remedy the situation: ....................................................................................................................... 329 The "Clamped" Signature: ........................................................................................................................ 331 Check #6a "Normal" Aberrations in the signature display: ............................................................................. 332 Check #7 If your Signatures are unstable horizontally:................................................................................. 332 Check #8If the Signature is unstable vertically ............................................................................................. 334 Check #9The Machine won't run: (and of course you blame us) .................................................................. 335 Check #10The machine doesn't stop on a fault: .............................................................................................. 336 Check #11What if your database disappears:.................................................................................................. 337 Check #12The Data Rate Refresh Setup Pop-Up:........................................................................................... 341 SYSTEM Diagrams: ........................................................................................................................................................ 342 Appendix #11 – Maintenance Manual ........................................................................................................................... 345 Archiving & Restoring the Database using external media :....................................................................................... 345 Archiving Selected Signatures onto a Floppy Disk...................................................................................................... 346 Restoring Signatures to the Hard Drive ........................................................................................................................ 346 Restoring Masters to the Hard Drive ............................................................................................................................ 346 Deleting Signatures “Cleaning out the Hard Drive”...................................................................................................... 347 MASS backup of the database: ..................................................................................................................................... 348 MASS Restoration of the database: .............................................................................................................................. 348 If the data you have is on a single disk made with “XCOPY”:................................................................. 349 If the data you have is on a single disk or multiple disks made with PKZIP: ........................................... 349 Force Calibration - Philosophies:................................................................................................................................... 349 Machine structure calibration:....................................................................................................................................... 350 The Machine Structure STATIC FORCE method .................................................................................... 350 The Machine structure DYNAMIC FORCE method................................................................................ 351 Machine structure Calculated Calibration - Underdrive machines: .......................................................... 351 Tooling sensors - non calibratable: ........................................................................................................... 352 Tooling sensors - externally calibratable: ................................................................................................. 352 Maintenance of Calibration Settings ............................................................................................................................. 352 Calibration - Procedures:................................................................................................................................................ 353 Zero Offset checking Procedure.................................................................................................................................... 353 Calibration Procedure - Static. ...................................................................................................................................... 354 Calibration Procedure - Dynamic................................................................................................................................. 356 Calculated Calibration Factor Procedure - Underdrive presses .................................................................................... 358 Procedure for calculating the cal factors for purchased load cells: ............................................................................... 360 Basics:....................................................................................................................................................... 360 Correcting the indicated Press Position......................................................................................................................... 360 System Security................................................................................................................................................................ 361 Changing a Password: ................................................................................................................................................... 364 Changing a Password Level Assignment: ..................................................................................................................... 364 If you forget or ERASE your passwords (it happens): ................................................................................................. 365 Floppy Disk Initialization: .............................................................................................................................................. 365 The Input / Output system:............................................................................................................................................. 365 System indicator LED's: ................................................................................................................................................. 367 SAMnet™ communications card: ................................................................................................................................. 367 SA2000™ module set: .................................................................................................................................................. 367 Appendix #12 – Glossary................................................................................................................................................. 368 Topical Index: .................................................................................................................................................................. 375 Contact us with any questions at:................................................................................................................................... 384 Signature Technologies Inc. 11 General Installation & Programming Guide This Page has been intentionally left blank. 12 Signature Technologies Inc. signatureACE® Table of figures: Figure # 1 - Host Computer Console ................................................................................................................................... 21 Figure # 2 - signatureACE® Signature....................................................................................................................... 22 Figure # 3 Basic signatureACE® System................................................................................................................... 22 Figure # 4 - TEC enclosure dimensions............................................................................................................................... 23 Figure # 5 - TEC enclosure side view.................................................................................................................................. 23 Figure # 6 - TEB Interface board......................................................................................................................................... 24 Figure # 7 - "TEB" interface Board dimensions (TEC without enclosure).......................................................................... 24 Figure # 8 - /BOX enclosure................................................................................................................................................ 25 Figure # 9 - /BOX with 1, and 2 Sams installed .................................................................................................................. 25 Figure # 10 - /BOX With Computer card, and Back View .................................................................................................. 26 Figure # 11 - /BOX enclosure Dimensions .......................................................................................................................... 26 Figure # 12 - /BOX Side View ........................................................................................................................................... 27 Figure # 13 - Terminator jumper for the SA2000™ module ............................................................................................... 31 Figure # 14 - Terminator jumper for the SAMnet™ card.................................................................................................... 31 Figure # 15 - “Computer at the end” SAMnet™ configuration. .......................................................................................... 32 Figure # 16 - “Computer in the middle” SAMnet configuration.......................................................................................... 32 Figure # 17 - Address Switch location................................................................................................................................. 33 Figure # 18 - Communications card - controls..................................................................................................................... 33 Figure # 19 - Communications card - Address switch settings ............................................................................................ 34 Figure # 20 - Communications card - Internal switches & jumper settings ......................................................................... 34 Figure # 21 - Position Module Jumpers............................................................................................................................... 35 Figure # 22 - Channel jumpers - A+D unit. ........................................................................................................................ 36 Figure # 23 - Channel jumpers - A6D unit.......................................................................................................................... 36 Figure # 24 - Channel Jumpers - A08 unit. .......................................................................................................................... 37 Figure # 25 - Terminator jumper SA2000™. ...................................................................................................................... 37 Figure # 26 - SA2000™ connection area............................................................................................................................. 38 Figure # 27 - SA2000™ indicator lights and controls ......................................................................................................... 38 Figure # 28 - SAMview™ directory structure. .................................................................................................................... 41 Figure # 29- System Navigation Block Diagram ................................................................................................................. 49 Figure # 30 - Channel Labeling ........................................................................................................................................... 53 Figure # 31 - TEC Version “B” Terminations – Valid for A08 and A+D input cards......................................................... 54 Figure # 32 - TEC Version “C” Terminations – Valid for A08 and A6D input cards ......................................................... 55 Figure # 33 - About... Screen............................................................................................................................................... 57 Figure # 34 - Press Database - Empty.................................................................................................................................. 58 Figure # 35 - SA2000™ Switches / Indicators .................................................................................................................... 58 Figure # 36 - Programmed Press Database screen ............................................................................................................... 62 Figure # 37 - Select a Press Window................................................................................................................................... 63 Figure # 38 - Select a Tool Window.................................................................................................................................... 64 Figure # 39 – Default tool window ...................................................................................................................................... 64 Figure # 40 - Tool Database - Empty................................................................................................................................... 65 Figure # 41 - Available tooling channel selected................................................................................................................. 67 Figure # 42 - Tool Database - Programmed......................................................................................................................... 68 Figure # 43 - Press Overview Screen - Ready for configuration.......................................................................................... 69 Figure # 44 - Select Press pop-up ........................................................................................................................................ 70 Figure # 45 - Overview screen - default tool ....................................................................................................................... 70 Figure # 46 - Tool select Buttons......................................................................................................................................... 71 Figure # 47 - Select Tool pop-up ......................................................................................................................................... 71 Figure # 48 - Overview screen programmed........................................................................................................................ 72 Figure # 49 - Signature Screen............................................................................................................................................. 73 Figure # 50 - Signature View “All” Screen.......................................................................................................................... 74 Figure # 51 - Peak Screen.................................................................................................................................................... 74 Figure # 52 - Signature View Configuration Screen ............................................................................................................ 76 Signature Technologies Inc. 13 General Installation & Programming Guide Figure # 53 - Zoom Cross Hairs ...........................................................................................................................................76 Figure # 54 - Pen/Sensor Setup Window..............................................................................................................................77 Figure # 55 - Peak Screen (Default Configuration) ..............................................................................................................79 Figure # 56 - Peak Screen Display positions shown.............................................................................................................79 Figure # 57 - Peak View Pen selection.................................................................................................................................80 Figure # 58 - Press Line Overview Screen ...........................................................................................................................81 Figure # 59 - Tool Database.................................................................................................................................................82 Figure # 60 - Configure “Job” screen options ......................................................................................................................83 Figure # 61 - Job Selection pop-up ......................................................................................................................................84 Figure # 62 - Database Sub-Menu........................................................................................................................................86 Figure # 63 - Left Connecting Rod.......................................................................................................................................87 Figure # 64 - Right Connecting Rod ....................................................................................................................................87 Figure # 65 - Left and Right Connecting Rods.....................................................................................................................88 Figure # 66 - Blank and Draw station...................................................................................................................................88 Figure # 67 - Drawing operation on the in-die sensor ..........................................................................................................90 Figure # 68 - Drawing operation on the Left Connecting rod ..............................................................................................90 Figure # 69 - Drawing operation on the Right Connecting rod ............................................................................................92 Figure # 70 - Blanking operation on the in-die sensor .........................................................................................................93 Figure # 71 - Blanking operation on the Left connecting rod...............................................................................................93 Figure # 72 - Die closure on the in-die sensor......................................................................................................................93 Figure # 73 - Die closure on the Left connecting rod ...........................................................................................................94 Figure # 74 - Die closure on the Right connecting rod.........................................................................................................94 Figure # 75 - Blanking operation on the Right connecting rod ............................................................................................95 Figure # 76 - Static Cushion pressure on the draw ring........................................................................................................96 Figure # 77 - Location of the blanking peak.........................................................................................................................97 Figure # 78 - Work performed by the blanking operation ....................................................................................................98 Figure # 79 - Work performed by the drawing operation.....................................................................................................98 Figure # 80 - Ratio 1 ..........................................................................................................................................................100 Figure # 81 - Ratio 2 ..........................................................................................................................................................100 Figure # 82 - Threshold detector for the blanking operation..............................................................................................102 Figure # 83 - Spread calculation at the blanking operation ................................................................................................103 Figure # 84 - Spread calculation at the drawing operation .................................................................................................103 Figure # 85 - Spread calculation at the die closure.............................................................................................................104 Figure # 86 - Press Line Overview Screen .........................................................................................................................106 Figure # 87 - Tool database screen.....................................................................................................................................107 Figure # 88 - SPCview Configuration screen .....................................................................................................................107 Figure # 89 - Conventional Feature Build Window ...........................................................................................................108 Figure # 90 - Algorithm Assignment Window ...................................................................................................................109 Figure # 91 - Completed “Peak” feature ............................................................................................................................109 Figure # 92 - Pen/Sensor Pop-up Window .........................................................................................................................110 Figure # 93 - programmed SPCview config. Window........................................................................................................111 Figure # 94 - SPC Configuration Screen ............................................................................................................................112 Figure # 95 - Macro screen - Spread calculation...............................................................................................................113 Figure # 96 - SPC Limit Setup Screen ...............................................................................................................................115 Figure # 97 - Xbar & R Limit Calculation Formulas..........................................................................................................116 Figure # 98 - SPC Limit setup screen.................................................................................................................................117 Figure # 99 - SPC Limit par. Pop-Up.................................................................................................................................119 Figure # 100 - SPCview Access Buttons............................................................................................................................120 Figure # 101 - Press Database ............................................................................................................................................123 Figure # 102 - Two SA2000™ system in a “Tower” computer chassis .............................................................................127 Figure # 103 - Type “/RES” resolver position interface module........................................................................................127 Figure # 104 - Type “/SLV” Slave position interface module............................................................................................128 Figure # 105 - Position reference jumper ...........................................................................................................................128 Figure # 106 - Signature.....................................................................................................................................................130 Figure # 107 - Signature with limits ...................................................................................................................................131 14 Signature Technologies Inc. signatureACE® Figure # 108 - signatureACE® Screen Machine Control Buttons ..................................................................................... 132 Figure # 109 - SAMview™ Interface ................................................................................................................................ 133 Figure # 110 - TEC unit..................................................................................................................................................... 134 Figure # 111 - TEC Connection Board – Version “B” ...................................................................................................... 135 Figure # 112 - SA2000™ .................................................................................................................................................. 136 Figure # 113 - HiRes™ Converter..................................................................................................................................... 137 Figure # 114 - Log-On Window ........................................................................................................................................ 140 Figure # 115 - Menu Bar ................................................................................................................................................... 140 Figure # 116 - View Press Buttons .................................................................................................................................... 143 Figure # 117 - Signature View Adjustment ....................................................................................................................... 144 Figure # 118 - Menu Bar ................................................................................................................................................... 146 Figure # 119 - The Press Line Overview screen ................................................................................................................ 147 Figure # 120 - Configure Sub Menu .................................................................................................................................. 147 Figure # 121 - [Set Limits] Button & LED ........................................................................................................................ 149 Figure # 122 - Limit Setup Window .................................................................................................................................. 149 Figure # 123 - Configure Sub Menu .................................................................................................................................. 150 Figure # 124 - Press Line Overview Screen....................................................................................................................... 151 Figure # 125 - Playback Configuration Window ............................................................................................................... 153 Figure # 126 - Security Setup Screen................................................................................................................................. 156 Figure # 127 - Signature Save Setup Window ................................................................................................................... 161 Figure # 128 - The SAMnet Summary Screen ................................................................................................................... 163 Figure # 129- Function Selector Buttons ........................................................................................................................... 166 Figure # 130 - Signature “ALL” view................................................................................................................................ 167 Figure # 131 - CAMview™ Operator screen display ........................................................................................................ 168 Figure # 132 - CAMview™ Operator Pop-Up .................................................................................................................. 169 Figure # 133 - CAMview™ Programming screen ............................................................................................................. 171 Figure # 134 - Programmed CAMview™ system.............................................................................................................. 173 Figure # 135 - CAMview™ Output connection points ...................................................................................................... 174 Figure # 136 - Function Selector Buttons .......................................................................................................................... 177 Figure # 137 - Signature “ALL” view................................................................................................................................ 177 Figure # 138 - DIEview™ User screen display ................................................................................................................. 178 Figure # 139 - DIEview™ User Pop-Up .......................................................................................................................... 179 Figure # 140 Typical Die Protection Signals ..................................................................................................................... 181 Figure # 141 - Typical DIEview™ Inputs ........................................................................................................................ 185 Figure # 142 - “Cat’s Whisker” Ground Detecting sensor................................................................................................. 185 Figure # 143 - Mechanical Switch sensor - Sourcing Hookup........................................................................................... 186 Figure # 144 - “PNP” (Sourcing) 3-wire Proximity switch................................................................................................ 186 Figure # 145 - “NPN” (Sinking) 3-wire Proximity switch ................................................................................................. 187 Figure # 146 - UNIVERSAL 2-wire Proximity switch - Sourcing connection .................................................................. 187 Figure # 147 - Ground detector dynamic checking............................................................................................................ 188 Figure # 148 - Checking N.O. PNP Prox switch................................................................................................................ 188 Figure # 149 - Checking N.O. Universal Proximity Switch............................................................................................... 189 Figure # 150 - Checking N.C. Universal Proximity Switch ............................................................................................... 189 Figure # 151 - DIEview™ Programming screen................................................................................................................ 190 Figure # 152 - Programmed DIEview™ system. ............................................................................................................... 192 Figure # 153 - Typical Strain Gage / Load Cell Input ....................................................................................................... 204 Figure # 154 - Typical Die Protection Inputs .................................................................................................................... 205 Figure # 155 - Analog Sensor Terminal layout - A08 version ........................................................................................... 205 Figure # 156 - Analog Sensor AND Die Protection Sensor Terminal layout - A+D version............................................. 206 Figure # 157 - Analog Sensor AND Die Protection Sensor Terminal layout - A6D version............................................. 206 Figure # 158 - Die protection Sensor Terminal layout - D16 version................................................................................ 207 Figure # 159 - TEC I/O terminal organization.................................................................................................................. 208 Figure # 160 - resolver connections................................................................................................................................... 210 Figure # 161 - Encoder connections - Single ended .......................................................................................................... 210 Figure # 162 - Encoder connections - Complementary...................................................................................................... 210 Signature Technologies Inc. 15 General Installation & Programming Guide Figure # 163 - TEC to SA2000™ Cable assembly.............................................................................................................213 Figure # 164 - Sensor input Cable......................................................................................................................................213 Figure # 165 - I/O Cable Assembly....................................................................................................................................214 Figure # 166 - Resolver Cable Assembly ...........................................................................................................................215 Figure # 167 - Gap frame press sensor locations................................................................................................................221 Figure # 168 - Upright sensitive areas................................................................................................................................221 Figure # 169 - Upright sensing locations............................................................................................................................222 Figure # 170 - Strain Link Cover Box................................................................................................................................222 Figure # 171 - Connection mounting of Strain Links .........................................................................................................223 Figure # 172 - “Strain Link” installation kit options ..........................................................................................................225 Figure # 173 - Strain Link Drilling layout..........................................................................................................................226 Figure # 174 - WELD PAD mounting method for Strain Links.........................................................................................227 Figure # 175 - Direct Bolting method of Strain Gage Mounting........................................................................................228 Figure # 176 - ST Standard resolver Package ....................................................................................................................231 Figure # 177 - Side view - resolver end drive ....................................................................................................................234 Figure # 178 - Top view - resolver end drive .....................................................................................................................235 Figure # 179 - Cushion Mounts for Resolver Bracketry.....................................................................................................236 Figure # 180 - Drive flange arrangement ...........................................................................................................................237 Figure # 181 - Auxiliary drive resolver mounting ..............................................................................................................238 Figure # 182 - General arrangement for a Timing Belt resolver drive ...............................................................................239 Figure # 183 - Gear Belt drive detail..................................................................................................................................240 Figure # 184 - resolver mounting area dimension sketch ...................................................................................................242 Figure # 185 - Resolver Converter dimensions ..................................................................................................................244 Figure # 186 - Standard Converter SB-027-8004 INPUT cable assy.................................................................................246 Figure # 187 - Standard Converter #SB-027-8006 OUTPUT cable assy...........................................................................247 Figure # 188 - Single ended Hookup..................................................................................................................................248 Figure # 189 - SmartPac™ Hookup ...................................................................................................................................249 Figure # 190 - Mixed mode connection..............................................................................................................................249 Figure # 191 - Full Floating connection .............................................................................................................................250 Figure # 192 - Reference jumpers on /RES board..............................................................................................................252 Figure # 193 - Indicators / Adjustments on the Resolver Converter...................................................................................252 Figure # 194 - Switches on SA2000 Module set ................................................................................................................254 Figure # 195 - Obsolete Converter INPUT SB-027-8002 cable assy.................................................................................257 Figure # 196 - Obsolete Converter OUTPUT SB-027-8007 cable assy.............................................................................257 Figure # 197 - TEC™ Version "B" Input connections......................................................................................................259 Figure # 198 - TEC™ Version "C" Input connectionsError! Not a valid link. ..................................................................260 Figure # 199 - Stress / Strain / Poisson's ratio illustration ..................................................................................................261 Figure # 200 - Strain Gage illustration ...............................................................................................................................261 Figure # 201 - Whetstone Bridge connection.....................................................................................................................262 Figure # 202 - "Standard" Strain Link Hookup - Compression..........................................................................................263 Figure # 203 - "Standard" Strain Link Hookup - Tension..................................................................................................263 Figure # 204- A08 Jumpers ................................................................................................................................................264 Figure # 205 - A+D Input board jumpers...........................................................................................................................265 Figure # 206 - A6D Input board Jumpers...........................................................................................................................265 Figure # 207 - Shunt resistor value calculation ..................................................................................................................266 Figure # 208 - Gage out of balance ....................................................................................................................................267 Figure # 209 - Resistor hooked the wrong way (error larger) ............................................................................................268 Figure # 210 - Resistor hooked the right way (error less, but resistor too small) ...............................................................268 Figure # 211 - Balance within acceptable limits.................................................................................................................269 Figure # 212 - Data Instruments Strain Link Hookups.......................................................................................................269 Figure # 213 - Piezo Twinaxial sensor interfacing (Preferred)...........................................................................................270 Figure # 214 - Piezo Coaxial sensor interfacing.................................................................................................................271 Figure # 215 - Relay Digital Input......................................................................................................................................272 Figure # 216 - NPN type 3-wire D.C. Proximity switch.....................................................................................................273 Figure # 217 - P.N.P. Type 3-wire D.C. Proximity Switch ................................................................................................273 16 Signature Technologies Inc. signatureACE® Figure # 218 - Hookup for 2-wire universal Proximity Switch.......................................................................................... 273 Figure # 219 - Analog Proximity hookup .......................................................................................................................... 274 Figure # 220 - 4-20 Ma. Current Loop Hookup................................................................................................................. 275 Figure # 221 - Toledo Model 260 Interface Hookup to signatureACE® .......................................................................... 277 Figure # 222 - Extrude station load cell - calibratable ....................................................................................................... 279 Figure # 223 - Combination Blank & Draw load cell - Uncalibratable ............................................................................ 280 Figure # 224 - Combination Blank & Draw load cell - Calibratable ................................................................................ 281 Figure # 225 - SA2000™ internal arrangement................................................................................................................. 288 Figure # 226 - TEC Terminal board .................................................................................................................................. 289 Figure # 227 - A + D Input Daughterboard module jumpers............................................................................................. 290 Figure # 228 - A6D Input Daughterboard module jumpers ............................................................................................... 291 Figure # 229 - A08 Input Daughterboard Board jumpers .................................................................................................. 291 Figure # 230 - /RES Resolver Daughterboard input board jumpers .................................................................................. 292 Figure # 231 - /SLV Slave Daughterboard position input module..................................................................................... 293 Figure # 232 - SA2000 SAMnet Termination jumper ...................................................................................................... 294 Figure # 233 - SA2000™ module end view controls / indicators..................................................................................... 294 Figure # 234 - HiRes™ Resolver Converter...................................................................................................................... 295 Figure # 235 - SAMnet Card Switches / jumpers - side view ............................................................................................ 296 Figure # 236 - SAMnet card - address switch / indicators ................................................................................................. 297 Figure # 237 - SA2000 Heartbeat indicator....................................................................................................................... 300 Figure # 238 - SA2000 termination Jumper....................................................................................................................... 301 Figure # 239 - SAMnet™ Communication card termination jumper................................................................................. 302 Figure # 240 - SA2000™ Address switches ...................................................................................................................... 302 Figure # 241 - SAMnet Card Address switch .................................................................................................................... 304 Figure # 242 - Scope connection to Network .................................................................................................................... 306 Figure # 243- Waveforms as Token "Packets" are passed around..................................................................................... 307 Figure # 244 - Packet Waveform - Properly Terminated................................................................................................... 308 Figure # 245 - Packet Waveform - Missing Termination .................................................................................................. 308 Figure # 246 - TEC With I/O............................................................................................................................................. 319 Figure # 247 - normal coining force peak.......................................................................................................................... 322 Figure # 248 - Signature inversion..................................................................................................................................... 323 Figure # 249 - Absolutely flat top on signature. ................................................................................................................ 324 Figure # 250- A08 Jumpers ............................................................................................................................................... 325 Figure # 251 - A+D Input board jumpers .......................................................................................................................... 325 Figure #252 - Shunt resistor value calculation.................................................................................................................. 326 Figure # 253 - "Noisey Flat Top" caused by excessive D.C. Offset . ................................................................................ 328 Figure # 254 - "Noisey Flat" signature - severe excessive offset....................................................................................... 328 Figure # 255 - Gage out of balance.................................................................................................................................... 329 Figure # 256 - Resistor hooked the wrong way (error larger)............................................................................................ 330 Figure # 257 - Resistor hooked the right way (error less, but resistor too small) .............................................................. 330 Figure # 258 - Balance within acceptable limits. ............................................................................................................... 331 Figure # 259 - "Clamped or "Lazy Z" signature ................................................................................................................ 331 Figure # 260 - Sub-directory structure of the SAMView™ program ................................................................................ 337 Figure # 261 - Data Refresh Rate screen - Default condition ............................................................................................ 341 Figure # 262 - SA2000 system generic diagram ................................................................................................................ 342 Figure # 263 - SAM500 system generic diagram #1.......................................................................................................... 343 Figure # 264 - SAM500 generic system diagram #2.......................................................................................................... 344 Figure # 265 - Samnet Communication module indicators................................................................................................ 367 Figure # 266 - SA2000 Indicators - internal ...................................................................................................................... 368 Figure # 267 - SA2000 module End - indicators ............................................................................................................... 368 Signature Technologies Inc. 17 General Installation & Programming Guide What follows is a step by step look at the scope of installation of a signatureACE®. When you get to the actual installation section, the steps are written in the order that they would be performed. System operator information is NOT included - See the “System Operator’s Guide” Safety Precautions: *****WARNING***** The Signature Technologies CAMview™ product IS NOT a device designed for, or rated for use in personnel-safety related applications. CAMview™ by design DOES NOT meet Signature Technologies’ interpretation of the CONTROL RELIABILITY requirements of OSHA 1910.217 (b)(13) for Punch Press control, and SHALL NOT be used without proper backup and/or point of operation guarding systems in any application where unexpected failure of the CAMview™ system could either produce sudden, unexpected movement of unguarded machine elements, or fail to stop machine motion in a controlled fashion. Signature Technologies Inc. WILL NOT support any use of the CAMview™ system for the control of hazardous machine functions. Signature Technologies Inc. WILL NOT be held responsible for physical or psychological injuries resulting from applications of the CAMview™ system to control equipment functions for which it was not intended. Signature Technologies Inc. WILL NOT be held responsible for loss of revenues, or machine damage resulting from equipment failure in approved applications. *****WARNING***** Certain procedures in this manual could cause unexpected motions from portions of the machine system. Before performing ANY programming procedures, make sure ALL personnel are standing clear of the machine, as well as any parts transfer, or coil handling apparatus. Failure to observe these safety precautions can result in serious injury or death. 18 Signature Technologies Inc. signatureACE® It is the responsibility of the EMPLOYER to provide point of operation guarding, and Peripheral safety devices for all power equipment. WARNING: Since the installation and adjustment of the devices operated by the signatureACE, SAMview™, SPCview™, CAMview™ and DIEview™ Systems sometimes require the insertion of body parts into the point of operation, the press must be stopped with the drive system switched off and the flywheel stationary before any service work or adjustment are made to equipment mounted in the tooling. The use of DIE SAFETY BLOCKS to prevent accidental injury is MANDATORY. Signature Technologies Inc. 19 General Installation & Programming Guide Signature Technologies Hardware or Who's SAM?? You'll notice the term SAM bandied about in this manual in several forms: SAM Module, SAMnet, SAMview, etc. Basically, we sell a double module set that plugs into the computer, which is legitimately named a "SA2000" module. Some time ago, when the first modules came out, they had no names, and during a train trip down the Colorado River valley, we decided to figure out what to call it. I suggested we call it "Ralph" which, as far as I'm concerned, is a good all-purpose name. However since they were a "Signature Analysis Module" set, it was suggested that "SAM" was a good shorthand name for the thing - so SAM it became, and I named my pool-cleaning robot "Ralph" as a backlash reaction. There are Four major components of the signatureACE® system: 1) The SA2000™ module set` which Plugs into 2 ISA Slots in the Host Computer motherboard (Fig #93). The SA2000™ draws its power from the Host Computer, and communicates to it via SAMnet™. 2) The SAMnet™ communications module is a half-length ISA card that requires 1 slot in the Host Computer motherboard. The SAMnet™ card communicates to, and draws its power from the Host Computer. It is connected via the SAMnet™ coax to the SA2000™ module set. 3) The TEC Terminal Enclosure which is a separate enclosure containing terminals to which the Field connections are made. The TEC is connected to the SA2000™ by two cable sets that can be up to 100’ in length, although the standard length is 10’. 4) The SENSORS used to generate measurement information for the System to use for display and control. Additionally, there is the "/BOX" option which can either be a remote mounting scheme for the SA2000™ modules, OR a complete computer with as many as two SA2000™ units for 16 Analog Channels, or 32 Digital die protection inputs PLUS computer in one industrial enclosure (Fig #8). *****WARNING***** The Signature Technologies system TEC terminal enclosure normally will have voltages present that originate in OTHER SYSTEMS. Consequently, interrupting power to the Host Computer where the signatureACE® SA2000™ modules are installed only will NOT be sufficient to avoid electrical shock. Qualified personnel MUST perform all system service. 20 Signature Technologies Inc. signatureACE® Systems Overview Figure # 1 - Host Computer Console The Signature Technologies signatureACE® system provides manufacturing process monitoring capability. The Signature Analysis process software “SAMview™” is the heart of the signatureACE® system. The Signature Technologies system is a non-continuous profile (Signature) comparison process to ensure that machines that have a repetitive cycle of operation - keep doing the same thing as production continues. Basically, any machine that produces a pattern of electrical signal that repeats at the same point each time the process cycle occurs can be monitored, and used to control the process. Various things can change the manufacturing process - Work piece material, Lubrication, Temperature, Tool condition, Machine adjustment / condition, etc. Signature analysis allows for on-line, real time monitoring of Machine, Material, and Tooling operation to identify changes from expected operation. Figure# 2 displays a sample signature. Just as a doctor watches an EKG to monitor heart functions, a signature analysis user can watch the signatureACE® screens as SAMview™ monitors machine and die operations. Signature Technologies Inc. 21 General Installation & Programming Guide Figure # 2 - signatureACE® Signature signatureACE® equipment can be installed on a single machine or a whole machine line. It can detect a variety of problems, such as variations in metal thickness, tonnage, part quality, etc. Figure # 3 Basic signatureACE® System 22 Signature Technologies Inc. signatureACE® Figure # 4 - TEC enclosure dimensions Figure # 5 - TEC enclosure side view Signature Technologies Inc. 23 General Installation & Programming Guide Figure # 6 - TEB Interface board Figure # 7 - "TEB" interface Board dimensions (TEC without enclosure) 24 Signature Technologies Inc. signatureACE® Figure # 8 - /BOX enclosure Figure # 9 - /BOX with 1, and 2 Sams installed Signature Technologies Inc. 25 General Installation & Programming Guide Figure # 10 - /BOX With Computer card, and Back View Figure # 11 - /BOX enclosure Dimensions 26 Signature Technologies Inc. signatureACE® Figure # 12 - /BOX Side View signatureACE® Mounting: The SA2000™, and the SAMnet™ module are installed by plugging them into ANY free physically compatible ISA slots in the Host Computer. The TEC Terminal Enclosure can be located anywhere on the machine that is available, although mounting it in an accessible location would make it easier to service, and hook up. The length of cable between the TEC, and the Host Computer should be held to 100’ or less. The two interconnecting cables will be supplied in 10’ lengths unless otherwise specified. The /BOX enclosure can be mounted solidly in the control stand, or on shock mounts if machine mounted. Note: We suggest the use of Vibration mounts between any machine-mounted enclosures, and the machine structure in cases where there is shock or vibration (see step list below). signatureACE® Wiring: Wiring is brought into the signatureACE® TEC through Pre-punched ¾” conduit holes in the enclosure. The TEC enclosure is mounted using Vibration Mounts if it is applied to the machine frame, and you should make sure to terminate any conduit to the enclosure using a link of FLEX conduit. Attaching rigid conduit directly to the TEC will destroy the effect of the vibration mounts. Signature Technologies Inc. 27 General Installation & Programming Guide signatureACE® typical installation steps: Install Strain Links: IF you are using Strain links (Appendix #6) to measure the forces on the Machine frame, this is the time to install them. If you are using InSitu™ sensors from Signature Technologies, using sensors according to the recommendations in the “Interfacing Guide”, or “rolling your own” sensors I’ll assume that they are already in place and wired to the vicinity of the TEC terminal box. Refer to Appendix #6 in this publication for details on Strain Link installation. Install the signatureACE® Equipment: 2) Install the TEC Terminal Enclosure in an appropriate location. Use double stud Vibration mounts (like LORD #J-4624-32 or Barry Controls #A22-142) to attach the enclosure if it is attached to the machine. If you are using strain links already on the machine, you should make sure that the existing Strain link cables would reach to the TEC location. When connecting conduit to the TEC, make sure to use "Flex" conduit so that the action of the vibration mounts is preserved. 3) Run the TWO cables with the 37-Pin “D” Shell connectors from the TEC back to the vicinity of the Host Computer where the SA2000™ modules are to be located. 4) Connect the Strain links into the appropriate terminal strip according to the appropriate list in the “Appendix #1” section below. 5) While connecting the Strain links, make a note of which sensor goes to which channel so that you will be able to properly name the channels later. NOTE: The “Normal” industry connection plans are: For TWO point presses: Channel #1 = Left Channel #2 = Right For FOUR point presses: Channel #1 = Left Rear Channel #2 = Right Rear Channel #3 = Left Front Channel #4 = Right Front For Double Action Presses (8 – point): Channel #1 = Left Rear Outer Channel #2 = Right Rear Outer Channel #3 = Left Front Outer Channel #4 = Right Front Outer Channel #5 = Left Rear Inner Channel #6 = Right Rear Inner Channel #7 = Left Front Inner Channel #8 = Right Front Inner 28 Signature Technologies Inc. signatureACE® 6) Fabricate the necessary brackets and drive hardware, and install the Resolver on the press. Refer to Appendix #7: "Resolver Mounting and Driving Requirements” for suggestions. Call ST with questions. 7) Install the position sensor cable - NOTE: Perform this step ONLY if you have a Signature Technologies HiRes™ resolver as a position sensor. If you are using a HiRes™ resolver converter with the signatureACE® system, go to the “resolver Converter Installation” section at Appendix #8 below, then return to this list at step #8 below. Install the cable ( SC-002-8013-XX) from the resolver into the TEC enclosure. No additional shielding is necessary beyond what the cable itself provides - follow your normal installation practices. Connect the cable to the TEC terminals according to the Wiring connection diagrams found in Appendix #1 below NOTE: If you have the EXCLUSIVE use of a non-ST resolver already on the press, you can find out its internal connections as follows: 1) Using a digital Ohmmeter (like a FLUKE) test the resistance of the resolver connections. You should find Three Pairs of connections that will give resistance readings. The pairs should not be connected to one another, or to the case of the resolver. If they are, you probably have a defective unit on hand. 2) Two of the pairs will measure EXACTLY the same resistance, and the third will be different (but maybe not much different +/- 0.5 Ohms possibly). 3) The DIFFERENT pair is connected to the “R1, and “R2” terminals - it's the rotor connection. 4) The other two pairs are connected to the “S2” - “S4” SINE terminals, and the “S1” - “S3” COSINE terminals. Which pair goes on what set of terminals doesn't matter. And which wire of each pair goes to which terminal doesn’t matter. 5) At some point, It’s a good idea to make a measurement of the voltage coming back from the resolver on the “Sine” , and “Cosine” terminals. Rotate the press with a A.C. Voltmeter connected across the terminals, and see how high the voltage goes (it will go to a maximum value twice in a revolution. It shouldn't exceed 2.0 volts R.M.S. or 5.5 volts Peak-to-peak. An excessive measurement warrants a call to ST for advice on the interface. Excessive voltage (within reason) won’t hurt the ST system components, but may result in inaccurate angular information from the resolver. The system will appear to operate normally, however. NOTE: If you are using a resolver / electronic package already on the machine (like a programmable cam switch), you must use a HiRes™ resolver Converter to interface it to the SA2000™ unit. Refer to Appendix #8 at the end of this publication for the installation of the HiRes™ resolver Converter interface unit. Perform the steps there, then return to THIS list at step #8 below. 8) Provide a clean Uninterrupted (if possible) 110 V.A.C. (or 220 V.A.C.) to a location where the Host Computer can be plugged in. Signature Technologies Inc. 29 General Installation & Programming Guide If the power is taken from the machine, it should come from an auxiliary transformer wired in before the main breaker, or from a plant lighting source, and be relatively clean. 9) Install a 7 conductor (at least) cable or separate wires from the TEC Terminal Enclosure to the press control enclosure, and wire into the press circuit according to the appropriate convention in the “Appendix #1” section below. The MACHINE CONTROL cable standard minimum requirement is: Two conductors for Clutch (INPUTS Strip “RUN” #2+, & #2- ) Two conductors for Top Stop (OUTPUTS Strip “YEL” #2+, & #2- ) Two conductors for Immediate Stop (OUTPUTS Strip “RED #1-, & “WHT” #3+ with a jumper between “RED” #1+, & “WHT” #3- ) NOTE: If you are using A.C. signals to the I.O. the polarity doesn’t matter. If you are using D.C. the polarity is Important – make sure it’s connected as shown. If the outputs are connected backward with D.C. power they will NOT turn OFF! One Green Bonding Conductor from the TEC Chassis to the machine frame - use one of the board mounting bolts as a connection point. NOTE: NOT connecting the outputs will not effect the operation of the signatureACE® except that you won’t be able to control the machine. NOT connecting the “RUN” input would prevent certain functions from operating correctly, so it’s not optional. 10) To review, at this point you have: Everything mountedThe Machine control wires are hooked to the I/O chassis (Clutch AT LEAST is wired in)The resolver / resolver converter / Encoder cable (3 or 4 pair cable) is connected to the Position input terminalsThe Sensors are connected to the Sensor input terminalsThe 2 cables with the 37 Pin “D” shell connectors have been run back to the vicinity of the host computer. 11) Then let’s get it finished and start it up. The next steps will take you through setting up the host, installation of ST Software and system configurations. Installing your SAMnet™ equipment: If you have only ONE or TWO SA2000™ modules installed in a computer side by side, you can skip this section altogether and move on to the “Set up your host Computer system Hardware” section below. The SA2000™ modules, and the SAMnet™ network cards are shipped with internal TERMINATORS which are ENABLED, but which can be DISABLED by removing jumpers. The two following Figures illustrate the location of the Terminator jumpers on the modules. 30 Signature Technologies Inc. signatureACE® Figure # 13 - Terminator jumper for the SA2000™ module Figure # 14 - Terminator jumper for the SAMnet™ card. In the case where two SA2000™ units and a SAMnet™ card are all together in the same computer, termination is unimportant. On the other hand where there’s significant lengths of external cable, and multiple drops for the network, it’s more important to terminate the cable properly. In general, there should be only two terminators in place on a SAMnet™ network that covers multiple machines. The terminators should be located AT THE ENDS of the network. The following diagrams illustrate the proper location of enabled terminators for different network configurations. Signature Technologies Inc. 31 General Installation & Programming Guide Figure # 15 - “Computer at the end” SAMnet™ configuration. Figure # 16 - “Computer in the middle” SAMnet configuration. Since there is only ONE BNC connection on the SA2000™ and SAMnet™ modules, it is permissible to use “T” fittings to achieve the network connection. No more than 15 feet of coax between the SA2000™ or SAMnet™ coaxial fitting and the “T” fitting is permitted. MAKE SURE that the addresses of the SA2000™ modules are each different, and that NONE are the same as the Host Computer (which is normally “16”), or set to ZERO which is illegal. 32 Signature Technologies Inc. signatureACE® Figure # 17 - Address Switch location IF problems are encountered achieving SAMnet™ communication, see the Appendix #10 Troubleshooting Guide for diagnostic procedures. The Node that is “off-line” MAY NOT be the one causing the problem. Set up your host Computer system Hardware: 1) Install the Host Computer apparatus wherever you like and remove its cover. 2) Install the network card into an empty ISA slot in the Host Computer. The network card is already set up properly before it is shipped. Figure # 18 - Communications card - controls Signature Technologies Inc. 33 General Installation & Programming Guide Figure # 19 - Communications card - Address switch settings Figure # 20 - Communications card - Internal switches & jumper settings 3) Verify that the jumper settings on the SA2000™ module set are proper for your applications - reset if necessary. The default settings will be O.K. for most slow to medium speed applications using Strain Gage inputs. Call ST if there are questions about proper selection: a) Position Board Jumpers: 34 Signature Technologies Inc. signatureACE® The Resolution jumpers: The SA2000™ is shipped at 12 bits (4096 counts). This is valid for machines running up to 200 S.P.M. If you are running faster, reset the jumpers for 10 bits (1024 counts). The jumper settings are printed on the card as shown below. The Compensation Jumper: This Jumper is INSTALLED for 12 bits (4096 counts), and should be removed for 10 bits (1024 counts). Figure # 21 - Position Module Jumpers. Reference Jumpers: The SA2000 IS shipped as a MASTER for use with a HiRes™ resolver with the Reference Jumpers INSTALLED. If you are using an existing resolver with an ST HiRes™ converter, the Reference jumpers MUST be REMOVED. If you are going to “SLAVE” the SA2000™ to another SA2000™ unit, the Reference Jumpers MUST be REMOVED. b) The Channel Input Module Jumpers: Channel Gain jumpers: All channels ARE shipped in HIGH gain with the Jumpers INSTALLED. If you are using any input devices with high level signals (> +/-0.5 volts), the jumpers for the corresponding channel MUST be REMOVED for LOW gain on that channel: Signature Technologies Inc. 35 General Installation & Programming Guide Figure # 22 - Channel jumpers - A+D unit. Figure # 23 - Channel jumpers - A6D unit. 36 Signature Technologies Inc. signatureACE® Figure # 24 - Channel Jumpers - A08 unit. d) Excitation level jumpers: All channels are shipped in the 10-volt mode. Removing the excitation jumper from a channel drops the excitation to 5 Volts. The excitation should only be dropped at this point if you KNOW that the 10 volts would result in excessive gain on the signal, OR the Load Cell for that channel is rated for 5-volt excitation. 4) Install the SA2000 Card set in TWO ISA-Bus slots in the Host Computer. Check the SA2000™ module set as shown below in Figure #25 to be sure of the "Terminator jumper" status. See the section on SAMnet™ hookup above for proper jumper placement. Figure # 25 - Terminator jumper SA2000™. (Only one of the cards has a ISA type edge connector for Host Computer Motherboard. The other slot could be a PCI style connector - or no connector at all, since it’s not used). Signature Technologies Inc. 37 General Installation & Programming Guide Figure # 26 - SA2000™ connection area 5) If there’s only the ONE or TWO SA2000™ units to be connected, Install the short coax(s) between the Network card and the SA2000™ coax Network Connector(s). If There are multiple SA2000™ units on the SAMnet™ network see the section above that deals with “Installing your SAMnet™ equipment”, which deals with the special requirements of larger network systems. 6) Connect the two 37-Pin “D” shell connectors to the SA2000-P™ modules, and tighten the holding screws. 7) Power the computer and make sure that the “Heartbeat” light on the SA2000 is operating. This LED should flash about once per second. Figure # 27 - SA2000™ indicator lights and controls No flash, or SLOW flashes are both indications of trouble. Contact Signature Technologies with description of symptoms for further assistance if necessary. 38 Signature Technologies Inc. signatureACE® 8) If everything is correct then turn off and re-assemble the computer. Install your host Computer system Software Bring up the power to the system elements and turn on the Host Computer. > If your computer comes up in Windows 3.x, you must CLOSE the Windows session before starting SAMview™. The SAMview™ application WILL NOT run within Windows in the DOS window. > If your computer comes up in Windows 95 or later versions, you must drop completely OUT of Windows, and restart in DOS mode in order to use Signature Technologies Software. The SAMview™ application WILL NOT run in the Windows "DOS window". To start your Windows 95 or later system in DOS The following procedure will boot your Windows 95 computer in the DOS mode and start the SAMview™ application automatically: NOTE: <Enter> means to press the Enter (return, carriage return) Key. 1) RESTART the computer (Control-Alt-Del twice, or hit the reset button). 2) When you see the “Starting Windows 95” message, press the F8 key. 3) On the menu that appears, choose the “Safe Mode Prompt Only” item. 4) Type: attrib -s -h -r msdos.sys <Enter> edit msdos.sys <Enter> 5) Change the line in MSDOS.SYS that reads: BootGUI=1 to BootGUI=0 6) Save the MSDOS.SYS file and close the editor 7) Type: attrib +s +h +r msdos.sys <Enter> 8) Restart the computer again. Now when the computer starts up, it will go into the DOS mode automatically. Signature Technologies Inc. 39 General Installation & Programming Guide To run Windows, Drop out of SAMview™ (generally with the F10 key + password) and type WIN <Enter> at the C:\> prompt and Windows will start. To make the SAMview™ system start automatically on power- up, add the line: SAMVIEW to the end of your AUTOEXEC.BAT file. This will invoke the SAMVIEW.BAT file that is installed in your C:\> directory when the Signature Technologies SAMview™ software is installed. Loading SAMview™ System software: 1) When you are at the DOS C:\> prompt put the SAMview™ disk in the computer. 2) Type A: INSTALL <Enter>. 3) Follow the on-screen instructions. 4) When finished, take the SAMview™ disk out of the drive and store it in a safe place. You won't need it again unless the SAMview™ program is erased or becomes corrupted. 5) Repeat steps “1” through “4” for any other supplied software disks. The system will load up a directory structure like the following: 40 Signature Technologies Inc. signatureACE® Figure # 28 - SAMview™ directory structure. C:\SAMUTIL directory is where the Utility and test programs are installed. They are invoked by typing: SAMTEST <Enter> From the C:\> Prompt C:\SAMVIEW directory is where the Signature Technologies SAMVIEW™ system files are installed. The program is started by typing: SAMVIEW <Enter> From the C:\> Prompt C:\SAMDATA directory is where the data needed AND generated by SAMVIEW automatically when Samview is run. When you create a “Press”, its file goes in C:\SAMDATA, and the system creates a subdirectory with the press’ name. In the example above, the press name would be “PRESS1”. When you create a tool for “PRESS1” The tool file is located in the C:\SAMDATA\PRESS1 subdirecotory, and the system makes another subdirectory with the tool name. “TOOL1” would be the first tool name in the example above. All data collected by the system when “TOOL1” is running will be put in the C:\SAMDATA\PRESS1\TOOL1 subdirectory. For a more exhaustive explanation of the SAMview™ directory structure, see the Appendix #11 “Maintenance Manual”. Check out the operation of the system elements: Make sure your resolver is hooked up properly: 1) Make sure the machine can be moved in INCH mode 2) At the C:\> prompt, type 3) After SAMTEST loads, it will display at the TOP of the screen a message - SAMTEST <Enter> a) If you get the message: SAMtest x.x No Arcnet card found at I/O address 2E0 hex Then the SAMnet™ Communications card is defective, not plugged in properly, or not being recognized by the Host Computer (since the host PC node should come back as “16”). Give ST a call, or refer to the Troubleshooting guide for appropriate procedures. b) If you get the message: SAMtest x.x Arcnet base = 2E0. Host PC node is 10 hex (16 decimal) This is an indication that the host recognizes the existence of the SAMnet™ Communications card. SO FAR SO GOODNote: in some cases the ARCNET base will be “260” instead of “2E0” in cases where “2E0” conflicts with equipment already installed in your computer. Signature Technologies Inc. 41 General Installation & Programming Guide c) Below the message should be a menu at the top of which is: Signature Technologies Y2K compliant Field Diagnostics And followed by: On line 0x Hex Note: “0x” will be what the address of your SAM2000 is set to This indicates that the SAM2000 is also in communication with the Host. If the message is: On line none Then the SAM2000 is not connected, not working, or not plugged in properly. 4) If step #3 results in everything being O.K., then Select option #5 - GetNet. The display will become: GetNet x.x Arcnet base = 2E0. Host PC node is 10 hex (16 decimal) SA-2000 with Arcnet node 01 hex (?????????00) and internal serial number xxxxxx 7.06.0 xxx-xx firmware: Gauge, Cam, SPCview ,Auto warn reset, 25 Arcnet regions 7.06.0 diagnostics OK SA2 Processor version 8: A08 Sensor version 6: RES Position version 2: 8 cams, optically isolated I/O LTC1276 ADC, 8 gages Resolver, 12 bits resolution Everything’s O.K. This is an indication that The Host computer is in communication with an SA2000™ at Node #1 of the SAMnet™ network. The remainder of the text gives the firmware version, the card serial number, and the hardware configuration and revision level of BOTH the firmware and internal diagnostics. It also lists the accessory items included in the firmware package. NOTE: If there is an ERROR message displayed in any part of the “GetNet” response, give us a call with the exact text of the message. Your text will probably be a bit different, but should have a similar appearance. Hit “Q” to exit GetNet, and return to the Samtest menu. Then go to the next step below5) At the prompt: SELECTION? Type 4 (no <Enter> is required) a) If you get the message: Resolver x.x 42 Arcnet base is 2E0 hex Host PC node is 10 hex (16 decimal) Resolver data from node 01 hex Hit any key to quit. No resolver found. Signature Technologies Inc. signatureACE® Then the SA2000™ module is not equipped with a resolver-input module, or it is not plugged in properly. b) If you get the message: Resolver x.x Arcnet base is 2E0 hex Host PC node is 10 hex (16 decimal) Resolver data from node 01 hex The RES card is for 12-bit resolution The smallest angle increment is 0.09 degrees Followed by a screen full of directions ending with: Direction / Angle / / | | | | F 234.6 Position Offset is 0.00 0 | 45 | 90 | 135 | 180 | register(74)=0x0 225 | 270 | ^ 315 | | ^ This is the proper appearance of the resolver diagnostic utility. The information given is: 1) The node that’s being displayed (1 in this case) 2) The resolution setting of the position board (12 bits - 4096 counts) 3) On the bottom line, the “F” indicates that the resolver is moving “Forward” 4) The “234.6” indicates that the angle of the resolver is 234.6 degrees. 5) The BLUE “^” (Fine pointer) will move along under the angle markers, moving ONE COUNT per resolver increment (in this case 1 out of 4096) as the machine is turned. The lower WHITE “^” (Coarse pointer) is an analog indicator of the exact angle in degrees as the machine is turned. It’s shown just right of “225” to indicate 234.6 6) The “Position Offset” number indicates the correction factor needed to correct the resolver position with the actual machine position. It will be 0.00 until the needed position offset is developed as described later in this section. c) Go to the next step below. 5) Note the angular position of the machine as shown at the lower left of the display. 6) "Bump" the machine several degrees forward. See if the angle reading increases or decreases. 9) If the angle display doesn’t change, there is a problem with the wiring to the resolver, the resolver Converter or with the resolver mechanical drive. Consult the Appendix #10 “Troubleshooting Guide” for diagnostic procedures. 7) If it decreases, and the letter before the angle changes to “R” you’re going backwards - reverse the electrical “Direction” of the resolver: Signature Technologies Inc. 43 General Installation & Programming Guide If you have an ST resolver installed, swap the wires to the “S1” and “S3” terminals on the resolver terminal strip OR If you’re using the resolver from another system, swap the SIN wires (GREEN & WHITE) on the INPUT cable to the Signature Technologies HiRes™ Converter. 8) "Bump" the machine several degrees forward again to make sure the angle display increases, and the letter “F” is shown for “Forward” 8) If it increases the connection is O.K. - go to the next section. Make sure the resolver operation is proper: Continue to "bump" the press around. Make sure that the angle display increases each time you move the press, and confirm that you see the angle reading rise to 360 degrees in one press revolution before re-setting to 0 degrees, and climbing again. If the indicated angle doesn't increment smoothly to 360 in one full revolution, then the resolver is either defective or wired improperly. See the Appendix #10 “Troubleshooting Guide” for remedies. Set the angular Offset: This is so that the angular position of the SA2000™ unit agrees with the actual machine position: 1) Developing the “Position offset” is done as follows: A) Rotate the machine to a KNOWN position - generally B.D.C. The BEST way (in my humble opinion) to get to a known B.D.C. position is (if the machine can be barred) to position a dial indicator in the die space, and rotate the machine forward till the ram is exactly ½” above it’s B.D.C. point. Set the dial indicator to zero, and note the angle shown on the signatureACE® screen. THEN bar the machine in reverse until the ram comes to the same dimension and note the angle reading as shown on the signatureACE® screen. When you have the two angular readings, then subtract the smaller from the larger, divide the difference in half, and add the result to the angle taken in the FORWARD direction. EXAMPLE 1: The Forward reading was 126 degrees, and the Reverse reading was 198 degrees. 198 -126 = 72 degrees between readings 72 divided by 2 = 36 126 + 36 = 162 SO - Rotate the machine to 162 degrees and you are at B.D.C. EXAMPLE 2: the Forward reading was 320 degrees, and the Reverse reading was 32 degrees. This is trickier since we’re crossing the 360/0 boundary. BUT figure it this way: 320 = 40 degrees before 360/0 degrees. (360-320 = 40) 40 + 32 = 72 degrees between readings 72 divided by 2 = 36 320 + 36 = 356 SO - Rotate the machine to 356 degrees and you are at B.D.C. 44 Signature Technologies Inc. signatureACE® B) When the machine is at B.D.C, Hit the “A” key, and enter “ 180 “ <Enter> C) The ANGLE display will now indicate “180 degrees”, and the “Position Offset” number will change from 0.00 to a different value. MAKE A NOTE of the displayed “Position Offset” number. You will need it later. 2) Hit the “Q” to quit the resolver test utility, and hit “Q” again to exit SAMtest™. Signature Technologies Inc. 45 General Installation & Programming Guide SAMview™ System Setup ( “Setup Wizard” Version ) The SAMview™ package (Beginning with version 3.08) INCLUDES a “Setup Wizard” that you can use to get started with the system without having to enter all the press and tool data required in a full configuration. The “Setup Wizard” is invoked automatically if the system detects an “Empty” database. The “Setup Wizard” does not do an extensive system setup, but will get the system into operation easily so that signatures can be seen, and subsequent setup enhancements can be made with a better familiarity of the system operation. NOTE: The instructions for a full configuration are included later in this manual. See also Appendix #3 that deals with additional (.LP and .CX) files that define the “Press available Tonnage Curve” and the “Slide Motion” curves. These require the creation of additional files in order to operate, the writing of which is detailed in Appendix #3. See also Appendix #4 that deals with additional (.INI) files that can be used to MODIFY the operation of the SAMview™ system. These ARE NOT particularly intuitive, so while the writing of, and the command structure of .INI files is deceptively simple as detailed in Appendix #4, It's general a good idea to call us into any attempt to use the .INI modifications in order to avoid frustration and stress (the urge to murder the software folks that came up with the .INI file to begin with). NOTE: This section begins with the assumption that the Host Computer ALREADY HAS the Signature Technologies Software installed as detailed in the previous sections. The assumption is also made that the system is wired and the operation of the SA2000™, the network, and the resolver has been checked, and found to be operational. When the system is started up initially: NOTE: Preconditions for running the “Setup Wizard” are: 1) Before proceeding with the setup, Shut the Host Computer OFF, wait 10 seconds and turn it back on again to clear everything out of the system. 2) The System MUST have an EMPTY database with NO presses or tools. 3) The SA2000™ modules that comprise the system MUST be “On line” as discussed above, and operational. 4) The ADDRESS settings of the first SA2000™ module should be “1”. If there are more than one, the second should be set to “2” and so on. If there is no press in the database, the system will automatically open to the Press database screen and ask: “Would you like help adding a press?” A “NO” answer will ABORT the Setup WIZARD, and drop you into the Press Database screen for manual setup, which is covered in detail in the next section below “SAMview™ System setup (From Scratch)”. A “Yes” answer will bring up a window that tells you to: 1) 46 “Enter the Press Name” Signature Technologies Inc. signatureACE® 2) Enter the press name (it must be a DOS compatible name not more that 8 characters in length. The “_” character will be inserted in the place of any unacceptable characters). When you are done press <Enter> twice. (OR click on “OK”) 3) A window that tells you to “Enter a description for the press” will appear. 4) Enter the press description. When you are done press <Enter> twice. If you don’t want to enter a description, then just press <Enter> twice. NOTE: If a message comes up at this time saying: “No free SAMs on the network. Working off-line…” STOP!!! Immediately Quit SAMview (F10 key) Answering NO to any saving questions, and cycle power to the computer. Attempting to Use the wizard without doing so will result in a setup which WILL NOT WORK. The Power cycle will free your SAM(s) to respond properly to the wizard. Go Back to the: “Would you like help adding a press?” question, and start over at step 1. 5) A window that asks the “Number of Press-Mounted Sensors” will appear. Press mounted sensors are those that are PERMANENTLY mounted to the press frame OR drive mechanism (like Connecting rods etc.). 6) Enter the number of sensors up to 8. When you are done press <Enter> twice. If there are no press mounted sensors, then just press <Enter> twice. 7) A message will appear that tells you that your press has been configured, and the number of sensors. Press <enter> once. 8) A window will appear that asks if you’re “Finished adding SAMs for this press” 9) If there is only ONE SAM2000™, the answer is YES. If there are multiple MULTIPLE SA2000™ units assigned to the same machine, the answer is NO. If you answer “NO”: A) A window will appear that asks the “Number of Press-Mounted Sensors” for the second SA2000™ B) Enter the number of sensors up to 8. When you are done press <Enter> twice. C) A message will appear that tells you that your press has been configured, and the number of sensors. Press <enter> once. D) The “Finished adding SAMs” question will re-appear. E) Repeat the process for all SA2000™ units, answer YES when you’re done. 10) When you answer YES, the system will drop back into the Press Database screen with all the blanks filled in, and the proper channels called into the press channel list. The channels will be named “Channel (SA2000™address):(Channel Number)” 11) WHILE YOU’RE IN THE PRESS DATABASE SCREEN, put the “OFFSET NUMBER” that you generated during the resolver test in the previous section in the “Position Offset” window at the upper Signature Technologies Inc. 47 General Installation & Programming Guide right corner of the screen. This will synchronize the position display of the signatureACE® to the actual press position. Be sure to hit the <Enter> key when the number is entered. 12) Select “Configure” from the upper menu bar 13) Select “Exit Configuration” 14) Answer <enter> to all the message boxes that come up. 15) The system will automatically go to the Overview Screen where the press name, and a tool named "_Default" will be shown 16) Select “Signatures” at the bottom of the screen. 17) The system will drop into the Signature view screen #1 and any channels assigned to the first press will be displayed. IF NO CHANNELS were assigned to the press, ONE channel (#1) will have been automatically added to the tool with the name: “_DEFAULT”. USE IT! The system should now display signatures when the machine is operated. The idea is that, while everything isn’t exactly the way you would do it yourself, the system is “Up and running” and you have an opportunity to get a little familiar with the way it operates before stepping into a “Full Bore” configuration of your own. What you have is: At least one active channel. Each active channel has a Window defined in the “Load Monitor” Peak screen. The Signature view #1 is configured to display all the channels. Default values are in the limit setting functions, and the system will automatically set its limits after it has made 5 strokes. The system IS NOT calibrated SO the numbers on the left side of the graph DO NOT indicate actual force values - only relative numbers. 48 Signature Technologies Inc. signatureACE® SYSTEM NAVIGATION: Figure # 29- System Navigation Block Diagram Signature Technologies Inc. 49 General Installation & Programming Guide The System Navigation Diagram (Figure #29) is a graphic representation of the way things are "hooked together" in the system. Notice, for example, that You can go directly FROM "Signature Screens" to "Tool Database", But you can't get back to "Signature Screens" without passing through "Overview". You also Can't get from "Signature Screens" to "Press Database" without going through "Tool Database", OR "Overview". "Calibration" IS ONLY accessible from the "Peak" Screen in the "Signature Screen" set. In order to keep the diagram manageable, some infrequently used utilities have been omitted, but generally, in these cases, they will be accessible from the "Configure" pull-down menu. SAMview™ System Setup (From Scratch ) If you elect to set up your system “From Scratch” starting with NO presses or tools defined, the following procedure sections will take you through the process step by step. It’s important that each step be performed in the order given, and that steps are not skipped. Section 1 - Defining Channel assignments. Section 2 - Setting up the FIRST machine in a NEW system that has not been programmed before Section 3 - Setting up the FIRST tool in a NEW system that has not been programmed before. Section 4 - Putting the press and tool together, Section 5 - SAMview™ Screen Configuration. Section 6 - Machine Calibration Section 7 - Adding TOOLS to a system that is already in use, and equipped with existing presses and tools. Section 8 - Programming the SPC / Feature Extraction utility. Section 9 - Adding PRESSES to a system that is already in use, and equipped with existing presses and tools. Section 10 - Adding SA2000™ units to a system that is already in use, and equipped with existing presses and tools. Sections 1 through 8 will address ALL the procedures necessary to bring up a system with One Machine, and One SA2000™ module set. Additionally, a single Host Computer can handle up to 8 SA2000™ module sets, AND the SA2000™ modules can be applied to either: 1) For 8 separate machines, Section 9 details adding machines to the Host. 2) For a single machine with up to 64 channels, Section 10 details adding SA2000™ module sets to the SAME machine. 50 Signature Technologies Inc. signatureACE® Before you start - The First Great and General rule of Wing walking: “Make sure you have a firm grasp where you are before you grab on to something else, and conversely, make sure you have a good grasp on the next point before letting go of the first one.” The First Great and General rule SignatureACE™ programming: “If you foul up the setup, DON’T try to back out. DELETE the SAMDATA directory and start again from scratch!!” If you are going to attempt a “From Scratch” configuration, The “SAMDATA” database MUST be empty. If you already have a system that’s running with a simpler setup (maybe from the “Setup Wizard”) we suggest you archive the present database to give you a fallback position in case the re-configuration hits a snag. Use the following procedure: 1) from the c:\> (root) directory, type: MD\SAMDAT01 <Enter> 2) Type: 3) From the C:\SAMDAT01> prompt, Type: xcopy \samdata\*.* /s This will cause the system to copy everything in SAMDATA and its sub directories to SAMDAT01 as a backup. 4) Type: cd\ 5) From the C:\> prompt, type: deltree samdata <Enter> This will erase the SAMDATA directory and all its subdirectories. The next time SAMview is started, it will construct a NEW, EMPTY SAMDATA directory. CD\SAMDAT01 <Enter> <Enter> NOTE: If at any time you want to return to the old database for any reason use the following procedure to maintain a safe backup of data: 1) from the c:\> (root) directory, type: 2) Type: MD\test <Enter> CD\test <Enter> 3) From the C:\TEST> prompt, Type: xcopy \samdata\*.* /s This will cause the system to copy everything in \SAMDATA and its sub directories to \TEST and it’s subdirectories as a useable database 4) Type: cd\ <Enter> 5) From the C:\> prompt, type: set samdata=c:\test <Enter> Signature Technologies Inc. 51 General Installation & Programming Guide Then run SAMview and you will be back in the old database until either a power cycle, OR entering the command line: set samdata= <Enter> which will remove the effects of the SET command and go back to the normal SAMDATA database. 52 Signature Technologies Inc. signatureACE® Section 1 - Channel Assignments Channels can be assigned to either the machine or the tool. Since “Backing out” of a setup once underway can be difficult (that’s a lie – it’s impossible), it’s important that the MACHINE vs. TOOL sensor decision be made FIRST with some forethought. It would be VERY disruptive to change your mind later with 100 tools programmed, and thousands of signatures in the database. The difference between the types is this: 1) Channels that are assigned to the Machine will always be active. They will have the same calibration regardless of which tool is being used. These channels are connected to sensors that are permanently mounted on the press, such as sensors that are mounted to uprights or a connection. 2) Channels that are assigned to the Tool will be active only when the tool the sensor belongs to is in use. The description of the sensor, calibration factors, etc., will be set according to the values in the individual tool program. These channels are connected to sensors that are physically disconnected and removed with the tool, whenever the tool is changed. NOTE: It is possible to program a channel in BOTH the machine AND the tool. In case a tool is installed with channels active that are also programmed as machine channels THE TOOL WILL WIN!!!! This is not a recommended procedure, but will (generally) not “Crash” the system if it occurs. ALSO: It would be a good idea to make out a list of the channels and the NAMES of the sensors that will be connected to the channel since that will be needed in the setup procedure. If you’re not sure where physically on the machine the sensor cables are coming from (it happens) NOW is the time to find out. For example: The sensor mounted on the Rear Left Upright is wired into the Channel #1 Terminals in the TEC box which is cabled to the SA2000™ with ARCNET Address #5. Note: Channel #1 on SA2000™ Address #1 is displayed as: 05:00 - the 05 refers to the SAM2000™ Arcnet address setting, and the channel number :00 is "computerese" for channel #1 – the channels in this field are numbered 00 thru 07 instead of #1 thru #8. In the example above, Channel 05:00 should be labeled “Rear Left Upright” In the channel definition list so you will know what its signature comes from: Figure # 30 - Channel Labeling Signature Technologies Inc. 53 General Installation & Programming Guide Figure # 31 - TEC Version “B” Terminations – Valid for A08 and A+D input cards 54 Signature Technologies Inc. signatureACE® Figure # 32 - TEC Version “C” Terminations – Valid for A08 and A6D input cards The “TEC” is the green printed circuit board with the terminal strips mounted in the small enclosure. The channel numbers and connection points are listed on a label inside the cover AND printed directly on the circuit board. A detailed presentation of the connections is found in Appendix #1 below. NOTE: The terminal locations on the D16, the A+D, and the A08 versions of the product are all the same. HOWEVER, the terminal location for Dieview sensor #1 (D1) IS DIFFERENT For the A6D card. The version “C” TEC modules are Silk screened with the terminal designations for the A08 and A6D modules only, and for the other two types (“A+D” & “D16”), Paste-on labels are applied to correct the designations accordingly. Signature Technologies Inc. 55 General Installation & Programming Guide Section #2 - Programming the FIRST press The following are the step-by-step procedures for entering the FIRST press into the system. The steps must be followed exactly as presented. Items designated as optional need not be performed (or they can be done later without complication). NOTE: The following assumes that there is NO existing press or tool, and that the database is totally empty. 1) Verify the following: a) The signatureACE® system is connected properly to the machine, the Host Computer, and the sensors. b) The Signature Technologies system software has been loaded into the Host Computer. c) The SA2000™ in the Host Computer is powered up, Heartbeat running, and on-line as covered above. Additional files needed for full operation: a) If you want to use the “Press Capacity Curve” function, a “.LP” press capacity file must exist in the “C:\SAMDATA” directory, And in the “C:\SAMDATA\ [machine name]” directory. See Appendix #3 below for details about creating this file. b) If you want to use the “Alternate X Axis” Function, a “.cx” press rotation/stroke position file must exist in the “C:\SAMDATA” directory, And in the "C:\SAMDATA\ [machine name]" directory. This function allows you to see the signature plotted against the distance above BDC. This file MUST have the same name as the {Press Capacity}.LP file in item a) above. See Appendix #3 below for details about creating this file. c) If you want to modify the operation of the SAMview™ software, or override default system configurations, the “SAMVIEW.INI” file can be put in the "C:\SAMDATA" directory allowing reconfiguration of the system. d) If you want to modify the operation of the SAMview™ software, or override default system configurations for One of the Machines ONLY (in cases where there are several machines running in the same Host Computer), the “[machine name].INI” file can be put in the "C:\SAMDATA" directory allowing re-configuration of the system for the chosen press only. E) If you want to modify the operation of the SAMview™ software, or override default system configurations for One of the Tools ONLY, the “[tool name].INI” file can be put in the “C:\SAMDATA\ [machine name] “directory allowing re-configuration of the system for the chosen tool only. NOTE: If multiple .INI files are used, in case of overlap, the [tool name].INI will override the [machine name].INI, which will override the SAMVIEW.INI (see Appendix #4). 2) Start the SAMview™ software if it is not already running: A) Type: cd\samview <Enter> B) Type: samview 56 <Enter> Signature Technologies Inc. signatureACE® 3) The first screen that the system will display is the “About...” screen (Figure #33). Figure # 33 - About... Screen Read the information about licensing, copyright, and patent protection. When finished, click the [Proceed] button. 4) The “Press Database” screen will appear. This screen is shown in Figure #34 below. 5) The Cursor (a Gray Block) will appear in the First Character Position of the “Press ID” box. 6) Type in a “Press ID” name. The Press ID (name) is the “key” entry that identifies the press. Once the name has been entered, it cannot be altered. This name can be 1 to 8 characters long, and must be a DOS compatible file name. If you accidentally use unacceptable characters, the system will substitute the “_” character in place of the character(s) you specified. 7) (Optional) - To add more detail, click the first (left) character position in the “Press Description” box (See Figure #34). A cursor will appear there. Type in a long description of the press. This description can use up to 18 characters, and can include ANY characters or symbols you want. Signature Technologies Inc. 57 General Installation & Programming Guide Figure # 34 - Press Database - Empty 8) Select the first (left) character position in the “ID #” box. A cursor will appear. Type in the SAMnet™ address number for the press per the instructions below: NOTE: To find out what the SAMnet™ address is: Figure # 35 - SA2000™ Switches / Indicators A) With the cover off the Host Computer (if the SA2000™ is inserted into the Host computer), find the SA2000™ module you are using. 58 Signature Technologies Inc. signatureACE® B) There are TWO small round rotary switches that face up (away from the Computer Motherboard). These switches control the network address of the SA2000™ Module. The switches have numbers 0-9, and letters A-F. The letters A-F are hexadecimal for 10 - 15. Therefore A=10; B=11; C=12; D=13; E=14; and F=15. An arrow in the center of the switch will be pointing to one of the characters. NOTE: The “Service” Switch farthest BACK on the module is always set to “0” C) Locate the rotary switch closer to the bracket end of the cardset. There will an arrow point at one end of the adjusting slots. The character that it points to will be the address number you will enter as the SAMview™ “ID #”. The switch is in "hexadecimal" so "A" = "10" up to "F" = "15". NOTE: When specifying addresses, be advised that four conditions apply: D) SAMnet™ address #16 is normally reserved for the host computer. E) SAMnet™ address #0 is ILLEGAL F) Multiple SA2000™ modules Must Not have the same address on a network. Check to make sure that the SA2000™ addresses on a multi-press line are all different! F) If you change an address setting at a SA2000™ module that is powered up, you must RESET the SA2000™ to allow the new switch setting to be recognized. This can be done by pressing reset push-button - refer to Figure #35 above. When this is done, the new address will be communicated to the system. 9) (Optional) Use your pointing device to click the first (left) character position in the “SAM Description” box. Enter up to an 18-character description for the SAM. 10) Confirm the type of position sensing device that is installed on the press. It will typically be a resolver, but could also be an encoder or other type of unit. The default “Position Device” setting is “resolver”. This procedure will only address resolver based setups. Contact Signature Technologies for encoder initialization information if necessary. 11) When the data above has all been entered as needed, Click the “<<Enter” box under the “SAM” label. NOTE: If the resolution jumpers in the SA2000™ are set to produce a resolution OTHER THAN the numerical value programmed in the “Pulses” field in “Press Database” a series of messages will display first- Message: Resolution setting conflict, ID 1: Hit the <Enter> key Message: Current Setting 1024, Hardware Setting 4096 Hit the <Enter> key Message: Auto-correct conflicts in SAM [1] ? Hit the <Enter> key Signature Technologies Inc. 59 General Installation & Programming Guide This will cause the SAMview™ system to “MAKE” the press database agree with the jumper settings on the SA2000™ module. Three things should happen: A) The green light to the left of the “ ID #” box should come on. B) The large box on the left side of the screen under the “SAM Description” label should show the data you just entered. C) The large Box under “SAM/Ch Description” at the bottom of the screen will display the channels that are available for programming. The first digit will be the address entered under “ID #” followed by the channel number. For Example, if the SAM ID# is 1, the channel list will start with “01:00” through “01:07”. Channel 01:00 = Channel #1 - Channel 01:07 = Channel #8 12) Put the “OFFSET NUMBER” that you generated during the resolver test above in a previous section in the “Position Offset” window at the upper right corner of the screen. Click on the first character position, and enter the number. Be sure to hit the <Enter> key when the number is entered. 13) Define appropriate PRESS sensor channels: While in the Press Database screen define the sensor channels that are connected to transducers (if any) that are permanently mounted on the press frame or connections. NOTE: At the beginning of this procedure in "Section #1 - Channel Assignments" (P 49), you were instructed to define the channels and their assignments. This information is needed now for the Machine configuration. A) Click on the channel you want to program from the “SAM/Ch Description” list, shown in Figure #35. The channel will Hi-light. B) The box directly under “Editing” (Figure #35) will display the number of the channel being programmed. As previously noted, “01:00” = Channel #1 etc. C) Click on the first (left) character position in the box under “Description” (Figure #35). A cursor will appear. Enter the description of the sensor connected to that channel. (example: “F/L Upright”). D) Hit the <Tab> key. The cursor will jump to the “Capacity” box (Figure 33). The “Capacity” box will display the default value (2100). Do not change it at this time UNLESS you have developed calibration factors mathematically, and will enter them at this time (Normally in the case of underdrive machines with Strain gages applied to the Pull-down rods). See the Section under Calibration in the “signatureACE® Maintenance Manual”. If you WILL be entering calibration numbers, Click on the first character position, and enter the machine capacity in the chosen units. NOTE: if you’re dealing with a 1000-ton machine with FOUR pull-down rods - each rod would have a capacity of 250 tons - etc. 60 Signature Technologies Inc. signatureACE® E) Hit the <Tab> key again. The cursor will jump to the “Units” box (Figure#35). The default is “<uncal>” . Click on the FIRST Character position and enter the units you want to work in. (example “Newtons”) - THIS IS ONLY A LABEL - no numerical significance is associated with the “Units” name. NOTE: if you don’t know the calibration factors for the machine at this point - go to item “J” below and continue from there. F) Hit the <Tab> key again. The cursor will jump to the “Calibration” Box (Figure #35). The default value is 1.0000. If you know the calibration factor for the sensor (see the Section under Calibration in the “signatureACE® Maintenance Manual”), you may enter it here. If you are going to calibrate the machine by loading it and letting the ST system generate the calibration for you, then leave the cal factor at 1.0000 G) Hit the <Tab> key again. The “Offset” box will be selected. Offset is a value that can be added to, or subtracted (if it’s a negative number) from the sampled value. The number is applied to the CALIBRATED value SO: Example: If you had a situation where an input of 0 was actually equal to 4572 pounds, and you wanted to read this out on the graphs and numerical displays, you would program in “4572” in the Offset screen. H) Hit the <Tab> key again. The “Curve File” Button will be selected (Figure #35). A black rectangle will appear on the button. If you left the number in the “Calibration” box at 1.0000, then DON’T do anything here now - we’ll come back later. If you DID enter a calibration factor, then click the box, and a pop-up menu will appear with the available Press Capacity curve files for the machine NOTE: If there are NO capacity curve files shown, select the [Cancel] button, and go to step “K” below, And continue from there. 1. Select the curve file you want to use. It will be highlighted. 2. Choose the [Select] button. The pop-up will disappear, and the file name you chose will now show on the [Capacity] button. J) Hit the <Tab> key again and the cursor will appear in the “% of curve” box (Figure #35). Enter the percentage of the curve to be applied to the channel. For example, for a 1000-ton machine with four uprights, each upright should not see more than 250 tons, or 25% of the curve. K) Click on the [Enter>>] button under “Channel” (Figure #35). The description will appear in the large window next to the address. L) Repeat steps “A through K” for each of the PRESS channels that are active and connected. Signature Technologies Inc. 61 General Installation & Programming Guide Figure # 36 - Programmed Press Database screen 14) All fixed sensor channels have now been programmed. Select “Configure” from the Menu Bar. A submenu will appear. 15) Select “Exit Configuration” from the sub-menu options. A message will appear: “Save current Changes?” 16) Select the [YES] button. A message will appear: “Save Changes to Channel?” 17) Select the [YES] button. The system will exit to the “Press Line Overview” screen that will be largely blank since it hasn’t been configured yet. 62 Signature Technologies Inc. signatureACE® Section #3 - Programming the first tool The following are the step-by-step procedures for entering the tool into the system. The steps must be followed exactly as presented. Optional items will be indicated. 1) Select “Configure” from the Menu Bar of the Press Line Overview screen. A drop down sub-menu will appear. 2) Select “Tool...” from the sub-menu (Figure #37). The SAMview™ system will display the “Select a Press” screen. 3) From the list displayed on the “Select a Press” window (Figure #37), Click on the press name you just created, and then click on the [Select] button. Figure # 37 - Select a Press Window 4) The display will then show the “Select a Tool:” window Signature Technologies Inc. 63 General Installation & Programming Guide Figure # 38 - Select a Tool Window Click on the “_default.tl”, and hit the Select button. 4) The system will now display the “Tool Database for press: X” screen (X — denotes your press name). This screen is shown in Figure #39. Figure # 39 – Default tool window 5) Hit the “New Tool” button – the resultant screen will look like Figure #40: 64 Signature Technologies Inc. signatureACE® Figure # 40 - Tool Database - Empty 6) The first (left) character position in the “Tool ID” box located in the upper left-hand portion of the screen will have a Cursor. (Figure #40). 7) Create a “Tool ID” name. The Tool ID (name) is the “key” entry that identifies the tool. Once the name has been entered, it cannot be altered. This name can be 1 to 8 characters long and must be a DOS compatible file name. If you accidentally use unacceptable characters, the system will substitute the “_” character in place of the character you specified. 8) (Optional) - Use your pointing device to click on the first (left) character position in the “Tool Description” box (Figure #40). A cursor will appear on the left side of the box. Enter up to an 18character description for the Tool. 9) Set the “Signature Collection Area”. This defines for the system where data collection starts and ends in relation to press movement in degrees. There are a couple of ways to do this: A) You can position your pointing device near the line you want to move and “drag” the lines on the graph (Figure #40). After sizing, the “From” and “To” boxes on the right will indicate the angular position of the line. B) You can enter degree values directly if you know the range that you want to see. Click on the first character position in the “From” box on the right side of the screen. When the cursor appears, type in the degree value you desire. Repeat the process with the “To” box. The system will round up or down slightly. Note: Do not set the “from” point EARLIER than 5°. And Do not set the “to” point LATER than 355°. > If you accidentally put the “to” point earlier than the “from” point, the system will display a PopUp message “End point must be greater than trigger”. Select [OK] and try again. Signature Technologies Inc. 65 General Installation & Programming Guide > In order to help you set your tools up properly the first time, we suggest making a tool called “FindIt.” The window of this utility tool should be set as 5° (From), and 355° (To). Use this utility tool to range in on signatures. NOTE: If the “From” and/or “To” points are moved after signatures have been stored in memory for future reference, ANY signatures stored before the move will only be viewable with difficulty (procedures are found below). Avoid changing the “From” and/or “To” points unless ABSOLUTELY necessary. It’s better to make ANOTHER TOOL if a different window of acquisition is desired. The reason for this is that IF the acquisition window is changed, it becomes difficult (not impossible but DIFFICULT) to look at signatures that were saved before the window was changed. 10) Define appropriate TOOL sensor channels: The “Tool Database” screen is used to define the sensor channels that are connected to transducers (if any) that are incorporated into the removable tooling. NOTE: What must be known before this process can be completed is the location of the sensors in the tooling and where they are connected. For example: The sensor integrated into the First Form station in the Center Lane of a Three-Out die is wired into the Channel #5 (A5+ and A5- Terminals in the “TEC” box) input. Channel #5 (which is #01:04) could be labeled “LN 2 - First Form” In the channel definition list so you will know what it’s signature comes from. The “TEC” is the green printed circuit board with the terminal strips mounted in the small enclosure. The channel numbers and connection points are listed on a label inside the cover AND printed directly on the circuit board. For more detail see Appendix #1 below. When you have the list of sensors and their location information, you can program the channels: 10) Program the Channel Data while in the Tool Database screen: NOTE: Any channels that have already been assigned to the machine ARE NOT programmable from the tool database screen. When A Machine channel is hi-lighted, there will be NO [ Remove ], [ <<Edit ] or [ Enter >> ] buttons, and clicking on the fields will do nothing. A) Click on the channel you want to program from the “SAM/Ch Description” list, shown in Figure #40. The channel will Hi-light. B) The box directly under “Editing” (Figure #40) will display the number of the channel being programmed. As previously noted, “01:04” = Channel #5 etc. C) Click on the first (left) character position in the box under “Description". A cursor will appear. Enter the description of the sensor connected to that channel. (Example: “LN 2 - First Form”). D) Hit the <Tab> key. The cursor will jump to the “Capacity” box (Figure #40). The “Capacity” box will display the default value (2100). Do not change it at this time UNLESS you have developed calibration factors mathematically, and will enter them at this time (Normally in the case of supplied In-die sensors and commercial load 66 Signature Technologies Inc. signatureACE® cells calibration information is supplied and can be used to generate ST calibration numbers). See the Section under Calibration in the “signatureACE® Maintenance Manual”. If you WILL be entering calibration numbers, Click on the first character position, and enter the machine capacity in the chosen units. Figure # 41 - Available tooling channel selected NOTE: if you’re dealing with a 1000-ton machine with FOUR pull-down rods, each rod would have a capacity of 250 tons - etc. E) Hit the <Tab> key again. The cursor will jump to the “Units” box (Figure #41). The default is “<uncal>”. Click on the FIRST Character position and enter the units you want to work in. (Example “Pounds”) - THIS IS ONLY A LABEL - no numerical significance is associated with the “Units” name. NOTE: if you don’t know the calibration factors for the machine at this point - go to item “J” below and continue from there. F) Hit the <Tab> key again. The cursor will jump to the “Calibration” Box (Figure #41). The default value is 1.0000. If you know the calibration factor for the sensor (see the Section under Calibration in the “signatureACE® Maintenance Manual”), you may enter it here. If the sensor will only be used as an uncalibrated unit, then leave the cal factor at 1.0000 G) Hit the <Tab> key again. The “Capacity” Button will be selected (Figure #41). A black rectangle will appear on the button. If you left the number in the “Calibration” box at 1.0000, then DON’T do anything here now - we’ll come back later. Signature Technologies Inc. 67 General Installation & Programming Guide If you DID enter a calibration factor, then click the box, and a pop-up menu will appear with the available Capacity curve files for the tool. NOTE: While “Capacity curves” are generally meaningless for tooling, they MUST BE Called in order to have access to the “Alternate X Axis” files so that the horizontal axis for a tool sensor can be displayed in inches instead of degrees, and the “Work Calculation” in FeatureView™ will work properly. Tooling curves are generally “Flat lines” at appropriate levels. NOTE: If there are NO capacity curve files shown, select the [Cancel] button, and go to step “J” below, And continue from there. 1. Select the curve file you want to use. It will be highlighted. 2. Choose the [Select] button. The pop-up will disappear, and the file name you chose will now show on the [Capacity] button. H) Hit the <Tab> key again and the cursor will appear in the “% of curve” box (Figure #41). Enter the percentage of the curve to be applied to the channel. For tooling sensors, the percentage is normally left at 100%. J) Click on the [>>Enter] button under “Channel” (Figure #41). The description will appear in the large window next to the address. K. Repeat steps “A through J” for each of the TOOL channels that are connected. Figure # 42 - Tool Database - Programmed 16) All Tool sensor channels have now been programmed. Select “Configure” from the Menu Bar. A submenu will appear. 68 Signature Technologies Inc. signatureACE® 12) Select “Exit Configuration” from the sub-menu options. A message will appear: “Save current Changes?” 13) Select the [YES] button. Another message will appear: “Save Current Changes?” 14) Select the [YES] button. The system will exit to the “Press Line Overview” screen. Section #4 - Putting the press and the tool together 1) Select “Configure” from the menu bar. A drop down sub-menu will appear. 2) Select “Screen” from the sub-menu. The “Press Line Overview” screen will change to edit mode. 3) A column of buttons marked “[ <none> ]” will appear under the “View Press” label on the left side of the screen. Figure # 43 - Press Overview Screen - Ready for configuration 4) Note: 5) Select the top [ <none> ] button (Figure #43). The “Select a Press” pop-up window will appear. When adding additional presses, existing presses will show the press name on the button of the Press Line Overview screen, Figure #43). Select the first vacant button ( [ <none> ] ) down the row. Choose the appropriate press by clicking the press name from the “Dirs/Files” list. The name should highlight when selected AND appear in the “File Name” window at the top. Signature Technologies Inc. 69 General Installation & Programming Guide Figure # 44 - Select Press pop-up 6) Choose the [Select] button after you have highlighted the desired press. The system will return to the normal overview mode with the press shown in the “View press" box, and the “_DEFAULT” tool in the “Tool” Box. Figure # 45 - Overview screen - default tool 7) Select “Configure” from the menu bar. A drop down sub-menu will appear. Select “Exit Configure”. Answer “YES “ to Save Current Changes. 8) Select “Configure” from the menu bar. A drop down sub-menu will appear. 70 Signature Technologies Inc. signatureACE® 9) Select “Job” from the sub-menu. The Overview screen will change to edit mode with “Select” buttons next to the “Current Job” and “Tool” boxes - re. Figure #46. Figure # 46 - Tool select Buttons 10) Click on the “Select” button next to the tool name. The “Select a Tool” Pop-up will appear. Figure # 47 - Select Tool pop-up 11) Choose the appropriate tool by selecting the tool’s name from the “Dirs/Files” list. The name should highlight when selected, AND appear in the “File Name” window at the top. Signature Technologies Inc. 71 General Installation & Programming Guide 12) Choose the [Select] button after you have highlighted the desired tool. Within several seconds, the press name should appear on the button. Additionally, the tool name should appear in the box to the right of the Press button. Figure # 48 - Overview screen programmed 13) Exit the configuration mode: NOTE: If you have only ONE press, the system will exit Configuration automatically and you can go directly to section #5 below. If there is more than one press, then when you’re done selecting tools, Select "Configure" from the menu bar, and select “Exit Configuration” from the sub-menu. 14) 72 The “Save Current Changes?” pop-up message will appear. Select the [Yes] button. Signature Technologies Inc. signatureACE® Section # 5 - SAMview™ screen configuration We’ll now set up your screen graphics. Before you proceed, you should be aware that there are three different ways to look at signature data. There are 6 “Views” Each of the six individual “Signature View” screens can display different “mixes” and magnifications of up to eight sensor channel signatures (see figure below). The system Allows the user to assign any of the 8 available “Pens” in each window to any Sensor channel defined for the machine, AND to assign different “Zooms” for each of the six windows. Figure # 49 - Signature Screen Signature View (All): The “Signature View (All)” screen displays all six views simultaneously (Figure #50). Signature Technologies Inc. 73 General Installation & Programming Guide Figure # 50 - Signature View “All” Screen Peak View (Load Monitor): The “Peak View” screen looks and acts like a conventional “Tonnage Monitor.” Up to eleven windows display the highest value that each signature attained during the press stroke (Figure #51). Figure # 51 - Peak Screen 74 Signature Technologies Inc. signatureACE® To Begin the screen setup: Note: The system will AUTOMATICALLY assign the 1st 8 channels to “View 1”, AND turn ON the pens (the 2nd 8 channels will go into view 2 - the 3rd 8 into View 3 - etc.). It will also AUTOMATICALLY assign the 1st 8 channels to the Peak screen in normal Peak Monitor rotation. The “Signature View (All)” screen can't be adjusted since it takes its graphics from the six individual Signature View screens. When configuring the screens, be aware that: If you select a view that has not yet been configured with pens and saved, no signature or channel buttons will show until you select “Configure" and "Screen”, turn on pens, and adjust the view the way you want it. Note: To save peak screen configuration, at least one pen must be assigned. The system will not save a view where the pens are all shut off. IF all pens are shut off, the system will AUTOMATICALLY enter "Configure Screen" each time you go to Peak screen until at least ONE display is assigned. The following step by step procedures will take you through the setup of one of the six signature view screens and the peak screen. Follow each step in the sequence given. Let’s start from the “Overview” Screen1) If you are not in the Press Line Overview screen, select “Overview” from the menu bar. The Press Line Overview screen is shown in Figure #48. 2) If you have multiple presses on the system, select the appropriate Press Name button from the list below the "View Press" label on the upper left. A colored LED will appear next to your selection, and the “Selected Press” box (Lower Left) will contain the name of the press. If there’s only one machine, It will automatically be selected. 3) Select the [ Signature ] button in the box at the middle bottom of the screen. The system will display Signature View number one. (Unless you have already been in the signature screen in which case, the system will go back to whichever view you left from). NOTE: The View you’re in is displayed as a number immediately above the “Peak” button on the lower left of the screen labeled "Graph View". 4) Select the view you want to configure if it’s different from the view you’re in. 5) Select “Configure” from the menu bar. A sub-menu will appear. 5) Select “Screen” from the sub-menu. Pen set-up options will appear on the right side of the screen as shown in Figure #53. Signature Technologies Inc. 75 General Installation & Programming Guide Figure # 52 - Signature View Configuration Screen 6) The vertical scale will default to -1000, +5000, and the horizontal scale will default to 0-360 degrees. To make changes, select the [Zoom] button located on the left side of the screen just below the signature graph. Yellow cross hairs will appear on the signature graph as shown in Figure# 46. Figure # 53 - Zoom Cross Hairs 7) Select the [Default] button (Figure #53). The vertical scale will change to reflect the capacity setting in the press or tool databases (+2100). The horizontal scale will also change to reflect the “data collection window” values assigned in the tool database. 8) Select the [OK] button (Figure #53). The cross hairs will disappear. 76 Signature Technologies Inc. signatureACE® 6) Select a “Pen” button by clicking on it. Pens already assigned will have the Channel name displayed, unassigned pens will display [ <pen off> ] on the column of pen off buttons that appear on the right side of the screen. (Figure #53). The “Pen / Sensor Setup” pop-up window (Figure # 54) will appear on the screen with a list of available channels. Figure # 54 - Pen/Sensor Setup Window. 7) Highlight the desired channel from the list by selecting it with your pointing device (Figure # 54). 8) Hit the <Enter> key. The channel name will appear in the box in the upper right corner of the window to the right of the "Select" box. When finished, the signature will be displayed in the color shown in the background of this box. 9) To change the color, select the colored box next to the “Pen Color” label (Figure # 54). A color chart will appear. Use your pointing device to select the color you want from this chart. 10) Select the [Return] button. The signature line will appear on the screen, and the channel name will appear on the pen button. 11) If additional pens are to be programmed / modified, select the next “pen” button, and repeat steps 7 through 10 of this procedure for each pen. 12) Under the “Screen” item on the upper menu bar, there are other customizing options including: a) Graph title - selecting this will bring a pop-up box where you can type in the title you would like to see at the top center of the graph. This can only be done in Con Screen mode. b) x-axis title - selecting this will bring a pop-up box where you can type in the title you would like to see at the Bottom center of the graph. This can only be done in Configure Screen mode. c) y-axis title - selecting this will bring a pop-up box where you can type in the title you would like to see written vertically at the Left center of the graph. This can be done only in "Configure Screen" mode. Signature Technologies Inc. 77 General Installation & Programming Guide d) x-axis Grid - selecting this will cause the system to draw vertical grid lines corresponding to the calibrations on the x-axis scale. This can be toggled from the signature screen temporarily, but if done in the Configure Screen mode, it can be saved as current. e) x-axis Grid - selecting this will cause the system to draw horizontal grid lines corresponding to the calibrations on the y-axis scale. This can be toggled from the signature screen temporarily, but if done in the Configure Screen mode, it can be saved as current. 13) If you want to set up additional views, Select another view button, and adjust as needed. you can always change the view set-up later. Remember, 14) When you’re finished, Select “Configure” from the menu bar. A sub-menu will appear. 15) Select “Exit Configuration” from the sub-menu. The message “Save current view for this press?” will appear in a pop-up message box. NOTE: Current view is the view appearance that the system will “Go back to” if the zooms or pen selections are changed. 16) Select the <Enter> key to accept, or the [NO] button to decline. NOTE: If you answer NO to the “Current View” question, the configuration will terminate leaving the screen as you adjusted it ONLY until you go to another screen set and return. When you leave this screen set (to go to “Peak View” or “Overview” for example) the view will revert to the last saved “Current View”. 17) If you answered YES to the “Current View” question, The message “Save as default for this press?” will appear in a pop-up message box. NOTE: Default view is the view appearance that the system will automatically apply to all new tools that are programmed into the system based on the "Default" tool. 18) Select the <Enter> key to accept, or the [NO] button to decline. Peak Screen Setup Select the [Peak] button from under the Signature Views label. The system will display the “Peak View” screen (Figure #55). The system will AUTOMATICALLY assign the first 8 channels to this screen in normal Load monitor rotation. 78 Signature Technologies Inc. signatureACE® Figure # 55 - Peak Screen (Default Configuration) NOTE: If the Peak screen HAS NO ACTIVE PENS configured, the system WILL AUTOMATICALLY enter the ”Configure Screen” Mode each time you go to "Peak", and won’t allow you to leave the Peak screen until Configuration has been performed, and “Configure Screen” has been exited. 1) If the Peak screen default setup IS NOT to your liking, you may re-configure it. 2) If this is the case, Select “Configure” from the menu-bar, then select “Screen”. Figure # 56 - Peak Screen Display positions shown 3) ALL the possible Display positions will be shown - select a button under one of the numerical displays (Figure #56). Select the most appropriately positioned button for the channel you want to display. For example, the lower left corner would be the most appropriate place to display information about a sensor Signature Technologies Inc. 79 General Installation & Programming Guide on the left front connection, etc. After you select a button, the “Pen/Sensor Setup” pop-up window will appear (Fig. 54). 4) While in the “Pen / Sensor Setup” pop-up, highlight the channel you want to display in the Peak View window by selecting the channel. Figure # 57 - Peak View Pen selection 5) Hit the <Enter> key. The channel name will appear in the box to the right of the "Select" box in the “Pen / Sensor Setup” window. 6) Select the [Return] button. The “Pen / Sensor Setup” window will disappear, and the channel name will appear on the button you identified. 7) Repeat steps 3 through 6 of this procedure to configure as many pens as you want displayed on the “Peak View” screen. 8) Select “Configure” from the menu bar when you have finished setting up the Peak View screen. A submenu will appear. 9) Select “Exit Configuration” from the sub-menu. The message “Save current view for this press?” will appear in a pop-up window. 10) Hit the <Enter> key. The message “Save as default for this press?” will appear in a pop-up window. 11) Hit the <Enter> key to accept, or the [NO] Button to decline. At this point, you have completed the configuration of the signature screens, and the peak view screen. 80 Signature Technologies Inc. signatureACE® Section #6 - Machine Calibration In order for the signatureACE® system to display ACTUAL force values, the calibration procedure must be carried out. There are several different methods by which this may be accomplished. Please contact us for details on our calibration service. For more information on calibration philosophies and procedures, see Appendix #11 (Maintenance Manual) in this book. Section #7 - Adding “Tools” & “Jobs” to a system which is already set up. Adding tools to the system is a simple procedure. Once graphic defaults have been saved, they apply to any tools that are created for that press. This eliminates much of the setup necessary to establish the system initially. Graphic default set-up is covered above in Section #5. 1) This procedure begins from the Press Line Overview Screen as shown in # 58. Select “Overview!” from the menu bar if you are not currently in the Press Line Overview screen. 2) Click on the appropriate Press Name button. It is found under the “View Press:” label. Figure # 58 - Press Line Overview Screen 3) Select “Configure” from the menu bar. A drop down sub-menu will appear. 4) Select “Tool...” from the sub-menu. The Tool Database screen will appear, as shown in Figure #59. Signature Technologies Inc. 81 General Installation & Programming Guide Figure # 59 - Tool Database 5) Select the [New Tool] button in the upper right corner of the screen. All the information except the Press channel data will disappear. NOTE: If you want to make a tool that is essentially identical to the tool that is installed in the press already, skip step #5, and go right to Step #6. 6) Select the first (left) character position in the “Tool ID” box located in the upper left-hand portion of the screen. A Cursor will appear on the left side of the box. 7) Create a “Tool ID” name. The Tool ID (name) is the “key” entry that identifies the tool. Once the name has been entered, it cannot be altered. This name can be 1 to 8 characters long since it will be used as a DOS compatible file name. If you accidentally use unacceptable characters, the system will substitute the “_” character in place of the character you specified. 8) Go back to Section #3 of this manual, and proceed starting at Step #7 to define your new tool and save it. Programming “JOBS” (Optional) A "JOB" is our name for the ability to load multiple presses with multiple dies simultaneously instead of having to load the "TOOL" files for each press separately. NOTE: There is sometimes some confusion due to similar terminology: To Load an individual “Tool” into an individual “Press” OR To load a “JOB” into ALL the presses: In either case you must first select “Configure” from the menu bar, and “Job” from the pick list. 82 Signature Technologies Inc. signatureACE® This will cause “Select” boxes to appear next to EACH of the tool names on the press list, AND next to the “Current Job” box at the upper left. IF you click on the “Select” box next to the Tool name, you’ll get a “Select a Tool” list of available Tools, and you can put only ONE tool into the selected press only. IF you click on the “Select” box next to the “Current Job” window, you’ll get a “Select a Job” list of JOB files. Selecting one will download ALL the presses shown in the Overview screen simultaneously. NOTE: If “JOBS” will be used, they must be individually defined according to the procedure below: Creating a "JOB" file: 1) From the Press Line Overview screen, select “Configure” from the menu bar. A drop down sub-menu will appear. 2) Select “Job” from the sub-menu. This will cause a select button to appear next to each press as shown in Figure #60. Figure # 60 - Configure “Job” screen options 3) Choose the [Select] button next to the first Press button ( 3_1 in Figure #60). The Select a Tool pop-up window will appear. 4) Highlight the appropriate tool name from the “Dirs/Files” list on the left side of the window. The name should appear in the box next to “File Name” at the top of the window. 5) Choose the [Select] button to return to the Press Line Overview screen. The box next to the press button under the “Tool” heading should now display the tool number assigned to the press. Signature Technologies Inc. 83 General Installation & Programming Guide Note: The [Cancel] button will clear the tool assignment and exit the Select a Tool window. 6) Repeat steps 3,4, and 5 for the remainder of presses in the press line. 7) Position the cursor in the first (left) position of the “Current Job:” box. Use the keyboard to enter a one to eight character “Job ID” for the current job in this box. 8) Select “Configure” from the menu bar. A drop down sub-menu will appear. 9) Select “Exit Configuration” from the sub-menu. To load a different “Tool” or “JOB” into the machine: 1) From the Press Line Overview screen, select “Configure” from the menu bar. A drop down sub-menu will appear. 2) Select “Job” from the sub-menu. This will cause a select button to appear next to each press as shown in Figure #60. To load a SINGLE tool in a single press, Refer to section #4 above "Putting the press and the tool together". To load a “JOB” to ALL the machines shown in the overview screen: 1) Choose the [Select] button next to the “Current Job” box at the upper left of the screen. (Figure #61). The “Select a Job” pop-up window will appear. Figure # 61 - Job Selection pop-up 84 Signature Technologies Inc. signatureACE® 2) Highlight the appropriate job name from the “Dirs/Files” list on the left side of the window. The name should appear in the box next to “File Name” at the top of the window. 3) Choose the [Select] button to return to the Press Line Overview screen. The box next to the “Current Job” button should now display the job name selected, AND each of the “Tool” buttons will change to the tools for the new “Job”. All the stroke counters will reset to Zero Note: The [Cancel] button will clear the tool assignment and exit the Select a Tool window. When the Job / Tool has been loaded: 1) Select “Configure” from the menu bar. A drop down sub-menu will appear. 2) Select “Exit Configuration” from the sub-menu. And the system is ready for production with the new tooling configuration. Signature Technologies Inc. 85 General Installation & Programming Guide Section #8 Programming the SPCview™ / FeatureView™ utility This section details the programming of the SPCview™ / FeatureView™ utility. The procedure below will guide you through the programming of “Features” for one of your tools: PRE-CONDITIONS: 1) Install the die set in the press and properly align it. 2) Perform the normal adjustments to the press & equipment. 3) Start the machine in normal operation. 4) Confirm that the part quality is to specification. 5) Verify that a valid signature is displayed on the screen. 6) Select “Set Limits” (Figure #62 lower right corner). 7) Cycle the press for the number of signatures defined at the baseline size. 8) When the limits have been set, the Green LED next to “Set Limits” will light, and the new limits should be displayed on the signature graph. 9) Select “Database” from the menu bar. Figure # 62 - Database Sub-Menu 86 Signature Technologies Inc. signatureACE® 10) Select “Save as Master Limits”. Programming SPCview™ features - the whole story: Don’t Panic! Contrary to Popular Belief this is NOT Brain Surgery. First - an overview of the Process: The following is an example of how features can be configured for a progressive tool with an in-die sensor. The features have been configured to monitor the blank and draw operations in the first station, looking for tool wear and breakage. Additional features have also been defined to monitor peak forces, nitrogen spring performance and material variations. The following signatures were collected from a five station progressive die, running on a 300ton Bliss at 60 SPM. The press has two sensors mounted on the connecting rods, and one sensor mounted beneath the blank and draw station. Figure # 63 - Left Connecting Rod Figure # 64 - Right Connecting Rod In the figure below, both the left and the right connecting rods are shown. From these signatures, we see the action of the blanking operation in the left connecting rod and the reaction in the right connecting rod. This is Signature Technologies Inc. 87 General Installation & Programming Guide also true of the drawing operation. In addition to the features noted on the previous graphs, the signatures also contain information about the other operations that are occurring at the same time. Unfortunately, these features are not as well defined and are only displayed as noise on the signature. Figure # 65 - Left and Right Connecting Rods The signature below was collected from an in-die sensor located under the first station, the blank and cup draw station. In comparison to the connecting rod signatures, the blank and draw operations are more clearly defined. Figure # 66 - Blank and Draw station From the preceding signatures, it is possible to configure the feature extraction software to monitor the following process variables: 88 • Peak force generated at the die closure • Peak force generated by the blanking operation • Work required in the blanking operation Signature Technologies Inc. signatureACE® • Peak force generated by the drawing operation • Work required to draw the part • Force differential between the left and right connecting rod during the blanking operation and die closure • Material properties such as material thickness and hardness • Condition of the nitrogen spring Now - A list of the available features, and what they do: Signature Technologies Inc. 89 General Installation & Programming Guide SPCview™ #001 - Interval Maximum Figure # 67 - Drawing operation on the in-die sensor Figure # 68 - Drawing operation on the Left Connecting rod Description: 90 This feature returns the maximum value of the signature between the start and the end of a defined window (not the data collection window of the tool). Note that the maximum can occur anywhere in the interval. Signature Technologies Inc. signatureACE® Parameters: Selected channel data to calculate the maximum from, can be real or virtual Window start, in degrees or position off BDC Window end, in degrees or position off BDC Use: In this example, the returned value is a measure of the maximum force required to draw the blank into a cup. The maximum is also collected from the left connection for comparison to the right connection. The maximum, not the peak, feature is used, since the draw will most likely not result in a sharp peak. Error Check: Refer to the "If a Programmed Feature Doesn’t Work" section below at page #101 for a description of the overflow error that could occur using this feature. Signature Technologies Inc. 91 General Installation & Programming Guide SPCview™ #002 - Interval Minimum Figure # 69 - Drawing operation on the Right Connecting rod Description: This feature returns the minimum value of the signature between the start and the end of a defined window (not the data collection window of the tool). Note that the minimum can occur anywhere in the interval. Parameters: Selected channel data to calculate the minimum from, can be real or virtual Window start, in degrees or position off BDC Window end, in degrees or position off BDC Use: In this example, the drawing operating occurs in station one at the far left-hand side of the press. When this operation occurs, the left connecting rod is in compression and the right connecting rod is in tension, i.e., there is a bending moment in the slide during the blanking and drawing operations. The minimum feature is used to capture the minimum force (or maximum tension force) in the right connecting rod. By comparing the maximum on the left connecting rod and the minimum on the right connecting rod, a relation can be made to any non-parallel movement of the slide during the drawing operation. Error Check: Refer to the "If a Programmed Feature Doesn’t Work" section below at page #101 for a description of the overflow error that could occur using this feature. 92 Signature Technologies Inc. signatureACE® SPCview™ #003 - Interval Peak Figure # 70 - Blanking operation on the in-die sensor Figure # 71 - Blanking operation on the Left connecting rod Figure # 72 - Die closure on the in-die sensor Signature Technologies Inc. 93 General Installation & Programming Guide Figure # 73 - Die closure on the Left connecting rod Figure # 74 - Die closure on the Right connecting rod Description: This feature returns the value of the maximum Peak between the start and the end of a defined window (not the data collection window of the tool). If there are multiple peaks in the window, only the greatest peak will be returned. Note that a peak is defined as a point at which the slope of the signature changes from positive on the left to negative on the right. Parameters: Selected channel data to calculate the peak from, can be real or virtual Window start, in degrees or position off BDC Window end, in degrees or position off BDC Use: In this example, the peak of the blanking operation on the in-die sensor, located in the blank and draw station, and the left connecting rod are being monitored. In addition, the system has been configured to monitor the peak force on the in-die sensor and the two connecting rods. Excessive variation in these features could indicate excessive variation in material thickness (including double blanks), broken or excessive tool wear and improper slide adjustment. Error Check: Refer to the "If a Programmed Feature Doesn’t Work" section below at page #101 for a description of the overflow error that could occur using this feature. 94 Signature Technologies Inc. signatureACE® SPCview™ #004 - Interval valley Figure # 75 - Blanking operation on the Right connecting rod Description: This feature returns the value of the minimum valley between the start and the end of a defined window (not the data collection window of the tool). If there are multiple valleys in the window, only the least valley will be returned. Note that a valley is defined as a point at which the slope of the signature changes from negative on the left to positive on the right. Parameters: Selected channel data to calculate the valley from, can be real or virtual Window start, in degrees or position off BDC Window end, in degrees or position off BDC Use: In this example, the valley feature is used to capture the minimum force during the blanking operation, or the peak tension force, in the right upright. Due to the large amount of force required for the blanking operation at the far-left end of the slide, there is a bending moment in the slide, i.e., the left end is in compression and the right end is in tension. By comparing the peak on the left end to the valley at the right end, the force that lead to non-parallel motion of the slide can be monitored. Error Check: Refer to the "If a Programmed Feature Doesn’t Work" section below at page #101 for a description of the overflow error that could occur using this feature. Signature Technologies Inc. 95 General Installation & Programming Guide SPCview™ #005 - Interval average Figure # 76 - Static Cushion pressure on the draw ring Description: This feature calculates the average signature value for a defined window. The window can be as extensive as the entire data collection window (note the Error Check for this feature) or as little as a single point. In any event, only a single value is returned for this feature. Parameters: Selected channel data to calculate the average from, can be real or virtual Window start, in degrees or position off BDC Window end, in degrees or position off BDC Use: At the end of the drawing operation in the first station, the only force on the part is the pressure of the nitrogen cushion cylinder located behind the draw ring. By taking the average value of the signature between the end of the draw and before the die closure, the condition of the cylinder can be monitored. Error Check: Refer to the ”If a Programmed Feature Doesn’t Work section below at page #101 for a description of the overflow error that could occur using this feature. In addition, the most common type of error that is encountered using the average feature is computational overflow when calculating the sum of each signature data point in the interval. To avoid this situation, make sure that the following relation holds for the average: (SUM( Xi) ) < 32,767 * N Where: SUM(Xi) = the summation of all the signature data points in the interval, N = number of the signature data points in the interval. As a quick check to determine if the feature definition might encounter an overflow condition, make sure the following relations are satisfied: for an interval of less than 256 data points: Xbar < 32, 767 else Xbar < (8,300,000 / N). Where: Xbar = the approximate mean value for the signature within the interval, N = number of the signature data points in the interval. 96 Signature Technologies Inc. signatureACE® SPCview™ #009 - Peak location Figure # 77 - Location of the blanking peak Description: This feature returns the location (degrees or position off BDC) of the maximum Peak between the start and the end of a defined window (not the data collection window of the tool). If there are multiple peaks in the window, only the location of the greatest peak will be returned. Note that a peak is defined as a point at which the slope of the signature changes from positive on the left to negative on the right. Parameters: Selected channel data to calculate the location of a peak from, can be real or virtual Window start, in degrees or position off BDC Window end, in degrees or position off BDC Position units - degrees, or position off BDC. Use: In this example, the location of the peak is being used as a measure of the blank thickness. In the case that a thicker blank is used, the location of the peak would move to the left. For thinner blanks, the location of the peak would move to the right. The location of the peak for the blanking operation should not be affected by the hardness of the material. Error Check: Refer to the "If a Programmed Feature Doesn’t Work" section below at page #101 for a description of the overflow error that could occur using this feature. Signature Technologies Inc. 97 General Installation & Programming Guide FeatureView™ #007 - Interval work Figure # 78 - Work performed by the blanking operation Figure # 79 - Work performed by the drawing operation Description: This feature calculates the amount of work performed during a portion of the signature. Work is defined as a force exerted through a distance. From this definition of work, it follows that the slide must be moving for work to be done on the part. In addition, for most presses, excluding linear systems, the distance that the slide moves per degree of crankshaft rotation is not linear. Therefore, the work calculation must rely on the position off BDC transfer function to calculate the work feature. However, note that the feature can be defined according to degrees or position off BDC. Parameters: Selected channel data to calculate the work from, can be real or virtual Window start, in degrees or position off BDC Window end, in degrees or position off BDC Positional transfer function (degrees to slide position off BDC) Use: In this example, the work feature is used to determine the condition of the blanking ring and the drawing tool in the first station. Typically, when a punch or blanking ring begins to wear, the peak 98 Signature Technologies Inc. signatureACE® force does not change by a significant amount, but rather the amount of work required to shear the material increases. In this example, as the blanking ring wears, the spike would begin to elongate, with the peak remaining the same, thus increasing the area beneath the curve. This would also be the case with the draw tool. As the tool begins to wear, the shape of the curve would change, thus changing the area beneath the curve. Error Check: Refer to the "If a Programmed Feature Doesn’t Work" section below at page #101 for a description of the overflow error that could occur using this feature. In addition to the overflow error, the second most likely error to occur using the work feature is data under-flow. Since the work calculation is based on the positional transfer function, it is important to make sure that there is a significant change in the position of the slide for all or part of the defined interval. Signature Technologies Inc. 99 General Installation & Programming Guide FeatureView™ #008 - Ratio Figure # 80 - Ratio 1 Figure # 81 - Ratio 2 Description: The ratio feature is used to return the percent of deviation from the mean value (Average value of the point when the limit set was collected). To calculate the ratio feature, the system calculates the signature value at a particular angle, subtracts the process mean for this signature value, and divides this quantity by the process mean. The following equation describes this operation: F(ratio) = ( signature(x) - Mean(signature(x)) ) / Mean(signature(x)) Where: signature(x) = signature value at a user defined location x, Mean(signature(x)) = process mean for the signature value at location x. It is important to note that the ratio feature typically returns a small number (<1 ) that falls in a small range, centered about the origin. 100 Signature Technologies Inc. signatureACE® If the historic mean value of the point is 2, and the point has increased in value to 4 the ratio will return “1.0” which is an increase of 100% Parameters: Selected channel data to calculate the ratio feature from, can be real or virtual Location, in degrees or position off BDC, to calculate the ratio Use: The ratio feature is used as a means of scaling the deviation from the process mean for a particular location. Typically, the ratio feature is not used as a direct measure of the process, but in a relation combining multiple ratios to quantify a process variable that cannot be directly measured. Currently, only the algorithms for thickness and hardness, developed by FMC, utilize the ratio feature. For the thickness and hardness calculation, two ratio features need to be defined for a drawing operation. The first one located at the bottom of the forming slope when work begins and the second close to the end of the forming portion, but before the die closes metal-on-metal and starts its compression peak. Program the features with as much horizontal distance between them as possible. Error Check: Refer to the "If a Programmed Feature Doesn’t Work" section below at page #101 for a description of the overflow error that could occur using this feature. In addition to the overflow error, the feature can return an error condition if the process average for the signature, at the user defined location, is zero. Signature Technologies Inc. 101 General Installation & Programming Guide FeatureView™ #010 - Threshold Detector Figure # 82 - Threshold detector for the blanking operation Description: This feature returns the angle or position off BDC at which the signature exceeds a user-defined value. When defining this feature, the user has the option of selecting a window in which to monitor the signature for the level crossing. In the event that the signature does not cross the threshold or the signature is greater than the threshold at the start of the window, the feature will return an error condition. In the event that the signature crosses the threshold multiple times, the feature only returns the first crossing. Parameters: Selected channel data to calculate the location of a threshold from, can be real or virtual Window start, in degrees or position off BDC Window end, in degrees or position off BDC Signature threshold value Position unit, degrees or position off BDC Use: By monitoring the location at which the blanking ring exceeds the force threshold, the user can determine if the blanking ring depth is too great, or if it needs to be backed off, assuming proper thickness. Error Check: Refer to the "If a Programmed Feature Doesn’t Work" section below at page #101 for a description of the overflow error that could occur using this feature. In addition to the overflow possibility, the feature will return an error condition if the signature does not cross the threshold within the defined window, or if the first value of the signature inside the window has exceeded the threshold. 102 Signature Technologies Inc. signatureACE® FeatureView #101 - Spread Calculation - A MACRO Feature Figure # 83 - Spread calculation at the blanking operation Figure # 84 - Spread calculation at the drawing operation Signature Technologies Inc. 103 General Installation & Programming Guide Figure # 85 - Spread calculation at the die closure Description: This MACRO calculates the range of difference between two or more features. The user chooses at least two already defined features as inputs to this feature. After all of the features in the input set are calculated, this MACRO determines the largest and smallest numerical values. The return value for the spread calculation is then the difference between these two values. Parameters: At least two features calculated by the current SAM Use: In this example, the spread calculation is being used to monitor the forces that can lead to nonparallel motion of the slide during the blanking operation, drawing operation and die closure. Error Check: Refer to the "If a Programmed Feature Doesn’t Work" section below at page #101 for a description of the overflow error that could occur using this feature. 104 Signature Technologies Inc. signatureACE® If a Programmed Feature Doesn’t Work: Computational Overflow: The most common type of error that is encountered using the Feature Extraction software is computational overflow when setting limits or calculating a subgroup mean and standard deviation. To avoid an overflow situation, make sure that the following relation is satisfied for each defined feature: (Maximum(Feature X) - Minimum(Feature X)) < SquareRoot(8,300,000 / N) Where: N = the larger of the subgroup size (found in the SPCview™ setup screen) or the number of samples taken for the limits (found in the Limit set Pop-Up for the Signature Screen). Feature X = A defined feature, such as Peak Force on a press corner, Maximum(Feature X) = the largest expected value for the defined feature, Minimum(Feature X) = the smallest expected value for the defined feature. As an example, if a Peak Feature was defined for a press frame upright, sub-group collection of 5, and limit setting sample of 25, the following relation would need to be satisfied : The Difference between the Highest Peak value, and the Lowest peak must be less than the Square root of (8,300,000 / 25) OR in the example above = 575 Where: N = 25 from the Limit Setting Sample Size, Zero Deviation: If the limits are set, and the system sees NO deviation in the samples, then it will fault and fail to present a graph for that feature. This normally occurs if a very small feature is being read such as RATIO that can return VERY small numbers if the operation is stable. A way to check if this is the case is to pull down the “Configure” menu and select “Limit Parameters”. If all the limit values in the table on the right side of the screen are “0”, then there was zero variation. Failure to fulfill the feature requirements: If the signature does not fulfill the requirements of the chosen feature: Like maybe the signature DOESN’T cross the threshold line within a “Threshold” feature window, or maybe there’s NO PEAK within a “Peak” feature window. The system will return a “-32767” which will be WAY off screen and fail to produce a plot. ONE OTHER THING: In Some cases the WRONG version of firmware will disable the operations of certain features, EVEN THOUGH the system may allow you to program them. Call us with software and firmware version #s if you feel this may be an issue. Now that that’s out of the way… Signature Technologies Inc. 105 General Installation & Programming Guide The SPCview system allows the user to add Features to an existing tool at any time. However, the system requires that the user calculate limits for the tool prior to controlling the press with the new Feature configuration. The user should also note that when the tool configuration is modified (either the data collection parameters or the Feature configuration) the tool should be reloaded from the Job configuration. NOTE: YOU MUST have a master signature saved for a tool before attempting to program features, since the signature displayed in the feature window is the MASTER. To Program a Feature: 1) Go to the Overview screen if you are not already there by selecting “Overview!” from the menu bar. Figure # 86 - Press Line Overview Screen 2) Select the press you want to put features in - Click the desired Press ID in the “View Press” column of the Press Line Overview screen. 3) Click “Configure” from the menu bar. A sub menu will appear. 4) Click “Tool...” from the sub menu. 5) From the tool database, go to the SPCview configuration utility - Click “SPC Feature” on the lower righthand side of the screen (Figure #87). 106 Signature Technologies Inc. signatureACE® Figure # 87 - Tool database screen 6) The SPCview Configuration screen should appear. Figure # 88 - SPCview Configuration screen 7) The current Feature configuration for the tool should be listed in Feature List. Signature Technologies Inc. 107 General Installation & Programming Guide A) The feature designations (i.e. 01:00) indicates that this is the FIRST feature programmed for the SA2000™ module with the SAMnet™ address of “01”. 8) Prepare to program a feature by clicking on a blank feature designation on the list. If you select a feature designation with a title (see 01:00 figure #88), then you can CHANGE the chosen algorithm for the feature, If the title is BLANK, then you can program a new feature. 9) Click “Build Conventional Feature”. 10) The Conventional Feature Build utility should appear. Figure # 89 - Conventional Feature Build Window 11) If the Feature has been built prior to this point, the current configuration is displayed on the screen. In the illustration above, there are NO features - you’re starting with an “empty” system Note: Before ANYTHING can be configured, a Feature Algorithm must be selected. 12) Click “Select Algorithm” - The Algorithm Assignment pop-up will appear. 108 Signature Technologies Inc. signatureACE® Figure # 90 - Algorithm Assignment Window 13) Use the pointing device to select an algorithm from the “Conventional Algorithm” list. Hit <Enter> to MAKE SURE the name of the algorithm shows in the window at the upper right side of the pop-up. 14) Click “Return” to save the selected algorithm and return to the build utility. The system will return to the “Feature Build” screen. 15) Assign a Title to the Feature - Click “SPC Point Title” at the top right corner of the utility, and use the keyboard to enter an ID for the feature. Figure # 91 - Completed “Peak” feature 16) Configure the Units of the Feature - Click “SPC Point Units” at the top of the utility, and use the keyboard to enter the Units for the feature. 17) Configure the Current Channel by Clicking “Channel Select” from within the Conventional Feature Build. The Pen/Sensor Setup pop-up will appear Signature Technologies Inc. 109 General Installation & Programming Guide Figure # 92 - Pen/Sensor Pop-up Window 18) Use the pointing device to select a sensor from the “Assigned Channels” list shown in the Pen/Sensor Setup window. MAKE SURE the selected channel shows up in the window at the right of the screen. 19) Click “Return” to save the selected channel and return to the build utility. Otherwise, Click “Cancel” to return to the build utility without modifying the current channel assignment. Note: For Feature algorithms that are position based, e.g., peak location, the system can return the Feature data in the units specified by the Alternate X-axis defined for the selected channel, or in degrees. For position dependent Feature Algorithms, the Display Status switch determines the return format. For all other Feature Algorithms, it only selects the signature display format for the build screen. 20) Select the signature display mode - To display the signature in degrees, Click “Degrees” under the “Display Status” switch. To display the signature in “distance off bottom” or “Stroke remaining” format, Click “Distance off Bottom” under the “Graph Axis Status” switch. NOTE: The system will default to “Degrees” as a normal display mode. 21) Select the CONTROL mode of the feature - if you want to control the press based on the Features output data, Click “Control” under the Feature Status switch. Otherwise, monitor the process without controlling the press based on the feature data by selecting “Monitor” under the Feature Control Status switch. 110 Signature Technologies Inc. signatureACE® NOTE: The system will put each feature in MONITOR mode as a default state. 22) Configure the collection parameters for the Feature Algorithm. There are two ways to do this: A) By moving the bars on the graphic display - click on the little “x”s at the bottom (and left edge for threshold) of the cursor lines, and DRAG the lines to the desired location. The “x” closest to the pointer will “jump” to it when you click. The numerical displays at the bottom of the screen will update to the final position of the cursor line. B) By editing the numerical displays at the bottom of the screen (“Interval Start” - etc.). Click on the FIRST Character position, and enter the desired location for the cursor line. The cursor lines will automatically move to the programmed position. 23) To save the current configuration, Click “Return”, or to disregard all changes to the Feature, Click “Cancel”. 24) you will be returned to the SPCview configuration screen, and your new feature will be displayed Figure # 93 - programmed SPCview config. Window 25) If you want to program additional features, go back to step #8 above and repeat the process. 26) If you are done, select “CONFIGURE” from the menu bar. 27) Select “Exit Configure” from the pull-down. 28) Answer “Yes” to any questions that come up, and you will be returned to the “Tool Information” screen. 29) Select “Exit Configure” again from the pull-down. 30) Answer “Yes” to any questions that come up, and you will be returned to the “Overview” screen. Signature Technologies Inc. 111 General Installation & Programming Guide NOTE: You MUST set limits before any of the programmed features will operate. To remove a Feature from a summation list: 1) Go to the Overview screen if you are not already there by selecting “Overview!” from the menu bar. 2) Select the press you want to put features in - Click the desired Press ID in the “View Press” column of the Press Line Overview screen. 3) Click “Configure” from the menu bar. A sub menu will appear. 4) Click “Tool...” from the sub menu. 5) From the tool database, go to the SPCview configuration utility - Click “SPC Feature Setup” on the righthand side of the screen. 6) The SPCview Configuration screen will appear. Figure # 94 - SPC Configuration Screen 7) Click on the feature you want to remove so that it hi-lights. 8) Click “Remove” next to the summation list title. 9) The selected feature will be removed, and all ocurrences of it in the SPC screens will vanish. 112 Signature Technologies Inc. signatureACE® 10) If you want to remove additional features, go back to step #7 above and repeat the process. 11) If you are done, select “CONFIGURE” from the menu bar. 12) Select “Exit Configure” from the pull-down. 13) Answer “Yes” to any questions that come up, and you will be returned to the “Tool Information” screen. 14) Select “Exit Configure” again from the pull-down. 15) Answer “Yes” to any questions that come up, and you will be returned to the “Overview” screen. NOTE: You MUST set limits before any of the programmed features will operate after the feature removal (or any other change for that matter). Assign a Macro Feature algorithm to the current Feature set: The Macro Feature definitions are designed to implement special features that do not fall within the Conventional Feature category. There is only ONE Macro feature - Spread calculation. Spread calculation uses EXISTING Features to achieve a combination result - a reporting of the maximum difference between existing features as explained in the section above. 1) Select an empty Feature Position from the “Feature List” by clicking on the up and down arrow in the Feature List until the desired entry is highlit. 2) Click “Build Macro Feature”. 3) The Virtual Feature Build utility should appear. It differs from the Conventional Feature Build in that there’s NO graphic display - ONLY a list of features already programmed on the left side of the screen. Figure # 95 - Macro screen - Spread calculation 4) Click on “Select Algorithm” - then select “Spread Calculation”. 5) Click on the first character position of the SPC Point Title box, and add the title. Signature Technologies Inc. 113 General Installation & Programming Guide 6) Click on the first character position of the SPC Point Units box, and type in the units name. 7) THEN from the list of channels on the left, click on a channel you want to compare in the spread calculation, and click on “Move To”. The channel name will be displayed in the list at the right. 8) Repeat step 7 until all the channels you want are displayed in the list on the right. 9) Select “Control” by moving the switch to the Control position if you want to CONTROL with this feature. 10) When finished hit the “Return” box at the lower right corner. You will go back to the SPCview Configuration Screen. 11) Click “Configure” from the menu bar. 12) Click “Exit Configuration” - Answer “YES” to any questions that come up. The system will return you to the “Tool Information” screen. 13) Click “Configure” from the menu bar. 14) Click “Exit Configuration” - Answer “Yes” to any questions that come up. The system will return you to the “Overview” screen. Programming SPCview™ limit parameters For each feature assigned to the tool, the system returns and graphs two values: the subgroup average (Xbar) and the standard deviation (R). 1) For the Xbar values, there are two sets of limits: the upper and lower control limits (yellow) and the upper and lower quality limits (red). 2) For the R value, there is only one limit — the upper control limit (red). From any of the SPCview™ graph screens or the Feature configuration screen, the user can access the “SPC Limit Setup” screen. From this screen, the user can modify any of the parameters to set the limits. The user can also modify the limits themselves. The system also provides a utility to recalculate the limits without collecting a new sample set. This allows the user to modify the limit setting parameters and recalculate new process limits based on a previous sample set. If NO sample set has been collected since the last time the system was powered down OR since the present “Tool” was called in, the system will do NOTHING. 114 Signature Technologies Inc. signatureACE® Figure # 96 - SPC Limit Setup Screen View SPC limit parameters The SPCview™ Limit Parameters are accessible ONLY from one of the SPCview™ screens. You will get a DIFFERENT "limit Parameters" pop-up from the signature screens. To go there from the SPCview™ sceens: 1) Select “Configure” from the menu bar. A sub-menu will appear. 2) From the sub-menu, select “Limit Parameters”. The SPCview parameters pop-up will appear in the center of the screen (Figure #96). 3) Choose the feature by selecting from the “List of SPC points,” highlighting the desired feature. When a Feature is selected, the current limit parameters and limits are displayed on the screen. Calculation of SPCview™ limits The SPCview™ system automatically sets the Xbar and R limits when a tool is run for the first time, or when the user initiates a process limit recalculation. The Xbar and R limits are calculated automatically by the SPCview™ system using the formulas in the box below. Referring to equations 1 and 2 as shown in Figure #97 below, note that there are four constants for the Xbar limits. There is a multiplication constant for the Control limits (y) and one for the Quality limits (z), and there is an offset and widening constant for both sets of limits. The multiplication constants define the confidence level, or probability, that the system is running in statistical control. For example, if y in equation 2 is set to 3 (read as 3 sigma) there is a probability of 0.9973 that Xbar will fall within the control limits, provided that µbl(X) and øbl closely approximate the true mean and standard deviation of the Feature. In other words, on the average, only 27 observations out of 10,000 should fall outside of the control limits. The other two parameters are provided for handling special situations. The limit-widening constant provides a minimum envelope for the control and quality limits. This constant can be used when the process standard deviation is very small. The Limit Offset is provided to account for changes in the Feature mean. By changing Signature Technologies Inc. 115 General Installation & Programming Guide the Offset constant, the user can modify the limits without collecting a new process sample set (e.g., the offset constant can be used to account for small material variation between blank lifts). Figure # 97 - Xbar & R Limit Calculation Formulas Any out of range condition in the R chart will be indicative of change in process capability. This condition may not be correctable by shifting the process mean by simply resetting the die and may possibly require process or machine maintenance. Size of Subgroup 2 3 4 5 6 7 8 9 10 B.975 1.59 1.57 1.53 1.49 1.46 1.44 1.42 1.40 1.38 Upper Limits B.995 1.99 1.88 1.79 1.72 1.67 1.63 1.59 1.56 1.54 B.999 2.33 2.15 2.02 1.92 1.85 1.79 1.74 1.70 1.67 To modify the Limit parameters for the Xbar limits: The SPCview Limit Parameters window is accessible from any of the six programmable SPC graph screens or the SPCview configuration screen. To access the limit parameters screen: 1) Select “Configure” from the menu bar. 116 Signature Technologies Inc. signatureACE® 2) Select “Limit Parameters”. 3) The SPCview parameters pop-up will appear in the center of the screen. Figure # 98 - SPC Limit setup screen 4) Select the up arrow and down arrow on the “List of SPC points” to highlight the desired Feature. When a Feature is selected, the current limit parameters and limits are displayed on the screen. 5) Select the desired limit data field. Click on the FIRST character position. 6) Use the keyboard or the key pad to enter the desired “Xbar” (Process Mean) parameter value. A) The “Xbar” Yellow limit and Red limits are in multiples of Sigma. B) The “Xbar” Offset and Widening constants are defined in terms of the features units. These are values that are added to the Sigma value to provide “Hard” adjustment of the limits. C) The “Xbar” Drift Constant is in percentage contribution of the latest sample to the limits. The larger the percentage, the more rapidly the system will “Follow” a drifting feature value. 7) The “R” (Range) limit setting can be varied by selecting the up and down arrows in the Confidence Level box to select the interval. When the interval changes, the system displays the multiplication factor shown in the field to the right of the interval selection. 7A) If you would rather insert the multiplication factor itself: A) Select the up or down arrow in the Confidence Level box until the “(other)” entry appears. B) Select the field to the right of the Confidence Level box. Signature Technologies Inc. 117 General Installation & Programming Guide C) Use the key pad to enter the desired multiplication factor. 8) Select “Return” to save any modifications made to the parameters, or Select “Cancel” to exit the pop-up without saving any changes. Setting SPC feature limits: The SPCview system allows the user to set limits for the Features TWO ways: 1) By selecting the “Set Limits” pushbutton at the lower right corner of the Signature, SPC, and Overview screens. This method not only sets the SPC limits, but also calculates the Signature limits. The system will automatically sets limits for new tools if: A) No limits have ever been set for them B) No MASTER limits have been stored when the tool is brought in C) This is the first time the feature definitions are downloaded. 2) Alternatively, the system allows the user to modify the current limits through changing the parameters in the “Limit Setup pop-up” for a Feature and THEN have the system recalculate the limits based on the Feature values for the last process sample set (THAT HAD BEEN COLLECTED EARLIER by hitting the “Set Limits” button at the lower right corner of the Signature, SPC, Peak and Overview screens). The SPCview system also allows the user to manually adjust the limits . To set the SPC limits with the “Set Limits” button: 1) From any of the Signature screens, SPC graph screens or the Peak screen, click on “Set Limits” at the lower right-hand corner of the screen. 2) From the Press Line Overview screen: A) Select a press by selecting a Press ID button, located on the left side of the screen. B) Select “Set Limits” at the lower right-hand corner of the screen. In either case the “Set Limits Green indicator will go out while the data collection is occurring, and come back on when the process sample set has been collected. 118 Signature Technologies Inc. signatureACE® To set SPC limits for the entire press line: 1) Change to the Press Line Overview screen - select “Overview!” from the menu bar. 2) Select “Set Line Limits” near the top of the screen. The “Set Limits indicator will go out on all the presses, and after the number of samples has passed (as programmed in the Signature "Limit Parameters" pop-up, and displayed at the top right of the SPCview™ "Limit Parameters" pop-up), the limit-set indicator LED’s will come back on and the limits for all channels on the screen will be displayed. The SA2000™ units will then be operating under these new limits. To recalculate SPC limits using new limit setting constants, but an old process sample: YOU MUST FIRST have a process limit sample in the memory. If you have taken a sample (by hitting the “Set Limits” button at the lower right corner of the Signature, SPC, Peak and Overview screens) SINCE the tool was loaded OR since the system was shut down, then there is a process sample set in memory. If there is NO process sample set in memory, and you try to recalculate NOTHING WILL HAPPEN. 1) Go to any of the SPC graph screens (if you are not already there) by selecting SPC from the box in the bottom center of the screens. 2) Select “Configure” from the menu bar. 3) Select “Limit Parameters”. Figure # 99 - SPC Limit par. Pop-Up Signature Technologies Inc. 119 General Installation & Programming Guide 4) Modify the desired limit parameters. For information on how to modify the limit parameters refer to “Limit Parameters” in this section. 5) Select “Limit Recalc.” at the bottom of the pop-up. If any of the parameters have been modified, the system will return with a prompt to save the new parameters and reset limits. 6) At the prompt to save limit, select “Yes” to save the new limit parameters and recalculate limits, or select “No” to cancel the limit parameter save and abort the limit recalculation. 7) The system will return to the graph screen to view the new limits. Note that the limits are not updated while in the Limit Setup window. Moving between screens: The lower left corner of all the operating screens (Signature, Peak, and SPC screens) is reserved for the “View” access buttons. The “Function Selector” is located in the bottom center of most of the operating screens. If there are no features assigned to the current tool, the Upper left portion of the Function Selector will not display the “SPC Views” label. Figure # 100 - SPCview Access Buttons 1) To move from the “Press Line Overview” screen — A) Select the desired press by clicking the appropriate button under “View Press.” A colored box to the left of the button will indicate your press selection. B) Select the “SPC Views” button from the Function Selector area at the bottom center of the Press Line Overview screen. The system will then display the SPC “Xbar & R” #1 view screen UNLESS you have saved a different view as your default. 120 Signature Technologies Inc. signatureACE® 2) Select the desired SPC View button from any of the following screens: - SPC View Screen SPC Quick Pick Screen SPC View (all) Screen Verify the Press and Tool description, located at the top of the screen, to make sure you are looking at the correct SPC strip chart(s). When you enter a SPC graph screen from any screen, other than another SPC graph screen, the system will automatically display the default trace assignment. However, if you enter the graph screen from another SPC graph screen, the system displays the trace assignment that was selected the last time the screen was entered. From the SPC Quick Pick screen, the user can select a feature and view the most recent data collected for the feature. Feature data is displayed on strip charts, and is updated in real-time as new data is collected by the signatureACE® system. When selecting a feature from the SPC Quick Pick screen, only one feature can be reviewed at a time. Viewing SPC charts using the Quick Pick option: 1) Click the “Quick Pick” button from the SPC Views group in the lower left corner of the screen. 2) Click any of the [SPC point] buttons in the center of the SPC View Summary screen. Each feature assigned to the current tool is displayed on the SPC View Summary screen. The SPCview Graph screen will appear, displaying only the data for the selected feature. Using the SPC View “All” screen: SPCview provides six programmable screens to view the feature data. The operation of these screens is similar to the operation of the signature screens. In this section, it is assumed that each of these screens has been configured prior to operation. The SPC View All screen displays all six screens in their default state. The graphs displayed correspond directly with the six SPC View buttons labeled [1] - [6]. For example, the graph in the upper left corner of the screen corresponds to button [1]. The graph in the upper right relates to button [3]. Using SPC View (Graph) screens [1] - [6]: SPCview provides six programmable screens for viewing feature data. These screens are similar to the signature screens. On each screen, the user can display up to eight features individually or simultaneously. Pen (trace) selection works the same way as signature pen selection. One major difference between signature and SPC graphs is the way limits are displayed. > In the signature screen, the user can select when to display limits, and when to clear the screen. > In SPC graph screens, limits are displayed when one trace is selected, but not when two or more traces are displayed simultaneously. View data for a different feature. The available features for the current SPC graph are displayed on the right side of the SPC graph screen. Signature Technologies Inc. 121 General Installation & Programming Guide Display a single feature 1) Determine which feature to display. 2) Select the appropriate pen. Select the rectangular button that contains the appropriate feature name. The system will clear the strip charts, and display only the selected feature with its limits. Display multiple features 1) Determine which features to display. 2) Select the appropriate pens. Select the small square boxes to the left of the rectangular feature buttons for each feature desired. The system will clear the strip charts, and display all of the selected features. Note: No limits will be displayed if more than ONE feature is displayed. SPCview fault status: The SPCview system is similar to the SAMview system. It displays the system fault status on the [1] through [6] buttons at the bottom of the screen. It also displays the feature pens on the right side of the SPC graph screens. When features are assigned to a tool, they are assigned an operating mode — [Control] or [Bypass]. [Control] Mode: When a feature is in [Control] mode, and the current press is in control, the SPCview system will shut down the press when a feature exceeds its limits. [Bypass] Mode: When a feature is in [Bypass] mode, the SPCview system will not affect the operation of the press, regardless of the system-operating mode. 122 Signature Technologies Inc. signatureACE® Section #9 - Adding Machines to the system The following task assumes that you have at least one press and one tool defined already, and that they are functional. You can then add an additional 7 Machines for a total of 8 to the host computer. While each machine will then be viewable on the same Host Computer (one at a time except in the Overview screen), They will all be totally independent in operation, and will each produce their own separate databases. Most of the steps in adding a machine are essentially the same as those performed in “Programming the first Press”, so they will not ALL be enumerated here - only the differences in the procedure will be given. NOTE: See the “Adding SA2000™ units to an existing press” (Section #11 below) for a description of how to add SA2000™ units to a machine. You can have up to 6 SA2000™ units ( 48 channels ) assigned to a single machine. Each signature file would contain all 48 individual signatures , BUT each SA2000™ unit will produce its own separate SPC file. 1) Select “Overview!” from the menu bar if you are not currently in the Press Line Overview screen. 2) Select “Configure” from the menu bar. A drop down sub-menu will appear. 3) Select “Press...” from the sub-menu. The Press Database screen will appear. All the data for the current press will also be displayed. 4) From within the Press Database, select the [New Press] button in the upper right corner of the screen. All the screen data will disappear, and you can proceed to program the second - etc. machine. Figure # 101 - Press Database 5) Click on the first character position (on the left) of the “Press ID” window. A cursor will appear. Signature Technologies Inc. 123 General Installation & Programming Guide 6) Go to Steps #6 through #17 under “Setting up the first machine” (Section #2 page 52) and add the next press THEN RETURN TO STEP 7 Below. 7) From the “Overview” screen, select “Configure” from the menu bar. A drop down sub-menu will appear. 8) Select “Tool...” from the sub-menu. The “Tool Database” screen will appear. All the data for the current press / tool will also be displayed. 9) From within the “Tool Database”, select the [View Another Press] button in the upper right corner of the screen. 10) The “Select a Press” window will appear with the new machine you just added now present in the list. Click on its name that will appear in the “File Name” box on the top of the window. 11) Click the [Select] button. All the data that was on the tool screen will disappear, and the name of the new machine will appear in to the title bar at the top. 12) Click on the first character position (left) in the “Tool ID” window. A cursor will appear. 13) Go to Step #6, of “Setting up the first tool” (Section #3), and continue through “Putting the Press and the Tool Together" (Section #4). 124 Signature Technologies Inc. signatureACE® Section #10 - Adding SA2000™ modules to the same machine: The following task assumes that you have at least one press and one tool defined already, and that they are functional. You can then add an additional 5 SA2000™ modules for a total of 6 to the SAME machine. All 6 SA2000™ units will share the SAME position reference. They can have different data collection windows, however. The Signature data collected for a given machine cycle from all units will go into a common file. SPC data is recorded in separate files for each SA2000™ unit. Most of the steps in adding a machine are essentially the same as those performed in “Programming the First Press”, so they will not ALL be enumerated here - only the differences in the procedure will be given. NOTE: See the section above for a description of how to add machines to a Host computer system. NOTE: Before proceeding, make sure the resolution jumpers of the new SA2000™ are set the same as the jumpers on the first SA2000™. 1) Select “Overview!” from the menu bar if you are not currently in the Press Line Overview screen. 2) Select “Configure” from the menu bar. A drop down sub-menu will appear. 3) Select “Press...” from the sub-menu. The Press Database screen will appear. All the data for the current press will also be displayed. 4) Select the first (left) character position in the “ID #” box. A cursor will appear. Type in the SAMnet address number for the press according to the instructions in the “Programming the first press” section (Step #8 - page #37). NOTE: When specifying addresses, be advised that four conditions apply: a) SAMnet™ address #16 is normally reserved for the host computer. b) address #0 is ILLEGAL c) Multiple SA2000™ modules Must Not have the same address on a network. Check to make sure that the SA2000™ addresses on a multi-SA2000™ installation are all different! d) If you change an address setting at a SA2000™ module that is powered up, you must RESET the SA2000™ to allow the new switch setting to be recognized. Press the push-button closest to the mounting bracket on the SA2000™ to reset. When this is done, the new address will be communicated to the system. 5) - (Optional) Use your pointing device to click the first (left) character position in the “Description” box. Enter up to an 18-character description for the new SA2000™. 6) Don’t change the data in the “Position Device”, “Position Offset”, or “Pulses” fields. 7) When the data above has all been entered, Click “<<Enter” under the “SAM” label. Three things should happen: A) The green light to the left of the “ ID #” box should come on. Signature Technologies Inc. 125 General Installation & Programming Guide B) The large box on the left side of the screen under the “SAM Description” label should show the data you just entered. C) The large Box under “SAM/Ch Description” at the bottom of the screen will display the additional channels that are available for programming. The first digit will be the address entered under “ID #” followed by the channel number. For Example, if the 2 SA2000™ ID#s are 1, and 3, the channel list will start with “01:00” through “01:07”, then jump to 03:00 through 03:07. Channel 01:00 = Channel #1 Note: - Channel 01:07 = Channel #8 If the data you entered in the “Pulses” window DOES NOT agree with the jumper setting in the SA2000™ module, a pop-up window will appear stating that there is a resolution mismatch. Hit the “F10” key to exit the SAMview™ program, shut the host computer off, check and correct the setting of the resolution jumpers on the SA2000™ module. Then go back to step #1 above. NOTE: The channel list in any Tools for the machine will “Grow” the additional channels in their selection window. NOTE: It is necessary to have at least ONE active channel in EACH SA2000™ for the system to accept the configuration. For this reason, the system will automatically: 1) Program a dummy TOOL channel #1 in the new SA2000™ 2) It will name the channel: "0X:00" where "X" is the address of the new SA2000™ If you add at least one “Real” channel to the new SA2000™ you can go back to the tool Database, and delete the Dummy tool channel. 126 Signature Technologies Inc. signatureACE® Section #11 - Considerations for multiple SA2000™ units on the same machine: Figure # 102 - Two SA2000™ system in a “Tower” computer chassis The use of more than one SA2000™ has some special considerations connected with it. The most important is that there is ONLY ONE MASTER SA2000™ on the machine, and the rest must be SLAVE units. Whether an SA2000™ is a “MASTER” or a “SLAVE” depends on which Position Interface card is plugged onto the processor board. Figure #103 below is a resolver position interface board. It has the ability to convert the resolver signals into a digital position, and makes the processor that it’s connected to a MASTER. Position Data Connector Figure # 103 - Type “/RES” resolver position interface module Signature Technologies Inc. 127 General Installation & Programming Guide The illustration below at Figure #104 is a Slave position interface. It is essentially a “passive” module that only accepts position information from a MASTER SA2000™ card set. Position Data Connector Figure # 104 - Type “/SLV” Slave position interface module. This is done with a flat cable “Position Reference jumper” hooked between the Position Data Connectors on the SA2000™ modules as shown below in Figure #105. Figure # 105 - Position reference jumper In the example above, there are two SA2000™ units, the top cardset unit is the MASTER since it has a type “/RES” resolver module installed, and the lower cardset with a type “/SLV” module is the SLAVE. Each one of the SA2000™ units has an associated TEC. The resolver is connected ONLY to the TEC belonging to the MASTER SA2000™. 128 Signature Technologies Inc. signatureACE® There are resolver terminals on both TEC units, but the SLAVE TEC has NO resolver wired into it. The #2 Input devices (marked “RUN” on the TEC Board) for ALL TEC units on the machine must be powered in parallel from the “Clutch” or “Machine running” signal. This Input MUST BE USED since the SA2000™ units WILL NOT operate properly otherwise. The #1 Input devices IF USED (marked “CON” on the TEC Board) for ALL TEC units on the machine must be powered in parallel from the signal that indicates continuous, or production operation (i.e. the machine IS NOT in either Inch, or Setup mode). Signature Technologies Inc. 129 General Installation & Programming Guide Foundation of signature analysis What is a signature? Figure # 106 - Signature A Signature, as shown in Figure #106 above, is an electronic “plot” of the force (or other) pattern of the manufacturing process. The value of the monitored parameter is given by the vertical elevation of the point. The degrees of machine rotation are displayed at the horizontal displacement of the point. The point may also be displayed through post-processing in inches of stroke remaining (theoretical). Using the two scales, the signature provides information about the amount of force (displacement, temperature, and pressure) that is developed at a specific point of machine rotation. Signature Analysis is a practical method of assuring quality in the industrial workplace through the monitoring and control of manufacturing processes. What is a master signature? A master signature is a “picture” or signature showing the manufacturing parameters for optimum machine operation using a specific tool. The master signature is created and saved during the initial tooling setup, and may be updated by appropriate personnel when necessary. 130 Signature Technologies Inc. signatureACE® What are limits? Figure # 107 - Signature with limits Limits (thresholds) as shown in Figure #107 above, are based upon the master signature, and are established under operator control by SAMview™ computer software. If the machine operating signature moves beyond any of the upper or lower limits, a warning indicator will illuminate and the machine may stop if the system has been configured to do so. What is Signature Analysis? Signature analysis is the comparison of process signatures developed during normal machine operation with a process limit set. Deviations between a process signature and the limit set indicate variances from the conditions that were present when the process limit set was created. A sensor known as a resolver records the actual machine position in degrees. The signal produced by this machine position sensor allows for the synchronization of the operating signatures and the process limit set. Limit types: There are three types of Process limits: Signature Technologies Inc. 131 General Installation & Programming Guide a) “Warning” Limits b) “Fault” Limits c) “Machine Capacity” Limits “Warning” (YELLOW) Limits: Warning limits are continuous curved lines similar in shape to the machine process signature. They are located closest to the process signature both above and below, and are displayed in Yellow. Violation of the Yellow limit set will cause (in Control Mode) an output device to actuate. “Fault” (RED) Limits: The Fault limits are the process limit curves located outside the Yellow limits both above and below the normal machine process signature. Quality limits are displayed in Red. Violation of the Red limit set will cause (in Control Mode) an output device to actuate. Machine Capacity (WHITE) Limit: The machine capacity limit is based on a percentage of the actual machine capacity. It is a single Userconfigurable ABSOLUTE MAXIMUM limit located above the signature and other limit sets. The Machine capacity limit is displayed in White. Violation of the White limit will cause an output device to actuate REGARDLESS of mode. Machine Control Selection: The signatureACE® system can be configured to control, or to simply bypass (monitor) the operation of the machine or pressline. The buttons displayed in Figure #108 are found on the SAMview screens and are available to authorized users. Figure # 108 - signatureACE® Screen Machine Control Buttons Control Mode: This mode of operation allows the signatureACE® system to take control of the machine when a signature violates its limits. Yellow, Red, and White limit Violations all produce control outputs that can be connected to affect the machine operation appropriately. Signature violations are also Automatically recorded in the system database if the operator has configured the system to do so. Bypass Mode: Operating in this mode the signatureACE® system will not affect the operation of the machine OR record Yellow or Red limit violations. White limit violations will produce a control output, and the violating signature will be recorded. SAMview™ user interface. 132 Signature Technologies Inc. signatureACE® With a signatureACE® connected to each machine, the SAMview™ user interface software allows the user to monitor and control up to eight machines on a single press line. SAMview™ software is a DOS application that runs in a host computer that is an IBM compatible PC. SAMview™ communicates over a 2.5 Mbaud SAMnet™ (ARCNET® architecture) communications system to the SA2000™ and SAM500 modules providing a real-time network that monitors and controls a machine to user defined parameters. Figure # 109 - SAMview™ Interface The SAMview™ system user interface is shown in Figure #109. Using a touch screen, mouse, or a track ball, the user can view operations and set parameters, all with the touch of a button. Operation of the signatureACE® system: Each of the major components of the signatureACE® system has been described in the paragraphs that follow. They are divided into the three basic levels of computer operation: Input • Processing • Output As a user, it is best to think of the operation of the system on a simplified level. Information is gathered by sensors and is provided as input to a special purpose high-speed computer. The computer processes the information, comparing sensor input to stored data and user defined limits. The computer produces output based on processed input. This output may take the form of machine control, a screen image, printed output, etc. Signature Technologies Inc. 133 General Installation & Programming Guide Input: Machine Mounted Load Sensor(s): Electronic load cells (sensors) are precision devices attached to the machine. These sensors experience stress during machine operation. Load sensors convert mechanical strain into an electrical signal that serves as a tonnage input for the signatureACE™. Load sensors can take a variety of forms. They may be built into a Tooling component, a bolt, an inserted sleeve, etc. The signatureACE™ system is designed to operate with resistive load sensors in full Whetstone Bridge configuration. The basic operation of a load sensor is as follows: 1) Power (excitation voltage) is applied to the load cells. Power is supplied by the SA2000™, or the TEC Module (these components are described under processing). 2) Mechanical stress on the load cells changes the electrical resistance of the load cells. 3) The output of the load cells is in millivolts. The amount of strain (tonnage) the sensor is exposed to relates directly to the output in millivolts Load cells are precision devices. When they are installed on identical steel components, the deviation between sensors should not exceed 5%. Machine Position Sensor: A machine mounted electronic sensor tracks the movement of the machine. This input creates a direct relationship between the strain sensor input and the position of the machine in degrees of rotation. The machine position sensor is normally a resolver and is an input to the SA2000™ Module. TEC Assembly: Figure # 110 - TEC unit 134 Signature Technologies Inc. signatureACE® The Termination Equipment Cabinet (TEC), as shown in Figure #110, is the small metal box with the printed circuit card and terminal strips mounted in it. ALL electrical connections to the signatureACE® unit are made to the TEC. Figure # 111 - TEC Connection Board – Version “B” This component can be mounted up to 50’ away from the SA2000™ module set. The TEC unit is a PASSIVE device that serves to make connection to the SA2000™ module set easier by providing termination points for all system signals. It provides the following functions: 1) The TEC provides Screw terminals for all inputs and outputs needed for system operation 2) It also provides power supply status, and zero passing indication on internal LEDs. 3) A fuse tester is provided since the output module fuses don’t indicate their condition visibly. SA2000™ Module set: The SA2000™ Module set is the double ISA slot PC card set that plugs into the Host PC Computer. The SA2000™ is the workhorse element of the signatureACE® system. It is based on a Motorola DSP56002 CPU, and is programmed in Assembler. Its program cannot be corrupted by accidental keystrokes. The SA2000™ module does the following: 1) It provides power to operate the load sensors. This power is known as the “excitation voltage.” It provides the excitation for up to eight individual strain gage (load sensor) inputs, either at a five or ten volt level. Each gage channel is independently adjustable. Signature Technologies Inc. 135 General Installation & Programming Guide 2) It provides filtration and amplification of the sub-microvolt signals from the load sensors. Channel amplification is individually selectable to either X1000 (for strain gages) or X2 for self amplified devices having high level outputs (+/- 2.5 volt swing). 3) It provides offset bias cancellation so that any imbalances in the strain gage channels are automatically set to zero. This continuous function is performed at 0° (TDC) during each stroke, and also each time the machine clutch engages. 4) It converts the analog strain gage data to a digital signal. 5) It provides the (with a /RES module in place) excitation, and data conversion for the resolver position sensor. The resolver input can be converted at a jumper selectable 10 bit (1024 positions per revolution) or 12 bit (4096 positions per revolution) level. Ten (10) bit position resolution is normally used for machine speeds over 200 strokes per minute (SPM). Twelve (12) bit resolution is used for machines running at slower speeds. 6) It calculates process limit arrays, uploading them to the host computer for display and storage. 7) It compares sample signature data arrays with process limit arrays between each sample. 8) It issues logic level digital outputs in response to the outcome of the comparisons made between the signature data and its limits. 9) It accepts logic level digital inputs from the machine. 10) The SA2000™ gets its operating power from the Host Computer power supply. Figure # 112 - SA2000™ 136 Signature Technologies Inc. signatureACE® Note: If the sensors are in distant locations their output will be too weak to reach the system. In this case, an external "RSCB" (Remote Signal Conditioner Board) can be mounted up to 100 feet from the signatureACE™ unit. Contact Signature Technologies for details. HiRes Resolver Converter Figure # 113 - HiRes™ Converter Figure #113 shows the HiRes™ Converter that allows the signatureACE™ system to use an existing resolver as its position input. The HiRes™ converter serves several functions. The converter: 1) Couples to an existing resolver system without loading the existing system or causing problems. 2) Uses the reference, sine, and cosine signals from the existing system to feed the resolver to digital converter in the SA2000/RES™ module. 3) Provides easy setup through three adjustments that are performed using indicator lights built into the converter. SAMnet™ Communications Network This is the networking method for the signatureACE™ system. It provides the ability to link (at 2.5 megabaud speeds) the signatureACE™ units with the host computer used in the system. It is capable of transmissions over considerable distances. The network operates according to the ARCNET™ protocol, and uses RG-62A/U (93 Ohm) coaxial cabling to tie the elements together in a daisy chain connection. A communications module installs in an expansion slot in the host computer, providing the connection for the SAMnet™ coaxial cable. The SAMnet™ communications module is part of the SAMview™ software package. SAMview™ Software This program resides on the hard drive of the host computer. The SAMview™ package produces the screens and the database that run in the host computer. Host Computer System: The host computer is an IBM compatible computer with a 486DX (or better) processor and 8 Meg of memory. Using SAMview™ software, the host computer: Signature Technologies Inc. 137 General Installation & Programming Guide 1) Downloads parameters, trigger location, signature size, resolution, etc. to the SA2000™ module(s) for data collection. 2) Provides programming screens to allow parameters to be entered. 3) Provides the database function so that multiple “Tools” can be entered, stored and recalled. 4) Links signature data from the SA2000™ to stored process limit tables. 5) Allows the user to recall, sort, and review all stored data for reference, or comparison. 6) Provides the ability to upload, manually edit, and download process limit arrays to and from the SA2000™. Printer: A Printer can be plugged into the “Parallel” port on the computer and configured to permit signatures to be printed out. 138 Signature Technologies Inc. signatureACE® Using the signatureACE® System: The Basic User’s Role: The user is responsible for loading different tools when necessary, and operating the system. Users must quickly familiarize themselves with Seven basic processes involved in using SAMview system. These processes are: 1) Starting the SAMview™ system 2) Fulfilling the requirements of the Security System (Log On / Log Off) 3) Changing “Tools” in the SAMview™ system (Configure Job) 4) Reading and adjusting the signature graph (Zoom) 5) Operatioal Mode selection (Control / Monitor) 6) Restarting after the SAMview™ system stops the machine (Reset) 7) Shutting down the SAMview™ system. Starting SAMview™: The SAMview™ system is normally configured so that it will automatically start whenever the computer is powered up. However, if you find the system is NOT in SAMview™ for some reason, do the following: (<Enter> = the Enter key) 1) Enter the following at the keyboard: 2) At the C\SAMVIEW:> prompt enter: 3) SAMview™ will start immediately. CD\SAMVIEW <Enter> SAMVIEW /QQ <Enter> The Security System: The security system allows the SAMview™ System Manager to restrict access to selected operations by password. Additionally, the SAMview™ system maintains a list of who did what and when. You will need a password to access appropriate SAMview™ functions. There are two ways to work the system as a user. Users can access the system for a single operation (One Shot), or for multiple operations (Log On). We strongly recommend that you use the “One Shot” method. If you Log On and do not log Off, anyone else can access the system - BUT, only your name will appear in the security log. Optionally you can have the system automatically log you off after a short period of inactivity. Signature Technologies Inc. 139 General Installation & Programming Guide Figure # 114 - Log-On Window The Log On window is available from anywhere within the program. However, if the system has just been started, it will be necessary to select the [Proceed] button from the About ... screen before you can continue. The steps that follow allow the user to access the system for a single operation, or for multiple operations. Single operation access ONE SHOT: (Preferred) Figure # 115 - Menu Bar 1) Select Options from the menu bar, and a sub-menu will drop down. 2) Select Log On... from the sub-menu, and the log on window will appear. 3) Enter your password in the Log On window, then select the Enter button or hit the <Enter> key 4) Select the [One Shot] button that appears within the log on window. 140 Signature Technologies Inc. signatureACE® Access for multiple operations Warning! This type of access leaves the system OPEN until YOU log off when you’re done! Any operation performed will be recorded against YOUR Identification. LOG ON: 1) Select “Options” from the menu bar, and a sub-menu will drop down. 2) Select “Log On...” from the sub-menu. 3) Enter your password in the Log On window, then select <Enter>. 4) Select the [Log On] button that appears within the log on window. 5) Do not forget to log off when you finish! Note: If you attempt to do something beyond your security level, the Log On window will appear. It will display your security level and the level required for that operation. LOG OFF: 1) Select Options from the menu bar, and a sub-menu will drop down. 2) Select Log On... from the sub-menu 3) Select the [Log Off] button that appears within the log on window. System security during normal operation: As you operate the system, the “Log On” window may appear when you try to do something. If this window appears during operation, enter your password and select the Enter Button or the <Enter> key. 1) If your security level allows you to perform the operation, the [One Shot] and [Log On] buttons will be available to you. Select the one you want. 2) If your security level is too low, the system will display the message “Password Too Low.” The [One Shot] and [Log On] buttons will not be available to you (disabled). The system will display your clearance level, and the required level, see the system manager. 3) If you enter an invalid password, the message “Invalid Password” will appear, and the [One Shot], and [Log On] buttons will disabled. Select clear, then re-enter your password. See the system manager for assistance. Changing “Tools” in the SAMview™ system : Tools are changed ONLY from the “Overview” screen by using “Configure Job”. The procedure is: Signature Technologies Inc. 141 General Installation & Programming Guide 1) Select “Overview” from the menu. The system will change to the “Overview” screen. 2) Select “Configure” from the Menu bar. A pull-down menu will appear. 3) Select “Configure Job” from the pull-down menu. 4) If the security Pop-Up appears, enter your password in the Log On window, then select <Enter>. 5) Select the [One Shot] button that appears within the log on window. 6) The security pop-up will disappear, and [Select] buttons will appear on the overview screen next to the “Current Job:” window at the upper left, and to the right of EACH “Tool:” window in the center area of the screen. A) If you have a “Press line” where the tools in several machines change at the same time, use the [Select] button next to the “Current Job” window. B) If you only want to change the tool in ONE machine, use the [Select] button next to the “Tool:” name you want to change. 7) Depending on which choice you make, either the “Select a Tool” or the “Select a Job” Pop-up will appear with a list on the left of the available Tools / Jobs available in the system. 8) Select the Tool / Job you want, so that its name appears in the window at the top of the pop-up, and then click on the [Select] button (you can also just double-click on the Tool / Job name). 9) The Pop-up will disappear, and shortly thereafter, the “Overview” screen will change to display the Tool / Job selection you made. 10) THEN one of two things will happen: A) If you chose to change the “Job” OR if you changed a “Tool” and there’s only ONE machine shown in the Overview Screen, then the system will automatically drop out of “Configure” mode back into normal operation when the tool download is complete. B) If you chose to change a “Tool” and there are two or more machines shown in the “Overview” window, the system will remain in “Configure” mode when the download is complete. In this case you must: from the Menu Bar. Select “Exit Configuration” from the pull-down menu. Answer “yes” to the “Save…” question The system will drop out of “Configure” mode back into normal operation. Reading and adjusting the signature graph: As a user, you will need to monitor and review signatures produced by the operation of the press or press line. Follow these procedures to look at the signatures: 142 Signature Technologies Inc. signatureACE® Figure # 116 - View Press Buttons 1) From the “Press Line Overview” screen, select the appropriate “View Press:” button. Once you have identified a press, a box to the left of the button will indicate your selection. 2) With the press identified, choose the desired signature view ( [1] - [6], [All], or [Peak] ) by selecting the appropriate button. 3) After the “Signature View” screen has been displayed, make sure a signature is showing by rolling the press through a couple of times. 4) When a signature is showing, Click the [Zoom] button from below the signature window. The system will then enter “Zoom” mode. “Zoom” mode is a bit different since normal signature display updates are suspended, and only faulted signatures will be displayed as they happen. 5) Click the [Default] button - The signature will immediately be adjusted so the the Vertical axis on the screen will be the largest capacity value (from the “Tool Database” or “Press Database” screen) for the signatures that are turned on. The Horizontal axis will reflect the width of the window selected in the “Tool Database” Screen. 6) If you want to Adjust the display of the signature, use your pointing device to Click and drag the yellow cross-hairs to frame the signature the way you would like. When you click the mouse, the NEAREST crosshair set (with the “x” at the intersection) will “Snap” to the mouse position. Then just move the mouse to set the crosshair set to the desired locations. Note: As a diagnostic aid, when the mouse button is released after moving a crosshair set, the two small windows at the lower right corner of the screen will display the location of the cross-hair intersection in degrees (inches off bottom) for the horizontal axis, and force in the vertical axis. Signature Technologies Inc. 143 General Installation & Programming Guide Figure # 117 - Signature View Adjustment 7) When the crosshairs frame the view you want, Click the [Zoom] button. The screen will then display the expanded signature. 8) Repeat steps #6, and #7 until the signatures are displayed the way you want. 9) When you have the view that you want, Click the [OK] button. The system will then drop OUT of “Zoom” mode back to normal operation. 10) If you want to set the zoomed view as the “CURRENT VIEW” (The one the system will always return to ), do the following. A) Click “Configure” from the top menu bar. B) Click “Screen” on the pull-down menu C) Click “Configure” from the top menu bar. D) Click “Exit Configure” from the pull-down menu E) There will be a Pop-up that asks if you want to save this view as the “Current View” - Answer [Yes]. F) There will be another Pop-up that asks if you want to save this view as the “Default View” - Answer [Yes] if you want all your tools to have the same appearance. Operational Mode selection: 144 Signature Technologies Inc. signatureACE® The System has TWO major operational modes - CONTROL and BYPASS. 1) Control and Bypass modes ONLY affect the SAMview™ and SPCview™ / FeatureView™ functions. 2) Control and Bypass affect only the “RED” and “YELLOW” limit sets - The “WHITE” (Press curve or capacity limit) CANNOT be bypassed. 3) DIEview™ ™ fault outputs CANNOT be bypassed In Control mode, breaking either the “RED” or “YELLOW” limit sets for either the Signature or the SPC functions will cause the associated output module to OPEN until the [Reset Fault] button is Clicked on. Restarting after the SAMview™ system stops the machine: Display the fault: If the signatureACE® System stops the machine, you should first attempt to find out WHY the system took that action. The Channels that faulted will be highlighted in YELLOW, RED, or WHITE. Depending on the severity of the problem. If you are not looking at the channel that faulted, you may find it this way: 1) If the channel that faulted is available on the “View” that you are using, then click on the colored channel selector box to display up the proper channel. The system will display the faulted channel only. 2) If the Channel that is faulted, is NOT on the “View” that you are using, then click the view that is colored, and then click on the coloered channel in that view. 3) If the Problem is NOT in the signature section, but in the SPC, or Die Protect, then click on the colored function selector, then on the colored view, and then the colored channel. 4) If the problem is on ANOTHER MACHINE, then go to the OVERVIEW screen, and select the press that is faulted, then follow the color trail back to the faulted channel. Diagnose the fault: When you get the faulted channel in display, attempt to understand what the signature is telling you: 1) If the Force has risen significantly (50% or more) and hits early, then something has caused the apparent thickness of the workpiece to increase (a double hit will increase by 500 - 700%). It could be a Slug, Out of position part, Loose or out of position tooling, Shut-height drift, Double load, Feed up fault, Weld in the material, Wrong material, etc. 2) If the force has decreased significantly and the machine hits late, then the apparent thickness has decreased, OR the area that the tooling operates on may have decreased. Check for feed failure, short feed, Shut-height drift, overload system faulure, Excessive C’balance pressure, etc. 3) If the Force has risen significantly (10% or more) and hits at the same time, then something has caused the apparent hardness of the workpiece to increase. It could be a Slugged scrap passage, Hard spot in the material, Wrong material, Weld in the material, stickey cushion, siezed Nitrogen units, etc. 4) If the force has decreased significantly and the machine hits at the same time, then the apparent hardness has decreased, OR the area that the tooling operates on may have decreased. Check for Short Signature Technologies Inc. 145 General Installation & Programming Guide feed, overload system faulure, Soft spot in material, Wrong material, loss of pressure in nitrogen cushions, broken springs, etc. 5) If the positive portions of the force are the same, but you have grown some negative force spikes, there may be a problem with stripping the part. Look for loss of finish on tooling, galling on punches, loss of lubricant, breakage of die buttons, etc. 6) If the signature or SPC starts showing unusual drift, or high hit-to hit variation, or grows “Spikes” on the signature which are of variable amplitude, but stable in their location, then look for Galling on the tooling, dirty die, Machine problems (looseness, bearing problems, crank breakage), lube problems, galling or seizing in the die structure, or Loose die components. 7) If the Die protection system has faulted, the cause will generally be obvious. The Die protection channels can also be displayed as signatures, and thus give clues about what caused the problem. If you locate the source of the problem, then perform the repair and put the machine back into operation. On the other hand, if you can’t pin down the fault to anything tangible, but everything appears to be in order, then put the machine back in operation, BUT keep a “Weather eye” on the channel that stopped you to see if there are other clues to be found. To reset the fault: To do this, go to the function that has faulted (as indicated by its color) by clicking on the appropriate selection in the box at the bottom center of the screen. When the function opens - click on the “RESET” button, and repeat the process for any other functions that have faulted. The three fault types (Signature, SPC, and Die Protection) must all be reset separately in their own screens. When NO COLORED BOXES are displayed, the system will permit the machine to be re-started. To Quit SAMview™: Do not confuse “Quit SAMview” with “Logging off” at the end of your operation (see also “Log on the security system”). Normally, the user does not “Quit SAMview” as this shuts off the operator interface for the system, making the viewing of what’s going on impossible. Figure # 118 - Menu Bar If you have the required security clearance and it becomes necessary to actually “Quit SAMview” proceed as follows: 146 Signature Technologies Inc. signatureACE® 1) Press <F10> - or - Select the “Options” group from the menu bar and click “Quit SAMview” from the submenu. 2) Fulfill the security requirements when the “Log On” screen appears - Click either “Log on” or “One Shot”. To Load an existing tool into ONE press: Figure # 119 - The Press Line Overview screen Figure # 120 - Configure Sub Menu A normal part of the operation of the system is the loading of existing tools. The steps that follow describe how to load an EXISTING Tool into ONE press. Signature Technologies Inc. 147 General Installation & Programming Guide 1) Move to the Overview screen by selecting “Overview!” from the menu bar located at the top of the screen. See Figure #118. 2) Once you are in the Overview screen, Click “Configure” from the menu bar located at the top of the screen. A sub-menu will appear as shown in Figure #120. 3) Click “Job” from the drop down list. The drop down list will disappear. The “Press Line Overview” screen will remain. 4) The “Select” button will appear beside the box found under the “Tool” heading. Choose the [Select] button. The “Select a Tool” window will appear. 5) A list of the available tools will be displayed along the left edge of the Select a Tool window. Select the tool you want to load from this list. Then Click the [Select] button to save your choice of tooling. The tool you identified should appear in the tool box within a few moments. 6) IF you have more than one press showing in the OVERVIEW screen, then click “Configure” from the menu bar. A drop down list should appear. 7) Click “Exit Configuration” from the drop down list. NOTE: If you have only ONE press, the system will automatically drop out of Configure mode. NOTE: SAMview will automatically set limits if you load a tool that does not have masters stored for it. To Load an existing tool set (JOB) into a press line: A normal part of the operation of the system is the loading of existing tools. The steps that follow describe how to load an EXISTING SET of Tools into ALL the displayed presses. 1) Move to the Overview screen by selecting “Overview!” from the menu bar located at the top of the screen (Fig. 116). 2) Once you are in the Overview screen, Click “Configure” from the menu bar located at the top of the screen. 3) Click “Job” from the drop down list (Figure #120). The drop down list will disappear. The “Press Line Overview” screen will remain. 4) A “Select” button will appear beside the “Current Job” box at the upper left corner of the screen. Choose the [Select] button. The “Select a Job” window will appear. 5) A list of the available JOBS will be displayed along the left edge of the Select a Tool window. Select the tool you want to load from this list. Then Click the [Select] button to save your choice of tooling. The tool set you identified should appear in all the tool boxes within a few moments. NOTE: SAMview will automatically set limits on any press that gets loaded with a tool having NO Master limits stored for it. Set SAMview™ limits 148 Signature Technologies Inc. signatureACE® The signatureACE® system will automatically set limits using current settings. Limits may be set from the signature screens by pressing the [Set Limits] button shown below. Figure # 121 - [Set Limits] Button & LED The LED will go out, indicating that the limits are being set. When the limit calculations are complete, the LED will come back on and new limits will be drawn on the screen. The procedures that follow explain how to set process limits for an individual press or a press line. Adjust Limit parameters: SignatureACE® automatically sets process limits based on user programmable values. IF they are stored as MASTER Signatures, they will come up automatically when their job/tool is loaded. The values used to calculate the process limits are located in the Limit Setup window for each press. Figure # 122 - Limit Setup Window The figure above shows the limit parameter window of the SAMview™ system. Set and adjust the limit parameters for the current press as follows: 1) From any signature screen, the tool screen, peak screen, or the press line overview screen Click “Configure” from the menu bar. A drop down sub-menu will appear. NOTE: On the Press OVERVIEW screen, the limit setup box will display the channels for the press already selected for viewing. If you want to change a different press, you will need to drop out of Configure, and select the press you want to adjust, then re-enter. 2) Click “Limit Parameters” from the sub-menu. The Limit Setup window will appear. Signature Technologies Inc. 149 General Installation & Programming Guide Figure # 123 - Configure Sub Menu 3) Select a channel from the channel list that appears directly below the “List of:” heading in the Limit Setup window. The limit parameters for each channel are independent of each other; that is, each channel has its own set of six parameters. 4) Use the procedures that follow to adjust limit parameters. This can be done by the system automatically or the user can adjust them manually or by percentage. A) To manually adjust limits: a) Select the channel you wish to edit by clicking on the channel name in the list at the top of the window. b) Click the FIRST character position in the data entry field for the desired parameter c) Use the keypad to enter a new value for the entry, repeating steps (b) and (c) for each of the remaining scale factors. MAKE SURE you hit the <Enter> key after each value is added. d) When you’re done, click on the “Return” button at the lower right corner. B) To adjust limits by percentage change: a) Make sure that the entries in the row labeled “Auto Recalculate (%)” is not Zero. If it is, the system will not modify the scale factors for the limit. b) Highlight the channel you want to alter the limit parameters on: 150 Signature Technologies Inc. signatureACE® ONE: If you want to automatically recalculate the scale factors for only one channel, do not select the small button to the left of the “All Channels” heading. Highlight the channel you want recalculated. ALL: If you want to automatically recalculate the scale factors for all of the channels, Click the small button to the left of the “All Channels” heading. A small box will appear within the button to indicate that this option is “on”. Make sure ALL the channels have percentages entered in the Auto Recalculate row. C) Use the [Tighter] or [Looser] buttons to modify scale height and width factors. a) [Tighter] Decreases scale factors, thus tightening the limits. b) [Looser] Increases the scale factors, thus loosening the limits 5) To adjust the number of signatures used for the process limit calculation, Click the box to the right of the “Number of Samples” heading. Use the keypad to enter a new value. 6) For single stroke presses, make sure that “Ramp up Cycles” is set to zero, and “Simultaneous” is selected. 7) Click the [Return] button to exit the Limit Parameters window. To set the limits for an individual press : One of the places this can be accomplished from is the press line overview screen: Figure # 124 - Press Line Overview Screen 1) Select a press by clicking on the appropriate [Press ID] button. These buttons are located on the upper left portion of the screen. Signature Technologies Inc. 151 General Installation & Programming Guide 2) Click the [Set Limit] button from the lower right side of the screen. After the number of samples has passed (as defined in the Limit Parameters screen), the LED located at the upper right portion of the screen will come back on and the limits for all channels on the screen will be displayed (if you're in the signature screen). The selected SA2000™ unit will then be operating under these new limits. To set the limits for the entire press line: 1) Click “Overview!” from the menu bar to change to the Press Line Overview screen. 2) Click the [Set Line Limits] button from the top center portion of the screen. After the number of samples has passed (as defined in the Limit Setup screen), the LED located at the upper right portion of the screen, will come back on and the limits for all channels on the screen will be displayed. All the SA2000™ units will then be operating under these new limits. "HOT" keys to make operation simpler FUNCTION KEYS: F1 = Show Current Fault (if not reset) F2 = Show Current Limits F3 = Show Current Signature F4 = Save Signature (if enabled in the "Edit Saving screen") F5 = Refresh the screen F6 = Display last RECORDED White Fault F7 = Display last RECORDED Red Fault F8 = Display last RECORDED Yellow Fault F10 = Quit SAMview™ Shift Key Combinations: Shift + Refresh button = 180 degree Ref. line on screen. Shift + F1 = Print In SPC: Shift + Reset button = Clear Magenta fault (SPC Setting problem) Shift + "Quick Pick" button = Shows status of that SPC channel. Shift + Cancel = Reset/Acknowledge the SPC problem. Control Key combinations: Cntrl + L = Loop playback forever Cntrl + O = Toggle Overlay display mode Cntrl + Q = Resume Playback Cntrl + R = Restart Playback from beginning Cntrl + S = Pause Playback Complex functions: Shift + click on Channel name while in the Peak screen = automatically program the position offset SO THAT the peak will be at 180 degrees. 152 Signature Technologies Inc. signatureACE® The Playback Utility of the SAMview™ System: The playback function of SAMview™ allows you to select previously saved signatures (up to 100) for analysis of press operations. The playback feature is often used to check the current setup against previous setups, review bad hits, or investigate archive trends. This feature also assists you in creating a playback “file” that can be used to playback selected signatures in any of the three signature screens. The action of the Playback utility is similar for Signatures OR SPC. The differences are that you can select MANY signatures (up to 100) for playback, BUT only ONE SPC Chart at a time. Also, the display of signatures can be paused at any time, but the display of SPC Points cannot. Once started, the ENTIRE SPC file will play back. Figure # 125 - Playback Configuration Window Selecting Signatures for Playback: 1) Select “Analysis” from the menu bar, and a sub-menu will appear. 2) Select “Edit Playback...” from the sub-menu. 3) If desired, Select one of the options in the “Show” window. Click on the box to the right of the “Show:” heading in the upper right corner of the window. A list of available options will be displayed in a pop-up window. The DEFAULT is “ALL” NOTE: The List of “Available Signatures” in the Right window of the playback screen will ONLY show 100 signature REGARDLESS of how many signatures are available in memory. Furthermore, The list will default to the MOST RECENT 100 signatures With the NEWEST signatures at the bottom of the available list. Older signatures will have to be sorted chronologically to be seen at all. Signature Technologies Inc. 153 General Installation & Programming Guide • All = All saved signatures for the current tool and press. • Trend = Signatures Automatically saved by SAMview™. • Warning = Signatures Automatically saved by SAMview™ when a Yellow limit violation was detected. • Fault = Signatures Automatically saved by SAMview™ when a Red limit violation was detected. • Press Curve Violations = Signatures saved Automatically by SAMview™ when a White limit violation was detected. • Master Signatures = All signatures MANUALLY saved as the master signature for the tool and press. • Requested = Manually saved signatures. 4) If desired, Set the “Start Date” and the “End Date” for the signature collection period. A) Select the [Start Date] button to specify the beginning of the collection period. A calendar entry table will appear. Each one of the Calendar windows has “Increment” and “Decrement” arrows, and a numeric display. IF you select the arrows, the display will increment or decrement once for each click. IF you select the numerical display, you will get a list of numbers which you can select by clicking on the number you want. B) Set the start time and date. Use one of the methods described below and select the [Clear] button if you make a mistake. 1. To set the start date as the current date and time, select the [Now] button . THEN - select the “yy” box, or arrows, and decrement to the year the period begins; select the “mm” box and decrement to the start month; select the “dd” box and decrement to the start day; select the “hh” box and decrement to the start hour; select the “mm” box and increment or decrement to the minute the period begins, enter your settings by selecting the [Set] button. C) Set the ending time and date. Use one of the methods described below, and select the [Clear] button if you make a mistake. 1. To set the end date as the current date and time, select the [Now] button. THEN - 154 select the “yy” box, or arrows, and decrement to the year the period ends; select the “mm” box and decrement to the end month; select the “dd” box and decrement to the end day; select the “hh” box and decrement to the end hour; select the “mm” box and increment or decrement to the minute the period ends, enter your settings by selecting the [Set] button. Signature Technologies Inc. signatureACE® 5) The “Playback List” (upper left of screen) will then regenerate to display the signatures that fall within the constraints of your selection. If the number in the “OF” box just above the Available list is larger than 100, then ONLY the EARLIEST 100 of the selected signature will actually be available. A) To Playback ALL of the signatures found in the Available List, click the [<< Add All] button between the two lists. B) To Playback specific signatures from the Available List: 1. Select the desired signature from the “Available List” by single clicking on it. The selected signature will Hi-Light. 2. Click on the [<< Add] button. C) To remove all of the signatures from the Playback List, select the [Remove All] button between the two lists. This ONLY removes the signature from the playback list - Not from memory. B) To remove specific signatures from the Playback List: 1. Select the desired signature from the “Playback List” by single clicking on it. The selected signature will Hi-Light. 2. Click on the [Remove] button. 6) Select the playback speed from the items at the bottom left of the screen. Click either on the arrows to change the time, or on the time Itself for a list of options. 7) Select the [Return] button to save your changes and return to the previous screen to review the selected signatures. - or Select the [Cancel] button to return to the previous screen without saving your changes to the playback list. 8) View the signatures you put into in the “playback list” FROM THE BEGINNING of the list: A) Select “Analysis” from the menu bar. B) Select “Start Playback.” C) While playback is active, the comment, time, date, and stroke count will be displayed on the screen. In addition, the file name associated with the signature currently being played back will be displayed. 9) To “Hold” the playback (You CAN’T HOLD an SPC Playback - once started it will run to the end). A) Press <^S> (Control + S) on the keyboard. 10) To Re-start the playback: A) To Resume from where you stopped, press <^Q> on the Keyboard. B) To Restart from the beginning of the playlist, press <^R> on the keyboard. 11) Exit the playback utility: (Exiting isn’t completely necessary, but cleans up the signature screen display when performed) Signature Technologies Inc. 155 General Installation & Programming Guide A. Select “Analysis” from the menu bar. A sub-menu will appear. B. Select “Exit Analysis” from the sub-menu. signatureACE®™ System Administration SAMview™ security set-up The Security screen is provided to set up passwords for individuals, set up security levels for specific utilities of the system (i.e. setting limits), and to review the history of events, which have taken place on the system. Figure # 126 - Security Setup Screen Security regions SAMview™ functions are grouped in regions, allowing the system administrator to assign or restrict access to each region by security clearance level. Initially, all regions except “Configure refresh rate” and “Delete Signatures” are set to level “0”. This allows any user to access most regions. Security regions are: Change Limits Requires a password to command a limit recalculation by selecting the “Set Limit” Button. Change System Info. Requires a password to permit modifications to system information. Change to Bypass Requires a password to command the system to exit the Control Mode by selecting the “Bypass” Button. This should be a high priority since it takes the signatureACE® out of the control loop. 156 Signature Technologies Inc. signatureACE® Change to Control Requires a password to command the system to enter the Control Mode by selecting the “Control” Button. Cnfg. DB Saving Requires a password to permit modifications to the “Database” saving protocols. Cnfg. Display Requires a password to permit modifications to the “Display”. Cnfg. Job Requires a password to create or change the Job setup (i.e. to insert different tools into the presses). The password will not be needed until an attempt is made to SAVE the created (or edited) job. Cnfg. Lim. Param. Requires a password to change the parameters used to calculate limits. The password will not be needed until an attempt is made to SAVE the edited data for the selected channel(s). Cnfg. Line Requires a password to define or change a Press line setup. The password will not be needed until an attempt is made to SAVE the created (or edited) Press line. Cnfg. Press Requires a password to create or change a Press data file. The password will not be needed until an attempt is made to SAVE the created (or edited) Press. Cnfg. Refresh Rate Requires a password to permit modifications to the “Data Refresh Rate Setup” screen that controls the transfer of specific data items from the SAM Module to the Host computer. This is a “System Setup” adjustment that is preset at the factory, and requires no adjustment unless operations at the extremes of the envelope are required. Should be assigned the highest priority. DEFAULT SETTING = 5 Cnfg. SAMnet Requires a password to enter the SAMnet™ Summary screen to see which of the network nodes are active. Cnfg. Security Requires a password to enter the Security Utility. This should be the HIGHEST priority. Requires a password to create or change a Tool data file. The password will not be needed until an attempt is made to SAVE the created (or edited) tool. Cnfg. Tool Cnfg. Tool Setup Requires a password to create or change a Tool data file. The password will not be needed until an attempt is made to SAVE the created (or edited) tool. Cnfg. Virtual Channel Requires a password to create or change a Virtual channel. The password will not be needed until an attempt is made to SAVE the created (or edited) Virtual channel. Delete Signatures Requires that the user have a certain level of password priority before being permitted to Permanently delete signatures from the Hard Drive. DEFAULT SETTING = 5 Exit SAMview™ Requires a password to Exit the SAMview™ program. Should be assigned only to users with high priority. Log Off Requires that the user have a certain level of password priority before being permitted to “Log Off” and return the system to Security level “0”. Signature Technologies Inc. 157 General Installation & Programming Guide Log On Requires that the user have a certain level of password priority before being permitted to “Log On” (opening the system permanently to the user’s security level). The operation of this is automatic. If the user has a Priority #3, and Log On requires Level #4, the “Log On” button won't be available when the user's password is confirmed. Logon One Shot Requires that the user have a certain level of password priority before being permitted to “Log On” in “One Shot” mode (opening the system to the user’s security level for ONLY one protected action). The operation of this is automatic. If the user has a Priority #3, and Log On - One Shot requires Level #4, the “Log On - One Shot” button won't be available when the user's password is confirmed. Reset DIE Flt - Red Password required to reset the system and to permit press operation after a Die protection violation that was directed to the RED output. Should be a high priority. Reset Die Flt - Wht Password required to reset the system and to permit press operation after a Die protection violation that was directed to the WHITE output. Should be a high priority. Reset Die Flt- Yel Password required to reset the system and to permit press operation after a Die protection violation which was directed to the YELLOW output. Reset SIG Flt - Red Password required to reset the system and to permit press operation after a RED Signature limit violation. Should be a high priority. Reset SIG Flt - Wht Password required to reset the system and to permit press operation after a WHITE Signature limit violation. Should be a high priority. Reset SIG Flt - Yel Password required to reset the system and to permit Press operation after a YELLOW Signature limit violation. Reset SPC Flt - Red Password required to reset the system and to permit press operation after a RED SPC limit violation. Should be a high priority. Reset SPC Flt - Wht Password required to reset the system and to permit press operation after a SPC limit Fault that is mapped to the WHITE output. Should be a high priority. Reset SPC Flt - Yel Password required to reset the system and to permit press operation after a YELLOW SPC limit violation. Reset Stroke Count Password required to reset the stroke counter to ZERO. Save Master Sig. Password required to perform a save of a Master Signature. Should be fairly high priority since it establishes the “Benchmark” signature and limits for the job in that press. Save Signature Password required to perform a manual save of a signature. Applying a security level to a region: 1) To access the Security pop-up window, select “Configure...” from the menu bar. A sub menu will appear. 158 Signature Technologies Inc. signatureACE® 2) Select “Security” from the sub menu. The Security Setup window will appear. 3) Highlight the desired region from the “Region” list by clicking it with your pointing device. 4) With the desired region highlighted, use the pointing device to select the new security level (0-5) by moving the “Security Level” number-bar slide to the desired level. 5) Select [Return]. The message “Save changes to Security Screen?” will appear. 6) Select [Yes] to save and exit, or select [No] to exit without saving. NOTE: Password maintenance - It is suggested that the level 4 and 5 passwords be changed every week! Adding a new user to the system: 1) Select the “Name” entry at the bottom of the Security Setup window. 2) Use the keyboard to enter the user’s name (1 to 18 characters). 3) Use the pointing device to move the slide bar for the “Security level”. 4) Select the box below the “Password” label. 5) Use the Keyboard to enter the user’s password (1 to 4 characters). 6) Select the [<<Add] button to update the “User Name” list with the new entry. Changing an existing password: Passwords should be changed periodically or whenever system security may have been compromised. 1) Use your pointing device to select the user from the “User Name” list from the Security Setup window. 2) Select the box below the “Password” label. 3) Use the Keyboard to enter the user’s password (1 to 4 characters). 4) Select the [<<Add] button, to update the “User Name” list with the new entry. 5) Select [Return]. The message “Save changes to Security Screen?” will appear. 6) Select [Yes] to save and exit, or select [No] to exit without saving. Removing a user from the system: 1) From the Security Setup Screen, select the user from the “User Name” list. Signature Technologies Inc. 159 General Installation & Programming Guide 2) Select [Remove From List]. 3) Select [Return]. The message “Save changes to Security Screen?” will appear. 4) Select [Yes] to save and exit, or select [No] to exit w/o saving. Password problems: Passwords are read by the system on a character by character basis and matched to the passwords stored in the database. The program will change any lower-case characters to Upper Case automatically. The Password is NOT case-conscious, “ABCD” is the same as “abcd”. If you forget or ERASE your passwords, Signature Technologies has provided a “backdoor” into the system that will let you in. When entering passwords the password field will display the asterisk (*) to indicate that a character has been received. Some computers respond slowly, so it’s a good idea to MAKE SURE the (*) appears each time you enter a character. If you get “messed up” use the “Clear” button to clean out the password field. Selecting events to be logged: 1) From the Security Setup window, select the box to the right of the “Log Events of Security Level:” label. 2) Select one of the following: • All Events • 1 and above • 2 and above • 3 and above • 4 and above • 5 • No Logging 3) After an option has been selected, only security region accesses with that level requirement will be logged to disk for display in the Show Log report. Reviewing the current user log: 1) From the top menu bar choose “Options”. 2) From the Pull-Down choose “Show Event Log”. 3) There are 5 buttons that control the display of the log which IS ALWAYS presented from the OLDEST entry to the newest one. A) The “Log” button will cause the log to scroll by continuously until it reaches the most recent entry. B) The “Pause” Button will toggle the scrolling on and off. C) The “More” Button will cause the Log to scroll by “Page” by “Page” D) The “Clear display” button will erase the log from the screen. 160 Signature Technologies Inc. signatureACE® E) The “Save As” button will cause the LOG.TXT file to be saved under other names, and at different locations on the hard OR floppy drives. F) The “Print” button will cause the Log to print on a connected printer in the same form it has on the screen. G) The “Delete” button allows the erasure of the LOG.TXT file which will be automatically re-started by the system. Configuring Signature / SPC saving: 1) If you are not in one of the signature / SPC screens, access one by selecting “Signature“ or SPC in the box at the bottom center of the screens. 2) Select “Analysis” from the menu bar at the top of the screen. A sub-menu will appear. 3) Select “Edit Saving...” from the sub-menu. The Signature Save Setup window will appear. Figure # 127 - Signature Save Setup Window Configuring manual saving: Enabling this feature will allow the user to save signatures, with or without a comment, via a menu selection. This feature is independent of the Scheduled Saves and Automatic Fault Saving options. Follow the procedure described here to configure manual saving of signatures. 1) You should be in the “Signature Save Setup” window. If you are not, follow the procedure outlined in “Accessing the Save Signature Setup pop-up window.” Signature Technologies Inc. 161 General Installation & Programming Guide 2) Slide the switch under the “Manual Saving” label with your pointing device, selecting one of the following options: A) “Off” does not allow the user to access the manual saving utility B) “Save” allows the user to access the manual saving utility C) “Save with comments” requires that the user enter a comment when accessing the manual saving utility Configuring automatic fault saving: When the system is configured to automatically save fault signatures, any signature that violates a limit (control, quality or capacity) is saved to the database for future analysis. Follow the procedure described here to configure automatic fault saving. 1) You should be in the “Signature Save Setup” window. If you are not, follow the procedure outlined in “Accessing the Save Signature Setup pop-up window.” 2) Slide the switch under the “Automatic Fault Saving” label with your pointing device, selecting one of the following options: A) “Off” does not save any violations to the database. B) “Save” saves any limit violation to the database, but only when the system is in control. C) “Save with comments” requires that the user enter a comment to be saved with the signature, before the fault can be reset. Configuring scheduled saving of signatures : When the system is set up for scheduled saving of signatures, signature information (valid signatures are also saved) is saved to the database for future analysis. Follow the procedure described here to activate the scheduled saving of signatures. 1) You should be in the “Signature Save Setup” window. If you are not, follow the procedure outlined in “Accessing the Save Signature Setup pop-up window.” 2) Slide the switch under the “Scheduled Saves” label with your pointing device to select “On”. 3) Select the box below the “Default Comment” label. 4) Use the keyboard to enter a comment to be saved with all saved signatures (Scheduled Save, Etc.). 5) Select the box to the left of the “Cycle Between Saves” label. 6) Use the keypad to enter the number of consecutive strokes between saves to the database. Setting the maximum number of signatures to be saved to the database: This feature provides a warning when the total number of saved signatures becomes excessive, allowing for efficient archiving of signature data. When the number of stored signatures exceeds the maximum number of saved signatures, a pop-up message will appear on the screen the next time the tool is loaded. This would indicate someone should archive and/or delete the excess signatures. 1) You should be in the “Signature Save Setup” window. If you are not, follow the procedure outlined in “Accessing the Save Signature Setup pop-up window.” 162 Signature Technologies Inc. signatureACE® 2) Select the box to the left of the “Maximum number of Saved Signatures” label. 3) Use the keypad to enter the maximum number of signatures to be saved to the database. To exit the save signatures setup screen Select the [Return] button to exit the window and save the changes. If you wish to exit without saving the changes, select the [Cancel] button. SAMnet Summary screen: This screen provides information about the status of the SAMnet™ network—current communications & the SA2000™ hardware AND firmware revision levels. Figure # 128 - The SAMnet Summary Screen Accessing the SAMnet Summary screen The following procedure will move you to the SAMnet Summary screen. Follow each step in the order presented. 1) Select “Overview!” from the menu bar if you are not already in the Press Line Overview screen. 2) Select “Configure” from the menu bar. A sub-menu will appear. 3) Select “SAMnet...” from the sub-menu. The summary screen will appear. 4) A list of SAM “nodes” will be displayed on the SAMnet Summary screen, along with an LED and a description of the press attached to that SAM. Look at the LED above that SAM; if green, it is active. Signature Technologies Inc. 163 General Installation & Programming Guide 5) To determine whether a SAM has been defined in the SAMview database, look for the name of that SAM in the selection box. If there is a name, the SAM has been defined. 6) To display the current firmware revision of an individual SAM, choose the selection box that contains a Press ID by the SAM unit that interests you. Select the [This Node] button to display the current software revision number. 7) When you’re finished click on “Configure” from the menu bar. A sub-menu will appear. 8) Click on “Exit Configuration” from the sub-menu. 164 Signature Technologies Inc. signatureACE® CAMview™ user guide: *****WARNING***** The Signature Technologies CAMview™ product IS NOT a device designed for, or rated for use in personnel-safety related applications. CAMview™ by design DOES NOT meet Signature Technologies’ interpretation of the CONTROL RELIABILITY requirements of OSHA 1910.217 (b)(13) for Punch Press control, and SHALL NOT be used without proper backup and/or point of operation guarding systems in any application where unexpected failure of the CAMview™ system could either produce sudden, unexpected movement of unguarded machine elements, or fail to stop machine motion in a controlled fashion. Signature Technologies Inc. WILL NOT support any use of the CAMview™ system for the control of hazardous machine functions. Signature Technologies Inc. WILL NOT be held responsible for Physical or Psychological injuries resulting from applications of the CAMview™ system to control equipment functions for which it was not intended. Signature Technologies Inc. WILL NOT be held responsible for loss of revenues, or machine damage resulting from equipment failure in approved applications. *****WARNING***** Certain of the procedures in this manual could cause unexpected motions from portions of the machine system. Before performing ANY programming procedures, make sure ALL personnel are standing clear of the machine, as well as any parts transfer, or coil handling apparatus. Failure to observe these safety precautions can result in serious injury or death. It is the responsibility of the EMPLOYER to provide point of operation guarding, and Peripheral safety devices for all power equipment. *****WARNING***** Signature Technologies Inc. 165 General Installation & Programming Guide The installation and adjustment of the devices operated by the Programmable Cam system sometimes requires the insertion of body parts into the point of operation. Because of this, before installing or working on St equipment, the press must be stopped, the drive system switched off, and the flywheel stationary before any service work is performed on the system. The use of DIE SAFETY BLOCKS to prevent accidental injury is MANDATORY. *****WARNING***** Hazardous Voltages are present in the cabinet housing the Signature Technologies Equipment. Make sure ALL power is shut off to the SA2000™ itself, AND to the machine that the SA2000™ is connected to before opening the equipment enclosures. The Signature Technologies system normally will have voltages present that originate in OTHER SYSTEMS. Consequently, interrupting power to the SA2000™ only will NOT be sufficient to avoid electrical shock. Qualified personnel MUST perform all system service. ************************************************************************* The Programmable CAM function: The CAMview™ system is a classical Programmable Electronic Cam product. It gives the user the ability to provide actuating signals to his auxiliary control functions without having to do mechanical adjustments to a rotary cam limit switch. It also enables the user to store his cam programs against a Tool or Part number and instantly call them back into use without having to adjust anything the next time the job is run. The CAMview™ system IS NOT an OSHA rated control system suitable for actual control of the press motion. It is intended to operate machine auxiliary equipment and Non-Personnel safety related aspects of the press control - For example: CAMview™ can provide a signal to operate the feed system of the press. It SHOULD NOT be used to provide the TOP STOP since it doesn’t meet our interpretation of the OSHA 1910.217 requirements for Control Reliability which include redundancy and “Sealed Programming” which can’t be changed by the user. Quick Start Section: This section is for MACHINE OPERATORS, and makes the assumption that the system is completely set up and operational, that the equipment controlled by the CAMview™ system is installed, wired, and programmed, and that actually operating the system is your prime concern. When you loaded your “Tool” using the “Configure Job” utility from the “Overview” screen, The CAMview™ settings for the job were downloaded into the system along with all the other job setup parameters. Figure # 129- Function Selector Buttons 166 Signature Technologies Inc. signatureACE® If any changes are required to the setup, the directions for that are found in the “Programming the Signature Technologies CAMview™ system” section later in this manual. To get to the CAMview™ OPERATOR Screens, just hit the Cam View selector box at the bottom center of the screen (Figure #130). Your system may have all four of the illustrated functions, or if the options weren’t installed, or operator enabled, some boxes may be missing. This Function Selection Box appears on all the user screens in the system, and gives you immediate access to the operation you want. Figure # 130 - Signature “ALL” view If you click on the box that says “Cam View”, then the Cam View Pop-Up will appear as illustrated in Figure #131 below. Signature Technologies Inc. 167 General Installation & Programming Guide Figure # 131 - CAMview™ Operator screen display This is the user screen for CAMview™, It is an Information Screen ONLY and is your indicator of what’s going on. Nothing can be changed from this screen The information on the CAMview™ Pop-up is as follows: Press: This field indicates which Press is being displayed. Tool ID: This field indicates Which Tool is installed in the press. SAM# This field shows which of the installed SA2000 modules is being displayed. Sam Description This field shows the Description that has been given to the SA2000 being displayed. Angle: The Angular Position of the machine is displayed here when the press is stopped. This field will display an angle that updates periodically when the machine is running, BUT it will only be accurate about a second after the machine has stopped. 168 Signature Technologies Inc. signatureACE® Channel Active column: This column lets you know Physically where the Cam connection to the system is. “Feed Initiate” is wired to CAMview™ channel #1 that, according to the connection table below, is Terminal points #17, and #18 on the I/O strip. Figure # 132 - CAMview™ Operator Pop-Up Description: This field indicates the specific use of the Cam. State Indicator: This indicator shows the state of the Cam. Lit = ON - Not lit = OFF On Angle & Off Angle: These fields show the angular positions during which the Cam in question will be ON. See the section below on “Programmable Cam Protocols” for more information. If the Cam has been selected to be a “Time OFF” cam, there will be NO “OFF Angle” displayed (as in Cam #1 Above). Dwell Time (ms): If “Time OFF” is the mode of operation for the cam in question, there will be no “OFF Angle” displayed. Instead there will be a value shown in the “Dwell Time” window, and the small box to the right will be colored in. Cancel: This Pushbutton Exits the CAMview™ user screen Return: This Pushbutton Exits the CAMview™ user screen. Signature Technologies Inc. 169 General Installation & Programming Guide Programmable Cam Specifications: The CAMview™ system operates at a resolution of 256 increments per turn or 1.406 Degrees per increment. Any entries made to the system in Degrees will be divided by 1.406, and truncated to the 1 part in 256 increment. Example: Program 74 Degrees Divide 74 by 1.406 = 52.63 increments Truncate to 52 increments. Actual programmed switch point 52*1.406 degrees = 73.13 degrees. The system will provide Logic level outputs that are accurate to the actual programmed value (as noted above) to within +/- 2 degrees at 1000 S.P.M. The AC Output devices have Zero Crossing detection that introduces an 8.33 millisecond ambiguity to the switch points. At 100 S.P.M. 8.33 Milliseconds = 4.8 degrees Ambiguity. At 200 S.P.M. 8.33 Milliseconds = 9.6 degrees Ambiguity etc. The D.C. Output Devices have a 50 Microsecond Turn ON - Turn OFF time. At 100 S.P.M. 50 Microseconds = 0.03 Degrees consistent delay on set point - NO Ambiguity. The Dry Contact Devices have a 500 Microsecond Turn ON - Turn OFF time with a 250 Microsecond Bounce time. At 100 S.P.M. 500 Microseconds + 0-250 Microseconds bounce = 0.3 Degrees delay on set point with up to an additional 0.15 degrees switching Ambiguity. Programming the Signature Technologies CAMview™ system: CAMview™ Programming Utility: This utility is located in the “Tool Database”. To get there, select “Overview” from the top menu bar. - The system will display the Overview screen. Select “Configure” from the top menu bar, and then select “Tool” - The system will display the Tool database screen. At the lower right side of the Tool Database screen, there is a Box labeled “Cam View” Click on it, and the “Cam View” programming screen will appear. 170 Signature Technologies Inc. signatureACE® Figure # 133 - CAMview™ Programming screen The illustration shows the screen with ALL Cams turned off. At the extreme left of the screen is a vertical column of small square boxes with the word “Active” at the top. Click on the “Active” box next to the “Channel # 01” label. The entire row will be highlighted, and ready for programming. You will fill in the “Description”, the “ON Angle”, and the “OFF Angle” or “Dwell Time” items to complete the programming process. NOTE: You are programming the Cam Protection for the “Tool” whose name is showing in the box at the upper left under the label “Tool ID” The field names are: Description: This field is a verbal identification of the purpose of the Output that is operated by the Channel #1 Cam. You should be descriptive in terms the floor personnel will relate to easily. “CR-143” may not say much to the operator. “Part Blow-off Valve” is clearer. State: This is another INDICATING ONLY field. It is the “State” indication for Cam. BY DEFINITION: If this light is lit, the Cam is considered “ON”. It is an almost (<1 second update) real-time indication of the Cam signal. Signature Technologies Inc. 171 General Installation & Programming Guide On Angle: This window defines the point at which the Cam switches ON according to the rules in the “Programmable Cam Protocols” section below. Off Angle: This window defines the point at which the Cam switches OFF according to the rules in the “Programmable Cam Protocols” section below. Dwell Time (ms): This window displays the Length of Time that the Cam will stay on after the machine passes the ON angle. The Small Box to the left of the Dwell Time Window is a push-button toggle that Activates the Dwell Time option when pushed. If this box shows Color, the Dwell Time option has been selected for the Cam. The time is selected in Milliseconds - The Minimum setting is 20 milliseconds / 0.02 Seconds. The Maximum is 9,999 Milliseconds / 10 seconds. NOTE: If the Dwell time is set longer than the time required to perform one rotation of the machine, the output will come on at the Start angle, and STAY ON CONTINUOUSLY until the machine stops. Editing procedure: Any data entered into the fields will be saved in the database ONLY if the “Save Changes” button is pressed before exiting the Cam View Screen. At the same time, any problems with the programmed settings will be flagged, and nothing will be saved until necessary errors have been repaired. NOTE: When changing data in Description, and Start-End fields, highlighting the First Character position in the field will cause the entire field to erase when the first key is struck. Otherwise the characters will insert at the cursor position. In the example below, 4 CAMview™ channels have been set up. Note that the #01 is an “Angle ON - Timed OFF” Cam, while the #02,#03, and #04 Cams are “Angle ON - Angle OFF” in nature. 172 Signature Technologies Inc. signatureACE® Figure # 134 - Programmed CAMview™ system. Cam #01 will turn On at 200 degrees, and turn OFF 0.1 seconds later. Cam #04 Is programmed ON at 350 degrees, and OFF at 10 degrees. This means it will be ON for 20 degrees from 350 through 10 degrees. Cam protocols: Definition: The terms “ON”, and “OFF”: There is always confusion about “On” and “Off” when discussing specific voltage levels, and whether the logic is “positive” or “negative”. Basically if the “STATE” indicator on the Output Module is LIT - THE OUTPUT IS ON! “Angle ON - Angle OFF” This is the “Standard” Protocol for cams and works exactly like their mechanical counterparts. When the press is moving forward, the cam will turn ON when the ON Angle is passed, and remain ON until the OFF Angle is passed. If the machine moves in reverse rotation, the OFF Angle will be the point at which the cam turns ON, and the ON angle will be the point at which the cam turns OFF. The ON-OFF angle MUST be at least 2 degrees wide. Signature Technologies Inc. 173 General Installation & Programming Guide “Angle ON - Time Off” This protocol is used when the Cam is used to “Trigger” another device that should have the same activating pulse regardless of machine speed. The Shortest time interval that can be set is 0.02 seconds, and the longest time is 9.999 seconds. If the machine cycle is shorter than the Dwell time, the output will simply remain On. Angle ON - Time OFF cams ONLY Operate when the machine is moving forward (Angle is increasing numerically as the machine moves). When the machine is moving in reverse, the Timed Cams will NOT activate. CAMview™ Connections: All versions of the CAMview™ system use the same standard output structure as pictured below: Figure # 135 - CAMview™ Output connection points The output devices indicated are available for the Cam Outputs with 2 terminals for each Cam Output. The Outputs are all totally isolated from each other. Each individual output can be electrically customized to its use by plugging in the correct output module type: 174 Signature Technologies Inc. signatureACE® NOTE: When D.C. Output Modules are Used, the ODD numbered terminal point is the POSITIVE side of the module. If the polarity is reversed the Output will appear to be ON all the time. Available Output Module Types: Type OAC5 - 12 - 140 V.A.C. @ 3 Amps (@45° C) Type OAC5A - 24-280 V.A.C. @ 3 Amps (@45° C) Type ODC5 - 5 - 60 V.D.C. @ 3 Amps (@45° C) - Odd #Terminal is + connection. Type ODC5A - 5 - 200 V.D.C. @ 1 Amp (@45° C) - Odd #Terminal is + connection. Type ODC5R - Dry Contact - Max 100 V.D.C. / 130 V.A.C. 0.5Amps. Signature Technologies Inc. 175 General Installation & Programming Guide DIEview™ user guide: *****WARNING***** Certain of the procedures in this manual could cause unexpected motions from portions of the machine system. Before performing ANY programming procedures, make sure ALL personnel are standing clear of the machine, as well as any parts transfer, or coil handling apparatus. Failure to observe these safety precautions can result in serious injury or death. It is the responsibility of the EMPLOYER to provide point of operation guarding, and Peripheral safety devices for all power equipment. *****WARNING***** Since the installation and adjustment of Die Protection sensors sometimes requires the insertion of body parts into the point of operation, the press must be stopped with the drive system switched off, and the flywheel stationary before any service work or adjustments are made to equipment mounted in the tooling. The use of DIE SAFETY BLOCKS to prevent accidental injury is MANDATORY. *****WARNING***** Hazardous Voltages are present in the cabinet housing the Signature Technologies Equipment. Make sure ALL power is shut off to the SA2000™ itself, AND to the machine that the SA2000™ is connected to before opening the equipment enclosures. The Signature Technologies system normally will have voltages present that originate in OTHER SYSTEMS. Consequently, interrupting power to the SA2000™ only will NOT be sufficient to avoid electrical shock. Qualified personnel MUST perform all system service. The Die protection function: “Die Protection” is a generic term used to denote use of monitoring equipment sensors that seek to insure that the operation of a machine is proceeding properly. This equipment is normally DIGITAL (either ON or OFF) in nature and is Fundamentally different from Load Monitoring and Signature analysis in that it has the capability to confirm BEFORE a cycle is made that conditions prevail that will permit proper operation of the machine. For example: In a pressing application, a sensor can be set that indicates the point in the machine rotation when the strip stock comes into the proper position to form the next part. This occurs before the press closes, and also should occur at the same position in the press stroke cycle after cycle. The ST Die Protection system can set up a “Window” (range of angular machine positions) during which the sensor should see the stock come into position. If the stock either hits the sensor too early (excessive feed length) or later (failure to complete feed) than the window, the Die protection system will stop the machine, and avoid a wreck in the tooling that would be the result of the stock being in the wrong position when the die closes. In general, in any manufacturing process there are certain conditions that should NEVER occur, certain conditions that must ALWAYS be present, and certain other operations which must REGULARLY happen during the same portion of every machine cycle. The Signature Technologies Die Protection System allows the monitoring and control of the machine based on these conditions. In the illustration below (Figure #140) several typical Die Protection areas are presented in their general locations on a Punch Press system. 176 Signature Technologies Inc. signatureACE® The types of sensors illustrated are mostly Proximity devices, but Grounding detectors, or Photo-optical devices are also options. The Sensor part of Die protection is discussed separately later in this document. NOTE: In general ST does NOT recommend the use of “Static” sensing for applications that should ALWAYS be in one state or another (like the Stock Buckle detector detailed below that should ALWAYS be “OFF”). If the wire to the sensor is broken or damaged, then the sensor will ALWAYS be OFF and indicate that all is well. It is recommended that ALL Die Protection sensors be Dynamic in nature, and that both states of the signal be confirmed EVERY cycle. The Signature Technologies “ON-OFF-ON” and “OFF-ON-OFF” protocols are especially useful for this as mentioned later in this publication. Quick Start Section: This section is for OPERATORS, and makes the assumption that the system is completely set up and operational, that Die Protection sensors are installed, and wired, and programmed, and that actually operating the system is your prime concern. Figure #137 below is a view of one of the signature view screens - specifically the “ALL” view screen. At the bottom center of the screen there is the Function Selection Box with all four items shown (Figure #136) Figure # 136 - Function Selector Buttons Your system may have all four, or if the options weren’t installed, some boxes may be missing. This Function Selection Box appears on all the user screens in the system, and gives you immediate access to the operation you want. Figure # 137 - Signature “ALL” view Signature Technologies Inc. 177 General Installation & Programming Guide If you click on the box that says “Die View”, then the Die View Pop-Up will appear as illustrated in Figure #138 below. Figure # 138 - DIEview™ User screen display This is the user screen for DIEview™, and is your indicator of what’s going on. Nothing can be re-programmed from this screen. The only Control actions that can be taken is the Disabling of selected channels, and the resetting of Die Protection Faults. These actions are done with proper password authorization. The information on the DIEview™ Pop-up is as follows: Press: This field indicates which Press is being displayed. Tool ID: This field indicates Which Tool is installed in the press. Angle: The Angular Position of the machine is displayed here when the press is stopped. Channel “Active”: This is an Indicator. If a Green color is displayed, the channel is ACTIVE and will test its signal conditions every machine cycle. If there is no color, the channel is INACTIVE. The State indicator will still operate, but NO condition tests are performed. 178 Signature Technologies Inc. signatureACE® Figure # 139 - DIEview™ User Pop-Up Description: This field indicates the specific use of the channel sensor. "Fault" Indicator: This indicator indicates whether or not the channel has faulted by lighting in the color assigned to the channel. NO color indicates NO fault. "State" Indicator: This indicator shows the state of the channel. Lit = ON - Not lit = OFF Start Angle & End: These fields show the angular positions or “Window” during which the Channel testing is active. See the section below on “Die Protection Protocols” for more information. BOTH ANGLES CANNOT BE THE SAME!!! Invert: The "Invert" Indicator displays whether or not a logical inversion of the input signal state is in effect. If the input signal meets the requirements for "OFF", and the "Invert" button is dark, then the sensor will display the "ON" state. PNP: The "PNP" indicator indicatesthe connection of the internal Pull-Up resistor for the input. NORMALLY the pullup resistor is connected to +24 volts, and must be brought low or grounded to actuate the input. This is an input configured to connect to "SINKING" or "NPN" devices. This includes Cat's whisker, and grounding switches, NPN Proxes, and any device that GROUNDS power from the input.. If the Indicator is DARK, it is indicating "PNP mode where the resistor is connected to ground. This an input configured to connect to "Sourcing" or "PNP" devices. This includes PNP Proxes, and any other device that FEEDS power into the input. Signature Technologies Inc. 179 General Installation & Programming Guide Sensor type: This field sets the protocol that the sensor channel will have. These protocols are described at length in the following section (Die Protection Input Protocols) and will not be addressed here. There are 6 different protocols that can be used depending on the application. ANY Protocol can be applied to ANY channel. Output Relay: This field indicates which of the three available output devices will be actuated when the channel goes into a fault state. Reset Fault: This is an Indicator / Control pushbutton. If a Color is displayed, it will indicate the HIGHEST level Die Protection Fault that has occurred during the last machine cycle. If there is no color, there is NO Die Protection Fault. Clicking on the rectangular button will reset the Die Protection Fault and allow machine operation. This control function can be assigned Password protection - see User manual sections on System Security and User Passwords. Sensor Type description: This is a text field that explains the sensor protocols as they are selected. Cancel: This Pushbutton allows an Exit from the DIEview™ user screen without Saving any changes that were made (turning channels on or off etc.) Return: This push-button Exits the DIEview™ screen, and saves anything that was changed. Types of Die Protection Functions: Loop Loss / Loop Runaway: Typical Die Protection devices and applications are shown in Figure #140 below. On the far right in the illustration, there are a pair of sensors (Loop Loss Detector, and Runaway Loop Detector) that are Normally OFF, and will turn ON whenever the Stock Strip gets close to their sensing areas. These are wired into the die protection system which senses any problems, and stops the operation of the system if the straightener system quits, and the stock supply to the press is lost, or if the straightener “runs away” and dumps strip stock all over the floor. The “Always OFF” or “OFF-ON-OFF” protocols are the choices depending on whether dynamic checking (recommended) is used or not. End of Stock: Moving to the Left - there is an “End of Stock” detector that is normally OFF, but is HELD ON by the presence of stock against its sensing surface. This sensor makes sure that there is a supply of stock available, and should the stock disappear, the switch will turn OFF, and stop the machine. The “Always ON” or “ON-OFFON” protocols are the choices depending on whether dynamic checking (recommended) is used or not. Buckle: Next to the left is another pair of sensors that are downstream of the Feed Rolls, which are normally OFF, and will turn ON if the stock gets close to their sensing surfaces. These are “Buckle” detectors, and are used to detect jamming of the stock strip in the die. If there is a jam, the stock will “Hump up” between the die and the 180 Signature Technologies Inc. signatureACE® feed rolls and Turn ON one of the Buckle sensors. This will signal the Die Protection system to Stop the machine. The “Always OFF” or “OFF-ON-OFF” protocols are the choices depending on whether dynamic checking (recommended) is used or not. Slide Parallelism: Slide parallelism sensors are typically applied to the Lower die half, and are precision Proximity switches that watch the lower surface of the upper die half, or of the moveable stripper. They are set to switch ON just as the slide/stripper reaches its lowest point in the stroke. The idea is that if there is a slug on the stock, the stripper / slide won’t come to its normal position, but stop higher up- causing one or more of the parallelism switches to remain OFF. This triggers a fault in the ST Die Protect system and stops the machine. The “OFFON-OFF” protocol would be used. Feed Length Confirmation: After the Buckle detectors, there is a sensor labeled “Feed Length Confirmation” This sensor watches the motion of the stock as it is fed in. It is a normally OFF sensor that turns ON whenever the stock comes into the proper position for another part to be formed. This should happen at the same time every cycle of the machine, and the Die Protection system makes sure not only that the stock comes into position, but that it comes in at the proper point in the stroke. If the stock either doesn’t make it, or comes in late, the die Protection system will stop the machine. The “OFF-ON” protocol is used to sense this event. Figure # 140 Typical Die Protection Signals Pilot Pin Misfeed: On the top Die half, there is a “Pilot Pin Misfeed Sensor”. This is a Normally OFF sensor that turns ON if a Spring Loaded Pilot Pin doesn’t properly enter the pilot hole that was punched in the stock as one of the first operations. If this pin moves against its spring pressure, it would indicate that the Stock at this location isn’t in the proper position for forming. The Die protection system senses this, and stops the machine. . The “Always OFF” or “OFF-ON-OFF” protocols are the choices depending on whether dynamic checking (recommended) is used or not. Signature Technologies Inc. 181 General Installation & Programming Guide Part Ejection: Finally all the way to the Left, there is a “Part Ejection Sensor” This sensor watches the parts dropping off down the chute, and makes sure that a part comes out every stroke instead of flipping into the die and causing a wreck. This sensor is normally OFF, but turns ON momentarily whenever the part passes through it. This should happen during the upstroke of the machine, and if it hasn’t occurred by about 300 degrees, the Die Protection system faults and shuts down the machine. The “OFF-ON-Off” protocol is used For this function. Die Protection Specifications: Input Definitions: “Sourced” (PNP) Inputs have an internal Pull-Down Resistor to Common, and must be “Driven” to +24 Volts to activate them. The resistor is sized to draw 0.005 Amps at +24 Volts. (4.7K Ohms). The switch point is at +13 Volts Positive going, and +12 Volts Negative going. “Sinked” (NPN) Inputs have an internal Pull-UP Resistor to +24 Volts, and must be “Grounded” to Common to activate them. The resistor is sized to draw 0.005 Amps at +24 Volts. (4.7K Ohms). The switch point is at +12 Volts Negative going, and +13 Volts Positive going. The DEFAULT condition is SINKING. The assignments of the individual inputs can be modified using the "PNP" button in the Setup screen. Figuring available “Wetting” power: 125 ma. of “Wetting” and Supply Power is available for each group of 8 Die Protection Inputs. Each used “Sinking” input draws 5 ma. of “Wetting” power. Each used “Sourcing” input draws 5 ma. of “wetting “ power IF the power to source up the input comes from the SA2000 +24 Volt supply. If the Sourcing device supplies its own +24 volt power, there is NO draw from the SA2000. A Three-wire NPN or PNP Prox draws about 15 ma. when Off, and 20 ma. when On. Signature Technologies DIEview™ System Is available in two different versions: 8 Die Protection Inputs & 4 Signature Input Option: The A+D module is a daughter board for the SA2000™ product that has the capability of providing 4 Signature channels, and 8 Digital Die Protection inputs. Each of the A+D Die Protection inputs has multiple Software selectable modes, and internally supplied "wetting" power at 24 Volts, 5 Ma. The input impedance is 4.7K Ohms. The inputs are software selected to be PNP (Sourced) to +24 Volts or NPN (Sinked) to Common. All 8 Die Protection inputs share the same common that is FLOATING and optically isolated with relation to any other ground. 4 Die Protection Inputs & 6 Signature Input Option: The A6D module is a daughter board for the SA2000™ product that has the capability of providing 6 Signature channels, and 4 Digital Die Protection inputs. 182 Signature Technologies Inc. signatureACE® Each of the A6D Die Protection inputs has multiple Software selectable modes, and internally supplied "wetting" power at 24 Volts, 5 Ma. The input impedance is 4.7K Ohms. The inputs are software selected to be PNP (Sourced) to +24 Volts or NPN (Sinked) to Common. All 4 Die Protection inputs share the same common that is FLOATING and optically isolated with relation to any other ground. There is also provision for 24 volt D.C. power to operate “3-Wire” devices. A Grand Total of 125 ma. is available for “wetting” and device power 16 Die Protection Input Option: The D16 module is a daughter board for the SA2000™ product that has the capability of providing16 Digital Die Protection inputs. Each of the D16 Die Protection inputs has multiple Software selectable modes, and internally supplied "wetting" power at 24 Volts, 5 Ma. The input impedance is 4.7K Ohms. The inputs are software selected to be PNP (Sourced) to +24 Volts or NPN (Sinked) to Common. The Common for Die Protection Inputs 1-8, is independent of, and isolated from the Common for inputs 9-16. Each group of 8 inputs shares the same common that is FLOATING and optically isolated with relation to any other ground. There is also provision for 24 volt D.C. power to operate “3-Wire” devices. Each group of 8 inputs can use a total of 125 ma. for “wetting” and device power Input Device Configurations: NOTE: You’ll notice that I have avoided the use of the terms “OFF” and “ON” in this section. Dealing ONLY in switching points. This is because “OFF’ and “ON” are logical terms to us, and can be easily inverted in the software setup. The criteria for “ON” is that the “State” light on the System “Die View” screen is LIT. If you don’t like the polarity of the input - REVERSE IT with the “Invert Polarity” button on the “Die View” screen. Ground detector (cat’s Whisker) Input: This is an NPN type input device. A 4.7K load resistor to +24V is software connected to the input terminal. This configuration switches state when less than 4.5K ohms exist between the Input and the Common connection which is normally hooked to the Machine frame for ground detection. It returns to its quiescent state when the resistance rises above 6K ohms. The internally applied "wetting voltage" is 24 V.D.C. This input is generally used to sense continuity between the machine frame, and cats-whisker type probes. The universal switching delay for all inputs is Software-Switch selectable to either 0.002 second, 0.012 second, or 0.020 second. “Grounding” Switch Input: This is an NPN type input device. A 4.7K load resistor to +24V is software connected to the input terminal. The Switch must pull DOWN the input to common. This configuration switches state when less than +12 Volts DC exist between the Input and the Common connection. It returns to its quiescent when the voltage rises above 13.2V. The switch "wetting" power is 24 V.D.C. @5 Ma. Signature Technologies Inc. 183 General Installation & Programming Guide The universal switching delay for all inputs is Software-Switch selectable to either 0.002 second, 0.012 second, or 0.020 second. “Sourcing” Switch Input: This is an PNP type input device. A 4.7K load resistor to Common is software connected to the input terminal. The Switch must drive the input UP to +24 Volts. This configuration switches State when More than +13.2 Volts DC exist between the Input and the Common connection. It returns to its quiescent state when the input falls below 12 Volts. 5 Ma. Of supply current @ 24 Volts DC is applied switch. The universal switching delay for all inputs is Software-Switch selectable to either 0.002 second, 0.012 second, or 0.020 second. 3-Wire PNP Proximity, or “Sourcing” Input: This is an PNP type input device. A 4.7K load resistor to Common is software connected to the input terminal. The Proximity Switch must drive the input UP to +24 Volts. This Configuration switches state when more than +13.2 Volts DC exists between the Input and the Common. It returns to its quiescent state when the input voltage drops below 12 V. +24 V.D.C. is used to supply power to 3-wire proximity switches. The universal switching delay for all inputs is Software-Switch selectable to either 0.002 second, 0.012 second, or 0.020 second. 3-Wire NPN Proximity, or “Sinking” Input: This is an NPN type input device. A 4.7K load resistor to +24V is software connected to the input terminal. The Proximity Switch must pull DOWN the input to common. This configuration switches state when less than +12 Volts DC exist between the Input and the Common connection. It returns to its quiescent state when the voltage rises above 13.2V. 24 V.D.C. is used to supply power to 3-wire proximity switches. The universal switching delay for all inputs is Software-Switch selectable to either 0.002 second, 0.012 second, or 0.020 second. 2-Wire Universal Proximity Input: This is an PNP type input device. A 4.7K load resistor to Common is software connected to the input terminal. The Proximity Switch must drive the input UP to +24 Volts. This Configuration switches state when more than +13.2 Volts DC exists between the Input and the Common. It returns to its quiescent state when the input voltage drops below 12 V. +24 V.D.C. through the 4.7K resistor is present as “Wetting” power for the Proximity switch in its “OFF” state. The universal switching delay for all inputs is Software-Switch selectable to either 0.002 second, 0.012 second, or 0.020 second. 184 Signature Technologies Inc. signatureACE® Die Protection Sensor connections: Figure # 141 - Typical DIEview™ Inputs Grounding Switch connection: The “Good Old Original” method for Die protection sensing depends on “Grounding” detectors which are normally based on spring wire “Cat’s Whiskers”. These are insulated from Machine ground, and positioned so that the object to be sensed will touch the Sensor spring, and ground the signal to the press frame. The ST system supplies +24 Volts D.C. at 0.005 Amps to the Grounding sensor, and senses “Part Presence” when the voltage drops below +10 Volts as a result of the sensing spring being grounded through the workpiece. Figure # 142 - “Cat’s Whisker” Ground Detecting sensor. Grounding sensors are used to sense proper feed length with the whisker positioned to pick up the end of the stock at the outgoing side of the die. They are also used for Stock Buckle detectors, and Short/long Loop detection. The main problem with this type of detector is its fragile nature. It is easily damaged, or bent by out of position stock. A secondary concern is that, in applications where you NEVER want the switch to be grounded (as in Buckle detection). A broken wire tells the system “Everything is O.K.” whether it is or not (see the note below on “Dynamic Checking for static sensors”). On the other hand, repair is easy, and everybody easily understands the sensor. Signature Technologies Inc. 185 General Installation & Programming Guide Sourcing Switch connection: The Next step up in sensing is the Mechanical switch. It is used in a variety of ways: Feed-length confirmation using the “French Stop” Spring-loaded Pilots for sensing mis-feed. Short / Long Loop Figure # 143 - Mechanical Switch sensor - Sourcing Hookup. NOTE: Other devices such as Photo-Optical devices, amplified Piezo Impact sensors, and the like with contact outputs fit into this category as well as Mechanically actuated switches. The illustration here is of a switch hooked up “Sourcing”. The only way to get a signal to the Die Protection system is for the switch to close and connect the 24-Volt supply to the die protection input. If the wiring is broken - NO signal. If the wiring is shorted - NO signal. The same concerns relate to applications where the switch should always be “OFF” - no signal = Everything’s O.K. (see the section below on “Dynamic Checking for static sensors”). 3-wire PNP (Sourcing) Proximity switch Connection The Sourcing three-wire Prox is the best Three-wire option since it feeds a voltage to the Die Protection inputs when activated, short circuits will disable the switch from operation, and cause missing signal faults Figure # 144 - “PNP” (Sourcing) 3-wire Proximity switch 3-wire NPN (Sinking) Proximity switch Connection: The Sinking three-wire Prox is another option. In this case when the Proximity switch is “ON” the output line is pulled down to common. One might say that “Zero” = ON voltage wise. The obvious problem with this type of 186 Signature Technologies Inc. signatureACE® sensor is that a Short circuit appears to be an ON signal. Figure # 145 - “NPN” (Sinking) 3-wire Proximity switch In cases where the normal state of the sensor is ON (As in the “End of Stock” detector) a “PNP” sensor would be a better idea since a short circuit to ground would be a FAULT. 2-wire Universal Proximity Switch Connection: The 2-Wire Universal Voltage Prox switches offer a simple connection that is polarity insensitive, and can be applied in either the Sourcing or Sinking configuration. We suggest sourcing hookups for “Always ON” and Dynamic applications since a Short = No Signal=fault. Figure # 146 - UNIVERSAL 2-wire Proximity switch - Sourcing connection Most manufacturers supply switches that will operate at the 24V D.C. level. The switch you purchase should indicate EITHER 2-Wire DC, or 2-Wire Universal voltage (as: 20-250V AC - D.C.). 2-Wire AC Only Switches will not operate properly. See the special note under Dynamic checking for static switches below for 2-wire proximity switches. Dynamic Checking for static sensors: Ground detectors: In cases where the sensor is ALWAYS in the same state as in Buckle, Loop detection, end of Stock, etc. Signature Technologies suggests that provision be made to cause the signal from the sensor to change once per cycle, to insure that the wiring to the sensor is O.K. and neither open or shorted. This can be done using either the Programmable CAM switch option from the ST System, or operated by the Rotary cam switch on the press: Signature Technologies Inc. 187 General Installation & Programming Guide Figure # 147 - Ground detector dynamic checking In the case above, the Normally “OFF” Buckle sensing switch sensor set is being bridged by an additional contact that closes briefly during the time the stock is stationary (probably something like 140 - 160 degrees). The Die Protection input is configured “OFF-ON-OFF” with a window from 130 - 170 degrees. When the machine runs, the system will REQUIRE that the Buckle detector Turns ON and then goes back OFF During the window, and doesn’t come ON at any other time. The wires from the Checking contact are connected AT the Actual switch and the signal comes in over the same wiring that the Switch signal would. 3-Wire Proximity, or other Sensors: Figure # 148 - Checking N.O. PNP Prox switch For 3-Wire Prox switches used in N.O. applications, the Checking contacts can be applied across the “Apparent” switch “Contacts” in the Prox. In the case above, the Checking Switch “Shorts” the Proximity, and delivers a signal to the die protection input. The “OFF-ON-OFF” protocol would be used, and the window selected during a portion of the cycle when a process signal couldn’t occur. 2-Wire Universal Prox switches: The next switch considered is the Universal style of Prox. These are somewhat different since they are actually designed to be POWERED at all times, and draw their operating power through the load they are connected to. Both N.O., and N.C. checking methods are shown in the next two figures. 188 Signature Technologies Inc. signatureACE® Figure # 149 - Checking N.O. Universal Proximity Switch In both cases, the power across the Prox switch disappears during the checking interval. This introduces a delay called “Time Delay Before Availability” into the switch operation. For Example: If the switch is normally actuated in use, the N.C. protocol would apply and the Checking switch would be wired in Series with the Prox as illustrated below. Figure # 150 - Checking N.C. Universal Proximity Switch When the checking switch opened, the Die Protection Input would go OFF, and the “ON-OFF-ON” protocol would be used. However, when the checking switch closed again, the Prox would take some time to reinitialize itself and re-actuate. This time delay is typically equal to, or less than 0.010 seconds (10 Milliseconds). This isn’t much problem in 30 S.P.M. applications, but wouldn’t be at all practical at 600 S.P.M. There are ways around the “Time Delay Before Availability” situation. Please contact Signature Technologies Application engineering for high-speed solutions. Programming the Signature Technologies DIEview™ system: DIEview™ Programming Utility: This utility is located in the “Tool Database”. To get there, select “Overview” from the top menu bar. - The system will display the Overview screen. Select “Configure” from the top menu bar, and then select “Tool” - The system will display the Tool database screen. Signature Technologies Inc. 189 General Installation & Programming Guide At the lower right side of the Tool Database screen, there is a Box labeled “Die View” Click on it, and the “Die View” programming screen will appear. Figure # 151 - DIEview™ Programming screen The illustration shows the screen with ALL channels turned off. At the extreme left of the screen is a vertical column of small square boxes with the word “Active” at the top. Click on the “Active” box next to the “Channel # 01” label. The entire row will be highlighted, and ready for programming. You will fill in the “Description”, the “Start” the “End”, “Sensor type”, and “Output Relay” items to complete the programming process. NOTE: You are programming the Die Protection for the “Tool” whose name is showing in the box at the upper left under the label “Tool ID” The field names are: Description: This field is a verbal identification of the sensor actually connected to the Channel 1 input terminals. You should be descriptive in terms the floor personnel will relate to easily. “SW-143” may not say much to the operator. “Part Eject Sensor” is clearer. 190 Signature Technologies Inc. signatureACE® Fault Condition: This is an INDICATING ONLY field. When the sensor has violated its protocol, the “Fault Condition” indicator will be lit. If the sensor is directed to a STOP Output, the machine will NOT operate whenever the Fault Condition indicator is lit. At the bottom of the “Fault Condition” Column there is a Box that is labeled “Reset Faults”. Clicking on this box will reset all fault conditions and allow operation again. State: This is another INDICATING ONLY field. It is the “State” indication for the connected sensor. BY DEFINITION: If this light is lit, the sensor is considered “ON”. It is an almost (1 second update) real-time indication of the sensor signal. If the sensor state is backwards, it can be inverted with the “Invert Polarity” switch discussed later. Invert Polarity: This is a toggle, when it is BLACK, the apparent polarity of the sensor is reversed. If you have a sensor that is always ON, and pulses OFF, and you really want the opposite, this button, when pushed, will yield an always OFF that pulses ON instead. To Repeat - the terms “ON” and “OFF” relate to the “State” light ONLY. If the State light is ON, the sensor is On as far as the DIEview™ system is concerned. PNP: This is also a toggle. The "PNP" indicator indicates the connection of the internal Pull-Up resistor for the input. NORMALLY the pull-up resistor is connected to +24 volts, and must be brought low or grounded to actuate the input. This is an input configured to connect to "SINKING" or "NPN" devices. This includes Cat's whisker, and grounding switches, NPN Proxes, and any device that GROUNDS power from the input.. If the Indicator is DARK, it is indicating "PNP mode where the resistor is connected to ground. This is an input configured to connect to "Sourcing" or "PNP" devices. This includes PNP Proxes, and any other device that FEEDS power into the input. Start: This window defines the point at which the “Window” opens for sensing according to the rules found below under “Die Protection Protocols”. In general the die protection system becomes active for the sensor AFTER the machine has moved past the “Start” angle for the window (see exception under “ON-OFF-ON” and “OFFON-OFF” protocols). If a 360 degree OPEN window is desired, this MUST be set to “0” End: This window defines the point at which the “Window” closes, and ends the sensing operation (see exception under “ON-OFF-ON” and “OFF-ON-OFF” protocols). If a 360 degree OPEN window is desired, this MUST be set to “360”. Under other conditions it must be set < > 5 degrees from the Start angle. Sensor Type: This field sets the protocol that the sensor channel will have. These protocols are described at length in the following section (Die Protection Input Protocols) and will not be addressed here. There are 6 different protocols that can be used depending on the application. ANY Protocol can be applied to ANY channel. Output Relay: This field allows the selection of Output Device for the channel. Any channel can be assigned to any of the available output devices that are listed below in detail under Die “Protection Fault Output Options” below. As many channels as desired can share the same output. If the “No Connection” option is chosen, the channel will indicate, but not take control action. Signature Technologies Inc. 191 General Installation & Programming Guide Editing procedure: Any data entered into the fields will be saved in the database ONLY if the “Save Changes button is pressed before exiting the Die View Screen. At the same time, any problems with the programmed settings will be flagged, and nothing will be saved until necessary errors have been repaired. When changing data in Description, and Start-End fields, highlighting the First Character position in the field will cause the entire field to erase when the first key is struck. Otherwise the characters will insert at the cursor position. In the example below, 4 DIEview™ channels have been set up. Figure # 152 - Programmed DIEview™ system. #01 “Feed in position” is a RED or Immediate stop because if the stock is not in the proper position - you WILL have a wreck, and maybe die damage. The criteria for selecting the stop is related to the likelihood of “Sticking” the press. If an Immediate Stop issued at 105 degrees is likely to “Stick” the machine, possibly the feed can be re-timed so it gets into position earlier, or maybe a Top Stop is the best economic alternative. Die protection Input protocols: 192 Signature Technologies Inc. signatureACE® Definition: The terms “ON”, and “OFF”: There is always confusion about “On” and “Off” when discussing specific voltage levels, and whether the logic is “positive” or “negative”. In the ST system, the user can software select the Input state (either “High” or “Low”) which will be considered “ON”. The user can also invert the signal at will. Basically if the “STATE” indicator on the “Die View” Screen is LIT - THE INPUT IS ON! Definition: The term “Window”: “Window” is used to denote a portion of the machine cycle expressed in degrees during which the Die Protection function is active. Windows are given START, and END angles in degrees. The angle can cross the 360/0 degree boundary. For example: A Window programmed from 10 degrees to 50 degrees is 40 degrees wide. A Window programmed from 50 degrees to 10 degrees is 320 degrees wide. A Window programmed from 340 degrees to 20 degrees is 40 degrees wide. A Window programmed from 20 degrees to 340 degrees is 320 degrees wide. ANY Window MUST be at least 5 Degrees wide. For a 360 (always active) Window, you MUST program it: Start = 0, End = 360. Standard Protocols: “Always On” MUST be "ON" with ANY change in state during the window producing a fault (Sometimes called “Red” Protocol). If the signal enters the window in the “OFF” state, A Fault will be issued Immediately. A fault will be issued immediately If the input goes “OFF” inside the window. What happens “Outside” the window is ignored. The window can be 360 degrees wide. “Always OFF” MUST be "OFF" with ANY change in state during the window producing a fault (sometimes called “Yellow” Protocol). If the signal enters the window in the “ON” state, A Fault will be issued Immediately. A fault will be issued immediately If the input goes “ON” inside the window. What happens “Outside” the window is ignored. Signature Technologies Inc. 193 General Installation & Programming Guide The window can be 360 degrees wide. “On-OFF” Normally "ON" with at least one change to "OFF" expected during a programmable position window in the stroke. Multiple "ON" - "OFF" cycles during the window are O.K. Lack of a transition during the Window produces a fault at the Window “END” angle. The state of the signal when leaving the window is unimportant. If the signal enters the window in the “OFF” state, A Fault will be issued Immediately. The window MUST be at least 5 degrees wide. What happens “Outside” the window is ignored. The window MUST NOT BE more than 350 degrees wide! “On-OFF-OFF” Normally "ON" with at least one change to "OFF" expected during a programmable position window in the stroke. Multiple "ON" - "OFF" cycles during the window are O.K. Lack of a transition during the Window produces a fault at the Window “END” angle. The state of the signal when leaving the window must be "OFF". If the signal exits the window in the “ON” state, A Fault will be issued immediately. If the signal enters the window in the “OFF” state, A Fault will be issued immediately. The window MUST be at least 5 degrees wide. What happens “Outside” the window is ignored. The window MUST NOT BE more than 350 degrees wide! “OFF-On” Normally "OFF" with a change to "ON" expected during a programmable position window in the stroke. Lack of a change during the proper positional window produces a fault at the angle of window closure. The state of the signal when leaving the window is unimportant. If the signal enters the window in the “ON” state, A Fault will be issued Immediately. The window MUST be at least 5 degrees wide. 194 Signature Technologies Inc. signatureACE® What happens “Outside” the window is ignored. The window MUST NOT BE more than 350 degrees wide! “OFF-On-On” Normally "OFF" with at least one change to "ON" expected during a programmable position window in the stroke. Multiple "OFF" - "ON" cycles during the window are O.K. Lack of a transition during the Window produces a fault at the Window “END” angle. The state of the signal when leaving the window must be "ON". If the signal exits the window in the “OFF” state, A Fault will be issued immediately. If the signal enters the window in the “ON” state, A Fault will be issued immediately. The window MUST be at least 5 degrees wide. What happens “Outside” the window is ignored. The window MUST NOT BE more than 350 degrees wide! “On-OFF-On” Normally "ON" with at least one change to "OFF", and a subsequent return(s) to “ON” expected DURING a programmable angular window in the stroke. Signal MUST remain “ON” outside the window. If the signal enters the window in the “OFF” state, A Fault will be issued Immediately. Lack of a transition during the Window produces a fault at the Window “END” angle. If the signal Leaves the window in the “OFF” state, A Fault will be issued Immediately. The window MUST be at least 5 degrees wide. The window MUST NOT BE more than 350 degrees wide! “OFF-On-OFF” Normally "OFF" with at least one change to "ON", and a subsequent return(s) to “OFF” expected DURING a programmable angular window in the stroke. Signal MUST remain “OFF” outside the window. If the signal enters the window in the “ON” state, A Fault will be issued Immediately. Lack of a transition during the Window produces a fault at the Window “END” angle. If the signal Leaves the window in the “ON” state, A Fault will be issued Immediately. The window MUST be at least 5 degrees wide. The window MUST NOT BE more than 350 degrees wide! Signature Technologies Inc. 195 General Installation & Programming Guide “Always OFF + check” MUST be "OFF" within the window. A change to "ON" within the window immediately produces a fault. If the signal enters the window in the “ON” state, A Fault will be issued Immediately. The sensor MUST make a transition to "ON" outside the window at least once, or it will fault entering the window even if it enters "OFF". The window MUST NOT BE more than 330 degrees wide to allow for the check function! The "Check" function will operate after one full machine rotation. “Always On + check" MUST be "ON" with within the window. A change to "OFF" within the window immediately produces a fault. If the signal enters the window in the “OFF” state, A Fault will be issued Immediately. The sensor MUST make a transition to "OFF" outside the window at least once, or it will fault entering the window even if it enters "ON". The window MUST NOT BE more than 330 degrees wide to allow for the check function! The "Check" function will operate after one full machine rotation. “OFF-On-OFF + check” Normally "OFF" with at least one change to "ON", and a subsequent return(s) to “OFF” expected DURING a programmable angular window in the stroke. If the signal enters the window in the “ON” state, A Fault will be issued Immediately. Lack of a transition during the Window produces a fault at the Window “END” angle. If the signal Leaves the window in the “ON” state, A Fault will be issued Immediately. If the sensor makes a transition to "ON" outside the window, A Fault will be issued immediately. The window MUST be at least 5 degrees wide. The window MUST NOT BE more than 350 degrees wide! “On-OFF-On + check” Normally "ON" with at least one change to "OFF", and a subsequent return(s) to “ON” expected DURING a programmable angular window in the stroke. If the signal enters the window in the “OFF” state, A Fault will be issued immediately. Lack of a transition during the Window produces a fault at the Window “END” angle. If the signal Leaves the window in the “OFF” state, A Fault will be issued Immediately. If the sensor makes a transition to "OFF" outside the window, A Fault will be issued immediately. The window MUST be at least 5 degrees wide. 196 Signature Technologies Inc. signatureACE® The window MUST NOT BE more than 350 degrees wide! Die Protection Fault output Options: All I/O in the SA2000™ is software configurable as to assignment and state. The descriptions below reflect the DEFAULT internal settings of the I/O as supplied by ST unless specific alterations in the protocol are incorporated by special order. NOTE: The Control / Bypass mode control HAS NO EFFECT in DIEview™. DIEview™ in its standard configuration CANNOT be bypassed. If bypass is requires contact ST for details. There are FOUR assignment choices that can be made for each channel: 3 Digital different output devices can be assigned to the Die Protection Signals, or the “No Connection” option can be chosen which is a indicate only setting: The “Yellow” output: Is a Normally Closed Output that Latches open whenever a Fault Occurs. The “Red” output Is a Normally Closed Output that Latches open whenever a Fault Occurs. The “White” output Is a Normally Closed Output that Latches open whenever a Fault Occurs. <no connect> The “State” indicator is functional, and the “Fault Condition” indicator operates, but the indicator down by the “Reset Faults” box won’t indicate anything for this channel. The fault will automatically reset at T.D.C. Each of the Die protection signals can be directed by software to the output best suited to its function. Typically in a “Normal” machine interface: The “Yellow” Output is connected to the “Top Stop” line. The “Red” and the “White” Output are connected (In Series) to the “Immediate Stop” line. Applying Sensors for Die Protection: Needed equipment If you will be doing the application of sensors into the tooling at your shop, certain things are necessary. The first thing is that a space be set aside for the actual application work, and a TEST BENCH be provided with the 1 following equipment (adapted from the recommendations first advanced by George Keremedjiev in his PMA presentations): 1 Tecknow Education Services, P.O. Box 6448, Bozeman, MT 59771 USA Ph:406-587-4751 Fx:406-587-9620, email: [email protected] Signature Technologies Inc. 197 General Installation & Programming Guide A Sturdy Bench with a wood surface, Instrument shelf, Storage drawers, and backstop (Such as the McMasterCarr #9054T82 with accessories). A good quality Volt / Ohmmeter (Fluke Model #87 is good). A multi-axis calibrated Positioning device (Such as the McMaster-Carr #60935K35) with 1” travel in three axes - calibrated to 0.001”. An Adjustable Holding fixture for the sensors (Such as the McMaster-Carr #52015A676) An Adjustable power supply with a range up to 24 Volts D.C. @ 1-2 Amps (like the LEADER #LPS-152 from Allied Elecronics). An assortment of sensors: Proximity switches in Shielded and Unshielded Configuration in sizes from 8mm through 18mm. Photoelectric sensors both thru-beam, retro-reflective, and fiber-optic. Mechanical switches and ground detectors. Needed personnelAn individual should be delegated as the in-house “Guru” for sensing. He is given the responsibility of setting up and equipping the test bench, and becoming familiar with the sensing characteristics of the various types of devices that are available. He is exposed to training and seminars on the subjects, and becomes the company expert in die sensor application. He conducts training and guidance sessions for the other involved personnel to increase their awareness of the installed equipment, what it is doing for them, and how to care for it properly. His educational specialty is relatively unimportant, as is his level of scholastic achievement. The sensor "Guru" is an intensely practical position requiring primarily a good mechanical sense - one who repairs his own auto will probably be superior to one who has a doctorate in mechanical engineering, but wouldn't dream of changing his own oil (and might not be sure how to). The old axiom is that Navy Submariners are some of the best folks to have BECAUSE when you're 1000 feet down and something's not working right - you gotta get innovative to survive. Tool and die folks are generally better at visualizing the operation and intuitively figuring out where the sensing should go than electrical engineers. Mechanical "sense" and enthusiasm for the challenge will go a lot further than "book Learn'in" generally. 198 Signature Technologies Inc. signatureACE® Basic SAMview™ system maintenance There are several areas that require periodic attention. A schedule of basic maintenance requirements is listed here. Appendix #11 has some additional details for some of the following procedures. Weekly: Change level 4 and 5 passwords. Take a look at the historical storage to make sure that the hard drive is not becoming too full. Archive off as needed following procedures contained in Appendix #11 under "Cleaning out the Hard Drive". Check the filters on ventilated enclosures. Wash off or replace the filter elements as necessary depending on the type used. NO NOT operate the system with blocked filters to avoid overheating. Monthly: Check the condition of the shock mounts, replacing them as needed. Replacement mounts are available from ST as repair parts. Check the HiRes™ resolver converter adjustment, re-adjusting as required following procedures contained in Appendix #8 of this manual Check the sensors for proper operation, scheduling service as required. Six months: Check offset on sensor channels according to procedures in the Appendix #11 "Calibration - Procedures" section. If drift has occurred, schedule sensor service. Yearly: Check offset on sensor channels and re-calibrate the sensors according to procedures in the Appendix #11 "Calibration - Procedures" section. Archiving & Restoring the Database using external media There are two methods of recording/restoring signature data on floppies: Method 1) If you want to save a few signatures with their limits onto a floppy disk, or restore a few records from a floppy back onto the hard disk, you may use the methods as described under “Transferring selected signatures.” Method 2) If on the other hand, you want to store MAJOR SECTIONS on floppy disks in an expeditious fashion, a DATABASE BACKUP / RESTORE utility is available. Consult the SAMview maintenance guide, available from Signature Technologies, Inc. Transferring selected signatures Saving to a floppy disk Occasionally it may be desired to record a small number of selected signatures onto floppy disks. To accomplish this, execute the following steps. Signature Technologies Inc. 199 General Installation & Programming Guide 1) Perform a search in "Edit Playback" for the selected signatures to be backed up. Select "Show Limits" if you want to save the limits as well. Select "Master Limits" to see what the master sets are - The last one chronologically will be the current master. 2) Verify using playback on the Signature View screen that the signature you've chosen is the right one. 3) Copy down the File names of the signature and limit sets that you want to archive off. 4) Exit the SAMView™ program. 5) Change directory to "SAMDATA\<Press Name>\<Tool Name> 6) Place an initialized (formatted) floppy disk in the disk drive. 7) Using the DOS command, copy the Signature and Limit files by name onto the floppy. Restoring to the hard drive: It may be desired to restore selected signatures back onto the hard disk from floppy disks. The procedure below can be used to "Append" signatures from floppy discs into an existing database. To transfer signature data from the floppy disk drive to the hard disk drive (i.e. ‘restore’ signatures to the hard drive) execute the following steps. 1) Insert the floppy disk containing historical signatures in the floppy disk drive. 2) Verify using playback on the Signature View screen that the signature you've chosen is the right one. 3) Copy down the File names of the signature and limit sets that you want to append to the hard disk. 4) Exit the SAMView™ program. 5) Change directory to "SAMDATA\<Press Name>\<Tool Name> 6) Using the DOS command, copy the Signature and Limit files by name onto the hard drive. Deleting Signatures from the Database After saving signatures of interest to an archive disk, it is often useful to delete these signatures from the operational database. This procedure is useful in speeding up operation of the software as well as clearing the clutter from the useful information. The following section describes how to remove selected signatures from the database…forever! This capability is password protected to the highest level by default. 1) Select the Signature Playback Setup screen from the “Options” pull-down menu. 2) Use the time-stamps and “Show” filters to determine which signatures are to be deleted. 3) Remove all existing signatures from the playback list by pressing the “Remove All” button 4) Copy the signatures to be deleted to the “Playback List” by selecting “<<Add All” or selective add individual signatures from the “Available List” 5) Press the “Delete Signatures…” button. If you are not already logged on as a level 5 user, a password pop-up will appear. Entering a valid password will allow you to continue. 200 Signature Technologies Inc. signatureACE® 6) You will be prompted twice to delete these signatures from disk. 7) As signatures are deleted from the list, the appropriate file counts will be adjusted. If during the deletion process, you wish to stop removing the signatures, pressing any key will abort the delete. Printing: Configuring SAMview™ for your printer Before printing any signatures, the SAMview™ software must be configured to the proper printer settings. This must be done only once, after the software has been installed. Following is a step-by-step procedure for configuring the SAMview™ software for a selected printer. 1) From the DOS “C” prompt, enter the configure option by typing the following: c:\samview\samview -config This will bring up the LabWindows™ Run-Time System Configuration Utility pop-up. From the Configuration screen, click on “Configure Output” button to display the Output Device Configuration. 2) Select the appropriate printer connection from the Available Device list (usually Graphics Printer). This will bring up the Graphics Printer Configuration pop-up. The Current Graphics Printer will be displayed at the top of the pop-up. 3) If this is not the correct printer, click “Select a New Printer” button and choose the desired printer from the Available Printers list. 4) Complete the process by selecting “OK” until you have exited back to the DOS prompt. The printer is now configured and will remain so until you re-install new SAMview™ software. Printing Press and Tool Information You are able to print Press, Tool, or Signature information. Press and Tool information is in tabular format Signatures will be printed with both the signature graph and channel information. If the signature is an archived signature, the time-stamp and comment will be printed with the signature as well. NOTE: If you wish to export Signature data to a spread sheet application or to view the data in tabular form, the file must be converted to a format that the spreadsheet program recognizes. The XLATE.EXE utility, available from ST will convert Signature AND SPC files into Tab-delimited ASCII format that will import to most spreadsheets without difficulty 1) From the Press Database or the Tool Database screens, select the “Print…” menu selection under the “Options” menu. The appropriate information will be printed in a tabular format. Printing One Signature From the Signature screen or the Signature Overview screen: 1) You can print the currently displayed signature by selecting the OPTIONS: PRINT… menu item. This will bring up the Print Utility pop-up. Signature Technologies Inc. 201 General Installation & Programming Guide In the pop-up, the Press and Tool are displayed. Additionally, you may add a title to be printed along with the Signature. If you prefer to get the entire screen printed, select the “Screen Dump” box. 2) SAMview™ has no way of knowing if you want a print-out of the faulting signature or a normal signature. If you wish to get a hard copy of the fault signature, select the box beside the desired item (“Print Signature” or "Print Fault”). The default is to print the signature. 3) Once the selections have been made, press the “Print Report” button for the printout to begin. Note that it is normal operation for the screen to go monochrome (black & white) while it re-draws the signature. Also, the screen will go blank for a moment while it dumps signature to the printer. This time varies depending on the speed of the computer and the internal memory buffer of the printer. 4) If the Print option is selected from the “Signature View (all)” screen (and “Screen Dump” is not selected), each of the six graph displays will be printed. (Note that only the graphs with active pens will be printed). Printing a Selected Group of Signatures: At times it is useful to create a batch printout of several selected signatures, as you would play them out to the screen. These signatures may be printed via the Playback screen. 1) From the “Analysis” menu, select the “Edit Playback” menu item to invoke the Signature Playback Setup pop-up. From this screen, select the desired signatures to play back by adding them to the Playback List. 2) When the selection is complete, press the “Playback to Printer” box to bring up the Print Utility pop-up described above. Configure this as desired and select “Print Report” to return. 3) From the Signature Playback Setup pop-up, select “Return”. 4) When you select “Restart Playback” from the “Analysis” menu, the signatures will be displayed and then printed. A pop-up message will come up after each printing, allowing you to cancel the operation at any time. This pop-up will go away automatically. 202 Signature Technologies Inc. signatureACE® Appendix #1 - SignatureACE® Conventional Wiring Connections: In the conventional versions, the Field Connections are made to the TEC unit that consists of terminal strips and I/O devices mounted in an enclosure. The terminal strips are connected by a cable set to the SA2000™ Module. The sensor connections to the system are made by means of 40 terminals located in the middle of the TEC enclosure. The terminals are Multiple Use depending on which input module has been installed on the SA2000™ unit. The terminals are arranged in groups of 5. Depending of the input board, each group of 5 may be EITHER one analog sensor channel OR two die protection channels. NOTE: The EX+ and EX- terminals ARE NOT COMMON will have DIFFERENT VOLTAGES present depending on which input module is installed!!! DON’T Connect ANY “EX” terminal to any other without checking with us first. Destruction of terminated devices OR SA2000™ board damage may result if these rules are not followed!! Terminal Name definitions: “SHD” ... Is used to connect the Shield braid of the sensor. “EX+” Is used EITHER for the Positive Excitation to the strain gage OR +wetting power for the Die Protection Inputs. > For Analog sensor channels It is ALWAYS +5 Volts with relation to Shield (chassis) Ground. > For Die Protection Channels It is ALWAYS +24 Volts with relation to EX-. All EXterminals for DIE PROTECTION CHANNELS are hooked together. And FLOAT with relation to any ground. Normally the EX- terminal FOR DIE PROTECTION CHANNELS ONLY should be tied externally to MACHINE GROUND. “Dx /Sx+” Is used EITHER for the + Signal connection OR a Die Protection input depending on the system configuration The “x”s will be numbers that designate the Analog OR Die Protection channel. “Dx /Sx-“ Is used EITHER for the - Signal connection OR a Die Protection input depending on the system configuration The “x”s will be numbers that designate the Analog OR Die Protection channel. “EX-” Is used EITHER for the Negative Excitation to the strain gage OR common reference for the Die Protection Inputs. Signature Technologies Inc. 203 User Manual > For Analog sensor channels It is EITHER -5 Volts with relation to Ground if 10 Volt excitation has been selected (default condition for all Analog sensor channels) OR Ground if 5-Volt excitation has been selected. > For Die Protection Channels All Die Protection EX- terminals are hooked together, And FLOAT with relation to any ground. Normally the EX- terminal FOR DIE PROTECTION CHANNELS ONLY should be tied externally to MACHINE GROUND. DO NOT connect an EX- Die protection terminal to an EX- analog sensor terminal. Hardware damage may result. Figure # 153 - Typical Strain Gage / Load Cell Input 204 Signature Technologies Inc. signatureACE® Figure # 154 - Typical Die Protection Inputs Analog & Die Protection Sensor input terminals: The Connections for the wiring are printed directly on the connection board, AND displayed in printed form on the cover label for the TEC enclosure. Figure # 155 - Analog Sensor Terminal layout - A08 version Signature Technologies Inc. 205 User Manual Figure # 156 - Analog Sensor AND Die Protection Sensor Terminal layout - A+D version Figure # 157 - Analog Sensor AND Die Protection Sensor Terminal layout - A6D version 206 Signature Technologies Inc. signatureACE® Figure # 158 - Die protection Sensor Terminal layout - D16 version High-Power Digital Inputs and Outputs: The Connection to the outside world is done with terminal strips on the TEC Board. Each I/O terminal is marked as either “+” or “-“. The +Terminal & -Terminal Polarity needs to be followed ONLY in the case of DC OUTPUT Modules. With DC OUTPUT Modules, the ODD numbered connection is ALWAYS the + Terminal. If the connections to a D.C. Output module are reversed, the output WILL NOT turn OFF. AC Modules, and DC Input Modules are Non-Polarized. Each Input and Output point is Totally floating and optically isolated, and has TWO connections. Signature Technologies Inc. 207 User Manual Figure # 159 - TEC I/O terminal organization The resolver / Encoder connections: The position transducer (resolver / encoder) terminals are Multiple Use depending on which position input module has been installed on the SA2000™ unit: If a “/RES” position module is installed, The terminals are used for “Sine”, “Cosine”, & “Reference” windings on a resolver. They are also used for the inputs from the HiRes™ resolver converter, and its power supply. If a “/ENC” position module is installed, the terminals are used for “A”, “B”, and “Z” tracks (either single ended OR complementary on an Incremental encoder. If a “/SLV” position module is installed they are NOT USED at all since the position reference comes from another SA2000 module. Terminal name designations: “SHIELD” Is used to connect the Shield braid of the position transducer. “S2+” Is used EITHER for the “S2” (Sine) lead from a resolver OR the “A” track connection for an incremental encoder. “S4-” Is used EITHER for the “S4” (Sine) lead from a resolver OR the “A-Bar” track connection for an incremental encoder. If the incremental encoder doesn’t have the complementary signals, this terminal may be left open. 208 Signature Technologies Inc. signatureACE® “S1+” Is used EITHER for the “S1” (Cosine) lead from a resolver OR the “B” track connection for an incremental encoder. “S3-” Is used EITHER for the “S3” (Cosine) lead from a resolver OR the “B-Bar” track connection for an incremental encoder. If the incremental encoder doesn’t have the complementary signals, this terminal may be left open. “R1+” Is used EITHER for the “R1” (Reference) lead from a resolver OR the “Z” track connection for an incremental encoder. “R2-” Is used EITHER for the “R2” (Reference) lead from a resolver OR the “Z-Bar” track connection for an incremental encoder. If the incremental encoder doesn’t have the complementary signals, this terminal may be left open. “+5V” Is used for the power supply to a 5V Encoder, or the +5 volt supply for the HiRes™ resolver converter. “GND” Is the Common reference for the +5v, and -5v supplies, and is connected to chassis ground at the Host Computer. “-5V” Is used ONLY for the HiRes™ Converter power supply. DO NOT connect to this terminal for any other reason. NOTE: In rare cases, the Sine windings of resolvers are marked “S1” and “S2”, The Cosine “S3” and “S4”. If the installation appears to be correct, but you’re getting Strange angle readings this is a possibility - contact ST for advice. resolver input Connections: Signature Technologies Inc. 209 User Manual Figure # 160 - resolver connections Encoder input Connections: Figure # 161 - Encoder connections - Single ended Figure # 162 - Encoder connections - Complementary Appendix #2: 37 Pin “D” Shell connectors on the SA2000™ SA2000-P 37-Pin MALE “D” shell Sensor Input connections: Pin # ..............A08 .............................................A+D ........................................D16..................................Pin # ---------------------------------------------------------------------------------------------------------------------------------------------------------------- 210 Signature Technologies Inc. signatureACE® 1 ............... Shield ....................................... Shield ....................................... Shield ....................................... 1 20 ............. + Excitation .............................. + Excitation .............................. +24 V Power Supply #1 ........... 20 2 ............... Channel #1 + Signal................. Channel #1 + Signal................. D.P. Input #1 ............................ 2 21 ............. Channel #1 - Signal.................. Channel #1 - Signal.................. D.P. Input #2 ............................ 21 3 ............... -Excitation ................................ -Excitation ................................ 24 Volt Common #1 ................. 3 22 ............. + Excitation .............................. + Excitation .............................. +24 V Power Supply #1............ 22 4 ............... Channel #2 + Signal................. Channel #2 + Signal................. D.P. Input #3 ............................ 4 23 ............. Channel #2 - Signal.................. Channel #2 - Signal.................. D.P. Input #4 ............................ 23 5 ............... -Excitation ................................ -Excitation ................................ 24 Volt Common #1 ................. 5 24 ............. Shield ....................................... Shield ....................................... Shield ....................................... 24 6 ............... + Excitation .............................. + Excitation .............................. +24 V Power Supply #1............ 6 25 ............. Channel #3 + Signal................. Channel #3 + Signal................. D.P. Input #5 ............................ 25 7 ............... Channel #3 - Signal.................. Channel #3 - Signal.................. D.P. Input #6 ............................ 7 26 ............. -Excitation ................................ -Excitation ................................ 24 Volt Common #1 ................. 26 8 ............... + Excitation .............................. + Excitation .............................. +24 V Power Supply #1............ 8 27 ............. Channel #4 + Signal................. Channel #4 + Signal................. D.P. Input #7 ............................ 27 9 ............... Channel #4 - Signal.................. Channel #4- Signal................... D.P. Input #8 ............................ 9 28 ............. -Excitation ................................ -Excitation ................................ 24 Volt Common #1 ................. 28 10 ............. Shield ....................................... Shield ....................................... Shield ....................................... 10 29 ............. + Excitation .............................. +24 V Power Supply................. +24 V Power Supply #2............ 29 11 ............. Channel #5 + Signal................. D.P. Input #1 ............................ D.P. Input #9 ............................ 11 30 ............. Channel #5 - Signal.................. D.P. Input #2 ............................ D.P. Input #10 .......................... 30 12 ............. -Excitation ................................ 24 Volt Common ...................... 24 Volt Common #2 ................. 12 31 ............. + Excitation .............................. +24 V Power Supply................. +24 V Power Supply #2............ 31 13 ............. Channel #6 + Signal................. D.P. Input #3 ............................ D.P. Input #11 .......................... 13 32 ............. Channel #6 - Signal.................. D.P. Input #4 ............................ D.P. Input #12 .......................... 32 14 ............. -Excitation ................................ 24 Volt Common ...................... 24 Volt Common #2 ................. 14 33 ............. Shield ....................................... Shield ....................................... Shield ....................................... 33 15 ............. + Excitation .............................. +24 V Power Supply................. +24 V Power Supply #2............ 15 34 ............. Channel #7 + Signal................. D.P. Input #5 ............................ D.P. Input #13 .......................... 34 16 ............. Channel #7 - Signal.................. D.P. Input #6 ............................ D.P. Input #14 .......................... 16 35 ............. -Excitation ................................ 24 Volt Common ...................... 24 Volt Common #2 ................. 35 17 ............. + Excitation .............................. +24 V Power Supply................. +24 V Power Supply #2............ 17 36 ............. Channel #8 + Signal................. D.P. Input #7 ............................ D.P. Input #15 .......................... 36 18 ............. Channel #8 - Signal.................. D.P. Input #8 ............................ D.P. Input #16 .......................... 18 37 ............. -Excitation ................................ 24 Volt Common ...................... 24 Volt Common #2 ................. 37 19 ............. Auto Zero indicator line ............ Auto Zero Indicator Line........... Auto Zero Indicator Line........... 19 SA2000™ 37 pin FEMALE Connector - I/O, and resolver / Encoder connection: This connector is where “Everything else” connects. The I/O listed here are the default assignments. Inputs 47 are Firmware programmable, and can be used for special purposes. The Cam Outputs 0-7 are fixed by firmware and can not be user re-assigned. Signature Technologies Inc. 211 User Manual Signal Name .................... Normal usage .................................Pin # --------------------------------------------------------------------------------------------------------Fused +5 volts .................. .........................................................19 Input “0” ............................ Continuous mode ............................37 Input “1” ............................ Clutch” input ....................................18 Input “2” ............................ Set Limits Switch .............................36 Input “3” ............................ Reset Fault Switch...........................17 Input “4” ............................ Not Assigned ...................................26 Input “5” ............................ Not Assigned ...................................7 Input “6” ............................ Not Assigned ...................................25 Input “7” ............................ Not Assigned ...................................6 Output “0” ......................... “Red” Fault Output ...........................35 Output “1” ......................... “Yellow” Fault Output .......................16 Output “2” ......................... “White” Fault Output ........................34 Output “3” ......................... “Green” output .................................15 Output “4” ......................... Light Stack RED ..............................28 Output “5” ......................... Light Stack BLUE.............................9 Output “6” ......................... Light Stack YELLOW .......................27 Output “7” ......................... Light Stack GREEN .........................8 Cam “0” Output................. Cam #1 ............................................33 Cam “1” Output................. Cam #2 ............................................14 Cam “2” Output................. Cam #3 ............................................32 Cam “3” Output................. Cam #4 ............................................13 Cam “4” Output................. Cam #5 ............................................31 Cam “5” Output................. Cam #6 ............................................12 Cam “6” Output................. Cam #7 ............................................30 Cam “7” Output................. Cam #8 ............................................11 DC Common..................... .........................................................29 Fused +5 Volts ................. .........................................................10 DC Common..................... Encoder Common............................24 Shield................................ Shield...............................................5 resolver “S2” - Sine +........ Encoder “A” Track............................23 resolver “S4” - Sine - ........ Encoder “Bar A” Track .....................4 resolver “S1” - Cosine +.... Encoder “B” Track............................22 resolver “S3” - Cosine - ... Encoder “Bar B” Track .....................3 resolver “R1” - Ref.+ ......... Encoder “Z” Track............................21 resolver “R2” - Ref.-.......... Encoder “Bar Z” Track .....................2 Fused +5 Volts ................. Encoder Power ................................20 Fused -5 Volts .................. DO NOT USE!!! ...............................1 212 Signature Technologies Inc. signatureACE® Figure # 163 - TEC to SA2000™ Cable assembly Figure # 164 - Sensor input Cable Signature Technologies Inc. 213 User Manual Figure # 165 - I/O Cable Assembly 214 Signature Technologies Inc. signatureACE® Figure # 166 - Resolver Cable Assembly Appendix #3: “.LP” / “.CX” files For “Press Curve” and “Slide Motion” The “Press Curve” (“.LP”) file: Is used to tell the signatureACE® system what the force capability of the machine is relative to the rotation of the drive mechanism. The curve can be ANY shape, and can consist of as many or as few points as you wish. The system will interpolate between existing points and create the best curve fit rather than simply connecting points with straight-line segments. NOTE: If signatures are to be displayed in inches (mm, furlongs) of slide motion, the .LP file MUST be installed (whether or not it’s wanted) since it calls in the .CX file. In these cases just program a straight line at the press capacity. Format: “//” is used as a “comment delimiter” and tells the system not to interpret anything that follows on the line as data. Data is entered: Angle,Value where Value is the max. force capability at that angle. Bottom dead center is always 180 degrees. Example: // This is the "Critical Curve" file that gives the shape of the available // force curve for the machine. // The program will extend a horizontal line from "0" to the first // specified angle, and extend a horizontal line from the last angle // to "360". This curve is in US Tons. Signature Technologies Inc. 215 User Manual 98,203.5 107,242 134,330 142,391 154,550 158,660 199,660 245,550 214,390 220,330 252,203.5 The curve above is a simple one that indicates the press available tonnage (on a 660 ton machine) rises from only 203 tons at 98 degrees, reaches full value from 158 to 199 degrees, then falls back to 203 tons at 252 degrees. The file can be written using the “Edit” command in DOS. Let’s say you want to call the file “Ralph”. The file must be located in the SAMDATA directory to operate so the command is (from the C:\> prompt): edit \SAMDATA\ralph.lp When the edit window comes up, write the file, and when done pull down the File menu, and Exit. The system will ask you if you want to save the file, you say “yes” and it’s done. There will be a “RALPH.LP” file in the Samdata directory. If you have Tooling sensors: If there are tooling sensors the .LP file MUST ALSO be copied to the Press directory. Example: if the press name is RUTH, You want to (from the C:\> prompt): copy \SAMDATA\ralph.LP \SAMDATA\ruth\ralph.LP The “Slide Motion” (“.CX”) file: Is used to tell the signatureACE® system what the motion of the slide is relative to the rotation of the drive mechanism. The curve can be ANY shape, and can consist of as many or as few points as you wish. The system will interpolate between existing points and create the best curve fit rather than simply connecting points with straight-line segments. Format: The “.CX” curve MUST HAVE the same name as the “.LP” curve. Since we named the .LP curve Ralph.LP, the .CX curve MUST be named Ralph.CX “//” is used as a “comment delimiter” and tells the system not to interpret anything that follows on the line as data. Data is entered: Angle,Value where Value is the STROKE REMAINING. 180 degrees is ALWAYS ZERO (no stroke remaining) The downstroke is expressed in NEGATIVE NUMBERS, and the upstroke in positive numbers. Example: // This is the Press motion (Alternate "X") file for press slide motion // expressed in inches of stroke remaining for a machine // with a 6 inch stroke. 216 Signature Technologies Inc. signatureACE® 0,-6 20,-5.84 40,-5.36 60,-4.61 80,-3.67 100,-2.62 120,-1.61 130,-1.16 140,-0.76 150,-0.44 160,-0.198 170,-0.05 180,0 190,0.05 200,0.198 210,0.44 220,0.76 230,1.16 240,1.61 260,2.62 280,3.67 300,4.61 340,5.84 360,6 The file can be written using the “Edit” command in DOS. Let’s say you want to call the file “Ralph”. The file must be located in the SAMDATA directory to operate so the command is (from the C:\> prompt): edit \SAMDATA\ralph.cx When the edit window comes up, write the file, and when done pull down the File menu, and Exit. The system will ask you if you want to save the file, you say “yes” and it’s done. There will be a “RALPH.CX” file in the Samdata directory. If you have Tooling sensors: If there are tooling sensors the .CX file MUST ALSO be copied to the Press directory. Example: if the press name is RUTH, You want to (from the C:\> prompt): copy \SAMDATA\ralph.cx \SAMDATA\ruth\ralph.cx Where to get the data: If the machine is a normal crank driven press, Signature Technologies can develop generic curves for your machine with the following data: 1) Length of stroke 2) Length of connecting rod 3) Diameter of Main bearing journal 4) Single or double ended drive Signature Technologies Inc. 217 User Manual Alternatively the press manufacturers can get the information for you although sometimes you have to be insistent. Get the data in TABLE form if possible. If that’s not possible, the points can be extracted from motion, and force curve graphs. For Link drive, or other non-sinusoidal drive mechanisms, information from the press company will be totally necessary. Appendix #4: “.INI” Files for modifying the operation of SAMview™ SAMview™ has some flexibility provided via the SAMVIEW.INI text file. A list of the registers, commands and instructions is given in the “MAINTENANCE MANUAL”. Since manipulation of the “.INI” files is highly technical in nature and absolutely non-intuitive, we suggest you contact Signature technologies for further information about their use. The “.INI” file(s) can be written using the “Edit” command in DOS. The file must be located in the SAMDATA directory to operate so the command is (from the C:\> prompt): edit \SAMDATA\samview.ini When the edit window comes up, write the file, and when done pull down the File menu, and Exit. The system will ask you if you want to save the file, you say “yes” and it’s done. There will be a “SAMVIEW.INI” file in the Samdata directory. When SAMview™ starts, it looks for this file in the database directory (typically C:\SAMVIEW\SAMVIEW.INI). If found, it will search it for instructions If instructions / commands are found, the normal configuration of the system is altered to match the new requested settings. The “SAMVIEW.INI” file is placed in the database (C:\SAMDATA\SAMVIEW.INI) for settings that are universal in character And / OR Assigned to: The Press (C:\SAMDATA\pressID.INI), for settings unique to that press And / OR Assigned to: The Tool, (C:\SAMDATA\pressID\toolID.INI) for settings unique to a tool in the press. The TOOL “.INI” will override the Press “.INI”, which overrides the SAMVIEW.INI files. Note: 218 In keeping with the first great and general rule of Wingwalking - i.e. "Make sure you have a goo grip where you are, before establishing a good grip somewhere else", We suggest that any .INI files in the system be copied so that in an emergency, you can restore them if need be. Signature Technologies Inc. Appendix #5: SAMview™ diagnostic utilities. The “Samtest” utility: Is invoked by quitting the SAMview™ program, going to the “ROOT” directory (C:\> prompt), and typing SAMTEST <Enter>. Samtest will permit access to all the test utilities listed below from a menu format. The different utilities have text that provides explanations of their operation, and what the controls are for each function. #1) DIEview utility: Is used to exhibit Whether there are DIEview™ digital die protection channels available, the states of the DIEview™ inputs, and verify that the pull up / pull down resistors are functional. #2) Gauge utility: The gauge utility operates the data collection portion of the SA2000™, and displays the numerical status of the individual analog channels that are present on the input module. Auto-zero is also available for both the earlier Analog system, and the present digital one. The amount of correction is displayed as a percentage of full range. #3) InOut utility: Shows the status of all Press inputs, & Press & Cam Outputs. The utility also allows the forcing of Press and Cam outputs by toggling them between OFF and ON from the keyboard. #4) resolver utility: Operates the resolver portion of the SA2000™ and displays the direction of rotation, Resolution, and Absolute position of the resolver in degrees. The utility also allows the development of an “Offset Number” which is the numerical correction for the resolver position vs. the actual machine position. #5) GetNet utility: Is a utility that goes out and interrogates all the nodes present on the SAMnet™ network, and checks for compatible versions of Software / Firmware. The characteristics of all active SAMnet™ nodes will be displayed. #6) GetIni utility: Goes into the Host Computer and finds the files related to SAMview™ that have the .INI suffix, and displays them by name in a list. When a file from the list is chosen, the contents that file will be displayed and explained. #7) GetLOD utility: Presents a list of available Firmware and diagnostic download modules available on the system. When a file is selected, it will display the features and revision data for it. #8) UpGrade utility: Presents a list of available Firmware and diagnostic download modules available on the system and enables them to be downloaded to the SA2000™ module on command. Appendix #6: InSitu™ Machine frame Sensor Mounting. Process monitoring sensors: Strain Links on the Uprights: The Uprights of the machine are the LEAST DESIRABLE location for sensors. They are far from the point of operation and will exhibit heavy filtering due to the damping (or ringing) effects of the frame structure. The same effects also compromise the accuracy of peaks in the signature. This means that, while the signature can exhibit reasonable sensitivity to changes on the process, the displayed signature will, in all likelihood, not be capable of analysis since it will not change in any intuitive fashion. Signature Technologies DOES NOT recommend Press frame mounting of sensors on any machine that operate in excess of 150 S.P.M. or in operations where blanking or other highly dynamic operations are performed on the workpiece. Signature Technologies ABSOLUTELY DOES NOT recommend mounting sensors on ANY PART of a machine that exceeds 400 S.P.M. If it is desired to do general machine sensing, instrumented "Kiss Blocks" should be used since they will exhibit some sensitivity to what goes on in the die at higher speeds (as long as they contact each stroke). The press frame strains bear little or NO relationship to what's going on in the process due to their own resonance characteristics. If you are installing Strain links on the uprights of a press, you need to find the “Loaded” area of the upright in order to mount the link in an area that will “see” strain changes as the machine works. ON a Gap frame Machine: The choice is either to position on the front of the gap close to the die space, OR at the back of the gap either on the side wall of the machine or on the front / rear edge of the frame. IF POSSIBLE, the best frame location is in the center of the gap on the edge of the frame facing the die-space using cover boxed for mechanical protection of the strain link. This tends to be the “truest” location for signatures. It’s also quite an active area with heavy pieces moving around during die set operations, and may not be a practical location. The next best location is at the front of the gap in the center of the gap on the side of the frame. If symmetrical locations on each side of the machine can be found, the units should be installed here using cover boxes for mechanical protection. signatureACE® Figure # 167 - Gap frame press sensor locations On a Straight Side Machine: You need to find the “Loaded” area of the upright in order to mount the link in an area that will “see” strain changes as the machine works. Figure # 168 - Upright sensitive areas. Typically, somewhere in line with the center of the tie-rods will be a good location - see illustration above. In general, the farther from the tie-rod you get, the more questionable the results will be. Signature Technologies Inc. 221 User Manual Figure # 169 - Upright sensing locations. If you’re installing the links in an area of the machine that is vulnerable to flying parts, or runaway lift trucks, then the Protective cover box is needed, and available from ST under special order. Figure # 170 - Strain Link Cover Box 222 Signature Technologies Inc. signatureACE® This enclosure IS NOT sealed against liquids, but the Strain Link does not require protection from oils or moisture normally encountered in the manufacturing environment. The cover can also be used as a strain relief for moving wiring. Find a location that is clear ON ALL the uprights in the same relative position. It doesn’t have to be EXACTLY the same, but should be VERY close. Avoid locations where the “Section” of the uprights varies from corner to corner. Strive to get the links in the center of the “Window” areas of the uprights. For example, let’s say the right side of the machine has no feed mounting rails, but the left side does. The feed mounts will “stiffen” the left side of the machine. Consequently the links should not be mounted in an area of the upright where the feed mounts are located. Strain links on the Connection(s): The connections of the machine will provide a superior signature with displayed force patterns much closer to the actual force signature at the point of operation. While Connection signatures will be inferior to actual, InThe-Die sensors, there’s less mechanical filtration, and the signatures will be freer from “ringing” and drive noise. Connection signatures are useable at press speeds up to 300-400 S.P.M. with rapidly deteriorating performance as press speeds rise. If the machine runs in excess of 500 S.P.M., the likelihood of even seeing changes due to process variations becomes more remote. This is primarily due to the fact that the inertia of the slide itself does a greater percentage of the work, and the uprights may not actually experience any forces directly related to the process. ST does NOT recommend ANY Press frame sensor installation on high-speed machines. Connection signatures can exhibit good sensitivity to changes on the process, and in some instances, the cause of the change can be derived for the signature changes. Figure # 171 - Connection mounting of Strain Links Signature Technologies Inc. 223 User Manual Considerations about connecting EXISTNG Strain links: If you will be using existing strain links on your machine and aren't totally sure of their configuration, do the following: NOTE: Amplified strain links from Data Instruments will interface directly to the SA2000. Refer to the section in the Appendix #9 “Interfacing Manual” that deals with the special considerations for these sensors. NOTE: Make sure that the Shield Braid is NOT connected to Ground at the Strain Link End! Measure from the shield braid of the Strain link cables to the machine frame with an OHMETER. There should be NO connection (very high resistance). If the Shield is connected to the machine frame, there will likely be noise problems in the signatures. If the shield is grounded, you have two alternatives: 1) Change the strain links to ungrounded shield types of the same brand as the existing ones. 2) Strip back the cable jacket up close to the strain link (probably inside the cover box), and cut the shield away so it has no connection into the strain link, and then tape the cut portion so that it can't short against anything. Either remedy will work equally as well, and (2) is generally cheaper. Find out what the wire color code for the sensor is! If you're not totally sure of the internal wiring of the strain link, then check, with an ohmmeter, between the four wires coming from the strain link. There should be TWO pairs of wires that will give a higher resistance than other pair combinations. For example, if the strain link is a 350 OHM bridge, two of the pairs (probably RED & WHITE / GREEN & BLACK) will give a resistance reading of 350 ohms (approximately) and any other pair (like GREEN & WHITE) will measure around 267 Ohms. If you can't find two equal, relatively high resistance pairs, measure and record the combinations, and give ST a call. It could be that your link is damaged, or of a self amplified type (like Data Instruments - see the Interfacing Manual). Sensor hookup: Select one of the high resistance pairs to be the "Excitation" pair, and hook to the "EX+” and “Ex-" terminals on the TEC unit according to the wire list below. With an non-amplified Whetstone Bridge type of strain link (also called "Full Bridge"), it does not matter which high resistance pair is connected to the Excitation and which high resistance pair is connected to the Signal. The other high resistance pair will go to the + and - Signal terminals. Toledo, and ST Strain Links are normally connected: EX+ = GREEN A+ (Signal) (in Compression) = RED (in Tension) = WHITE A- (Signal) (in Compression = WHITE (in Tension) = RED EX- = BLACK Helm Strain Links are connected: 224 Signature Technologies Inc. signatureACE® EX+ = RED A+ (Signal) (in Compression) = BLACK A- (Signal) (in Compression = GREEN EX- = WHITE (in Tension) = GREEN (in Tension) = BLACK Figure # 172 - “Strain Link” installation kit options Signature Technologies Inc. 225 User Manual Figure # 173 - Strain Link Drilling layout The Key to proper Connection mounting is the application of TWO strain links mounted SYMMETRICALLY on opposite sides of the connection. The illustration shows links mounted on the SIDES of a connection, but a front-back mounting is just as good if the physical layout of the machine seems to dictate that as a choice. Make sure the location is symmetrical as accurately as you can. 1/8” difference won’t make much of a difference, but 1” probably will. BOTH strain links should be hooked in parallel color to color. (Red to Red, Green to Green etc.) The paralleling can be done right at the connection if there’s room, or in the junction. MAKE SURE to check the cable for interference with other press elements through the stroke with the adjustment all the way up, and all the way down. Be careful of the clearance of the links with the crown openings and oil control apparatus. WATCH the cable in the hydraulic tubing for signs of localized bending and adjust so there is a smooth rolling action to the cable as the press strokes. A properly dressed cable will last for YEARS. 226 Signature Technologies Inc. signatureACE® Figure # 174 - WELD PAD mounting method for Strain Links. Weld pad mounting is used wherever the machine surface is not particularly flat, and can’t be evened out practically. There is no penalty either in loss of sensitivity or accuracy with this method that is generally the most common way to install on running presses. Signature Technologies Inc. 227 User Manual Figure # 175 - Direct Bolting method of Strain Gage Mounting In cases where the press is apart, OR you’re gauging to an existing machined surface, go ahead and drill/tap the Links on. Appendix #7: resolver Mounting and driving requirements: GENERAL Information: 228 Signature Technologies Inc. signatureACE® This write-up is intended to provide information on what is required in order to properly mount and drive a Signature Technologies resolver. While it is impossible to enumerate all the possibilities, several illustrations are provided of common types of mountings. Signature Technologies always stands ready to provide installation support all the way from a helpful phone call, to a turnkey installation, and anywhere in between. Normally very specific information is needed about the machine in order to design a resolver drive. A concept can be arrived at with nothing more than photographs of the machine, but a complete design depends on having quantitative information. For example, the end of the crankshaft on a straight side press probably has a tapped hole that could be used for the installation of a drive stub. Before the stub could be designed though, the size of the hole and its thread configuration would have to be known. The information needed is easy to come by if the machine is sitting in your facility, but must be transmitted to a designer who works off site. Normally, if Signature Technologies Inc. is to be involved in installation design, at least one trip to the customer's site previous to the start of application design, or delivery of materials will be required. The trip will be made in order to take the measurements that will be required, and visually inspect the proposed application for feasibility. Alternatively, if the installation is really simple, we can try to work from information supplied to us by the customer (sample worksheet is included at the back of this publication). When working from customer supplied specifications, however, Signature Technologies Inc. will not accept the responsibility for, or any penalty resulting from installation problems resulting from the existence of obstructions, clearance situations, or dimensional incompatibilities resulting from inaccurate, or missing data from the customer. MOUNTING REQUIREMENTS: The function of the resolver in the Signature Technologies Inc. signatureACE™ / SmartSAM™ system is to provide positional information, generally of a rotary type, to the SAM500 statistical Analysis module. The data from the machine process is gathered based on the positional signals that the resolver produces. If the resolver data is an accurate representation of actual machine motion, the signature data produced thereby will accurately reflect the process status. If there are differences in the position data caused by rotary vibration, lost motion, or drive inaccuracies, the Signature data will be flawed and sensitivity to process changes will be lost. The primary thing we are always after is a torsionally rigid connection between the press CRANKSHAFT, and the resolver. Preferably, the resolver will be driven directly by the crankshaft through a flexible coupling to absorb radial and axial movement of the crankshaft. While the resolvers that are used with programmable limit switches, and stroke position auxiliaries are often hooked in behind the Cam Limit Switch, our resolver must not be mounted this way. A programmable switch normally runs at a 1-2 degree accuracy, and generally not more than 0.36 degrees of basic resolution. This type of accuracy is fine for programmable switches, but is well outside the requirement for Signature Analysis activities. The SAM500 module operates normally at 0.088 degrees resolution, and any inaccuracy in the resolver drive will immediately show up as horizontal migration in the signature. The process limits must be widened to accommodate any horizontal migration, thus reducing the sensitivity of the Signature Analysis system to actual process variations, which may be smaller than the mechanical uncertainty of the resolver drive system. Signature Technologies Inc. 229 User Manual NOTE: The resolver unit is an industrial package, with excellent specifications as are listed on the next pages. It is, however, a precision instrument, and must be treated as such if proper service is to be obtained. NEVER: strike the resolver shaft in any way from any direction. This includes DRIVING ON pulleys or couplings that are more than a push fit on the shaft. The 95-pound limit on the shaft end is really easy to exceed when driving a coupling on with a hammer. In general if it's too tight to slip on by hand IT'S TOO TIGHT!!! Open the bore before installing it. NEVER: install belting by "Stretching" it over the pulley edge without loosening the adjustment. This can overload the bearings and cause premature failure. NEVER: Over-tighten the drive belt. Tighten only until there is no perceptible slack. Belt deflection under light finger pressure should be in the 3/8" to 1/2" range. NEVER: Modify the resolver shaft. Machining, drilling, or other modification of the resolver shaft VOIDS THE WARRANTY. ONLY: Use couplings or pulleys that affix using a set screw IF the pulley/coupling has a properly fitted key, and the setscrew bears down on the key surface. Under any other circumstances, use CLAMP Hubs. 230 Signature Technologies Inc. signatureACE® Resolver Physical Specifications: Figure # 176 - ST Standard resolver Package Signature Technologies Inc. 231 User Manual resolver Mechanical / Environmental Specifications: Max. Starting Torque......................................................... 3.0 Oz-In Moment of inertia .............................................................. 15Gm-Cm2 / 0.08199 Oz-In2 Max. Slew speed............................................................... 3000 R.P.M. Max. Shaft loads: Axial......................................................................... 95 Lb. Radial ...................................................................... 400 Lb. Weight............................................................................... 2.5 Lb. Shock tolerance ................................................................ 50G for 11 msec. Vibration tolerance ............................................................ 15G to 2000 Hz. Operating Temperature..................................................... -20° C to +125° C Radiation ........................................................................... 106 Rad Protection .......................................................................... NEMA 4 Do's and Don’ts: NEVER: drive the resolver by coupling to the extension shaft of a mechanical rotary cam limit switch. Mechanical cam limit switches normally throw bi-directional torque spikes into the drive system that they are connected to. This can cause as much as +/- 3 degrees of uncertainty in the resolver drive. NEVER: drive the resolver by coupling to shafting driven by general-purpose right angle gear drives. Right angle gear sets of the type normally used in auxiliary normally have a large amount (relatively) of back lash new, and this backlash only gets worse as the drive wears. NEVER: drive the resolver with a roller chain. Roller chains stretch and develop loads of play rapidly. You can expect 2-3 degrees of uncertainty from a roller chain drive after a little wear. NEVER: strike the resolver shaft with a hammer or other appliance. If the pulley or coupling you are trying to use won't slip on the shaft by hand IT'S TOO TIGHT!!!! Relieve the bore a little so it slides on. Premature resolver failure will result from shaft abuse. See also the list of warnings on page 226 NEVER: drive the resolver with a coupling that doesn't tolerate Parallel Misalignment. We DON'T RECOMMENDED: driving the resolver from auxiliary shafting driven by Timing Belt drive from the Crankshaft. Timing Belt drives are tighter, but normally show (in the larger sizes) as much as one degree of uncertainty. In addition, even though there is essentially no "backlash" in a Timing Belt drive, there is some stretch, which translated to positional uncertainty if a variable torque load (like an indexer or a roller cam feed) is being driven. On the other hand, torque induced positional uncertainty in a Timing Belt drive tends to be repeatable from revolution to revolution and may not constitute a serious problem. The user should be aware, however, that his position reference may be distorted by several degrees at certain points of the rotation. We DON'T RECOMMEND: driving the resolver with any Timing Belt drive where the sprockets are smaller than 4" in diameter. This is because as the sprocket diameter gets smaller, the positional uncertainty at the resolver resulting from tooth clearance gets larger. Normally, only one of the sprockets will require flanges for 232 Signature Technologies Inc. signatureACE® We APPROVE OF: resolver drives that couple directly to the crankshaft through a flexible coupling. The simplest coupling where there is NO, or VERY little end float in the crankshaft is a 3" piece of hydraulic hose applied with worm drive hose clamps. Better are the machined aluminum "Helical" type couplings (like MICRON, or HELICAL). In cases of extreme end float the disk type coupling (like RENBRANDT) is a good bet. We APPROVE OF: resolver drives that use type "XL" (0.200 pitch) or 3.5"or greater diameter type "L" (0.375 pitch) Timing Belt drive systems from the crankshaft. These are slightly less accurate than direct coupling, but still very acceptable. In this case watch for radial play in the crankshaft to avoid over stretching and possible damage to the drive belt and resolver bearings. We APPROVE OF: resolver drives from the auxiliary drive shafts on larger machines, as long as the ST resolver drive is either directly coupled to the auxiliary drive gear shaft, or Timing Belt driven from it before any additional coupling or gearing is done. The auxiliary drive system on larger presses is generally not "ultra tight" but due to the large diameter of the gears, and a lot of flywheel effect, they still have a relatively good accuracy. We want, however, to be driven right from the auxiliary source, without any interposed gearing or couplings that can generate play. On larger machines, this is often the only alternative for resolver drive since the shafts that carry the drive cams don't turn. DESIGN PRACTICES: In general, you should go for rigidity, and very low torsional compliance in the resolver drive. The primary thing that you want to accomplish is that the resolver shaft should always move in total synchronism with the crankshaft (or other final drive element) of your machine. Mounting the resolver: It is not necessary to shock mount the resolver in any but the most brutal applications. We suggest that the resolver be mounted using the four 14-20 tapped holes in its side. The screws should be installed with medium strength Loctite™ to prevent loosening. It is generally a good idea NOT to use END mounting for the unit even though provision has been made for it. END mounting tends to produce a large cantilevered load on the mounting screws which will be likely to cause them to loosen in the long run, It will also cause amplified vibration at the connector end of the resolver unit that is not good for either connector or cable life. Resolver cable control: The mounting bracket should be designed with provision for tying down the resolver cable within 6-8 inches of the connector so excessive lengths are not allowed to wave in the breeze. Simply attaching the cable to the bracket with drilled holes, and tie-wraps can prevent a lot of cable maintenance in the long run. Signature Technologies Inc. 233 User Manual Driving the resolver from the END of the crankshaft: If the end of the crankshaft is unencumbered with feed drive or auxiliary apparatus and there is a solid surface to mount the resolver bracket to, we prefer to end drive the resolver as illustrated below. Figure # 177 - Side view - resolver end drive Design considerations for end-driving the resolver: 1) Be careful of the end float of the crankshaft. In older presses, 1/8" or more of end float isn't uncommon. If you are using a helical coupling, you can only absorb about 1/16 - 3/32" inch of end play, and when the clearances close, the crankshaft will attempt to push the resolver shaft out the back of the resolver. We have seen several cases where this has actually happened. Needless to say, the crankshaft always wins. In cases where excessive end float exists, the "RENBRANDT" type of multiple plate coupling, possibly used in pairs, can provide more clearance. On the other hand, if you have got a lot of end float, maybe more than 1/4" then DON"T end drive the resolver, use a Timing Belt drive instead. 234 Signature Technologies Inc. signatureACE® 2) Be careful of "oil-canning" in the mount surface. We don't recommend attaching the resolver mount tripod to a sheet metal end cover, as would be installed over a drive gear. Excessive horizontal motion of the mounting surface will cause bearing problems and broken couplings. Use a Timing Belt drive instead. Figure # 178 - Top view - resolver end drive 3) Make sure you tie the cable down to the support members as close to the connector on the resolver as possible to eliminate swing. Any motion between the cable and the connector will eventually result in a broken cable. The strain relief on the connector is a help, but won't do the job alone. The cable must be tie-wrapped to the support structure. 4) Watch out for excessive vibration at the resolver mounting position. If the press really "hammers" it is advisable to cushion the shock transmitted to the resolver. The best way of doing this is to install Pads of "FABREEKA" or similar material between the tripod legs and the press. The idea is not to overly cushion the resolver bracket, but merely to eliminate high frequency shock. The type of shock energy that will hurt the resolver normally has a high frequency, but very little amplitude (actual motion). A relatively stiff isolation technique can eliminate the damaging vibrations without compromising the angular accuracy of the resolver. Signature Technologies Inc. 235 User Manual Figure # 179 - Cushion Mounts for Resolver Bracketry 5) Make sure your mount design allows some means to correct for Parallel Misalignment between the resolver and the crankshaft. If the shafts don't line up, broken couplings will be the inevitable result. Something as simple as shims under the resolver, or slotted holes allowing the pieces of the mount to be adjusted slightly will do the job. 6) The "drive stub" is preferably a machined part that adapts the threaded hole generally found in the end of the crankshaft to a shaft 0.6250" in diameter onto which the drive coupling of the resolver can slip. In case there is not a threaded hole available, a drive flange can be used as shown in the illustration on the next page. Note that the drive flange has a Guide rim that accurately centers the flange on the crankshaft. This configuration should be used wherever possible. 236 Signature Technologies Inc. signatureACE® Figure # 180 - Drive flange arrangement Auxiliary Drive resolver mounting: In some cases, an auxiliary drive may be mounted to the end of the crank with an exposed end that can be used to support a drive flange. In these cases, a simple bracket can be used to support the resolver directly to the auxiliary drive housing. The same concerns as above about end float apply here also. See Figure #181 below for general arrangement. Signature Technologies Inc. 237 User Manual Figure # 181 - Auxiliary drive resolver mounting Driving the resolver with a Timing Belt: In cases where the end of the crankshaft is not free, or there is no easily accessible rigid mounting surface for the resolver bracket, the alternative is to use a Timing Belt drive as illustrated in Figure # 182: 238 Signature Technologies Inc. signatureACE® Figure # 182 - General arrangement for a Timing Belt resolver drive Design considerations for Timing Belt driving the resolver: 1) Use ONLY fine pitch Timing Belts. The Type “L" (0.375 pitch) belts are preferred for most industrial applications. If space is a consideration, then Type "XL" (0.200 pitch) belts are fine. Larger pitch belts get progressively more "sloppy" in terms of their angular accuracy. 2) Use LARGE diameter pulleys. The large pulley diameter minimizes inaccuracies due to tooth clearance. We recommend at least 4” P.D. in the “L” (0.375 pitch) type belt. 3) Use double flanges only on the DRIVE pulley. Signature Technologies Inc. 239 User Manual We don't use flanges on the resolver pulley to avoid the weight. Since there is a lot of shock and vibration in any press installation, Weight on the resolver shaft translates to bearing load, even without the belt tension. See Figure #183 below. Figure # 183 - Gear Belt drive detail 4) We have found the TRANTORQUE™ device from FENNER-MANNHEIM to be a good way to affix the drive pulley onto the crankshaft drive stub. Since there is a lot of shock at the end of the crankshaft, setscrews don't hold terribly well, even if the shaft is flatted. The Trantorque™ device is a double expanding device that seems impervious to vibration. See Figure #183 above. 5) If the end of the crankshaft is not clear, you can use split pulleys, although they will have to be specially made to order. 240 Signature Technologies Inc. signatureACE® 6) If the drive is taken from the crankshaft end, make sure that the drive-stub runs concentrically with the crankshaft. If there is any problem with lack of concentricity due to inaccuracies in the crankshaft end threading, or hole location, use a drive flange as in Figure #180 above. 7) Make sure you include adjustment capability for the resolver so that you can tighten the drive belt when need be. The drive belt should be as tight as allowed for the belt size you are using. See the manufacturer's data for guidance. The resolver shaft is rated 400 pounds radial load, so you don't have to worry about overstressing the bearings there. NOTE: Watch out for radial motion of the crankshaft in older presses that would cause excessive tightness or looseness in the belt at certain rotational positions as the crankshaft moves around in its bearings. Yes, I know that you'd never let your press get that loose, but check it anyway just to make us feel better (please). Required information for resolver mount design: If you are planning to submit information to Signature Technologies Inc. so that we can assist you in the design of your resolver mounting, make sure to include the following: 1) The brand, model designation, and SERIAL NUMBER of the machine. 2) Quantitative measurements of the features in the area where you believe the resolver should be mounted. It's not enough to say that "there's a junction box about a foot from the crankshaft, and slightly above it". 3) An actual measurement (to within 1/32") of the end float, and radial motion of the crankshaft. 4) An actual measurement of any oil canning, or flexing motion of the surface on which you want to mount the resolver bracketry. 5) If you are going to use a drive stub from the end of the crankshaft, give details of the shaft end including location and dimensions of holes, keyways, and other features. If the shaft is center drilled and tapped, give size and thread specifications of the center hole. 6) If possible, a photograph of the mounting area would be helpful. 7) Include at least a sketch along the lines of Figure #184 below Signature Technologies Inc. 241 User Manual Figure # 184 - resolver mounting area dimension sketch Appendix #8 – Resolver Converter installation and setup 242 Signature Technologies Inc. signatureACE® SAMview™, SPCview™, FeatureView™, InSitu™, MPMview™ and HiRes™ are trademarks and Signature Technologies®, ST®, Statistical Process Controller®, are registered trademarks of Signature Technologies, Inc., Dallas, TX 75234. SmartPac® is a registered trademark of Wintriss, a Div. of Honeywell. Various technologies herein are either patented or patent pending in the US and Foreign Countries. This appendix is a step-by-step look at the installation of a Signature Technologies Signature Analysis system using an existing Resolver system for position reference. This resolver system may be a programmable limit switch system, or an integrated subsystem of the press control. The /CNV Resolver converter unit can be used to provide position input from the existing resolver system. It is used when the cable run from the existing system would be long (over 15 feet), or when the existing system is sensitive to external connections. The /CNV Converter is remotely mounted on the machine close (within 30”) of the resolver system wiring. The purpose of the Resolver Converters is to enable the Signature Technologies SA2000 module to use the Reference, and Sine/Cosine signals from another resolver-based electronic system without loading or interfering with the existing system. Signature Technologies Inc. 243 User Manual Figure # 185 - Resolver Converter dimensions There are TWO basic requirements For the Resolver Converter: 1) The system to which the Resolver Converter is attached MUST supply a reference signal to the ROTOR (R1, R2 points) of the resolver. The Sine and Cosine signals (S1, S3 & S2, S4 points) are then received as a return from the resolver. If the existing system does not operate this way the Resolver Converter can't be used, and another Resolver must be fitted. For example, if the Sine and Cosine windings are driven with reference signals and the resultant return signal is from the rotor, The Resolver Converter wouldn't give us anything we could use in our system. If there is doubt about the way the existing system operates, contact the manufacturer of the system and ask: "Does your system supply a reference to the resolver ROTOR, and accept back Sine and Cosine signals?" Alternatively, if you will supply Signature Technologies with the Make, Model, and manufacturer's name and location of the existing system, we will research the installation for you. 2) The Existing Resolver mechanical drive system must meet the criteria outlined in the S.T.I. publication: "Resolver installation considerations". In general, the resolver MUST be driven in a manner that insures a true crankshaft position reference. Programmable limit switches can (and do) operate acceptably with 1-2 degrees of "slop" or position ambiguity. Signature Analysis is not so forgiving. The result of a sloppy resolver drive will be horizontally unstable signatures. 244 Signature Technologies Inc. signatureACE® /CNV Converter Mounting: The /CNV Converter requires no mounting in order to operate properly. There are mounting holes provided to enable the user to fasten the unit to a panel, but the unit can simply be placed into existing panel channel when the setup procedure was finished, or attached with Velcro to any flat surface. The Converter should be mounted within 3 feet of the existing system and wired directly to the point where the existing resolver is connected using the supplied input cable. You can also install the /CNV Converter in junction boxes on the machine frame in places where the resolver cable passes through. This is possible in large machines particularly if the cable brought through several sets of terminals on its way back to the machine control enclosure. In cases where the Resolver is feeding a Tonnage monitor such as the Data Instruments or Helm Instruments units, there is normally room inside the instrument enclosure for the /CNV Converter. In general the idea is to minimize the length of the cable at the SOURCE end. This is why the Converter INPUT cable is 30” long. This cable should NOT be lengthened without consultation with ST Engineering at (972) 488-9777. The /CNV Converter contains line drivers so that the cable length between the Converter and the Signature Technologies system is not important. The Standard Converter OUTPUT cable is 30 Feet long, but can be much longer if necessary. /CNV Converter Wiring: The /CNV Converter is supplied with two cables which are used to perform ALL the interconnection. Input Cable: The Converter INPUT cable is 30" long and should not be extended to avoid loading of the existing system with excessive cable capacity. This cable CAN be shortened if the installation warrants. Just make sure that the SHIELD is insulated at the termination end to prevent accidental contact with metal components. This cable should NOT be lengthened without consultation with ST Engineering at (972) 488-9777. The INPUT cable connection to the existing system is where the confusion in installation may occur. There are several configurations of resolver hookups, all the way from single-ended SIN, COS., and REF signals to transformer coupled systems with NO common reference at all. Signature Technologies Inc. 245 User Manual Figure # 186 - Standard Converter SB-027-8004 INPUT cable assy. Output Cable: The Converter OUTPUT cable will be supplied in a 30-foot length unless different lengths are specified. If different lengths are required, the cable can be ordered by adding the length in feet to the Cable part number: Example: If an output cable 80 feet long is needed - Order a SB-027-8006-80. The Output cable is supplied with the Converter end connector in place, and should be pulled into conduit STARTING AT THE Converter end. When the cable is pulled in, the pre-terminated wire ends can be inserted into the terminal strip according to the wire list below. The cable is brought into the TEC™ enclosure by punching appropriate holes for conduit or glands. If the TEC™ enclosure is mounted using Vibration mounts, make sure to terminate any conduit to the enclosure using a link of FLEX conduit. This will prevent the rigid conduit from destroying the effect of the vibration mounts. 246 Signature Technologies Inc. signatureACE® Figure # 187 - Standard Converter #SB-027-8006 OUTPUT cable assy. System Grounding Caution: NOTE: The COMMON connection for the /CNV Converter is connected to EARTH Ground in the SmartSAM™ / SignatureACE™ system. It may be that the existing system you are connecting to has a fully floating Common connection, which would make hooking the /CNV converter COMMON to this point inadvisable. In general, it's SAFER to connect the /CNV common wire to the machine frame rather than to connect it to the existing system common (or even the system Shield connection which also sometimes floats). NOTE: You MUST determine whether the existing System COMMON is acceptably related to EARTH GROUND. This can be done as follows: 1) Connect (with the system power turned ON) a VOLTMETER between the Common connection, and the panel sheet metal. 2) Set the voltmeter to AC Volts. If the voltage you measure is a fraction of a volt up to 1 or 2 volts go to the next step. If there is significant (>5) voltage present, call Signature Technologies (972) 488-9777 for further information. 3) Set the Voltmeter to DC Volts. If the voltage you measure is a fraction of a volt up to 1 or 2 volts, you can connect the /CNV Common to the Chassis common. If there is significant (>5) voltage present, call Signature Technologies (972) 488-9777 for further information. Signature Technologies Inc. 247 User Manual In Current production are the SB-027-8004 (INPUT), and SB-027-8006 (OUTPUT) cables. Make special note that there are THREE BLACK wires in the Input cable and FOUR Black wires in the OUTPUT Cable - one in each pair. Make sure you have the right one as shown in the pairing in the diagrams below. Hookup Type Variations for the /CNV Resolver Converter: There are quite a few different system configurations, just about all of which can be serviced equally well by the ST Resolver converter. I can’t be all-inclusive, but the following section gives typical types of resolver connection for popular “Existing systems”. The terminal names on the Existing system may be different from what is shown on the drawing - for assistance contact ST at (972) 488-9777. Single Ended Hookup: A Single Ended Hookup as shown below (As used in the Data Instruments SmartPac), is where one side of the Sine, Cosine, and Reference windings on the resolver are each hooked to system common. Figure # 188 - Single ended Hookup SmartPac™ by Data Instruments hookup: This is a Single Ended Hookup as shown above, but with specific terminal numbers given for the connection to the “WPC” board in the Data Instruments SmartPac. 248 Signature Technologies Inc. signatureACE® Figure # 189 - SmartPac™ Hookup Mixed Hookup: A "Mixed" connection is shown below (As used by AMCI, & Autotech), where the Sine, and Cosine windings are connected to system common for a return, while the Reference wires are driven in "Push-Pull" mode. Figure # 190 - Mixed mode connection Full Floating Hookup: A Fully Floating connection is shown below (like Helm uses). One version of this is where transformers to couple the resolver windings into the electronic system. Connect the Ground wire to the chassis of the external system. This type of hookup must be watched for loading effects (The position displayed on the existing system may change significantly when the /CNV Converter is connected). See the procedure in the installation steps below. Signature Technologies Inc. 249 User Manual Figure # 191 - Full Floating connection Resolver Converter typical installation steps: The installation will consist of several major steps: Installing the /CNV Converter: 1) Inspect the wiring diagram for the resolver system already installed on the machine. Compare with the typical schematics in this publication. If nothing seems to match, we suggest that a copy of the existing system technical details be Faxed (972) 488-2924, or mailed to us so that we can render assistance. 2) When the requirements of the installation are understood and the /CNV Unit is used, decide on a location for the /CNV Converter unit and mount it to the machine or electrical panel. NOTE: Take notice of the location of the Adjustment potentiometers, and indicator lights. Make sure they are visible and that you can get to the adjustments. The unit can be left loose on the panel until after the setup is done. 250 Signature Technologies Inc. signatureACE® Installing the INPUT Cable: 3) With the machine stationary, take note of the angular reading on the existing system and write it down somewhere handy. 4) Power the system down and connect the /CNV Converter Input cable (SB-027-8004) to the existing system. Don't plug the input cable into the /CNV converter yet or worry about the direction of rotation at this time. 5) Power the system up again. Look again at the displayed angle on the existing system and then plug the INPUT cable into the /CNV converter. Make sure the angle displayed on the existing system doesn't change significantly. A degree or so isn't important, although you may have to reset the offset slightly in the existing system to compensate for the /CNV Converter loading. If the reading displayed on the existing system changes by 5-10 degrees the converter may not be usable with the existing system. Call ST for further details. 6) Run the Converter OUTPUT cable (SB-027-8006) from the /CNV Converter back to the Signature Technologies TEC™ enclosure. 7) When the OUTPUT cable is in place between the Converter and the TEC™ enclosure, connect the wiring to the 10-pin terminal strip at the end of the enclosure as follows: Installing the OUTPUT Cable: The SB-027-8006 Cable Color Code is: (One wire of each of the pairs is Black. The color in parenthesis is the other color in the pair.) Wire Color Current TEC # Signal Name OLD TEC # Shield .........................................SHD.......................Shield Ground ............................. 1 White ..........................................S2..........................Sine............................................... 2 ...................................................S4..........................N/C ................................................ 3 Green .........................................S1..........................Cosine .......................................... 4 ...................................................S3..........................N/C .............................See GND Below Red.............................................R1..........................Reference..................................... 6 ...................................................R2..........................N/C ................................................ 7 Black (White)..............................+5 ..........................+5 Volts ........................................ 8 Black (Blue) & Black (Red).........GND ......................AC Ground ................................... 5 Black (Green) .............................-5 ...........................-5 Volts ......................................... 9 8) Make sure the SA2000 is powered up, but DON’T plug the 9-pin "D" shell OUTPUT connector into the /CNV converter yet. Make Sure your SA2000 is configured for SLAVE operation. It is ABSOLUTELY necessary that the SA2000 position module that is used with the Resolver converter is a /RES Resolver input card with BOTH reference jumpers (as shown below) REMOVED. In cases where the Resolver Converter and SA2000 module are shipped together as a system, the SA2000 will be configured correctly when received. Signature Technologies Inc. 251 User Manual Figure # 192 - Reference jumpers on /RES board Be careful when replacing SA2000 units individually to insure that they are equipped with /RES Resolver input adapters, and that the jumpers as shown are REMOVED. Improperly configured SA2000 units will not operate properly, and may cause adverse reaction in the existing resolver system. Adjusting the Resolver Signal levels: 1) Again, looking at the position display on the existing system, plug the Output cable into the /CNV converter and make sure the angle display on the existing system doesn't change significantly. When the output cable is connected to the terminals in the TEC™ unit and the system is powered, some combination of lights on the converter will probably come on. Don’t worry (yet) if they don’t. 2) Adjust the REFERENCE signal level on the /CNV Converter. To do this, take a look at the REF lights on the /CNV converter: Figure # 193 - Indicators / Adjustments on the Resolver Converter. a) If Green only or both Red & Green lights are on, turn the REF adjustment potentiometer CCW until they both are OUT. If both lights are out go to step #2 THENb) Turn the REF adjustment CW until the Green light just comes ON. NOTE: If you can’t get the REF light to come on, make sure you have power to the SAM Module, and that the wiring connection are O.K. c) Continue turning the REF Adjustment CW until the Red light just comes ON. 252 Signature Technologies Inc. signatureACE® d) Turn the REF Adjustment screw CCW until the Red light goes out. e) At this point the Green light should be ON, and the Red light should be OUT. 3) Next, adjust the SIN and COS signal levels on the /CNV Converter. The machine should be running in continuous mode if possible, although repeated single strokes will work also. The SIN and COS signals will vary their amplitude as the machine turns and we must set the maximum levels that are fed to the SA2000 module. Both the SIN and COS signals will reach peak amplitude twice each revolution but 90 degrees away from each other. In order to adjust the levels do the following: a) Adjust the SIN signal, looking at the SIN lights b) If Green only or both Red & Green lights flash on as the machine turns, turn the SIN adjustment potentiometer CCW until they both stay OUT. If both lights are always out, go to step #3 THENc) Turn the SIN adjustment CW until the Green light just flashes ON. d) Continue turning the SIN Adjustment CW until the Red light just flashes ON. e) Turn the SIN Adjustment screw CCW until the Red light doesn’t flash on. f) At this point the Green light should flash ON and OFF, and the Red light should stay OUT. g) Repeat steps 2) thru 6) for the Cosine signal, looking at the COS lights and adjustment. 4) If there is a problem getting the lights to behave properly or if the SIN and COS lights tend to come and go off together instead of 90 Deg. apart, the Resolver Converter connection to the existing system may be non-standard. For example, C&A programmable cam units use S1, S2 as the SINE, and S3, S4 as the COSINE windings instead of the more standard S1, S3 and S2, S4. In this case, reverse the GREEN, and BLACK (White) wires and try re-adjusting the levels. If you have continued problems, check the wiring of the OUTPUT Cable to make sure it’s just as the instructions require. If nothing is found there, note down how the lights are acting as the press turns and give ST a call at (972) 488-9777. Make sure you're on-line: 1) The Yellow light just to the LEFT of the BYPASS box at the lower right side of the SIGNATURE screen should be on. If it isn’t, You’re Off-line. 2) Click on the “BYPASS” box. The Yellow light just to the LEFT of the box should blink out momentarily and then come back on. If it does, the Host Computer is "Talking" to the SmartSAM™ unit normally - proceed to the next section. BUT- If it just goes OUT and stays OUT You’re Off-line. There is no communication over the Coaxial cable between the Host and the SmartSAM™. In this case: a) Check to see that the address of the SA2000 as shown on the “ADDRESS” rotary switch as shown below matches the address for the press that you have made. If they're different change the switch position to match. Signature Technologies Inc. 253 User Manual Figure # 194 - Switches on SA2000 Module set b) Select from the menu bar: “CONFIGURE” Then select “Configure SAMnet”. You will be shown a screen with 32 locations on it. The location 16 green light should be ON and the text below the light should say “This Node” This indicates that the Network module is in place and operating properly. You should also see another light (generally at location 1), and the text below this light should be the name you gave your press when you set it up. If there is NO other light, then the SA2000 is NOT communicating with the network module. Make sure your short coaxial cable is installed between the SA2000 and the network module. If you see another light, but NO text that you recognize underneath, then the address of the SA2000 may be different than you programmed. The Light will come on in the address location that the SA2000 is set for. It causes all sorts of problems to re-program the address in “Press Information” screen, so CHANGE THE SETTING of the ADDRESS Switch on the SA2000 module to match the address you gave it during setup. If the Switch on the SA2000 module is turned to a different address position, RESET Button (see Figure #194) must be pushed to allow the new address to be recognized by SAMnet™. c) If everything looks O.K., but the system still doesn't function do a "Grand Power Cycle" - turn off the host computer, Wait 20 seconds, then turn the computer on again. d) If you still can't get on-line give us a call at (972) 488-9777. 254 Signature Technologies Inc. signatureACE® Make sure your Resolver is hooked up properly: 1) When you have the system on-line (you can "Click" on the “BYPASS” box and have the yellow light flicker but stay on), check the rotation of the resolver. 2) Note the Angular Position of the press as shown in the box at the upper right side of the signature screen. 3) "Bump" the press several degrees forward. See if the Angle reading increases or decreases. 4) If it decreases, swap the SINE (S1, S3) wires on the INPUT cable from the existing system and go back to step 2). 5) If the Position Increases numerically, the connection is O.K. 6) If it doesn't move, there is a problem with the wiring to the resolver or with the resolver drive. If the existing system angle display behaves normally and the lights on the /CNV unit are normal, the Output Cable connection or the SA2000 Module is suspect. Make sure the Resolver Resolution is set Properly: Continue to "bump" the press around. Make sure that the angle display increases each time you move the press, and that you see the angle reading rise to 360 degrees in one press revolution before re-setting to 0 degrees, and climbing again. 1) If the angle doesn't make it to smoothly to 360 in one full revolution, the Jumper settings of the SA2000 module is in disagreement with the Resolution value you entered for your press (in the Configure PRESS utility). SA2000 Modules are normally configured for 4096 increments per revolution. This is valid for machines running up to 200 S.P.M., and in some cases for machines running even faster with reduced channel usage. If you are running a faster application, say 500-600 S.P.M. the SA2000 will have been configured for highspeed operation, requiring a 1024-increment setting. 2) If the angle rises from zero to 360 in only 90 degrees of press rotation, the SA2000 is configured for 4096 but the SAMview™ system is programmed for 1024. 3) If the angle rises from zero to 90 degrees with 360 degrees of press rotation the SA2000 is configured for 1024 while the SAMview™ system is programmed for 4096. 4) Changing the entry in the RESOLUTION (or PULSES) window in the SAMview™ Configure PRESS utility to the appropriate value will remedy the problem. Make sure that the press is programmed for RESOLVER input while you're in the Configure PRESS Utility. Making the displayed Angle unit agree with the actual machine angle: 1) Go to the “PEAK” display 2) Look at the angular position display on the existing system. Signature Technologies Inc. 255 User Manual 3) Select “Configure Calibration” from the “Configure” item on the menu bar 4) Answer “NO” to the “Enable Static calibration” Pop-Up. 5) Click on the "SET" box to the left of the Angle display. 6) Enter the press angle. 7) The displayed angle will change (probably rounding off what you enter somewhat). 8) Select “Exit Configure” from the “Configure” item on the menu bar. 9) Answer “Yes” to any “saving” questions that appear. Make sure that the SAMview™ angle display TRACKS with the existing system display: 10) Bump the machine around a complete rotation in short moves and compare the position on the existing system with the position displayed on SAMview™. There should be no significant difference at any machine angle. The systems should agree to about 1 degree at all positions. NOTE: Don't be surprised if the Existing System displayed angle is different from the Machine actual angle. In many cases the existing system wasn't set up properly to begin with, so you may have to adjust the ST angle differently. 180 degrees should be absolute "Bottom Dead Center" for the Main Ram or Inner Slide (this has safety implications since if somebody's stuck in the press near B.D.C. you NEED TO KNOW whether to reverse the drive to free him without doing further damage). In general, where there is bending or coining performed by the tooling in the press, there will be a well-defined rounded “Hump” in the signature with its peak exactly at 180 degrees. If this “Hump” AT LOW SPEED (<100 S.P.M.) doesn’t line up with the 180 degrees, the position offset is a little off, and can be corrected most easily by editing the Position Offset value in the “Configure Press” utility. See the User’s Manual for details. When you have passed the above tests, you should be able to "Roll" the press and see the force signatures. It will take a couple of revolutions before anything will show up. If your Cable color code doesn’t match: There are some other cable types still in circulation that are wired identically, but have different color codes associated with them. The alternates are listed below: 256 Signature Technologies Inc. signatureACE® Figure # 195 - Obsolete Converter INPUT SB-027-8002 cable assy. Figure # 196 - Obsolete Converter OUTPUT SB-027-8007 cable assy. Appendix #9 – Sensor Interfacing Guide INTRODUCTION: Signature Technologies Inc. 257 User Manual The signatureACE® system hardware is specifically designed to operate with resistive strain gages in full Whetstone bridge configuration. To this end we supply precision regulated D.C. excitation voltage, and full floating differential signal input. We also provide sufficient amplification of the strain gage signals so that dimensional changes as low as 30 µStrain yield usable signatures. Sensor inputs are brought into the "TEC™" unit, and hooked to the terminals on the Green printed circuit board in the TEC™ enclosure. This board is a passive connection device with a few indicators and a fuse tester. NO signal processing is preformed. The TEC™ can be mounted up to 100 feet from the SAM module. Our standard preferred bridge resistance is 350 Ohms, but we can excite and use gages of virtually any resistance. Our standard excitation levels are 10 V.D.C., and 5 V.D.C. They are jumper selectable. Each individual channel can be configured to the desired excitation level. Each input channel can be individually selected to either HIGH, or LOW range. HIGH range provides an amplification of 1000X that is used for Strain gage inputs. LOW range is a 2X amplification that is used for interfacing high level signals. Often the user wishes to interface various other types of devices into the system. This publication is submitted for the purpose of instructing the user on the proper methods and additional components that may be required for successful operation of other types of input devices. In some cases, modifications to the TEC™ or SA2000™ hardware may be needed. Such work can only be done by Signature Technologies personnel if the hardware warranty is to be preserved. Technical Information about the SA2000™ / TEC™ module combination: The SA2000™ Module is the engine that actually performs the data acquisition, limiting, I/O control, and network communications. The TEC™ unit is an enclosed Printed circuit board assembly that provides connectivity for the external system elements. signatureACE® System common / grounding considerations: NOTE: Signature Technologies "Common" points (both "Analog" and "Digital") AND the -Excitation points (if 5V excitation is selected) are connected to EARTH GROUND. The signatureACE® system commons CANNOT be floated. This means you've got to be careful when connecting the signatureACE® to a system that has a floating common (like the Square D Press control systems). In these cases The signatureACE® common should be connected to Earth ground (like the sheet metal of the control enclosure). In most cases the wide Common mode range of the SA2000™ will provide clean signals. When you connect Analog inputs, or Resolver inputs to the ST system - even when you use the HiRes™ resolver converter, connecting to the -Excitation (See note above) or AGND signals to a system with a floating common will tie that floating common in the other system to earth ground, and may cause the existing system to malfunction. In the case of the HiRes™ converter, if you're not sure whether the resolver system you're connecting to has a floating common, tie the AGND to EARTH GROUND (probably the nearest handy screw in the chassis). The common mode inputs of the HiRes™ converter will sort the signals out properly in spite of not having a good common reference. 258 Signature Technologies Inc. signatureACE® TEC™ Board Analog input: Figure # 197 - TEC™ Version "B" Input connections Signature Technologies Inc. 259 User Manual Figure # 198 - TEC™ Version "C" Input connectionsError! Not a valid link. Differential Mode - LO range = +/- 2.5 volts. 1 A/D count = 1.2212 Millivolts Differential Mode - HI range = +/- 0.005 volts. 1 A/D count = 2.4425 Microvolts Auto-Zero: Is a built in system which cancels out any static voltage offsets on the sensor inputs - primarily to eliminate the effects of thermal drift. For Auto-Zero to operate properly: In HIGH range, the static offset voltage should be LESS THAN +0.004 volts (+4 millivolts), AND more than 0.003 volts (-3 millivolts) for FULL RANGE capability. In LOW range, the static offset voltage should be LESS THAN +1.75 volts, AND more than -1.0 volts for FULL RANGE capability. Auto Zero occurs either: When the clutch input to the SAM module is energized When the position input passes the software-corrected ZERO position For large step changes in the value of the offset while the machine is running, more than one auto-zero cycle may be required to null out the offset completely. If the machine is stopped, an analog clamp will deploy after 4 seconds, and tie all inputs to Zero (internally - there is no change in the input impedance or loading when the analog clamp deploys). 260 Signature Technologies Inc. signatureACE® Standard Sensor Connections: The normal sensor for use with the signatureACE® system is a pre-packaged Strain "LINK". The strain link is normally a simple Whetstone bridge having two of its four elements mounted in such a way that they are "IN-LINE" with the stress in the measured machine element. The other two are mounted "ACROSS" - Perpendicular to the direction of the stress. Figure # 199 - Stress / Strain / Poisson's ratio illustration Fig. #2 illustrates the physical effect of STRESS on a column of material. Starting with two identical columns, STRESS is applied to one of them. Figure # 200 - Strain Gage illustration The STRESS produces a dimensional change in the column that is called STRAIN. It also causes the stressed column to "Bulge" or increase its cross section. This growth in cross section is referred to as the "Poisson effect”. Signature Technologies Inc. 261 User Manual As shown in Figure #200 the strain gage element is a series of columns connected in series electrically. As the machine to which the strain gage is attached changes its length, the strain gage changes along with it. Under compression the gage columns grow shorter, but thicker. This growth in cross section with reduced length reduces the electrical resistance of the element. The strain link bar that is being gauged is also experiencing this "Poisson effect" - under compression the bar become shorter, but increases cross section (normally 0.285 times Strain dimensional change for Steel). The gage element mounted perpendicular to the stress will respond to this dimensional change by going into tension - i.e. getting longer, but reducing its cross section. This "Across" gage will increase its resistance with conversely the gage element mounted perpendicular to the stress. When these gage elements are connected together as shown below: Figure # 201 - Whetstone Bridge connection A full Whetstone bridge is created. Under compression, the gage elements IN-LINE with the stress application will REDUCE their resistance, while the elements perpendicular to the Stress application will INCREASE their resistance. Since the gage elements are reversed on each side of the bridged, under compression the +Signal terminal will move in a positive direction, while the -Signal terminal will move more negative. There will then be a differential between the + and - Signal terminals which is then fed to the signatureACE® system as an input of the force in the machine structure. The connections for these links are fairly standardized. For the ST, Toledo T400, LINK or HELM HT400 links the hookup for Compression sensing as would be found in the connections (Pitmans) of a punch press is as illustrated below in Figure #202. 262 Signature Technologies Inc. signatureACE® Figure # 202 - "Standard" Strain Link Hookup - Compression Figure # 203 - "Standard" Strain Link Hookup - Tension For Tensive sensing, the signal wires are simply flipped as illustrated in Figure #203 above. Data Instruments Strain links are amplified units that require a totally different hookup as illustrated in Figure #212 later in this publication. If you don't have colors as illustrated above, or just don't remember the code, you can generally perform checks on strain links with an Ohmmeter to find out what the internal connections are: Signature Technologies Inc. 263 User Manual There will be two pairs of wires that have higher resistance than any other pair. Generally you can hook the excitation to one of the high resistance pairs, and take the signal from the other pair. Strain links typically don't have compensation components, so they don't care how they're connected. In the case of high-precision load cells, there are normally compensation components that make it necessary to connect to the proper sets of wires to get accurate results. If you don't have the information, call the cell manufacturer. If the Strain Gage output is too high for the ST system: Since the signatureACE® doesn't have any provision for input gain adjustment outside of the 1000X / 2X gain switch, sometimes the output of a strain gage bridge in highly strained applications can exceed the input range of the SA2000™ in HI range. One way of cutting the output of the Strain gage is to reduce the excitation voltage from 10 volt to 5 volts with the switch provided for that purpose. This is a valid way of cutting the input level down to 0.5 times its 10-volt value. This is good if you have a lot of signal; the noise level will be significantly increased on the lower level signals. Jumper Locations on the SA2000: Figure # 204- A08 Jumpers 264 Signature Technologies Inc. signatureACE® Figure # 205 - A+D Input board jumpers Figure # 206 - A6D Input board Jumpers Shunting the gage can reduce the signal from the High output gage. Signature Technologies Inc. 265 User Manual For example: The strain gage pressure sensors from Sensotec have the following spec: "3mv/v" This terse statement translates to: " At full rated input pressure, the output of the strain gauge bridge will be 3 Millivolts for every volt of D.C. excitation applied." With a 10-volt excitation, then, the output of the Sensotec unit would be 30 Millivolts. The ST system at high range only can stand only 5 Millivolts. Obviously we'll overload the input if we try to put this much into the SA2000™ input. Reducing the excitation to 5 volts still gives us 15 Millivolts at full pressure, so some other way of reducing the input voltage must be found. The Bridge resistance is given as "350 Ohms". Connecting a parallel resistance across the bridge is a good way of limiting the output of the bridge. The way to calculate the shunting resistor is: Where: R = the strain gage bridge resistance in Ohms Att = the reduction factor desired Sh = the value of the shunt resistor in Ohms Figure # 207 - Shunt resistor value calculation In the case above I'd like to run at 10 volts excitation, but I'd have 0.030 volts of output, and I need to get down to 0.005 volts for a proper input. I need, then, to cut the signal from the sensor to 1/6 of what it normally is. This is a reduction factor of 0.16666. The gage resistance is 350 Ohms. Example: 266 Signature Technologies Inc. signatureACE® A shunt resistor of 69.97 Ohms (use the 0.1% resistor value of: 69.8 Ohms) connected in parallel with the strain gage bridge across the + & - Signal inputs will achieve the proper reduction of the gage output. Dealing with excessive balance offsets: When dealing with strain gages that have static offset voltages (a voltage present between +Signal, and -Signal when under no load) which is due either to basic gage imbalance, or due to a significant mechanical pre-load on the gaged component in its resting state. There must be some care taken to avoid “Railing” the input amplifier on the SA2000™. The Auto Zero circuit will always successfully bring the input level down to zero, BUT if the input amplifier which is outside the Auto Zero loop is saturated, there will be NO signature. Excessive imbalance in a strain gage is not a serious problem with the gage, and is quite common when gages are bent around a circular load cell structure, or applied to an uneven surface. Acceptable offset values: In HIGH range, the static offset voltage should be LESS THAN +0.004 volts (+4 millivolts), AND more than 0.003 volts (-3 millivolts) for FULL RANGE capability. In LOW range, the static offset voltage should be LESS THAN +1.75 volts, AND more than -1.0 volts for FULL RANGE capability. How to diagnose / remedy the situation: The best way to see whether the gage is throwing too much offset at the SA2000™ is by applying a millivoltmeter ( Like a Fluke Digital multimeter which has a 300 millivolt scale) across the +Signal (plus probe) to -Signal (Negative probe) leads and measuring the static voltage. Figure # 208 - Gage out of balance AS stated above, in HIGH range, If the static offset is larger than +4 millivolts, or less than -3 millivolts, then it’s too far out and must be brought in with balancing resistors. The best way to bring the offset down is: 1) Connect the meter as above to the +Signal, and -Signal terminals. Signature Technologies Inc. 267 User Manual 2) Hook a resistor of 100K ohms, between ANY Excitation connection (Either + or -) and ANY Signal (Either + or -) connection. Figure # 209 - Resistor hooked the wrong way (error larger) 3) When the resistor is connected, the offset will either get better or worse. 4) If it gets worse, try the hook the resistor to the OTHER Excitation connection. Verify that the offset gets better when the resistor is applied (If the voltage goes from a POSITIVE value to a NEGATIVE value or vice versa, the resistor connection is right, but the resistor value is too low). Figure # 210 - Resistor hooked the right way (error less, but resistor too small) 5) Then adjust the resistor value by applying LARGER resistor values for LESS effect, or lower resistor values for more effect. The aim is to get the offset close to zero volts within the values given above. Fine adjustments can be made by using parallel or series combinations of resistors. 268 Signature Technologies Inc. signatureACE® Figure # 211 - Balance within acceptable limits. 6) Finally, permanently install a fixed resistor or resistor combination of the proper value permanently across the same points. The most practical way to do this is to clamp the resistor leads in the terminals and solder the Strain gage wires to the resistor. If series or parallel resistor combinations are used, be sure to SOLDER all the joints. Inexpensive resistor assortments can be obtained from your local Radio Shack electronics shop. NOTE: If you apply balancing resistors to a commercial load cell to correct an out of balance situation, you will alter the calibration values for the cell, requiring an experimental calibration to be performed if calibrated values are needed. Interfacing Data Instruments Strain Links: Figure # 212 - Data Instruments Strain Link Hookups Data Instruments links are fundamentally different that other links since they have a built in amplifier. Since DI links operate on +5 V.D.C. excitation, the Excitation of the SA2000™ MUST be reduced to 5 Volts BEFORE the DI units are connected - Failure to do this will permanently damage the DI strain links: This hookup is for compressive application as would be experienced on the Connections (Pitmans) of a press. For Tensive application, swap the Green and White wires. NOTE: Since the DI link is self-amplified, the gain switch on the SA2000™ Unit must be set to LO position on DI link inputs. Signature Technologies Inc. 269 User Manual Interfacing Piezo to the signatureACE® system Piezoelectric transducers like IMCO, HELM Load Plugs, or load probes, or Kistler Piezo load sensors or Accelerometers require a different technique than Strain gages. The Piezo device is a self-generating sensor that produces energy that is proportional to deformation of the Piezo element. Note that I used the word ENERGY - not current or voltage. The Piezo device will produce a certain amount of energy when it is squeezed, but will also Extract the same amount of energy when it is released. What is required to properly see the output of a Piezo device is a "Charge Amplifier" which can be formed by connecting a capacitor across the + and - Signal inputs of the TEC™ module. There is some belief that a Piezo device is "Rate Sensitive" - i.e. they produce a greater output when squeezed quickly than they do if squeezed slowly. In fact they don't. It is the leakage of the Charge amplifier that creates the "Rate Sensitivity" not the sensor. A High quality Charge amplifier shows little difference related to "Rate of change". The signatureACE® input is not "Instrumentation grade" but is superior to most front ends due to its low leakage, and high amplification, enabling the use of large capacitive loads to store the charge from the sensor. When a Piezo device is connected to the TEC™ Unit, some external components are required as illustrated below. First the Piezo signal must be centralized in the common mode range of the input amplifier. The connection shown from -Excitation to -Signal accomplishes this. MAKE SURE the SA2000™ inputs used for Piezo devices are set to 5-volt excitation BEFORE hooking the sensors up. Failure to do this can result in system damage. Figure # 213 - Piezo Twinaxial sensor interfacing (Preferred) The 1 Meg resistor “R” acts as a “Drain” to maintain the sensor at zero potential statically. The Piezo sensor is then connected to the +/- Signal inputs as shown, and the gain of the channel is adjusted by shunting the input with the capacitor "C". What we're looking for is to limit the signal level to either +/- 2.5 volts in LO Range, or +/- 0.005 volts in HI range (selected by the jumper at the channel input). In general it's better to run HI range, as this minimizes the "sag" in the signature at lower speeds. “C” Capacitor values in the 1 - 10 Mfd. range are normally required. 270 Signature Technologies Inc. signatureACE® Figure # 214 - Piezo Coaxial sensor interfacing The illustration above at Figure #213 features a “Twinax” or two-conductor shielded configuration such as would be used with InSitu Strip™ type sensors. If you purchase from other sources, a coaxial hookup will probably be supplied. It’s connected as shown in Figure # 214. If your machine always runs fast then you could use the LO range (fine for 200 S.P.M. and up), use capacitors in the 0.02 - 0.047 range to start, and trim to suit. If you flattop, use a bigger capacitor. If "sag" is a problem, try increasing the value of the 1 Meg resistor. Some channels of the SA2000™ will have less leakage current, and can be used with values as high as 10 Megs, other channels can't. You'll have to find this out for yourself. The 1 Meg value works for every channel. Use a good quality capacitor - Polyester type to limit leakage. Don't use electrolytic or Tantalum capacitors. Interfacing Digital signals to the signatureACE® Digital signals can be brought into the signatureACE® and displayed / limited just like analog signals. You must take a couple of things into consideration though: The AUTO-ZERO function will make whatever state the digital signal is in at Top Dead Center (zero degrees) to be ZERO. If the signal is "HIGH" at Top Dead Center, it will be displayed as a rectangular wave dropping to -2048 from Zero when it goes LOW (when the calibration factor is set to 1). If the signal is LOW at zero degrees, it will be displayed as a rectangular wave jumping to +2048 when it goes high. The AUTO-ZERO function can be disabled selectively through the use if the “.INI” files. Contact ST for more information about this if needed. If the AUTO-ZERO function on a channel is disabled, the result will be a rectangular wave jumping between -2048 to +2048 on the screen (with the calibration factor set to 1). A simple way to interface digital (On/Off) signals to the ST system: Signature Technologies Inc. 271 User Manual Figure # 215 - Relay Digital Input This is a simple method that would effectively interface with an existing event signal. The relay coil is wired so that when the event occurs, the relay is actuated. The contacts of the relay are wired into one of the Channel inputs on the "TEC" module according to the labels as shown above. Be sure to set the channel switch to LO position. The channel should be set up with a calibration factor of 0.01, and a maximum of 25. I'd set the limits originally at three for the yellow and 5 for the red. Starting out with yellow and red both set at 2 degrees seems O.K. Set your window wide to begin with, until you find where the digital signature occurs. The signature will look like a rectangular wave going from 0 tons to 20 tons when the digital signal changes. Interfacing D.C. Proximity Switches to the signatureACE®: Proximity switches can be interfaced to the system to permit the "Roman Key" signaturing of digital events (pilot hole detection, feed length confirmation, etc). Some external components are required as follows: 272 Signature Technologies Inc. signatureACE® Figure # 216 - NPN type 3-wire D.C. Proximity switch Figure # 217 - P.N.P. Type 3-wire D.C. Proximity Switch Figure # 218 - Hookup for 2-wire universal Proximity Switch. Interfacing Self amplified Analog sensors to the signatureACE®: Analog proximity switches (like the Turck type LU illustrated), or other self-amplified sensors (Pressure sensors, temperature sensors etc.) can be interfaced to the SA2000™ Module. Two things must be considered. First is the input voltage requirement of the sensor. In the case of the Turck unit illustrated, +15 volts D.C. is required. Since the available excitation voltage is only 5 or 10 V.D.C. you must provide an external power supply for the sensor. Signature Technologies Inc. 273 User Manual Second, the output voltage range of the sensor must be considered. The Turck according to its specifications swings from about +0.5 volt to +10 volts. Figure # 219 - Analog Proximity hookup Since the input of the SA2000™ can only tolerate -2.5 to +2.5 volts, some attenuation of the Turck signal is necessary. The resistive divider shown reduces the 10-volt swing of the Turck down to 2.48 volts into the SA2000™. R1 + R2 = 13300 Ohms E=10 volts I=E/R = 10/13300 = 0.000752 ER2 = IR2 * R2 = 0.000752 * 3300 = 2.4816 Interfacing 4-20 ma. current loop to the signatureACE® system This is done by converting the 4-20 ma. current loop to a voltage mode signal using a precision resistor to maintain calibration. The 4-20 Ma. current loop will normally allow a certain amount of voltage to be generated without affecting to accuracy of the analog data. Using the SA2000™ input in LO range permits a peak signal of +/- 2.5 volts. 20 ma. applied across a 100 Ohm precision resistor produces 2 volts of signal. The circuit is: 274 Signature Technologies Inc. signatureACE® Figure # 220 - 4-20 Ma. Current Loop Hookup The connection between -Signal, and -Excitation is necessary if the 4-20 Ma. current loop is floating to keep the signal inside the common mode range. If the loop isn't floating, and has one side grounded, then you should break the connection between -Signal, and -Excitation. Calibrating Analog sensors for measurement Calculated: In cases where the target for the Analog device is according to the test conditions in the manual, and the target approaches perpendicular to the sensor, and is parallel to it, the figures in the sensor manual can be used to generate a theoretical calibration for the sensor. Referring to the TURCK manual for the “LIU” series analog proxes: specifically the “Ni8-M18-LIU” - the output of the sensor is 0.25 volts until the gap between the sensor and the target grows to 1 millimeter. As the gap increases, the voltage output grown to 10 volts at 5 millimeters of gap. With the resistive divider as described above installed, the 10 volt signal becomes 2.48 volts, and the .25 volt signal becomes 0.062 volts. Let’s say we want to calibrate this sensor to read out in relative thousandths of an inch. 1mm = 0.03937” 5mm = 0.19685” so the difference is 0.15748” The voltage output goes from 0.062 to 2.48 over this range so the voltage difference = 2.418 The ST system has a sensitivity of 1 A/D count for each 0.0012213 Volts in LOW range. 2.418 / 0.0012213 = 1979 counts = equals a displacement change of 0.15749” or 159.5 thousandths. 157.5 / 1979 = 0.079586 which is the “thousanths” calibration factor for the ST system. 4 / 1979 = 0.002021 is the “Millimeters” calibration factor. Experimentally developed: If the target is not per the test criteria, but the approach is perpendicular and parallel, then the calibration must be arrived at experimentally. Follow the detailed procedure: Step 1 Go to Samtest Step 2 Select “gauge” (selection 2) Step 3 Turn OFF the auto zero for the analog prox channel. Make sure the display for the channel is in “counts” Step 4 Put a sheet of heavy paper over the sensor Step 5 Apply the target to the sensor thru the paper. Step 6 Note the reading on the screen Signature Technologies Inc. 275 User Manual Step 7 Add another piece of paper - Note the reading on the screen. Step 8 Repeat for 7-8 additional pieces of paper. Step 9 Measure, and note the paper thickness. Step 10 Plot the points that you developed. Vertical scale is the output of the sensor as displayed on our system in counts. Horizontal scale is the thickness of the paper stack that resulted in the readings. If the plot is a straight line, you’re home free. If it’s not straight, make the best estimation of a straight line that averages the differences (by eye). Step 11 Then take the difference between the thinnest, and thickest stack in counts. Take the dimensional difference between the thinnest and thickest stacks in thousandths of an inch. Divide the dimensional difference by counts. The result will be your “thousandths” calibration factor. Worked Example: The paper is 0.01” thick With one piece of paper you got 1023 counts With 9 pieces of paper you got 593 counts. There’s 80 thousanths difference between 1 sheet and 9 sheets. There’s 430 counts of difference between 1 sheet and 9 sheets 80 / 430 = 0.18605 the “thousanths” cal factor for that sensor. Note: The channel will read out relative units not actual dimensions. Interfacing to existing Load Monitors Sometimes you may want to connect the signatureACE® unit "downstream" of an existing load monitor. In general the load monitors have "Recorder" or "Track" outputs available. Also in general one side of the output will be GROUND. On the Toledo units, there is a double row 0.1" pattern male header that carries the signals. The bottom row of pins is all grounded, and can be connected directly back to the -Excitation point on the signatureACE®. The Toledo "Analog Track Outputs" are numbered as follows: Channel "0" - Outer Slide Total (Total for S/A Machines) Channel "1" - Outer Slide Left Rear (Left Rear for S/A Machines) Channel "2" - Outer Slide Right Rear (Right Rear for S/A Machines) Channel "3" - Outer Slide Left Front (Left Front for S/A Machines) Channel "4" - Outer Slide Right Front (Right Front for S/A Machines) For 8 channel units additionally: 276 Signature Technologies Inc. signatureACE® Channel "5" - Inner Slide Total Channel "6" - Inner Slide Left Rear Channel "7" - Inner Slide Right Rear Channel "8" - Inner Slide Left Front Channel "9" - Inner Slide Right Front In general, the recorder outputs are available on any of the commonly available load monitor units, and the hookup is identical to the one shown above - except that the method of connection is probably going to be different. HELM uses double circuit 1/4" Phone jacks. Data Instruments uses Phoenix plug-in terminal strips. One side of the signal is usually grounded. Refer to the manual for the Load Monitor you have for the connections. Figure # 221 - Toledo Model 260 Interface Hookup to signatureACE® If the specific Load monitor you are using doesn't have grounded recorder return, then the connection shown above to the -Excitation on channel #1 should be removed. The connecting cable from the Load monitor should be shielded, and the shield should only be connected at the TEC™ end. It's also generally a good idea to run a heavy bonding conductor between the computer chassis where the signatureACE® is located, and the Load Monitor Chassis. Sometimes the Recorder Outputs will act as antennae for electrical noise, and cause nuisance trips in the Load Monitor. In this case, if you trust the indications on the existing load monitor, system calibration is a breeze, since you can simply make the ST unit readout the same as the Load Monitor using the calibration utility described in the system user's manual. Optionally you can install load cells, and check/calibrate both units. Sensor Calibration: Signature Technologies Inc. 277 User Manual If the sensor that you are attempting to calibrate comes with a statement of what the output of the device is in volts per unit of pressure, or volts per ton etc. then you can use that factor to generate calibration factors for the signatureACE® / SAMview™ system. Using the SENSOTEC pressure gage that we discussed back on page 263, we had at 10 volts excitation 30 Millivolts of signal at 5000 P.S.I. We then shunted the gage to get its signal down to a usable level of 5 Millivolts at 5000 P.S.I. The calibration factor will be calculated as follows: The SAM gives one A/D count for each 0.002441406 volts of input. With a 5000 P.S.I. input to the gage, the signal to the SA2000™ will be 0.005 volts. The SA2000™ multiplies the signal X 1000, and passes = 5 volts to the SAM module. The 5 volts will create 2048 A/D counts (5 volts divided by 0.002441406 volts per count = 2048 counts). 2048 A/D counts = 5000 P.S.I. The Calibration factor = 2.441406 (5000 P.S.I. divided by 2048 counts). When this factor is programmed into the channel used by the Pressure sensor, the signature will display the value in calibrated P.S.I.G. On the other hand, the Analog prox. couldn't be calibrated by the signatureACE® system since it's characteristic is non-linear. 0-1 mm distance is 0.3 volts 1-5 mm increases linearly from 0.3 to 10 volts With a characteristic like this there's no way to get the system to read out in mm directly. The best that could be done is to read out in voltage, and develop the distance with a chart. If direct readout in mm was required, software could be written to perform that conversion. Contact ST for details. Calibration of Home-Made Sensors: In cases where you are attempting the Calibration of homemade sensors you must make sure of the following: You must make sure the sensor is calibratable. There are cases where a sensor may not be calibratable due to the way force flows to it. In general, if ALL the force involved in a die part can be made to flow directly through a load cell, and then calibration is possible. 278 Signature Technologies Inc. signatureACE® Figure # 222 - Extrude station load cell - calibratable The example above is for a station that extrudes a hole in the bottom of a cup. The Extrude punch is mounted in line with, and directly below the punch itself. The force in the punch flows exclusively through the load cell. In order to calibrate this cell, a calibrated force (possibly from a hydraulic press) should be applied to the cell just as it would be when the cell is mounted in the die. Differences in surface finish of the tool elements that contact the cell can change the concentrations of force through the cell. We would recommend that the actual components are used - i.e. place the load cell on the backing surface it will have in the die, and apply pressure with the extrude punch. Following the instructions for calibration in the user's manual, apply the force, calibrate, then apply the force several more times as a check. On the other hand, sometimes the force flows both through the cell and through the matrix of the die as well. In this case the calibration is only valid for force applied in a SPECIFIC WAY Signature Technologies Inc. 279 User Manual Figure # 223 - Combination Blank & Draw load cell - Uncalibratable The illustration above is for a combination blank and draw station. In this case the Blanking takes place on the outer circumference of the draw ring while the draw takes place down the middle. The cell is located such that the inner diameter of the draw punch is in line with the gauging location, while the blanking portion is more in line with the outside diameter of the load cell. Force tends to flow straight from its source to the place where the support occurs. The force required to draw and the force required to blank will reach the gages in the load cell differently, and will not produce the same effect. If the load cell is calibrated for the drawing force, the blanking force will indicate MUCH lower than it actually is since it flows through the outer diameter of the load cell, and the support block. Alternatively if the load cell is calibrated for the blanking force, the Draw force will show MUCH higher that it actually is since it flows directly through the gauging location. This cell design, in short, can’t be calibrated accurately for both operations, but can function comparatively so that you can tell that something has changed in the process. 280 Signature Technologies Inc. signatureACE® Figure # 224 - Combination Blank & Draw load cell - Calibratable In Figure #224 the design of the cell and the station have been altered to give a calibratable result. There are strain gages both on the outer and inner diameters of the load cell, and they are connected in parallel to cancel out the effect of force being thrown to the inside or outside of the cell body. Also, the complete force of the station flows through the cell, without any assistance from other supports. This cell requires much more wiring than the structure in Figure #224, but will more accurately indicate the forces from both operations. Appendix #10 – Troubleshooting Guide Introduction: This Troubleshooting guide is not intended to be good reading. (Unless you enjoy reading phone books) It is also not a complete treatise on troubleshooting skills. It is assumed that the user has a level of technical expertise commensurate normal electronic service requirements. We stand ready to provide assistance with specific techniques. This manual is, rather, an indexed way to get a little insight into the way our system works, and how you can verify your parameters and settings. Signature Technologies Inc. 281 General Installation & Programming Guide This manual deals with the SA2000™ version of the Signature Technologies Product: The previous “SA2000™” product was current through Mid 1997, and the “SA2000™” version from Mid 1997 to the present. The versions are essentially the same operationally, but are quite different hardware-wise. The test points and connection data in this publication refers exclusively to the SA2000™ with TEC configuration. SAMtest™ diagnostics are also presented. This is a software package specifically designed to be used in diagnostic, and setup operations. To use SAMtest™, quit SAMview™ start SAMtest™ from the C:> prompt in the DOS environment. We’ll go into the menu details later in this publication. I strongly suggest that you review the information in SECTION #1 which is a Whiz-bang introduction to the system arrangement, and should leave you with some understanding of where things actually happen. I have organized this publication into major sub-divisions of procedures that I follow during system commissioning, and field service calls. This manual ASSUMES (and you know how dangerous that is) that you are already familiar with the business of navigating through the screens of the SAMView™ package. Consequently I won't complicate the text with keystroke-by-keystroke lists on how to get certain places, I'll just say "go to Signature View" and you will understand what that entails. The most common recurring question from a hardware standpoint has been the Position Sensor, and its interface to the machine. This is why the "See if you have Position Information" section is so detailed. If You're not sure where to start, just go down the Sections, starting with #1 and note your findings. Some things have to be established to be in good working order before other things can be diagnosed. For example, if the SA2000™ is not ON-LINE and communicating with the Host Computer, there's no sense in checking the Resolver wiring. Since the SA2000™/ SAMView™ system is so flexible, the operator can sometimes program functions which may cause unexpected results. We have probably been through some of these ourselves, and can suggest other methods for accomplishing what you want. For information, please contact us, giving as many details as you can of the problem. Never hesitate to call us at S.T.I. (972-488-9777) with specific questions. You may also contact us through the website at www.signaturetechnologies.com In the unlikely event that you encounter a "Fatal Error" message on the screen, a SAMView™ lockup, or the dreaded "LWERR Dump" as you operate the system, please record all the data on the screen if there is any, and the events that led up to the problem before resetting the fault, and inform us by phone or FAX. This way we'll be able to respond more knowledgeably to the problem. Who does what in the SignatureACE® System: The SA2000™ / Samview™ System is a multi-processor system in which different functions are handled by different parts of the system. To begin with, the term "SA2000™" refers to the Cardset, and Interface assembly that is the hardware portion of the product The terms "SAMView™", "SPCView™", "FeatureView™", and SAMtest™ refer to the Software packages that run in the HOST Computer. 282 Signature Technologies Inc. signatureACE® The main functional parts, of the SA2000™ and their primary functions are: The "SA2000™" Motherboard: The SA2000™ is the "Workhorse" element of the SignatureACE® system. It is based on a DSP56002 Digital Signal Processor from Motorola, and is programmed in Assembler. Its program runs in FLASH Programmed Memory and is not accessible without special access software (it can't be corrupted by accidental keystrokes). The SA2000™ module does the following: > It plugs into 2 consecutive ISA slots, and draws its power from a standard computer motherboard. > It does all the sampled data acquisition for the signatures. > It calculates the Process Limit Arrays. The Process Limit arrays are uploaded to the Line Computer for display and permanent storage. > It compares the Sampled Signature data arrays with the Process limit arrays between each sample. > It issues logic level digital outputs in response to the outcome of the comparisons made between the Signature data and its limits. > It accepts logic level digital inputs from the machine. > It does the position comparisons with the Programmable Cam data tables, and actuates the Cam outputs at the proper angular positions. > It collects and processes the Digital Die Protection input data, and Sets the appropriate control outputs. The Analog / Digital signal Conditioning Daughter-boards: There are FOUR versions of the signal conditioning board: The “/A08” provides 8 channels of Analog signal conditioning. The “/A+D” provides 4 channels of Analog signal conditioning, and 8 channels of digital signal conditioning for Die Protection. The “/A6D” provides 6 channels of Analog signal conditioning, and 4 channels of digital signal conditioning for Die Protection. The “/D16” provides 16 channels of digital signal conditioning for Die Protection. The Signal conditioning board provides the following functions: > It provides the excitation for up to 8 individual strain gage inputs either at a 5 or a 10 volt level. The channels can be individually configured for excitation voltage. > It provides the excitation for up to 16 individual digital inputs at a 24 volt level. The channels can be individually software configured for input mode (Sourcing or Sinking). > It provides the analog to digital converter for the incoming Strain gage data (voltage range +/- 5 volts Signature Technologies Inc. 283 General Installation & Programming Guide common mode). > It provides filtration and amplification for the sub-microvolt signals from the Strain Gages. The amplification for each channel is individually selectable to either X1000 (for strain gages) or X2 for selfamplified devices having high level outputs (+/- 2.5 volt swing). > It provides strain gage offset bias cancellation so that any imbalances in the strain gage channels are automatically adjusted to zero. This is a continuous function performed each stroke at zero degrees, and also each time the machine clutch engages. The Position Input Daughter-Boards: There are THREE versions of the Position Input board: The “/RES” is used to interface Resolvers to the SA2000™ system. It provides the excitation, and data conversion for the Resolver Position Sensor. The Resolver input can be converted at a jumper selectable 10, 12 or 14 bit level. We normally use it at 10 bits (1024 positions per revolution) for press speeds over 250 S.P.M, and 12 bits (4096 positions per revolution) for slower speeds. For extremely slow presses, 14 bits is available (16384 positions per revolution). The “/ENC” Is used to interface digital incremental encoders to the SA2000™ system. It provides input signal processing and position counting if an Incremental Encoder is used as the Position Sensor. An internal 1X, or 2X multiplication is jumper selectable. The "/SLV" Is used to slave additional SA2000™ units to the "Master unit" in cases where multiple SA2000™s are used on the same machine. The "TEC” Industrial I/O structure This structure provides an isolated interface between the logic level I/O on the SA2000™ module, and the heavy duty 110 V.A.C. or 24 V.D.C. "Real World" devices. The I/O system uses the "Generation 4" series of modules from OPTO-22. > There are 4 Inputs and 12 outputs available, all pre-assigned to control functions. > There are an additional 4 Inputs and 4 outputs which are available for special functions (like “Light-Stack” operation). > The individual I/O points can be loaded with the appropriate voltage modules for any external requirements. The "HiRes™ Resolver Converter The HiRes™ Resolver Converter is one of the ways that we allow the SA2000™ system to use an existing resolver as its position input (alternatively see Resolver Converter under the RSCB Section). The HiRes™ converter: > Couples with a supplied cable to an existing resolver system without loading the existing system, or causing problems. > It uses the Reference, Sine, and Cosine signals from the existing system to feed the Resolver to digital 284 Signature Technologies Inc. signatureACE® converter in the SA2000™. > It feeds the resolver signals to a SA2000™ which must be configured as a "Slave" unit. > It is connected with a supplied cable to the 9-Pin "Communications" connector on the SA2000™ module. > It has Three adjustments which are performed using indicator lights built into the converter for easy setup. The "SAMNet™" Communications network: This is the networking method for the SA2000™ system. It provides the ability to link (at 2.5 megabaud speeds) the SA2000™ units with the Host computer used in the system. It is capable of transmissions over considerable distances, and when used with the proper RG-62-A/U (93 Ohm) cabling, has proved to be "bulletproof" in the manufacturing environment. SAMnet™ operates with ARCNET™ protocol. There is a communications module ( /ARC) that installs in an ISA expansion slot in the Host Computer that provides the connection for the SAMnet™ coaxial cable. The "Host Computer": This unit is the "Nerve center" of the SA2000™ / SAMView™ product. The Host Computer, operating SAMView™, provides the following functions: > It downloads parametric data, the Signature Trigger Location, signature size, signature resolution, etc. data to the SA2000™ so that it knows how to take its data. > It provides all the data scaling, and translation to make it understandable to the user. What this means is that the SA2000™ works with RAW data, and is not involved in the transformation of the readings into "Tons" or "Pounds", or the "trigger point" into Degrees. All that functionality is part of SAMView™ in the Line Computer. > It provides the ability to display graphically the data taken by the SA2000™. The SA2000™ produces only tables of raw numbers. > It provides programming screens so that parametric data can be entered. > It provides the database function so that "setups" ("presses", "Tools", and "Master Signature" / Limit sets) can be entered, stored, and re-called. > It stores Signature Data tables from the SA2000™ into memory, and links the stored signatures to their corresponding stored Process limit tables. > It provides the ability to sort, recall, and view any and all stored Data for reference or comparison. > It provides the ability to upload, manually edit, and download Process limit arrays from/to the SA2000™. Signature Technologies Inc. 285 General Installation & Programming Guide The “/ARC” SAMNet™ Network Module: The network module is installed in the Host Computer in one of the ISA expansion slots. It provides the SAMnet™ communications between the Host Computer, and the SA2000™ unit. The network operates according to the ARCNET standard, and uses RG-62-A/U (93 Ohm) coaxial cable to tie the system elements together in a daisy-chain connection. 286 Signature Technologies Inc. signatureACE® System Software: The system software is composed of two elements - “Software” that resides in the Host Computer, and Firmware that resides in the SA2000™. You can find out What the version of the software is by looking at the Copyright screen which is the first screen displayed when SAMview™ starts. The Firmware version can be found by going to the "Configure" pull down, and selecting the "SAMnet" option. Click on the box under the light having the press name you are working with. There will be a pop-up displaying the firmware data. When contacting us about a problem or question, please have the Software and firmware version information so we'll know what we're dealing with. Optional Sofware modules can be incorporated to add functionality to the basic system. In most cases upgraded Firmware is also part of the addition. The "/SPC” SPCView™ Program addition: Enables the basic “Feature Extraction” functions. The "/FEX” FeatureView™ Program addition: Expands the “Feature Extraction” capability. The above list is not entirely inclusive, but does give you an IDEA of the individual functions of the system elements. This should allow you to concentrate more fully on the probable cause of your problems instead of getting entangled with areas of the machine that probably aren't involved. Example: The System is showing you Beautiful signatures, but not stopping the machine when the limits are broken. You needn't look for a fault in the Host Computer since "it just ain't involved" in that part of the operation. On the other Hand, take a look at the screen and be sure you're in CONTROL mode. Nothing will happen if you're in MONITOR. If you're in CONTROL, you probably have a problem with the I/O portion of the system. You should first take a look at the status lights on the I/O module. Signature Technologies Inc. 287 General Installation & Programming Guide Hardware sketches: The SA2000™ internal arrangement: Figure # 225 - SA2000™ internal arrangement 288 Signature Technologies Inc. signatureACE® The TEC Module Connection points Figure 1 Figure # 226 - TEC Terminal board Signature Technologies Inc. 289 General Installation & Programming Guide Figure # 227 - A + D Input Daughterboard module jumpers 290 Signature Technologies Inc. signatureACE® Figure # 228 - A6D Input Daughterboard module jumpers Figure # 229 - A08 Input Daughterboard Board jumpers Signature Technologies Inc. 291 General Installation & Programming Guide Figure # 230 - /RES Resolver Daughterboard input board jumpers SA2000 Position reference Jumpers: RSC1, RSC2 - Jumpers These jumpers set the base resolution of the SAM when a resolver is used as a position sensor. They function as follows: A) For a resolver resolution of 1024 counts (10 bits) per revolution, RSC1 & RSC2 are installed. This setting is for press speeds from 250 S.P.M. through 1200 S.P.M. The Compensation jumper is removed. B) For a resolver resolution of 4096 counts (12 bits) per revolution, RSC1 only is installed. This setting is for press speeds from 50 S.P.M. through 250 S.P.M. The Compensation jumper is installed. C) For a resolver resolution of 16384 counts (14 bits) per revolution, RSC2 only is installed. This is a special setting is for press speeds that don't exceed 20 S.P.M. 292 Signature Technologies Inc. signatureACE® The Compensation jumper is installed. Talk to S.T. before setting up a SAM this way. D) For a resolver resolution of 65536 counts (16 bits) per revolution, NO JUMPERS are installed. This is a special setting is for press speeds that don't exceed 8 S.P.M. The Compensation jumper is installed. Talk to S.T. before setting up a SAM this way. SAMtest™ Will read out the resolution jumper configuration REF JumpersThese jumpers are for selecting whether a RESOLVER input card will be used to interface directly to an dedicated resolver, OR be used as a slave to an existing resolver system. In cases where more than 1 SA2000 is used in a system, One of the will be set up as the MASTER (with a /RES card), and the other SA2000s will be configured as SLAVES (with a /SLV card). Figure # 231 - /SLV Slave Daughterboard position input module If there’s a HiRes™ Converter in the system: If the system uses a HiRes™ Resolver Converter to tap the resolver signals from an existing system, the SA2000 uses a /RES module which should have the “REF” jumpers removed in order to function because the Reference signal will come from the HiRes™ Converter. Signature Technologies Inc. 293 General Installation & Programming Guide Figure # 232 - SA2000 SAMnet Termination jumper Figure # 233 - SA2000™ module end view controls / indicators 294 Signature Technologies Inc. signatureACE® The HiRes™ Resolver Converter unit Figure # 234 - HiRes™ Resolver Converter Signature Technologies Inc. 295 General Installation & Programming Guide The SAMnet™ Communications cards - Jumpers/Switches: There are THREE Communications modules which were used at different times in the SAMView™ product offering. The unit detailed below under Figure #235 is the current unit. If your unit has a different physical appearance, give us a call and we’ll get the proper settings for your module. The operation of all units is identical from the user standpoint, but the Jumper and Switch configurations are different. Settings for the Current SAMnet™ Communications Module: Figure # 235 - SAMnet Card Switches / jumpers - side view > There are several adjustments on the Communications card, none of which require user attention since we pre-set them before they're shipped. In case you supply your own replacement, however these are the Switch / Jumper settings that work for us: SW1 Located at the top rear of the board: On = Toward the top of the P.C. Board Off = Toward plug on the Board. S1-1 = ON S1-2 = ON S1-3 = OFF S1-4 = OFF 296 Signature Technologies Inc. signatureACE® S1-5 = ON S1-6 = ON S1-7 = OFF S1-8 = ON S2 Located at the Coaxial connector end of the board between the Connector and the lights: This switch controls the address of the Host Computer. Normally we use #16 for an address. The SAMView™ program can display addresses 1 thru 24. The switches are in binary configuration where OFF = 1, and ON = 0. The least Significant bit (1 BIT) is switch # ID0, and the MOST significant bit (128 bit) is switch # ID7. Example: You want your host as address 22 then switch # ID1 is OFF, switch # ID2 is OFF, and switch # ID4 is OFF . All other switches are ON (2+4+16 = 22). Figure # 236 - SAMnet card - address switch / indicators NORMALLY for Address #16: S2-ID0= ON S2-ID1= ON S2-ID2= ON S2-ID3= ON S2-ID4= OFF S2-ID5= ON S2-ID6= ON S2-ID7= ON JP1 Jumper JP1 (Terminator) is ON (for large networks see the section in the user manual #1 about terminators for exceptions). JP2 Jumper JP2 (Twisted pair / Coax - a 4-point jumper) is installed in the COAX position Signature Technologies Inc. 297 General Installation & Programming Guide JP3 - JP7 EMPTY JP8 INSTALLED JP9 - JP13 EMPTY JP14 INSTALLED NO Boot ROM is installed. Using the SAMtest™ Utility Software: The SAMtest™ utility is actually 10 different programs accessed from the SAMtest™ menu. The SAMtest™ utilities are somewhat self-explanatory so this write-up will cover only the stuff that’s not patently obvious. The Utilities are: #1 Dieview™ - used to diagnose the operation of the Dieview™ inputs, and indicate where they come from physically (whether from the normal DieView™ input points, or from the Press Control inputs. #2 Gauge - used to look directly in real time at the Analog inputs to the SA2000™ / SA2000 modules. Auto zero, and gage balance are available, #3 InOut - used to display the states of the Press Control input and output (OPTO) devices. Additionally the outputs can be “Forced”. #4 Resolver - used to display the operation of the resolver position conversion to the System. Digital offsets, can be generated and displayed. #5 GetNet - Looks out on the SAMnet™ to see what’s connected, and what configuration and firmware version it is. #6 CheckNet - Sends and receives messages of increasing length out to all the units on line, and grades their responses to assist in troubleshooting the integrity of a multi-drop network. #7 GetIni - Looks in the host computer (but NOT in the “Windows” directory if there is one) for files with the “.INI” suffix. The list of “.INI” files is displayed, and the user can select any file to be displayed with explanations of what the file does in terms of CHANGING the operation of the SA2000™ from its normal default programming. #8 GetLOD - Looks in the host computer for files with the “.LOD” suffix. The list of “.LOD” files is displayed, and the user can select any of the files and display its contents with some explanation which will mean little to the user, but a lot to us. #9 Upgrade - enables the user to change the software that’s running in the Sam500™ (Eprom version) or SA2000™ module. The user can choose from available “.LOD” files, display their contents with some explanation, and cause them to be loaded into selected units over the network. 298 Signature Technologies Inc. signatureACE® #Q Quits the SAMtest™ program NOTE: Any version of SAMtest™ Supplied BEFORE June 1999 may leave the Sam500™ or SA2000™ in an inoperable state when exited. To remedy this situation, cycle power to the SA2000™ AFTER using the SAMtest™ program to insure proper register initialization. If you’re NOT SURE which version you have - CYCLE POWER to the SA2000™ after exiting SAMtest™ for safety’s sake. Check #1 - See if the SA2000™ / (SAM™) is ON-LINE: IF EVERYTHING IS O.K. the SAM™(s) will automatically come On-Line when the system is powered. At the lower right hand corner of the Signature View screen, there is a "Bypass" Button, which has a Yellow indicator on its LEFT. See if the indicator is Yellow. NOTE: The Network screen will indicate whether the SAM™ is talking on the SAMnet™ network, but NOT necessarily whether the unit in question is Actually "Alive". This is why I've suggested the following method of diagnoses because it forces the unit to respond to a command - which it won't do if the processor has quit. 1) If it is Yellow, "Click" on the "Bypass" Button. The Indicator should Blink Off, and then come back On. If it does, the SA2000™ is ON-LINE properly and functional- GO TO Check #2 on page 307. 2) If it isn't Yellow, or if it goes OFF and stays OFF when you Click on Monitor - you are OFFLINE. THERE ARE TWO MAJOR POSSIBILITIES: a) The SAM™ is talking properly, BUT has the wrong address setting. b) The SAM™ is not communicating. Click on "CONFIGURE" on the menu bar, then select "SAMNet". The system will display everybody that’s on line. There should be AT LEAST two stations lit. ONE will be called “This Node” and is the SAMNet™ module plugged into the computer. The other one will be the SAM™. See if the SAM™ you are checking out shows up on the Network Display with the address selected in “Press Information. Let’s say the “Press Information” has a SAM™ programmed at address #2, The “This Node” light is on at #16 and the #8 light with no label under it is on in the Samnet™ screen - This would mean that the Network card is operating at Address #16, and the SAM™ is probably set to #8 - refer to the illustration below at Figure #237 for the address switch location. Check the setting of the address switch. It should be the same as the address in “Press Information”. If it isn’t, change the switch to what is in “Press Information” and cycle the power to the computer that the SAM™ is plugged into (Or the power to the SAM™ if it’s not plugged into the computer). Then go back to step #1 above. Signature Technologies Inc. 299 General Installation & Programming Guide If the SAM™ is showing up at the proper address, check to see that the NAME of the SAM™ (that you gave in “Press Information”) is displayed clearly on the box under the light. If the SAM™ is there, but it’s name doesn’t show, click on the box under the light. You should immediately get a message box giving the firmware revision number of the SAM™ firmware. If the SAM™ doesn’t answer, it may not be functioning properly. A normal SA2000™ should automatically come ON-LINE when it is powered up. If it doesn't: 1) Make sure the SA2000™ “Heatbeat” (Figure #235) is running. Figure # 237 - SA2000 Heartbeat indicator If it isn’t hit the reset button on the SA2000™ and see if this corrects. If it doesn't, try another SA2000™ module. 2) IF the Heartbeat is running, check the power supply lights in the TEC enclosure - they’re the ones under the cables - a Red and a Green light marked +5 and -5. Both should be on with equal brilliance. If one is either dim, or out, then the chances are that the excitation to one of the strain gage sensors is shorted to ground. This will kill the communications AND lock up the A/D Converter until the situation is corrected AND the power is cycled to the SAM™ - leaving it off for about a minute to allow the A/D converter to cool down. Then go back to #1 and check again. 3) If both lights are lit and of equal brilliance, then exit SAMview™ and start SAMtest™ by typing: SAMtest < Enter > at the C:\> prompt. Then select #5 GetNet to see what’s out there. You should find two things- (at least): The SAMnet™ interface module, which will display its base address, and its SAMnet™ address 300 Signature Technologies Inc. signatureACE® on the top line of the display. Under this, GetNET™ should return the identity, address, and firmware data from the SAM™ unit(s) on line, and give the SAMnet™ (ARCNET™) address. A) If it finds the appropriate hardware out there, then run CheckNet to insure that the data transmission is robust. Ideally ALL the CheckNet tests should run without omissions or errors. If the longer messages have errors, check the terminations and condition of the coaxial cable between units. B) If it Doesn’t find hardware, then go to 3) below 4) Check that the SAMnet™ Coaxial cable is attached properly at both ends. 5) Check the SAMnet™ cable for damage. 6) Check to see if Terminator jumpers are installed at the end of the SAMnet™ daisy chain, and at the Host computer. Figure # 238 - SA2000 termination Jumper Signature Technologies Inc. 301 General Installation & Programming Guide Figure # 239 - SAMnet™ Communication card termination jumper 7) Check also that the “Test” rotary switch (see Figure #240 for location) is in Position "0". Figure # 240 - SA2000™ Address switches 5) If you have multiple SA2000™ units in a daisy chain hookup, make sure that each one has a different address setting, and that all the addresses are different than the Host (which is normally set to #16). 6) If problems in any of the above are found, hit the RESET button on the SA2000™ when repairs 302 Signature Technologies Inc. signatureACE® are made to attempt to bring it ON-LINE. 7) If you have a situation where there are multiple SA2000™ units on a SAMnet™ network, and there are problems, check the next section for procedures in troubleshooting. 8) Call S.T.I. (972-488-9777) for assistance. SAMnet™ Troubleshooting The SAMnet™ Communications network is an ARCNET™ system which is hooked up in "Daisy Chain" bus fashion. This is great in that the cabling is simple - just jump unit by unit from the beginning of the line to the end. The problem is that, just like miniature Christmas lights, one bad station or Coax along the way can bring the whole system down. Also since the SAMnet™ system is a high speed bus, there must be proper coax used, and proper terminations applied at the ends to prevent data corruption. NOTE: The network may also behave "strangely" with certain units ON-Line properly and others OFF-Line. DON'T automatically assume that the units that are OFF-Line are defective (or even necessarily involved in the problem). There may be coax problems in a totally different location that are causing the problem. NOTE: There is a possibility that the Network communication may be O.K., but the SA2000™ processor has "gone to space" and is not operational. The Network operates somewhat independently of the processor in the SA2000™ module, so you must be careful to establish that the SA2000™ is actually running before assuming that a presence on the network means everything is O.K. The tests up in Check #1 (Page 297) above using the "Bypass" button will tell you what you want to know. You can check the condition of your network by: 1) Go to the "Configure" Pull-Down, and click on "SAMnet..." 2) The Green indicators will appear next to the station numbers for any units that the network recognizes. 3) Compare this indication with the stations you SHOULD have. As a general rule, the Host Computer is assigned address #16. See Figure #241 below and following text for Module identification and address settings . The Host Computer will show up as "This Node" written on the button below the Green light. NOTE: You should start by making sure that "This Node" shows up. If the Host Computer is NOT recognizing its own Network Card, then you're not going to get anything else to work. Since duplicate addressing can "Knock off" the Host Network card, you should start by disconnecting the network coax from the Host, and establishing the "This Node" indication on the "SAMnet Summary" screen. Possibly the Network card may have an address selected that Signature Technologies Inc. 303 General Installation & Programming Guide won't show up on the screen (which only shows the first 24 addresses). Check the switches through the window on the module between the LED’s, and the Coax connector. Figure # 241 - SAMnet Card Address switch Address #000 is ILLEGAL. The first SA2000™ on the network would then be #001 and so forth. The NAME of the SA2000™ (The name you entered in the "Description" window next to the ID# in the Press Database for that unit) should show in the button below the light. As an additional check you should be able to Click on the Button below the Green light, and get a Pop-Up window giving you the Firmware revision number for the unit. It may take a couple of seconds for the system to respond to this request. If the Green light is on, but you can't get a Firmware number the SA2000™ unit is NOT operational. Cycle power to the SA2000™ and see if it comes back. If your system is DOWN the first things to check: 1) Check the addresses of ALL the units in the system (including the Host). There should be NO duplication: • Remove the cover from the Host Computer, and look at the “Address” rotary switch on the SAM. Make sure it is in the proper position for the machine you are inspecting. There is also a “TEST” rotary switch, and it MUST be pointed to "0". You can find out by going to "Press Database", for the press in question. The entry in "ID #" will tell you where the Network assignment has been made. The position of the rotary switch should 304 Signature Technologies Inc. signatureACE® correspond (the switch is marked 1-9, A-F where A=10, B=11, etc.). 2) Check to make sure that the Terminator jumper is in place on the SAMnet™ card in the Host Computer (If it’s at one end of the network daisy chain. If it’s in the middle of the daisy chain, the terminator jumper should be OFF. 3) Check to see if Terminator is installed on the End unit(s) in the Daisy Chain. 4) Perform the following Resistance test with a Digital Ohmmeter: • Remove both ends of the coax connecting two units of the SAMnet Daisy Chain. • With the ohmmeter, check the resistance between the shell of the BNC connector, and the center conductor. It should read infinity. ANY other reading is unacceptable. • With the ohmmeter, check the resistance between the shell of the BNC connector, and the Shell at the opposite end of the cable. It should read close to zero ohms. • With the ohmmeter, check the resistance between the center conductor of the BNC connector, and the center conductor at the opposite end of the cable. It should read close to zero ohms. NOTE: This test is NOT totally definitive (unless the resistance is grossly off). It is only a first step. It will be possible to measure Resistances that seem pretty reasonable while still having Coax connections that have Questionable integrity at 2.5 MHz. Make sure your Ohmmeter is in good shape, and your probes are in good condition and clean. . • If you measured resistance on any cable that was a lot different than it should be, then disassemble, and re-terminate the cable ends - being sure that the stripping, and shield preparation was done O.K. NOTE: I've found that sometimes replacing the coax connector can make all the difference. Possibly the center conductor didn't engage properly, or there was a strand of shield braid where it shouldn't be. NOTE: The Coax Connector for the RG62-A/U coax is: AMP Type #221984-1 Cambridge #CPFI UG88 2 Radio Shack #278-104 Make sure that the type you use strips the center conductor 9/16", and the shield 1/4". There are types out there that only strip the center conductor 1/8", and they tend NOT to install properly. • Re-connect the coax cable(s) when you're done with this phase of testing. 5) If the resistance seemed to come out O.K., then the next step is to substitute a KNOWN GOOD section of Coax up along the line. I suggest making a 100' (or longer if need be) Test Cable of RG62-A/U with BNC connectors at each end and keeping it around as a troubleshooting tool. 6) If The Network is DEAD or maybe has one or two units showing: Signature Technologies Inc. 305 General Installation & Programming Guide • Start at the HOST computer and substitute the Test cable for the existing coax between the Host Computer and the First unit in line. Disconnect the cable between the First unit, and the Second, and install a 93 ohm termination on the open BNC port for the First unit (since the only termination should be on the unit at the end of the daisy chain). • Make sure the first unit is On-Line and operational, Re-install the original cable from the Host to the First unit and transfer your test cable and terminator to the link between the First and Second units, disconnecting from the Third unit, and terminating the empty Tee connector on the Second. • Take notes (or have a good memory) about what happens as you work along: EXAMPLE: When you reach #4 unit, the network fails completely - Maybe there's something wrong with #4. Run your coax around #4 to #5 instead. If the Network stays up, the suspicion falls heavily on #4. Try another SA2000 unit in #4 (make sure you set the address properly). If the network now stays up, there was a problem in the SA2000. 7) If the network is generally UP, but there are one or two units that won't come on: • Change the SAM module in the units that are OFF-Line (Make sure you set the address properly). • Try substituting the Coax along the line with the entire network hooked up. Sometimes a coax problem at #2 will knock off 5,6, & 7. • If you're dealing with a NEW cabling job, there may be more than one problem. Having two test cables may help. 8) If all else fails, get out an oscilloscope that is capable of at least 25 MHz, a length of coax (about 4 feet), and a BNC "TEE" fitting. With the presses not running (if possible) tap into the coax at the most distant unit from the Host and note the waveforms that you see. NOTE: Since there are a large variety of network configurations, I Can't discuss them all. In the examples below, a network with 3 Units connected, and a total coax length of 1500' is used. This is about the maximum length of Coax you would be using without installing repeaters. Figure # 242 - Scope connection to Network 306 Signature Technologies Inc. signatureACE® The results you get may be somewhat different than we saw, but I'll give you the constraints that you must live within. 9) In keeping with the ARCNET™ protocol, the system when powered will pass a "Token" around to all the units on the network. This will happen whether the machines are running or not just as long as the SAM modules are powered. The Token is passed around in a burst of R.F. called a "Packet". The amplitude of the "Packet" is important. With the Oscilloscope connected as per Figure #242, adjust the sweep and trigger as noted below: Figure # 243- Waveforms as Token "Packets" are passed around 10) The scope display will look similar to the waveforms above in Figure #243, although the number of different "Packets" will equal the number of units that are communicating. The Pattern will repeat, as shown above. The order of the packets is unimportant, and may vary on successive startups, but when the network is running, the order will be repetitive. Obviously if you have 7 units, and only see 5 packets before the pattern repeats, 2 of the units aren't communicating. 11) What's important here is the amplitude of the packets. The spec. is 6 volts P-P, but we have found that 5.5V P-P is about the absolute minimum. In the example above, remember that the network length is 1500'. Your network is probably much shorter if it only covers a single press line. This means that your levels should be somewhat higher than the ones shown. If you are getting close to or under the 6V P-P level, this would be an indication of Coax problems. 12) The next step is to look at the Packet more closely. Increase the sweep speed to 0.5 Microseconds per Centimeter, and look for the waveform shown in Figure #244 below. If the terminations and coax are all in good shape, there shouldn't be much reflected signal after the main burst is over. As shown a P-P reflection of less than 0.75 volts is acceptable. Signature Technologies Inc. 307 General Installation & Programming Guide Figure # 244 - Packet Waveform - Properly Terminated 13) If, however, there are problems that affect the Impedance of the network such as crushed coax, damaged shield, high resistance terminations or missing terminator jumpers, then there will be excessive signal reflections. In the waveform below (Figure #245), the terminator was removed from the Host Computer end. This causes reflections up in the 5V P-P range which is enough to thoroughly confuse the network. Figure # 245 - Packet Waveform - Missing Termination 14) Unfortunately the order of the packets on the network is random so you can't attach a low packet to a given SAM unit, but if you move up the network from the farthest point, shortening it progressively, but reconnecting the Oscilloscope and terminator to units closer and closer to the Host, you would be able to tell if you pass a Defective point since the lowest Packet amplitudes should rise, and the reflections fall dramatically. 15) Since the procedure listed above approaches brain surgery in general complexity feel free, If you need further advice on Network troubleshooting, to give us a call at (972) 488-9777. 308 Signature Technologies Inc. signatureACE® Check #2 - See if you have position reference information Refer to the generic drawings on pages 335-337 These are generic system wiring diagrams for the SA2000, AND SAM500 versions of the product which will give you insight into the system wiring. The following list enumerates the steps to be taken in determining whether the Position reference portion of the system is in proper order. The terminology for this section will refer to the "TEC" unless specific points are different on the "RSCB" version. Connection points on the RSBC will be enclosed in parenthesis. 1) Go to the Signature View Screen. 2) Check the Displayed Angle Take note of the angular position shown in degrees at the "Angle" window at the upper right side of the screen. NOTE: Be careful of this reading since the "Angle" display will ONLY display the correct angle if the machine has been moved since coming ON-Line. If you're not sure, then "bump" the machine in INCH mode a little THEN read the "Angle" window. Checklists for The Position sensing system: ******** RESOLVER CHECKLIST ******** If you are using a HiRes™ Resolver converter, Skip the “RESOLVER CHECKLIST” and go to the “HiRes™ RESOLVER CONVERTER Checklist” below at page 310 . If you have an Encoder as a Position Sensor, Skip down to the “Encoder Checklist” below. 1) Rotate the machine slightly (20° - 40°) in its normal direction of motion. a) If after moving the machine in step #1, the position display increases, then the Resolver hookup is O.K. - go to Check #3 below. b) If it decreases, reverse the connections on points #S2, and #S4 on the position input terminal strip on the TEC board. 2) Perform step #1 again to check for proper rotation. If the rotation is now O.K. go to Check #3 below. 3) If the position doesn't change: a) Make sure the RESOLVER shaft is turning when the machine does. NOTE: THERE ARE NO active components between the plug on the Resolver, and the Plug on the SAM Module. The condition of the external resolver circuit can be checked with only an Ohmmeter. b) Perform the following series of Ohmmeter checks: (The values given below are for the standard resolver supplied by S.T.I. See Note below.) Signature Technologies Inc. 309 General Installation & Programming Guide At the SA2000™, remove the CONTROL cable (the SINGLE Cable with the FEMALE connector at the end) going to the TEC. On the SAM end of the cable, check with an Ohmmeter: > Pin #3 to Pin #22 should measure about 175 Ohms > Pin #4 to Pin #23 should measure about 175 Ohms NOTE: The resistances measured at A), and B) should be almost the same. > Pin #2 to Pin #21 should measure about 60 Ohms. NOTE: EVERY resolver will have 6 wires for the Three windings. If you're not using an Signature Technologies supplied resolver you can determine your own resistance values as follows: > Disconnect the resolver cable from the TEC and find the three windings. Three pairs of wires will show continuity, and there should be NO connection between the pairs, or between any wire and ground or the shield. >TWO of the pairs will show identical resistance. >The third pair will be different (but maybe not by very much). >Reconnect the Resolver to the TEC or (RSCB) making sure that the two equal pairs are connected to Terminals S2-S4 (#4,#5) and Terminals S1-S3 (#6,#7) (it doesn't matter which goes where). The "Different" pair goes to terminals R1-R2 (#8,#9). >Now perform the Tests in step 3 above substituting the values you found in the above measurements. 4) If the tests in Step 3 come out O.K.: The Resolver, its cabling, the RSCB board, and its cabling are probably O.K. The condition of the SA2000™ Module is suspect. Install another one, and execute steps 1 again to check. 5) If some of the tests in Step 3 were in error then: Remove the cable from the resolver connector, and measure on the Resolver according to steps below (see note after C) above): a) Resolver Pin #A to Pin #B should measure about 125 Ohms. b) Resolver Pin #C to Pin #D should measure about 125 Ohms. c) Resolver Pin #E to Pin #F should measure about 17 Ohms. d) If some of the measurements were wrong: The Resolver is suspect. Replace it with another Resolver. Go back to Step 1, and Check system operation. 310 Signature Technologies Inc. signatureACE® 6) If you Measure the correct values at the resolver: The resolver is Probably O.K. Go To Step 7 7) Re-connect the TEC to resolver cable to the resolver. Disconnect the TEC end of the SA2000 to TEC cable. 8) On the connector on the TEC board, check with an Ohmmeter (see note after C) above): a) Pin #3 to Pin #22 should measure about 175 Ohms. (RSCB pins #8,#21) b) Pin #4 to Pin #23 should measure about 175 Ohms. (RSCB pins #9,#22 c) Pin #2 to Pin #21 should measure about 60 Ohms. (RSCB pins #10,#23) 9) If you Measure the correct values: The TEC to SA2000™ cable is suspect. Install another cable (temporarily). Check system operation by executing step 1 10) If some of the measurements in Step 8 were wrong: Either the TEC, or the TEC to Resolver cable is defective. Go to step 11 11) Disconnect the TEC to Resolver cable from theTEC board terminal block (Make a note of the wire colors so that you can get back easily). Make sure the TEC to Resolver cable is connected to the Resolver. 12) On the TEC end of the TEC to Resolver cable, check with an Ohmmeter the points listed Below: a) Measure between the wire that was in terminal S2 (#6) & the wire that was in terminal S4 (#7). You should measure about 125 Ohms. b) Measure between the wire that was in terminal S1 (#4) & the wire that was in terminal S3 (#5). You should measure about 125 Ohms. c) Measure between the wire that was in terminal R1 (#8) & the wire that was in terminal R2 (#9). You should measure about 17 Ohms. 13) If you Measure the correct values: The TEC is suspect. Install another one. Go back to Step 1 14) If some of the measurements in Step 12 were wrong: The TEC to Resolver cable is defective. Install another one (temporarily). Go back to Step 1, and Check system operation. 15) If you are still not working properly at this point, Give S.T.I. a call. Signature Technologies Inc. 311 General Installation & Programming Guide ******** HiRes™ RESOLVER CONVERTER Checklist ******** WARNING: There are TWO versions of the resolver converter. The one that is used for the SA2000™ has the designation "/CNV on its label, while the SAM500 unit does not. If one is accidentally used in place of the other, no damage will occur, BUT the adjusting lights will not give a true indication of the signal status. 1) Make sure the RESOLVER shaft is turning when the machine does. One easy way to do this is to take a look at the digital display (if there is one) from the existing system. If it's operating O.K. then the existing system is probably O.K. including the resolver drive. 2) Go to the Resolver converter, and check the condition of the 6 lights on the end opposite the connectors. 3) The Green light in the "REF" group should be ON. 4) If NO light is on, turn the REF potentiometer CW until it comes on. 5) If the Green & Red REF lights are ON, turn the REF potentiometer CCW until the Red light goes OUT. 6) The Green light in EITHER the SIN or COS group MAY be ON. 7) NO Red Lights should be ON. 8) If any Red lights are ON, Turn the Potentiometer for that group CCW until the Red light JUST goes out. 9) As the press turns, the green light for the REF should stay lit. The Red Light should stay OFF. 10) The Green light for the SIN should come ON and Go OFF twice. If the Red light comes ON, turn the SIN Potentiometer CCW until it just goes OFF. 11) The Green light for the COS should come ON and Go OFF twice. If the Red light comes ON, turn the COS Potentiometer CCW until it just goes OFF. NOTE: The green lights for the SIN and COS groups should light alternately. If BOTH SIN and COS green lights are on together it indicates that the converter is NOT hooked up to the source system properly, that something is wrong with the source system, or there is problem with the Converter to SAM cable or its connectors. Refer to the HiRes™ Resolver Converter installation manual (Appendix #8) for the proper hookup. 12) When the press can be rotated through a complete cycle, and the threegreen lights behave as outlined above, the HiRes™ converter is functional and properly adjusted. 13) If there are NO lights on, or ALL the lights are on and you can't get them to act properly with the adjustments: 14) The lights are powered by voltages coming from the SAM/SA2000 module, so check to see if the SAM is powered (2 Power lights showing on the TEC). 15) Check to see if the Converter to TEC cable is terminated at both ends. 16) Remove the Converter to TEC cable from the Converter and measure with a digital voltmeter: +5 volts between Pin #1, and pin #5 (Com.) (+12 for SAM500 systems) 312 Signature Technologies Inc. signatureACE® -5 volts between Pin #4, and pin #5 (Com.) (-12 for SAM500 systems) 17) If you measure the proper voltages, re-install the cable, then check the input from the existing resolver system. If there are NO voltages, or one is missing, check the +5V and -5V Lights on the TEC. If they are both there, the cable is defective. If one or both of the lights are out, there may be a short in the wiring. This could be EITHER in the sensors, OR the resolver converter wiring. Disconnect the resolver converter first. If the lights come ON then there's a short in the cable. If the lights DON'T come on, disconnect the force sensors one at a time and see if the lights come on. If they do there's a shorted sensor. If they don't the CONTROL cable from the TEC to the SA2000™ is suspect. 18) On the Converter INPUT cable (STB-027-8002, STB-027-8004 - see Appendix #8 for cable details) Measure the D.C. voltage from the White/Green wire to the Red Wire, and the White/Green wire to the Black Wire. There should be very little, less than 1 volt on either measurement, and they should both be about the same. If the voltage is high (3-5 volts) one of the ground connections is improper. Call ST (972488-9777) for advice. 19) Then, on the A.C. Scale measure between the Red, and the Black wire. You should see voltage between 2.5 and 10 volts. If there is voltage, The reference signal is present at the existing system, but not getting to the Converter - the Converter or the INPUT cable is probably defective. If there's NO voltage, the existing system is either shut off, or defective. When you get the lights operating - Go Back to C2.b and adjust the lights properly. Then jump to below to #36 to continue the checkout. 20) Rotate the machine slightly (20° - 40°) in its normal direction of motion. 21) If after moving the machine in step #C2.d, the position display increases, then the HiRes™ Converter hookup is O.K. - go to Check #3 below. 22) If it decreases, reverse the connections of the Green and White wires on the Input Cable (STB-027-8002) to the existing system. Perform steps 20-21 again to check for proper rotation. If the rotation is now O.K. Go To Check #3 below. 23) If the position doesn't change and you have successfully performed all the tests to this point, The SA2000™ module is suspect. Signature Technologies Inc. 313 General Installation & Programming Guide ******** ENCODER CHECKLIST ******** 1) Rotate the machine slightly (20° - 40°) in its normal direction of motion. 2) If after moving the machine in Step #1 the position display increases, then the encoder phase "A", and "B" hookup is O.K. - go to Check #3 below. 3) If it decreases, reverse the "A" and "B" phase wiring to terminals S2, and S1. (#4, and #6) NOTE: Encoders may be wired either Single ended, or with complimentary outputs. A single ended hookup will only have 5 wires, while a complimentary output hookup would have 8. If you have a complimentary encoder, Phase "A" would be wired to terminals S2, and S4 (#6, #7), and Phase "B" would be wired to S1, and S3 (#4, #5). If your rotation is reversed, the wires on S2 & S4 would be exchanged with the wires on S1, & S3. 4) Perform steps 1, & 2 of this section again to check for proper rotation. If rotation is O.K. go to Check #3. 5) If the position doesn't change: a) Turn the Machine (and consequently the encoder) and check to see if the Green "AutoZero" light on the TEC flashes once per revolution. b) If it does, the "Z" track of the encoder is hooked up properly, and operating properly. Go to step 15 below. 6) If, however, the "ZRO" light on the SAM lights, and stays lit as long as the machine turns, the "Z" track wiring must be reversed. I f the "ZRO" light stays lit while the press moves, the position display will indicate "0" all the time, and no signature data will be taken. Normally, the "Z" track is wired to terminal R2, if the "ZRO" light mis-behaves, try wiring it to terminal R1. If your Encoder has Complimentary outputs, exchange the wires on terminals R1, and R2. Go back to Steps 1, & 2 and check again. 7) If the "ZRO" light doesn't flash at all, something is amiss with the Encoder or its wiring. 8) Make sure the ENCODER shaft is turning when the machine does. 9) Inspect the plug on the ENCODER for broken wiring, or cable fatigue where the cable exits the connector. 10) Inspect the connections of the Encoder cable to the TEC terminals. 11) If a visual inspection of the wiring doesn't reveal anything then perform the following tests: a) Check with a D.C. voltmeter to see if there is excitation voltage for the Encoder at terminals +5V and -5V of the Resolver/Encoder terminal strip on the TEC. If there is voltage, go to step 14. b) If there is no voltage but the +5V and -5V lights are on, theTEC board is probably defective. Replace it. Go to steps 1- 2 above and try again. 314 Signature Technologies Inc. signatureACE® c) If there is no voltage, and one or both lights are out, remove the +5V, and -5V wires from the terminal strip and see if the lights come on. If they do there's a short in the Encoder or its cable. If they don't come on (and the TEC to SAM2000 cables are plugged in, and the power is ON) then disconnect the sensors to see if the lights come on. If they don't, there's a SA2000™ or a Cable problem. 12) Check the Encoder input to the system with an Oscilloscope a) Isolate the Oscilloscope from ground by using a three to two prong 110 V.A.C. adapter with the ground wire cut off. WARNING!! - DO NOT CONNECT A GROUNDED OSCILLOSCOPE TO ANY PART OF THE SA2000™ System!! b) Connect the Oscilloscope Common to point GND of the Encoder/Resolver terminal strip c) Connect Channel #1 to point S2 on the same strip. ("A" track) d) Connect Channel #2 to point S1 on the same strip. ("B" track) e) Turn the machine. You should see a Square wave with a 50% duty cycle, and a 10 Volt P-P amplitude on both channels. Channel #2 should be 90 degrees out of phase with Channel #1. If one or both channel signals are missing, the encoder is probably at fault. Replace the encoder and try again. f) Connect channel #2 to point R2 on the same strip. ("Z" track) g) Turn the machine. You should see a predominantly zero level with one positive pulse per revolution to +12 Volts. This will be hard to see, so turn slowly if possible (or disconnect the Encoder from the machine and turn by hand). If this pulse is missing, replace the encoder and try again. Note: If the "ZRO" light on the SAM module flashes once per revolution, this is a good indication that the "Z" track of the encoder is O.K. 13) If the preceding tests came out O.K., The Encoder is probably O.K. proceed with steps "A" thru "F" below. a) Drop out of Samview, and type Samtest <enter> at the C:\> prompt. b) Select #4 "Resolver" on the Resolver screen tell the system how many pulses per revolution your encoder is. c) Turn the encoder by moving the machine. See if the position arrow moves. d) If it does not, select the Right arrow key, and put the screen in "Raw input data" mode. At the bottom of the screen under the word "output" there will be 3 dots which will change to "1" whenever the track thay are connected to goes on. Turning the encoder slowly, you should be able to see the two leftmost dots change with the "A" and "B" tracks in the 90 degree relationship described before. The third rightmost dot should blip "1" once per revolution. Signature Technologies Inc. 315 General Installation & Programming Guide e) If the dots perform properly, and there is no count, the SA2000™ is defective. If the dots do not perform properly, but the tests in #14 came out O.K. there is also a failure in the SA2000™, OR the "CONTROL" cable connecting it to the TEC. Check #3- Make Sure your SAM jumpers match the "Pulses" number. To do this, continue to rotate the machine incrementally in 20 Degree jumps, and check the digital display in the Signature View screen to see if the count rises EVENLY all the way to 360 before falling to 0. (You don't actually have to look for "360" to be sure, if the count rises to "342" and drops to "12" on the next motion, you're O.K.). NOTE: There are FOUR Possibilities: a) The angle display will evenly increase its angle all the way to 359 over a full revolution of the machine, then return to 0 and start it all over. b) The angle display will change its angle evenly over a full revolution of the machine to LESS THAN 360 degrees, then reset to 0. c) The angle display will change its angle evenly to 360 degrees over a Portion of a revolution of the machine, and stay at 359 as the machine turns through the remainder of the rotation. d) The angle display will act strangely, sometimes moving forward, sometimes holding, sometimes moving backward, or some combination of the preceding effects as the machine is rotated through a complete rotation. NOTE: The position display is not a real-time display, but one that updates several times a second. After moving the machine, be sure that you wait long enough for the update to occur before you draw any conclusions. You should see new data within 1 second. The data will also not be accurate if the system has just been powered up and the machine hasn't moved yet. 1) If the angle behaves as in #a above, the position portion of the system is working O.K. Go to Check #4 2) If the angle display behaves as in #b or #c above, chances are that the "Pulses" number in the "Press Database" screen is wrong for the Position Sensor or SAM jumper configuration - Go to Check #4 3) If the Angle display behaves as in #d above the chances are you have a SAM unit jumpered to be a MASTER which is fighting another Master unit in a multiple SAM setup, or fighting a HiRes™ converter. The jumper configurations are given at Figure #230 and text following. 4) For ALL Resolver Versions: (see step 5 for Encoder) NOTE: The Resolver board on the SAM module is internally capable of creating several resolutions from the same Resolver. (Refer to Figure #230) That is: > If the SAM is set internally (with jumpers) to perform a Resolver to Digital (R/D) conversion of "12 bits" the system will see 4096 increments per rotation. > If the SAM is set internally (with jumpers) to perform a Resolver to Digital (R/D) conversion of "10 bits" the system will see 1024 increments per rotation. 316 Signature Technologies Inc. signatureACE® > The number that you enter in the "Press Database" screen in the "Pulses" window does NOT control the resolution of the SA2000™. it only sets up the Host Computer to properly interpret what the SAM is doing. The number must correspond to the internal resolution setting of the SAM. > The SAM Resolver board resolution is set internally (with jumpers). If, for example, the SAM is jumpered to perform a Resolver to Digital (R/D) conversion of "12 bits" the "Pulses" must be set to "4096". Refer to Figure #230. Typical combinations: If the press when it turns only counts up to 90 before re-setting to 0, then the number in the "Pulses" field is Four Times as big as it should be. i.e. You thought you had a SAM configured for a R/D conversion of 4096, but you don't. It's actually 1024 If the press when it turns counts up to 360 in 90 degrees of rotation, and stays at 360 for the rest of the rotation, then the number in the "Pulses" field is One Quarter as big as it should be. i.e. You thought you had a SAM configured for a R/D conversion of 1024, but it was actually set to 4096. 5) ENCODER Version: NOTE: The SAM module is internally capable of doubling the pulse count from a normal incremental encoder. That is, if the SAM is set internally (with jumpers) to perform a 2 times pulse multiplication, then a 3600 line encoder will produce 7200 pulses per revolution. > The number that you enter in the "Press Database" screen in the"Pulses" window does NOT control the resolution of the SA2000. it only sets up the Host Computer to properly interpret what the SAM is doing. The number must correspond to the internal resolution setting of the SAM. > If a 900 line encoder is connected to the system, and the SAM is internally set for X2 multiplication, the "Pulses" Window should say "1800". Typical combinations: > If the press when it turns only counts up to 180 before re-setting to 0, then the number in the "Pulses" field is TWICE as big as it should be. i.e. You thought you had a SAM configured for a 2X multiplier, but you don't. > If the press when it turns counts up to 360 and re-sets to 0 twice per rotation, then the number in the "Pulses" field is HALF as big as it should be. i.e. You thought you had a SAM configured with no multiplier, but you have a 2X. > Change the number in "Pulses" and roll the press again to check. > If the results are O.K., Go to Check #4 Check #4 - Check the agreement between Displayed, and Actual Position: Stop the press at a known position and See if the angular position display agrees with actual press position. 1) If it does, the position system is calibrated O.K. and can be considered fully operational. Signature Technologies Inc. 317 General Installation & Programming Guide Go to Check #5 2) If it doesn't: 3) Go to the "Peak View" Screen. 4) From the "Configure" pulldown, click on "Calibrate" 5) A Box labeled "Set Angle" will appear to the Left of the "Angle" Window. 6) Click on the "Set Angle" Box. Enter the actual press position in the Message box that appears followed by a click on the "OK" button. <cr> 7) From the "Configure" Pulldown click on "Exit Configuration", and answer "Yes" to the Message Box. 8) Rotate the press completely, going back to a known position 9) Make sure that the displayed position agrees with the actual position. Check #5 - See if your SA2000™ is transmitting Status data: If your machine is ON-LINE, go into the Signature View screen, and see what is going on there. NOTE: You must have at least one "Press" defined, and one "Tool" defined in your database. Additionally, the "Tool" must have been "Installed" in the press with the "Press Operations" function before you are permitted to enter the "Analyze" function. If there is a lack of one of the above elements, you won't be able to get into the Signature View Screen. 1) Assuming that you have gotten into "Signature", note the value of the "Count" window (Upper Right side of screen). 2) Roll the machine over at least one full cycle. Look at the color of the RUN Indicator for your press In the Lower Right hand portion of the screen. It should turn to GREEN when the press rolls, and back to CLEAR when the press stops. If the color does change, this is one indication that the I/O portion of the SA2000™ software is Running (since the "Machine running" signal comes through the I/O, and is processed by the SA2000™), and that the SA2000™ is communicating to the Host Computer. It also indicates that the Machine Clutch input is properly powered and working. Go to step 10. 3) If the color doesn't change: a) Watch the indicator on the input module located in position #1 (Lower left corner in Figure #246 below) of the OPTO-22 chassis. (it will be OFF when the press is stationary). If it is ON, there is a control wiring problem. 318 Signature Technologies Inc. signatureACE® Figure # 246 - TEC With I/O b) Have a helper cycle the press. The Input #1 light should come "ON" when the clutch engages, and go "OFF" when the clutch disengages. 4) If the #1 input light lights, the press wiring, and the I/O module are O.K. There is probably a problem with the connecting cable or the SA2000™ Module. 5) If the light doesn't light, check with a voltmeter set to the appropriate range to see if there is 110 A.C. volts between Terminals #3 and Terminal #4 whenever the clutch engages. 6) If there is 110 V.A.C. voltage, then the wiring to the press control is O.K. and the input conditions are right. There is an apparent problem with the OPTO-22 or the connecting cable. a) See if the +5V and -5V lights on the TEC are on. If not check for shorts in the encoder (if there is one) and Sensor wiring. b) If the lights are on, Replace the Input module and try again. 7) If there's NO 110 V.A.C. voltage - straighten up the machine wiring, and try again. 8) How to see if your SA2000™ is taking data (even if you don't see any signatures). THE ASSUMPTION IS MADE, that your press is "ON-LINE", and that you have confirmed the operation of your POSITION REFERENCE SYSTEM (IN Checks #2, #3, and #4 ). REMEMBER! The SAMView™ program will ONLY show you the data gathered within the "Window" defined in the "Tool Database" for the tool that's in the machine. For example: Let's say that you have a "window" set so that you collect data for 40 degrees of the machine rotation. Let's also say that the Position Sensor has "Slipped" 60 degrees due to a loose coupling. What you wind up with is NO signature even though the system is taking data normally. The solution is to tighten up the coupling, and reset the position offset. My first suggestion for diagnoses is to open up the data collection so that it covers almost the whole rotation of the machine so that if a signature is there, you will be able to see it. I am also assuming that you have at least one press configured. Signature Technologies Inc. 319 General Installation & Programming Guide 9) Unless it already exists, MAKE A TOOL CALLED "FINDIT" > From "Configure" get into "Tool Database" > Enter "FINDIT" in the "Tool ID" window > The "From" (Green line) should be at about 5 degrees. > The "To" (Red Line) should be at about 355 degrees. > Exit Configuration saving the Tool. 10) Go to "Configure" click on "Job". select the "FINDIT" tool. 11) Exit "Configure" saving the setup. ******** Tests for data acquisition ******** 1) Go to the "Signature View" and "Zoom Default". You should see a Graph with a horizontal scale starting at about 5 degrees, and extending to somewhere around 355 degrees. If you don't, check the programming of your "FINDIT" tool. 2) Roll the press Three times, making sure it is hitting a normal load. i.e. It should be making a part if possible instead of just turning empty. 3) After the first two strokes, take a look at the "Count" window. It should indicate the strokes you just made. If it does, the SA2000™ is taking data. > If it doesn't count, the Position reference to the SA2000™ may be running backwards - check the angle to make sure it gets bigger as the machine turns. > If the angle isn't changing the SAM Module may have Quit, or you're not On-Line. Check the appropriate sections of this write-up. 4) Hit the "Refresh" Button. You should see a Signature - OR AT LEAST a line drawn across the screen. NOTE: If all you see is a LINE then try the other active channels. If there are Signatures occurring on some of the other channels, there is NO problem with system as a whole, but there may be a problem with the hardware for the particular channel you're looking at. > If there's NO line Go to "ZOOM" and Zoom OUT until the Scale on the Left side of the Graph has numbers + & - at least as large as 2100 times the Calibration factor for the channel you're looking at. Then hit "Refresh" again. Example: The channel you're looking at is the left front upright. Its Calibration factor (out of the Press database) is 0.1407. You then want to zoom OUT so that the Vertical scale numbers above and below the zero are at least -300. (2100 * 0.1407 = 295.47). "WHY" you ask? - Because the largest "Raw" number that the SAM Analog to Digital converter can produce is +/- 2048. What the screen shows is this 2048 Multiplied by the Calibration factor. If the Channel input card (SA2000™) or RSCB (SAM500™) is defective, or if the A/D has died in the SAM it could be throwing out a large number that would draw a line that wouldn't show up if the screen is zoomed in too tight. The above exercise guarantees that If there's a line there you can see it. 320 Signature Technologies Inc. signatureACE® > If there is a line at a constant HIGH or LOW level across the screen, then something has probably died either in the SAM Module, or in the RSCB board. The TEC board is passive, so other than bad connections, there's nothing that can go wrong (go wrong, go wrong, go wrong) there. > If you then unplug the RSCB from the SAM500™ (the 25 Pin "D" shell connector in the bottom connector). The line should move closer to zero if the RSCB is bad, or stay at a High or Low level if the SAM is bad. 5) If you have a line drawn across the screen at Zero, but it appears to be flat: > Zoom in vertically from the top and the bottom as tight as you can on the line. > When you have zoomed, see if the line is still DEAD Flat, or whether there is "noise" showing. > If the line is still dead flat, you're NOT taking data!! The SAM is probably Dead. Try a new SA2000™/SAM500™. > If there is "noise" roll the press again. See if a "NEW" pattern of "Noise" is drawn. > If "new noise" appears, then you ARE taking data!! However no "Signature information" can be seen. Since you are looking at the entire press stroke, you can't miss the force signature because of a narrow window. The assumption must be that no force data is coming to the system from the sensors. The SA2000, the TEC Board, Cables or the strain sensors are suspect. 6) With a Voltmeter measure the voltage between points +EX, and -EX on a STRAIN GAGE channel on the TEC board. There should be either: 10 V.D.C. or 5 V.D.C. depending on the setting of the excitation jumpers on the SA2000™. If you measure 24 volts, you're looking at a Die Protection input point. > If there is no voltage, and the +5V and -5V lights are on, the TEC is defective - replace it. > If there is voltage, disconnect the Strain gage wires belonging to the channel you were looking at from the terminal strip points. Read with an Ohmmeter across: 7) The wires that were in Points "+Ex", and "-Ex " should measure around 350 Ohms of resistance. Note: 350 Ohms is the normal value for S.T. supplied Strain Gages. Other values are possible under special order situations. If there is any doubt, call S.T. We will know. 8) The wires that were in Points "Sx+", and "Sx -" should measure around 350 Ohms of resistance (or the same as "20" above if non standard gages were used). 9) Check between the Shield wire, and any other wire. There should be a OPEN circuit. 10) If any of these combinations read other than the normal value, the Strain gage or its cable is defective. Replace it. 11) You can repeat the steps 19-23 for other gages or channels The sensor terminals repeat every five positions . Signature Technologies Inc. 321 General Installation & Programming Guide Check #6 - Aberrations in the signature display: Typical Problems: There are several broad categories of problems which can be caused by either wiring problems or properly wired signals which have either too much D.C. Offset at rest (common in customer created sensors), OR sensors which have excessive signal output in use (common with commercial sensors). Let's take a simple example of a signature showing a coining peak: Figure # 247 - normal coining force peak The Rounded shape of this signature is typical for compressive type operations which typically are the highest force features on normal signatures. The coining peak is generally located right at 180 degrees, and is caused by either significant coining operations in the die like flattening, setting corners, or other operations which require some cold flow of material. It can also be caused by metal-to-metal closures in the tooling designed to control the B.D.C. position of the ram. Signal Inversion: If you're going to have a problem, this is the best one to have! It simply means that your signal lines from the sensor have been hooked to the Signal inputs (A+ and A-) in reverse. Normally just flipping them will correct the situation. 322 Signature Technologies Inc. signatureACE® Figure # 248 - Signature inversion. HOWEVER!! Before doing so, MAKE SURE you check your position display. Confirm that the position display is accurately displaying the machine position - i.e. if the ram in up at the top of its stroke, the display should be saying something between 350, and 10 degrees. In some cases with complex signatures, upside down MAY NOT be an obvious situation, and if the press position is wrong, and the signal is zeroed at the wrong place, the results on the screen may be TOTALLY confusing. Signature Technologies Inc. 323 General Installation & Programming Guide If the Strain Gage output is too high for the ST system: Figure # 249 - Absolutely flat top on signature. "Flat tops" DON'T grow in nature. If the highest points on your signatures display ABSOLUTELY flat tops - i.e. no matter how tight you zoom in on them, they are still nothing but a straight line with no noise showing - you are "railing" the system channel. The input signal is TOO BIG to display, and the system goes as high as it can, and flat-tops. If there's any doubt, read the level of the flat top, and divide by the calibration factor for the channel. The result of this math should be something VERY close to 2047 which is the highest internal number that the system can produce. Normal signatures should always produce numbers lower than this. Since the signatureACE® doesn't have any provision for input gain adjustment outside of the 1000X / 2X gain switch, sometimes the output of a strain gage bridge in highly strained applications can exceed the input range of the SA2000™ in HI range. ST designed sensors, in order to have a high robustness, purposely have a small signal output so that under severe overload conditions (common in the stamping industry) the sensor will not be damaged. Excitation Reduction: One way of cutting the output of the Strain gage is to reduce the excitation voltage from 10 volt to 5 volts with the switch provided for that purpose. This is a valid way of cutting the input level down to 0.5 times its 10-volt value. This is good if you have a lot of signal; the noise level will be significantly increased on the lower level signals. 324 Signature Technologies Inc. signatureACE® Jumper Locations on the SA2000: Figure # 250- A08 Jumpers Figure # 251 - A+D Input board jumpers Output shunting: Shunting the gage can reduce the signal from the High output gage. For example: The strain gage pressure sensors from a certain manufacturer have the following spec: "3mv/v" Signature Technologies Inc. 325 General Installation & Programming Guide This terse statement translates to: " At full rated input pressure, the output of the strain gauge bridge will be 3 Millivolts for every volt of D.C. excitation applied." With a 10-volt excitation, then, the output of the sensor unit would be 30 Millivolts. The ST system at high range only can stand only 5 Millivolts. Obviously we'll overload the input if we try to put this much into the SA2000™ input. Reducing the excitation to 5 volts still gives us 15 Millivolts at full pressure, so some other way of reducing the input voltage must be found. The Bridge resistance is given as "350 Ohms". Connecting a parallel resistance across the bridge is a good way of limiting the output of the bridge. The way to calculate the shunting resistor is: Where: R = the strain gage bridge resistance in Ohms Att = the reduction factor desired Figure #252 - Shunt resistor value calculation In the case above I'd like to run at 10 volts excitation, but I'd have 0.030 volts of output, and I need to get down to 0.005 volts for an proper input. I need, then, to cut the signal from the sensor to 1/6 of what it normally is. This is a reduction factor of 0.16666. The gage resistance is 350 Ohms. 326 Signature Technologies Inc. signatureACE® Example: A shunt resistor of 69.97 Ohms (use the 0.1% resistor value of: 69.8 Ohms) connected in parallel with the strain gage bridge across the + & - Signal inputs will achieve the proper reduction of the gage output. Signature Technologies Inc. 327 General Installation & Programming Guide Dealing with excessive balance offsets: Figure # 253 - "Noisey Flat Top" caused by excessive D.C. Offset . When dealing with strain gages that have static offset voltages (a voltage present between +Signal, and -Signal when under no load) which is due either to basic gage imbalance, or due to a significant mechanical pre-load on the gauged component in its resting state. There must be some care taken to avoid “Railing” the input amplifier on the SA2000™. The Auto Zero circuit will ALWAYS successfully bring the input level down to zero, BUT if the input amplifier which is outside the Auto Zero loop is saturated, there will be NO signature as illustrated below: Figure # 254 - "Noisey Flat" signature - severe excessive offset. Excessive imbalance in a strain gage is not a serious problem with the gage, and is quite common when gages are bent around a circular load cell structure, or applied to an uneven surface. NOTE: If the Line is ABSOLUTELY FLAT no matter how close in you zoom, then excessive offset is probably 328 Signature Technologies Inc. signatureACE® NOT the problem UNLESS the Auto-Zero has been turned OFF for the affected channel(s). A totally flat line with an operational auto zero is impossible unless there has been component failure somewhere internal to the SA2000 module, or if the Data rate refresh parameters have been corrupted in the "Tool Information" screen. Acceptable offset values: In HIGH range, the static offset voltage should be LESS THAN +0.004 volts (+4 millivolts), AND more than 0.003 volts (-3 millivolts) for FULL RANGE capability. In LOW range, the static offset voltage should be LESS THAN +1.75 volts, AND more than -1.0 volts for FULL RANGE capability. How to diagnose / remedy the situation: The best way to see whether the gage is throwing too much offset at the SA2000™ is by applying a millivoltmeter ( Like a Fluke Digital multimeter which has a 300 millivolt scale) across the +Signal (plus probe) to -Signal (Negative probe) leads and measuring the static voltage. Figure # 255 - Gage out of balance AS stated above, in HIGH range, If the static offset is larger than +4 millivolts, or less than -3 millivolts, then it’s too far out and must be brought in with balancing resistors. The best way to bring the offset down is: a) Connect the meter as above to the +Signal, and -Signal terminals. b) Hook a resistor of 100K ohms, between ANY Excitation connection (Either + or -) and ANY Signal (Either + or -) connection. Signature Technologies Inc. 329 General Installation & Programming Guide Figure # 256 - Resistor hooked the wrong way (error larger) c) When the resistor is connected, the offset will either get better or worse. d) If it gets worse, try the hook the resistor to the OTHER Excitation connection. Verify that the offset gets better when the resistor is applied (If the voltage goes from a POSITIVE value to a NEGATIVE value or vice versa, the resistor connection is right, but the resistor value is too low). Figure # 257 - Resistor hooked the right way (error less, but resistor too small) e) Then adjust the resistor value by applying LARGER resistor values for LESS effect, or lower resistor values for more effect. The aim is to get the offset close to zero volts within the values given above. Using parallel or series combinations of resistors enable you to make fine adjustments. 330 Signature Technologies Inc. signatureACE® Figure # 258 - Balance within acceptable limits. f) Finally, permanently install a fixed resistor or resistor combination of the proper value permanently across the same points. The most practical way to do this is to clamp the resistor leads in the terminals and solder the Strain gage wires to the resistor. If series or parallel resistor combinations are used, be sure to SOLDER all the joints. Inexpensive resistor assortments can be obtained from your local Radio Shack electronics shop. NOTE: If you apply balancing resistors to a commercial load cell to correct an out of balance situation, you will slightly alter the calibration values for the cell, requiring an experimental calibration to be performed if calibrated values are needed. The "Clamped" Signature: Figure # 259 - "Clamped or "Lazy Z" signature Compare this illustration to Figure #247, and you'll see the effect of the ST "Analog Clamp" on a normal signature. Basically, the "Analog Clamp" is used to HOLD the input at Zero whenever the machine is not running so that it doesn't drift off scale and issue a fault when the machine starts. Signature Technologies Inc. 331 General Installation & Programming Guide TWO things will release the clamp: 1) The machine position passing the 359/0 degree boundary. 2) The Clutch input signal to the TEC module going high. IF the Clutch is not wired into Input #2 properly OR if the input module is defective, AND the machine starts from a position AFTER 0 degrees - the SignatureACE© will not be aware that the machine is running, and the distorted signature in the illustration will be displayed on the FIRST STROKE of the machine. The next stroke (if there is one) will be normal. To see what's happening, look at the "RUN" indicator at the lower right hand of the signature screen, and be sure it goes Green when the clutch engages. IF IT DOESN'T, troubleshoot the clutch signal to the second (and probably ONLY) input module on the TEC to make sure the clutch signal is getting through. Check #6a - "Normal" Aberrations in the signature display: Oxymoronic though that may sound, there are some visual oddities that will occur which do not indicate malfunction, but may seem confusing to you unless you know in advance what to expect. Without going into excessive detail, the first few signatures that you take after modifying anything in the "Press" or "Tool" screens will probably be questionable. This is because it takes the SA2000™ at least two strokes to "get everything straight" after a re-programming. In general, after a re-programming, roll the press at least three times before you look at anything critically. EXCEPTION: If the First Signature after a start is radically different from normal: See the section above on "The Clamped Signature" Check #7 - If your Signatures are unstable horizontally: This just about ALWAYS indicates a problem with the Position Sensor or its drive. The first thing to check is the mechanical coupling of the resolver to the drive system of the machine. 1) If the Signature JITTERS, but stays pretty much in the right location, This ALWAYS is an indication of free backlash in the Resolver Drive (or inside the resolver package). > Check to see if the coupling (or the shaft) is broken in a way that allows backlash in the resolver shaft. > Check to see if the locking screws on the coupling are tight. > Twist the coupling body by hand, and see if there is any lost motion back to the drive. If you can feel any play, it's too much. > Check for loose couplings, worn bearings, loose drive components in the system that turns the resolver. One Danly Press we saw had the entire bearing for the drive pinion missing so that the gear shaft had about 1/2" of side play. > See if the resolver body is loose in its mounting (so that the resolver body can turn slightly) > The Position Sensor drive should be of an approved type. 332 Signature Technologies Inc. signatureACE® Don't use: Roller chain Large pitch Timing belts Small diameter timing 3/8" pitch belt pulleys. Separable couplings (which might have backlash) like Oldham, or multi-jaw types. Any shaft which has gearing between the drive point and the Position Sensor. Any shaft that drives a mechanical rotary limit switch. (there will be LARGE torque reversals). DO use: "XL" type 1/5" pitch timing belts with a trapezoidal tooth form. (miniature timing belts of 0.0816" pitch are O.K. - in fact preferable if you can use them). Timing belt pulleys of 4" dia or greater (2.5" if 0.0816" pitch is used). Direct connection off the end of the crankshaft if possible. Shaft Couplings with a high radial stiffness, like wafer spring, bellows, or helical types. Hydraulic hose works pretty well, as long as there isn't much end float in the drive. Call S.T.I. (972) 488-9777 if you don't find anything. It is generally good to hard copy the screen and fax it to us. 2) If the Signature "floats" horizontally around on the screen, grossly changes its shape, position, or sometimes doesn't show up at all: This is an indication of a looeness that allows continuous slippage of the resolver shaft in relationship to the machine in the case of a resolver, OR a incremental encoder in the process of failing - losing pulses. Signature Technologies Inc. 333 General Installation & Programming Guide Check #8- If the Signature is unstable vertically The Input module in the SA2000 system (or the RSCB Board for the SAM500) provides, as part of its function, an automatic gage bias cancellation function. This works as follows: Each time the Position Sensor passes ZERO, a pulse is issued to the Auto Zero circuits, instructing them to compensate. You can see this pulse occur by watching the small red "Auto Zero" LED on the TEC. This LED should flash each time the machine passes its zero degree point (reference point in the case of a linear machine). A "zero" pulse is also issued whenever the machine clutch engages. If the machine stops, and stays stationary for more than 13 seconds, an analog clamp engages, which holds all the analog inputs to the ZERO level. The first "Zero" pulse that the system sees thereafter will release the clamp. The first step is to look for the flashing LED. If you don't see it, look at the SA2000™ module. The "ZRO" light (Under the connector on the left-most board) should flash once per rotation at ZERO degrees. It should also flash once each time the clutch engages. a) If the light flashes, everything here is O.K. - read on. b) If the SA2000™ "ZRO" light flashes, and the TEC / RSCB light doesn't, the cable is bad. c) If neither the SA2000™, or the TEC / RSCB light flashes, the SA2000™ probably is defective. I am assuming that at this point you have confirmed (or fixed) the operation of the ZERO light. Keep the following in mind: If all is working O.K. it is impossible for any signatures to have a CONSTANT offset from ZERO. NOTE: The machine performs the offset compensation at ZERO degrees of rotation. The signature generally starts more than 100 degrees later. It is possible that forces can build up in the machine frame so that the signature starts at a point either above or below zero (counterbalance force for example). You can check this by putting in your "FINDIT" Tool, and seeing what the machine force is doing close to zero degrees. You should not see much vertical jitter at this point, and if there is any, it should be centered at zero. Of course you wouldn't be reading this if you didn't have a problem (unless you like reading phone books) so: Watch the machine for long enough to see all that is happening. The problems will probably fit into one of the following categories: 1) The Signatures are O.K. when the press starts running, but the entire signature quickly staircases vertically to a different constant offset value. NOTE: Some migration of the points of the signature is normal (after all that's why you bought our system so you could see that stuff). The ENTIRE signature should not migrate, however. A good check is to look at the signature just after the Trigger point i.e. the left most portion. This portion of the signature should be very "Thin" vertically. If it becomes a thick line, you have a problem. Replace the SA2000™ 2) The signatures are O.K. but CONSISTANTLY offset the same amount from zero. Replace the SA2000™ 334 Signature Technologies Inc. signatureACE® 3) The signatures are O.K., but drift vertically in an erratic fashion generally centered on ZERO. It is possible that the gage connections to the TEC / RSCB are defective, the TEC / RSCB itself is defective, the Strain sensor / Load cell has failed, or the sensor cabling has developed Shorts or broken conductors. Before replacing the TEC, check for loose wiring to the TEC terminals, If there are Ferrules on the Strain gage wires where the cables plug into the RSCB, remove them. They tend to change their resistance in corrosive or wet environments and cause drift. Check the sensors for change of resistance. Check the sensors for leakage to machine ground (there shouldn't be any). If you don't find any other problem, change the SAM500 / SA2000™. Check #9- The Machine won't run: (and of course you blame us) The SA2000™ system operates Machine control outputs which are CONDUCTING whenever the SA2000™ hasn't seen a limit violation. If a violation Occurs, and the system is in "CONTROL" mode, the control outputs corresponding to the fault condition will become electrically OPEN, and remain so until the "Reset" box is clicked or the "Reset" Button is pressed. 1) If the system is in the "MONITOR" mode, but the machine won't run: > Check to see if the Lights are ON in the Outputs in "RED", "YELLOW" and "WHITE" positions in the I/O chassis. It they are ON, the SA2000™ is ENABLING machine operation. > Measure the Voltage between the "RED", "YELLOW" and "WHITE" terminals. If the lights are ON on the Modules, there should be NO (or very little) voltage across the terminal sets. If you find 110 V.A.C., the module in the corresponding slot is BAD. Replace it. > Check the control wiring to the press. Look for broken connections related to the wiring on the Outputs in "RED", "YELLOW" and "WHITE" positions in the I/O chassis. NOTE: In some cases only ONE of the outputs may actually be used. The Output in the "RED" Position operates when the RED limit set is violated, while the Output in "YELLOW" Position operates when the YELLOW limit set is violated - etc.. Obviously if there's no wiring to an output it probably isn't the problem. 2) If the system is in the "CONTROL" mode, and the Machine won't run, OR, If the machine stops immediately when CONTROL mode is initiated: NOTE: It is customary to start most machines in "MONITOR" mode since the first hits it will make after a start will be unstable, and will probably cause a fault. The EXCEPTION to this is in cases where the machine is run in "Single Stroke" mode. Signature Technologies Inc. 335 General Installation & Programming Guide > See the explanation of the "SEQUENTIAL" Baseline generation Mode in the User Manual. This mode allows the machine to start up with the YELLOW limits TURNED OFF temporarily until the machine stabilizes. > Check the screen to see if there is a Fault. > If there is: Click on the "Reset Fault" button at the lower Right corner of the screen. The Fault indication should go OUT. NOTE: If SPC and DIE PROTECTION are used, check that there is no fault in one of those systems also. The Signature fault reset WILL NOT clear SPC, or DIE PROTECTION faults. > Try to run the machine again. > If the machine Won't start with No Faults showing: > Check to see if the Lights are ON in the Outputs in the "RED", "YELLOW" and "WHITE" positions in the I/O chassis. It they are ON, the SA2000™ is ENABLING machine operation. > Measure the Voltage between the terminals for the "RED", "YELLOW" and "WHITE" I/O modures on the I/O Chassis. If the lights are ON on the Modules, there should be NO (or very little) voltage across the terminal sets. If you find 110 V.A.C., the module in the corresponding slot is BAD. Replace it. > Check the control wiring to the press. Look for broken connections related to the wiring on the Outputs in the "RED", "YELLOW" and "WHITE" positions in the I/O chassis. Check #10- The machine doesn't stop on a fault: If the system is in the "CONTROL" mode, and the Machine doesn't stop when a fault occurs: 1) Check the Output indicator lights on the Modules located in Pos. 4, and 5 on the I/O chassis. The output indicator light corresponding to the fault should be OFF. > The output in "YELLOW" position should be OFF if a Yellow Fault has occurred . > The outputs in "RED" & "YELLOW" Positions should be OFF if a Red Fault has occurred. > The outputs in "RED", "YELLOW", and "WHITE" Positions should be OFF if a White Fault has occurred. 2) If they aren't, something may be wrong with the output module, the I/O Cable, or the logic level outputs from the SA2000™. 3) If they are, check with a voltmeter across the output terminals corresponding to the modules (see the cover label). If the outputs are not "OFF" even though their lights are OUT, there will be no voltage across the terminals. > Check for shorts in the wiring that would allow the run circuits to remain closed even though the contacts are open. > If You are running D.C. I/O, MAKE SURE the polarity through the module is according to the "+" and "-" marks on the TEC board. If It's backwards, the module WILL NOT turn OFF. The Module won't be harmed, and can be fixed by reversing the wires. 336 Signature Technologies Inc. signatureACE® > Replace the affected output module and try again. Check #11- What if your database disappears: It probably hasn't actually disappeared at all. The "Press" definition file or a "Tool" definition file may have been deleted accidentally, which destroys the ability of the system to find any of the tools or signatures that used to belong to the press. The Bailout can be pretty easy though Let's look first at the file structure that the SAMView™ program uses: Figure # 260 - Sub-directory structure of the SAMView™ program The "Tree" above gives the arrangement of the sub directories that SAMview™ creates when it runs. 1) The "SAMVIEW" sub-directory is where the program software is resident. 2) The "SAMDATA" sub-directory is created by the SAMview™ program, and contains ALL the data and configuration information generated by SAMview™ 3) The "SAMDATA" sub-directory itself contains: a) The Press Data Files (with the .PRS suffix). These files contain the information that defines the presses. there will be one of these files for each press that is programmed into the system. These Signature Technologies Inc. 337 General Installation & Programming Guide files MUST exist. If one doesn't, everything downstream of it (Tools and Signatures) will disappear to the SAMView™ program. b) The "SUMMARY.DAT" file that specifies the configuration of the Press Line. c) The JOB files (with the .JB suffix). One of these files will exist for each "JOB" (collection of presses and tools) that has been defined. d) The Press Curve Data files (With the .LP suffix). These files give the crank angle vs. available tonnage curves of the machines. e) The Alternate "X" files (with the .CX suffix). These files give the ram position vs. crank angle data for the machines. They are used to create horizontal axes in Inches instead of degrees. f) The Algorithm files (with the .AL suffix). These files contain the algorithms that are used in the SPCView™ feature to produce statistical data. g) The "SETUP.DAT" file that contains the Field names chosen for the "Tool Summary" Pop-Up. h) The "LOG.TXT" file that contains the chronological log of the system operation. i) The "SECURITY.LOG" file that contains the priority assignments for all the system features. j) The "PASSWORD.LOG" files that contains the Names, Passwords, and Priority Levels of all password holders. k) The "CURRENT.STS" file that contains the location in the program that you were operating in when you exited the program. This file puts you back where you were on re-entry. 4) The next level of Sub-directories is called The "PRESS" directory. this is where the tool definition information lives. There will be one of these Sub-directories for each defined Press. These sub-directories have the SAME names as the press files (the files in the SAMDATA sub-directory with the .PRS suffix). Each Sub-directory contains the definition files for the Tools that have been created exclusively for the press which has the same name as the sub-directory. This sub directory level contains: a) The "_DEFAULT.GR" file that contains the default graphics setup for the signature view, and Peak view portions of the display. b) The "_DEFAULT.GT" file that contains the default graphics setup for the SPCView™ displays. c) The Tool definition files (with the .TL suffix). These files contain the data pertaining to the tools, their assigned sensors, virtual channels, and acquisition windows. d) The Tool Backup files (with the .BAK suffix). These files are automatic backups of the tool files having the same name. They contain the tools as they were before the last edit. e) The Feature definition files (with the .FET suffix). These files contain the data pertaining to the SPCView™ features. f) 338 The Tool Graphics files (with the .GR suffix). These files hold the graphics setups for the tools - how the views are set up, zoom data, and peak screen setups. Signature Technologies Inc. signatureACE® g) The SPC Graphics files (with the .GT suffix). These files hold the graphics setups for the SPCView™ features. h) The Press Curve Data files (With the .LP suffix). These files give the crank angle vs. available tonnage curves of the machines. This is needed in the Press directory so that the SPC / alternate "X" data can be called in for TOOL Sensor Channels. i) 5) The Alternate "X" files (with the .CX suffix). These files give the ram position vs. crank angle data for the machines. they are used to create horizontal axes in Inches instead of degrees. . This is needed in the Press directory so that the SPC / alternate "X" data can be called in for TOOL Sensor Channels. The next level of Sub-directories is called The "TOOL" directory. This is where the Signature and Limit data lives. There will be one of these Sub-directories for each defined Tool. These sub-directories have the SAME names as the Tool files (the files in the Press sub-directory with the .TL suffix). Most of the file names (like 2FC81156.ST) are actually time and date stamps followed by a suffix which tells what the files contain according to the list below. This sub directory level contains: a) The "PLAYBACK.DIR" file which is the list of signatures that shows up in the Right hand window in the "Edit Playback" Pop-Up. b) The "PLAYBACK.DAT" file which is the list of signatures that appears in the "playlist" window on the Left side of the "Edit Playback" Pop-Up. c) The "PLAY_SPC.DAT" file which is the SPCView™ equivalent of the "PLAYBACK.DAT" file above. d) The <tool name>.PB file that contains the playback format for the signature display (how fast, loop forever, etc.). e) The <tool name>.PF file that contains the playback format for the SPCView™ display (how fast, etc.). f) The Requested Signature files (with the .SR suffix). These are the signatures that were saved manually by the operator. g) The Requested Limit files (with the .LR suffix). These are the limit sets automatically saved with requested signatures. h) The Trend Signature files (with the .ST suffix). These are the signatures automatically saved when the system is programmed to do periodic collection. i) The Warning Signature files (with the .SW suffix). These are the signatures that are automatically saved in CONTROL mode when the system faults on the YELLOW limit set. j) The Warning Limit files (with the .LW suffix). These are the limits automatically saved with the Warning signatures. k) The Faulted Signature files (with the .SF suffix). These are the signatures that are automatically saved in CONTROL mode when the system faults on the RED limit set. l) The Fault Limit files (with the .LF suffix). These are the limits automatically saved with the Faulted signatures. Signature Technologies Inc. 339 General Installation & Programming Guide m) The Press Limit Signature files (with the .SP suffix). These are the signatures that are automatically saved in ANY mode when the system faults on the Press Curve Limits. n) The Press Limit files (with the .LP suffix). These are the limits automatically saved with the Press Limit signatures. o) The SPC Data files (with the .Fn suffix where "n" is the SAMnet™ address number of the SAM ). These files contain the SPC chart data taken with the SPCView™ feature. 6) What to do if you seem to lose the data that you had, and the Press has disappeared: a) Exit the SAMView™ Program. b) Call up the SAMDATA sub directory, and run a directory on it. c) Look for the <press name>.PRS file for the press that is missing. d) If you don't find it, it probably has been erased accidentally. e) In order to restore it, change to the sub-directory that has the missing Press's name. f) Copy any one of the .TL files in that directory back to the SAMDATA directory to the name of the press that was missing. EXAMPLE: You had a press named RALPH that disappeared. Ralph had a tool named 12345 that you were running. Type: CD\samdata\ralph <cr> The system will change to the \SAMDATA\RALPH sub directory. Type: COPY 12345.tl \samdata\ralph.prs The system will copy the \SAMDATA\RALPH\12345.TL file to \SAMDATA\RALPH.PRS. 7) Restart the SAMView™ program and you'll find that the press and all its associated tools and signatures are back. 8) If one of the Tools has disappeared: a) Go to the Press sub directory, and look for the <tool name>.TL file. b) If it isn't there rename the .BAK file that has the tool name to be a .TL file. EXAMPLE: You have a press named RALPH. Ralph had a tool named 12345 that has disappeared. Type: CD\samdata\ralph <cr> The system will change to the \SAMDATA\RALPH sub directory. Do a directory. You should find a file named 12345.BAK Type: REN 12345.bak 12345.tl <cr> The system will change the name of 12345.BAK to 12345.TL . 340 Signature Technologies Inc. signatureACE® 9) Restart the SAMView™ program and you'll find that the tool is back, although it will be the tool as it was before the last edit. Check #12- The Data Rate Refresh Setup Pop-Up: This is a screen that Nobody should ever see. It is configured at the factory and normally never needs to be changed as long as the world stands. Sometimes there are inquisitive folk at plants, and things that should never change - do anyway. If things just don't seem to be running right , or certain features don't seem to work (like maybe your Stroke count quits working even though you are still seeing new signatures as the machine runs). This is one place to look. NOTE: You must be logged on to security level 5 to gain access to this screen!!! Figure # 261 - Data Refresh Rate screen - Default condition The settings, if wrong, can be corrected individually, or reset to the default values by hitting the "Default" Button at the upper Left corner of the Pop-Up. The only difference in settings is for the "Signature" entry which should be set to 500 ms in cases where you are running over 500 S.P.M. Signature Technologies Inc. 341 General Installation & Programming Guide SYSTEM Diagrams: Figure # 262 - SA2000 system generic diagram 342 Signature Technologies Inc. signatureACE® Figure # 263 - SAM500 system generic diagram #1 Signature Technologies Inc. 343 General Installation & Programming Guide Figure # 264 - SAM500 generic system diagram #2 344 Signature Technologies Inc. Appendix #11 – Maintenance Manual There are several areas that are subject to periodic attention. Each is explained in the body of this document below in detail. This is a list of recommended intervals. 1) Every 2 Weeks: a) Change the 4,5 level passwords b) Take a look at the historical storage / make sure that things aren't filling up. Archive off or erase as needed. TRY NOT to have more than 100 or so signatures on the Hard drive for any given tool for best accessability. c) Check the Filters on ventilated enclosures. Wash if necessary. 2) Every 2 Months: a) Check HiRes™ resolver converter adjustment. Re-adjust as necessary. b) Check sensors for proper operation. Schedule service as needed. c) Archive off the LOG.TXT file in SAMDATA directory. Erase the file (The system will automatically start a new one for you). d) Make an archive copy of the SAMDATA directory, and any Press Directories that exist so that the system can be restored in case of a crash. e) Check the displayed press position for accuracy with actual press position. 3) Every year: a) Check Zero offset on sensor channels. If drift has occurred, schedule sensor service as needed. Follow the instructions under Calibration procedures for checking Zero Offset. b) Check the condition of the shock mounts (if used) replace any broken ones. Make sure ground straps are intact. Archiving & Restoring the Database using external media : There are two methods of recording/restoring signature data on floppies: If you want to save a few signatures with their limits onto a floppy disk, or restore a few records from a floppy back onto the hard disk, you may use the methods as found in “Archiving Selected Signatures on a floppy Disk” below. If on the other hand, you want to store MAJOR SECTIONS on floppy disks in an expeditious fashion, The use of the “PKZIP” and PKUNZIP” utilities is recommended. User Manual Archiving Selected Signatures onto a Floppy Disk Occasionally it may be desired to record a small number of selected signatures onto floppy disks. To accomplish this, execute the following steps. Step 1 Perform a search in "Edit Playback" for the selected signatures to be backed up. Select "Show Limits" if you want to save the limits as well. Select "Master Limits" to see what the master sets are The last one chronologically will be the current master. Step 2 Verify using playback on the Signature View screen that the signature you've chosen is the right one. Step 3 Copy down the File names of the signature and limit sets that you want to archive off. Step 4 Exit the SAMView™ program. Step 5 Change directory to "SAMDATA\<Press Name>\<Tool Name> Step 6 Place an initialized floppy disk in the disk drive. Step 7 Using the COPY command, Copy the Signature and Limit files by name onto the floppy. Restoring Signatures to the Hard Drive It may be desired to restore selected signatures back onto the hard disk from floppy disks. The procedure below can be used to "Append" signatures from floppy discs into an existing database. To transfer signature data from the floppy disk drive to the hard disk drive (i.e. ‘restore’ signatures to the hard drive) execute the following steps. Step 1 Insert a floppy disk containing historical signatures in the floppy disk drive . Step 2 Exit the SAMView™ program. Step 3 Change directory to C:\SAMDATA\<Press Name>\<Tool Name> Step 4 Using the DOS command, Copy the chosen Signature and Limit files by name onto the Hard drive: COPY A:\<directory name>\<File Name> OR COPY A:\<directory name>\*.* Restoring Masters to the Hard Drive There can only be one “Last Master” (the .SM, and .LM files with the latest time stamp) for any tool, and this will be the file that is brought in as a master signature/limits. If you wish to use a recorded file from a floppy disk for a master, then you must eliminate any master signatures from the tool directory that have later time stamps. Step 1 Insert a floppy disk containing the master signature/limit files you want in the floppy disk drive . Step 2 Exit the SAMView™ program. Step 3 Change directory to C:\SAMDATA\<Press Name>\<Tool Name> 346 Signature Technologies Inc. signatureACE® Step 4 Enter DIR A: .LM The system will display the files on the A: drive with the dates and times of creation showing. Make a note of the desired master file, and its date and time. Step 5 Enter DIR .LM The system will display the files in the C: drive database with the dates and times of creation showing. Any Master files (both .LM and .SM) with later dates than the desired Master files must be deleted from the C: drive (you could copy them off to a floppy if you don’t wish to lose them for good). Delete files by using the command: DEL <filename>.* This will take out both the .LM & .SM files. Step 6 Using the DOS command, Copy the chosen Master Signature (.SM) and Limit (.LM) files by name onto the Hard drive: COPY A:\<directory name>\<File Name>.* Deleting Signatures “Cleaning out the Hard Drive” Step 1 Exit the SAMView™ program. Step 2 Change directory to C:\SAMDATA\<Press Name>\<Tool Name> Step 3 Enter DIR /P The system will display the files in the C: drive database with the dates and times of creation showing. The system will automatically display the signatures a “page” at a time. This will let you get a feel for how many, and what type of files are stored. The file types are identifiable by their suffix: Step 4 .ST Automatically recorded or “Trend” signatures - No limits are recorded .SW - .LW “Warning” signatures/limits (same name, different suffix). These are YELLOW limit violations. Also .SW0, SW1, etc. .SF - .LF “Fault” signatures/limits. These are RED limit violations. .SP - .LP “Press Curve” signatures/limits. These are PRESS CURVE limit violations. This storage CAN’T be shut off by going into monitor mode. .SM - .LM “MASTER” signatures/limits. The SM / LM combination with the LATEST date/time is the reference called in when the system is started, or a new tool is loaded. Earlier masters are present but will not be used as long as later version are there. Generally you don’t want to delete .LM or .SM (Master) Files. .SR - LR. “Requested” signatures/limits. These are the signatures you asked for by hitting “Save Signature”. .F(x) SPC databases. These are the files that the SPCView™ / FeatureView™ utilities produce. The (x) is the address of the SAM that generated the file. If there is more than 1 SAM running there will be multiple .F(x) files with the same name, but different suffixes. Using the appropriate DOS command, Delete the files you don’t want: Signature Technologies Inc. 347 User Manual del <filename>.* del *.<suffix> <Enter> <Enter> If you want to get rid of ALL the files of a certain type. del <partial filename>*.* del *.* to delete individual files and their limit sets. <Enter> to get rid of certain collections of files within a type group. <Enter> to get rid of EVERYTHING. MASS backup of the database: The only practical way to backup a large database is through the use of the “PKZIP” utility which will allow the archiving of the entire database on multiple disks. PKZIP / PKUNZIP software is available from: PKWARE Inc. 9025 N. Deerwood Dr. Brown Deer WI 53223 www.pkware.com/shareware/pkz250dos.html If the database is small (less than 175 signatures total) you will be able to fit it on a single floppy by using the DOS “XCOPY” command: Step 1 Insert a formatted floppy in the A: drive. Step 2 CD to the SAMDATA directory on the C: drive Step 3 Type: XCOPY *.* /S A: <Enter> Step 4 Wait till it finishes. NOTE: If it comes back with a message saying that the disk is full before all the data is archived, then you’ll have to use the PKZIP program to get it all. Typically the PKZIP program is located in a directory called “PKWARE”. Assuming this is true, execute the following steps: Step 5 Insert a formatted floppy in the A: drive. Have additional formatted floppies available. Step 6 CD to the SAMDATA directory on the C: drive Step 7 Type: \pkware\pkzip -rp -s a:samzip <Enter> Step 8 Wait till it finishes, changing disks according to the screen directions. Step 9 There will then be a file on each disk called “SAMZIP.ZIP” which is the archive of the database. Step 10 Mark each disk of the set with appropriate information, and store in a safe place. MASS Restoration of the database: We suggest that you restore the database into a directory with a different name than “SAMDATA” unless you are for some reason wanting to overwrite the main database. 348 Signature Technologies Inc. signatureACE® The system can reference other databases by using the DOS “SET” command: Let’s say you want to leave your “SAMDATA” database alone, and restore into a database called “RALPH” instead: If the data you have is on a single disk made with “XCOPY”: Step 1 Insert the data floppy in the A: drive. Step 2 From the C:\> Prompt type: md\ralph <Enter> Step 3 From the C:\> Prompt type: cd\ralph <Enter> Step 4 Type: xcopy a:*.* /s <Enter> Step 5 Wait till it finishes. Step 6 There will then be a database on the system hard drive in a directory called “RALPH”. Step 7 To use this new database, from the C:\> Prompt type: set samdata=c:\ralph <Enter> and then start samview in the normal manner. The system will start, and use the “RALPH” database until you return to the original by typing at the C:\> prompt set samdata= <Enter> If the data you have is on a single disk or multiple disks made with PKZIP: Step 1 Insert the first data floppy in the A: drive. Step 2 From the C:\> Prompt type: md\ralph <Enter> Step 3 From the C:\> Prompt type: cd\ralph <Enter> Step 4 Type: \pkware\pkunzip -d a:samzip <Enter> Step 5 Wait till it finishes, changing data disks as requested on the screen. Step 6 There will then be a database on the system hard drive in a directory called “RALPH”. Step 7 To use this new database, from the C:\> Prompt type: set samdata=c:\ralph <Enter> and then start samview in the normal manner. The system will start, and use the “RALPH” database until you return to the original by typing at the C:\> prompt set samdata= <Enter> Force Calibration - Philosophies: The Force Calibration Utility is used to assign values to the signature points in calibrated engineering units. You can choose to display your signatures in tons, kilograms, pounds, or the uncalibrated unit. During force calibration, the force sensors mounted on the machine elements are stressed to known levels of force. The resulting signals from the sensors are modified by assigned calibration values that result in the presentation of the force data to the system user in his choice of units. It may be useful from an engineering point of view to know that the signal from the #2 sensor has a no-load value of 165 "units", and a loaded value of 1,357 "units", but for practical use it is better if the data is displayed in "pounds" or "tons". Signature Technologies Inc. 349 User Manual While the SAMView™ / SA2000™ system does not require Force Calibration to operate (performance trends are evident even when the sensors are not calibrated to the system), there are several good reasons to establish actual tonnage values for the signals that are acquired by the system. • The calibration process documents the integrity of the strain link installation. The strain link, when installed symmetrically on the machine structure, deflect the same amount for each channel when the press frame is stressed. When two links are used on the two connections of the press, and the press is loaded at its center producing 1,000 counts of strain at one link, the other link should show a strain in the same range (900 - 1,100 counts). If a great difference exists, the reason should be investigated for a damaged link, a mechanical problem in the machine, or other problem with the press. • Calibration allows you to ensure the correct loading of the press. When the display is in actual tons and channels are scaled the same, it is easy to establish that the machine is properly loaded and operating within the allowable limitation/ratings of the press. • Periodic ZERO checking allows some gage condition confirmation. Strain Gage related problems will often manifest early by causing shift in the ZERO offset value from the link. Periodically checking this Offset can be done easily without affecting the operation of the press of unduly interrupting production. Machine structure calibration: The simplest calibrations are those that are applied to sensors, which are attached to the Machine Frame, or Connections. Since ALL the force produced by the press has got to flow through these elements (except in high speed machines where inertia takes over), the calibration simply consists of centrally loading the press to a known force level, and dividing that force over the members that react to it. For instance, if you apply 100,000 pounds right in the center of a press whose slide is driven by two connections, each connection will be carrying 50,000 pounds. For systems that ONLY have sensors on the machine frame, & require machine frame calibration, the SignatureACE™ system has built in routines that enable the system user to automatically "ZERO" and calibrate his press based on striking a known load centrally located in the die space. The Downside of Machine structure sensing is that the force produced by the tooling is NOT STATIC but dynamic with complex force patterns. The tooling force has to travel through a lot of hardware to get to the sensors. This guarantees that resonances, attenuations, and contributions from other sources will modify the force pattern DRASTICALLY by the time it gets to the force sensor. If Machine structure sensors are used they should be as close to the point of operation as possible. This is normally accomplished by attaching the sensors to the Pittmans of the press down where the pittman connects to the pressure point in the slide. It is suggested that that the Pittmans be double-gauged for the highest accuracy. Two strain links should be installed on each Pittman located symmetrically on opposite sides. The two sensors are then hooked into one channel of the Signature analysis system in parallel. This will act to cancel out any bending of the pittman as the press rolls. The Machine Structure STATIC FORCE method The "Static force" method uses a hydraulic cylinder which applies force to the press frame to produce the stress levels in the sensored machine elements. The cylinders are installed in the die space of the press, and tonnage is applied to the press frame by pumping pressure into the cylinders. If the hydraulic pressure in the system is multiplied by the area of the cylinder(s), the force applied to the press can be calculated. 350 Signature Technologies Inc. signatureACE® This method has some inaccuracies because of machining tolerances in the cylinders, gage inaccuracies, or "sticktion" in the system. Normally, several successive readings should be made to insure repeatability of results. A version of static calibration that is quite accurate involves the use of Load Cells in conjunction with the hydraulic equipment. In this case, the hydraulic system only applies force, but the measurement is done with the load cells. in this way the inaccuracies of the cylinders etc. are no longer an issue. One side benefit of static calibration is that readings of bearing clearances and a subsequent evaluation of press condition can be made if dial indicators are positioned on the press frame between members as the press is jacked. In addition, the "compliance" of the press frame can be measured and applied to the instantaneous tonnage readings to calculate actual stroke position as the press closes. The Machine structure DYNAMIC FORCE method The "Dynamic force" method uses load cells which are struck by the press as it rotates. The Shutheight of the press is adjusted until the load cell(s) display a loading close to the rated capacity of the machine. If multiple load cells are used, they must be positioned symmetrically, and ideally directly under the pressure points of the press. They must also be shimmed so that all the load cells see the same force to avoid deflections in the machine. The best thing about Dynamic calibration is that it requires less equipment - only load cells and spacer blocks to make up the space in the press between the bolster surface, and the slide face. Electrical load cells are usable at all speeds and can be used in combination with calibration display units. While hydraulic load cells are available, and less expensive, they are also less accurate (3%) and only suitable for the slowest of presses, running not faster than 10-15 strokes per minute. Faster cyclic rates than this will cause rapid gauge deterioration due to shock. Machine structure Calculated Calibration - Underdrive machines: In cases where the drive to the slide is supplied by bars or rods which have a constant cross-section, a known material, and a length which is at least 10 times their perimeter measurement, a theoretical method can be used whereby the Modulus of Elasticity (Young's Modulus) of the pull rod is used to calculate just what the strain (elongation) of the rod will be under rated load, and that dimensional change is used to develop the magnitude of the electrical signal that would result from being stretched that amount. This can then be used to generate a calibration number that will, when programmed into the system, result in information displayed in engineering units (Tons, Pounds) as needed. The procedure is to precisely measure the pull rod, and develop its cross section. The rated tonnage of the press is then divided by the number of pull rods and applied to the formula: Force in pounds / Cross section in square inches / Young's Modulus = Strain This formula will yield the elongation of the pull rod in inches of elongation per linear inch. Example: You have 4 steel Pull-Down rods, each of which is 4" X 6" in a press that is rated 500 tons. Each rod must exert 125 tons at rated load. 125 tons = 250,000 pounds. The cross section area of the rod is 24 square inches - this makes the force (Stress) = 250,000 / 24 = 10,417 pounds/square inch. Young's Modulus for steel is 29,000,000 pounds per square inch for a 1 inch deflection. Signature Technologies Inc. 351 User Manual 10,417 P.S.I. / 29 million = 0.000359. The dimensional change (Strain) is 359 microinches per linear inch OR 359 "Microstrain" in the Pull-Down rod. Strain Gages are precision devices and have electrical characteristics, which are repeatable from one gage to another to within 0.5%. Consequently, if the gage installations are done perfectly, the calibration factors for all identical steel components, with gages mounted in the same locations should be the same to within at least 2-3%. The Strain gages used on underdrive machines are different than those used for overdrives, and general press uses. They are gages pre-bonded to steel shim stock, and are applied to the surface of the Pull-Down rods by spot-welding them directly to the surface of the rod. They are used in pairs with each half of the gage bridge applied symmetrically to opposite sides of the rod (to cancel bending effects). When the gage is applied and wired back to the SA2000™ unit, a 324,000 ohm 1% shunt is applied across one of the gage legs. This will cause an apparent 198.4 Microstrain signal into the SAM unit. This number can then be used to generate the calibration factors for the system as outlined in the procedure below. The problem with this type of calibration is that it assumes things to be a certain way, which may not be. The calibration will be affected by the alignment of the strain gage installation, and the integrity of the Pull-Down rod. If the gage is not mounted absolutely in line with the force, improperly welded, or if the Pull-Down rod is flawed, the resultant calibration factor would be in error. Calibration by either the Static or Dynamic methods as detailed below can be used with underdrive machines, but normally isn't due to the higher amount of labor and time required to do it. Tooling sensors - non calibratable: There are some cases where meaningful force calibration may be practically impossible. This is normally in cases where In-Die instrumentation is used in such a way that "Hot Spots" of force sensitivity are created. "Load probing" is one technique wherein holes are drilled into the die, and implantable sensors (or Load Probes) are inserted. It is impossible to then apply a calibrated force to the die such that quantitatively interpretable results would be obtained from the Load Probe (Since the force reading would depend heavily on the location of the force relative to the sensor). In these cases, the system user will probably want to use the Force Calibration utility to adjust the displayed sizes of the sensors just for convenience of viewing. Tooling sensors - externally calibratable: There are other cases where it may be difficult to apply calibrated force to an instrumented tooling element when it is installed in a die. If this is the case, the instrumented component can be calibrated externally, and the numeric data thus acquired can be processed and entered numerically into the SignatureACE™ Force Calibration system to achieve calibration of that element. In general the gauged component, when it is calibrated, must have the force applied to it in exactly the same way (and by the same parts) by which that the force is applied when the component is in place in the die, and parts are being made. This results in quite a bit of fixturing, but it's the only way to guarantee accuracy. Maintenance of Calibration Settings Once a press is calibrated, further calibration is normally necessary whenever: • The "Zero" level of one of the channels changes. 352 Signature Technologies Inc. signatureACE® • The signature from one of the channels seems to change its size radically from earlier signatures obtained from the same part. This may mean that a strain gauge has failed. • Mechanical damage to the strain gauges necessitates replacement. • In cases where the strain gauge is mounted on the press upright, any disassembly of the press for service, or to alleviate a stuck press condition should be followed by a re-calibration. Signature Technologies Inc. recommends that re-calibration be performed at least once per year. This will ensure the greatest possible degree of accuracy for the SignatureACE™® system applied to your stamping process. High quality standards require strict adherence to calibration requirements. Calibration - Procedures: Zero Offset checking Procedure Preparation: Make a Tool called “CALIBRAT”, and use it anytime you are doing Zero Offset checking or Calibration. Note: The "CALIBRAT" tool should have the following features: 1) "Fault" reporting turned OFF in the Refresh Rate screen (Figure 245) 2) The "Saving" set to record EVERY hit you make for support in case something goes wrong in the calibration process. Step 1 Get the tooling out of the press, and clean up the slide and bolster surfaces. Step 2 Log on to the security system at level #5. Step 3 When you make the tool, you must go into the “DATA REFRESH RATE SETUP” utility in the “Configure Tool” screen and DISABLE Data Item #1 (FAULT) with the switch provided. Step 4 Install the “CALIBRAT” tool in the press you are Checking. Step 5 Position the Press at T.D.C. so there is no force on the ram. Step 6 From the "Peak View" Screen, pull down the "Configure" menu and select "Calibrate". Step 7 Answer “YES” to "Do you want to do Static Calibration". Step 8 Watch the screen and see what the digital displays do. They should all display numbers which should be relatively steady with only the Least Significant Digit dancing a little. NOTE: If one or more of the Numerical displays goes to + or - 2047 , Your sensors are too far out of static balance to permit Balance checking without some adjustment. Contact Signature Technologies Inc. at (972) 488-9777 for methods. NOTE: If one or more of the numerical displays is "Going Wild", displaying a large range of numbers, this is a sign of problems in that channel, related to the sensor itself, or problems in the wiring. Signature Technologies Inc. 353 User Manual Step 9 Note down the values for each of the channels in the maintenance record. Include in the record the counterbalance pressure, and the upper die weight in the entry. Step 10 Perform this test every 6 months, and compare the values you get. The Idea behind this procedure is to make sure that the gages haven't unbonded, or the element that they're attached to hasn't stretched or started to fail. In general a significant change in zero offset is the first sign of impending gage failure. Example: If the signature on a certain channel changes radically to a higher or lower gain, the cause could be sensor failure. If the zero offset of the sensor hasn't changed though, then the sensor may be O.K., and something has changed in the machine like a cracked crosshead, or a broken bearing shell. Calibration Procedure - Static. Preparation: Perform the “Zero Offset Checking Procedure” in the preceding section. Step 1 Go to the "Press Database" screen and change all the calibration factors to 1.000. Step 2 Position the Press at B.D.C. Step 3 Adjust the pressure of the counterbalances to balance the slide weight alone. This value should be on one of the Information plates on the press. If the information isn't there, the Press manufacturer can provide it. If all else fails, blow the counterbalances down completely, put a dial indicator under the slide, then add counterbalance pressure slowly until the slide JUST moves up a little. Make a note of the air pressure value. If the pressure gauge for the counterbalance doesn't work properly FIX IT!!!! This is one pressure gage you really need to have in working order. Step 4 From the "Peak View" Screen, pull down the "Configure" menu and select "Calibrate". Step 5 Answer “YES” to "Do you want to do Static Calibration ". Step 6 Watch the screen and see what the digital displays do. They should all display numbers which should be relatively steady with only the Least Significant Digit dancing a little. NOTE: If one or more of the Numerical displays goes to + or - 2047 , Your sensors are too far out of static balance to permit calibration by this method. Contact the Signature Technologies Inc. at (972) 488-9777 for alternatives. NOTE: If one or more of the numerical displays is "Going Wild", displaying a large range of numbers, this is a sign of problems in that channel, related to the sensor itself, or problems in the wiring. Correct the situation before proceeding with calibration. Step 7 Note down the unloaded values for each of the channels in the maintenance record. Include in the record the counterbalance pressure, and the upper die weight in the entry. Step 8 See if there has been a significant change in the Zero offset readings since last readings. Of so there may be a problem with the sensor in question. NOTE: The readings MUST be either positive within +500 counts of ZERO or down to Negative 2000. Excessive positive readings will limit the amount of deflection you can see without running out 354 Signature Technologies Inc. signatureACE® of span Step 9 Install press stands (if necessary) and apply the hydraulic jacks to the ram. You should use one jack for small machines unless they are very wide in which case two jacks would be better. For large machines and particularly those with four-point drive, Four jacks are needed. The jacks should be positioned directly under the pressure point(s) if possible. If positioning under the pressure point is NOT possible due to cutouts or "T" slot locations the jacks should be positioned as close to the pressure points as possible, and kept Symmetrical. If you have to be 4" outside a pressure point in one corner, the other three cells should also be 4" outside. If the Jacks are not symmetrically located, the calibration will be inaccurate. The Jacks must all share the same hydraulic power source. Independent jacks won't work. Use Spreader plates under the jacks and between the Jack Ram and the Slide face to avoid marking the press surfaces. The spreader plates should be of sufficient size and thickness to limit the surface loading to 10,000 P.S.I. Watch out for "T" slots. They crush easily. Use a piece of heavy cardboard (not corrugated) between the jack and the surface it is sitting on. Use another piece between the Jack Ram and the Slide surface. This is to prevent marking of the surfaces. Step 10 Jack the press (if you have dial indicators handy, this is a good time to take the clearances of the machine - make sure your counterbalances are de-pressurized, though, so the clearances won't be taken up already). Apply sufficient pressure to load the press to its rated capacity. Step 13 Go to the Peak screen and note down the figures you get from the display. Make sure that none of the channels are getting too close to 2048 (which is as high as they can go). If one of them does, the Gage sensitivity must be reduced. The easiest way to do that is to switch the excitation from 10 Volts to 5 volts. This will reduce the sensitivity by a factor of 0.5. Step 14 Release the jacks. Check to see if the readings went back to the original ZERO value. Make sure the Counterbalance pressure hasn't shifted. Step 15 Repeat steps 11 through 14 two more times, recording the results each time. What we're looking for is repeatability. If you can't get the same results, then the jacking apparatus may be defective, or be indicating improperly. The press also may have some defect (like broken bearing shells, or a cracked crankshaft. Step 16 Take the average of the zero readings, and the average of the loaded readings for each corner. Subtract the ZERO value from the loaded value. Then divide the force by the number you get from the subtraction. The result will be the Calibration factor for that corner. EXAMPLE: Right Front Corner - ZERO, and loaded to 200 tons: First Reading: Second Reading: Third Reading: Average: Difference: 200 Tons Divided by Difference: ZERO Readings: Loaded Readings: -534 -543 -539 _____ -538.7 1062 1053 1065 _____ 1060.0 1598.7 0.12510 = Calibration factor for Tons. Signature Technologies Inc. 355 User Manual Step 17 Go back into the "Press Database". Enter the calibration numbers you developed in the appropriate channels. Step 18 Now perform a "Linearity check". Go back to the "Peak View" screen in "Static Acquisition" and perform the check by jacking the press to progressively lower loads, recording the readings on the displays which will now be reading out in tons. The results from the display should follow the pressures applied. Diversions of +/- 5% aren't unusual. but 10% or more is getting pretty large, and could indicate bearing tie-rod, or frame problems. In the example above I'd take readings at 175 tons, 150 tons, 125 tons, 100 tons, 75 tons, 50 tons, and 25 tons. Step 19 Re-pressurize the Counterbalances and re-install the tooling. Step 20 It's a good idea to create graphs of the calibration and the linearity check, and save them for comparison. Calibration Procedure - Dynamic Step 1 Get the tooling out of the press, and clean up the slide and bolster surfaces. Step 2 The CALIBRATE/OPERATE dip switch on the RSCB unit should be in the OPERATE position (it probably already is). Step 3 Go to the "Press Database" screen and change all the calibration factors to 1.000. Step 4 Make a Tool called CALIBRATE with a window from 120 through 240 degrees. Install the tool in the press, and set the automatic signature save function to save EVERY hit. Go to the "Peak View" screen and observe the displays as you roll the machine. Step 5 Position the Press at T.D.C. Step 6 Adjust the pressure of the counterbalances to balance the slide weight alone. This value should be on one of the Information plates on the press. If the information isn't there, the Press manufacturer can provide it. If all else fails, move the press to 90 degrees. Then blow the counterbalances down completely, put a dial indicator under the slide, then add counterbalance pressure slowly until the slide JUST moves up a little. Make a note of the air pressure value (if the gauge doesn't work properly FIX IT) for future reference. Step 7 Install the press stands (if needed) and apply the Load cells to the slide. You should use One Cell right under the center of the Pressure Point for small single point machines. Two load cells under the pressure points for two point drives unless they are very narrow in which case one Cell in the exact center in line with the pressure points would be O.K. For large machines and particularly those with four point drive, Four cells are needed. The load cells should be positioned directly under the pressure point(s) if possible. If positioning under the pressure point is NOT possible due to cutouts or "T" slot locations the cells should be positioned as close to the pressure points as possible, and kept Symmetrical. If you have to be 4" outside a pressure point in one corner, the other three cells should also be 4" outside. If the cells are not symmetrically located, the calibration will be inaccurate. 356 Signature Technologies Inc. signatureACE® Use Spreader plates under the cells and between the cells and the Slide face to avoid marking the press surfaces. The spreader plates should be of sufficient size and thickness to limit the surface loading to 10,000 PSI. Watch out for "T" slots. They crush easily. Use a piece of heavy cardboard (not corrugated) between the cell and the surface it is sitting on. Use another piece between the Cell and the Slide surface. This is to equalize the force across the face of the load cell (and prevent marking). Step 8 Reduce the press speed to minimum, and roll the press to B.D.C. Adjust the shutheight down until you are almost in contact with the load cells. Step 9 Roll the press back to T.D.C. and drop the shutheight 0.01". Step 10 Roll the press a complete revolution. If there's no force indication on the cells, Drop the shutheight another 0.01" and try again., Continue until force starts to build up on the cell(s). Step 11 Continue dropping the adjustment until you reach the capacity of the machine. BE CAREFUL since the force will build faster as you load more heavily. Drop the slide only 0.003 - 0.005 per try to avoid overloads. With multiple cells, If you notice a corner that is hitting lighter than the others, shim it with either metallic shim stock, or paper to bring its force up. Do this as you drop the shutheight adjustment to avoid eccentric loading of the machine. Try to keep the force on all corners within 2-3%. Keep a watch on the Peak View screen to make sure that none of the channels are getting too close to 2048 (which is as high as they can go). If one of them does, the Gage sensitivity must be reduced. The easiest way to do that is to switch the excitation from 10 Volts to 5 volts. This will reduce the sensitivity by a factor of 0.50. Step 12 When you reach capacity, do a final shim adjustment to get all the corners as close as practical. Step 13 From the "Peak View" Screen, pull down the "Configure" menu and select "Calibrate". Step 14 Roll the press once more, make sure the load cells are all still reading close to the same value, then Click on the channels one at a time and enter the values shown on the load cells for the appropriate location. Step 15 Exit Configure, saving the data. Step 16 Now perform a "Linearity check". Perform this check by Raising the shutheight 0.010" at a time (or whatever gives you about a 10% reduction in load), and rolling the press. Don't change the shimming. Note the readings on the displays which will now be reading out in tons, and should agree with the readings from the cell(s). Record the readings along with the change in shutheight that yielded them. Diversions of +/- 5% aren't unusual, but 10% or more is getting pretty large, and could indicate bearing tie-rod, or frame problems. Continue rolling and raising down to about 10% of capacity. Step 17 Re-pressurize the Counterbalances and re-install the tooling. Turn off automatic signature saving. Signature Technologies Inc. 357 User Manual Step 18 It's a good idea to create graphs of the calibration and the linearity check, and save them for comparison. Step 19 Archive off the signatures that were taken during the procedure. When you inspect the signatures they should all be a symmetrical smooth "Hump" centered on 180 degrees without discontinuities or high frequency features. Lack of symmetry, extra lumps, or jerks in the calibration signature would give indication of problems in the machine. Calculated Calibration Factor Procedure - Underdrive presses Step 1 The Gages are attached to the press Pull-Down rods and the cabling has been returned to the SA2000™ system and is connected to the appropriate points on the RSCB board. Step 2 Move the CALIBRATE/OPERATE dip switch on the RSCB unit to the CALIBRATE position. Step 3 Go to the "Press Database" screen and change all the calibration factors to 1.000. Step 4 Go to the Peak View screen, initiate Calibrate from the Configure Pull-Down, and initiate static data collection. Step 5 Watch the screen and see what the digital displays do. They should all display numbers which should be relatively steady with only the Least Significant Digit dancing a little. NOTE: If one or more of the Numerical displays goes to + or - 2047 , Your sensors are too far out of static balance to permit calibration by this method. Contact Signature Technologies Inc. at (972) 488-9777 for alternatives. NOTE: If one or more of the numerical displays is "Going Wild" displaying a large range of numbers, this is a sign of problems in that channel, related to the sensor itself, or problems in the wiring. Correct the situation before proceeding with calibration. Step 6 Note down the unloaded values for each of the channels in the maintenance record. Include in the record the counterbalance pressure, and the upper die weight in the entry. Step 7 See if there has been a significant change in the Zero offset readings since last readings. If so there may be a problem with the sensor in question. Step 8 Apply the 324K resistor (calibration shunt) across the + Excitation to +Signal terminals on one of the sensor channels. This will produce a change in the displayed numbers for the channel you applied the resistor to. Make a note of the new number. Repeat for all the active channels. Step 9 Subtract the numbers you recorded in step #6 above from the corresponding new numbers recorded in step #8. These are the differences caused by the calibration shunt, and are the values produced by a 198.4 Microstrain change in the strain level at the gages. Step 10 Measure the Pull-Down rod cross section carefully. Step 11 Multiply the Thickness of the rod by the width (OR multiply the SQUARE of the radius by 3.14159). The result will be the cross-section area in square inches. 358 Signature Technologies Inc. signatureACE® Step 12 Divide the press capacity by the number of Pull-Down rods. This is the rated load value for each of the Pull-Downs. Step 13 Divide the Load value from Step #12 by the cross section form step #11. This is the STRESS in the Pull-Down rod in P.S.I. Step 14 Divide the Stress value from step #13 by the Young's Modulus for the Pull-Down rod material (it's 29,000,000 for most steels). This will be the Strain Value for the Pull-Down rod at capacity in inches per linear inch. multiply by 1,000,000 to get the value in Microstrain. Step 15 Divide the Microstrain value by 198.4, and multiply the result by the display value gotten from the shunt application in Step #9. This will be the calculated value of the signal that would result from the strain at full capacity. If any of the resultant values are larger than 2048, the strain output from the press will be TOO high for 10 volt excitation. Switch the Excitation level from 10 volts to 5 volts, and repeat step # again to generate new Shunt numbers. Jump to Step #15 and re-calculate the Signal values. Step 16 Divide the Rated load value by the Count values generated in Step #15. These are the calibration factors for that channel. Step 17 Exit Configure without saving anything. Step 18 Go to Configure and select "Press..." In the "Press Database" screen enter the Calibration numbers in the appropriate channels. Exit Configure, saving the data. Worked EXAMPLE: The press is a Single action Danly Underdrive. Its capacity is 1000 tons. The Pull-Down Rods are 7.75" in Diameter. You are calibrating the Left Front Corner. Loading of Left Front = 250 Tons (500,000 pounds force) Area of Pull-Down rod = 47.173 Square Inches. Young's Modulus for the Pull-Down rod - 29,000,000 Displayed value at no load for the sensor averages about -136 counts Displayed value with 324K Ohm shunt applied from +Excitation to +Signal terminals averages about = 943 counts. Difference = 1079 counts The 324,000 Ohm shunt produces 198.4 Apparent microstrain SO: 1079 counts = 198.4 Microstrain. Full Load stress in Pull-Down rod = 500,000 pounds / 47.173 sq. Inches= 10,599.28 P.S.I. Full Load strain in Pull Down rod = 10,599.28 P.S.I./ 29,000,000 = 0.0003655 inches per inch = 365.5 Microstrain resulting from a 250 ton load. 365.5 (Microstrain)/ 198.4 (shunt Microstrain) = 1.84224. This is the ratio between the "shunt microstrain" and the "Load Microstrain. 1.84224 *1079 (shunt counts) = 1988 counts at 250 tons. Signature Technologies Inc. 359 User Manual 250 (tons) / 1988 (counts) = 0.12575 Tons calibration factor for Left front - 0.12575 Procedure for calculating the cal factors for purchased load cells: Commercial load cells normally come with a specification in Millivolts per Volt of excitation at a specified load level. If you have this information, you can generate Calibration factors directly in the following manner: Basics: 5 millivolts into our system = 2047 counts. You can excite at EITHER 10 volts or 5 volts Commercial load cells normally require attenuation of their signal to operate with the SignatureACE® system. The cell (per the cal sheet) delivers 3.0227 mv / volt of excitation at 10,000 pounds force. So with 10 volts of excitation, 30.227 mv will go to the ST system. this is obviously too much, so some means of limiting the voltage must be used, probably the most accurate would be a precision resistor in series with the + Excitation. Anyway, reducing the excitation below 1.6542V would result in less than 5 mV. being delivered to our system at 10,000 pounds force. This could be accomplished by hooking a 412 ohm 1% ½ watt resistor in series with the +Excitation lead to the +Excitation terminal, and reducing the excitation to 3 volts with the slide switch on the RSCB Board. 412 ohms should reduce the excitation voltage to something like 1.640 volts. HOWEVER the excitation supply is not particularly accurate so measurements must be made to continue. Measure the voltage from pin #A to pin #C on the load cell at the connector. Measure as accurately as possible and note the voltage. Then multiply the cal factor by the measured voltage. This will be the voltage into the ST system at 10,000 pounds force. Divide the voltage by 0.0000024426 (0.005 / 2047). The result will be the number of A/D counts at 10,000 pounds force. Then divide 10,000 by the number of counts and you will get the pounds cal factor for the system. Let’s say the voltage from A to C is 1.641 volts. 1.641 * 3.0227 = 4.9603 mV. 0.0049603 / 0.0000024426 = 2031. 10,000 / 2031 = 4.9237 as a pounds cal factor. Correcting the indicated Press Position If the position encoding device connected to the press is not aligned with the press T.D.C it will be necessary to set the Press Position in the SignatureACE™ system. This is accomplished by performing the following steps: Step 1 Go to the Signature View, or Peak View Screens. 360 Signature Technologies Inc. signatureACE® Step 2 Move the press crankshaft to a known position (i.e. TDC or B.D.C.). Step 3 Select Calibrate From the Configure Pull Down. A Button marked "Set" will appear next to the Angle display. Step 4 Click on the "Set" button. A Message Pop-Up will appear. Step 5 Enter the actual press angle, and click on "OK". Step 6 Exit Configuration, saving the data. System Security The "System Password" utility has 2 different operations: The first operation allows you to define different passwords for persons who will be operating the system. Each individual will be awarded a password, and a "Level". The password levels are: "1" through "5". The second operation allows you to assign any of the 6 available password levels ("0" through "5") to the items on the Program Selector Menu (level "0" requires NO password for entry). The items are: Change Limits.............................................Requires a password to command a limit recalculation by clicking the "Set Baseline" Button. Change System Info ...................................Requires a password to edit the "Tool Setup Information" field names, or to Delete the Event Log. Change to Bypass ......................................Requires a password to command the system to exit the Control Mode by clicking the "Bypass" Button. - This should be a high priority since it takes the SA2000™ out of the control loop. Change to Control ......................................Requires a password to command the system to enter the Control Mode by clicking the "Control" Button. Configure DB Saving ..................................Requires a password to alter the settings in the "Edit Saving…" menu screens. Configure Display .......................................Requires a password to save any changes in the "Current Display" format for the screens. Configure Job .............................................Requires a password to create or change the Job (i.e. to insert different tools into the presses) setup. The password will not be needed until an attempt is made to SAVE the created (or edited) job. Configure Lim. param .................................Requires a password to change the parameters used to calculate limits. The password will not be needed until an attempt is made to SAVE the edited data for the selected channel(s). Signature Technologies Inc. 361 User Manual Configure Line ............................................ Requires a password to define or change a Press line setup. The password will not be needed until an attempt is made to SAVE the created (or edited) Press line. Configure Press.......................................... Requires a password to create or change a Press data file. The password will not be needed until an attempt is made to SAVE the created (or edited) Press. Configure Refresh Rate.............................. Requires a password to permit modifications to the "Data Refresh Rate Setup" screen which controls the transfer of specific data items from the SAM Module to the Host computer. This is a "System Setup" adjustment which is preset at the factory, and requires no adjustment unless operation at the extremes of the envelope are required. Should be assigned the highest priority. Configure SAMnet™ .................................. Requires a password to enter the SAMnet™ Summary screen to see which of the network Nodes are active. Configure Security...................................... Requires a password to enter the Security Utility. - This should be the HIGHEST Priority. Configure Tool............................................ Requires a password to create or change a Tool data file. The password will not be needed until an attempt is made to SAVE the created (or edited) tool. Configure Tool Setup ................................. Requires a password to create or change a Tool data file. The password will not be needed until an attempt is made to SAVE the created (or edited) tool. Configure Virtual Channel .......................... Requires a password to create or change a Virtual channel. The password will not be needed until an attempt is made to SAVE the created (or edited) Virtual channel. Delete Signatures ....................................... Requires a password to permanently delete signatures from the Hard drive with the Playback Utility. Exit SAMView™ ......................................... Requires a password to Exit the SAMView™ program. Should be a High Priority. Log Off........................................................ Requires a password to Log Off the security system (shut it down to level "0"). - This should be assigned a "0" Priority. Logon ......................................................... Requires the Operator to have a certain level of password priority before he is permitted to "Log On" (open the system permanently to his security level). The operation of this is automatic. If the operator has a Priority #3, and Log On requires Level #4, the "Log On" button won't be available whenever the operator's password is confirmed. NOTE: If a priority level is attached to this selection, the "Log On - One Shot" Priority should be "0". Logon - One Shot ....................................... Requires the Operator to have a certain level of password priority before he is permitted to "Log On- One Shot" (open the system for one event to his security level). The operation of this is automatic. If the operator has a Priority #3, and Log 362 Signature Technologies Inc. signatureACE® On - One Shot requires Level #4, the "Log On - One Shot" button won't be available whenever the operator's password is confirmed. NOTE: If a priority level is attached to this selection, the "Log On" Priority should be "0". Reset DIE Flt- Red .....................................Requires a password to reset the system, and permit press operation after a RED Die Protection limit violation. - Should be fairly high priority. Reset DIE Flt- Wht .....................................Requires a password to reset the system, and permit press operation after a WHITE Die Protection limit violation. Should be Highest priority. Reset DIE Flt- Yel.......................................Requires a password to reset the system, and permit press operation after a YELLOW Die Protection limit violation. Reset SIG Flt- Red .....................................Requires a password to reset the system, and permit press operation after a RED Signature Limit violation. - Should be fairly high priority. Reset SIG Flt- Wht .....................................Requires a password to reset the system, and permit press operation after a RED Signature Limit violation. - Should be Highest priority. Reset SIG Flt- Yel.......................................Requires a password to reset the system, and permit press operation after a RED Signature Limit violation. Reset SPC Flt- Red ....................................Requires a password to reset the system, and permit press operation after a RED SPC Limit violation. - Should be fairly high priority. Reset SPC Flt- Wht ....................................Requires a password to reset the system, and permit press operation after a WHITE SPC Limit violation. - Should be fairly high priority. Reset SPC Flt- Yel .....................................Requires a password to reset the system, and permit press operation after a SPC Signature Limit violation. Reset Stroke Count ....................................Requires a password to Reset the Stroke counter to ZERO. Save Master Signature ...............................Requires a password to perform a save of a Master Signature - Should be fairly high priority since it establishes the "Benchmark" signature and limits for the job in that press. Save Signature ...........................................Requires a password to perform a manual save of a signature. When attempting to enter a SAMView™ selection which has been assigned a password level greater than "0", you will be prompted to enter a password. Entry to the selection will be granted to any password with level equal to, or greater than, the assigned level of the selection. For example, let's say you have defined your system Passwords as follows: Password Distribution: John:........................................................... Fork-lift operator .............. Priority Level "0" ..............no password Signature Technologies Inc. 363 User Manual Mark: .......................................................... Press operator ..................Priority level #2 ................. 1234 Jim:............................................................. Tool & Die man.................Priority level #3 ................. 5678 Roger: ........................................................ Floor Supervisor ...............Priority level #4 ................. 4321 Ralph.......................................................... S.T. serviceman................Priority level #5 ................. AAAA Let's also assume you have performed your Password level assignments as shown below: Level Assignment: Log Off .................................................................. 0 Go To Control:....................................................... 2 Reset Warning: ..................................................... 3 Reset Fault:........................................................... 4 Go to Monitor: ....................................................... 4 Exit SAMView™: ................................................... 5 System Security: ................................................... 5 Configure Tool:...................................................... 3 Log On: ................................................................. 5 etc. Therefore, The listed selected functions would be open only to the following individuals: Menu Selection: Log Off (0): ............................................................ Everybody Go to Control (2): .................................................. Everybody but John (0) Reset Warning (3):................................................ Jim (3), Roger (4), Ralph (5) Reset Fault (4): ..................................................... Roger (4) & Ralph (5) Go to Monitor (4): .................................................. Roger (4) & Ralph (5) System Security (5): .............................................. Ralph (5) only Configure Tool (3): ................................................ Jim (3), Roger (4), Ralph (5) Log On (5): ............................................................ Ralph (5) only etc. - Changing a Password: Step 1 In the Overview Screen, select "Configure" from the menu Bar, and click on "Security". Step 2 Enter a password of the proper priority level (should be the highest priority only). Step 3 Click on the name of the individual you want to change. Then click on the FIRST character position in the Password field. Step 4 Enter the new password. Step 4 Click on "<<Add" to enter the change. Step 5 Press the "Return" button to Exit Configure and answer "Yes" to the "Save Changes?" question. Changing a Password Level Assignment: Step 1 364 In the Overview Screen, select "Configure" from the menu Bar, and click on "Security". Signature Technologies Inc. signatureACE® Step 2 Enter a password of the proper priority level (should be the highest priority only) to enter the security screen. Step 3 Click on the name of the individual you want to change. Then drag the "Slide Switch" to the desired Priority level. Step 4 Click on "<<Add" to enter the change. Step 5 Press the "Return" button to Exit Configure and answer "Yes" to the "Save Changes?" question. NOTE: Passwords are read by the system on a character by character basis and matched to the passwords stored in the database. The Program will change any lower-case characters to Upper Case automatically. The Password is NOT Case-Conscious, however. "ABCD" is the same as "abcd". If you forget or ERASE your passwords (it happens): Signature Technologies has provided a "backdoor" into the system which will let you in if you just plain can't find your password list, and everybody else has forgotten. Have the proper authorities at your location call us in case you need to know. Floppy Disk Initialization: The SignatureACE™ system uses standard "HD" high density 3 1/4" disks formatted to a 1.2 Megabyte capacity in its floppy drive. Format blank disks by exiting the SAMView™ program, and using the FORMAT A: (or B:) command in DOS on the Host Computer. Floppy disks formatted on any computer to the 1.2 Meg IBM standard will work. The Input / Output system: The Input / Output capability is modular. There are 8 Inputs, and 16 Outputs available. All of the outputs, and 4 of the inputs are already pre-configured for the SignatureACE®™ application. The voltage ratings of the I/O is selectable by point. This is done by plugging in selected modules. The SignatureACE® is normally supplied with 110 V.A.C. Inputs and Outputs. The I/O points for the STANDARD System are: Input - position #2 - RUN This Is a REQUIRED input which is used to inform the SA2000™ that the machine is running. It is normally connected to the Clutch signal in a punch press. When power is applied to this input, the SA2000™ will know that the machine is in operation, and perform the required initialization processes for proper signature display. Input - position #1, #3, #4, #5, #6, #7, and #8 - No Label Signature Technologies Inc. 365 User Manual These are Optional inputs that have NO FUNCTION in the standard system. They are optionally used for several different operations. Contact ST (972) 488-9777 for details. Output - position #1 - RED This Is a Standard Output. It is a normally open device HELD CLOSED whenever the SA2000™ system is in MONITOR Mode, or whenever the SA2000™ is in CONTROL Mode, and the signatures are running within, and not breaking the RED (Fault) process limits. In CONTROL Mode, this output will turn OFF whenever the signature runs outside the RED (Fault) process limits, and remain OFF until the system is RESET. This output is normally wired in series with the IMMEDIATE STOP line unless doing so would run the risk of “sticking” the press on BDC. Output - position #2 - YEL This Is a Standard Output. It is a normally open device HELD CLOSED whenever the SA2000™ system is in MONITOR Mode, or whenever the SA2000™ is in CONTROL Mode, and the signatures are running within the YELLOW (Warning) process limits. In CONTROL Mode, this output will turn OFF whenever the signature runs outside the YELLOW (Warning) process limits, and remain OFF until the system is RESET. This output is normally wired in series with the TOP STOP line. Output - position #3 - WHT This Is a Standard Output. It is a normally open device HELD CLOSED SA2000™ is in either MONITOR or CONTROL Mode, and the signatures are running within the PRESS CURVE limits. In either MONITOR or CONTROL Mode, this output will turn OFF whenever the signature runs outside the PRESS CURVE limits, and remain OFF until the system is RESET. This output is normally wired in series with the IMMEDIATE STOP line unless doing so would run the risk of “Sticking” the press on BDC. Output - position #4 - No LABEL This Is an OPTIONAL Output with no standard programmed function. Several Standard Options use this output: > > > The PartTrack™ option uses this output as an “Eject” output It may be used to give the “Bypass” / “Control” status of the machine. It can be invoked and assigned to a specific limit set through the use of “.INI” files. Light Stack Output - position #5 - RED This Is a Standard Output. It is a normally open device. Whenever the SA2000™ is in CONTROL Mode, and the signatures break the RED (Fault) process limits, this output will turn ON, and remain ON until the fault is reset. This output is normally wired in to the RED indicator on the ST light Stack. Light Stack Output - position #6 - BLU This Is a Standard Output. It is a normally open device. Whenever the SA2000™ is in CONTROL Mode, and the signatures break the WHITE (Capacity Curve) process limits, this output will turn ON, and remain ON until the fault is reset. This output is normally wired in to the BLUE indicator on the ST light Stack. 366 Signature Technologies Inc. signatureACE® Light Stack Output - position #7 - YEL This Is a Standard Output. It is a normally open device. Whenever the SA2000™ is in CONTROL Mode, and the signatures break the YELLOW (Warning) process limits, this output will turn ON, and remain ON until the fault is reset. This output is normally wired in to the YELLOW indicator on the ST light Stack. Light Stack Output - position #8 - GRN This Is a Standard Output. It is a normally open device. Whenever the SA2000™ is in CONTROL Mode, this output will turn ON, and remain ON until the SA2000™is switched to MONITOR mode. This output is normally wired in to the GREEN indicator on the ST light Stack. Cam Output - position #1 thru #8 These are Optional Outputs. These are normally open devices. Whenever the SA2000™ detects the presence of the “CAMview™ product in the system, AND the fulfillment of the conditions calling for the actuation of the individual CAM channels These outputs will respond accordingly. System indicator LED's: SAMnet™ communications card: Figure # 265 - Samnet Communication module indicators SA2000™ module set: There are 8 indicator lights on each SA2000™ Following is the description of each light. Signature Technologies Inc. 367 User Manual Figure # 266 - SA2000 Indicators - internal Figure # 267 - SA2000 module End - indicators Appendix #12 – Glossary A/D .....................................Analog to Digital. Pertaining to conversion of an analog signal (a voltage) to something the computer can understand (ones and zeros). The practical device normally used is referred to as an “A/D Converter”. A/D Counts.........................The raw data right out of an A/D converter before it is scaled. In the signatureACE® system this can have a value between plus 2047 and minus 2048. 368 Signature Technologies Inc. signatureACE® Analog ................................A continuous signal measured in volts. Analysis ..............................This is a selection on the Menu Bar that allows the operator to access historic data. The “Edit Saving” option allows the system to be set up to save signature data, while the “Edit Playback” item allows the operator to choose from the database signatures for display on the screen in playback mode. Auto-Zero ...........................Automatic means of canceling thermal or physical offsets in the analog signal generated by a strain gauge. The Auto-zero function is useful to maintain repeatable signals throughout all operating conditions. Background Task ...............A task that is running 'behind the scenes' while another task is displaying information on the screen. Backlash Compensation ....Under certain conditions, the rotation of a machine will be interrupted momentarily. An example of this would be when a punch press snaps through some material. The force being released in the press will resonate back through the press and cause it to move in a backward direction for an instant. Enabling backlash compensation would cause the SAM to inhibit data collection during any reverse direction of the press. < Backspace >....................Key that deletes the character to the left of the cursor, moving the cursor to that position. Bad Hit................................A 'hit' or signature is considered 'bad' if the Press which generated that hit was in Control Mode, the Press was running, and the Signature generated by that 'hit' exceeded the Warning or Fault control limits for any portion of its collection. B.D.C..................................Bottom Dead Center. The position of a press when it is at bottom of stroke. Generally B.D.C. is located at “180” degrees. Button .................................A rectangular box on the screen that offers system features. Bypass................................The system mode where ALL machine control actions are disabled EXCEPT “Press Curve” violations. See also “Monitor” Calibration ..........................Assigning a number known as a conversion factor which will convert a raw strain gage reading to units of force such as tons or pounds. [Cancel] ..............................This button will take you back to the previous screen without saving changes. Click....................................Refers to the user pressing the left mouse button once; also refers to the selection of an item with the pointing device. Configure............................This Item on the Menu Bar is where the utilities are found that allow the editing and configuring of the system setups and databases. Configure is a “Mode” which, when entered, must be exited later in order to return the system to normal operation. If changes were made, the system will prompt the user to save the data that was edited. Control Mode......................This is the mode of operation wherein the signatureACE® system is enabled to take control action whenever Signatures that violate their limit sets are detected. The operator using the “Control” Button on the screen selects this mode. An external switch can also control it if “Local OCS” has been selected in the “Press Database” screen. Signature Technologies Inc. 369 User Manual Conversion Factor..............A value used to convert raw counts (i.e. strain gage readings) into engineering units of force such as tons or pounds. CPU....................................Central Processing Unit. This is the brain of the computer. The SAM uses a Motorola DSP56000 CPU. <Enter> ..............................Symbol representing the “Enter”, “Return”, or “Carriage Return” key on the keyboard. Cross Hairs ........................Thin vertical and horizontal lines that may be moved on the screen to Zoom, identify locations, or move the start and end points for a signature. CRT....................................Cathode Ray Tube. The viewing screen used to display graphic and text information. Cursor ................................A blinking line on the screen indicating where text will be entered. Curve..................................Several analog readings indicating force and plotted over either position (degrees of rotation) or time. Also known as a signature. D/A .....................................Digital to Analog. Pertaining to conversion of a digital signal from the computer (ones and zeros) to something usable by the outside world (a voltage). Database............................This is a Menu Bar selection in the “Signature View” screen that allows the operator to save signatures, save masters, or display selected faults. DB37 ..................................A 37 pin “D” shell connector. There are two DB37 connectors on each SA2000™ cardset. The LEFT (female) connector is used to collect the analog input signals and the position information from the TEC. The RIGHT (male) connector is used to receive the digital inputs indicating the status of the press/operation and send out the digital outputs indicating faults and limit setting information. <Delete>.............................Key deletes text at the current cursor position. Digital .................................A value which can be described as a discreet value. Digital Signal Processor .....(DSP) A very fast microprocessor capable of collecting data and doing computations on that data at a very high rate of speed. Double Click .......................Refers to the operator rapidly pressing the left mouse button twice, in succession. Download ...........................The act of shipping information from the Host Computer to the SA2000™. Control limits and data gathering information are Downloaded from the Host Computer to the SA2000™ on power-up. Emergency Stop.................A legally loaded term which defines a control process that not only performs an “Immediate Stop”, but also normally kills the drive motor and all electrical power to the machine control circuits. An Emergency Stop normally requires a separate resetting action before machine operation can continue. Encoder..............................A position sensing device having pre-defined increments which is used to track the rotation of a machine. Engineering Unit.................A unit of measure which is used in a given situation. For example, when a strain is created on the press, it sends out a signal to the computer in Volts. An A/D converter converts those volts to Raw Counts. These raw counts are the digital 370 Signature Technologies Inc. signatureACE® representation of the voltage. A conversion factor is applied to this value to convert raw counts to pounds. 'Pounds' is the engineering unit. <Enter> or [Enter].............Keyboard Key or screen button that saves data and / or completes an action. Fault Limits .........................See RED Limits Feature ...............................A feature is a calculated value, using data from one or more signatures for a given hit using a predetermined algorithm. The SPCview™ system allows the user to set up the data collection parameters for each feature. A maximum of 16 features for a single SA2000™ system and 32 features for a double SA2000™ system are available. Feature Algorithm...............Used to define the method for extracting the feature from the signature data. The SPCview™ package provides the means for extracting Peaks, Valleys, Load Averages, and locations of Peaks. The FeatureView™ package provides more complex algorithms such as work calculations and normalized ratio calculations. FeatureView™....................A software module for the signatureACE® system. The FeatureView™ module provides complex feature extraction capability. In addition, FeatureView™ provides a virtual feature building utility that allows the user to define new features. Floppy Disk.........................The flexible magnetic disk used to store computer information for archive or backup purposes. Sometimes referred to as a “Flexible Disk.” Foreground.........................A task running in view of the user. Usually the user may directly interact with a foreground task. <Function> .........................Function keys <F1> through <F12> allow the user to select specific options without a pointing device. Function key .......................Keys labeled F1 through F12 . These keys perform specific functions that are defined by the SAMview™ software package. Hard Copy ..........................A printed copy of what is displayed on the screen. Pressing the “Print Screen” button located in the upper right corner of the keyboard will send an image of the screen to the printer. Hard Disk............................The rigid magnetic disk installed in the computer and used to store computer information. Historical Files ....................Signatures stored to the hard disk. Host Computer ...................The designation by which the computers that are connected into a SAMnet™ system network are known. The Host Computer provides the system database and a display on which the signature data can be viewed. I/O.......................................Input/Output. Through the I/O section, the computer receives and sends information to and from the machinery. The I/O connection point for the signatureACE® System is the TEC unit. Immediate Stop ..................A control condition that causes the immediate release of the machine clutch causing the machine to stop irrespective of its position in the cycle. Sometimes erroneously referred to as “Emergency Stop.” Limit Setup .........................Limit setup is a means of programming the system for the creation of process limits using a predetermined number of machine cycles. This data is used to calculate Signature Technologies Inc. 371 User Manual the process mean and standard deviation for each of the defined features, as well as to set signature limits. The user programs the parameters used to calculate the limits, and sets the mode of limit setting, and the number of machine cycles to use. Load Cell ............................A calibrated measuring device used to create a correlation between a force exerted on a strain gauge and the actual voltage output caused by the force. Master Limits......................The Master Limits are those limits which are installed into the SAM module by the SAMview™ system whenever a “Tool” is installed into a “Press” with the “Configure” utility from the “Overview” screen. Each “Tool” can have only ONE set of Master Limits. If new Master Limits are stored, the old Master Limits are overwritten and lost. Each time new Process Limits are calculated, the system user has the opportunity to save them as “Master Limits” for that “Tool”. Master Signature................A signature that is representative of the signature collection that was used to create the Master Limits. Monitor Mode .....................A mode of operation wherein the signatureACE® cannot affect the operation of the machine. The SA2000™ still analyzes the signatures as they come in, but only flashes its lights when a process limit violation occurs. Only the “Press Curve” (White) fault is able to affect machine operation. Mouse ................................A pointing device used to select an option by rolling it on a firm, flat surface such as a mouse pad. May also be used to size an item. Select: ................................Center the pointer above the item you want. Click or double click as required. Size: ...................................Center the pointer on the appropriate spot on the border or adjustment window. Drag (Press and Hold the left mouse button) while moving the mouse. Release the mouse button when the desired size is achieved. [No].....................................Takes you back to the previous screen without saving data or changes. [OK] ....................................Button that is used to confirm an action, close a window, or exit a function. ONLINE..............................When the SA2000™ is powered up and communicating to the Line Computer, it is considered to be “ONLINE”. The system can immediately know whether a certain SA2000™ is ONLINE by going to the “Network” screen and checking the color of the indicator light above the box having the identification of the SA2000™ in question. If the indicator is NOT GREEN, the SA2000™ in question is NOT ONLINE. Options...............................This is a Menu Bar selection that allows the user to “log On” to the security system, exit the SAMview™ program or reset the displayed stroke count for the tool. Overview ............................This is the “Clearing House” screen of the system. You can get to any of the Configuration utilities, the signature screen or SPCview screens for any of the connected machines from this central location. Modifications to the Line, Job, Press or Tool database files are made from here, you can access different machines through the Overview screen. Position Sensor ..................As the press being monitored is rotated, the signature readings are collected at precise angles of rotation. In order to track these angles accurately, an electronic device such as an encoder or a resolver sends the signals to the computer. These devices are referred to generically as “Position Sensors”. 372 Signature Technologies Inc. signatureACE® Press Cycle ........................The term used to describe the action of a press in motion. The Press Cycle is generally held to start at “0” degrees of rotation (or TDC) and continue through “180” degrees (or BDC) where the work is done. It then returns back up to “0” where the Press cycle ends (whether or not the press actually stops at TDC). Press Database..................A name given to a file in the SAMview™ system that defines (against a discreet identification code) a number of machine related variables such as: Resolution of the Position Sensor, Position Sensor offset, Network Bus address, number of SAM modules, number of channels, number of data points per channel, and so forth. These variables are programmable in the “Press Information” utility on the Program Selector Menu. The computer uses the “Press Identification” field as the “Key field” to distinguish the different “Presses” stored in the computer's database. Press Stroke.......................The term used to describe the action of a press in motion. The Press Cycle is generally held to start at “0” degrees of rotation (or TDC) and continue through “180” degrees (or BDC) where the work is done. It then returns back up to “0” where the Press cycle ends (whether or not the press actually stops at TDC). Process Limits ....................Continuous curved lines similar in shape to machine force signatures and located above and below the normal machine signatures. When the machine signature crosses the boundary of a Process Limit, some control action is typically taken by the computer/user to correct the deviation. Pulses.................................This term refers to how close together or far apart force readings may be taken. A “high” number as entered in the “Sample Rate” field in the “Tool Information” utility could allow readings to be taken as often as every 0.089° of rotation. A much “lower” resolution would be one that took data only every 1.4° of rotation. Raw Count..........................A value used by the computer that has not been converted to engineering units. This value is typically an integer value ranging from -32768 to +32767. RED Limits .........................The (RED) Process limit curve is farthest from the machine force signature. These are referred to as “Fault” limits since they normally announce major variations in the machine signature. They are programmed so that if broken the user can be sure that something has happened that precludes any further operation of the machine until the fault is corrected. Depending on the machine, they may be used either to perform a Top Stop, or an Immediate stop. Resolver .............................A position-sensing device used to track the rotation of a machine. [Return]...............................Screen button that saves data and / or completes an action RSCB .................................Remote Signal Conditioning Board. A circuit board used to amplify and condition force and position signals sent from the strain gauges and position-sensing device to the computer. In current versions of the product, the TEC (Terminal Enclosure) unit has largely replaced the RSCB which is only used when long cable runs are needed. SA2000™ - SAM Module ...A highly complex DSP-based card set used to monitor and control the operation of any rotating machine as well as the work that goes on within the machine. The SA2000™ module is the core of the signatureACE® system. SAMnet™ ...........................The coaxial cable software, and hardware used to communicate at a high transmission rate between the Host Computer and the SA2000™. Sample Rate.......................The numerical field in the “Tool Information” utility that set the interval at which force readings are read by the computer. See “Resolution” above. Signature Technologies Inc. 373 User Manual Screen................................This is a Menu Bar selection that allows the user to set up the screen display with scales, grids and titles, and also allows the display of limit sets and masters. Search Key Fields ..............To review historic data, the user can call back stored data in a variety of ways. The user can specify that only signatures that meet a certain criteria be retrieved. These criteria are the “Key Fields” that the “Search” function uses to select signatures out of the Signature Database. Examples of Search “Key Fields” are: Date, Status, Press Identification and Tool Identification. [Select] ...............................Button saves data or changes, taking you back to the previous screen. Select .................................When used without specific reference to the [Select] button, the term select means choose. Sensor................................A device used to communicate position, force, or motion to the computer. Signature............................An array of data points, collected at specific positions in the press stroke. The signatureACE® system collects a signature for each stroke of the press. The signature represents the load profile of the press during the process. SignatureACE®..................The generic term for the signature analysis system manufactured by Signature Technologies Inc. The SA2000™ Signature analysis module, and the SAMview™ Signature analysis software system are the main components of the signatureACE® product. Signature Database ...........The memory area in the line computer into which the Signature, Process limits and Master limits are stored. The data stored herein can be selectively retrieved by the “Historic Analysis” utility found on the Program Selector Menu. Signature Length................In the “System Parameters” utility on the Program Selector Menu, the number that the system user enters into the “Signature Length” field sets the size of the array into which the signature data is stored when it is taken. This establishes a maximum total number of readings that can be taken by all channels during a data acquisition cycle. The “Signature Length” is normally 2048, which would permit 8 channels of data at 256 samples per channel to be taken. Signature Limits .................Continuous curved lines similar in shape to machine force signatures and located above and below the normal machine signatures. When the machine signature crosses the boundary of a process limit, some control action is typically taken by the computer/user to correct the deviation. SPCview™ .........................A software module for the signatureACE® system. The SPCview™ module allows the user to trend normal SPC functions, such as Peak and Average Loads. This program enhancement allows the user to “window” specific portions of the signature and performs analytical and statistical functions on selected features of that signature. For example, you could “window” the area of the signature that has a “peak” and track the value of that peak on “X-bar” & “R” charts. Strain Gage ........................A device used to measure deflections (STRAIN) in the structure of a machine and convert this force into measurable voltages. Sub-group ..........................A specified number of consecutive hits that are averaged to make up a single data point for process monitoring. TDC....................................Top Dead Center. The position of a press when it is exactly at the top of its stroke. Conventionally, this occurs at Zero degrees, but may occur at another angle in 374 Signature Technologies Inc. signatureACE® machines with complex drive linkages. Bottom Dead Center MUST occur at 180 degrees. TEC ...................................."Terminal Enclosure" refers to the "TEC" assembly which is a Printed circuit board with terminations for all the input and output signals needed, or created by the SignatureACE® system, AND an enclosure to provide industrial protection. Toggle ................................Turns an option “On” or “Off” using the pointing device or keyboard. Toggling once turns the item On, toggling again turns the item Off. A check mark will appear to the left of items that have been toggled On. Tool ....................................A name given to a data file that defines (against a discreet identification code) a number of variables that depend on the tooling that is mounted in the machine. These are variables such as: Signature Trigger point, Sample Rate, eight tool information fields, and number of parts per hit. The computer uses the “Tool ID#” field as the “Key Field” to distinguish the different “Tools” stored in the computer's database. Top Stop.............................A normal punch press function wherein the press control causes the press to come to a stop at the top of its stroke close to the TDC position regardless of when the actual stop signal was issued. Touch .................................Applies to systems with touch screen monitors. The operator touches the screen to select an option, etc. Track Ball ...........................A pointing device used to select or size an option by rolling the ball in the direction you want the pointer to move. See “mouse” for explanations of selecting and sizing. Trigger Location .................The entry in the “From” field under “Data Collection” in the “Tool Database” screen that tells the system at what angle of rotation to begin data collection. YELLOW Limits..................The (YELLOW) Process limit curve closest to the machine force signature. These are referred to as “Warning” limits since they normally announce minor variations in the machine signature. They may only be used to light a warning light or, at an extreme, perform a Top Stop. [Yes] ...................................Button: confirms an action; or closes a window. Warning Limits ...................See YELLOW limits Topical Index: 3 " 37 pin FEMALE Connector - I/O, 211 3-wire D.C. Proximity Switches - Interfacing, 272 "D" shell connector - I/O, 211 "HOT" keys, 160 4 “ “D” shell Connector - Sensor Input, 210 4-20 ma. current loop - Interfacing, 274 Signature Technologies Inc. 375 General Installation & Programming Guide A C A+D Input board jumpers, 265, 328 Aberrations in the signature display, 324, 335 Absolutely flat top on signature, 327 Acceptable offset values, 267, 332 Adding a new user to the system, 167 Adding Machines to the system, 129 Adding SA2000™ modules to the same machine, 131 Adding Tools & Jobs, 83 Address Switch location - SA2000, 33 Adjusting Displayed Machine Angle, 44 Adjusting Limit parameters, 156 Adjusting the Resolver Signal levels, 252 Adjusting the signature graph, 149 Adjustment - Strain Gage output, 264, 327 All screen - Signature View, 74 Alternate X Axis definition Files, 55 An Overview of the SPC Process, 89 Analog & Die Protection Sensor input terminals, 205 Analog inputs - TEC™ Board, 258 Analog sensors - Calibrating, 275 Angle - Signature Collection, 65 Angle - Software correction, 44 Angle ON - Angle OFF, 180 Angle ON - Time Off, 180 Appendix #1 - SA2000™ Conventional Wiring Connections, 203 Appendix #2: 37 Pin D Shell connectors on the SA2000™, 210 Appendix #3: .LP / .CX files For Press Curve and Slide Motion, 215 Appendix #4: .INI Files for modifying the operation of Samview™, 218 Appendix #5: SAMview™ diagnostic utilities., 218 Appendix #6: InSitu™ Machine frame Sensor Mounting, 219 Appendix #7: Resolver Mounting and driving requirements, 228 Applying a security level to a region, 167 Applying Sensors for Die Protection, 203 Archive the present database, 51 Archiving & Restoring the Database, 205, 350 Archiving Selected Signatures, 350 ARCNET Network Module, 286 ARCNET Packet Waveform, 308 Attenuated Signature:, 334 Automatic start for Samview, 39 Cable assembly -, 212 Cable Assembly - I/O, 214 Cable Assembly - Resolver, 215 Cable Assembly - Sensor input, 213 Cable color code doesn’t match, 256 Calculated Calibration Factor Procedure, 364 Calculating the cal factors for purchased load cells, 366 Calculation - Shunt resistor value, 266, 329 Calibrating Analog sensors, 275 Calibration, 354 Calibration - Machine structure, 355 Calibration - Machine structure DYNAMIC FORCE method, 356 Calibration - Machine Structure STATIC FORCE method, 356 Calibration - Philosophies, 354 Calibration - Procedures, 359 Calibration - Underdrive Machine - Calculated, 356 Calibration - Zero Offset checking Procedure, 359 Calibration of Home-Made Sensors, 278 Calibration Procedure - Dynamic, 362 Calibration Procedure - Static, 360 Calibration Settings - Maintenance. See Cam Outputs - 1 thru 8, 373 Camview Cam protocols, 180 CAMview™ - Programming, 177 CAMview™ Connections, 181 B backup of the database to a ZIP file. See Block Diagram - System Navigation, 49 Booting the computer in DOS, 39 Buffer Full Indicator, 38 376 CAMview™ product liability warning, 173 CAMview™ user guide, 173 Changing “Tools", 148 Changing a Password, 371 Changing a Password Level Assignment. See Channel Assignments, 52 Channel Assignments - Machine Channels, 52 Channel Assignments - Tool Channels, 52 Check out - Resolver Operation, 41 Check out - System operation, 41 Check out - The Resolver Utility, 42, 43 Check out - the SAMTEST utility, 41 Clamped Signature:, 334 Cleaning out the Hard Drive, 352 Clutch signal input, 372 CNV Converter Mounting, 245 CNV Converter Wiring, 245 Communications card - Address switch, 34 Communications card - controls, 33 Communications card - Internal switches & jumpers, 34 Communications cards - Jumpers, 296 Communications network, 285 Computational Overflow - Features, 109 Computer - Host, 144 Computer - installation, 33 Signature Technologies Inc. signatureACE® Computer at the end SAMnet™ configuration, 32 Computer in the middle SAMnet configuration, 32 Configure Screen - Overview, 69 Configure Screen - Peak View, 75 Configure Screen - Signature view, 74 Configuring "Job", 69 Configuring SAMview™ for your printer, 207 Configuring signature saving, 169 Connection Enclosure, 140 Connection - Strain Link, 263 Connection Board, 142 Connections - 2-wire Universal Proximity, 193 Connections - 3-wire NPN (Sinking) Proximity, 193 Connections - 3-wire PNP (Sourcing) Proximity, 192 Connections - CAMview™, 181 Connections - Grounding Switch, 191 Connections - Resolver / Encoder, 208 Connections - Sensor, 260 Connections - Sourcing Switch, 192 Connections - System Wiring, 203 Connections - TEC terminations, 54 Connectors on the SA2000™ - 37 pin "D" shell, 210 Considerations for multiple SA2000™ units, 133 Control / Bypass Mode Selection, 152 control of hazardous machine functions, 17 Controls - SA2000, 143 Converter - Resolver, 284 Converter Cable color code doesn’t match, 256 Converter Full Floating Hookup, 249 Converter Single Ended Hookup, 248 Converter SmartPac™ by Data Instruments hookup, 248 Convertor - Resolver, 144 Correcting Excessive balance offsets, 267, 331 Correcting the indicated Press Position, 367 CX Files, 55 CX files For Slide Motion, 215 Deleting Signatures, 352 Deleting Signatures from the Database, 206 Designations Terminals - Resolver / Encoder, 208 Diagnose the fault, 152 Diagnostic utilities, 218 Diagrams, 346 Die Protection Functions, 187 Die Protection Inputs, 205 Die Protection Quick Start Section, 184 DieView utility, 218 DIEview™ “Off-On-Off”, 201, 202 DIEview™ “On-Off-On”, 200, 202 DIEview™ - Standard Protocols, 199 DIEview™ “Always OFF”, 199, 201 DIEview™ “Always On”, 199, 201 DIEview™ “Grounding” Switch, 190 DIEview™ “Off-On”, 200 DIEview™ “On-OFF”, 199, 200 DIEview™ “Sourcing” Switch, 190 DIEview™ 2-Wire Universal Proximity, 191 DIEview™ 3-Wire NPN Proximity, 190 DIEview™ 3-Wire PNP Proximity, 190 DIEview™ Definition - The term “Window”:, 199 DIEview™ Fault output Options, 202 DIEview™ Ground detector (cat’s Whisker), 190 DIEview™ Input Device types, 190 DIEview™ Input protocols, 199 DIEview™ Inputs, 191 DIEview™ - Programming, 195 DIEview™ Sensors - Applications, 203 DIEview™ user guide, 183 Digital signals - Interfacing, 271 Direct Bolting method of Strain Gage Mounting, 228 Directory structure - SAMview™, 40 Disabling Windows automatically, 39 Displaying the fault, 152 Drilling layout - Strain Link, 226 Dynamic Calibration Procedure, 362 Dynamic Checking for static sensors, 194 D D Shell connectors on the SA2000™, 210 Data Acquisition module, 142 Data for ".LP", and ".CX" files - where to get it, 217 Data Instruments Strain Links - interfacing, 269 Data Rate Refresh Setup, 345 Database - Archiving & Restoring, 350 Database Archiving & Restoring, 205 Database Restoration from a ZIP file, 354 Daughter-Boards - Position Input, 284 Daughter-boards - Signal Conditioning, 283 Definition - Limits, 136 Definition - Master Signature, 136 Definition - Signature, 136 Definitions - Terminal Name, 203 E Editing procedure - Die View, 198 ENCODER CHECKLIST, 316 Encoder connections, 208 Encoder connections - TEC, 210 Encoder input Connections, 209 Event Log - Selecting events to be logged, 168 Event log - viewing, 169 Excessive balance offsets, 267, 331 Excitation Reduction, 327 Excitation Selection - Strain Gage Channels, 36 Exit the SAMview™ program, 153 Signature Technologies Inc. 377 General Installation & Programming Guide F Failure - SPC Zero Deviation, 109 Failure to fulfill the feature requirements, 109 Fault (RED) Limits, 138 Fault - Displaying, 152 Fault Diagnoses, 152 Fault Reset, 153 Feature Control Mode, 116 Feature Doesn’t Work, 109 Feature Limits - Recalculating, 125 Feature limits - Setting, 124 Features - Computational Overflow, 109 Features - Interval average, 99 Features - Interval Maximum, 92 Features - Interval Minimum, 94 Features - Interval Peak, 95 Features - Interval valley, 98 Features - Interval Work, 102 Features - Peak location, 101 Features - Programming, 111 Features - Ratio, 104 Features - Removing, 117 Features - Spread Calculation, 107 Features - Threshold Detector, 106 FeatureView™ Programming, 88 Floppy Disk Initialization, 371 Force Calibration - Philosophies, 354 Full Floating Hookup, 249 G Gain Selection - Analog Channels, 36 Gauge utility, 218 GetIni utility, 219 GetLOD utility, 219 GetNet utility, 219 GetNet Utility, 41, 42 Graph programming, 149 Ground detectors, 194 Grounding Caution, 247 Grounding considerations, 258 H I/O structure, 284 If you forget or ERASE your passwords, 371 If a Programmed Feature Doesn’t Work, 109 If there’s a HiRes™ Converter in the system, 293 Indicator - "Buffer Full", 38 Indicator - Heartbeat, 38 Indicators - SA2000, 143 Industrial I/O structure, 284 INI files, 55 INI Files for modifying the operation of Samview™, 218 Initialization - Floppy Disk, 371 InOut utility, 219 Input - Clutch Signal, 372 Input terminals - Analog & Die Protection Sensor, 205 Inputs - analog, 139 Inputs and Outputs, 207 Inputs to the system, 30 InSitu™ Sensor Mounting - on frame, 219 Installation - SAMnet™, 30 Installation - Computer Host hardware, 33 Installation - Machine Control, 30 Installation - SignatureACE® Equipment, 28 Interfacing 3-wire D.C. Proximity Switches, 272 Interfacing Universal Proximity Switches, 272 Interfacing 4-20 ma. current loop, 274 Interfacing D.C. Proximity Switches, 272 Interfacing Data Instruments Strain Links, 269 Interfacing Digital signals, 271 Interfacing Piezo devices, 269 Interfacing Self amplified Analog sensors, 273 Interfacing to existing Load Monitors, 276 Interfacing to Load Monitors, 276 Interval average, 99 Interval Maximum, 92 Interval Minimum, 94 Interval Peak, 95 Interval valley, 98 Interval Work, 102 Introduction, 281 Introduction:, 3 INTRODUCTION:, 257 Inverted Signature, 325 Hardware sketches, 287 Hazardous Voltages, 18 Heartbeat Indicator, 38 High-Power Digital Inputs and Outputs, 207 HiRes™ Resolver Converter, 284 Home-Made Sensors - Calibration, 278 Host Computer, 144, 285 I I/O Cable Assembly, 214 378 J Job loading, 86 Job loading into Multiple presses, 155 Jumper - Position Reference Master - Slave, 134 Jumper Locations - SA2000, 264, 327 Jumpers - Communications cards, 296 Jumpers - ,RSC1-RSC2, 292 Jumpers - A+D Input board, 265, 328 Jumpers - Analog channel Gain, 36 Jumpers - Gage excitation level, 36 Signature Technologies Inc. signatureACE® Moving between screens, 126 Jumpers - REF, 293 Jumpers - Resolver excitation, 35 Jumpers - Resolver position module, 35 L liability warning - CAMview™ product, 173 Light Stack - Outputs 5 thru 8, 373 Limit parameters - Adjusting, 156 Limit parameters - Xbar - Programming, 122 Limit Types - list, 137 Limits - Setting for the entire press line, 160 Limits - Definition, 136 Limits - Feature - Setting, 124 Limits - Setting, 156 Limits - setting for an individual press, 159 List of the available SPC features, 91 Load an existing tool in ONE press, 154 Load an existing tool set (Job) into multiple Presses, 155 Load Monitors - Interfacing to, 276 Loading a Tool or JOB", 86 Loading System Software, 40 LOG ON - Multiple operations, 148 Log-On Window, 147 LP Files, 55 LP files For Press Curve, 215 M Machine Control, 30 Machine Angle correction, 44 Machine Calibration - Dynamic Procedure, 83 Machine Capacity (WHITE) Limit, 138 Machine Control, 138 Machine control modes, 138 Machine doesn't stop on a fault, 339 Machine Position Sensor, 140 Machine structure Calculated Calibration - Underdrive machines, 356 Machine structure calibration, 355 Machine structure DYNAMIC FORCE method, 356 Machine Structure STATIC FORCE method, 356 Machine won't run, 338 Macro Feature algorithms - Programming, 118 Maintenance - SAMview system, 205 Maintenance Manual, 350 Maintenance of Calibration Settings. See Make sure you're on-line, 253 Making the displayed Angle unit agree, 255 MASS backup of the database. See MASS Restoration of the database, 353 MASTER SA2000™ - definition, 133 Master Signature, 136 Master Signature - Definition, 136 Mounting the SignatureACE®, 26 Mounting the TEC, 26 N Navigation Block Diagram, 49 Needed personnel, 203 network, 285 Network - ARCNET, 144 Network indicator, 38 Network Module, 286 Noisey Flat Line, 331 Noisey Flat Top Signature, 331 O Offset values - Acceptable range, 267, 332 one of the Tools has disappeared, 344 ONE SHOT log on, 147 Operational Mode selection, 152 Oscilloscope connection to Network, 306 OSHA 1910.217, 17 Output - PartTrack™ option, 373 Output - RED (Fault) process limit, 372 Output - White (Press Curve) limit, 372 Output - YELLOW (Warning) process limit, 372 Output shunting, 328 Outputs - Cams - #1 thru #8, 373 Outputs - Light Stack - #5 thru #8, 373 Overview screen setup, 69 P Packet Waveform, 308 PartTrack™ option Output, 373 Password - Changing, 371 Password Level Assignment - Changing. See Passwords - If you forget or ERASE, 371 Peak location, 101 Peak Screen Setup, 79 Peak View (Load Monitor) screen, 75 Peak View configuration, 75 Pen Color Selection, 78 Pen selection, 78 Personnel, 203 Piezo devices - Interfacing, 269 Playback - Selecting Signatures, 161 Playback Utility, 161 Position Input Daughter-Boards, 284 Position Reference Board Jumpers, 292 Position reference information, 309 Position reference jumper, 134 Position-Boards, 284 Press Capacity Curve files, 215 Press Capacity Curve files - installing, 61 Press Curve (.LP) file, 215 Press Curve definition Files, 55 Signature Technologies Inc. 379 General Installation & Programming Guide PRESS CURVE limit Output, 372 Printer, 145 Printing, 207 Printing a Selected Group of Signatures, 208 Printing One Signature, 207 Printing Press and Tool Information, 207 Problems - Features, 109 Procedure - Correcting the indicated Press Position, 367 Procedure - Calculated Calibration Factor, 364 Procedure for calculating the cal factors for purchased load cells, 366 Program Xbar Limit parameters, 122 Programmable CAM function, 173 Programmable Cam Specifications, 177 Programming CAMview™, 177 Programming DIEview™, 195 Programming - Macro Feature algorithms, 118 Programming a Feature, 111 Programming JOBS, 84 Programming SPCview™ features, 89 Programming SPCview™ limit parameters, 120 Programming the FIRST press, 55 Programming the first tool, 63 Protective covers for strain link - Mounting, 228 Pushbutton - Reset, 38 Pushbutton - Test, 38 Putting a "tool" in the machine, 69 Q Quit SAMview™, 153 R Ratio, 104 Recalculate limits, 125 RED (Fault) process limit Output, 372 Reduction of signal through lower excitation, 327 Reduction of Signal through output shunting, 328 REF Jumpers, 293 Remove a Feature, 117 Removing a user from the system, 168 Resetting a fault, 153 Resolution Setting Jumpers, 35 Resolver, 140 Resolver - Check out, 41 Resolver / Encoder connections, 208 Resolver Cable Assembly, 215 RESOLVER CHECKLIST, 309 Resolver connections - TEC, 209 Resolver Converter, 284 Resolver Converter - requirements for, 29 RESOLVER CONVERTER Checklist, 313 Resolver Converter installation and setup, 242 Resolver Convertor, 144 380 Resolver Drive - Auxiliary Drive Mounting, 237 Resolver Drive - from the END of the crankshaft, 234 Resolver Driving - with a Timing Belt, 238 Resolver excitation - disabling, 35 Resolver Mechanical / Environmental Specifications, 232 Resolver mount design - Required information, 241 Resolver Mounting and driving requirements, 228 Resolver mounting cautions, 230 Resolver Mounting Design Practices, 233 Resolver mounting Do's and Don’ts, 232 Resolver Mounting Requirements, 229 Resolver Physical Specifications, 230 Resolver position interface module - Type "/RES", 133 Resolver utility, 219 Resolver Utility, 42, 43 Restarting after a fault stop, 152 Restoring Master Signatures, 351 Restoring Signatures to the hard drive, 206 Restoring Signatures to the Hard Drive, 351 RSC1, RSC2 - Jumpers, 292 RUN input - necessity for, 30 S SA2000, 283 SA2000 Address Switch, 38 SA2000 Jumper Locations, 264, 327 SA2000 Module, 142 SA2000 system generic diagram, 347 SA2000™ - Technical Info., 258 SA2000™ module set, 18 SA2000™ Motherboard, 283 Safety Disclaimer , 17 Safety Precautions, 17 SAM500 generic system diagram #2, 349 SAM500 system generic diagram #1, 348 SAMNet. See SamNet Communications cards - Jumpers, 296 SamNet Network, 144 SAMnet Summary screen, 171 SAMNet™ Network Module, 286 SAMnet™ address - how to find it, 57 SAMnet™ communications module, 18 SAMnet™ network termination, 30 SAMnet™ Troubleshooting, 302 Samtest - the GetNet Utility, 41, 42 Samtest - The Resolver Utility, 42, 43 Samtest utility, 218 SAMTEST utility, 41 SAMtest™ Utility Software, 298 Samview installation - System Software, 39 SamView Software, 19, 144 SAMview Sub-directory structure, 341 Signature Technologies Inc. signatureACE® SAMview System Setup ( From Scratch ), 50 SAMview™ - directory structure, 40 SAMview™ system maintenance, 205 Save current view, 79 Save current view as default, 79 Saving - Automatic, 170 Saving - Manual, 170 Saving - Scheduled, 171 SB-027-8006 Cable, 251 Scope connection to Network, 306 Screen Navigation, 126 Security - The controlled items list, 368 Security regions, 164 Security set-up, 164 SeeOFF. Self amplified Analog sensors - Interfacing, 273 Sensor Calibration - strain gage type, 277 Sensor Connections, 260 Sensor input Cable, 213 Sensor Interfacing Guide, 257 Sensor Mounting - In Situ on frame, 219 Sensors, 139 Set SAMview™ limits, 156 Set the limits for an individual press, 159 Setting feature limits, 124 Setting the limits for the entire press line, 160 Setup Wizard, 46 Setup Wizard - preconditions, 46 Shunt resistor value calculation, 266, 329 Signal Conditioning Daughter-boards, 283 Signal Inversion, 325 Signature - Definition, 136 Signature aberrations, 324, 335 Signature Analysis - Definition, 137 Signature Collection Area, 65 Signature is unstable vertically, 337 Signature View screens - "All" screen, 74 Signature View screens - configure, 74 Signature View screens - Six Views, 74 SignatureAce Hardware, 20 SignatureAce Operation, 139 SignatureAce System Overview, 19 Signatures are unstable horizontally, 335 Single Ended Hookup, 248 Slave position interface module - Type "/SLV", 134 SLAVE SA2000™ - definition, 133 Slide Motion (.CX) file, 216 Slide Motion Curve files, 215 SmartPac™ by Data Instruments hookup, 248 Software package, 144 SPC Features - Interval average, 99 SPC Features - Interval Maximum, 92 SPC Features - Interval Minimum, 94 SPC Features - Interval Peak, 95 SPC Features - Interval valley, 98 SPC Features - Interval Work, 102 SPC Features - Peak location, 101 SPC Features - Ratio, 104 SPC Features - Spread Calculation, 107 SPC Features - Threshold Detector, 106 SPC limit parameters - Viewing, 120 SPC Zero Deviation Failure, 109 SPCView - an overview of the Process, 89 SPCview fault status, 128 SPCview™ features - Programming, 89 SPCview™ limit parameters - Programming, 120 SPCView™ Programming, 88 Spread Calculation, 107 Standard Sensor Connections, 260 Start Samview automatically, 39 Starting SAMview™, 146 Starting the computer in DOS, 39 Static Calibration Procedure, 360 Strain Gage output adjustment, 264, 327 strain gage sensor Calibration, 277 Strain Link Drilling layout, 226 Strain Link Hookup, 263 Strain Link Mounting - Direct bolting, 228 Strain Link mounting - Weld Pads, 227 Strain Link Protective covers - Mounting, 228 Strain links - on the Connection(s):, 222 Strain links - color code, 224 Strain Links - Data Instruments, 223 Strain links - Existing units, 223 Strain Links - Helm Instruments, 224 Strain links - hookup, 224 Strain Links - installation, 28 Strain links - note the physical location, 28 Strain Links - on a Gap frame Machine, 220 Strain Links - On a Straight side Machines, 220 Strain links - Shield Braid, 223 Strain Links - Toledo, and ST, 224 Strain links on the Uprights, 219 Strain seansors, 139 Sub-directory structure of the SAMView™ program, 341 Switches - SA2000, 143 Switches - SAMnet address, 34 Switches - SAMnet card, 34 System Administration, 164 System Grounding Caution, 247 System Navigation Block Diagram, 49 System Operation - Loading a different Tool or JOB, 86 System operation modification files, 55 System Security, 367 System security during normal operation, 148 System Setup - archive the present database, 51 System Setup - Before you start, 50 System setup - Machine Calibration - Dynamic, 83 Signature Technologies Inc. 381 General Installation & Programming Guide System Setup - Needed Files, 55 System Setup - Peak Screen Setup, 79 System setup - Pen Color, 78 System Setup - Programming JOBS, 84 System Setup - Putting the press and the tool together, 69 System Setup - Save current view, 79 System Setup - Save current view as default, 79 System setup - Section #10 - Adding SA2000™ modules to the same machine, 131 System Setup - Section #11 - Considerations for multiple SA2000™ units, 133 System Setup - Section #2 - Programming the FIRST press, 55 System Setup - Section #7 - Adding Tools & Jobs, 83 System Setup - Section #8 Programming SPCView™, 88 System Setup - Section #9 - Adding Machines to the system, 129 System Setup - Section 1 - Channel Assignments, 52 System Setup - Select a Pen, 78 System Setup - Signature Collection Area, 65 System Setup ( From Scratch ), 50 System Setup -Programming the first tool, 63 System Software, 287 System software - Loading, 40 System Software - Samview installation, 39 System User - Removing, 168 T T.D.C., 381 Table of Contents, 3 Table of figures, 12 TEC, 284 TEC - Encoder connections, 210 TEC I/O terminal organization, 208 TEC - Resolver connections, 209 TEC Enclosure, 140 TEC Terminal Enclosure, 18 TEC terminations, 54 TEC to SA2000™ Cable assembly, 212 Technical Info. SA2000™ / TEC™, 258 TEC™ - Technical Info., 258 TEC™ Board Analog input, 258 Terminal layout - A+D version, 206 Terminal layout - A08 version, 205 Terminal layout - D16 version, 207 Terminal Name definitions, 203 Terminal name designations - Resolver / Encoder, 208 Terminal Organization - TEC I/O, 208 Termination Board, 142 Termination Enclosure, 140 Terminator jumper for the SA2000™, 31 Terminator jumper for the SAMnet™, 31 382 TERMINATORS - network cabling, 30 TEST Switch, 38 Tests for data acquisition, 322 The "Clamped" Signature:, 334 The Basic User’s Role, 146 The Input / Output system assignements, 372 The Security System, 146 Threshold Detector, 106 Timing Belt Design considerations, 239 Tool loading, 86 Tooling sensors - externally calibratable, 358 Tooling sensors - non calibratable, 358 Tools - Changing, 148 Tools - Loading in ONE press, 154 Tools - loading into Multiple presses (Job), 155 Transferring selected signatures, 205 Typical SIgnature Problems, 324 U Unexpected machine motions, 17 Universal Proximity Switches - Interfacing, 272 UpGrade utility, 219 User’s Role, 146 Using the signatureACE® System, 146 Using the Zoom utility, 77 Utilities - GetIni, 219 Utilities - GetLOD, 219 Utilities - GetNet, 219 Utilities - InOut, 219 Utilities - Playback, 161 Utilities - UpGrade, 219 Utilities -Resolver, 219 Utility Master menu - Samtest, 218 V Viewing SPC charts - Quick Pick, 127 W Warning (YELLOW) Limits, 138 WELD PAD mounting method for Strain Links., 227 Where to get the data for ".LP", and ".CX" files, 217 Whetstone Bridge connection, 262 White (Press Curve) limit Output, 372 Wingwalking, 50 Wiring - SA2000, 347 Wiring Connections, 203 Wiring Diagrams, 346 Wiring SAM500, 348 Wiring the SignatureACE®, 27 X Xbar Limit parameters - Programming, 122 Signature Technologies Inc. signatureACE® Y YELLOW (Warning) process limit Output, 372 Z Zero position indicator, 38 ZIP file backup of the database. See ZIP file database restoration, 354 Zoom Default, 77 Zoom utility, 77 Zero Offset checking Procedure, 359 Signature Technologies Inc. 383 General Installation & Programming Guide "HOT KEY" quick Reference: ____________________________________________ FUNCTION KEYS: F1 = Show Current Fault (if not reset) F2 = Show Current Limits F3 = Show Current Signature F4 = Save Signature (if enabled in the "Edit Saving screen") F5 = Refresh the screen F6 = Display last RECORDED White Fault F7 = Display last RECORDED Red Fault F8 = Display last RECORDED Yellow Fault F10 = Quit SAMview™ ____________________________________________ Shift-Function KEYS: Shift + Refresh button = 180 degree Ref. line on screen. Shift + F1 = Print ____________________________________________ Control KEYS: Cntrl + L = Loop playback forever Cntrl + O = Toggle Overlay display mode Cntrl + Q = Resume Playback Cntrl + R = Restart Playback from beginning Cntrl + S = Pause Playback Contact us with any questions at: Signature Technologies Inc. 1225 Yacht Club Road Oak Point, TX 75068 USA Phone: (972) 488-9777 FAX: (214) 242-2924 Website: www.signaturetechnologies.com 384 Signature Technologies Inc. signatureACE® email: [email protected] Signature Technologies Inc. 385