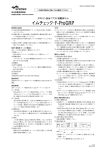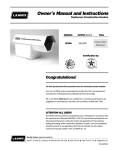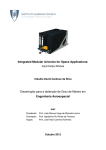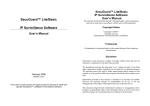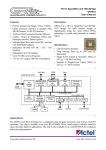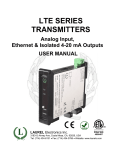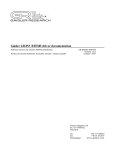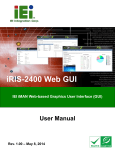Download Navarre Report Manager V6
Transcript
Navarre Report Manager V6 Installation, configuration and operation manual FROM 1 Preface About PCS Programming llc: PCS programming llc started in 2003 when I, Patrick Schafer, created a very simple application to process reports. mainly because when Crystal 7 was released they removed the ability the compile reports. This application, version 1 was every basic only emailing PDF’s and would only connect to a specific data source. I had told a few friends, and one thing lead to another, made a few changes, and started to sell “Report Scheduler V2”. Now eight years later V6 is released. My main focus has always been to make it affordable for everyone to schedule reports. You don’t need $10,000 dollars worth of software to automate reports. Version 6, Navarre Report Manager: Navarre Report Manager is the latest Crystal Report automation software from PCS Programming llc. Our focus has always been to deliver dependable software that our customers can depend on at a very reasonable price. Navarre Report Manager V6 has continued with this tradition. New in Version 6 is the addition of a process group. This group adds the ability to group reports and job together in to one process greatly improving workflow. This totally new application uses the Microsoft Dot Net Framework and is UAC compliant for use in Vista, W2K8 and above. My Promise: Since I am a small company, my reaction time to correct issues with the software is days, not months. At the start of the development of this application I found a bug in CR2008 dealing with changing connections at runtime. After several days dealing with tech support they confirmed that the problem was there and that a fix, now here is the killer, would be out in a hot fix in six months! A hot fix in six months? This is my promise to you, I will not take months to fix a bug. In most cases I can correct an issue and have an updated set of executables created in 1 to 3 days. This is my promise to you, to make quality software that you can depend on. Comments please: Navarre is completely driven by customer’s suggestions. It is you in the real world needing real solutions. It is my job to fill them. I can only do this if I hear from you. Please do not hesitate to talk to us about any problems or ideas on features you need. We need to hear from you. It is the only way that we will continue to improve. Thanks, Patrick C. Schafer Owner, PCS Programming llc 2 Table of contents Preface .................................................................................................................................................................................. 2 Table of contents ................................................................................................................................................................... 3 Installation............................................................................................................................................................................. 4 Pre-Installation .................................................................................................................................................................. 4 Requirements .................................................................................................................................................................... 4 Installation ........................................................................................................................................................................ 5 Software ....................................................................................................................................................................... 5 Database ...................................................................................................................................................................... 6 System Configuration.............................................................................................................................................................. 9 Email ................................................................................................................................................................................ 9 Report Groups ................................................................................................................................................................... 9 Service Module ................................................................................................................................................................ 10 Optional Modules ............................................................................................................................................................. 12 Service Module ( Enterprise Edition ) ............................................................................................................................. 13 Bulk Distribution Module............................................................................................................................................... 13 Mass Distribution Module.............................................................................................................................................. 13 Database Utility .................................................................................................................................................................... 14 Overview......................................................................................................................................................................... 14 Backup and Restore ......................................................................................................................................................... 14 Backup ....................................................................................................................................................................... 14 Restore ....................................................................................................................................................................... 14 Configuration ................................................................................................................................................................... 15 Modules Status ............................................................................................................................................................ 15 Update / Import Update Request................................................................................................................................... 16 Utilities............................................................................................................................................................................ 16 Settings........................................................................................................................................................................... 17 User Settings............................................................................................................................................................... 17 Computer Settings ....................................................................................................................................................... 17 Global Settings ............................................................................................................................................................ 18 SQL Script ....................................................................................................................................................................... 18 Import ............................................................................................................................................................................ 19 User Interface ...................................................................................................................................................................... 20 Home.............................................................................................................................................................................. 20 Schedule ( Process Group ) ............................................................................................................................................... 20 General....................................................................................................................................................................... 22 Schedule ..................................................................................................................................................................... 22 Error Handling ............................................................................................................................................................. 24 Jobs ........................................................................................................................................................................... 25 Report Object .............................................................................................................................................................. 35 Exports ....................................................................................................................................................................... 39 Report Storage ................................................................................................................................................................ 40 User Maintenance ............................................................................................................................................................ 42 Options ............................................................................................................................................................................... 43 General....................................................................................................................................................................... 43 Service ....................................................................................................................................................................... 43 Email .......................................................................................................................................................................... 43 Report groups ............................................................................................................................................................. 43 FTP Servers................................................................................................................................................................. 43 Event Log ................................................................................................................................................................... 43 3 Installation Pre-Installation When installing Navarre V6 you must first make a few decisions about how to install the software. Your first choice you need to make is where the database for Navarre will be setup. Navarre uses a SQL Server to store all of its data about what report goes where, when and how. This database is small and does not require a lot room. It most installation is less than 50 MB. You can choose any current SQL Server in your network or choose to download and install the free version (Express) from Microsoft ( www.microsoft.com/sql ). Please see your network administrator before installing. You can use SQL Server version 2000 and up, but, a minimum of 2005 is recommended. Once you have chosen your SQL Server you will need an account that will allow the creation of a database. Your next decision is where to install the software. If this is the first installation this will be where all the reports will be processed. All other installation that connects to the same database will be considered clients. One thing to keep in mind is that Crystal is not a light weight application and can put a large strain on system resources especially when you select to process more than one report at a time. The strain on your reports data source should also be taken into consideration. PCS programming does NOT recommend installing Navarre Report Manager directly on a production SQL server Requirements Below is a 1. 2. 3. 4. 5. list of the system requirements for Navarre Report Manager V6 Microsoft Windows XP or greater Microsoft .Net Framework 3.5 or greater SAP Crystal Reports 2008 Microsoft SQL Server 2000 or greater (2005 or greater recommended) SQL Account with create database permission 4 Installation Software Now that you have selected your SQL Server and picked where you want to install the software, download and run the installation file ( NavarreRMV6.msi ). You will see the opening screen as shown below. After you choose where to install Navarre or agree with the default directory, click “Next” to proceed. To start the installation click “Next”. 5 To finish the installation click the “Close” button. Database After the installation completes you first need to open the Database Utility to connect to your selected SQL server and then create a database. On the first opening of the Database Utility the software will need to create the systems public settings. The same for the system user settings. The connection error is normal on the first use, simply click the “OK” button. 6 With the Database Utility open click the “Change Settings” button in the lower left in the “Database Connection Information” group. This will unlock the Server, User Name, Password and Database Name fields. Enter the correct information for your SQL Server. The standard database is “NavRMV6” and is recommended. Clicking “Save Settings” will connect to the SQL Server and will test to see if the database is present. If the database is not present you will be prompted to create the database. Click “Yes” to create the database. After creating the database you will be prompted to create the tables within the database. Click “Yes”. 7 With the successful creation of the database and tables the setup of the database connection is complete and you can now open Navarre Report Manager V6. 8 System Configuration This section is a quick list of system configuration setting to get your installation running. Email One of the most popular report delivery methods is via email. Navarre has the ability to use any number of email accounts. These are configured in Options / Email. To add a new email account click on the “Add” button. Add the appropriate information to connect your email server. Be sure our executables, NavarreSM.exe and Navarre RMV6.exe are entered in your firewall and or anti-virus email allow list. If not, Navarre my not be able to send email. If the test file is rejected immediately your local system maybe blocking Navarre. Please see your network administrator for assistants. Click “Save” to store the settings. Once you have all your email accounts entered you can select a default email and on error account. The default account is the one that will be shown automatically in the Job which you can always change to any other account if you choose. The on error account is where error notices are sent when a process group has issues processing reports. Report Groups 9 Report groups are logical groupings of reports, like Sales, Production, Invoicing and etc. Reports can be but into groups so end users can more easily find the reports their looking for when creating jobs. By default Navarre has a standard group called “Main”. The group is not mandatory and can be deleted if you desire, but a group of some kind is needed. To add a new group, go to Options / Report Groups…. Start by right clicking in the grid area and select “Add” from the pop menu. After the Report Groups dialog box appears. Fill in the Name and Description. The Public Group currently is not being used but in the future will determine which groups are hidden from remote admin clients. Click “Save” to store the new Report Group. Service Module The service module is the heart of the Enterprise Edition and is the key difference from the Standard Edition. This Windows service runs in the background allowing the user to log off and still have the Process Groups continue to run. It is also a benefit for when the host computer is restarted due to user initiated restart or power failure. It adds a higher level of scheduling power when a large number of Process Groups are scheduled to run at the same time. 10 The service module does have some restrictions that are forced onto it from Windows. These deal with system resources verses user resources. For example, a user may have a mapped drive point to a location on a file server where all his or hers reports are stored. The user will add a report to Navarre, create a Process Group and test all with complete success, but when the service module tries to process the group, it will fail. This is due to the fact that a mapped network drive is a user specific resource. If user “A” has “M” drive mapped to “FileServer\Dir1\Dir2”, user “B” can have the same drive “M” mapped to “AppServer\Dir1” which is completely different location. The problem now is which one should the service use? For this reason Navarre RM V6 can not use mapped network drives. The same holds true for shared printers. Only local or networked printers are available. All ODBC setting should also be installed into the system section of the data sources administrator and not have any mapped drives used. There is no more notable difference to note when processing reports through the service module and that is security. Since most report processing deals with using some other resource from another computer like a file server where reports are stored or reports are exported to. The service module will need to have permissions on the external resource. This is often the cause of a report failing. This will be covered in more detail later in the chapter. To recap, the three main differences in processing reports with the service module are… 1. No mapped network drives used in either the report location, export location or ODBC settings 2. Configure ODBC settings as a system resource 3. Apply the appropriate security for service In most installations, the service module will need to have some security applied to it so it has permission to go and get reports that maybe stored on another computer on your network or need to export to a file server. The service module will need permission to do this. By default the service was installed with the installation of the software but with no permissions. To give the service module permission, you must use the Windows computer management console or the services applet in the administrative tools. First find Navarre V6 in the service list seen here…. Right click on the service and choose “Properties” from the sub menu. 11 Select “This account” and enter the domain name and user name into the account box and the password into the password box. The Local system account can also be used if all the reports and export locations are local to the service module. Now we have the service module configured you can start the service. This can be done in one of two ways. First is on the general tab of the properties for the service. Click the “Start” to start the service. The Second method is through Navarre Report Manager itself. If you are logged on as an administrator or started Navarre as an administrator then in the options / service the control panel is available to control the service. Optional Modules Currently Navarre has three optional modules. The first of which was just covered, the Service Module, Bulk Distribution and Mass Distribution. 12 Service Module ( Enterprise Edition ) This module processes the current schedule of process groups all in the background using a windows service. This service can run with out a user starting it or even being logged in. It can be configured to start automatically with the workstation. Once the service starts it can be configured to process all late jobs or reschedule them. This will keep all your jobs running in case of power outage or system maintenance. It also has the ability to run up to 20 process groups at one time. The service module has a more advanced schedule engine that will go back and run any missed group while it was busy running other groups when the queue was full. Bulk Distribution Module This module adds the ability to add multiple reports to a single job allowing you to attach as many exports to a single email as you like. With out this module you would have to create a job for each report and then the user would receive several emails each with a single attachment. Mass Distribution Module This Job type is most powerful and allows for the connection to an ODBC data source to read and store up to ten pieces of information per record to be used throughout the job to custom format an email message and or apply to parameters. All reports that are attached to the job will then be run for each record returned. So if your connection returns 15 records and there is a single report item, the report will be processed 15 times. If there are 5 reports attached, each report will also be processed 15 times for a total of 75 exports, assuming each report only has one export. This comes in handy when creating a job to handle customer statements or late notices, anywhere you need to have the same report sent to a dynamic list of recipients. If you have stored a record ID such as a customer or salesman number you can link it to a parameter on the report to give a unique report to each recipient. Note: This module only connects to a single table or view. No linking of tables is allowed in Navarre. It was indented to be used with a SQL view where you can use the power of the SQL server to return the data to a single table. 13 Database Utility Overview The database utility’s main function is to manage the connection to the SQL Server where the database for ALL the Navarre applications is stored. It also manages all the configuration settings. The utility is separated into 7 main sections. 1. The SQL connection ( on the left side of the application ) 2. Backup and Restore tab 3. Configuration tab 4. Utilities tab 5. Settings tab a. User settings b. Computer settings c. Global settings 6. SQL Script tap 7. Import tap The SQL connection was covered earlier ( the remaining sections. ) and will not be covered here, so let’s look at each one of Backup and Restore Backup Backing up the database in VERY important and should be done routinely. The database utility makes it very easy to do. Start by selecting a location for the backup. Note: that any backup and restore operations are commands sent to the SQL Server so paths are local to the server and may be different than those of the database utility. After selecting a path and filename (an extension of .bak is recommended) click on the “Start Backup” button. Restore Restoring a database should be done with caution as it is destructive to the current database. Please see your database administrator before attempting any restore! 14 You start by selecting your SQL backup file. If the backup file was created on a different server or used a different database name you will need to select the “With Move” option. You will need to specify the current data file name (.mdf) and the current log file name (.ldf). If the database you are restoring used a different database name other than the current one that is use, you will need to select the “With Replace”. Configuration Modules Status This tab displays the current options that are enabled. The left section shows the trial status and registration information. The right side displays the optional modules that are enabled. A brief description of each module: 1. Software mode: Basic / Standard / Enterprise are the three levels of options within the software that are available. The Enterprise is the same as the Standard with the service module enables. There is no difference in features between the two. 2. Service Module: Provides the Standard edition with the ability to process jobs via a Windows service. 15 3. Mass Distribution Module: Dynamically processes reports based of an ODBC data source. 4. Bulk Distribution Module: Allows multiple reports to be attached to a give email. 5. High Encryption Module: Allows for the encryption of files or attachments up to AES 256 bit. Update / Import Update Request The update request section is used to generate update requests and import authorization files. Update requests are primarily used to extend trials. When a request is generated, it voids all previously generated authorization files which where created using any update request. Equally, once an authorization file is imported it is also rendered useless. Authorization file created for the original purchase are not subject t this rule and always can be imported. Import authorization file is used for importing temporary update request, original purchase and maintenance authorization files. Utilities The Utilities tab has a few special utilities that are not available through the application. The Configuration Reset utility will remove all you configuration settings and restore your installation to the trial version, which will be expired. You will need to then generate an update request and contact technical support to extend your trial or reinstall your original authorization file. All passwords are stored using a private encryption key in the database. Each database has its own unique key. This is to keep your passwords secure. If at any time you generate a new key you will need to reenter each report that is stored, SMTP email accounts and FTP server settings. 16 The clear events utility will destroy all the stored log events in the database. Settings The Settings tab controls all the settings for Navarre Report Manager V6 and its related modules. User Settings These settings control the user interface for the user. Each user will have their own settings. Client Mode: This setting controls the way the user joins the database. Currently there is 4 types of user accounts: Master, Administrator, Remote Client and Viewer Client. With the client mode off the user will try to join as the master. The master is the main administrator of the system and is the first user to join. With the client mode on the user will join as either an administrator or a remote client. An administrator has the same options available as the master and must be promoted from a remote client by the master. The remote client does not have the option available. The Viewer client is reserved for future use. Computer Settings These settings affect any Navarre application that is used on the physical computer. 17 The service startup options has three options that effect how the service module acts when starting up. If it is set to nothing, the service will start normally and only process on time groups. If it is set to reschedule, the service will reschedule all late groups and then start processing on time groups. If it is set to run and reschedule all late process groups will be processed and then rescheduled. The queue depth setting is the number of process groups that Navarre will process at one time. Use extreme caution when adjusting this setting as it is like opening the number of Crystal Reports and then refreshing each report all at one time. This can put a very large load onto the host computer and or the reports data source. In most application the default of one (1) is recommended. The hang time setting is the number of minute each process group is allowed to run before the process thread is terminated. This is done to keep the list of scheduled process groups running. The archive root folder is the location where process groups will be archived if it is enabled. Global Settings These settings control any Navarre application that is connected to the database. The debug level setting controls how much data is transferred into the event log from the processing of groups SQL Script Running any SQL script should be with caution as they can not be undone. For this reason you should make a full backup first. A script and be type in manually in the window or be loaded using the Load Script button. In either case pressing the Execute Script button will start the processing. 18 Again, any changes can not be undone unless you have a backup! Import The import tab is used to import data from version 5 patch 15 databases. Importing data does not change the version 5 database but converts the data and inserts into the currently connected version 6 database. The first step is to connect to the version 5 data source… Enter the SQL server name and the SQL logon information and click on the Connect button. Once connected to the version 5 data source you will be able to enter the database name. If the selected database qualifies for upgrading the Start Conversion button will be enabled. Clicking it will start the importing of data into the current V6 database. All reports will be imported into a special group call “V5 Imported Reports”. Please note that due to the difference in the way passwords are applied in version 5 to version 6 you must edit each report and re-enter the logon information. 19 User Interface Navarre Report Manager’s new user interface uses an outlook style tool bar with 5 main groups. • • • • • Home Schedule Report Storage User Maintenance Options These groups are lock or unlocked depending on the client level of the user. Client Type Master Remote Admin Client Viewer Home Schedule Report Storage User Maintenance Options X X X X X X X X X X X X X X Home The Home screen is the opening screen for the application. It shows the current web content from our website. It will display information about updates, tips, and other relevant information. Schedule ( Process Group ) A process group is the top level of grouping of jobs, reports and exports. Each process group has any number of schedules attached to the group. It contains any number of jobs, which is a container for an export destination, like emailing or file transfer. A job also contains any number or reports with each report having any number of exports. The below diagram shows the association of the process group to its objects… 20 Process Group 1 ( main production reports ) Schedules Schedule 1: Daily AM Schedule 2: Daily PM Schedule 3: Month End Schedule 4: One Time ( 12-31-2012) In the above sample process group, the group contains two jobs, a normal file transfer job and a bulk email job. Both of these job types will be covered later. What is import at this point is that you see that a process group can hold as many jobs as you need to run at the same time. Which you do by setting a schedule or schedules. Once one of the scheduled times arrives all the jobs will be processed, one at a time by default. What you can also see is that a job can hold several reports (optional bulk module) and that each report can also have several exports. Let’s look at this in greater detail. To start a new process group go to “Schedule” on the main menu and then click the “New Process Group” button . This will open the process group object window. 21 General The process group window has three tabs general, schedules and jobs. The general tab shown here displays some general information along with the statistics. A priority can also be set which dictates which process group will run first if more than one is schedule for the same time. Schedule The Schedule tab displays all the schedules for the process group. Any number of schedules can be applied. To add a new schedule click on the “Add” button . This will display the schedule object window. 22 There are two main types of schedules “One Time” and “Recurring”. A one time schedule is processed once and the is disabled so it will not run again. A recurring schedule runs on a repeating schedule. Select a date and time which you what the process group to run and click the “Save & Close” button. To create a recurring schedule, click the “Recurring” radio button on the top right. Each frequency type allows for a daily frequency, which is once the date is reached a process group run at the specified time or will repeat from the starting time to the ending. Each frequency type also has a starting and an ending date. This make this specific schedule valid for the dates selected. There are three different types of recurring schedules, daily, weekly and monthly. Daily Besides the daily frequency, the only other option for the daily schedule type is the “Recurs Every” X number of days. With the value set at one the process group the run every day of the week. If you change the value 3 the process group will run every three days. 23 Weekly When selecting the weekly schedule type you can individually check the days of the week you want the process group to run. With a “Recurs Every” set to one the group is run every week. If you change the value to two the process group will run every other week on the selected days. Monthly When selecting the monthly schedule type there is two options, on the “Day” and on “The” types. Selecting day will allow you to set the specific day of the month you wish to have the process group run. If you select the 31st and the current month only has 28 days, the process group will run on the last day of the month. Selecting “The” monthly schedule type will allow you to select a certain day of the month like, the first weekday or the third Thursday of the month. And again as with the other schedule types you can select an increment of X number of months to skip months. Error Handling Before we start talking about jobs, lets look at the error handling first because this can change the way in which you design your jobs. Below is the section that deals with error handling when a job is being processed. 24 There four main ways to deal with errors. Continue, Fail, Pause or Reschedule. Continue will let all the other jobs be processed. When complete, the process group will be rescheduled as normal. Fail will stop all the other jobs from being processed. It also does not reschedule the process group, requiring a user to intervene to correct the issue and reschedule the process group. Pause will make the export engine sleep for the specified time. During this time no other process group or job will be processed. Reschedule will reschedule the process group for the specified time, allowing other process groups to be run. When the new time is reached the entire group will be rerun. Jobs Back at the process group window, clicking on the “Jobs” tab show the screen to the right. Here is where we add jobs to a process group. If you remember a job is a destination, like email or file transfer. So lets start by adding a new job to our process group by clicking the upper right “Add” button . This will open the Jobs windows. General Your first decision when creating a new job is what kind of a job. A job can be one of four types, Alternate Application, Normal, Bulk Distribution and Mass distribution. This selection determines how the reports are processed. 25 Alternate Application This job type is nothing more than a way to lunch custom export engines or some other application. When this type of job is executed it only calls the selected application and then proceeds to the next job in the process group. It does not wait for the program to complete or return information as to what happened. Normal This job type is the default for a new job. This type processes a single report to the selected destination with any number exports. Bulk Distribution This job type allows for more than one report to be added to a destination type. The primary use for this job type is to attach multiple reports exports to a single email. Mass Distribution This Job type is most powerful and allows for the connection to an ODBC data source to read and store up to ten pieces of information per record to be used throughout the job to custom format an email message and or apply to parameters. All reports that are attached to the job will then be run for each record returned. So if your connection returns 15 records and there is a single report item, the report will be processed 15 times. If there are 5 reports attached, each report will also be processed 15 times for a total of 75 exports, assuming each report only has one export. This comes in handy when creating a job to handle customer statements or late notices, anywhere you need to have the same report sent to a dynamic list of recipients. If you have stored a record ID such as a customer or salesman number you can link it to a parameter on the report to give a unique report to each recipient. Note: This module only connects to a single table or view. No linking of tables is allowed in Navarre. It was indented to be used with a SQL view where you can use the power of the SQL server to return the data to a single table. Once selected the mass distribution tab is shown the user to store the special data required for the ODBC connection. . This tab allow for 26 The first section is the ODBC Connection tab. This is where you make the connection to the data source. NOTE: Any DSN name should be configured as a system DSN so the service module will be able to connect as well. Once connected to the data source you have two options. The first is the “Auto SQL Mode”. In this mode you select the table and fields from a list and apply filters to the results. The second option is the “Manual SQL Mode”. Here you manually enter the SQL statement directly into the user interface. Auto SQL Mode In the auto SQL mode the first selection you make is the table. 27 Once the table is selected you can apply up to four filters using the record selection tab. This allows you to filter the records from the table. The Variable Linking tab allows you to store up to ten fields, which then can be used later in the job. The most common use is to apply to a parameter to create a unique report for the given record or to customize an email message. This next section, Logging, if enabled allows the tacking of which records were processed, which were completed and which records failed. This information is stored in a special table in Navarre’s database (Nav_ProGrp_Job_MassLog). You can then create another job to report on this outcome. 28 The preview tab shows the SQL statement as generated by the previous tabs. It also displays the records that currently are returned by the SQL script. If the job was to run right now, all attached report items would then be processed for each record shown. Manual SQL Mode While auto mode walks you through the process of building the SQL query, when using manual mode, you the user enters the query. Again, we need to stress this interface is not designed for a complex select statement, no nested queries can be used. You are still only able to have one table entered. Here we have a simple query entered. Once the button is pressed to execute the command you can switch tabs to select which fields to store for later use. 29 The Variable Linking tab allows you to store up to ten fields, which then can be used later in the job. The most common use is to apply to a parameter to create a unique report for the given record or to customize an email message. This next section, Logging, if enabled allows the tacking of which records were processed, which were completed and which records failed. This information is stored in a special table in Navarre’s database (Nav_ProGrp_Job_MassLog). You can then create another job to report on this outcome. The preview tab shows the SQL statement as generated by the previous tabs. It also displays the records that currently are returned by the SQL script. If the job was to run right now, all attached report items would then be processed for each record shown. 30 Export Via In this section you select how all the attached reports exports will be sent. Printer When you choosing to export to a printer you must select which printer and the number of copies you would like. Note: in most cases the service module will only be able to print to a network or locally attached printer. Email When choosing to export by email, the normal email To, CC, BCC, subject and body can be used. You also need to select the email account. Each job can use a different account but only one account can be used. Dynamic variables can be used by dragging and dropping them into any of the fields. If the job type is a mass distribution job, then you can customize the email by using any of the stored variables as shown here. File Transfer 31 This export type allows for the transferring of export from the processing computer to any other computer as long as the service or workstation has the appropriate permissions. Note: NEVER use a mapped network drive to specify a location. If used, a test using the currently logged on user may run just fine and the service will fail. This is because a mapped drive is a user resource and NOT a system resource. You only need to select the final directory, the names of the files will be assigned in the exports. FTP After choosing FTP File transfer you must next select the FTP server you with to use, which are configured in the options off the main menu. You also have the ability to specify an addition path you add on to the preconfigured path for the FTP server. So if the configuration for the server has a path of “/www/home/reports/” you may want to put “production/monthly/” in the addition path to place all of the reports in this job into the final directory. You also can use the dynamic variables in the path as well. Email with Embedded HTML 32 This export type takes the report and embeds the HTML output directly into the body of the email. The only restriction is that only one report can be attached to the job. This be because of the way in which Crystal formats the HYML code. You can also select the version of HTML you wish to use. You then can populate the email fields in the same way in which you would normally do. File Transfer with Email Notice This export type in a combination of email and file transfers. First all the exports are sent to the file destination and then an email is sent to notify a user of the export. Using dynamic variables you can show the recipient what field where exported and where to find them. This will be covered later in detail. FTP Transfer with Email Notice This export type also combines the email but is add FTP transfer. First files are transferred to the FTP server and an email is sent to notify a user of the export. Again, you can use dynamic variables to inform the recipients of the transfer. 33 Dynamic Variables Dynamic variables (DV) are special codes that get reevaluated each time a job is processed. By dragging and dropping them into an email you can easily customize the message. Most of the ones listed in blue are self explanatory but others need to be explained. The hardest ones to explain are the ones in red dealing with links to flies generated. This is because a web or FTP server by be local to the software but no to the end user receiving. To account for this you must start by using the link start DV and then specify the location of the file and the name. then close the link using the link end DV. An example would be: Link Start | Path to File | File Name | Link End %linkstart% \\server1\dir1\dir2\ %filepos%1* %linkend% Note: spaces are added for clarity and must be removed in production. This would generate to: (CLICK HERE FOR FILE) You can also add the file name using the DV in front of the link to tell the end user what the link is: File Attachment101.pdf : (CLICK HERE FOR FILE) If the files are local to the end user you can use the ‘Export Location(s) at Pos X’ DV. Link Start | Path to File and File Name | Link End %linkstart% %exportpos%1* %linkend% Note: spaces are added for clarity and must be removed in production. The green Mass Distribution variables will display the stored data from the current retrieved record when using the Mass Distribution Module. These can be used to store names, address, ID fields, parameter data, email address and more. Group ID Group Name Group Description Job ID Job Name Job Description Item ID Item Name Item Description Export ID ShortDate ShortTime Month Day Year Report Name(s) Report Names(s) at Pos X Export Location(s) Export Location(s) at Pos X File Name(s) File Name(s) at Pos X Link Start Link End Mass Distribution V1 Mass Distribution V2 Mass Distribution V3 Mass Distribution V4 Mass Distribution V5 Mass Distribution V6 Mass Distribution V7 Mass Distribution V8 Mass Distribution V9 Mass Distribution V10 Reports The reports tab of the jobs object is where you add report objects that you have already added to the report storage shown below. More detail about this later in the chapter. 34 You can also add other files to the job using the additional file section shown below. You can either select a specific file to add or select entire directory. Error Handling Error handling is done using the below section. These setting pertain to any report object that is attached to the job. You can select to Continue, which will let the next report object process if a report fails. You can select Fail, which will not let any other report be processed if an error occurs and will not process the export type. Last, you can choose Pause, this will make the export engine sleep for the time specified and then retry until the retry amount has been reached. During this time no other report object will be processed. Other process groups may continue being processed if the queue depth is set high enough to allow another process in. Archive This tab allows all exports to be saved in a predetermined directory which is set using the database utility. Any export created in this job will be saved to this directory. Report Object A report object is the container for a report and all exports. Here you can attach as many reports to a job as is required. Remember, all report exports are sent the same way per the job description. 35 To add a report item to a job simply click the button from the job description. To add a report you must first have configured it in the report storage. You need to you can add it on the fly using the button. Once a report is selected it is scanned for parameters. After selecting a report you can give report a name and description. The stats are also displayed but will be blank when adding a new report item. Parameters 36 If the selected report has any parameters imbedded, they will be displayed in the parameters tab in the left pane. Note: all parameters MUST have some value attached. Just because your report may accept no value or a default value does not mean that they can be skipped. The Crystal engine will not accept the non answer and will cause the Navarre Export engine to hang while it waits for an answer. Please enter a value or use one of the dynamic variables. Once you click on a parameter name the screen will adjust to the type of parameter. Here a discrete parameter is being used. The top portion of the standard values screen displays some general information about the parameter. At this point you have two basic options. First you can add a static value into the value box or secondly, select a dynamic variable from the dropdown box. In some cases you can add an amount to the variable. This is used to adjust the calculation. For instance, if you select current date with a -2 in the amount, it would adjust the dated generated by -2 days. But if you used a Mass distribution variable with a 5 in the amount, it would have no effect and is just ignored. Once you have entered or selected your value, click the “Add” button to store the value. To edit a stored value double click on the value in grid, this will repopulate the upper portion allowing the user to make changes and then save or delete the stored value. You might also notice that a value is calculated when using most dynamic variables. This is normal and is not static. This value reevaluated each time the report is processed. When a range parameter is selected the screen changes to allow the range start and range end values. Any combination of static or dynamic values can be added. 37 If you have selected parameter that allows for multiple values to be added, the import tab will allow the importing of static or dynamic list of values from an ODBC data source. To start, select “ODBC Import” from the dynamic variable list and then click on the import values tab. First select either Static or Dynamic import. A static import will import value once only. A dynamic import will import values every time the report is processed. After you have entered all the required information, switch back to the stored values tab and click the “Add” button. If you are using the static import the values will be imported as if you typed them in. If you are using the dynamic import the value will be saved as just like a normal dynamic variable as shown here. Error Handling Error handling is done using the below section for all exports that are added to the report item. 38 These setting pertain to any export object that is attached to the report item. You can select to Continue, which will let the next export object process if an export fails. You can select Fail, which will not let any other export be processed if an error occurs. Last, you can choose Pause, this will make the export engine sleep for the time specified and then retry until the retry amount has been reached. during this time no other export objects will be processed. Exports An export is the definition of the file that will be generated by Crystal. You can add as many as you wish and all will be processed by the job when completed to its final destination. To add an export to a report item click on the exports tab. This screen will show all the currently saved exports. Click on the “Add” to launch the export object window. The main focus of this screen is to define what types of files to generate when processing the report. Currently Navarre supports creating PDF, XLS, XLS (Data only) CVS, TXT, DOC, RPT, HTML 3.2 & 4.0. Several export types have optional settings, which will be displayed when selected. You can also adjust the export name by dragging and dropping items from the dynamic fields list into the file name box. 39 Here we have selected XLS as the export type and can see the optional settings being displayed. Report Storage The report storage is where all reports are configured. This is done so you will only need to enter the connection data once. You then can use the report repeatedly throughout Navarre. To add a new report to Navarre click on the This will open the report maintenance window. button once you have selected the Report Staorage. To start, click the browse button to select the report you wish to store. 40 Navarre will scan the report looking for connections. Once completed you can give the report a name and description. You also need to assign the report to a group. The connections properties tab contains all the connection information for each connection. If your report contains more than one connection the next connection button will be available. It is highly recommended to preview the report after all the connection information is stored. As long as the report can display data at this point without Crystal requesting logon information, Navarre will be able to process the report. The currently attached tab displays the all the process groups that use the report. The report can not be deleted until all the process groups are deleted or the jobs are changed to use a different report. 41 User Maintenance Ever user that connects to the Navarre database is assigned a client ID number. Every Client can have a level of Master, Administrator, Remote Client or Viewer. Every client can be locked or unlocked. The most common reason for a client to be locked is due to license violation. Client Types: Master: Is the first client to join the database and has all the option available. Administrator: Is the same as the master. Is promoted by the master to administrate the system. Remote Client: Can manage there own list of process groups which is processed by the service. Viewer: Reserved for future use. You can change a client from one type to another by selecting the client in the tree view then by clicking the change button. Select the desired type and click the save button. 42 Options General This sections displays the current software configuration and the location of the temporary directory where all exports are created be for the destination is processed. Service This section displays the status of the service module. This is only available is the current user is an administrator and if UAC is enabled, the application must be launched using ‘run as administrator’. It will also allow an administrator to set the service modules settings. Email The email sections stores all the email accounts that are used throughout Navarre. You also have the ability to select a default account. The account will be selected by default when creating a new job. The user can change it at any time if needed. The error account will be used to notify someone that an error has occurred. Report groups Report groups are used to group alike reports together. During the installation a standard group of “Main” was created. To edit a group, double click or right click and select edit. You can add as many groups as you need. To add a new group right click in the grid and select add. FTP Servers The FTP server section allows you to configure any needed FTP servers for export destinations. You can store as many as needed. Event Log The event log tracks all the activity through the software. The amount of detail is determined by the debug level in the global setting which can be found in the database utility. All the events are displayed in a standard Crystal viewer which can be printed, refreshed and exported as needed. In the top left, you can clear all events by pressing the “Clear All Logged Events” button. 43