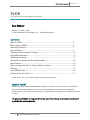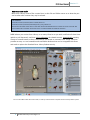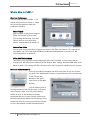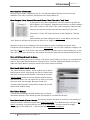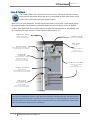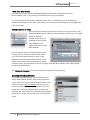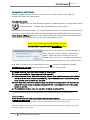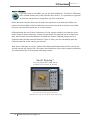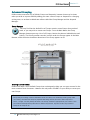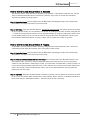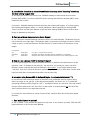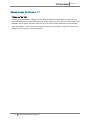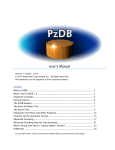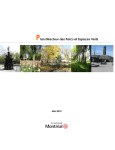Download Untitled - Content Paradise
Transcript
PzDB User Manual Version 1.1 PzDB The Poser Content Management Database User Manual Version 1.1 Build 1.1009 © 2009 Rocketship Technologies LLC. All Rights Reserved. Contents What is PzDB?..................................................................................................... 2 What‟s New in PzDB1.1 ...................................................................................... 4 Importing Libraries............................................................................................. 7 Item & Folders.................................................................................................... 9 Cleaning Up the Automatic Groups..................................................................... 14 Integration with Poser ........................................................................................ 15 Advanced Grouping............................................................................................ 17 Advanced Grouping Step-By-Step Examples....................................................... 20 Best Practices ..................................................................................................... 22 What‟s wrong with Poser's “Library Palette” System? ........................................... 24 Glossary ............................................................................................................. 25 FAQ: PzDB Version 1.1 ....................................................................................... 26 Known Issues for Version 1.1 ............................................................................. 31 (In PDF viewer, click on any Section Header above jump to that page.) What is PzDB? PzDB is The Poser Content Management Database. It brings all of the power of the Microsoft Access 2007 Database Engine to bear on the overwhelming and totally uncontrolled file inventory that is your Poser Content Library. To paraphrase The Borg Queen; PzDB brings order to chaos. The purpose of PzDB is to help you to find the exact Poser Library content you are looking for as quickly and easily as possible. 2 © 2009 Rocketship Technologies LLC. PzDB User Manual Version 1.1 How Does PzDB work? Most Poser Library content files contain hints in their file and folder names as to what they are and to what other content they may be related. For instance: \Runtime\Libraries\Character\New V3 Clothes\Boots.cr2 \Runtime\Libraries\Character\Rocketship\Vicki3_SciFi_Sneakers.cr2 Both of these file paths clearly refer to shoes that would fit the DAZ3D Victoria 3 model, but unless you knew that you had these files, and where exactly they were, you would probably be unable to find them. PzDB indexes your entire Poser Library (or as many Libraries as you wish) and finds all these hints (which we call Keywords), and then cross-references the related content, automatically creating Groups of content based on these relationships and based on common Poser usage, and then provides an easy-to-use browsable and searchable database that can be integrated with Poser and used to replace the Standard Poser Library Palette entirely. You can use PzDB in either full screen mode, or side-by side with Poser to replace the Poser Library Palette system. 3 © 2009 Rocketship Technologies LLC. PzDB User Manual Version 1.1 What‟s New in PzDB1.1 New: User Preferences The first time you launch PzDB1.1, if it notices that you have a Version 1.0 data file you will be shown the new User Preferences window. Poser Filepath Enter the path to your Poser Program folder, the location of Poser.exe. (This setting obviates the “Your first Library must be your main Poser Library” requirement from PzDB 1.0) Custom Text Editor You can now set any text editor program you wish for the “Edit Text” button. This must be an executable “exe” file. If left blank PzDB will use Windows Notepad (like in version 1.0). We recommend GVim, or MS Word. Office 2007 Color Scheme Two thirds of our users do not have Microsoft Office 2007 installed, so they had no way of changing the MS Office Color scheme from the default “Blue” setting. We think PzDB looks much better in Black. (This setting will affect all other Office 2007 programs installed on your system) New: User Added Keywords You may now add any keyword you wish to any Item or any set of Items you wish. The “Add Keyword” button is located under the list of Keywords in the Current Item Window in the upper right corner of the Main Browser. You can add any new or existing Keyword to the Current Item, to all Items in the Current Folder, or to all current Search Results at once. If the Keyword is already associated with one or more Groups, those Items will automatically be added to those Groups. If the Keyword is new, all existing Items will be scanned to see if they already contain the new Keyword. 4 © 2009 Rocketship Technologies LLC. PzDB User Manual Version 1.1 New: Removes Deleted Items During Library import, PzDB now scans for, and removes deleted Library content from your database. (This step is optional, the Importer runs faster without it.) New: Category Filters, Keyword Filters and Library Filters (“One-at-a-Time” View) In response to users who requested an “All-Off” button to go with the All-On Buttons for Categories, Keywords and Libraries, we have created a new “Filter” system. In the Search Tab, under Categories, Keywords and Libraries you will now find two new buttons labeled “All” and “One.” Like version 1.0 the “All” button activates all the Categories. The new “One” button enables you view Categories one at a time. When you click the “One” button it will light up red and stay down (It‟s a “toggle switch”.) Now you can click on any Category (click on the word or on the checkbox) and all the other Categories will be disabled, so you can look at just that one. You can click a different Category and just look at that one. Turn off the “One” button and you can look at two or three Categories, or just click “All” to turn them all back on. The buttons function the same way for Keywords and Libraries. New: Add All Search Results to Group In addition to adding any Item to a Group, or all Items in one Folder to a Group, you can add all the Items in the Current Search Results to a Group at once. The new “Add Search Results to Group” is under the Search Button. Please be careful, this action cannot be undone. New: Search within Search Results The “Previous Search Results” Group enables you to Search within Search results. After doing any Search, simply select the Group “Previous Search Results” (the browser contents will not change) and you can now perform another Search within those Items. You can repeat this as often as you like. Once you reach the message “No Items Found” the “Previous Search Results” Group will be empty and you will have to load another Group. New: Library Manager The New Library Manager window enables you to rename and delete Libraries. In the future you will also be able to sort them like Groups. New: Faster Import of Large Libraries. The Library Importer has been re-tuned for fast indexing of massive Libraries. PzDB now Groups Items 35% to 50% faster, Cross Referencing is now up to 30% faster, rescanning an existing Library can be up to 90% faster, and the sometimes lengthy “Preparing to Cross Reference…” step now has been eliminated completely. 5 © 2009 Rocketship Technologies LLC. PzDB User Manual Version 1.1 New: Automatically updates your current database. On first launch PzDB1.1 will update your PzDB1.0 database to enable the new faster Search Engine and Indexing systems. Fixed: Search Results Sorting Issue. The Microsoft Access database engine is designed to be fast. So fast unfortunately, that in PzDB 1.0 it was sometimes actually writing Search Result information to the PzDB Browser cache in the wrong order. We‟ve changed how PzDB uses the cache and we believe that we‟ve solved the problem. As a side-effect of this change Searches are even faster, unfortunately another side-effect is that when you re-size the Browser Window, PzDB must now reload the Group, or redo the Search. Since all our users do much more Searching than re-sizing the window, you should notice an overall performance increase. Fixed: Product Activation Issue. Some PzDB 1.0 Trial Users (less than 1%) reported that their 30 Day Trial copy “expired” either immediately after installation or on the second or third use. (If you were a happy PzDB 1.0 user, then this clearly did not happen to you.) PzDB 1.1 Product Activation addresses this issue, and our new system should be reliable on all Windows computers and be much more tolerant of changes to hardware and software configuration. Immunity to MS Office Access 2007 SP2 bug. This version no longer becomes erratic after the installation of MS Office Access 2007 Service Pack 2. Users are now encouraged to install the update. 6 © 2009 Rocketship Technologies LLC. PzDB User Manual Version 1.1 Importing Libraries The first step in using PzDB is to Import a Library. A default first Library called “Main Library” has been included. Simply click the “Browse” button and find your Poser Library folder, then click “Import.” PzDB will then perform the Import procedure. It will: 1. Scan all the files in that Library folder and all subfolders. 2. Repair any missing icons it discovers. 3. Create database entries for all the new Poser content it finds in those folders. 4. Look for new Keywords in these new database entries. 5. Then automatically Group this new content and … 6. Cross-reference it based both on these new Keywords, and the extensive lists of default Keywords that came with PzDB. After you Import a Library, you are ready to Browse and Search Content. That‟s all there is to it. There‟s no typing, and no tedious data entry required! Later, you may wish to rescan that Library later after you have added new content, or you can import other Libraries from other folders. See Section 4 for Best Practices about using multiple Libraries . IM P O RT /U P D AT E W IN D O W S ync hro nizes yo ur D a ta ba s e w it h yo ur Po s er L ibra ry 1 . S e le ct L ibra r y (Your 1st Library M U ST be the default M ain Poser Library ) 2 . B ro w s e to t he L ibra r y Fo ld e r (if you ha ven ’t already set it) 3 . C lic k Im p o rt Note: In our initial tests using a 3 GHz computer, PzDB could index and cross-reference over 100,000 files and over 16 Gigabytes of Library content per hour! Later rescans only took moments. Scanning smaller Libraries is much faster, and we are always working on improving PzDB scan speeds. 7 © 2009 Rocketship Technologies LLC. PzDB User Manual Version 1.1 Main Browser The Main Browser is the heart of PzDB. Simply select a Group from the pick list in the upper left and scroll through the screen of Library Item Icons. Click on any Library Item Icon, and the right-hand side of the screen changes to show you the Item & Folders Tab. S ELECT GR OUP V ie w Ite m s acros s m an y folde rs and L ibrarie s at the s am e tim e . G roup ite m s by P urpos e , by C haracte r, by Ty pe , or by an y crite ria you w is h! S E L E C T IT E M C lick on an y Ite m to vie w Ite m De tails and R e late d Ite m s D o u b le C lic k o n a n y Ite m t o L a u n c h it in Po s e r (t h ro u gh p R P C ) 8 © 2009 Rocketship Technologies LLC. S EARC H U s e com p le x boole an filte rs on an y G roup or S e arc h thoug h all your C onte nt at once . IT E M DE TA IL & R E L AT E D IT E M S L aunc h, g roup or e d it the S e le cte d Ite m and find re late d Pos e s M ate rials and M orp hs w ith e as e . PzDB User Manual Version 1.1 Item & Folders The Item & Folders Tab is divided into three sections. The top shows the currently selected Item and details about that Item. In the middle we have other items in that Folder and on the bottom we have Related Folders. Note the list of “Item Keywords” and the check marks next to each word. These words govern the Related Folders. By unchecking individual Keywords, you can reduce the list of Related Folders. Item Detail View also contains buttons to open the selected Item for text editing, and for Launching the item in Poser via Poser Remote (see Section 2.3.1). C U R R E N T IT E M S how s details about currently selected Item. L A U N C H IT E M in Poser (through pR PC ) E D IT IT E M in Text M ode G R O U P IT E M A dd or R emove the C urrent Item to (or from) the C urrent Group OR C O P Y P AT H For use w ith 3rd Party Poser Utils. CURRENT FO L D E R S how s all Items in same folder as C urrent Item C lick on an y Item to make it the “C urrent Item “ IT E M K E Y W O R D S G R O U P FO L D E R C ontrol w hich Folders appear in R elated Folders view A dd or R emove the A ll Items in C urrent Folder to (or from) the C urrent Group R E L AT E D FO L D E R S S how s folders related to C urrent Item C lick on an y Folder and it becomes the “C urrent Folder” For instance: Let‟s say you are browsing the Victoria 3 Group, and you have clicked on a Kozoburo hair style. That item will most likely have among its Item Keywords, “Kozoburo” and “V3.” If you uncheck “V3” (and everything but “Kozoburo”) then the Related Folders will only show Kozoburo folders, and within that short list, you will certainly find all the material poses, and morph poses that go with your selected item. 9 © 2009 Rocketship Technologies LLC. PzDB User Manual Version 1.1 Search If the Group you are browsing is very large, you may wish to filter it down. Simply click the Search Tab and type any word or words (separated by commas) into the “Contains” field and click Search. Optionally, you can place words that might show up in that search, but you are not looking for, in the “But Does Not Contain” field. For Instance: If you are looking for hat or cap for a character, you might type “cap, hat” in to the search engine but after you do that search you notice a large number of capes and hatches (with the caps and hats) in your search results, then just type „cape, hatch” into the “But Does Not Contain” fields and re-do the search. You‟ll see that all of the capes and hatches are now gone, and hopefully you‟re left nothing but caps and hats. We have included a short list of default Saved Searches (Hair, Clothes, etc.) which should serve as examples of how to use the Boolean Search Engine. B OOL E AN SE ARC H E nter an y number of w ords to f ind (and/or exclude) (even uses w ildcard characters) EXECUTE SEARC H A fter you ’ve entered a search pattern, click here to f ind Items. S AVED SEARC HES Once you have a S earch Pattern right, S ave it to use again and again. A D D IT E M S TO G R O U P S w eep all the Items from an y S earch Directly into an y Group D AT E F ILT E R View only Items found after a certain date A U TO M AT IC C O L L E C T IO N S C reate a Poser 7 C ollection directly from your S earch R esults (no pR PC required) P O S E R C AT E G O RY F ILT E R Not looking for Poses right now ? Then remove them from the list. 10 © 2009 Rocketship Technologies LLC. N E W IT E M S B U T TO N W here ’s all your new stuff? Its R ight H ere! V IE W M U LT IP L E L IB R A R IE S Or only one its up to you PzDB User Manual Version 1.1 KEYBOARD SHORTCUT: When you‟re typing in a search, (in the “Contains” field) hitting Enter will move the cursor to the “But Does Not Contain” field (so you can type there), hitting Enter a second time will take you to the Search Button (although you won‟t see this on the screen), and hitting Enter a third time will execute your Search. Without clicking the mouse at all! Saving Searches Once you have a Search that works very well, you may wish to save it. If so, just type a new name for this Search Pattern and click save search. If you use the name of an existing Search Pattern, it will overwrite the old one with the new pattern. The “Clear” button (next to the Save Search button) will remove your search. If you wish to redisplay the entire Group, just click “clear” and then click “Search” again. Other Filters Just as you can check or uncheck (actually “enable” or “disable”) the Item Keywords in Item Detail View to reduce the number of Related Folders, you can filter Group View by disabling entire Poser Categories, or individual Keywords, or selecting which Libraries to view. For Instance: You have a character loaded and wish to browse poses that came with Poser. Simply select the appropriate Group. uncheck (disable) “Figures” in the Categories box, and uncheck all but the Main Library in the Libraries column. “One-at-a-Time” View In response to users who requested an “All-Off” button to go with the All-On Buttons for Categories, Keywords and Libraries, we have created a new “Filter” system. In the Search Tab, under Categories, Keywords and Libraries you will now find two new buttons labeled “All” and “One.” Like version 1.0 the “All” button activates all the Categories. The new “One” button enables you view Categories one at a time. When you click the “One” button it will light up red and stay down (It‟s a “toggle switch”.) Now you can click on any Category (click on the word or on the checkbox) and all the other Categories will be disabled, so you can look at just that one. You can click a different Category and just look at that one. Turn off the “One” button and you can look at two or three Categories, or just click “All” to turn them all back on. The buttons function the same way for Categories, Keywords and Libraries. 11 © 2009 Rocketship Technologies LLC. PzDB User Manual Version 1.1 “New Items Only” Button The “New Items Only” Button immediately displays all the Items found during the last Import/Update. This is very useful for find those Items you just installed. You can also filter Group view by PzDB Scan Date. This is convenient if you know when you installed something, just not what it was called, or if know that something was in your New Items a day or two ago. Adding Keywords to Items You can add any keyword you wish to any Item or any set of Items. User Added Keywords work for both for Grouping and for Searching. The “Add Keyword” button is located under the list of Keywords in the Current Item Window in the upper right corner of the Main Browser. You can add any new or existing Keyword to the Current Item, to all Items in the Current Folder, or to all current Search Results at once. If the Keyword is already associated with one or more Groups, those Items will automatically be added to those Groups. If the Keyword is new, all existing Items will be scanned to see if they already contain the new Keyword. See: Advanced Grouping for more information on Keywords and Grouping. Searching within Search Results The “Previous Search Results” Group enables you to Search within Search results. After doing any Search, simply select the Group “Previous Search Results” (the browser contents will not change) and you can now perform another Search within those Items. You can repeat this as often as you like. Once you reach the message “No Items Found” the “Previous Search Results” Group will be empty and you will have to load another Group. 12 © 2009 Rocketship Technologies LLC. PzDB User Manual Version 1.1 The “All Content” Group At the very top of the Groups list in the Main Browser is the “All Content” Group. This is not really a Group but just contains ALL your Library Content regardless of whether it is on any Group or not. If you have done search and not found what you where looking for, it may be because the Item isn‟t the Group you think it‟s in. So you may wish to repeat your search in the All Content Group. Note: Loading the All Content Group will naturally take longer than loading any individual smaller Group. 13 © 2009 Rocketship Technologies LLC. PzDB User Manual Version 1.1 Cleaning Up the Automatic Groups PzDB does everything possible to automatically sort and group your Library content for you, however there will be times when these this automatic system doesn‟t work quite as well as we‟d like. These errors fall into one of two categories. (1) False Positives The Keyword “V3” almost always refers to the DAZ model Victoria 3. But only almost always. There are times when content providers may use the letters “V3” to refer to “version 3” or something else. These items will, unfortunately, also find their way into your Victoria 3 Group. We call these False Positives. The more Keywords we use and the shorter, and more common, they are, the more likely we are to have False Positives. Some Groups, like the ones for the default Poser 6 models “Don” and “Will,” have Keywords that are so short and so common that the many of Items that automatically placed in those Groups are False Positives and will have to be removed manually. (2) Missed Links Often content providers do not name their files with any standardized Keywords at all. The result, in PzDB, is that the system cannot automatically group that content, and you can only find that content by searching the “All Content” Group. Once you find Content that should be in a certain Group, you can add it to the Group using the Cleanup Tools, or, simply add whatever Keywords are missing with the new Add Keyword button. The Cleanup Tools The Group “Add” and “Remove” bottoms in the Item Detail view and the “Add Folder” and “Remove Folder” buttons in the Current Folder view will add or remove the current Item or Folder to (or from) the Current Group. If you are browsing the “All Content Group” then you will be prompted for which Group to add. NOTE: In order to make cleaning up these minor errors as quick and painless as possible, when you click one of these buttons you will see a brief pop-up notifying you that it‟s been done BUT THE SEARCH RESULTS WINDOW WILL NOT CHANGE. If you wish to see the Group with the changes applied reload the Group, or redo the Search. 14 © 2009 Rocketship Technologies LLC. PzDB User Manual Version 1.1 Integration with Poser PzDB is designed to work with Poser, not just serve as an index to Poser files. PzDB can integrate with Poser two separate ways. Poser Remote Launch PzDB can use the Poser Remote Procedure Call Daemon (pRPC), an open-source Python script by Kenneth “TromNek” Mort and available from many sources. We call this “Poser Remote” mode. It‟s a simple Python script that runs within Poser and listens for instructions from programs like PzDB. We have included a copy of pRPC which we have renamed “Poser Remote (pRPC).py,” with your copy of PzDB. During the “Getting Started with PzDB” wizard, PzDB should have copied this file into your Poser Scripts Menu for you. If not, you should copy this file directly into your Runtime\Python\poserScripts\ScriptsMenu folder. Once there you can execute it from the Menubar in Poser. Just click “Scripts” and then “Poser Remote (pRPC)” When the script is running you can just double-click on any icon, or use the Launch button in Item Detail View to execute any Item in PzDB in Poser. Note: pRPC is an open-source software utility and is not a product of Rocketship Software. Use pRPC at your own risk as there are known issues with it. These include: (a) System Instability. Using pRPC, Poser is known to hang or crash. (b) Undo is not available for Library Items applied through pRPC. (c) Keyboard Shortcut Failure. While pRPC is running, common Poser keyboard shortcuts (such as Delete, or Control-E) have been known to stop responding. These commands are still available through the menu, and will return as soon as you exit pRPC. (d) While using pRPC, some Poser system messages that would normally pop up for user interaction are redirected to a text window are automatically answered “Yes.” Depending on the error, this can be harmful to your file. (e) The combination of these issues can lead to file corruption in saved pz3 files. To protect yourself and your files, we recommend the follow precautions while using Poser Remote mode: 1. Save your file first. 2. Then “Save As” with a new name, to insure against corruption. Resave frequently. 3. Only use pRPC when needed. Close the script if you will be working in Poser (and not PzDB) for long periods. Close the script before trying to use other Python scripts, and before closing the document or exiting Poser. Rocketship Software is looking into to addressing at least some of these issues and may be contributing to the pRPC open-source effort in the near future. 15 © 2009 Rocketship Technologies LLC. PzDB User Manual Version 1.1 Poser 7 Collections If you don‟t want to use pRPC, you can use Poser Collections. The Poser 7 Collections tab is located directly next to the Libraries tab in Poser 7. It is presented as a parallel to the Poser Libraries but is empty when you first install Poser. Unlike the Poser Libraries where you can only store characters in the Characters folder and poses in the Poses folder, in Poser Collections you can store any kind of content in any folder you wish. You save these items one-at-a-time in Poser. PzDB automates the use of Poser Collections. You can save the results of any Search or even entire Groups as Poser Collections. Simply click the Search Tab and find any set of Items you wish, then click the “Save Search Results as Collection” button. PzDB will prompt you for a Collection Name and will save the Collection. Then, in Poser, you can immediately open the Collection and find all the content you selected. Note: Poser Collections are in fact, folders full of Microsoft Windows Shortcut files, and do not actually contain any content files. This means that Collections can be safely moved or deleted at any time without fear of harming the underlying content. S m all D isp lay? Y o u can p lace th e P z D B w id o w s lig h tly o f f -s cr e e n as s h o w n Y o u can s t ill b r o w s e g r o u p s t h is w ay , an d s w it ch t o fu ll s cr e e n m o d e w h e n s e ar ch in g 16 © 2009 Rocketship Technologies LLC. PzDB User Manual Version 1.1 Advanced Grouping PzDB contains extensive lists of default Groups and Keywords, however there may be times when you wish to improve PzDB by adding your own custom Groups or Keywords or changing exiting ones, so we have included two utilities called the Group Manager and the Keyword Manager. Group Manager You may find that the default list of Groups contains some Groups that you don‟t need, or you may wish to create new Groups. From the Main Menu, the Group Manager button opens up a list of all Groups. Notice the columns labeled Active and Priority. The Priority number controls in which order the Groups appear in the Main Browser, while the Active checkbox determines if the Group appears at all. GROUP MAN A GER A nd C usto m G ro up s A C T IV E C hoose if this Group appears in your Database P R IO R IT Y S ets S ort Order in Group View NE W G ROUP C reate as man y C ustom Groups as you like NE W G ROUP E nter Group N ame and C lick C reate Creating Custom Groups PzDB comes with a set of default Groups that are designed to help you sort your content for the most common Poser characters. However the real power of PzDB is in your ability to create your own Groups. For Instance: Let say that you are doing a series of illustrations of the 19th century. You could easily create a group called “19th Century” and add to that Group any Keywords that belong to Items you want in that Group such as “horse”, “carriage” and even perhaps the words “19th Century” whatever is appropriate for your content. Then you could also manually add any other Items or Folders that you wish. Any Item can be in any number of Groups (or no Groups at all). 17 © 2009 Rocketship Technologies LLC. PzDB User Manual Version 1.1 Keyword Manager The Keyword Manager presents a list of all the Keywords in your database. You can use Keyword Manager to assign Keywords to Groups. Double-click on any keyword to open the Keyword Detail view which shows all the Groups this Keyword belongs to. Click “Add to Group” to add this Keyword to new Group. NEW K EY WORD C lick to add Ne w K eyw ord and scan all Items D o uble C lic k K e y w o rd s to open K eyw ord Details A D D K E Y TO G R O U P C lick to S elect Group You can also create new Keywords. When you create new a Keyword PzDB automatically scans all your existing Library Items to see if their file names or folder contain that keyword. All the Items that contain the same Keywords are automatically cross-referenced. That means that when you click on any one of these Items in the Browser, all the others will then appear in the Related Folder List. If you add a Keyword to a Group then all those Items are immediately added to that Group. For Instance: Let‟s say that you are named John Doe, and you‟ve been making Poser content for a while, and everything you make you tag with the letters “JDs” (for John Doe‟s) as in “JDsV3Skirt.cr2.” Here, PzDB will most likely automatically find the Keyword “JDs” by itself. But if it doesn‟t, you should add it. You might also want to create a Group for your personal stuff (maybe called “John Doe‟s Stuff”) and add the “JDs” Keyword to that Group. 18 © 2009 Rocketship Technologies LLC. PzDB User Manual Version 1.1 Adding Keywords to Groups Another way to improve PzDB ability to sort your content for you is to add existing Keywords to existing Groups. When you add a Keyword to a Group all the Items now, or that PzDB ever finds, which contain that Keyword, will be automatically added to that Group. For Instance: Let‟s say you have just bought an Abraham Lincoln character for DAZ‟s Michael 3 model. This character would consist of several Library Folders: one for the Michael 3 injection poses, some for Abe Lincoln clothing and for the material and morph poses for the clothing, and a folder of props with stuff like a top hat, a cane and a speech on the back of an envelope. So you would have the following folders: \Runtime\Libraries\Character\AbeLincoln Clothes \Runtime\Libraries\Pose\M3_Abraham_Lincoln \Runtime\Libraries\Pose\ AbeLincoln Clothes Mats \Runtime\Libraries\Pose\ AbeLincoln Clothes Morphs \Runtime\Libraries\Props\Abraham_Lincoln In this scenario, after you install the content, and re-scan the Library, PzDB will automatically find the new Keywords “Abraham,” “Lincoln,” and “AbeLincoln” (“M3” already is a Keyword for the Group Michael 3). But notice that only the inject pose folder contains the Keyword “M3” so only that folder will be automatically placed in the Michael 3 Group. However all these clothes and props would also fit any Michael 3 character. So you‟ll have to do some cleaning up here. While you could easily use the Add and Remove Buttons to manually add the individual Items or these entire folders to the Michael 3 Group ,or use the “Add Search Results to Group” button to add them all, it would be better to simply add the Keywords; “Lincoln,” and “AbeLincoln” to the Michael 3 Group (the keyword “Abraham” might refer to other things, and is unnecessary since every folder that has “Abraham” also contains “Lincoln”). This way, not only is all your Abe Lincoln content automatically swept into the Michael 3 Group, but any addons or updates to the Abe Lincoln character you may install later will also be automatically placed in the Michael 3 Group as well. Adding All Search Results to a Group In addition to adding any Item to a Group, or all Items in one Folder to a Group, you can now add all the Items in the Current Search Results to a Group at once. The new “Add Search Results to Group” is under the Search Button. Please be careful, this action cannot be undone. 19 © 2009 Rocketship Technologies LLC. PzDB User Manual Version 1.1 Advanced Grouping Step-By-Step Examples How to Build a Custom Group Method 1: Keywords (Preferred) As of the date of release of PzDB1.1 DAZ3D has not yet released a character called “Stephanie Petite 4” But we can assume they will. This example shows the steps to needed create a completely automated “Stephanie Petite 4” Group just like the default Groups for Victoria 4, and Michael 4. Step 1. Create the Group: From the Main Menu click Manage Groups, then click the New Group Button. Name the New Group “Stephanie Petite 4” set the Priority to 390 (just less than 400 for Stephanie 3, so it will be just above it in the list). Click Create Group. Step 2. Create new Keywords or add existing Keywords to the Group: From the Main Menu click Manage Keywords, then scroll down the list to the letter “S”. Your goal is to create each of the following nine keywords, and add them to your new Group. The Keywords (not including quotes, but WITH spaces when shown) are: “Stephanie 4”, “Stephanie4”, “Petite 4”, “Petite4” “Steph 4”, “Steph4”, “SP4”, “SP 4”, “S4” However, depending on what content you have already installed, PzDB may have already found some of these Keywords for you. So you need to look through the Keyword list for each Keyword, if it is not there, click New Keyword and type it in, if it is, double-click the Keyword. Either way, Check the checkbox for “Primary Group Key” then click “Add Keyword to Group” and select your new Stephanie Petite 4 Group. NOTE: The “Stephanie Petite 4” Group will be one of the only times you check “Primary Group Key”. For all other keywords you create, you will leave that option unchecked. (Unless directed to do so by PzDB tech support.) Once those Keywords exist and are added to your Group, You‟re done. Step 3. (Optional) Open the new Group. Go look at the new Group in the Main Browser. Not only is all the Stephanie 4 content you have already there, but any new Stephanie 4 items you install in the future also automatically be placed in the Group. That‟s the advantage to making a Group using Keywords. Use these same steps with any Keywords to create any Custom Groups you want. First, use the Browser to look at the kinds of Items you want in your Group. Look at their Keywords and notice which ones they have in common. For instance, if you look at Items for the DAZ Multiplane Cyclorama, you‟ll find the Keywords “MPCyc” and “Cyclorama” so you‟d use those to create a Cyclorama Group. To make a Group for “The Girl 4” you‟d use the Keywords “Girl4” and “Girl 4”. NOTE: It‟s a good idea that for every keyword you make with a space, you should also have the same Keyword again without the space. 20 © 2009 Rocketship Technologies LLC. PzDB User Manual Version 1.1 How to Build a Custom Group Method 2: Manually You can also make a Group that has no Keywords at all. However, if you build a Group this way, You will have to manually add all the Items to it and then it will be a static Group. It will not have new Items automatically added to it during Import. Step 1. Create the Group: (just like above) From the Main Menu click Manage Groups, then click the New Group Button, and type in the name of your new Group. Step 2. Add Items: Now open the Main Browser, load the All Content Group and look for the Items you want to put in your new Group. You can add Items one by one, by clicking on each Item and then using the plus “+” button in the Current Item window. You can add entire folders by using the “Add Folder” button in the Current Folder window. Or you can even do a Search and just add all the Search Results at once to your Group with the “Add Search Results to Group” button. You can repeat this as often as you like. How to Build a Custom Group Method 3: Tagging As of PzDB1.1 you can create a Group a third way, using the new Custom Keywords. This is basically a combination of the above two methods, and it also creates a static Group. Step 1. Create the Group: (just like above) From the Main Menu click Manage Groups, then click the New Group Button, and type in the name of your new Group. Step 2. Create a new Keyword and Add it to the Group: From the Main Menu click Manage Keywords, click new Keyword. Here, you want to create a Keyword that does NOT naturally occur in any of your Poser content. If your new Group is called “Dave‟s Group” you could make a Keyword that is “Dave‟s Content.” Or if you have an existing Keyword that does occur in your Libraries, but is specific to the kinds of Items you want in your Group (in this example perhaps “Dave”) you can use that Keyword for your tag. Add your Keyword to your new Group. Step 3. Tag Items: Now open the Main Browser, load the any Group or do any Search for the Items you want to put in your new Group. When you find them, simple add the “Dave‟s Content” (or whatever) Keyword to those Items with the “Add Keyword” button. They will now be in your new Group. 21 © 2009 Rocketship Technologies LLC. PzDB User Manual Version 1.1 Best Practices* *Please see the version 1.1 addendum at the end of the end of this section. DON‟T move Library files or folders around (or even rename them). Trying to “clean up” your Libraries (or your greater Runtime Folder) is just a losing proposition. This includes using utility programs like Advanced Library (which groups content by renaming folders) or PBooost (which moves content in and out of your Libraries to a set of parallel folders). Even manually moving things around is a bad idea. All of these things can lead to situations that are actually worse than the one you are in now. Injection Poses and Python scripts both can try to call up Library content or other Runtime files. If this content is not where these scripts expect it to be, the script could error, or at best pause and ask you to help it find the missing files, which will slow things down (if you can even find the missing files at all). This brings us to the second reason not to move things around. You are just as likely to forget where your content is in its new location as you were before. The problems with the Poser Library System are simply too deep to be fixed with an evening of file maintenance. Reason three is updates and reinstalls. Should you ever decide to update Poser content that you have moved, the installer will just recreate the very folders you have deleted, and place the updated files there. It won‟t actually update your files. Third party add-ons do the same thing. Many add-ons install themselves to the original content folders, if these folders aren‟t there, they will recreate them. Furthermore, if you have lost content you moved or it‟s become corrupted you may be forced to reinstall it. This again will just put it back in its original place. In either instance you now have two copies of that content taking up space, and one of them is out of date. DO Use a non-invasive content inventory program, like PzDB. PzDB indexes and cross-references all your Poser content without moving it or changing it in any way. (The rest of this “Best Practices” document will focus on the best way to use your Libraries with PzDB.) DO Use multiple Libraries.* PzDB indexes and cross references entire Poser Libraries, and allows you to use them all together. Needless to say, the importer works faster on smaller Libraries. So using multiple small Libraries is best. As a matter of fact, we recommend a simple Three-Library System when using PzDB. 1. The default Main Library. This is the Library that was created when you first installed Poser, and it contains all the default Characters and Poses. If you are like most Poser users, you have been adding Content to this Library, if so, stop now. 2. The Downloads Library. This Library was also created when you first installed Poser, but it was left empty. If and when you install third-party Content, you should be installing it to the Downloads Library. If you haven‟t been doing this, start now. 3. A Personal Library. This is a Library you will have to create yourself (To do this navigate to the very top of your Library Palette in Poser and click the plus button “+”).Any time you create new Content yourself you will add it to this Library. This is the Library you will leave loaded in Poser most (if not all) of the time. 22 © 2009 Rocketship Technologies LLC. PzDB User Manual Version 1.1 In this scenario, when you install PzDB you will scan and import the Main Library once, and never again. Well, perhaps not “never again.” Should you ever install updates or add-ons to Items that are already in the Main Library you should, of course, install that content to the Main Library and then (and only then) you should re-scan that Library. As you purchase new content, you will install it to the Downloads Library, and then in PzDB quickly rescan that Library. This new Content probably came as a set of Injection poses. So you‟ll want apply those poses and make a new Character. You‟ll then save that in Poser to your Personal Library (which you can rescan later). In this way, both Poser and PzDB are working as quickly and efficiently as possible and you have the fastest, easiest access to all of your Library content. *Best Practices Version 1.1 Update As of the date of this publication we have discovered that many of our users have taken to simply putting everything in one big Library, some of these users report Libraries approaching or exceeding half a million files. Originally we advised against that. But PzDB1.1 is so much faster, especially with very large Libraries, we no longer consider it to be a major problem, and actually considered removing this section from the Manual completely (although the advice not to move things around is too important to leave out). While PzDB was designed to help users with multiple Libraries, it works just as well on a single Large Library, too. One advantage to the Single-Large-Library method is that it eliminates any relative filepath problems that are common in Poser; it also makes importing in PzDB simpler (even if slower). We welcome your input on the matter. How many Libraries do you use? How have you solved your Poser Library issues? And how can we make PzDB better fit the way you use Poser? 23 © 2009 Rocketship Technologies LLC. PzDB User Manual Version 1.1 What‟s wrong with Poser's “Library Palette” System? A better question is what went wrong with the Poser Library System, and the answer is that while Poser is what programmers call “extensible” (that is, it can be used in new and different ways) the Library System was not extensible and simply could not keep up. Originally (Poser version 3 or so), the Poser Library System was sorted three ways. Items were sorted by how you used them (characters were in one folder, poses in another), they were sorted by file extension (which was, at the time, redundant) and they were sorted alphabetically within each type. Then Poser went and became extensible. First the “Smart Prop” was invented; people began to use these as clothing even though they were in the Props folder, and vehicles became Characters instead of Props, and moved to the Characters folder. Then came the “Conforming Character,” which was clothing but was stored in the Characters Folder. Worse yet was the “Conforming Hair Character” because we already had a place to put Hair but these had to be in the Characters folder, too. And then someone invented the “Injection Pose.” Material injection, morph injection, suddenly Characters are being distributed as Poses, entire folders of Poses. Textures are Poses, everything‟s Poses! And for every Injection Pose you have there has to be a Removal Pose. The Poses folder explodes to a hundred times it previous size. Finally, DAZ did the unthinkable. They violated the alphabet. They distributed the Victoria 3 Character with an exclamation point in front of each of the V3 Pose folders, in order to bring their folders to the top of the list. (In the realm of professional computing, this is a horrible mistake.) Immediately almost all other content distributors followed suit and an arms race of exclamation points and spaces ensued with each distributor trying to jockey for position in the Library tree. At some point along the line the Library became hierarchical, and you could finally have nested folders. But by then it was too late. In fact, it just made matters worse. You could no longer find a Pose because of all the Characters and Materials in the Poses folder, couldn‟t find a Character because they screwed up the alphabet, you can‟t find clothing because you don‟t know what they called it and there is literally Hair all over the place! From a computer science standpoint each of the three original “indexes” have now become corrupted and are useless. As a result, the location of any one thing in your Poser Library is now effectively random. If (and when) you finally become frustrated enough at this, you may be tempted to go in there and “clean things up.” Or you may decide to use utility like PBooost and try to cut your Libraries up into pieces. These are both bad ideas. Both are potentially destructive and either can lead to yet another problem; file redundancy. There was only one solution to this problem; a non-invasive, file inventory application designed specifically for Poser Content. So we invented PzDB. 24 © 2009 Rocketship Technologies LLC. PzDB User Manual Version 1.1 Glossary Some special terms as used in PzDB. Term in PzDB Meaning Example Item Any Character file, Pose file, Material file, The Victoria3.cr2 character file and (or Library Item) etc. found in a Poser Library. It is Items V3 Catsuit Black Leather.pz2 that PzDB sorts and groups. material pose file are both Items. Any word (or set of characters) helps us “Victoria3” and “V3” are both identify and Item and relate it to other Keywords that indicate the DAZ Items. Keywords are found in the name of Victoria 3 model. Keyword an Item or the Folder (or Folders) to which that Item belongs. Group A Group is a set of Items that are related The Victoria 3 Group is made up of by a set of Keywords. the Keywords “V3,” “Vicki3” and “Victoria 3” (and others) and the Items that have those Keywords. Model In PzDB we use the term Model to refer to DAZ Victoria 1, 2, 3 and 4, the “root character” (i.e. cr2 file with its DAZ Michael 1, 2, and 3, LaRoo, The own obj file, texture maps, pose files, etc) Freak and Poser 4 Woman are all upon which many “Characters” may be common Models. based. Poses, textures, clothing and hair usually fit all Characters that are based upon the same Model. Therefore Models are good way to Group Items. PzDB has many default Groups for common Poser Models. Character A set of Material and Morphs that turn a “Abraham Lincoln for DAZ Michael 3” Model into someone else. Characters are and “Amelia Earheart for Victoria 4” usually distributed as a set of Injection would be Characters. Poses. 25 © 2009 Rocketship Technologies LLC. PzDB User Manual Version 1.1 PzDB FAQ Q: How is PzDB different from P3DO and Advanced Library? A: PzDB is an intelligent data-mining program that is able to "understand" the relationships between Poser Library Items in a way that those other programs never will. While AL does allow the user to manually tag individual Items, both AL and P3DO are "folder-based" and make you browse through your existing Library folders or subfolders in order to find Items. PzDB transcends folders. It automatically sorts your Library Items into Groups based on common usage. It allows you to create your own Groups to organize your Libraries the way you'd like, it automatically finds related Items for you whenever you click on an Item, and it has a powerful Boolean Search Engine to find (and use) any Item you want no matter where it is. Q: Why does PzDB require Microsoft Access 2007, and do I have to buy it separately? A: Microsoft Access 2007 is a remarkably powerful database engine and is the core technology upon which PzDB is built. No, you do not have to purchase it separately. PzDB comes with all the Access components you need and the appropriate licenses. If you already own Microsoft Access 2007 (and only version 2007) you do not need to install the Access components. Q: But Microsoft Access is HUGE! Do I really need Access just to use PzDB? A: Microsoft Access is actually much smaller and requires much less computer resources than even the smallest installation of Poser. And if you‟re a "power user" use Poser a lot, have a very large Library and as a result need PzDB, then you certainly have more than enough computer resources to run Poser and PzDB side by side. Q: Does PzDB work with my earlier version of Access? A: Yes. PzDB works perfectly with all other versions of Microsoft Access. We have taken special steps to ensure that the Microsoft Access 2007 components we install do not cause conflicts with any existing Access version you might already have. You will not have the lengthy “Installing Microsoft Access…” routine that normally occurs when you switch between Access versions, nor will you see any unnecessary security warnings or have to setup any special permissions to get PzDB to work (Note: Vista users may have to set up permissions to get Poser to work, but not PzDB, see the next FAQ). Q: Does PzDB work with Windows Vista? A: Yes. PzDB works perfectly under Vista, its Poser that has problems. If you are using Poser on a computer with Windows Vista, you have undoubtedly encountered User Access Control (UAC) issues. Smith-Micro recommends a number of workarounds for this including installing Poser to a folder other than the “Program Files” folder, (they even recommend installing it to the “My Documents” folder), or just disabling UAC altogether. PzDB does have one function that could be affected by UAC, the repairing of missing icons. But if you have already addressed your UAC issues for Poser, PzDB will work perfectly. 26 © 2009 Rocketship Technologies LLC. PzDB User Manual Version 1.1 Q: Does PzDB work with my version of Poser? A: PzDB is able to Inventory any Poser Library from version 3 on. Using pRPC Remote Launch requires Poser 4 with ProPack or better, and using Automated Collections requires Poser version 7 or greater. Q. Does PzDB work with DAZ Studio? A. Yes. But because there are no “Collections” in DAZ Studio, you‟ll need to use Poser Remote Mode and get: “PRPC for DAZ Studio” which is a free plugin from Pontari Productions, go to http://www.pontari.com/Products/DazStudio/PRPC/default.htm for more information. Q: How many Items can I put in my PzDB Database? A: All of them. There is no limit in PzDB to the number of Items, the number of Groups, or, how many Items could be in how many Groups, or even how many Libraries you can index. Microsoft Access 2007 data files are limited only by the size of your hard drive. Given that your Poser Runtime content is a set of files that are already on your hard drive, and that your PzDB data file will be approximately two one-hundredths of a percent (.02%) of the size of your Runtime folders (i.e. PzDB stores the index to a 50 gigabyte Runtime folder in a 10 megabyte data file) the real question is: How many Poser Library Items can you store on any computer? And we estimate the answer to that to be less than one million. A one million Item Library (or Libraries) would be about a one terabyte (1,000 gigabyte) Runtime folder (or folders) and a 100 megabyte PzDB Index file. But yes, PzDB could index that size Library, even though you‟re not likely to have one. (If you do have a million Item Library, please contact our Technical Support team, because we would like you to join our Beta Testing Group.) Q: Are there any special Firewall settings I need for PzDB? A: Yes. PzDB uses SND2SOCK.EXE to communicate with the Poser Remote (pRPC) script, so it must be ALLOWED to serve locally (but it does not need Internet access), and you should save that setting. During Product Activation, the program MSACCESS.EXE needs to talk to our web servers, to that must be ALLOWED. And each time you start PzDB (after you Activate) it checks for updates, so REGISTRATION FILE should be ALLOWED (and saved). Q: Why is this first Import is taking so long? A: When you Import a Library into PzDB, it has a lot of work to do. It (1) scans all the files in the Library, (2) fixes any missing icons it finds, (3) identifies Poser Items that aren't in the database, (4) finds new keywords, (5) Groups new Items, and finally (6) cross-references all the new Items. The first time it does this every Item is a new Item. This is the most work you will ever ask PzDB to do at once. If you have a Library of 50,000 or 100,000 files (and you very well may), PzDB's first import may take thirty minutes to an hour or more. Please be patient the results are worth it. 27 © 2009 Rocketship Technologies LLC. PzDB User Manual Version 1.1 Q: I just double-clicked on an icon and PzDB flashed a message about “launching” something but then nothing happed, why? A: Any time you double-click on any icon, PzDB will attempt to launch that Item via Poser Remote Mode (pRPC). You must have BOTH Poser running and the Poser Remote (pRPC) script loaded for that to work. If you don‟t, PzDB will attempt to launch that Item but nothing will happen. (It is worth noting that nothing bad happens either, it is simply ineffective.) We are working on making PzDB “aware” of Poser and the Poser Remote script (and even making PZDB be able to launch those things on demand) in the future. Q: Can I use wildcard characters in the Search Engine? A: Yes. The three standard wildcard characters work in our Search Engine. The Number Sign (#) can be used for any single digit. The Question Mark (?) represents any single character, (a letter, a digit, a space, or even punctuation. And the Asterisk (*) means and set of characters of any length. For instance: V?3 would find: V-3, VA3, v 3, and V33, but not “V3.” V#Clothes would find: V2Clothes, V3Clothes, V4Clothes but not “VaClothes,”or “VicClothes.” V*3 would Find Victoria3, Viki3 and V3, but also find “Vic2 Skirt3a,” even “Valley Forge PA 14523” Q: How do I use a Boolean “AND” in the Search Engine? A: In our Search Engine the wildcard character Asterisk (*) performs the same function as the operative “And.” So instead of searching for “red and shirt” you could just enter “red*shirt.” However, please note that the Asterisk wildcard is directional. So you might want to enter: “red*shirt, shirt*red” to find all the Items with both “red” and “shirt” in their name. On the other hand, we really don‟t recommend that either; see the next FAQ: A note about using Boolean AND in the Search Engine (i.e. the asterisk character “*”): In our tests we have found that almost all Searches using a wildcard asterisk, end up being either too vague or too specific. In the above two examples, the Search for “V*3” would find everything including “Valley Forge PA 14513,” and while a Search for “red*shirt, shirt*red” would find you all the Items with “red” and “shirt” in their name, it certainly would not find all of the shirts you have that are (or might become) red. It is simply far more effective to create Custom Group, and then filter that Group with regular Searches. Q. Can I add a Keyword to an Item? A. Yes, in PzDB1.1 you can add any keyword to any Item, or set of Items you wish. Click the Add Keyword button in the Current Item Window. 28 © 2009 Rocketship Technologies LLC. PzDB User Manual Version 1.1 Q: I noticed that I have a few duplicate Icons, why is that? A: That‟s because you have duplicate Items. If you click (once) on each of the dupes, and look closely at the File Path in the Item Detail View, you will notice that these Items are not in the same folder. This is a common result of users trying to “clean up” their Libraries, which we don‟t recommend. See Best Practices for more information. Q: Why do you keep calling it a “Library” and not a “Runtime?” A: Because those are not the same things, even though some people use those words interchangeably. The Library Folder is, in fact, a subset of the greater Poser Runtime Folder which also contains the Geometries Folder (that holds all the 3d models of people and props and things) the Textures Folder and lots of other folders. It is the Library Items that bring all that content into Poser. When a vendor distributes content, they have to distribute an entire Runtime Folder. The current version PzDB however, only indexes and cross-references the Library Items. Q. What‟s this about a Microsoft Access Runtime, is it like my Poser Runtime? A. No, those are very different things. Poser users and Microsoft programmers use the word “Runtime” in entirely different ways. The actual meaning of “runtime” is: “What the computer needs at the time a given program is running.” So in Poser we have a folder called “Runtime” that contains all the 3d models and textures and things Poser needs when Poser runs. Poser users have come to call all that Content itself their “Runtime.” The Microsoft Access 2007 components we install with PzDB is a set of files that Access needs when it runs. Microsoft officially calls it “The Microsoft Access Runtime Edition.” It has nothing to do with the Poser Runtime Folder. If the PzDB installer notices that you do not already have Microsoft Access 2007 installed on your computer, it will install the Microsoft Access Runtime Edition. It‟s actually a little funny that many PzDB users will be using the Microsoft Access Runtime Edition to index their Poser Runtime Folders, and do you know when they‟ll be doing this? At runtime. Q: I have the Free Trial Version of PzDB, where do I get the Full Version? A: There really is no “Free Trial Version” of PzDB. There‟s only the “Full Version,” it installs itself in Free Trial Mode (and under a Free Trial License) for up to thirty (30) days, after which Registration and Activation are required. 29 © 2009 Rocketship Technologies LLC. PzDB User Manual Version 1.1 Q: What is Registration and Activation? A: When you purchase PzDB you are given a Serial Number. When you click “Register” on the PzDB Welcome screen, enter that Serial Number and click “Activate” PzDB will contact our web server to let us know that the Serial Number has been used, and our web server will issue an Activation Code, at that point your copy of PzDB is fully licensed and Activated. NEW FAQs for PzDB 1.1 Q: Is there a difference between adding a Item to a Group, and adding a Keyword to an Item that makes it belong to a Group? (i.e. adding an Item to the Victoria 3 Group vs. adding the Keyword “V3” to the same Item) A: Not really. The only difference would be that when you add a Keyword to an Item you can Search for that Keyword. This means you can add Keywords like “Hair” that don‟t belong to Groups but are very useful in Searches. Then again, you can also have Groups that don‟t have any Keywords at all, so you can only add Items directly to those Groups. But as far as Keywords that already in a Group (like V3) there really is no difference. Q: The “Related Folders” list doesn‟t seem to be really relevant to the Items I click on. Can I improve the accuracy of Related Folders? A: Yes. Uncheck more Keywords in the Current Item view. Remember that Keywords that are unchecked (or “disabled”) stay that way (until you change them back). So as you use PzDB over time and continue to disable irrelevant Keywords, the accuracy of your Related Folders list will continually improve. Let‟s say you‟ve clicked on a material pose for Kozoburo‟s “Kozlong” hairstyle. It might have Keywords like “Kozoburo” “Kozlong” “Brunette” and “Hairstyle.” Clearly, “Brunette” and “Hairstyle” are not relevant and would link to bunch of Items you don‟t want right now. So they should be unchecked. “Kozoburo” doesn‟t help that much either so turn it off too. Now you‟re left with “Kozlong” and the only Folders left in the Related Folders list have Items with the Keyword “Kozlong” and they will be the ones you‟re looking for. Later when you click on other “Brunette” or “Hairstyle” or “Kozoburo” Items, those Keywords will already be disabled. And your Related Folders list will automatically be that much more accurate. 30 © 2009 Rocketship Technologies LLC. PzDB User Manual Version 1.1 Known Issues for Version 1.1 “Always on Top” Fails Despite using the Pushpin “Always On Top” Button, PzDB does sometimes slip “behind” the Poser Window. This is because Windows has single “Always On Top” function, and several Poser windows and all Python windows make use of it (as well as PzDB). PzDB will still be available from the taskbar, (or Alt-Tab) and turning the Pushpin off and back on again will restore the Always on Top setting, at least temporarily. 31 © 2009 Rocketship Technologies LLC.