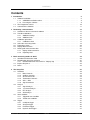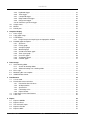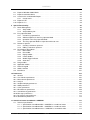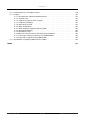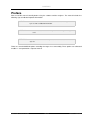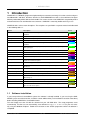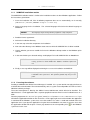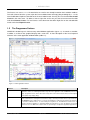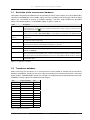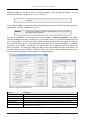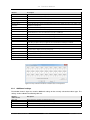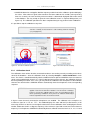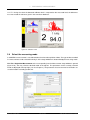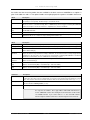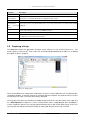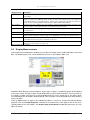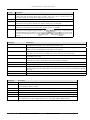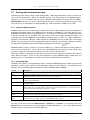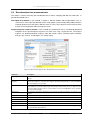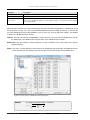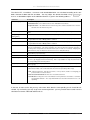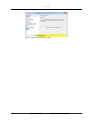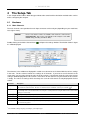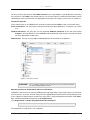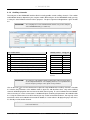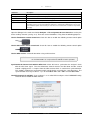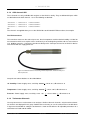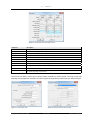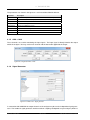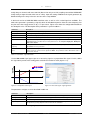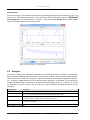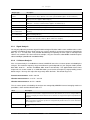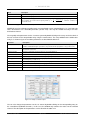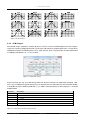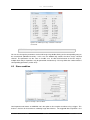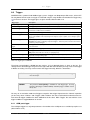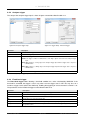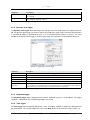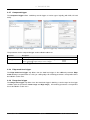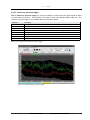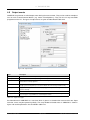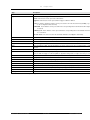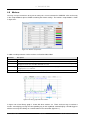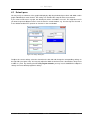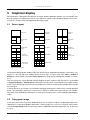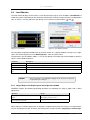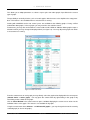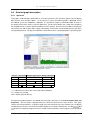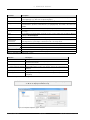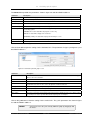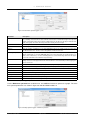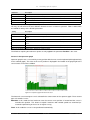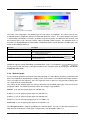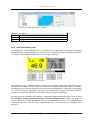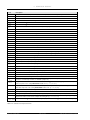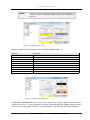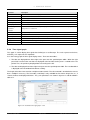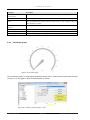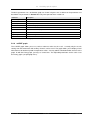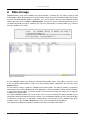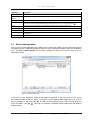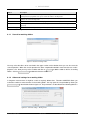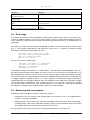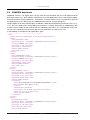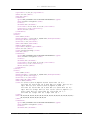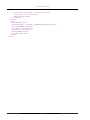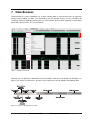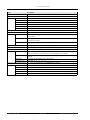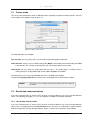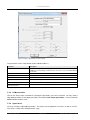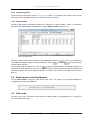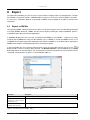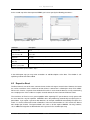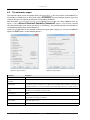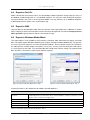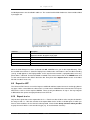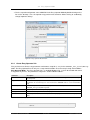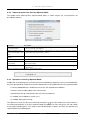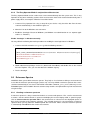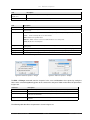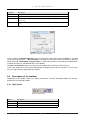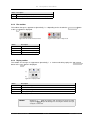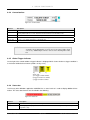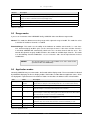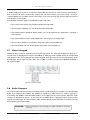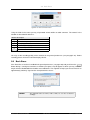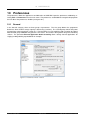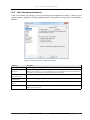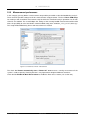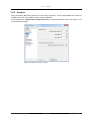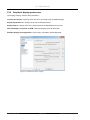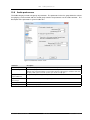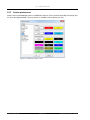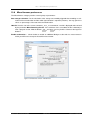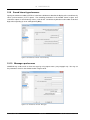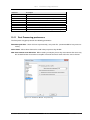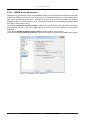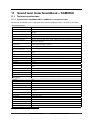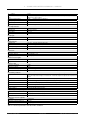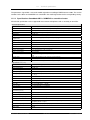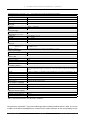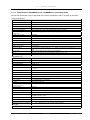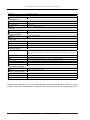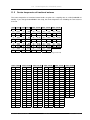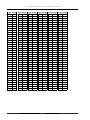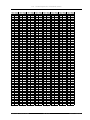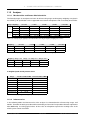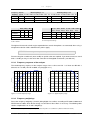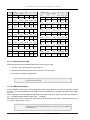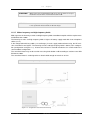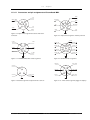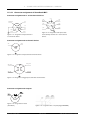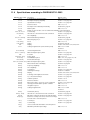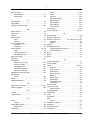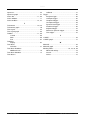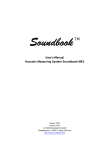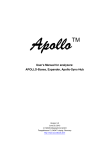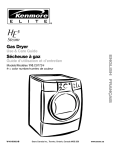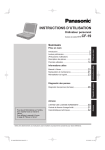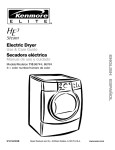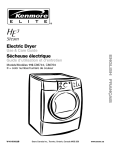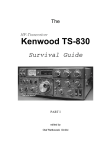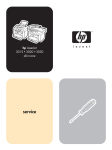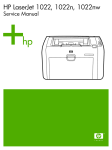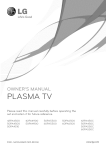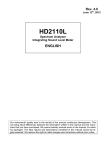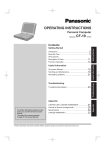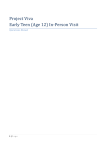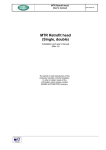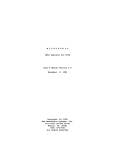Download Basic Version Manual
Transcript
Basic Version Manual Version 2.0 January 6, 2012 c SINUS Messtechnik GmbH Foepplstrasse 13, 04347 Leipzig, Germany http://www.soundbook.de/e [email protected] c SINUS Messtechnik GmbH All rights reserved. No part of this manual may be reproduced, stored in a retrieval system or transmitted, in any form or by any means, electronic, mechanical, photocopying, recording or otherwise, without the prior written permission of SINUS Messtechnik GmbH. We reserve the right to alter the contents of this manual without prior notice. SINUS Messtechnik GmbH accepts no responsibility for technical or typographical errors or deficiencies in this manual. Furthermore, SINUS Messtechnik GmbH disclaims all liability for damage occurring directly or indirectly as a result of the delivery, performance or usage of this material. All products or services mentioned in this document are the trademarks or service marks of their respective companies or organizations. Manual SAMURAI 2 of 132 SINUS Messtechnik GmbH CONTENTS Contents 1 Introduction 1.1 Software installation . . . . . . . . . 1.1.1 SAMURAI installation routine 1.1.2 Licencing the software . . . 1.2 The Programme Surface . . . . . . 1.3 Command Line Switches . . . . . . . . . . . . . . . . . . . . . . . . . . . . . . . . . . . . . . . . . . . . . . . . . . . . . . . . . . . . . . . . . . . . . . . . . . . . . . . . . . . . . . . . . . . . . . . . . . . . . . . . . . . . . . . . . . . . . . . . . . . . . . . . . . . . . . . . . . . . . . . . . . 8 8 9 9 10 11 2 Performing a measurement 2.1 Activation of the measurement hardware 2.2 Transducer database . . . . . . . . . . 2.2.1 Additional settings . . . . . . . 2.2.2 Additional units . . . . . . . . . 2.3 Calibration procedure . . . . . . . . . . 2.3.1 Calibration check . . . . . . . . 2.4 Select the measuring mode . . . . . . . 2.5 Preparing a Setup . . . . . . . . . . . . 2.6 Display Measurements . . . . . . . . . 2.7 Dealing with measurement data . . . . . 2.7.1 Replay of Measurements . . . . 2.7.2 Exporting Data . . . . . . . . . . . . . . . . . . . . . . . . . . . . . . . . . . . . . . . . . . . . . . . . . . . . . . . . . . . . . . . . . . . . . . . . . . . . . . . . . . . . . . . . . . . . . . . . . . . . . . . . . . . . . . . . . . . . . . . . . . . . . . . . . . . . . . . . . . . . . . . . . . . . . . . . . . . . . . . . . . . . . . . . . . . . . . . . . . . . . . . . . . . . . . . . . . . . . . . . . . . . . . . . . . . . . . . . . . . . . . . . . . . . . . . . . . . . . . . . . . . . . . . . . . . . . . . . . . . . . . . . . . . . . . . . . . . . . . . . . . . . . . . . . . . . . . . . . . . . . . . . . . . . . . . . . . . . . . . . . . . . . . . . . . . . . 12 13 13 15 16 16 17 18 20 21 23 23 23 3 Basic measuring modes in detail 3.1 Standard and Autostore mode . . . . . . . . . . . . . 3.2 Reverberation time measurements . . . . . . . . . . . 3.2.1 Reverberation time measurement - Step by step 3.3 Impulse Response . . . . . . . . . . . . . . . . . . . . 3.4 Demo . . . . . . . . . . . . . . . . . . . . . . . . . . . . . . . . . . . . . . . . . . . . . . . . . . . . . . . . . . . . . . . . . . . . . . . . . . . . . . . . . . . . . . . . . . . . . . . . . . . . . . . . . . . . . . . . . . . . . . . . . 24 24 25 28 28 28 4 The Setup-Tab 4.1 Hardware . . . . . . . . . . . . 4.1.1 Main Channels . . . . . 4.1.2 Auxillary channels . . . . 4.1.3 AUX channels Diff . . . . 4.1.4 Tachometer Channels . . 4.1.5 ADC -> DAC . . . . . . 4.1.6 Signal Generator . . . . 4.2 Analysis . . . . . . . . . . . . . 4.2.1 Signal Analysis . . . . . 4.2.2 1/3 Octave Analysis . . . 4.2.3 FFT Analysis . . . . . . 4.2.4 SLM Analysis . . . . . . 4.3 Store condition . . . . . . . . . 4.3.1 Triggered store condition 4.3.2 Timed store condition . . 4.4 Trigger . . . . . . . . . . . . . . 4.4.1 COM port trigger . . . . 4.4.2 Analyzer trigger . . . . . 4.4.3 Fixed level trigger . . . . 4.4.4 Dynamic level trigger . . . . . . . . . . . . . . . . . . . . . . . . . . . . . . . . . . . . . . . . . . . . . . . . . . . . . . . . . . . . . . . . . . . . . . . . . . . . . . . . . . . . . . . . . . . . . . . . . . . . . . . . . . . . . . . . . . . . . . . . . . . . . . . . . . . . . . . . . . . . . . . . . . . . . . . . . . . . . . . . . . . . . . . . . . . . . . . . . . . . . . . . . . . . . . . . . . . . . . . . . . . . . . . . . . . . . . . . . . . . . . . . . . . . . . . . . . . . . . . . . . . . . . . . . . . . . . . . . . . . . . . . . . . . . . . . . . . . . . . . . . . . . . . . . . . . . . . . . . . . . . . . . . . . . . . . . . . . . . . . . . . . . . . . . . . . . . . . . . . . . . . . . . . . . . . . . . . . . . . . . . . . . . . . . . . . . . . . . . . . . . 30 30 30 32 34 34 36 36 38 39 39 41 42 43 44 44 45 45 46 46 47 SINUS Messtechnik GmbH . . . . . . . . . . . . . . . . . . . . . . . . . . . . . . . . . . . . . . . . . . . . . . . . . . . . . . . . . . . . . . . . . . . . . . . . . . . . . . . . . . . . . . . . . . . . . . . . . . . . . . . . . . . . . . . . . . . . . . . . . . . . . . . . . . . . . . . . . . . . . . . . . . . . . . . . . . . . . . . . . . . . . 3 of 132 . . . . . . . . . . . . . . . . . . . . . . . . . . . . . . . . . . . . . . . . . . . . . . . . . . . . . . . . . . . . . . . . . . . . . . . . . . . . . . . . Manual SAMURAI CONTENTS . . . . . . . . . . . . . . . . . . . . . . . . . . . . . . . . . . . . . . . . . . . . . . . . . . . . . . . . . . . . . . . . . . . . . . . . . . . . . . . . . . . . . . . . . . . . . . . . . . . . . . . . . . . . . . . . . . . . . . . . . . . . . . . . . . . . . . . . . . . . . . . . 47 47 48 48 48 49 50 52 53 5 Graphical display 5.1 Panes layout . . . . . . . . . . . . . . . . . . . . . . . . . . . 5.2 Copy graph image . . . . . . . . . . . . . . . . . . . . . . . . 5.3 Level Monitor . . . . . . . . . . . . . . . . . . . . . . . . . . 5.3.1 Drag’n’Drop in the Graph layout and properties window 5.4 Detailed graph description . . . . . . . . . . . . . . . . . . . . 5.4.1 Spectrum . . . . . . . . . . . . . . . . . . . . . . . . 5.4.2 History graph . . . . . . . . . . . . . . . . . . . . . . 5.4.3 Sonogram graph . . . . . . . . . . . . . . . . . . . . 5.4.4 Waterfall graph . . . . . . . . . . . . . . . . . . . . . 5.4.5 Sound Level Meter graph . . . . . . . . . . . . . . . . 5.4.6 Time signal graph . . . . . . . . . . . . . . . . . . . . 5.4.7 Pure tone graph . . . . . . . . . . . . . . . . . . . . . 5.4.8 Tachometer graph . . . . . . . . . . . . . . . . . . . . 5.4.9 vsXREF graph . . . . . . . . . . . . . . . . . . . . . . . . . . . . . . . . . . . . . . . . . . . . . . . . . . . . . . . . . . . . . . . . . . . . . . . . . . . . . . . . . . . . . . . . . . . . . . . . . . . . . . . . . . . . . . . . . . . . . . . . . . . . . . . . . . . . . . . . . . . . . . . . . . . . . . . . . . . . . . . . . . . . . . . . . . . . . . . . . . . . . . . . . . . . . . . . . . . . . . . . . . . . . . . . . . . . . . . . . . . . . . . . . . . . . . . 54 54 54 55 55 57 57 62 63 64 65 68 69 70 71 6 Data storage 6.1 Select working folder . . . . . . . . . . . . . 6.1.1 Search for working folders . . . . . . 6.1.2 Advanced settings for a working folder 6.2 Disk usage . . . . . . . . . . . . . . . . . . . 6.3 Monitoring disk consumption . . . . . . . . . 6.4 SAMURAI data format . . . . . . . . . . . . . . . . . . . . . . . . . . . . . . . . . . . . . . . . . . . . . . . . . . . . . . . . . . . . . . . . . . . . . . . . . . . . . . . . . . . . . . . . . . . . . . . . . . . . . . . . . . . . . . . . . . . . . . . . . . . . . . . . . . . . . . . . . . . . . . . . . . . . . . . . . . . . . 72 73 74 74 75 75 76 7 Data Browser 7.1 Cursor mode . . . . . . . . . . . . 7.2 Recalculate measured values . . . 7.2.1 Recalculate interval values 7.2.2 SLM percentiles . . . . . . 7.2.3 Spectral LN . . . . . . . . 7.2.4 Community noise . . . . . 7.2.5 Report Viewer . . . . . . . 7.3 Color themes in the Data Browser 7.4 Color scale . . . . . . . . . . . . . . . . . . . . . . . . . . . . . . . . . . . . . . . . . . . . . . . . . . . . . . . . . . . . . . . . . . . . . . . . . . . . . . . . . . . . . . . . . . . . . . . . . . . . . . . . . . . . . . . . . . . . . . . . . . . . . . . . . . . . . . . . . . . . . . . . . . . . . . . . . . . . . . . . . . . . . . . . . . . . . . . . . . . . . . . . . . . . . . . . . . . . . . . . . . . . . . . . . . . . . . . . . . . . . . . . . . . . . . . . . . . . . . . . . . . . . . . . . . . . . . . . . . . . . . . . . . . . . . . . . . . . . . . . . . 79 81 81 81 82 82 83 83 83 83 8 Export 8.1 Export to NWWin . . 8.2 Export to Excel . . . 8.3 The automatic export 8.4 Export to Text file . . 8.5 Export to WAV . . . . . . . . . . . . . . . . . . . . . . . . . . . . . . . . . . . . . . . . . . . . . . . . . . . . . . . . . . . . . . . . . . . . . . . . . . . . . . . . . . . . . . . . . . . . . . . . . . . . . . . . . . . . . . . . . . . . . . . . . . . . . . . . . . . . . . . . . . . . . . . . . . . . . . . . . . 84 84 85 86 87 87 4.5 4.6 4.7 4.4.5 Keyboard trigger . . . . . 4.4.6 Time trigger . . . . . . . . 4.4.7 Compound trigger . . . . . 4.4.8 Edge mode level trigger . . 4.4.9 Range level trigger . . . . 4.4.10 Reference spectrum trigger Output events . . . . . . . . . . . Markers . . . . . . . . . . . . . . Default pens . . . . . . . . . . . . Manual SAMURAI . . . . . . . . . . . . . . . . . . . . . . . . . . . . . . . . . . . . . . . . . . . . . . . . . . . . . . . . . . . . . . . . . . . . . . . . . . . . . . . . . . . . . . . . . . . . . . . . . . 4 of 132 . . . . . . . . . . . . . . . . . . . . . . . . . . . . . . . . . . . . . . . . . . . . . . . . . . . . . . . . . . . . . . . SINUS Messtechnik GmbH CONTENTS 8.6 8.7 8.8 Export to Windows Media Movie . Export to Quicktime Movie . . . . Create movie as Multimedia Report 8.8.1 Create movie . . . . . . . 8.9 Export to UFF . . . . . . . . . . . 8.10 Export to si++ . . . . . . . . . . . . . . . . . . . . . . . . . . . . . . . . . . . . . . . . . . . . . . . . . . . . . . . . . . . . . . . . . . . . . . . . . . . . . . . . . . . . . . . . . . . . . . . . . . . . . 9 Special Functionality 9.1 Power Management . . . . . . . . . . . . . . . . . . . . . . . 9.1.1 Sleep mode . . . . . . . . . . . . . . . . . . . . . . . 9.1.2 Stop on battery low . . . . . . . . . . . . . . . . . . . 9.2 Easy Operator Mode . . . . . . . . . . . . . . . . . . . . . . 9.2.1 Create Easy Operator link . . . . . . . . . . . . . . . 9.2.2 Advanced options for the Easy Operator Mode . . . . . 9.2.3 Operation in the Easy Operator Mode . . . . . . . . . 9.2.4 The Easy Operator Mode in conjunction with auto start 9.3 Reference Spectra . . . . . . . . . . . . . . . . . . . . . . . . 9.3.1 Creating a reference spectrum . . . . . . . . . . . . . 9.3.2 Editing a reference spectrum . . . . . . . . . . . . . . 9.4 Description of the toolbars . . . . . . . . . . . . . . . . . . . . 9.4.1 Main toolbar . . . . . . . . . . . . . . . . . . . . . . . 9.4.2 Run toolbar . . . . . . . . . . . . . . . . . . . . . . . 9.4.3 Replay toolbar . . . . . . . . . . . . . . . . . . . . . . 9.4.4 Control toolbar . . . . . . . . . . . . . . . . . . . . . 9.4.5 Global Trigger Indicator . . . . . . . . . . . . . . . . . 9.4.6 Status bar . . . . . . . . . . . . . . . . . . . . . . . . 9.5 Range modes . . . . . . . . . . . . . . . . . . . . . . . . . . 9.6 Application modes . . . . . . . . . . . . . . . . . . . . . . . . 9.7 Numeric keypad . . . . . . . . . . . . . . . . . . . . . . . . . 9.8 Audio Comment . . . . . . . . . . . . . . . . . . . . . . . . . 9.9 Back Erase . . . . . . . . . . . . . . . . . . . . . . . . . . . 10 Preferences 10.1 General . . . . . . . . . . . 10.2 User Interface preferences . 10.3 Measurement preferences . 10.4 Analysis . . . . . . . . . . . 10.5 Graphical display preferences 10.6 Audio preferences . . . . . . 10.7 Colors preferences . . . . . 10.8 Miscellaneous preferences . 10.9 Sound Intensity preferences . 10.10 Messages preferences . . . 10.11 Post Processing preferences 10.12 SINUS driver preferences . . . . . . . . . . . . . . . . . . . . . . . . . . . . . . . . . . . . . . . . . . . . . . . . . . . . . . . . . . . . . . . . . . . . . . . . . . . . . . . . . . . . . . . . . . . . . . . . . . . . . . . . . . . . . . . . . . . . . . . . . . . . . . . . . . . . . . . . . . . . . . . . . . . . . . . . . . . . . . . . . . . . . . . . . . . . . . . . . . . . . . . . . . . . . . . . . . . . . . . . . . . . . . . . . . . . . . . . . . . . . . . . . . . . . . . . . . . . . . . . . . . . . . . . . . . . . . . . . . . . . . . . . . . . . . . . . . . . . . . . . . . . . . . . . . . . . . . . . . . . . . . . . . . . . . . . . . . . . . . . . . . . . . . . . . . . . . . . . . . . . . . . . . . . . . . . . . . . . . . . . . . . . . . . . . . . . . . . . . . . . . . . . . . . . . . . . . . . . . . . . . . . . . . . . . . . . . . . . . . . . . . . . . . . . . . . . . . . . . . . . . . . . . . . . . . . . . . . . . . . . . . . 11 Sound level meter Soundbook + SAMURAI 11.1 Technical specifications . . . . . . . . . . . . . . . . . . . . . . . . . . . 11.1.1 Specifications Soundbook MK2 + SAMURAI as sound level meter 11.1.2 Specifications Soundbook MK1 + SAMURAI as sound level meter 11.1.3 Specifications Soundbook octav + SAMURAI as sound level meter SINUS Messtechnik GmbH 5 of 132 . . . . . . . . . . . . . . . . . . . . . . . . . . . . . . . . . . . . . . . . . . . . . . . . . . . . . . . . . . . . . . . . . . . . . . . . . . . . . . . . . . . . . . . . . . . . . . . . . . . . . . . . . . . . . . . . . . . . . . . . . . . . . . . . . . . . . . . . . . . . . . . . . . . . . . . . . . . . . . . . . . . . . . . . . . . . . . . . . . . . . . . . . . . . . . . . . . . . . . . . . . . . . . . . . . . . . . . . . . . . . . . . . . . . . . . . . . . . . . . . . . . . . . . . . . . . . . . . . . . . . . . . . . . . . . . . . . . . . . . . . . . . . . . . . . . . . . . . . . . . . . . . . . . . . . . . . . . . . . . . . . . . . . . . . . . . . . . . . . . . . . . . . . . . . . . . . . . . . . . . . . . . . . 87 88 88 88 89 89 . . . . . . . . . . . . . . . . . . . . . . . 90 90 90 90 90 91 92 92 93 93 93 94 96 96 97 97 98 98 98 99 99 100 100 101 . . . . . . . . . . . . 102 102 103 104 105 106 107 108 109 110 110 111 112 . . . . 113 113 113 115 117 Manual SAMURAI CONTENTS 11.2 Centre frequencies of fractional octaves . . . . . . . . . . . . 11.3 Analyzer . . . . . . . . . . . . . . . . . . . . . . . . . . . . . 11.3.1 Messbereiche und lineare Arbeitsbereiche . . . . . . . 11.3.2 Inherent noise . . . . . . . . . . . . . . . . . . . . . . 11.3.3 Frequency response of the analyzer . . . . . . . . . . 11.3.4 Frequency weightings . . . . . . . . . . . . . . . . . . 11.3.5 Measuring crosstalk . . . . . . . . . . . . . . . . . . . 11.3.6 EMC specifications . . . . . . . . . . . . . . . . . . . 11.3.7 Mains frequency and high frequency fields . . . . . . . 11.3.8 Mechanical vibrations . . . . . . . . . . . . . . . . . . 11.3.9 Microphone setup . . . . . . . . . . . . . . . . . . . . 11.3.10 Effect of the accessories in the measuring microphones 11.3.11 Connectors and pin assignments of Soundbook MK2 . 11.3.12 Connector assignment of Soundbook MK1 . . . . . . . 11.4 Specifications according to DIN EN 61672-1:2003 . . . . . . . INDEX Manual SAMURAI . . . . . . . . . . . . . . . . . . . . . . . . . . . . . . . . . . . . . . . . . . . . . . . . . . . . . . . . . . . . . . . . . . . . . . . . . . . . . . . . . . . . . . . . . . . . . . . . . . . . . . . . . . . . . . . . . . . . . . . . . . . . . . . . . . . . . . . . . . . . . . . . . . . . . . . . . . . . . . . . . . . . . . . . . . . . . . . . . . . . . . . . . . . . . . . . . . . . . . . . . . . . . . . . . . . . . . . . . . . . . . . . . 119 122 122 122 123 123 124 124 125 126 126 126 127 128 129 130 6 of 132 SINUS Messtechnik GmbH CONTENTS Preface Please read this manual carefully before using the software and the analyzer. The manual includes the following signs to indicate important information: NOTICE! CAUTION! ATTENTION! These are information on the efficient use and correct handling of the analyzer as well as additional information. These instructions shall avoid any hardware damages or dangers for users. These instructions shall avoid any measurement mistakes, hardware damages etc. There are several SAMURAI options extending the range of use remarkably. These options are collocated in table 1.1 and specified in a separate manual. SINUS Messtechnik GmbH 7 of 132 Manual SAMURAI 1 1 INTRODUCTION Introduction SAMURAITM is a Windows programme implementing measurement and analysis functions for the analyzers Soundbook Mk I and Mk II, the boxes APOLLOTM and HARMONIETM as well as the multichannel analyzer MSX16 produced by SINUS Messtechnik GmbH. The current version 2.0 of SAMURAI is targeted to perform environmental acoustic and vibration measurements. SAMURAI is extremely flexible and easy to use. SAMURAI offers various extension options. These options are specified in a separate manual and collocated in the following table 1.1. Option Description Colour HVMA Human Vibration Multi Analysis according to ISO 8041, NS 8176, ISO 2631 and ISO 5349 HVMA Option Automation Control of external processes (via RS232, external executable programme) Automation Option Passby Measures noise of passing vehicles Passby NoiseCam Recording video data with an USB WebCam NoiseCAM Vibration Meter Measurement of vibrations according to DIN 45666, ISO 10816, ISO 7919 and ISO 2954 Vibration Meter Signal Generator Extension of the basic signal generator (white and pink noise) by adding various other signal types Signalgenerator Fractional Octaves Calculation and representation of 1/3, 1/6, 1/12 and 1/24 octaves fractional Octaves TCP Server TCP connection to external programmes (e.g. SAMBA, remoteSAMURAI) TCP Server FRF / Cross Analysis Measurement of transfer functions, auto correlations etc. FRF Option Order Analysis Measurement and representation of order spectra Orderanalysis Building Acoustics Measurements according to ISO 140-4; ISO 140-5; ISO 140-7/8. This option also requires the TCP Server option. Buildingacoustic SAMURAI Sound Intensity Sound intensity/power measurements according to ISO 9614-1 and ISO 9614-2. Soundintensity 1 Building Vibration Measurement of structural vibrations in buildings according to DIN 4150-2 and DIN 4150-3. Buildingvibration Sound Intensity Map Creation of sound intensity maps of objects Sound Intensity Map Post Processing Post processing of audio data for calculating values Post Processing Tone Assessment Assessment of pure tones according to ISO 1996-2 Toneassessment Room Acoustics Measurement of acoustical parameters of a room as: RASTI, STI, STIPA, STITEL, EDT, Clarity etc. Roomacoustic SAMURAI Sound Power Sound power measurements according to ISO 3744, ISO 3745 and ISO 3746. Soundpower Weatherstation Weatherstations by Reinhard or Vaisala are supported Weatherstation remoteSAMURAI TCP client for remote control and monitoring of SAMURAI. This option also requires the TCP Server option. remoteSAMURAI Table 1.1: List of options 1.1 Software installation If you have purchased a Soundbook system, the software is already installed. If you are using the HARMONIE system or an APOLLO-Box, install the current SINUS driver (see installation instruction of the driver) before installing SAMURAI as head administrator. To install simply insert the CD with the software into your CD ROM drive. The setup programme starts automatically. If it does not run automatically, start SAMURAI-setup-2.0.x-xxx.exe on your CD manually using the Windows Explorer. Follow the instructions of the SETUP programme until the installation is completed. Manual SAMURAI 8 of 132 SINUS Messtechnik GmbH 1.1 1.1.1 Software installation SAMURAI installation routine The SAMURAI installation routine is similar to the installation routines of other Windows applications. Follow the instructions given below: 1. Insert the installation CD. If the installation programme does not run automatically, run it manually (<CD drive>:\Install\SAMURAI-setup-2.0.x-xxx.exe). 2. Select a language for the installation. The selected language will also be the default language of SAMURAI. NOTICE! The language may be changed in the programme setup at any time. 3. Read the licence agreement! 4. Select the installation directory. 5. In the next step select the components for installation. 6. Now select the directory in the Windows Start menu to which all SAMURAI links shall be installed. 7. Choose whether you want to establish a link on the Windows desktop and/or on the Windows quick start bar. 8. In the next window your selected settings are displayed. To install SAMURAI click on Install now. NOTICE! If a transducer database already exists within the selected installation directory, you have to decide whether the database should be replaced or not. 9. Finally, a message will be displayed confirming the successful installation of SAMURAI. ATTENTION! 1.1.2 If installing a new SAMURAI, a licence key with limited validity (60 days) is installed to the system once. This period is granted only once per computer! Licencing the software Parallely to SAMURAI the SINUS Licence Manager is installed. It is a system tool for managing the licences of SINUS Messtechnik GmbH. The tool automatically starts at system start and provides the licences for the individual software packages. The actual management is done by the SINUS Licence Administrator, which will also be installed. The administrator is a small application with a separate graphical interface which lists the installed licences in a table. Start the programme via: <Start>\Programs\SINUS\Tools\SINUS Licence Administrator. If you minimize the application window or click on the cross in the upper right corner of the window, the application is minimized to the Windows system area, not to the taskbar! This state is saved and restored at the next application start. If you open the application using the link in the Windows start menu, it may thus occur that the application window will not open. Please pay attention to the corresponding icon ( ) in the Windows system area in this case. SINUS Messtechnik GmbH 9 of 132 Manual SAMURAI 1 INTRODUCTION The licences are sent as *.lic file attached to an e-mail or are already located on the installation medium. To install a licence file to the system, open the Licence Administrator and copy (drag and drop) the *.lic file from the Windows Explorer to the table of the Licence Administrator. You may also use the item File->Install Licence in the main menu. To delete a licence right click on the one you want to remove from the table and select Remove Licence. To save licences select them from the table. Right click on the selected table entries and select Export Licence. 1.2 The Programme Surface SAMURAI’s window layout is similar to many other Windows applications (figure 1.1). It contains a menubar, a toolbar, a section for the graphical display and a status bar. A short description of the most important elements of the main application window follows (table 1.2). Figure 1.1: Main application window Element Description Window title The window title contains the application name as well as additional information. Depending on the application status, the following information may follow the application name SAMURAI (from left to right): programme version, name of the active setup, name of the current measurement, current analyzer mode (Start, Stop, Replay, Play). Main menu The File menu contains items to save or load a setup, to exit the application etc. The Measurement menu contains items to change the measurement setup, to start/stop a measurement, to export data etc. The Analyzer menu contains items to connect to the hardware, to adjust the input gain for all channels, to check the calibration values, to set the AUX pin assignment etc. The File menu contains items to open the transducer database, to manually calibrate the transducers, to open the dialogue for general preferences etc. The File menu contains items to open dialogues to adjust the application appearance. Manual SAMURAI 10 of 132 SINUS Messtechnik GmbH 1.3 Command Line Switches Element Description Toolbars The toolbars may be moved and docked (at the top or bottom) as usual. The main toolbar is always displayed and contains buttons for the following operations: connect the analyzer, create a new measurement, set and change the graphical display. The run toolbar is only displayed in the Record mode and contains the buttons Start, Stop, Pause and Audio comment depending on the analyzer state. The replay toolbar is only displayed in the Replay mode and contains the buttons PLAY , Stop , Pause , Search , Audio comment and a selection box for the replay speed. A further toolbar contains the start and record time, the overload and underrange indicator and the marker buttons. Setup window A tree structure in which the current setup for e.g. the analyzer and the data analysis is displayed and may be changed. Measure/Replay window The Measure window is used for display during a measurement. In Replay mode the Replay window displays the already recorded and recalled measurements. Both windows can be divided into several sections (up to 4 rows and 4 columns). Data Browser Overview over the data of the current measurement in Replay mode. Status window Display the current measurement’s status. Log window Display of relevant messages on the current measurement. Browser window List of the measurements which were created with SAMURAI and are stored in the current working directory. You may find detailed information on the individual measurements using for example the main menu (View -> View Browser -> View -> Details). Status bar Display of additional information when measuring or replaying (serial number of the analyzer, RPM values, record mode, power supply etc.). When replaying a slider bar indicating the replay progress is displayed additionally. Table 1.2: Main application window 1.3 Command Line Switches To start SAMURAI via the Windows command prompt or to manually adjust shortcuts to SAMURAI the following command line switches are provided. /O Start SAMURAI in the “Easy Operator” mode (section 9.2). See below for specific command line switches in this mode. /NODATA Disable the storage of data ignoring all other settings. /H Hide the SAMURAI GUI. (Useful in connection with TCP clients.) /F Freeze the displayed graph (no updates). (Helpful in longterm monitoring to save processing time. Since some computers (e.g. Soundbook) adjust the CPU clock rate dynamically this may also achieve energy saving. /S Hide Connection window. /R Run the measurement automatically. Command line switches for the „Easy Operator” mode /I Do not display window containing the name and description of the measurement. /C Ignore calibration check /G Switch off the window for adjusting gain /W="directory " Determines (directory ) as working directory independent from settings in the programme surface. SINUS Messtechnik GmbH 11 of 132 Manual SAMURAI 2 2 PERFORMING A MEASUREMENT Performing a measurement At first the connection between SAMURAI and the referring hardware of the measurement has to be enabled by clicking the “Connect/Disconnect"-button . If multiple devices are connected to the PC, a dialogue appears in which the devices can be selected (figure 2.1). The elements are described in table 2.1. Figure 2.1: Setup of multiple devices Parameter Description Device Index of the detected hardware Description Short description of the device Synchronization Shows whether the device may be synchronized. Hardware synchroniza- If this checkbox is checked, the hardware synchronization will be used. tion Master Select the device index of the master device (synchronization to the clock of the selected device). Use this configuration as default SAMURAI stores the selected configuration. When opened the next time, these settings will be restored. Do not show this window The settings will be stored and when connecting to the analyzer next time they will be restored and anymore used without opening the dialogue window. You can still open the window by pressing the Ctrl key when clicking on . Table 2.1: Configuration of multiple devices Version 2.0 of SAMURAI for the first time supports the synchronous recording of several instruments. PCI devices of the HARMONIE family may only be synchronized via wire connection; other device versions via GPS unit also. All devices of the APOLLO family may be synchronized using a synchronization cable or a GPS unit. The synchronization via wire connection may be used for measurements in which the devices are located in the same place. The synchronization via GPS unit may be used for devices which are located in different places or if at least one device is moving (e. g. in a vehicle). The synchronization accuracy via GPS is ±4µs for Soundbook MK1 and ±200ns for Soundbook MK2. The synchronization accuracy via wire connection for devices of the APOLLO family is ±20 ns. Manual SAMURAI 12 of 132 SINUS Messtechnik GmbH 2.1 2.1 Activation of the measurement hardware Activation of the measurement hardware Having been attached to the hardware the corresponding channels of the analyzers must be enabled under Hardware in the Setup-Tab. The available settings may vary according to the device type and the installed options (e.g. the number of channels or available couplings). The items under Hardware are described briefly in the following table 2.2. A detailed description is given in section 4.1. Items Description Main channels This group contains the active main channels. The entries on the first level show the channel and the selected transducer. You may change the hardware and transducer settings using the context menu or by double-clicking on the icon ( ). Aux channels (Diff) Only the active auxiliary channels are listed (1st level). Similar to the main channels, you may view their settings on the second level. Aux channels Diff are only available for the analyzers of the APOLLO family. Tachometer channels Only two tachometer inputs are available at the analyzer. You may set the tachometer channels using the context menu. Temperature This channel is used for recording the analyzer temperature. This is important in longterm monitoring stations with high ambient temperatures. Power supply This channel is used for recording the voltage of the internal power supply. This is important in longterm monitoring stations which are powered with rechargeables or solar cells. ADC -> DAC By enabling these channels you may monitor the input signals. Signal Generator This group is containing up to four signal generators, which use the audio outputs of the Soundbook, APOLLO or HARMONIE. NoiseCAM This icon is only available with the NoiseCAM option. You may open a window for setting the WebCam. When using the Sound Intensity Map option, you may set the representation and the scanning parameters of the map as well as the automatic path detection. The icon is only available if a WebCam driver is installed! Weather Data You may adjust the settings for the acquisition of weather data using this item. It is only available with the weatherstation option. Table 2.2: 1st level items - Hardware 2.2 Transducer database Before measuring the transducers for a measurement must be included or entered in/to the transducer database of SAMURAI. Transducers transform a physical quantity into an electrical signal which is measured by the analyzer. SAMURAI divides transducers into types according to the physical quantity to be measured. SAMURAI currently supports the following transducer types: Type Physical quantity Unit Microphone Sound pressure Pa Accelerometer Vibration acceleration m/s2 Voltmeter Electrical voltage V Velocity Vibration velocity m/s Tachometer Rotational speed RPM or Hz Force Force N Thermometer Temperature K or ◦ C Hygrometer Relative humidity % Displacement Displacement m Pressure Pressure N/m2 Torque Torque Nm Intensity probe Sound intensity Pa Table 2.3: Supported transducers SINUS Messtechnik GmbH 13 of 132 Manual SAMURAI 2 PERFORMING A MEASUREMENT SAMURAI handles the transducer data in a transducer database. Files for each type TRNDC*.datx are created in the directory <SAMURAI_Inst_Pfad>\SHSetup. ATTENTION! This data must not be deleted, otherwise the transducer database will be corrupted. The transducer database contains all transducer data relevant for the measurements and all other operations (identification, sensitivity, calibration history, etc.). NOTICE! The transducer database contains a default transducer for each transducer type which cannot be deleted. The transducer database is accessed via the main menu Tools -> Transducer Database. The window opened is divided into two parts (see figure 2.2). In the upper part you can select the transducer type and the current transducer. This part also contains buttons to import transducer data or to export all transducer data of one transducer type (f.e. export data of all microphones from the transducer database). If individual transducers are used with several devices, this feature allows you to adopt the transducer data of one device for another. The lower part displays the data for the corresponding transducer and contains, for example, buttons to create or delete a transducer entry. The functions of the individual elements in the window “Transducer Database” are described in the following table 2.4. Figure 2.2: Transducer Database window Figure 2.3: Additional settings window Element Description Transducer type Select transducer type (see table 2.3). Current transducer Name of the current transducer displayed in the lower part of the window. Import Import data of one transducer or of a whole transducer database. Export all Export all transducer data of the currently selected transducer type to a XML file. Additional settings Open a window containing additional settings for the current transducer type (section 2.2.1). Name Each transducer responds to its type and name. Therefore you may only assign an individual transducer name once for a type. Manual SAMURAI 14 of 132 SINUS Messtechnik GmbH 2.2 Transducer database Element Description Manufacturer The name of the manufacturer (optional). Model The name of the model (optional). Serial number The serial number of the transducer (optional). Power Supply Choose between: none, 200 V or ICP. Current sensitivity The transducer sensitivity entered manually or by the programme as a result of a calibration. (A) Noise Floor Correction Level of the noise floor for the current transducer. Select 0 to disable this feature. This field is only available for microphones. Current offset Physical value at 0 V input voltage. This value is not available for microphones. dB reference Reference value for the conversion of physical units to decibels. Calibrate every n days Interval (in days) before recalibration of a transducer is required. When running, the programme checks whether one of the used transducers must be recalibrated. Last calibration date The date and time of the last calibration (read only). Next calibration date The date of the next required calibration (read only). Comments Optional notes/comments on the current transducer. New [Transducer type] Create a new transducer of the current transducer type. The current transducer is used as template; all its data (except the name) are applied to the new transducer and may be modified. Delete current Delete current transducer. Export current Export transducer data of the current transducer to a file. Random incidence correc- This button is only available for the microphones. Clicking on it opens an window in which the tion correction values may be entered (see Fig. 2.4). Apply Save and apply all changes to the current transducer. Display history Display a list of all calibration runs for the selected transducer. Export history Export calibration history of the selected transducer to an Excel file. Close Close the window. Table 2.4: Transducer Database window Figure 2.4: Entry of Random Incidence correction values for microphones 2.2.1 Additional settings The window shown in figure 2.3 contains additional settings for the currently selected transducer type. The settings are described in the following table 2.5 . Element Description Additional units Basic unit Basic unit for the currently selected transducer type. Name,Factor List of additional units created for this transducer type and the conversion factor to the basic unit. Add. . . Open window for adding a new unit. Edit . . . Open window to edit the currently selected additional unit. SINUS Messtechnik GmbH 15 of 132 Manual SAMURAI 2 PERFORMING A MEASUREMENT Element Description Remove. . . Delete an additional unit. Displayed sensitivity unit Voltage unit Select in the corresponding box whether the voltage for the transducer sensitivity is displayed in mV or V . Physical unit Select the physical unit to be used to display the transducer sensitivity. Calibration check Tolerance During a calibration check, this value is considered the maximum permissible deviation of the measured sensitivity from the given sensitivity. It is the same for all transducers of one type! Table 2.5: Window Additional settings 2.2.2 Additional units To each transducer type at least one physical unit is assigned (table 2.3). The recorded data are stored in the basic unit assigned to a transducer and generally also displayed in this unit. In certain cases it is useful to store or display the data in a user-defined unit (e.g. for an accelerometer: m/s2 , mm/s2 , in/s2 , g). Therefore it is possible to assign more than one additional unit to a transducer type. Except of the thermometer for which you may only choose between Degrees Celsius and Degrees Fahrenheit. To define additional units for a transducer type click on Additional settings... in the window of the transducer database (figure 2.2). Figure 2.5 shows the window in which the units may be defined or edited. These units may be selected for the individual graphs in the window Graph layout and properties (figure 2.12). Figure 2.5: Edit additional units The conversion factor is used for checking the calibration data for the selected transducer during the calibration check (section 2.3.1). 2.3 Calibration procedure The calibration procedure is used to verify the sensitivity of a transducer. The transducer is excited with a known reference signal (for example a pistonphone for microphones). To calibrate a transducer it must be selected for one of the analyzer channels in the Setup window first. You can open the calibration window via the Setup window context menu or the main menu (Tools -> Transducer Calibration). Calibrate the transducer using the procedure below: • Select the channel/transducer pair in the first line. The lines 2-4 contain information from the transducer database. • Enter the reference signal level in dB or in the physical unit. • Connect the calibrator to the transducer; click on Manual SAMURAI Start calibration 16 of 132 . SINUS Messtechnik GmbH 2.3 Calibration procedure • SAMURAI determines and applies both the frequency and the level of the calibrator signal and displays the values. If the reference signal at the transducer has been stable for five seconds (after a queueing time of 5 seconds), the new sensitivity of the transducer is determined, displayed and can be stored to the database. You may accept or reject the new calibration value in a separate dialogue box (see figure 2.8). The calibration procedure has been completed and you may perform further calibrations. It is possible to stop the calibration at any time. ATTENTION! SAMURAI can only calibrate transducers at the main channels. You must enter the sensitivity of the transducers at the auxiliary channels manually (see paragraph 2.2). Figure 2.7: Bad calibration warning Figure 2.6: Transducer calibration process 2.3.1 Figure 2.8: Confirm the new sensitivity Calibration check The calibration check verifies whether connected transducers are working correctly according to the values stored in the database. Start the calibration check by selecting Analyzer -> Check Calibration in main menu. The check is started automatically after the window has been opened. SAMURAI checks for reference signals at the enabled main channels. If a signal is detected at one of the channels, the calibration check for the corresponding transducer starts. Thus, you may mount the calibrator to the microphones at the individual channels one after the other. SAMURAI will then automatically check the microphones in the corresponding sequence. ATTENTION! Please note that the sensitivity of the transducers is only checked and not applied or stored to the transducer database. The measured sensitivity is, however, stored to the calibration history of the corresponding transducer. Before performing a calibration check you have to enable the SLM analysis in the Setup window for the current measurement. In figure 2.9 two channels connected to microphones are enabled. The calibrator in the example uses a reference signal of 94 dB at 1 kHz . The window displays the state and level (in third octaves) of all measuring channels on the left. On the right the data of the current calibration check are displayed: channel number, third-octave level in a diagram, frequency of the reference signal and current level at the reference frequency. For microphones SAMURAI automatically detects calibrator reference levels of 94, 104, 114 and SINUS Messtechnik GmbH 17 of 132 Manual SAMURAI 2 PERFORMING A MEASUREMENT 124 dB . During the check the detected calibrator level is compared to the measured level; the difference must not exceed the tolerance given in the transducer database. Figure 2.9: Calibration check 2.4 Select the measuring mode In SAMURAI a measurement is considered to be a time-based acquisition of data. The type of data recorded in a measurement can be selected via Analysis in the Setup window or is determined by the measuring mode. With File > Begin New Measurement or the corresponding icon the Measurement Setup window is opened (figure 2.10). You may select the desired mode at the top-left. The parameters for the currently selected mode are displayed at the top-right (see also chapter 3). The parameters that are common for all modes are set at the bottom according to table 2.8. Figure 2.10: Measurement setup window Manual SAMURAI 18 of 132 SINUS Messtechnik GmbH 2.4 Select the measuring mode An Outline over the measuring modes that are available in the basic version of SAMURAI or as options is given in the tables 2.6 and 2.7. The optional modes are only displayed, if the option is included in the licence. Mode Description Default This is a general-purpose mode. The final values of the data measured between Run and the Stop command are stored (f.e. level, spectra). No time history is stored in this mode. Autostore Similar to the Standard mode this mode is used for general measurements, but additionally the time history data are stored. It is controlled manually (RUN- or STOP button), timed or triggered. Starting with SAMURAI 2.0 this mode replaces the modes “Autostore”, “Split Autostore”, “Event” and “Block”. Reverberation time This mode is a standard SAMURAI feature which is used for reverberation time measurements complying with EN ISO 3382:1997. Room acoustics Calculation of the acoustical parameters of a room (STI, STITEL, STIPA . . . ) Demo No time history is stored to the hard disk in this mode. It is provided for demonstration purposes only. Further application fields are f.e.: creation of setups, training, demonstrations etc. Table 2.6: Basic measurement modes Mode Description Impulse response This mode is used for modal analysis operations with an impulse hammer. (Option: FRF / Cross Analysis) Passby This mode is an option and is used for measuring the noise of a passing-by vehicle. (Option: Passby) Delta Tacho This mode allows to store the calculated data after definable speed intervals instead of defined time intervals. (Option: Order Analysis) Sound Intensity Standard In this mode global sound intensity values are measured and saved. (Option: Sound Intensity 1) Despite the values being calculated according to ISO 9614, the measurement does not fully comply with the standard since the level curves are not saved. For measurements complying with ISO 9614-1 and 9614-2 SINUS Messtechnik GmbH offers the ’SAMURAI Sound Intensity 2’ option. Sound Intensity Autostore Same as ’Sound Intensity Standard’, but the time-weighted level curves are stored. (Option: Sound Intensity 1) Sound pressure map This mode allows to create sound pressure maps. (Options: “Sound Intensity Map”, “Sound Intensity 1” and “NoiseCAM”) Sound intensity map This mode allows to create sound intensity maps. (Options: “Sound Intensity Map”, “Sound Intensity 1” and “NoiseCAM”) Table 2.7: Optional measurement modes Parameter Description Name The measurement name. The measurement is stored to the hard disk using the specified name and a counter value. The name of the associated folder consists of the measurement name followed by the counter value. Therefore the name must not include characters that are not allowed for folder names (e.g. <, >, | ). Working folder The working folder to which the measurements are stored is indicated. To change the current folder use the main menu Tools -> Working folder (see 6.1). Number from The starting number of the counter added to the name. NOTICE! SINUS Messtechnik GmbH If individual measurements are deleted afterwards and thus gaps form in the sequence of numbers, these gaps will be refilled with new measurements. SAMURAI searches the existing measurement names for the smallest available number. If you set the value to ”-1”, the count will continue from the highest number found. This is vital for longterm measurements. 19 of 132 Manual SAMURAI 2 PERFORMING A MEASUREMENT Parameter Description Export info Entry of additional verbal information for the data export. Export automatically to Format selection for automatic export (section 8.3): NWWin, Excel, UFF, text. Automatic export is not supported for si++, Windows Media Movie and Quicktime Movie format. Export options Dialogues containing options for the automatic data export. Delete temporary If checked, SAMURAI deletes the measured data from the working folder after a successful export. Use this measurement option only if you have severely limited disk space. If necessary, measurements can easily be deleted within after successful SAMURAI. export Export folder The name of the folder to which the exported data is saved. This is not relevant for the NWWin format because data is directly saved to an open NWWin document. Browse Browse for export destination folder (except NWWin). Calibration Check Enable the calibration check procedure for the Easy Operator mode. This allows the programme to check the calibration of the transducers while running. Adjust Gain Enable the adjust gain procedure for the Easy Operator mode. Table 2.8: Measurement setup 2.5 Preparing a Setup The Setup-Tab contains the parameters and their current settings in a tree structure (figure 2.11). The entries (groups) at the root (0th level) of the tree are listed and described briefly in table 2.9. A detailed description is given in chapter 4. Figure 2.11: Setup window There are two differences compared to standard tree structures: The first difference are so-called tool tips, small popup windows, to show the contents of each item whenever required. Just move the mouse cursor to an item of the tree. After a short time the tool tip is displayed. You may adjust tree items or parameters by double-clicking on them or using the context menu (right click on -> Edit Properties see figure 2.11). The use of the context menu is slightly different when Soundbook is used as a tablet PC, because you may not right-click with the mouse (pen for left-clicking only). In this case you may open the context menu by left-clicking (or clicking with the pen) on the icon of an item . Manual SAMURAI 20 of 132 SINUS Messtechnik GmbH 2.6 Display Measurements Groups 0th level Description Hardware Use the items below “Hardware” to modify the hardware settings or the software settings directly related to the hardware. Analysis This group includes all analysis settings. By standard the 1st level contains the four analysis groups: signal, 1/3 octave, FFT, SLM Each group contains the active main channels (2nd level) for which you can enable/disable the corresponding analysis operation in the context menu. Currently the following four groups are also optionally available: Fractional octaves, Order, HVMA, Vibration Meter. Store condition You may set the store conditions. The store conditions control the triggered data logging. You may use the specific conditions for the parameterisation of the individual analysis operations. Trigger The 1st level lists the existing triggers. If no triggers are defined yet or if you want to change triggers, use the context menu. Output Event Similar to triggers you may define events to control external processes (e.g. via the COM port). Marker The 1st level holds all enabled markers. Markers identify certain periods within a measurement. You may enable a marker manually or defining a trigger event. SAMURAI can record up to ten different markers. External data Set the parameters for the data transfer from/to Starpass in a vehicle passby measurement. This group is only displayed if the Passby option is included in your licence. Default pen Clicking on this item opens a window in which you may adjust the default settings for line colours and widths for the current setup (see section 4.7). Table 2.9: Setup window - Groups 2.6 Display Measurements In the Graph layout and properties window you may adjust all settings for the graphical display of measured data. The window (figure 2.12) can be divided into five areas as described in Table 2.10. Figure 2.12: Graph layout and properties window SAMURAI allows displaying measured data in various types of graphs. The different graphs do not depend on the panes layout. Any type of graph may be displayed in any pane without limitations. You may create up to 32 graphs, of which a maximum of 16 may be displayed on the screen simultaneously. The graphs which are not displayed are calculated in the background. Thus the graphs can be displayed faster when switching to the next graph. There are different types of graphs as described in the tables 2.11 and 2.12. To adjust the graphical display properties click on the Graph Properties command in the context menu of the graph or click on the corresponding button in the main toolbar. The Graph Layout and Properties window will open where you may adjust all settings. SINUS Messtechnik GmbH 21 of 132 Manual SAMURAI 2 PERFORMING A MEASUREMENT Position Description Top-Left The root items of the tree structure contain all defined graphs. The sub-items are the various groups of settings which may vary with the different types of graphs. Click on those items on the first level to view the current settings. The settings will be displayed in the top-right area. Top-Right Display of the settings for the item selected in the Top-Left tree. Bottom-Left This section contains the layout preview. To position a graph click on the item in the tree and drag it to the desired field in the preview The field will then show the number of the selected graph. Bottom-Right The preview of the currently selected graph. If you adjust any settings in Stop mode, the changes will be displayed here immediately. In Record mode the real-time preview is not available. Bottom In the bottom line you can see several buttons. The Select Layout button opens a context menu for adjusting the current graphical display properties. The Place Graph button opens a context menu for selecting a graph for the current pane. Use the New graph and Remove graph buttons to create a new or remove an existing graph. Press the OK button to apply changes or the Cancel button to cancel changes. Table 2.10: Partitioning of the Graph layout and properties window Graph type Description Spectrum Used to display spectral data. The x-axis represents the frequency, while the y-axis represents the amplitude. The amplitude unit depends on the settings and the transducer type. History Used to display level history data. The horizontal axis represents the time and the vertical axis the amplitude. Marker traces are only displayed in history graphs as coloured lines. Sonogram You may use sonogram graph to display spectral data over time or speed (RPM). The amplitude is represented by a certain colour. You may use a default colour scale or define your own (section 5.4.3). Waterfall This three-dimensional graph shows the frequency on the x-axis, the amplitude on the y-axis and the time or speed (RPM) on the z-axis. SLM In the SLM pane two selectable main values may be displayed on the screen as figures and as bars. Eight further figures are given in a table which may be replaced by a history graph. Time signal You may display the analyzer time signal in this graph. vsXREF Diplay of a single value (a level mostly) versus a selectable base value (over time, RPM, AUX channel). Pure tone graph(acc. to ISO226) This graph allows an analysis according to ISO 226 dealing with normal equal-loudness-level contours. (ISO 226: Hearing threshold and equal-loudness-level contours for sine tones in a free sound field when listening binaurally.) Tachometer Display of RPM or velocity data. Status Display of the current SAMURAI status. Table 2.11: Basic graph types Graph type Description Contour map The graph is used to display maps of spectral data interpolated or as iso-lines. (Option: Sound Intensity Map) HVMA This graph is used as human vibration analyzer. The levels of the three spatial directions as well as the sum level are displayed. (Option: HVMA) Vibration Meter For vibration measurements according to DIN 45666 and ISO 2954. (Option: Vibration Meter) Cross Analysis Display of transfer functions, cross spectrums, correlations etc. (Option: FRF / Cross Analysis) Sound Intensity Display of the sound intensity values calculated according to ISO 9614. (Option: Sound Intensity 1) Building Vibration Tabular and graphical display of the values according to DIN 4150-3. (Option: Building Vibration) Weather Data If a Reinhardt or Vaisala weather station is connected to the analyzer, you may display the temperature, wind speed, wind direction, relative humidity, air pressure etc. in this graph. (Option: Weatherstation) Table 2.12: Optional graph types Manual SAMURAI 22 of 132 SINUS Messtechnik GmbH 2.7 2.7 Dealing with measurement data Dealing with measurement data Therefore you must always specify a valid working folder . When the programme is running a certain volume of the measured data is kept in the working memory. The default path for the Working Folder is <SAMURAI_Inst_Pfad>\SHTMP. You may select a different working folder in the main menu via Tools > Working folder. You may not select a network directory because it can be disconnected at any time. However, you may fix an external drive as working folder (e.g. USB 2.0, Firewire, CardBus or CF-Card). 2.7.1 Replay of Measurements SAMURAI allows you to recall and replay a stored measurement. When replaying the measured data are displayed; stored audio signals are replayed over the speakers or headphones. The replay feature is controlled with the Replay toolbar (see paragraph 9.4.3). The replay of a measurement is normally performed at the same speed as it was recorded. You may, however, increase the replay speed by the factors 2 or 4 adjusting the parameter Speed in the Data Browser context menu (see Tab. 7.1). When SAMURAI is replaying a measurement, it displays a slider control in the SAMURAI status bar showing the current replay position. You may change the current replay position with the slider by first pausing the replay, then moving the slider to the required position and restarting the replay with a click on the Pause button. SAMURAI displays various statistics in the status window (e.g. number of overloads occurred, number of marker events occurred, etc.). These statistics are calculated during measurement, but not stored. Thus you have to replay the entire measurement if you want to view the statistical values. Please pay attention to replaying the measurement starting at the first data block, otherwise the statistical values will be corrupted. If you use the search operation or replay individual blocks several times, the statistical values are calculated as in a regular measurement and thus become corrupted. 2.7.2 Exporting Data SAMURAI stores data in its own proprietary format. Therefore SAMURAI provides a wide range of export operations to further process data in other applications (table 2.13 and chapter 8). The ideal format for exporting all measured data without restrictions is Noise & Vibration Works (NWWin). Format Description NWWin Application for post processing and reporting. All measured data are exported. Excel Data format of Microsoft Office spreadsheets. It is one of the most common file formats. It is however limited by the number of possible rows and columns in a single sheet. ASCII This format allows you to view the data with a simple text editor or to export the data to other applications (comma-separated CSV file). UFF This format is one of the longest-established formats for scientific data and is commonly used in the automotive industry. si++ This is a powerful analysis software package from Akustik Technologie Göttingen. Only the time signal data is exported to si++; all data may be recalculated from the time signal data in si++. If the measurement does not contain time signal data, no export file is created. WAV Only time signal data may be exported to the standard Windows WAV format. Windows Media Movie This is the standard format for the Windows Media Player. Exporting to this format is only possible if the recalled measurement includes video data (NoiseCam option required). Quicktime Movie This format is intended for video data and was developed by Apple Computers common for many operating systems (such as MacOSX, Unix, Linux etc.). TM . This format is very Table 2.13: Export formats You may use the main menu item (Measurement -> Export to -> <Format> ), the context menu in the Browse-Tab or the context menu in the Data Browser to export data (table 7.1). It is also possible to specify automatic export in the Measurement Setup (table 2.8). SINUS Messtechnik GmbH 23 of 132 Manual SAMURAI 3 BASIC MEASURING MODES IN DETAIL 3 Basic measuring modes in detail 3.1 Standard and Autostore mode In Standard mode only global data are stored. These are data that characterise the whole measurement (like maximun, average, . . . ). If the time history data should be stored, too, it is necessary to use the Autostore mode. You may control the data recording manually, timed or using triggers. You can set the mode to be used with the parameter Mode. Normal: Perform Run and Stop manually (by clicking on the buttons of the graphical interface or by pressing F2 or F4 on the keyboard). Daily: Enter the daily recording intervals into a table. If the specified block periods succeed each other, SAMURAI will measure continuously. Arbitrary: Enter the time and date of a recording into a table. If the specified block periods succeed each other, SAMURAI will measure continuously. Trigger: Define the Start and Stop triggers as additional parameters. Figure 3.1: Window Measurement Setup - Standard Further parameters are: Parameter Description Start Enter the time (in seconds) after which the measurement is started. Duration Select Free (0s) or Fixed (ns) duration. Start trigger If Trigger is selected for start mode, select the trigger. Stop trigger Select a stop trigger. You must define the trigger first (section 4.4). Repeat count If you select the mode Daily, you may define the maximum number of data blocks using this setting (f.e. daily measurement between 6:00 a.m. and 10:00 p.m. and 5 repetitions for five days). Table 3.1: Parameters for the Standard and the Autostore Mode Manual SAMURAI 24 of 132 SINUS Messtechnik GmbH 3.2 3.2 Reverberation time measurements Reverberation time measurements This mode is used for measuring the reverberation time of rooms complying with EN ISO 3382:1997. In general two methods exist: Interrupted noise method: In this method a speaker is fed with random and pseudo-random noise as sound source. Due to the high demands on the used speaker system and possible problems with the required signal-to-noise ratio given in EN ISO 3382, it is necessary to perform several measurements at each measuring position and to average the results. Integrated impulse response method: In this method the reverberation time is calculated by backward integration of the squared impulse response of a room or by using a regression line. The impulse response can be determined by exciting a room with various signals (currently impulse excitation through a gun shot etc. and through a sine sweep signal). Figure 3.2: Measurement setup window - Reverberation time measurement Parameter Description Signal type Defines how the analysed room is excited. Possible values are: “interrupted noise”, “impulse”, “sweep”. Use internal generator If “interrupted noise” is selected as signal type, this checkbox determines whether the internal generator of the analyzer is used or the noise signal is generated independently (f.e. using an amplifier with an integrated noise generator). Generator selection If “Sweep” is selected as signal type, this parameter determines whether the internal signal generator of the analyzer is used or the signal is generated independently. Among others, you may select the external excitation through a sweep + synchronization sound. Thus SAMURAI is able to automate the measurement partially. Octave band This parameter determines whether the measurement should be performed in 1/3 octaves or 1/1 octaves. Range Select the lower and upper frequency band to be measured. Number of positions Enter the number of measuring positions. Averages per position Define the number of measurements per measuring position used for averaging. Approximate length Enter the approximate length of one measurement. Averaging mode Determine which method is used to average the individual measurements. Trigger level Enter the trigger level for triggering the individual measurements. The source for this trigger is always the last active main input channel. SINUS Messtechnik GmbH 25 of 132 Manual SAMURAI 3 BASIC MEASURING MODES IN DETAIL Parameter Description Store audio signal Check this box to activate audio recording during the measurement. Use reverse filtering The audio signal is filtered chronologically reversed. Generate signal with sync. sound Using this button you can create a WAV-file containing the exciting signal. Please note that you have to create the WAV-file again if you have applied changes to the parameters influencing the measuring bandwidth. Table 3.2: Measurement setup - Reverberation time When the measurement at one measuring position has been finished, a window opens containing the result for this position (see fig. 3.3). You may now decide whether the given number of averages is sufficient for the corresponding local measuring conditions or not. If necessary, you may adjust the settings. The window in figure 3.3 is divided into three sections. Top left: This part contains the recorded data in a tree structure. You may select to display the results for the whole room, for individual measuring positions or for individual measurements. Bottom left: This part contains several parameters for the calculation of the measuring values and the graphical display. Right: This part is used to display the measuring results graphically and numerically. By double-clicking on a cell of the table you may view the level curve of the measurement for the corresponding value. Figure 3.3: Results window - Reverberation time measurement NOTICE! The displayed standard deviation is estimated. v u u sstd = t Manual SAMURAI n X 1 · (xi − x)2 n − 1 i=1 26 of 132 SINUS Messtechnik GmbH 3.2 Reverberation time measurements The criteria “BT”, “Correlation”, “Curvature” und “Standard deviation” are calculated according to the standards ISO3382-2 2008 and ISO 354-2003. You may adjust the default thresholds using Commands -> Marker. A detailed description of the individual elements is given in the following table 3.3. Parameter Description Result averaging mode Select the averaging method. Reverberation time is the arithmetic mean of the individual measurements. Group mean value is the arithmetic mean of the decay curves and the calculation of the reverberation time from the mean decay curve. Backward integration Check this box to calculate the reverberation time/decay curve using backward integrated measuring values. [EDT],[RT15], [RT20],[RT30] Use this buttons to switch the display between Early Decay Time, RT15, RT20 and RT30. Number of rows This parameter determines how many rows should be used in the adjoining display. This parameter is only available if the button Decay curve is activated. Number of columns This parameter determines how many rows should be used in the adjoining display. This parameter is only available if the button Decay curve is activated. Numeric table If this button is pressed, the results are displayed in a table. The values are marked with a grade factor (in round brackets). This factor determines the extent to which the automatic detection of the decay curve corresponds to the measured curve (100 = b much; 0 = b not much). If displayed in square brackets [nf], the distance to the noise floor is too small (noise floor). Decay curve By clicking on this button you may view the decay curves of the individual measurements (averaged measurements per position also). Spectrum If this button is pressed, the spectrum of the reverberation times is displayed. Edit manually If this box is checked, you may change the approximation line of the decay curve manually using the mouse (by dragging the black, dashed line). This is only available for single measurements at the corresponding measurement positions. Copy to clipboard Using this button you may copy the content displayed in the window on the right to the clipboard (table or graph). Commands Clicking on this button will open a menu containing the following operations: Reset Delete all data of the reverberation time measurement (all settings will be kept). Resize Change parameters: microphone positions, source positions, number of averagings per position, number of measurements. Delete selected measurement Remove the selected measurement. Color indicators Change the colour of the indicators for the parameters “Correlation”, “Curvature” and “Standard deviation”. The setup window will not be described in detail since it is selfexplaining. Table 3.3: Measurement setup - Reverberation time In the tree structure on the left you may select from which data the corresponding results should be calculated. By unchecking (no tick) single measurements/positions you may exclude data records from the calculation to remove undesired ambient noises. SINUS Messtechnik GmbH 27 of 132 Manual SAMURAI 3 3.2.1 BASIC MEASURING MODES IN DETAIL Reverberation time measurement - Step by step To perform a standard reverberation time measurement follow the instructions below: 1. Define the number of measuring positions and averages for the analysed room. 2. Start SAMURAI and click on ON/OFF on the Main toolbar to connect the analyzer (see also paragraph 9.4.1). 3. Click on NEW to configure a new measurement (see paragraph 9.4.1). Select “Reverberation time” as measuring mode. 4. Make a selection on the right of the setup window according to the measuring demands (signal type, number of positions etc., see also fig. 3.2 and table 3.2). Finally confirm your settings by clicking on the OK button. 5. Position the microphone(s) at the desired measuring position, connect the analyzer (microphones, amplifiers, if required, dodecaeder etc.) and start the measurement by clicking on the Run button in the Run toolbar (see paragraph 9.4.2). 6. Excite the room with the desired signal and pay attention on SAMURAI automatically detecting the record event. If SAMURAI does not automatically recognize the record event or if SAMURAI records data despite missing excitation, correct the preset trigger threshold in the measuring setup window. If SAMURAI recognizes the record event correctly, you can continue and generate the excitation signal according to your setting Averages per position. 7. Having performed the corresponding number of measurements per position, SAMURAI displays the result window for the corresponding measuring position. In this window you may choose to repeat the measurements at a certain position (in case of unexpected ambient noises). A first sign for this case is *** frequently appearing in the table containing the numeric values for the reverberation time. SAMURAI uses this character string if the reverberation time in this frequency band could not be determined automatically. 8. Having finished all measurements at all measuring positions the measurement is stopped. In the Replay mode you can recall a recorded measurement and export the measured data. Please check the data before exporting. (Did SAMURAI recognize all reverberation times automatically?) ATTENTION! 3.3 If you change the measured data manually (decay curve), these changes are saved automatically! Impulse Response text 3.4 Demo This mode has only little relevance for measuring, because no data are stored to the hard disk. Use this mode only to get familiar with the programme or to read the measurement results on the screen. Manual SAMURAI 28 of 132 SINUS Messtechnik GmbH 3.4 Demo Figure 3.4: Measurement setup window - Demo SINUS Messtechnik GmbH 29 of 132 Manual SAMURAI 4 4 THE SETUP-TAB The Setup-Tab In this chapter we describe in detail the type of data to be stored and the calculation methods to be used as well as configuring the analyzer. 4.1 4.1.1 Hardware Main Channels The main channels correspond to the main input connectors of the analyzer (depending on your model two, four, eight or more). NOTICE! Please note that the number of available main channels is halved in the Extended mode. This mode is only available for the analyzers of the HARMONIE family (including Soundbook MK1). Double-clicking on the Main Channels item ( 4.1 will be displayed. ) will open the settings window. The window shown in figure Figure 4.1: Main Channels Setup window The elements in the window are displayed in a table: one column for each channel with the various settings in the rows. The first column contains the settings for all channels. If you want to set all channels to the same value, you must only change the value in the first column. If all channels have the same value for one setting, it will be displayed in the first column. If the values for the channels vary, the field in the first column is empty. The values for settings which are always the same for all channels are only displayed in the first column. Parameter Description Enable This window always displays all available channels. All other windows for setting the main channel parameters only contain the active channels. At least one channel must be enabled in order to proceed with OK . Gain∗ Select the input gain for the main channels. The brackets contain the current measuring range corresponding to the sensitivity of the connected transducer. You may also set this parameter using the buttons in the level monitor display (see section 5.3). Coupling∗ You may set the input coupling for the selected channel. Input Filter∗ You may use this additional filter if required for your measurement task. High Pass filter Dis-/Enable an analogue 1 Hz high pass filter for all channels. Passby side Defines at which side the microphones are placed in passby measurements. The parameter is only available as part of the Passby option. Table 4.1: Parameters - Main Channels ∗ The available settings may vary according to your analyzer type. Manual SAMURAI 30 of 132 SINUS Messtechnik GmbH 4.1 Hardware You only see the active channels below Main channels in the setup window. If you double-click on the entry for a channel or select Edit in the context menu to set a channel, only the selected channel and the column containing the value for all channels are displayed in the window. The settings are the same as in table 4.1. Transducer Selection In the context menu for an individual main channel you will find the item Edit as well as two further items: Select a transducer: You may select a transducer from the transducer database in a submenu (see section 2.2). Calibrate transducer: You may also use the command Calibrate transducer in the main menu below Analyzer. The only difference is that SAMURAI will automatically select the main channel from which you have opened the context menu. RI Correction: You may use this field to enable/disable the RI correction for microphones. Figure 4.2: Transducer selection ATTENTION! It is essential to select the correct transducer for each channel, otherwise the measured data will be incorrect. Measuring velocity or displacement with an accelerometer SAMURAI is able to measure velocity and displacement by integrating a signal coming from an accelerometer once or twice. To use this function simply select the appropriate transducer for the corresponding channel. In the submenu for the transducer selection you may select a single-integrated accelerometer under Velocity or a double-integrated accelerometer under Displacement (e.g. Displacement -> Double Integrated Default Accelerometer). NOTICE! The spectra are integrated within the frequency domain. The integration of sound levels is not scheduled. SINUS Messtechnik GmbH 31 of 132 Manual SAMURAI 4 4.1.2 THE SETUP-TAB Auxillary channels The analyzers of the HARMONIE and the APOLLO family provide several auxiliary channels. The number and individual features depend on your analyzer model. With analyzers of the HARMONIE family you may use the pins of the LEMO8 socket for various purposes. The pin assignment and application is given in table 4.2. ATTENTION! The sampling rates for the individual AUX channels vary for the analyzers of the HARMONIE family (see table 4.3)! Figure 4.3: Auxiliary channels Pin Possible values Auxiliary channel Sample rate in s 1 Auxiliary channel 1 (S_IN1) 1 0.08 2 Tacho 1, Auxiliary channel 6 (S_IN6), Trigger input (TRG_IN1) 2 0.08 3 Auxiliary channel 2 (S_IN2) 3 0.16 4 Auxiliary channel 3 (S_IN3) 4 0.16 5 Ground 5 0.64 6 Tacho 2, Auxiliary channel 7 (S_IN7), Trigger input 2 (TRG_IN2) 6 0.64 7 Auxiliary channel 5 (S_IN5), Trigger output 1 (TRG_OUT1) 7 0.64 8 Auxiliary channel 4 (S_IN4), Trigger output 2 (TRG_OUT2) Internal temperature 0.64 Voltage 0.64 Table 4.2: Pin assignment for the auxiliary channels Table 4.3: Update rates for the auxiliary channels ATTENTION! The analyzers of the APOLLO family usually provide 8 AUX channels which are all sampled with 200 Hz. The sampling, however, is not equidistant and thus the frequency analysis of the signals is not permitted. Click on the icon ( ) or use the context menu to open the setup window for the auxiliary channels. The table 4.4 contains the parameters of the window shown in figure 4.3 and describes them. Only active auxiliary channels will be displayed on the first level of the AUX channel group. To set an individual channel doubleclick on the entry or use the context menu. A window will open containing the parameters described in table 4.4. Using the context menu of an AUX channel you may set the connected transducer. You may only select transducers which are included in the transducer database. If a transducer is displayed in grey in the menu, it is already used at another channel. NOTICE! Manual SAMURAI Please note that there is no option to calibrate the transducers connected to the AUX channels. 32 of 132 SINUS Messtechnik GmbH 4.1 Hardware Parameter Description Enable En-/Disable an auxiliary channel. You may disable all auxiliary channels. Averaging mode Select Linear or Exponential averaging mode. Linear count Enter the number of values used for linear averaging. Exp. time (s) Enter the time constant for exponential averaging. Delta time Delta time is the time interval for storing the calculated values. It is only used with Exponential averaging, because for Linear averaging the delta time is calculated by multiplying the Linear count by the hardware update rate The time you enter must not exceed the time constant for exponential averaging. Table 4.4: Parameters for auxiliary channels Open the dialogue in the main menu below Analyzer -> Pin assignment for aux channels to set the pins for the auxiliary channels (see fig.: 4.4). There are several checkboxes. They have the following purposes: Use the Two buttons remote control unit Check this box to enable the following remote control option . Use the Six buttons remote control unit Check this box to enable the following remote control option . Use the GPS receiver Check this box when using a GPS receiver. NOTICE! When both boxes are checked the corresponding tachometer channels of the Soundbook MK1 are occupied and not available for other operations. Synchronize the internal clock with the GPS clock Check this box to synchronize the analyzer’s clock with the GPS time signal. The first tachometer channel receives the GPS data and the second records a highly precise 1 s impulse from the GPS receiver which is used for time synchronization. This enables simultaneous measurement with several devices on exactly the same time base. The synchronization accuracy via GPS is ±4µs for Soundbook MK1 and ±200ns for Soundbook MK2. Use AES channels (if available) If you analyzer is a so called PLUS analyzer of the HARMONIE family, check this box to enable the AES channels. Figure 4.4: Pin assignment for auxiliary channels SINUS Messtechnik GmbH 33 of 132 Manual SAMURAI 4 4.1.3 THE SETUP-TAB AUX channels Diff These channels are only available with analyzers of the APOLLO family. They are differential inputs which are derived from the AUX channels 1 to 8. The following are derived: AUX channel 1 - AUX channel 2 = AUX channel Diff 1 AUX channel 3 - AUX channel 4 = AUX channel Diff 2 AUX channel 5 - AUX channel 6 = AUX channel Diff 3 etc. The channels are applied when you use the SINUS Messtechnik GmbH PTrH transducer, for example. The PTrH transducer This transducer measures the static air pressure, the air temperature and the relative humidity. It is ideal for measurements which must acquire values continuously or at the beginning and the end of a measurement (e.g. building acoustics). Connect the transducer directly to the slow input channel of an APOLLO device. The channel will also supply power to it. Figure 4.5: PTrH transducer for measuring ambient temperature, relative humidity and static air pressure Setup the transducer database as described below: V rel. humidity: Power Supply: none; sensitivity: 0.0099 % ; Offset: 0 %; dB reference: 0 V Temperature: Power Supply: none; sensitivity: 0.00495 K ; Offset: -50 K; dB reference: 0 N Pressure: Power Supply: none; sensitivity: 2.673 · 105 VN ; Offset: 10555 m 2 ; dB reference: 0 2 m 4.1.4 Tachometer Channels You may connect max. 2 tachometers to an analyzer. Similar to the main channels, only the active tachometer channels are displayed in this group. Double-click on the entry or use the context menu to enable them. In figure 4.6 the window for setting the tachometer is shown and in table 4.5 all adjustable parameters for a tachometer are listed and described. Manual SAMURAI 34 of 132 SINUS Messtechnik GmbH 4.1 Hardware Figure 4.6: Tachometer Channels Setup window Parameter Description Enable Enable or disable the corresponding tacho channel. Unit The unit used for displaying the rotational speed. Pulse per revolution Number of impulses given by the speed sensor per revolution. Status bar Displays the current tachometer value in the status bar. Averaging mode Select linear or exponential averaging mode. Linear count Enter the number of values used for linear averaging. Exp. time (s) Enter the desired time constant (in seconds) for the exponential averaging mode. Delta time Storage interval for the exponential averaging mode. Tacho ratio Displays the conversion factor between rotational speed (RPM) and vehicle velocity. Change Dialogue to adjust the transmission ratio (transmission data) (see figures 4.7 and 4.8). Calculate distance If checked, the distance is calculated from the speed of this tachometer and the time. You may use this feature in passby measurements. Table 4.5: Parameters for the tachometer channels The transmission data is necessary to convert engine revolutions to vehicle speed. You may set the ratio manually or the programme calculates the ratio using the wheel geometry and transmission ratio of the gear. Figure 4.7: Transmission data SINUS Messtechnik GmbH Figure 4.8: Set transmission ratio manually 35 of 132 Manual SAMURAI 4 THE SETUP-TAB The parameters are shown in the figures 4.7 and 4.8 and described in table 4.6. Parameter Description Mode Select manual input of ratio km/h to RPM or automatic calculation by SAMURAI. Ratio If you have selected manual input, enter ratio km/h to RPM. Width Enter the wheel width. Height Enter the wheel height. Rim diameter Enter the rim diameter in inches. Wheel crushing Enter the wheel crushing. Axes ratio Enter the axes ratio. Gear ratio Enter the gear (transmission) ratio of the vehicle. Table 4.6: Parameters Transmission data 4.1.5 ADC -> DAC These channels are used for monitoring the input signals. The input signal is directly linked to the output within the analyzer. You may set the main channel and the attenuation applied to the output. Figure 4.9: Configuration ADC -> DAC 4.1.6 Signal Generator Figure 4.10: White noise - Signal generator In connection with SAMURAI the output channels of the analyzer may be used as independent signal generators. The number of signal generators and the maximum sampling rate depends on your analyzer (APOLLO Manual SAMURAI 36 of 132 SINUS Messtechnik GmbH 4.1 Hardware family always 2 channels with max. 204 kHz (Box version only 51.2 kHz) sampling rate and the HARMONIE family mostly 4 output channels with max 51.2 kHz). Open the settings window for the signal generators by double-clicking on the entry in the tree structure in the setup window. In the basic version of SAMURAI White and Pink noise as well as a DC scaled signal are available. The white noise generator is generating a signal in which all included frequencies have the same frequency. For the pink noise the energy decreases by 3 dB per octave. Figure 4.10 shows the configuration window for the white/pink noise. The description of the parameters is given in table 4.7. Parameter Description Initial delay Time in seconds to delay the signal generation. Frequency Frequency of the generated signal. Amplitude Amplitude of the signal (normalized to 1). Mode There are three modes for generation: Continuous, Burst Repeat, Burst Single. Filter This parameter is only available if generating noise. Using this parameter SAMURAI is able to generate a band-limited noise. Possible values for this parameter are: no, Low pass, High pass, Band pass, Third octave, Octave High pass/Low pass frequency The two parameters define the cut-off frequencies for the corresponding filters. The parameters are only available for noise generators. Third band octave/Octave This parameter is only available when generating white or pink noise and when ’Third octave’ or ’Octave’ have been selected for the parameter Filter. The parameter defines which third octave or octave band is filtered. Table 4.7: Parameters - Signal Generator Use the DC scaled signal type to put out a measuring signal as a proportional DC signal. For this, define the signal to be put out or the ending points of the linear function for each (figure: 4.11). Figure 4.11: Output DC-scaled signal Figure 4.12: DC-scaled signal - Signal generator The parameters of figure 4.12 are described in table 4.8. Parameter Description Result/Bin The two parameters define which calculated value is put out as voltage. Scaling factors The parameters in this box define the ending points of the linear function (figure: 4.11). DC sign Defines the sign for the output signal. Exp. Average Time To put out an (approximate) DC voltage SAMURAI exponentially averages the output signal. With this parameter you may adjust the time constant for the calculation. Table 4.8: Parameters scaled DC - Signal generator SINUS Messtechnik GmbH 37 of 132 Manual SAMURAI 4 THE SETUP-TAB Signal Preview For each signal type you may display a preview of the generated signal by clicking on the button Signal preview... (figure 4.13). In the preview the signal is shown in the time and in the frequency domain. The parameter Time length defines the displayed time in samples. The parameter FFT window defines which window function should be used for the spectrum preview. Figure 4.13: Preview window - Signal generator 4.2 Analysis The Analysis settings are used to define which data are acquired, which analysis method is used and which data are stored. SAMURAI generally provides several analysis methods, which are given and described in tables 4.9 and 4.10. Certain measuring tasks require the calculation of similar data using different parameters. Therefore, multiple third-octave, FFT and SLM analysis operations are provided. You may define the number of individual analysis operations to be performed in the general preferences (section 10.4). As with the other items in the tree structure you can adjust the analysis operations by double-clicking on the first level entry. Analysis type Description Signal Time signal recording (decimated or not decimated). 1/3 Octave The 1/3 octave analysis is performed by the analyzer. Averaging is done by the PC. The bandwidth of the 1/3 octave spectra is independent from the bandwidth of the time signal. FFT The FFT analysis is performed by the PC on the basis of the time signal. Please pay attention to the bandwidth for data recording (audio/FFT bandwidth in table 4.1). SLM Calculation of sound levels. They are partly calculated by the analyzer thus being independent from the audio/FFT bandwidth. Sound Power Measurement of Sound Power according to ISO 3744-46. Table 4.9: Basic types of analysis Manual SAMURAI 38 of 132 SINUS Messtechnik GmbH 4.2 Analysis Analysis type Description Fractional octaves The calculation of the fractional octaves is done by the PC. Because of that, the bandwidth of the fractional octaves always depends on the audio signal bandwidth. (Option: Fractional Octaves) Order Calculation of spectra over orders of a fundamental oscillation. The fundamental oscillation is captured with a speed sensor. (Option: Order Analysis) Sound Intensity Measurement of Sound Intensity according to ISO 1996 − 1, 1996 − 2, 1996 − 3, ECM A − 160 and ANSI-S12 − 12 accross a defined surface. (Option: Sound Intensity 1) HVMA The data is calculated by the PC. (Option: HVMA) Vibration Meter Vibration measurements according to DIN 45666 and ISO 2954. (Option: Vibration Meter) Building vibration acc. to DIN 4150-2 Calculation of the frequency-weighted vibration signal according to DIN 4150 Part 2. (Option: Building Vibration) Building vibration acc. to DIN 4150-3 Calculation of the max. vibration level according to DIN 4150 Part 3 for all three spatial directions. (Option: Building Vibration) Cross Analysis Calculation of: cross spectrum, transfer function (FRF H1, 1/H1, H2, 1/H2), cross correlation, auto correlation and cepstrum (complex). (Option: FRF / Cross Analysis) Table 4.10: Optional types of analysis 4.2.1 Signal Analysis You may only adjust the parameter Signal Enabled and Signal Disabled and the store condition to be used for recording. Recording the time signal may be very useful especially if you want to reanalyze or replay/export data (f.e. as *.wav file) later. One possible disadvantage of capturing the time signal is that large data volumes are created. A one hour record, for example, using one channel at a bandwidth of 20 kHz requires about 350 MByte (700 MB with Soundbook MK2). 4.2.2 1/3 Octave Analysis If the 1/3 Octave Analysis is enabled for a channel, SAMURAI stores the 1/3 octave spectra calculated by the analyzer. The maximum frequency range for third octave spectra depends on your analyzer model (Soundbook MK1: 0.04 Hz . . . 40 kHz; Soundbook MK2: 0.04 Hz and 80 kHz). The applied third octave centre frequencies are shown in table 11.4. SAMURAI allows you to restrict the frequency range providing several default ranges. You may also adjust the range freely within the limits. The default ranges are: Acoustic measurement: 20 Hz – 20 kHz Vibration measurement 1: 3.15 Hz – 2.5 kHz Vibration measurement 2: 0.2 Hz – 200 Hz The 1/3 octave spectra calculated by the analyzer are averaged by SAMURAI. Several averaging modes are provided as shown and described in table 4.11. Mode Description Linear single The spectra calculated by the analyzer are averaged linearly based on a predefined number of spectra. After that the measurement is stopped and stored. If other channels are set to use a larger number of spectra for averaging, the measurements for those channels are stopped and only the acquired data are averaged! Linear repeat Contrary to the Linear single mode the measurement is not interrupted. Every time the predefined number of spectra is reached, the spectra are averaged linearly and the values are stored. After that a new averaging run is started. Exponential Enter the averaging time in seconds for exponential averaging. The data are stored each averaging time interval. SINUS Messtechnik GmbH 39 of 132 Manual SAMURAI 4 THE SETUP-TAB Mode Description Fast Exponential averaging with time constant 0.125 s. Slow Exponential averaging with time constant 1 s. BT (e=εdB) An exponential averaging method with constant quality within the examined frequency range. Different 1 time constants are used for the frequency bands (τ = B · ( 10·logε10 (e) )2 , e= b Euler’s constant, ε= b permissible error). Table 4.11: Averaging modes for 1/3 octave analysis SAMURAI can also calculate percentile levels of spectral bands (seven standard level L1, L5, L10, L50, L90, L95, L99 and three user selectable percentiles (section 10.4). You may dis-/enable the analysis for each third octave channel. You may adjust the parameters for the 1/3 octave spectra by double-clicking on the entry on the first level of the tree structure in the setup window or by using the context menu. The setup window for the third octave analysis is shown in figure 4.14 and the parameters are described in table 4.12. Parameter Description 1/3 Octave n En-/Disable calculation of the nth 1/3 octave spectra for the selected channel. You may adjust the number of individual analysis operations to be performed in the programme setup (section 10.4). Store mode Enter the store condition for the data acquisition operation. The configuration of the condition is described in section 4.3. Frequency range Select the appropriate frequency range for you measuring task. Lower band Enter the lower 1/3 octave band if the frequency range is User defined. Upper band Enter the upper 1/3 octave band if the frequency range is User defined. Averaging mode The programme provides time averaging of spectra. Select the appropriate averaging mode for your measuring task (see table 4.11). Linear count Enter the number of spectra used for linear averaging. Exp. time (s) The time constant for exponential averaging. Delta time The time interval for data storage. LN Table En-/Disable the calculation of percentile levels. Table 4.12: Parameters for the 1/3 octave analysis window Figure 4.14: Setup 1/3 octave analysis You can also change the parameters for the 1/3 octaves by double-clicking on the corresponding entry on the second level (individual channels). In this case, the window only contains the values for the selected channel. The description of the parameters can be found in the table 4.12. Manual SAMURAI 40 of 132 SINUS Messtechnik GmbH 4.2 Analysis In the popup menu for the 1/3 octaves (click on the icon on the first level (1/3 octaves)) you can find the entry 1/1 octave. This command switches the analysis mode from 1/3 octaves to the calculation for 1/1 octaves. All parameters and settings remain the same except the number of frequency bands. They comply with the standard octave centre frequencies. 4.2.3 FFT Analysis The FFT analysis is performed by the PC on the basis of the time signal. You may select the number of spectral lines within a range of 101 to 25601 as well as various window options. Possible window options are: Rect, Hanning, Hamming, Kaiser-Bessel, Blackman, Flat-Top, Bartlett (Triangle), Welch, Gauss, Cosine N/4, Cosine N/8, Cosine N/16, Cosine N/32. The figure 4.15 shows the FFT Analysis setup window. The description of the parameters can be found in the table 4.13. Figure 4.15: Setup FFT spectrum Parameter Description Enable En-/Disable calculation of FFT spectra. Store mode see table 4.12 Number of lines Number of spectral lines; available values are: 101, 201, 401, 801, 1601, 3201, 6401, 12801, 25601. Window Select appropriate window option, for available settings see 4.15. Overlap Time slot overlap for FFT calculation. Please note that values exceeding 50 % at a bandwidth of 20 kHz could overload the processor and thus cause real-time capability losses and record failures. A 700 MHz Pentium 3 processor is able to calculate four channels with an overlap of 50 %. Averaging mode see table 4.11 Linear count see table 4.12 Exp. time (s) see table 4.12 Delta time see table 4.12 Table 4.13: Parameters for the FFT analysis window You can also change the parameters for the FFT spectra by double-clicking on the corresponding entry on the second level (individual channels). In this case, the window only contains the values for the selected channel. The settings are the same as in table 4.13. As with the third octave and the SLM analysis, multiple FFTs may be calculated simultaneously. You may define the number with the corresponding parameter (section 10.4). SINUS Messtechnik GmbH 41 of 132 Manual SAMURAI 4 THE SETUP-TAB Figure 4.16: FFT windows 4.2.4 SLM Analysis Not all SLM analysis operations are done by the PC. The PC receives the following data from the analyzer: Leq levels, frequency weighted Leq levels, peak levels and frequency weighted peak levels. On their basis SAMURAI calculates the following values: Fast, Slow, Impulse, Peak, Leq, percentiles and the Taktmaximal according to DIN 45645-1 for 1, 3 or 5 seconds. Figure 4.17: Setup SLM analysis Please note that you may set a delta time greater than the time constants for exponential averaging. However, if you set a delta time greater than 0.125 s for example, the Fast and Impulse results will not be reliable. If unreliable, the values will be marked with a (∗ ). In table 4.14 the parameters shown in figure 4.17 are listed and described. Parameter Description Enable En-/disable sound level meter (SLM analysis) for the corresponding channel. Store mode see table 4.12 Selected values Use Edit to open a window for en-/disabling the acquisition of individual sound levels (see figure 4.18). Delta time Enter the time between two data storing operations (storage interval). LN Table En-/Disable the calculation of percentile levels with the checkbox. Taktmaximal Select the interval for the calculation of the Taktmaximal level. Possible values are: none, 1 s, 3 s , 5 s. Table 4.14: Parameters for the SLM analysis window Manual SAMURAI 42 of 132 SINUS Messtechnik GmbH 4.3 Store condition Figure 4.18: SLM Analysis setup - Selection of individual sound levels ATTENTION! Dependings of disabled values are also not calculated! You can also change the parameters for the SLM analysis by double-clicking on the corresponding entry on the second level (individual channels). In this case, the window only contains the values for the selected channel. The parameters are the same as in table 4.14. As with the third octave or the FFT analysis, multiple SLM analysis operations may be performed simultaneously. You may define the number with the corresponding parameter (section 10.4). 4.3 Store condition Figure 4.19: Setup - Store conditions One important new feature of SAMURAI 2.0 is the option to also acquire most data using a trigger. This feature is vital for all measurements collecting large data volumes. The triggered data acquisition is the SINUS Messtechnik GmbH 43 of 132 Manual SAMURAI 4 THE SETUP-TAB most important data compression operation to be applied already when measuring. For this purpose Store conditions have been introduced in SAMURAI 2.0 allowing time- or trigger-controlled data storage. Figure 4.19 shows the setup window for the store conditions. The following three types of store conditions are offered: Standard . . . may delay a measurement or stop it early. (The setup is self-explaining and is not described here.) Triggered . . . uses a trigger to start a measurement (see paragraph 4.3.1) Timed . . . uses a table in which you may enter measuring times. 4.3.1 Triggered store condition Triggered store conditions allow the triggered data acquisition in the individual analysis modes. You should always apply them if you want to reduce the data volume produced by a measurement (e.g. in longterm monitoring). Parameter Description Name Define the name of a store condition. This helps identifying the condition during setup. Duration The measurement duration. Possible values are: Fixed length The analyzer is always measuring for the duration (in seconds) entered for Fixed duration. Variable duration The analyzer is measuring as long a the trigger condition is true, but also considers the following parameters. Stop on Trigger The analyzer is measuring until the trigger condition given for Stop Trigger has been fulfilled. Trigger Define a trigger for starting the measurement. You may only select trigger which you have specified before (section 4.4). Stop trigger Define the trigger for stopping the measurement. Fixed duration Fixed measurement duration after which it is stopped. Pre trigger time Enter the time in seconds to be recorded before the actual trigger event. Minimum duration The duration for which a trigger condition must be true before starting a measurement. Maximum duration If a trigger event lasts longer than specified here (in seconds without pre and post trigger time), the measurement will be stopped after that time. The maximum duration may be 1,000,000 seconds. Minimum separation Minimum time between two trigger events before starting a new measurement. The minimum separation may be 1,000 seconds. Post trigger time Enter the time to be recorded at the end of a measurement after the trigger condition fails to be true. Rearm automatically Stores automatically new blocks of data after minimum seperation even if the trigger condition is permanently fulfilled. Repeat count Maximum number of individual measurements (0 for infinite). Table 4.15: Parameters for store modes 4.3.2 Timed store condition The timed store conditions are very useful when measuring at fixed times (e.g. in longterm environmental noise monitoring at industrial plants or in public facilities). The setup resembles the setup of the Daily feature in the Autostore mode (see paragraph 3.1). Manual SAMURAI 44 of 132 SINUS Messtechnik GmbH 4.4 4.4 Trigger Trigger SAMURAI offers a powerful and flexible trigger system. A trigger can adopt two possible states: ON or OFF. You may define how the state of a trigger is calculated using the setup window connected to the Trigger entry ( ) in the tree structure. The trigger types are given and described in table 4.16. Trigger type Description Analyzertrigger input The trigger state corresponds to the signal of the TRG_INn (see analyzer description). COM Port Trigger The trigger responds to level changes at one of the input pins of the RS232 connector of the PC. Fixed level trigger A value calculated by SAMURAI is compared to a fixed threshold. When the threshold is reached, the condition has been fulfilled. Dynamic level trigger The threshold for this trigger is calculated from the Leq of the last n minutes of the signal. Sound level trigger Responds to a percentage excitation/modulation at the input of a main channel. This trigger type is only available in the measuring mode “Impact response” (FRF / Cross Analysis option required). Compound trigger Allows logically linking and combining several triggers to one new. Starting with version 2.0 SAMURAI also allows combining “compound triggers”. However, please avoid recursion when combining compound triggers. Reference spectrum trigger The trigger allows comparing a measured value to a reference spectrum. The setup and features a described later. Keyboard trigger This trigger allows triggering with the keyboard of the PC. Time trigger The trigger condition is fulfilled at a defined time (PC). The setup resembles the setup of the Daily feature in the Autostore mode (see paragraph 3.1). Edge mode level trigger This trigger resembles the “Fixed level trigger”, but you may specify additionally whether to respond to a rising or falling edge. Range level trigger SAMURAI verifies whether the measured value lies within the range between two fixed values. Table 4.16: Trigger types in SAMURAI The trigger setup window is divided into two sections. A list of defined triggers is given on the left. The settings for the selected trigger are given on the right. With two further buttons you may create a new trigger or delete an existing. You may set the name of the trigger manually; default is <Automatic>. NOTICE! If you set trigger names manually, please note that the name of a trigger must be unique. NOTICE! The parameter Invert polarity is available for each trigger type. You may invert the ON (trigger condition fulfilled) and OFF (trigger condition not fulfilled) state. You may set an evaluation mode for all triggers except the time trigger. Apart from the "‘Normal"’ operation you also may select "‘Hold on"’ and "‘Toggle"’. With "‘Hold on"’ the state is held until the end of the measurement after der trigger condition has been fullfilled for the first time. With "‘Toggle"’ the state with the same trigger condition is toggled between on and off. 4.4.1 COM port trigger The COM port trigger has only two parameters: the number of the COM port to use and the input pin to use (either DSR or CTS). SINUS Messtechnik GmbH 45 of 132 Manual SAMURAI 4 4.4.2 THE SETUP-TAB Analyzer trigger The setup of the analyzer trigger input is shown in figure 4.20 and described in table 4.17. Figure 4.20: Analyzer Trigger setup Figure 4.21: Trigger Setup - Fixed level trigger Parameter Description Name Enter the desired trigger name. Type Define which trigger input is used. Mode Define how the trigger works. Normal The trigger condition is fulfilled when a TTL "High" signal is detected at the analyzer trigger input. Rising edge Trigger is a rising edge at the analyzer trigger input and the trigger state is kept for a definable time. Falling edge Trigger is a falling edge at the analyzer trigger input and the trigger state is kept for a definable time. Duration Duration for which the trigger state is kept. Table 4.17: Setup analyzer trigger input 4.4.3 Fixed level trigger The Fixed level trigger allows defining a threshold condition for a value calculated by SAMURAI. If the threshold is exceeded, the trigger is ON, in any other case the trigger state is OFF. You may also set a marker as trigger source (with a threshold of 0), enabling the triggering of a measurement if a marker is set. The parameters for the fixed level trigger are described in table 4.18. Parameter Description Checked result Select a group of values to be monitored for this trigger. Value This value is the actual source for the trigger. Threshold The trigger state is ON when the value exceeds the specified threshold. dB Check this box to set the threshold to dB. Weight If you have specified a spectral source, you may select a frequency weighting. Integration/Derivation Select whether the values shall be integrated or differentiated before trigger analysis. Only available for spectral sources. Manual SAMURAI 46 of 132 SINUS Messtechnik GmbH 4.4 Trigger Parameter Description Unit Select the unit of the monitored value for FFT sources. Possible values are: RMS, Peak, Peak-Peak, EU2 and PSD. Complex Select which component of the complex spectrum is used for FFT sources. Possible values are: Real, Imaginary, Amplitude or Phase. Table 4.18: Parameters for the fixed level trigger 4.4.4 Dynamic level trigger The Dynamic level trigger allows detecting major changes of the measured signal using a dynamic threshold. The dynamic level trigger can only be used for measured values given in dB. The actual threshold value is calculated by adding a specified offset to the Leq or LN calculated from the data of n minutes. The setup window for the dynamic level trigger is shown in figure 4.22. The parameters are described in table 4.19. Figure 4.22: Trigger setup - Dynamic trigger Parameter Description Checked result Select a group of values to be monitored for this trigger. Value This value is the actual source for the trigger. Offset from base Specify the offset for calculating the actual threshold value (see above). Base parameter Possible values are: Leq and LN. LN Enter the percentile base. Calculation time frame Enter the preceding time frame to be taken into consideration when calculating the Leq or LN as basis of the calculation. The maximum value is the normal time frame. The minimum time frame applied if the measurement has just started and not enough data has been collected yet. Table 4.19: Parameters for the dynamic level trigger 4.4.5 Keyboard trigger The Keyboard trigger allows triggering events with the keyboard of your PC or Soundbook. The trigger condition is fulfilled when the assigned trigger Key was pressed. 4.4.6 Time trigger The Time trigger allows triggering with the PC’s clock. The trigger condition is fulfilled at a defined time of day and duration. The setup resembles the setup of the Daily feature in the Autostore mode (section 3.1). SINUS Messtechnik GmbH 47 of 132 Manual SAMURAI 4 4.4.7 THE SETUP-TAB Compound trigger The Compound trigger allows combining several triggers of various types logically (with AND, OR and XOR). Figure 4.23: Trigger setup - Compound trigger Figure 4.24: Trigger setup - Reference spectrum trigger The parameters for the compound trigger are described in table 4.20. Parameter Description Logic condition Select the type of logic linking condition. Possible values are: AND, OR, XOR. Sub-trigger list The list of basic triggers to be included in the compound trigger. Click on Add... to add a new trigger. Click on Remove (see figure 4.20) to remove a trigger. Table 4.20: Parameters for compound trigger 4.4.8 Edge mode level trigger The Edge mode level trigger only differs from the fixed level trigger in the additional parameter Edge mode defining to respond either to a rising or a falling edge. All remaining parameters correspond to those described in section 4.4.3. 4.4.9 Range level trigger The Range level trigger only differs from the fixed level trigger in defining a certain range for the trigger condition (with the parameters Lower range and High range). All remaining parameters correspond to those described in section 4.4.3. Manual SAMURAI 48 of 132 SINUS Messtechnik GmbH 4.4 4.4.10 Trigger Reference spectrum trigger With the Reference spectrum trigger you may check whether a spectral value lies above, below or within a certain reference spectrum. The parameters are shown in figure 4.24 and described in table 4.21. The reference spectrum trigger is only available with the Automations option. Parameter Description Type Specify whether a value must lie below, above or between two reference spectra to trigger an event. Checked result Select a group of values to be monitored for this trigger. Weight Specify whether a frequency weighting shall be applied. Integration/Derivation Select whether the values shall be integrated or differentiated before trigger analysis. Reference spectrum 1 Specify the first reference spectrum for checking. Ref. 1 Offset Enter an offset value to exceed or undercut Reference spectrum 2. Reference spectrum 2 Specify the second reference spectrum for checking. Ref. 2 Offset Enter an offset value to exceed or undercut Reference spectrum 2. Table 4.21: Parameters for the reference spectrum trigger Figure 4.25: Replay Reference spectrum trigger SINUS Messtechnik GmbH 49 of 132 Manual SAMURAI 4 4.5 THE SETUP-TAB Output events SAMURAI can generate so-called output events during the measurement. They can be used for example to turn on or off or control external devices (e.g. motors or loudspeakers). They can also run any executable programme on the PC. The types of output events are given and described in table 4.22. Figure 4.26: Output events Type Description COM port DTR Sends the status to the DTR pin of the given RS232 port. COM port RTS Sends the status to the RTS pin of the given RS232 port. External executable Runs an executable programme on the PC. You may use this feature to start your own measurement control programme. Sound Output of a WAV file through the standard sound card or output of an acoustic message through system loudspeaker (f.e. acoustic feedback, when the storage medium is full). Message Display of a message with definable text (e.g. triggered output of a message when a certain speed is reached). Send message Send an e-mail or SMS. TRG_OUT1 or 2 Sends the status to the TRG_OUT1 or TRG_OUT2 pin of the analyzer (see analyzer description). This type is only available for certain analyzer models. Table 4.22: Output event types Each timed event in SAMURAI has a start time, which is given as a duration after measurement start. Apart from that, events may be repeated cyclically. The setup window for timed events in SAMURAI is shown in figure 4.26 and the parameters are described in table 4.23. Manual SAMURAI 50 of 132 SINUS Messtechnik GmbH 4.5 Output events Type Description Enable event Enable or disable the current output event. Type Select how an event is triggered. Possible values are: Timed means that an event is put out at a defined time. Triggered means that an event is put out when a trigger condition is fulfilled. At Stop is similar to “Triggered”, but the event is put out at the end of the measurement (at STOP) (e.g. s on the cooling after a measurement). On Disk Full means that the event is put out when the corresponding value in the window shown in figure is reached. On Battery Low means that the event is put out when the corresponding value in the window shown in fi 10.1 is undercut. Auto Cal. Check The event is used for the automatic calibration check (Option: Automation). Time Enter the measurement time (from start) in seconds after which the event is put out for the first time. Repeat count Number of repetitions. An event may be repeated infinite times. Interval time If you have selected a repeated event, enter the time interval between the event repetitions. Trigger Select the trigger used to put out the event. Mode Select in triggered output event mode whether an event is only put out once at a defined time or held repeated. Reset time Time after which an event is reset inevitably. Rearm time Time after which an event may be put out again. If the reset time is set to 1 second, for example, and r time to 2 s while the trigger is continuously ON, the application will generate an output event every 3 secon Pin Status Select the desired state for the pin at the COM port when the event is put out. COM port Specify the COM port to be used. Status Select the desired state for the output trigger pin when the event is put out. Executable name or file name to open Enter the file name of the executable file to be run by the event. Command line Enter the possibly necessary command line switches. E-mail address E-mail address to which the message is sent (for server setup see paragraph 10.10). SMS number Telephone number of the SMS recipient (for setup see paragraph 10.10). Subject Subject line for the e-mail. Message Text to be sent via e-mail or SMS. Table 4.23: Parameters for all output event types SINUS Messtechnik GmbH 51 of 132 Manual SAMURAI 4 4.6 THE SETUP-TAB Markers You may use up to 10 markers to tag one or more parts of a measurement in SAMURAI. Click on the entry in the setup window to open a window containing the marker settings. The markers setup window is shown in figure 4.27. Figure 4.27: Markers setup window In table 4.24 the parameters for the markers are listed and described. Parameter Description Enable Un-/Check a box to dis-/enable the marker. Name Enter a marker name. You may not use a name twice or leave the name of an enabled marker empty. Key SAMURAI allows to activate a marker manually with the keyboard. Select a key from the list. Pressing the key will toggle the marker state from ON to OFF and vice versa. External trigger It is also possible to use a trigger to activate the marker. Select an existing trigger from the list. For the definition of triggers please see section 4.4. Color Select a colour to represent the marker state graphically. Table 4.24: Markers setup window - Parameters Figure 4.28: History graph with three markers In figure 4.28 a level history graph is shown with three markers set. There are three ways to activate a marker: manually by pressing the corresponding key on the keyboard, automatically by a linked trigger or with the mouse by left-clicking on a marker button in the control bar (figure 9.11). Manual SAMURAI 52 of 132 SINUS Messtechnik GmbH 4.7 4.7 Default pens Default pens You may easily set elements of the graphical display by adjusting the default pen colour and width used in graphs individually for each channel. The settings are stored to the setup file of the measurement. If you create a new trace in a graph, the default pen colours and widths are used. This might be useful if you want to represent different values of one channel in several windows, e.g. the time signal of channel 1 in one window and the FFT spectrum of channel 1 in the next window. Figure 4.29: Setup default pens To adjust the current settings select the channel on the left side and change the corresponding settings on the right side (see figure 4.29). You may only adjust the width of continuous lines; dashed lines always have a width of 1 pixel. By checking the box Use program defaults you may instruct SAMURAI to adopt the settings from or to default programme settings. SINUS Messtechnik GmbH 53 of 132 Manual SAMURAI 5 5 GRAPHICAL DISPLAY Graphical display Measured data is displayed in the Measure or Replay window, depending whether you are recording new data or replaying a recalled measurement. If you adjust the settings for the graphical display of a measurement, these changes will also be adopted for the Replay mode. 5.1 Panes layout one pane two panes horizontal two panes vertical three panes left three panes up three panes right three panes down four panes six panes 2 rows 3 cols six panes 3 rows 2 cols nine panes twelve 3 rows 4 cols twelve panes 4 rows 3 cols sixteen panes Figure 5.1: Panes layout The graphical display divides windows into panes which may be combined and aligned in several ways (see figure 5.1). You may adjust the window division in three ways: using the main menu View -> Graphical Display, the main toolbar or the button Select layout in the graph layout and properties window (see figure 2.12). The size of the panes can be adjusted freely by dragging the pane separators with the mouse. Use the View -> Graphical Display -> Arrange panes command to reset the panes to their default size. Double-clicking inside a pane will enlarge that pane to the full window size. Reverse the operation by double-clicking inside the pane again. In the top left corner of each pane a small field is displayed containing the number of the currently displayed graph. The field allows opening the context menu in Tablet PC mode when right-clicking is not available. The colour of the field indicates which pane is active at the moment (colours used according to MS Windows setup). 5.2 Copy graph image At any time (even when measuring) SAMURAI allows you to copy the image of any displayed graph to the clipboard for use with other Windows applications. Select a graph, press Strg+C or select the context menu command Copy Bitmap and paste the image from the clipboard to the target application (e.g. by pressing Strg+V). Manual SAMURAI 54 of 132 SINUS Messtechnik GmbH 5.3 5.3 Level Monitor Level Monitor The level monitor displays the level of the current electrical input signal. Click on View -> Level Monitor to enable the monitor. Depending on the orientation (horizontal or vertical) the input channels are displayed in rows or columns. You may adjust the gain during a measurement using the buttons and . Figure 5.2: Level Monitor Figure 5.3: Level Monitor properties You may adjust the display and behaviour of the level monitor in a separate window (see figure 5.3). Rightclick in the monitor display and select Edit Properties... from the context menu. The parameters are described in table 5.1. Use the four buttons in the lower part of the window to select the colours of the individual elements. Parameter Description Window orientation Define the orientation of the input channels in rows or columns. Bar width Define the width of the bar displayed for a channel. Peak-Hold reset time Define the hold time for the peak value display. Enable adjust gain but- (Un-)Check this box to dis-/enable the adjust gain buttons. tons Table 5.1: Parameters level monitor NOTICE! 5.3.1 The level monitor is not available in Replay mode, because the data are not provided by the analyzer. Drag’n’Drop in the Graph layout and properties window SAMURAI supports the following drag’n’drop operations for facilitating the setup of graphs with a similar appearance: Operation Result Drag a graph from the tree and drop it over another The graph style is widely copied from one to the graph. other graph (colour, pens etc.). Drag a graph from the tree root and drop it into a A graph is assigned to the selected window. pane of the Layout preview. Table 5.2: Drag’n’Drop When aiming at a uniform appearance of all graphs, it might be rather time-consuming to set all parameters for each new graph manually. Therefore, the context menu contains the items Copy Style and Paste Style. SINUS Messtechnik GmbH 55 of 132 Manual SAMURAI 5 GRAPHICAL DISPLAY This allows you to adopt parameters as colours or pen styles from other graphs if possible for the current type of graph. The possibility to vertically shift the y-axis of certain graphs with the mouse also simplifies the setup procedure. This feature is also available when a measurement is running. Starting with SAMURAI version 2.0, several y-axes are available for the following graphs: history, vsXRef and weather data graphs. In these graphs you may move the axes with the mouse. Furthermore, you may click on the label of a value inside a SLM, HVMA or Vibration Meter graph to open a window in which you may change the displayed level (see figure 5.4). You may adjust the graph even when a measurement is running. Figure 5.4: Select sound level From the context menu of each graph you may directly select the graph to be displayed in the current pane (Context menu -> Select graph). You may open the context menu by right-clicking in the graph or by left-clicking on the number of the graph. Click on Value Window in the context menu to open a window displaying the current cursor values for the individual values of the graph. This feature is not available in all graphs. Using the context menu items All fonts... and All fonts/All graphs... you may change the font of the currently selected graph (or also for all graphs). Manual SAMURAI 56 of 132 SINUS Messtechnik GmbH 5.4 5.4 5.4.1 Detailed graph description Detailed graph description Spectrum This graph is used to display spectral data as 1/3 octave spectrums, FFT spectrums (figure 5.5) or to display data from the Cross Analysis option . On the abscissa (x-axis) the frequency/order is displayed and on the ordinate (y-axis) the amplitude is displayed. It is possible to create an unlimited number of traces in this graph, the first trace having a special significance. The first trace defines the scaling of the frequency axis (logarithmic for 1/3 octave spectra and linear for FFT spectra). The first trace also defines the physical unit of the y-axis and its limits when scaling automatically. These limits are calculated from the gain of the corresponding channel. The physical unit defines which further values can be displayed in a spectrum graph. Figure 5.5: Spectrum graph properties – Level 0 Selection Physical unit Display in physical units Display in dB-values RMS Pa Peak Pa Peak-Peak Pa 2 EU PSD 2∼ x √ x √ 2· x 2 EU =P a P a2 Hz x x y = 20 · log ref y + 3 dB y + 9 dB 2 x2 ∆f y y − 10 · log( ∆f ) Hz Table 5.3: Description of Displayed Units for FFT-Spectrum-Graphs ref = dB-reference value of the sensor (Transducer database) ∆f = frequency resolution PSD = Power spectrum density The Spectrum graph properties are divided into five groups (five items in the window Graph Layout and Properties). The first group is displayed when you select the root item in the tree structure. This group contains the trace parameters. A spectrum graph can have more than one trace. However, you can display and edit only one at a time. The text in the top line displays the currently selected trace. Use the Previous and Next buttons to navigate through the trace list. In table 5.4 the parameters shown in figure 5.5 are described. SINUS Messtechnik GmbH 57 of 132 Manual SAMURAI 5 GRAPHICAL DISPLAY Parameter Description Result displayed Select the data to be displayed. Here SAMURAI only offers the sources that are compatible with the current graph type (e.g. FFT1 CH1 for Spectrum graphs). Unit Select the unit for FFT spectra: RMS, Peak, Peak-Peak, EU2 and PSD (for details see table 5.3). Weight Select the weighting trace in the frequency domain. Several traces (e.g. A and C) are already provided, but it is possible to add new traces (see paragraph ??). The format is the same as in NWWin. Function Several mathematic functions are available for processing data (see table 5.5). Display You may display a spectrum in several ways, for example as line, bar, bar contour (staircase function) or roof top. Value Not available for spectrum graphs, generally selection of values which may vary with the different settings for Result displayed. Integration/Derivation Define whether and how the values are integrated or differentiated. Click on this button to open a window for configuring a mathematical operation for the selected trace. Currently reference spectra may be subtracted from the selected spectrum. Operation. . . Use default channel pen Check this box to use the default pen for the selected trace (see paragraph 4.7). Custom Pen Click to edit the pen used for the current trace. Replicate settings. . . New trace Use this button to define which settings are replicated when creating a new trace. Create a new trace for the selected graph with just one click. Remove trace Remove the current trace from the selected graph. Table 5.4: Parameters Spectrum graph - Level 0 Selection Description Live currently measured value Min, Max, Leq, SEL Minimum, maximum, power average, exposition level based on 1 s for the expired measurement time Power average all channels Current average value of all enabled analysis operations Leq Power average all channels Time-weighted power average of the previous value for the expired measurement time At Max (LIN) Display spectrum with highest sum value when using several spectra. At Max (A) Display spectrum with highest sum value when using several spectra, but with A-weighting. Table 5.5: Description of function settings NOTICE! In a SAMURAI spectrum graph only values having the same physical unit or dB can be displayed simultaneously. Figure 5.6: Properties Spectrum graph – General Manual SAMURAI 58 of 132 SINUS Messtechnik GmbH 5.4 Detailed graph description The General item provides the parameters shown in figure 5.6 and described in table 5.6. Parameter Description Graph name Enter the name of the graph. Border pen Click to define the pen used to draw the border of the graph. Cursor pen Click to define the pen used to draw the cursor. Inside background Select the colour of the background inside the graph borders. Outside background Select the colour of the background outside the graph borders. Header layout If you want to display more than one trace in a graph, it might be useful to define your own header using the following options: horizontal The header data will be displayed in one line only. vertical The data will be displayed in several lines. Horizontal (n rows) The data will be displayed horizontally in n rows. Short description In the “horizontal” mode select the short description of the trace name if necessary. Font Click to adjust the header font. Table 5.6: Parameters spectrum graph - General Click on the x-axis to open the settings for the horizontal axis. The parameters in figure (see figure 5.7) are described in table 5.7. Figure 5.7: Parameters spectrum graph - x-axis Parameter Description Auto scale on first trace Check this box if SAMURAI shall calculate the x-axis limits. The values of the first trace in the graph will be used for the calculation. Start Enter the x-axis start value when auto scale is disabled. Stop Enter the x-axis stop value when auto scale is disabled. Division Enter the number of grid divisions. The main grid dividers (lines) are emphasised in most cases and are labelled at the axis. The lines of the sub-grid have no labels at the axis. Main grid Click here to adjust the main grid settings. Sub-grid Click here to adjust the main sub-grid settings. Font Click here to adjust the font settings for the x-axis. Axis scaling The x-axis is generally scaled using the data of the first trace displayed. Click here to adjust scaling by selecting a 1/3 octave spectrum with a linear frequency axis, for example. Table 5.7: Parameters spectrum graph - x-axis Click on the y-axis item to view the settings for the vertical axis. The y-axis parameters are shown in figure 5.8 and described in table 5.8. NOTICE! SINUS Messtechnik GmbH You may also move the y-axis directly within the graph by dragging it with the mouse. 59 of 132 Manual SAMURAI 5 GRAPHICAL DISPLAY Figure 5.8: Parameters spectrum graph - y-axis Parameter Description Auto scale on first trace Check this box if SAMURAI shall calculate the y-axis limits. The calculation is based on the gain and the sensitivity of the transducers at the channel of the first trace. A maximum range for the expected signals is determined. This range and the settings below are the basis for the upper and lower axis limits in the graph. The limits do not depend on the actually measured signal. Start Enter the y-axis start value when auto scale is disabled. Stop Enter the y-axis stop value when auto scale is disabled. Division Enter the number of grid divisions. The main grid dividers (lines) are emphasised in most cases and are labelled at the axis. The lines of the sub-grid have no labels at the axis. Autorange amplitude This parameter is only available when autoscaling is enabled and the axis unit is dB or EU logarithmic. If Automatic is selected, SAMURAI defines the y-axis range limits as described above (see “Auto scale on first trace”). Use the remaining options to select a fixed range either from the upper or from the lower limit of the maximum expected range. Linear scale factor This parameter is only available when autoscaling and linear EU-axis are set. The y-axis range always starts at 0. The upper limit results from the division of the maximum possible range by the linear scale factor. EU units Check this box to enable the display in physical units (Engineering Units). EU logarithmic Check this box to use logarithmic scaling of the y-axis for physical units (Engineering Unit). Select units... Open a window for selecting a unit for the y-axis. Numeric format Select Fixed or Exponential format. Precision Select the number of digits to the right of the decimal point. Main grid Click here to adjust the main grid settings. Sub-grid Click here to adjust the main sub-grid settings. Font Click here to adjust the font settings for the y-axis. Table 5.8: Parameters spectrum graph - y-axis Use the Reference spectrum item to define max. two additional reference spectra for a graph. The reference spectra parameters are shown in figure 5.9 and described in table 5.9. Figure 5.9: Setup spectrum graph - Reference spectrum Manual SAMURAI 60 of 132 SINUS Messtechnik GmbH 5.4 Parameter Detailed graph description Description Reference spectrum [n] Select the desired Reference spectrum. Position Select the position of the reference spectrum: Background or Foreground (relative to measuring curve). Display Select the display mode: Line or Bar contour. Offset Define an offset value to move the reference spectrum vertically. Pen Click here to adjust the pen settings for the reference spectrum. Table 5.9: Parameters spectrum graph - Reference spectrum You may set a fill effect for the areas below or above the trace in a reference spectrum. Table 5.10 describes the individual settings of the fill effect parameter. Setting Description (none) No fill effect is used for the reference spectra. Fill above/inside The area above the reference spectrum or between two reference spectra is filled with the selected colour. Fill below/outside The area below the reference spectrum or outside two reference spectra is filled with the selected colour. Pattern above/inside The area above the reference spectrum or between two reference spectra is filled with the selected colour. Pattern below/outside The area below the reference spectrum or outside two reference spectra is filled with the selected colour. Shade The area between two reference spectra is filled with a colour transition (shade). Table 5.10: Parameters spectrum graph - Fill effect for reference spectra The fill effects requiring two reference spectra are only applied if the parameter Position is the same. Cursors in the Spectrum graph Spectrum graphs have a cursor which you may position with the mouse or the keyboard (with keyboard only in the selected graph). The value at the cursor position is displayed in the header of the graph right to the curve name or in the values window. Figure 5.10: Spectrum graph with Harmonic cursor The harmonic cursor from figure 5.10 is activated in the context menu of the spectrum graph. There are two types of harmonic cursors. Moveable In this mode the local maximum near the current cursor position is located and the cursor is moved to this position. This feature is helpful if machines with variable speeds are examined (f.e. automatic repositioning of the cursor on engine run-up). Fixed In this mode the cursor is not repositioned automatically. SINUS Messtechnik GmbH 61 of 132 Manual SAMURAI 5 5.4.2 GRAPHICAL DISPLAY History graph This graph is predestined for displaying level histories. The horizontal axis represents the time, while the vertical axis represents the amplitude (figure 5.11). You may add an unlimited number of traces to the graph. If you create several traces, the data of the first trace are used for auto-scaling and the displayed unit. The unit of the first trace defines which other values can be displayed in the same graph. You may only display values with the same physical unit or levels in dB in SAMURAI. The history graph is the only graph that can display the marker status (as coloured bar at the top or bottom). Click on the General item to open the settings for markers’ display of the current history graph. You may adjust the width and the position of the markers. Figure 4.28 shows an example of a history graph with three marker traces. The colour of the markers corresponds to that defined in the Markers setup window (section 4.6). Please specify the time frame size for history graphs with Time as unit for the x-axis (see x-axis). The displayed time position is moving (“scrolling”) during the measurement or replay according to the expired time. The parameters available for adjusting are generally the same as those described in the tables 5.4, 5.6, 5.7 and 5.8. Figure 5.11: History graph with cursor NOTICE! You may also move the y-axis directly within the graph by dragging it with the mouse. Cursor in the History graph In replay mode the history graph has a cursor. You may position it with the mouse or the keyboard. The cursor position is displayed at the top right in the graph. You may change the display settings with the button Cursor pen in the General (similar in fig. 5.6). Values in the history graph In the history graph various values may be represented. The most important are described in the following. History graph for spectral data In this case you may select individual spectral lines or the sum of the lines defined under Analysis using the parameter Bin (table 5.4). The frequency weighting for the displayed spectrum may be enabled with Weighting. With Function various calculations may be performed with the displayed value. Possible values are: Live (current value), Min, Max, Leq, SEL, Power Average all channels and Leq Power Average all channels. History graph for SLM values For the display of SLM values the following values are possible for the parameter Value: Manual SAMURAI 62 of 132 SINUS Messtechnik GmbH 5.4 Detailed graph description Bin Description LtX Current value without time weighting Fast X FAST-weighted sound level (τ =125 ms) SLOW X SLOW-weighted sound level (τ =1 s) Impulse X Impulse-weighted sound level (τrising =35 ms, τf alling =1.5 s) Peak X Maximum sound pressure level Fast Max(t) X FAST-weighted maximum of last Delta time (settings see paragraph 4.2.4, table 4.14) Fast Min(t) X FAST-weighted maximum of last Delta time Slow Max(t) X SLOW-weighted maximum of last Delta time Slow Min(t) X SLOW-weighted minimum of last Delta time Impulse Ma(t) X Impulse-weighted maximum of last Delta time Impulse Min(t) X Impulse-weighted minimum of last Delta time Set the frequency weighting Z, A or C for the value X. With Function various calculations may be performed with the displayed value. Possible values are: Live (current value), Leq, SEL, Power Average all channels, Leq Power Average all channels and the different percentiles. Since SAMURAI version 2.0 it is allowed to display levels with different physical values in one history graph. In this case one further y-axis is added for each physical value. Define the appearance of the additional axes via More Axis (parameters see table 5.11). Parameter Description Start see table 5.8 Stop see table 5.8 Div. Corresponds to the parameter Division in table 5.8. H(%) Height of the axis relative to the first y-axis (in per cent). Color Define the colour of the axis. Check the box Default to ignore the colour setting and to adopt the colour of the trace relating to this axis. Default Use the colour of the trace relating to the axis as default. Table 5.11: Parameters for “More Axis” 5.4.3 Sonogram graph You may display the amplitude versus time/rotational speed and frequency. The horizontal axis is time or speed, the vertical axis is frequency and the amplitude is represented by a colour. Please note that you may only display the result of one calculation (only one trace). The settings for the sonogram graph are similar to the previously described graph types. Please refer to the previous paragraphs. The following overview outlines the analogue setup windows: General as for spectrum graph (figure 5.6 or table 5.6) x-axis as x-axis for time signal graph (figure 5.17 or table 5.17) Select time, tachometer channels and AUX channels for the parameter Axis unit . This allows displaying spectra versus rotational speed, pressure or temperature, for example. y-axis as x-axis for spectrum graph (figure 5.7 and table 5.7) z-axis as y-axis for spectrum graph (figure 5.8 and table 5.8) SINUS Messtechnik GmbH 63 of 132 Manual SAMURAI 5 GRAPHICAL DISPLAY Figure 5.12: Color scale settings The colour scale setup page is new allowing you to assign colours to amplitudes. The colour scale consists of individual points (amplitudes) being associated with particular colours. The colour between two points is automatically calculated as transition. By default, only two key points are defined for the minimum and the maximum of the scale. You may, however, add an unlimited number of points. The amplitude values of the points are displayed below the coloured bar. SAMURAI provides several operations for editing the scale which are described in table 5.12. Operation Description Add a new key point Click directly below the colour bar on a space with no key points. Remove a key point Select the key point and drag it outside the bar, or select a key point and click on the Remove current color button. Change the level of a key point Select the key point and move it to the desired bar position with the mouse. Change the colour of the current key point Select the key point to be changed. Double-click on the Current color and select the desired colour. Table 5.12: Parameters colour scale SAMURAI supports storing and loading customized colour scales. Use the buttons Load scale and Save scale . Finally, you may hide the colour scale representation in the sonogram graph by checking the box Do not display the color scale. 5.4.4 Waterfall graph As the sonogram graph the three-dimensional waterfall graph is used to display frequency- and time-based data. The amplitude is displayed by the height (y-axis) and a colour in a three-dimensional representation. The x-axis represents the frequency; the z-axis represents time or speed. It is only possible to display data for a single result on a waterfall graph. The settings for the waterfall graph are similar to the previously described graph types. Please refer to the paragraphs above. The following overview outlines the analogue setup windows: General as for spectrum graph (figure 5.6 and table 5.6) x-axis as x-axis for spectrum graph (figure 5.7 and table 5.7) y-axis as y-axis for spectrum graph (figure 5.8 and table 5.8) z-axis as x-axis for time signal graph (figure 5.17 or table 5.17) Color scale as for sonogram graph (figure 5.12 and table 5.12) The 3D Layout window is uniquely provided for the waterfall graph. You may use the three parameters to adjust the 3D characteristics of the graph. The parameters are described in table 5.13. Manual SAMURAI 64 of 132 SINUS Messtechnik GmbH 5.4 Detailed graph description Figure 5.13: Parameters Waterfall graph - 3D layout Parameter Description Hidden lines Check the box to display hidden lines. hRatio The height of the vertical axis as a percentage of the height of the window (20 - 80 % ). Angle Viewing angle. Adjusting the angle will rotate the graph (5 ◦ - 90 ◦ ). Table 5.13: Parameters Waterfall graph - 3D Layout 5.4.5 Sound Level Meter graph The SLM Graph is a freely adjustable Class 1 sound level meter complying with the IEC 60651, IEC 60804 and DIN EN 61672-1:2003 standards. The sound level meter simultaneously uses the frequency weightings A, C and Z as well as the time weightings Fast, Slow, Impulse and Peak. Figure 5.14: Sound level meter The sound level meter of SAMURAI displays two main values as figures and in a bar graph and eight secondary values in a table. You may select any sound level calculated by SAMURAI for main or secondary value display. Please note that only levels of one main channel are displayed in a SLM graph (see paragraph 4.1.1). You may arrange the bar display of the main values horizontally or vertically. The colours of the bars correspond to the background colours of the fields in which the figures are displayed. You may replace the secondary values table by a single history graph for both main values. To do so check the box Replace the table with the time history of the Left and Right values in figure 5.15. Table 5.14 lists all sound levels calculated by SAMURAI. The most A-weighted level values can also be displayed with “Noise Floor Correction”. Then the values are labelled with [nfc] (see also section 2.2 and table 2.4 and figure 5.4).. SINUS Messtechnik GmbH 65 of 132 Manual SAMURAI 5 GRAPHICAL DISPLAY Level Description LZF SPL (Sound Pressure Level) with time constant FAST (time constant 125 ms), no weight LZFmax Maximum level of LZF LZFmin Minimum level of LZF LAF SPL with time constant FAST, A-weighted LAFmax Maximum level of LAF LAFmin Minimum level of LAF LZS SPL with time constant SLOW (time constant 1 s), no weighting LZSmax Maximum level of LZS LZSmax Minimum level of LZS LAS SPL with time constant SLOW, A-weighted LASmax Maximum level of LAS LASmin Minimum level of LAS LZI SPL with time constant IMPULSE (time constant 35 ms), no weighting LZImax Maximum level of LZI LZImin Minimum level of LZI LAI SPL with time constant IMPULSE, A-weighted LAImax Maximum level of LAI LAImin Minimum level of LAI LZeq(t) Equivalent Continuous SPL over the storage delta time (short Leq) no weighting LAeq(t) Equivalent Continuous SPL over the storage delta time (short Leq) A-weighted LZeq Equivalent Continuous SPL no weighting LAeq Equivalent Continuous SPL A-weighted LZE Sound Exposure Level (SEL) no weighting LAE Sound Exposure Level (SEL) A-weighted LZIeq Equivalent Continuous SPL no weighting, with time constant IMPULSE LAIeq Equivalent Continuous SPL A-weighted, with time constant IMPULSE LAIeq -LAeq (Equivalent Continuous SPL A-weighted, with time constant IMPULSE) " (Equivalent Continuous SPL A-weighted) LZpk(t) Peak value over the storage delta time (t) no weighting LZpeak Peak Sound Pressure no weighting LApk(t) Peak value over the storage delta time (t) A-weighted LApeak Peak Sound Pressure A-weighted LAF1 ,LAF5 .. LAF99 Percentile level calculated over the LAF value. Seven standard predefined percentiles (1, 5, 10, 50, 90, 95, 99) plus three user-defined percentiles are available (chapter 10 ) LAtmn(t) Every n seconds the maximum value of the last n seconds of LAF is calculated (complying with DIN 45645-1). This values depends on the setting Taktmaximal in table 4.14. (n =1 s, 3 s, 5 s) LAtmn Equivalent Continuous SPL calculated from the LAtmn(t) for the complete measuring time according to DIN 45645-1. This values depends on the setting Taktmaximal in table 4.14. (n =1 s, 3 s, 5 s) LAIeq -LAeq (Equivalent Continuous SPL, A-weighted, with time constant Impulse) - (Equivalent Continuous SPL, A-weighted) LC-LA (C-weighted SPL) - (A-weighted SPL) LCeq-LAeq (C-weighted Equivalent Continuous SPL) - (A-weighted Equivalent Continuous SPL) LAtmn-LAeq (Equivalent Continuous SPL calculated from the Taktmaximal levels for the complete measuring time)-(A-weighted Equivalent Continuous SPL for the complete measuring time); (n =1 s, 3 s, 5 s) LCFmax-LAFmax (Level maximum of LCF for the current measuring time) - (Level maximum of LAF for the current measuring time) Table 5.14: calculated sound pressure levels Manual SAMURAI 66 of 132 SINUS Messtechnik GmbH 5.4 NOTICE! Detailed graph description In table 5.14 frequency weighting X may be replaced by the weightings Z, A and C. The various frequency weighting operations are available simultaneously. Figure 5.15: SLM graph setup - Level 0 The basic sound level meter parameters are given and described in table 5.15. Parameter Description Channel displayed Select the source channel for the sound level values. [Left value] Value Select the left main value from the list. [Left value] Font Click to select the font for the left main value. [Left value] Color Click to select the colour of the left main value. [Right value] Value Select the right main value from the list. [Right value] Font Click to select the font for the right main value. [Right value] Color Click to select the colour of the right main value. Update display rate Enter the update interval for the graph in seconds. Replace the table with the time history Check this box to replace the SLM secondary values table by a single history graph. Table 5.15: Parameters SLM - Level 0 Figure 5.16: Parameters SLM graph - Bars The parameters below General are the same as for the history or the sonogram graphs. Please refer to the sections 5.4.2 and 5.4.3. For the parameters of the main value bar display click on Bar in the tree structure on the left. The history graph parameters in the SLM window are self-explaining and not described here. SINUS Messtechnik GmbH 67 of 132 Manual SAMURAI 5 GRAPHICAL DISPLAY Parameter Description Autoscale Check this box to set autoscaling by SAMURAI. Start Enter the lower limit for the bar when autoscale is enabled. Stop Enter the upper limit for the bar when autoscale is enabled. Division Enter the number of scale divisions. Autorange amplitude Set the display range. For explanation see table 5.8 Bar display Select horizontal or vertical arrangement of the bar display. Use Warning and Alarm indication Check this box to facilitate reading the display from a distance. The colour of the display bar will be changed from a certain level. Warning level Specify warning limit level from which the bar colour is changed (yellow in most cases). Alarm level Specify alarm limit level from which the bar colour is changed (red in most cases). Warning / Alarm color Click to set the bar colour change when reaching a certain warning or alarm level. Background Click to set the background colour for the whole bar. Empty color Select a colour for the empty bar display areas. Bar Font Click to set the font used for the bar. Table 5.16: Parameters SLM - Bar 5.4.6 Time signal graph This graph is used to display time signal data similarly to an oscilloscope. The x-axis represents the time, while the y-axis represents the amplitude. As in the history graph the time signal display moves. There are two modes: 1. The data are displayed from left to right in the pane over the specified pane width. When the right pane limit is reached, the new data are displayed at the left side, but the pane is scrolled to the next period. Thus, the previously displayed data are moving to the left. 2. The data are displayed from left to right in the pane over the specified pane width. The next data block is displayed at the left window limit without scrolling. The length of the time frame must be a multiple of 0.02 seconds. The value entered is rounded to the nearest 0.02 s multiple if necessary. The first mode (scroll data) is only available for time frames longer than 2 s; if shorter, the data are displayed in blocks. The y-axis parameters are shown in figure 5.17 and described in table 5.17. Figure 5.17: Parameters time signal graph - x-axis Manual SAMURAI 68 of 132 SINUS Messtechnik GmbH 5.4 NOTICE! Detailed graph description Similar to the history graph a cursor is available for this graph in the replay mode (for details see paragraph 5.4.2). Parameter Description Axis unit Always the same for time signals (time). Division Enter the number of grid divisions. The main grid dividers (lines) are emphasised in most cases and are labelled at the axis. The lines of the sub-grid have no labels at the axis. Time Enter the length of the time frame in seconds. Enable scroll for time signal Check this box to display the data in a scrolling pane (time frame > 2 s). If unchecked, the data are displayed in blocks similarly to an oscilloscope. Main grid Click here to adjust the main grid settings. Sub-grid Click here to adjust the main sub-grid settings. Font Click here to adjust the font settings for the x-axis. Table 5.17: Parameters time signal - x-axis 5.4.7 Pure tone graph The Pure tone graph is used to examine the presence of pure tones in a signal. Basically it is a spectrum graph which can only display one trace for analysis: the minimum 1/3 octave spectrum (spectrum of the minimum 1/3 octave levels over time). The graph has a cursor which can be positioned by clicking with the mouse or using the arrow keys on the keyboard. The 1/3 octave centre frequency as well as the 1/3 octave value at the cursor position are displayed as a figure in the header of the graph and in the value window. A pure tone graph detects which levels of the minimum 1/3 octave spectrum differ from their two adjacent levels by more than defined value. After that the levels are compared to a band spectrum using the loudness contours (according to ISO 226). If no value (in phones) in the band spectrum exceeds or equals the contour, the 1/3 octave band is indicated by a yellow/red flashing 1/3 octave bar during the measurement; after the measurement a red bar is used. The loudness contours are always displayed in the graph. Additionally you may display an optional FFT spectrum in the graph. No calculation is performed with the FFT spectrum; it is only displayed as a reference and therefore not given above as trace available in a pure tone graph. Figure 5.18: Parameters Pure Tone graph The parameters below General, x-axis and y-axis correspond to those of the spectrum graph, see paragraph 5.4.1. The parameters for the pure tone graph are described in table 5.18. SINUS Messtechnik GmbH 69 of 132 Manual SAMURAI 5 GRAPHICAL DISPLAY Parameter Description Difference from previous band The difference between any band and its predecessor, required to recognize a pure tone. Difference from next band The difference between any band and its successor, required to recognize a pure tone. Search includes first and last The first and last band only have one adjacent band. If this box is checked, the first and last band band are included in the search for pure tone bands. They are only compared to their one adjacent band (left or right). Normal equal loudness contours Select the standard underlying equal loudness contours. Tone display Select the two colours used to indicate the detected pure tone. Loudness display Select the pen and font used to display the equal loudness contours. FFT Display Enable the FFT display option and adjust the corresponding pen if necessary. Table 5.18: Parameters - Pure Tone Graph 5.4.8 Tachometer graph Figure 5.19: Tachometer graph The Tachometer graph is used to display the RPM or velocity values coming from the tachometer channels (section 4.1.4). The graph is similar to the tachometer in vehicles. Figure 5.20: Parameters tachometer graph - Level 0 Manual SAMURAI 70 of 132 SINUS Messtechnik GmbH 5.4 Detailed graph description The basic parameters for a tachometer graph are shown in figure 5.20. In table 5.19 the parameters are described. The parameters in General basically correspond to those in table 5.6. Parameter Description Result displayed Select the source channel for the values. Scale Start Enter the start value for the scale division. Scale Stop Enter the stop value for the scale division. Show scale as RPM x 100 Set scale change by the factor 100. Scale font Select the font of the scale labels. Unit font Select the font of the displayed unit. Digit font Select the font of the RPM value. Digit background Select the background colour of the RPM value. Needle color Select the colour of the display needle. Table 5.19: Parameters tachometer graph - Level 0 5.4.9 vsXREF graph The vsXREF graph allows you to use various reference values for the x-axis. Currently only the results coming from the tachometer and auxiliary channels can be used. The graph allows you to display a level with reference to rotational speed or temperature values. You may add an unlimited number of traces to the graph. As with the history graph, you may use several axes. The adjustable parameters are the same as for the history graph (see paragraph 5.4.2). SINUS Messtechnik GmbH 71 of 132 Manual SAMURAI 6 6 DATA STORAGE Data storage SAMURAI always stores measured data to the local hard disk. Therefore you must always specify a valid working folder . When the programme is running a certain volume of the measured data is kept in the working memory. The default Working Folder is <SAMURAI_Inst_Pfad>\SHTMP. You may select a different working folder in the main menu via Tools -> Working folder. You may not select a network directory because it can be disconnected at any time. However, you may fix an external drive as working folder (e.g. USB 2.0, Firewire, CardBus or CF-Card). NOTICE! The installation directory may vary depending on the operating system. The installation directory for Windows XP usually is C:\Programme\SAMURAI 2.x. For Windows Vista and Windows 7 it is C:\Benutzer\All Users\SINUS Messtechnik GmbH, Leipzig\SAMURAI 2.x. Figure 6.1: Browse window At start SAMURAI verifies if the previously selected working folder exists. If the folder is found, it is used. If not, the default working folder is used. The current working folder is displayed in the status bar of the Browse window. A measurement is always stored to a subfolder of the working folder. The data are stored in a proprietary format which may not be read directly by other applications. Several subfolders and files will be created in a single measurement folder. If you want to copy a measurement manually, you always have to copy the complete measurement folder. As in other SAMURAI windows you may move the cursor to a measurement in the Browse window to get a tool tip with further information on that measurement. As in the Windows Explorer you may switch the display to Large Icons, Small Icons, List and Details. Furthermore the measurements can be sorted by Name, Date, Duration or Size. Click on View -> Browse in the main menu to enable the desired options. The commands available in the Browse window context menu are listed in the Table 6.1. Manual SAMURAI 72 of 132 SINUS Messtechnik GmbH 6.1 Select working folder Command Description Recall Recall the selected measurement. Open in the Data Recall/Load the selected measurement and open it in the Data Browser. Browser Post Processing Open selected data range in the post-processing window (Option: Post Processing) Audio comment Replay the audio comment of the selected measurement. The command is only available if the measurement has an audio comment (indicated by the yellow symbol in the icon of the measurement ). View Select Large Icons, Small Icons, List or Details as display option and/or the display font. Arrange Icons Define the criteria for sorting the displayed measurements (name, date, etc.). Line up Icons Align the measurements with a grid. Delete Delete the selected measurement(s). SAMURAI asks for confirmation before actually deleting the measurement(s). Rename Rename the selected measurement. Table 6.1: Parameters context menu - Browse window 6.1 Select working folder During a measurement SAMURAI stores all data to the current working folder. For the efficient management of large data volumes SAMURAI provides the option to create several working folders and to change between them. Via Tools -> Working folder you may open a window (see figure 6.2) in which at least one (max. 100) folder is listed. Figure 6.2: Select working folder In the first line in this window the current working folder is displayed. In the second line you may specify the maximum number of folders in the list. To change the current working folder double-click on or select an entry in the folder list and confirm with Ok. If a folder on the hard disk is to be used as working folder, the icon of this folder is changed ( ). This helps you to identify a SAMURAI working folder within the Windows Explorer quickly. SINUS Messtechnik GmbH 73 of 132 Manual SAMURAI 6 DATA STORAGE Button Description Add... Click to open a Windows standard dialogue for selecting a folder. If the selected folder is no SAMURAI working folder, the programme asks you to confirm the folder as working folder. Remove Click to remove a folder from the working folder list (not from the hard disk). This command can not by applied to the current working folder. Rename Rename a folder. This command can not by applied to the current working folder. Select Click to open a window in which the hard disk may be searched for SAMURAI working folders (see figure 6.3). Advanced settings. . . Open a window for setting additional parameters (for description see section 6.1.2). Table 6.2: Edit the working folder list 6.1.1 Search for working folders Figure 6.3: Search for working folders You may select the drives to be searched in the upper section of the window; there you can also start the search operation. When the search operation has been completed and folders were found, these are displayed in a list. Now you may select a folder and click on Remember to add the folder to the list of working folders. Click on Set to normal folder to add and select the folder. 6.1.2 Advanced settings for a working folder In longterm measurements it might be useful to regularly delete data. Therefore SAMURAI allows you to limit the number of measurements in the working folder. You may open the setup window by clicking on Advanced settings. . . in the window shown in figure 6.2. The parameters are described in the following table 6.3. Figure 6.4: Advanced settings - Working folder Manual SAMURAI 74 of 132 SINUS Messtechnik GmbH 6.2 Parameter Disk usage Description Limit the number of measurements in the se- Check this box to limit the number of measurements in the working folder. lected Working Folder Delete measurements older than a predefined Enter the number of days after which a measurement shall be deleted. number of days Leave a maximum number of measurements in Maximum number of measurements in the working folder. The oldest measurefolder ment will be deleted. Zip and archive measurement before deleting Check this box to zip and copy the measurement to the archive folder before it is deleted. Table 6.3: Parameters - Advanced settings for working folders 6.2 Disk usage The amount of data that can be generated by a multi-channel analyzer may be huge. For short-time measurements, modern hard disks are in any case big enough. In the case of multi-channel longterm measurements, however, the required storage shall be estimated roughly before measuring. An example follows as explanation: We examine an audio measurement with a bandwidth of 20kHz, 1/3 octave from 20 Hz to 20 kHz (every 0.12 s), a FFT spectrum with 400 lines and SLM values (every 0.125 s). The data are stored in the IEEE float format and therefore require 4 bytes per value. Time signal (Block) = 1024 * 4 Bytes = 4096 Bytes 1/3 octaves = 31 * 4 Bytes = 124 Bytes FFT = 401 * 4 Bytes = 1604 Bytes SLM = 10 * 4 = 40 Bytes Thus, the size of one second signal is: Time signal 1/3 octaves FFT = FFT * SLM = SLM * = Time signal * 50 = 204800 Bytes = 1/3 octaves * 8 = 992 Bytes 50 = 80200 Bytes 8 = 320 Bytes The total data storage consumption for 1s is 286312 bytes. 1 hour will require about 0.96 GBytes and a oneday measurement will require 23.03 GBytes of storage. Of course, if more channels are used all figures must be multiplied by the number of channels. For this reason only those data shall be stored during a longterm measurement which are actually required. Furthermore, SAMURAI provides the option to record data only if a trigger condition is fulfilled (section 4.4). In order to help you calculating the storage requirements, SAMURAI displays an estimation of the disk space consumption per hour and per day in the Status window. Since it might not be predicted how often a trigger event occurs, you may enter a percentage specifying an estimate number of occurrences in the general preferences (see section 10). Based on the specified percentage an estimation of the required storage is given in the Status window. 6.3 Monitoring disk consumption SAMURAI provides two options to monitor storage consumption: • Verification of the free storage in the working folder at measurement start. If a predefined limit is undercut, a warning is displayed. • Monitoring of the free storage when measuring and stopping the measurement when undercutting a predefined value. When using a Windows operating system a certain hard disk volume shall always be available otherwise major operating system failures may occur. You can define the limit values for both cases in the general preferences (see section 10). SINUS Messtechnik GmbH 75 of 132 Manual SAMURAI 6 6.4 DATA STORAGE SAMURAI data format SAMURAI, version 1.7 or higher, does not only store measurement data, but also a description how the data were stored. Thus, other software manufacturers have the opportunity to offer a tool to import SAMURAI measurements to their programmes. Furthermore, customers with the necessary experience have the possibility to process the data of only one SAMURAI measurement, if of special interest. The description of the measurement data is included in a XML document with the file name DataDescription.XML in the folder of the corresponding measurement. It contains information on reading binary files (number format, number of rows and columns for multidimensional values etc.) and all details for the conversion of the stored values to the correct physical unit (information on used sensor, unit). In the following an example of a description file is given. <?xml version="1.0" encoding="windows-1250"?> <data> <measurementstart>2008-02-15 10:43:35</measurementstart> <result> <name>Overload</name> <binaryfilename>.\00000009_0_1\DATA.DAT</binaryfilename> <datatype>DWORD</datatype> <deltatime>0.02</deltatime> <numcolumn>1</numcolumn> <numrow>4919</numrow> <bit0>CH1</bit0> </result> <result> <name>Underrange</name> <binaryfilename>.\00000009_0_2\DATA.DAT</binaryfilename> <datatype>DWORD</datatype> <deltatime>0.02</deltatime> <numcolumn>1</numcolumn> <numrow>4919</numrow> <bit0>CH1</bit0> </result> <result> <name>Signal1</name> <binaryfilename>.\00000064_2_1\DATA.DAT</binaryfilename> <datatype>float</datatype> <deltatime>0.02</deltatime> <numcolumn>1024</numcolumn> <numrow>4919</numrow> <transducer> <guid>GUID_4A44A8DE-04CF-43DB-ABDD-DB4AA56DB593</guid> <name>Default Microphone</name> <serial/> <unitname>Pa</unitname> <lastcaldate>15.02.2008 10:37:34</lastcaldate> <sensitivity>0.05</sensitivity> <dbref>2e-005</dbref> </transducer> </result> <result> <name>Octave1</name> <binaryfilename>.\00000066_2_1\DATA.DAT</binaryfilename> <datatype>float</datatype> <deltatime>0.12</deltatime> <numcolumn>30</numcolumn> <numrow>819</numrow> Manual SAMURAI 76 of 132 SINUS Messtechnik GmbH 6.4 SAMURAI data format <spectrumoct>1;-25;30</spectrumoct> <dbref>2e-005</dbref> <unit>Pa</unit> <transducer> <guid>GUID_4A44A8DE-04CF-43DB-ABDD-DB4AA56DB593</guid> <name>Default Microphone</name> <serial/> <unitname>Pa</unitname> <lastcaldate>15.02.2008 10:37:34</lastcaldate> <sensitivity>0.05</sensitivity> <dbref>2e-005</dbref> </transducer> </result> <result> <name>FFT1</name> <binaryfilename>.\000000CB_2_1\DATA.DAT</binaryfilename> <datatype>float</datatype> <deltatime>0.12</deltatime> <numcolumn>1602</numcolumn> <numrow>819</numrow> <spectrumfft>25;801</spectrumfft> <dbref>2e-005</dbref> <value>fftreal;fftimag</value> <unit>Pa</unit> <transducer> <guid>GUID_4A44A8DE-04CF-43DB-ABDD-DB4AA56DB593</guid> <name>Default Microphone</name> <serial/> <unitname>Pa</unitname> <lastcaldate>15.02.2008 10:37:34</lastcaldate> <sensitivity>0.05</sensitivity> <dbref>2e-005</dbref> </transducer> </result> <result> <name>SLM1</name> <binaryfilename>.\00000065_2_1\DATA.DAT</binaryfilename> <datatype>float</datatype> <deltatime>0.1</deltatime> <numcolumn>33</numcolumn> <numrow>983</numrow> <value>Lt Z;Fast Z;Slow Z;Impulse Z;Peak Z;Fast Max (t) Z;←Fast Min (t) Z;Slow Max (t) Z;Slow Min (t) Z;Impl. Max (t) Z;←Impl. Min (t) Z;Lt A;Fast A;Slow A;Impulse A;Peak A;←Fast Max (t) A;Fast Min (t) A;Slow Max (t) A;Slow Min (t) A;←Impl. Max (t) A;Impl. Min (t) A;Lt C;Fast C;Slow C;Impulse C;←Peak C;Fast Max (t) C;Fast Min (t) C;Slow Max (t) C;←Slow Min (t) C;Impl. Max (t) C;Impl. Min (t) C </value> <unit>dB;dB;dB;dB;dB;dB;dB;dB;dB;dB;dB;dB;dB;dB;dB;dB;dB;dB;dB;dB;dB;dB;←dB;dB;dB;dB;dB;dB;dB;dB;dB;dB;dB </unit> <transducer> <guid>GUID_4A44A8DE-04CF-43DB-ABDD-DB4AA56DB593</guid> <name>Default Microphone</name> <serial/> <unitname>Pa</unitname> SINUS Messtechnik GmbH 77 of 132 Manual SAMURAI 6 DATA STORAGE <lastcaldate>15.02.2008 10:37:34</lastcaldate> <sensitivity>0.05</sensitivity> <dbref>2e-005</dbref> </transducer> </result> <result> <name>Marker</name> <binaryfilename>.\00000008_0_1\DATA.DAT</binaryfilename> <datatype>DWORD</datatype> <deltatime>0.02</deltatime> <numcolumn>1</numcolumn> <numrow>4919</numrow> <bit0>Aircraft</bit0> </result> </data> Manual SAMURAI 78 of 132 SINUS Messtechnik GmbH 7 Data Browser The data browser is new in SAMURAI 2.0. It helps orienting within a measurement and is an important interface when handling your data. The data browser not only provides features for easy navigation (by scrolling or zooming) and finding relevant parts of a measurement, but also allows exporting or recalculating (percentiles, interval values, etc.) measured data. Figure 7.1: Data Browser window Generally, you can operate the Data Browser from the toolbar at the top of the window (for description see figure 7.2) or from the context menu. The items of the context menu are described in the following table. Figure 7.2: Features of the Data Browser toolbar SINUS Messtechnik GmbH 79 of 132 Manual SAMURAI 7 DATA BROWSER Item Description Cursor mode Open a window to adjust the cursor behaviour (see paragraph 7.1). Select all Zoom Select the entire measurement (entire period). In Zoom in measurement time scale at the cursor position. Out Zoom out measurement time scale at the cursor position. Selection Zoom in selected period. All Zoom to view entire measurement. Zoom In Amplitude Magnify amplitude. Zoom Out Amplitude Demagnify amplitude. Replay Start replay of measurement at the cursor position (in Replay mode). Replay speed Select replay speed (1x, 2x, 4x). Play Audio All Start replay of the selected audio data at the cursor position and replay until the end of the measurement. Selection Start replay of the selected audio data at the beginning of the selected data and replay until the end of the selection. Block Start replay of the selected audio data at the cursor position and replay until the end of the block. Play audio (Loop) Same as Play audio, but instead of stopping replay is restarted at the cursor position. Post Process Start the post processing mode and use selected data range. Export to Export the selected period. Recalculate Intervals Open a window for recalculating of interval values. This item is only available if SLM, 1/3 octave or FFT data are selected. Please refer to paragraph 7.2.1 for details. SLM Percentiles Recalculate percentiles of the selected range. This item is only available if SLM data ere selected. Spectral LN Recalculate spectral LN based on selected range. Community noise Recalculate Ldn, LDay, LNight, Lden, LEvening. Extract Selection to Measurement Export the selected period to a new SAMURAI measurement. Settings Size to Fit Automatic amplitude scaling for the graphs. Minimum Size Smallest possible amplitude scaling for the graphs. Show Result Name En-/Disable result name display. Color theme Open a window to adjust the colours used in the Data Browser (see paragraph 7.3). Color scale Open a window for setting the color scale (see paragraph 7.4). Table 7.1: Items of the Data Browser context menu Manual SAMURAI 80 of 132 SINUS Messtechnik GmbH 7.1 7.1 Cursor mode Cursor mode The cursor in the Data Browser works in different modes simplifying navigation and data selection. You may set the modes in the window shown in figure 7.3. Figure 7.3: Setup - Cursor modes The following modes are available: Free selection You may freely set the cursor to the desired starting point and period. Fixed selection Set the cursor to a fixed starting point (Begin in the window) and a fixed ending point (End in the window). The selection is fixed and you may not change it with the mouse later. Fixed length You may select the starting point with the mouse. The ending point is resulting from the starting point plus an adjustable length of time (define Length in the window). Furthermore the cursor may snap to defined time limits (set Snap in the window). The parameter Display format defines how the times are displayed in the Data Browser toolbar. NOTICE! 7.2 You may also set the display format by left-clicking on the time display in the toolbar. Recalculate measured values If you have selected SLM, 1/3 octave or FFT channels in the Data Browser, you may recalculate different values. The following paragraphs 7.2.1 to 7.2.4 explain the available recalculation operations. 7.2.1 Recalculate interval values If you have selected SLM, 1/3 octave or FFT channels in the Data Browser, you may recalculate different values from a selected period using the Recalculate feature. The values are collected in a report container within the programme and may be exported later. Figure 7.4 shows the recalculation setup window. SINUS Messtechnik GmbH 81 of 132 Manual SAMURAI 7 DATA BROWSER Figure 7.4: Setup - Recalculation of interval values The parameters of the setup window are described in table 7.2. Parameter Description Analysis mode Time Resampling means recalculating levels on a different time base. Advanced Intervals means recalculating of statistical values from a base value (set Select value in the window). Value Base value if Advanced Intervals has been selected for Analysis mode. Interval type Select by predefined times or user-defined intervals. Custom interval duration Duration of an interval for customized intervals. Synchronize interval start Check this box to synchronize the interval limits when customized intervals are used. Day/Evening/Night begins at: Enter time values of the individual times of day. Advanced intervals optional parameters Check these boxes to enable recalculation of the values. Table 7.2: Setup - Recalculation of interval values 7.2.2 SLM percentiles Click on this item to open a window for selecting the percentiles you want to calculate. You may select 6 adjustable percentiles or all integer percentiles (check the box All integer percentiles). Use the parameter Value to define the base value. 7.2.3 Spectral LN You may calculate 6 adjustable percentiles. The feature can be applied to 1/3 octaves as well as to FFTs. The setup is similar to the SLM percentiles setup. Manual SAMURAI 82 of 132 SINUS Messtechnik GmbH 7.3 7.2.4 Color themes in the Data Browser Community noise Select this item to calculate the values Ldn, LDay, LNight, Lden and LEvening according to ISO 1996-2: 1987. As with other recalculation operations the data are stored to the report container. 7.2.5 Report Viewer All data resulting from recalculation operations are collected in a report container. When a recalculation operation is finished the data are displayed in a window (Report Viewer see figure 7.5 ). Figure 7.5: Report Viewer You may copy the data from this window to the clipboard by clicking on Copy . If you want to delete the selected tab (including the data in the report container, click on Delete . Click on Delete all to remove all data from the report container. If you want to export the data to files, click on Export to open an export window. The following formats are supported currently: ASCII files (CSV), Excel and DIF. On the left you may select the Report tab for export and on the right you may set the export parameters. This allows you to define an individual name for each data set. 7.3 Color themes in the Data Browser Click on Color theme to select the color theme to be used. The sections of the selection window are self-explaining and not described here. NOTICE! 7.4 This setting is part of the programme properties and will not be stored to the *.SHX file of the measurement. Color scale The color scale setup is similar to the scale setup for sonogram graphs (see paragraph 5.4.3). You may also store and reload color scales. SINUS Messtechnik GmbH 83 of 132 Manual SAMURAI 8 8 EXPORT Export To export measured data you have to recall a measurement in Replay mode (see paragraph 9.6. Despite the limitations of particular formats, SAMURAI will try to export as much of the measured data as possible. In some cases, a Windows WAV file is generated in addition to the exported file in order to store the time signal data. 8.1 Export to NWWin The export to NWWin, unlike the other formats, does not convert the data to a file. The data directly exported to an open NWWin document. NWWin Version 2.0.9 or higher including the “SINUS SAMURAI” option is required to import data from external applications. If SAMURAI displays the error message “Connection with NWWin is not available...” while you are trying to export data to NWWin this may have the following causes: NWWin is closed, the NWWin version is not compatible or the option required for importing external data to NWWin is not enabled. When exporting to NWWin three windows are displayed requesting several export details. In the first window you must select the data for export. Since very large data volumes may occur, the Select button provides a menu assisting in data selection. The Default selection is special allowing you to specify default parameters for the data export. This is particularly useful when exporting many measurements of the same kind. The parameters in figure 8.1 are described in table 8.1. Figure 8.1: Export to NWWin - Step 1 Parameter Description Save Time History Check to select time history for export also. Save Global Data SAMURAI may also export global information on the measurements (comments, setup, measurement name etc.). Save each result in a separate measurement Check to export each result to a separate measurement. Table 8.1: Parameters export to NWWin - Step 1 Manual SAMURAI 84 of 132 SINUS Messtechnik GmbH 8.2 Export to Excel In the second step of the data export to NWWin you have to specify the following parameters: Figure 8.2: Export to NWWin - Step 2 Figure 8.3: Export to NWWin - Step 3 Parameter Description Associate auxiliary results to spectral data Check this box if you want to associate the data from the auxiliary channels to the spectral data timed. When possible convert result to dB. Check to convert the data to dB when a dB reference value is included in the transducer database for the data. Activate the application... Check this box to automatically start the application to which the data have been exported successfully. Save signal as WAV data Check to enable time signal data storing in a wav file. Group signals in two channels (stereo) WAV Check to group the time signal data in stereo wav files. Table 8.2: Parameters export to NWWin - Step 2 In the third export step you may make annotations or add descriptions to the data. The window is selfexplaining and not further described. 8.2 Export to Excel The Excel format is one of the most common formats for the exchange of numeric data. However, the format has serious restrictions since a maximum of 256 columns x 65536 rows is allowed per sheet. Each SAMURAI result is saved as a separate sheet inside the Excel file. In each sheet the data are usually saved storing one sample per row. If the number of samples exceeds 65536, the measurement will be truncated. The restrictions of Excel cause a general problem when exporting FFT spectra because only spectra with less than 256 lines may be exported. SAMURAI solves the problem by automatically transposing the exported data. If you export a spectrum with 400 lines, for example, SAMURAI automatically transposes the matrix, i.e. the first column will contain all 400 lines of the first transformation etc. This restricts the data to 256 samples per channel. The export wizard is the same as for the export to NWWin. You may, however, set an additional integration or differentiation of the spectra in the second export step. SINUS Messtechnik GmbH 85 of 132 Manual SAMURAI 8 8.3 EXPORT The automatic export The automatic export can be arranged by clicking on Export options... in the measurement setup window 2.10. The windows resemble those for the manual export (see section 8). In the first dialogue (figure 8.4) you may select the file types for export by enabling the corresponding checkboxes. With the buttons SLM values , HVMA values , VIB values and Cross function you can select individual levels for export. If you enable the checkbox Save Time History, SAMURAI will export a curve for each selected value documenting the value change over time (e.g. level history). The remaining controls in the window are self-explaining and therefore not described here. Clicking on Next will open the next window containing the export options (figure 8.5). You may set additional options here. The options are described in table 8.3. Figure 8.4: Export selection Figure 8.5: Export options Parameter Description Complex data options Select for FFT spectra export: as real/imaginary part or as Magnitude/Phase. Do not save phase for FFT If enabled, only the spectra magnitudes are exported. spectrum Associate auxiliary results to If enabled, the data from the auxiliary channels will be associated to the spectral data. If there spectral data are spectral results in several blocks, the data from the auxiliary channels will be associated and interpolated. If this box is not checked, auxiliary channel data will be exported as separate channels. When possible convert values If the transducer database contains a reference value for the corresponding transducer, the amplito dB tude values are automatically converted to dB. Save each result in a separate Only for NWWin: If checked, each selected result will be saved in a separate measurement in measurement NWWin. Save signal as WAV file Checkbox for exporting samples as WAV file. The data are normalized to 1 according to the set physical range and exported as WAV file. Group signals in two channels If checked, adjacent channels are exported as two-channel WAV file. This might help if you want to (stereo) WAV replay audio data in stereo. Integration/Derivation If checked, the exported spectra may be integrated or differentiated. Table 8.3: Export options Manual SAMURAI 86 of 132 SINUS Messtechnik GmbH 8.4 8.4 Export to Text file Export to Text file Within a text file the measurement values are separated by a defined separator. During export you may use the Windows Standard Separator or a user-defined separator. You may also select the decimal separator. The export wizard is the same as for the export to NWWin. You may, however, set an additional integration or differentiation of the spectra in the second export step. 8.5 Export to WAV Only time data can be exported to WAV. After the selection of the export folder for the *.wav files a window opens in which you have to check the boxes for the channels to be exported. Check the box Group channels where possible to group channels with the same transducer type. 8.6 Export to Windows Media Movie This export option is only available for measurements containing video (with NoiseCam option) and audio data. The export requires Windows Media Player 9 or higher (already included in WindowsXP). The parameters necessary for the export are set in two configuration windows. The first window contains the selection of the audio channels and the compression options (see fig. 8.6). You may select maximally two audio signals as sound signals for the video. The selected audio data should match with the settings for exported audio data; the data is converted to a mono signal and then exported. Figure 8.6: Export to Windows Media Movie - Step 1 Figure 8.7: Export to Windows Media Movie - Step 2 Further parameters in this window are described in the table below 8.4. Parameter Description Group all video chunks in Video data over NoiseCam may also be recorded using triggers which means that several blocks one movie of data might have been saved. If this box is checked, all blocks of data are exported to one file. Otherwise a file is created for each trigger event. Video codec Select the video codec. Video Bitrate Select the desired bit rate for the video data. Audio codec Select the audio codec. Audio Format Select the desired audio quality. Table 8.4: Parameters export to Windows Media Movie - Step 1 SINUS Messtechnik GmbH 87 of 132 Manual SAMURAI 8 EXPORT In addition the second window contains options for the “header” of the exported video. The length of the header is defined by the parameter Length. You may use a picture (only 24bit formats, DIB, JPEG, TIFF) as background of the header or a single colour. Various information (objects) may be displayed in three sections (top, center and bottom) on the background of the header. Each of this sections may contain two objects at maximum. The objects available are described in table 8.5. Parameter Description Measurement name Name of the current measurement. Date and time Starting time and date of the measurement. Note Stored notes on the measurement. Progressive number Consecutive number of a data block within the measurement. Bitmap Logo User-defined logo (only 24bit formats, DIB, JPEG, TIFF). Table 8.5: Parameters export to Windows Media Movie - Step 2 You may set the colour and font for all text-based objects. If necessary, SAMURAI automatically adjusts the selected font size to the display area. NOTICE! 8.7 Uncheck all boxes in the window shown in figure 8.7 to disable the header. Export to Quicktime Movie This export option is only available for measurements containing video (with NoiseCam option) and audio data. The export requires Quicktime 6 or higher. The possible settings are generally the same as those for the export to Windows Media Movie (except compression parameters). You may adjust the compression parameters with the buttons Video settings... and Sound settings.... The windows for the corresponding settings are part of the installed Quicktime version. For this reason the setup is also described in the manual for your Quicktime version. Table 8.6 shall help you to choose the optimal video export format. Format Pro Con Windows Media Movie Better compression New format, worse quality Quicktime High quality, smooth picture worse compression Table 8.6: Comparison of video export formats 8.8 Create movie as Multimedia Report This SAMURAI feature allows you to export measured data to a video file. You may create a “Multimedia Report” and forward it to your colleagues or costumers. This feature combined with the NoiseCam option as export option (or report generation option) represents a useful alternative to common export methods, especially if the recipient has no SAMURAI. The video file is not created during the measurement, but during replay. Two video formats are supported: Windows Media Movie and Quicktime (see also paragraphs 8.6 and 8.7). 8.8.1 Create movie To create a “Multimedia Report” open the dialogue via Tools->Record movie->< F ormat >. You find the setting for generating a video file in three windows. The first window is shown in figure 8.8 and the Manual SAMURAI 88 of 132 SINUS Messtechnik GmbH 8.9 Export to UFF included parameters are described in table 8.7. The second and the third window are shown and described in paragraph 8.6. Figure 8.8: Create movie - Step 1 Parameter Description Create from Source from which the movie is created, possible values are: Application window, All graphs, Single graph. Select Pane Window to be used as video source. Select Select the window using the mouse or the pen in tablet-PC mode. Output Mode Select whether one file for all data blocks/events is created or one file for each block. Frame rate Number of frames per second. Table 8.7: Parameters for creating ”Multimedia Reports” When the third dialogue has been confirmed with OK, SAMURAI asks you for the export directory. Then the recalled measurement is started in Replay-Pause mode and a new button to start the video recording (see fig. 9.10b) appears in the Replay toolbar. In this step the measurement is replayed and the necessary picture data is collected. To move backward or forward in the measurement click on the PAUSE button and use the search feature or the slider in the Status bar. Every click on the Capture button creates a new video file with a header if necessary. 8.9 Export to UFF The Universal File Format is one of the longest-established and best-known formats for exchanging data of any type. It offers several datasets; dataset 58 is used to transfer SAMURAI measurement data. The export wizard is the same as for the export to NWWin. There are only two difference in step 2. You may integrate or differentiate the spectra and group the data in one UFF file. 8.10 Export to si++ Only the time signal data can be exported to the si++. From these data all other values may be calculated in the analysis with si++. After the selection of the export folder for the *.si files a window opens in which you have to check the boxes for the channels to be exported. Check the box Group channels where possible to group channels with the same transducer type (e.g. all accelerometer channels). SINUS Messtechnik GmbH 89 of 132 Manual SAMURAI 9 SPECIAL FUNCTIONALITY 9 Special Functionality 9.1 Power Management One of the most important features of modern portable analyzers and PCs is the power management option. SAMURAI supports all standard power-saving options in order to keep battery consumption to the lowest possible level. There are two main features in the SAMURAI power management: • the use of the Sleep mode and • the command Stop on low battery. 9.1.1 Sleep mode The Sleep mode of a Windows PC is one major way to reduce power consumption. Depending on the PC and Windows version you may use several sleep mode levels. Since the Sleep mode can interfere with the correct functioning of the analyzer, SAMURAI prevents any sleep mode when the hardware is connected. As a consequence, you shall always disconnect the analyzer if you do not use it. This reduces power consumption since the analyzer is turned off completely and you allow Windows to control the power-saving options again. SAMURAI is able to enter into sleep mode by itself between two acquisition blocks if the pause between the two blocks lasts for at least five minutes. A couple of minutes before the next block the PC is restarted automatically, SAMURAI reconnects to the hardware and starts the measurement. 9.1.2 Stop on battery low If the battery fails completely, power supply is cut off and the PC is turned off incorrectly. Open measurement files cannot be closed correctly and will be corrupted. In order to avoid that, SAMURAI stops the running measurement either when it receives the battery low message from the operating system or when the battery level falls below a predefined value. You may set the value for stopping the current measurement in the general preferences (see section 10.1). The reason for supporting two different turn-off methods is that not all PCs support the Windows stop-onlow-battery option. If you use a PC with a rather old battery, a secure value for the automatic turn-off is a battery charge of 23-30 %. 9.2 Easy Operator Mode Performing multi-channel measurements is a complex task requiring expert knowledge, experience and time. For this reason the simplification of those measuring tasks for inexperienced or non-expert users is highly desirable. SAMURAI offers a solution to this problem providing the Easy Operator Mode. In addition to the powerful features already described in this manual, SAMURAI allows you to predefine a simplified setup which can be used by less experienced users. The Easy Operator Mode still utilizes SAMURAI with all its features, but requires only a minimum of commands and operations from the operator for the same measuring tasks. The Easy Operator Mode is used as follows: • The expert operator creates a measurement setup including all the required settings and saves the setup in the <SAMURAI_Inst_Pfad>\SHSetup folder. • Via File -> Easy Operator Mode the expert creates a link which enables the less experienced operator to run this setup. Manual SAMURAI 90 of 132 SINUS Messtechnik GmbH 9.2 Easy Operator Mode • The less experienced operator starts SAMURAI in the Easy Operator Mode by double-clicking on the link on the desktop. Thus the operator may perform measurements without risking to accidentally change important settings. Figure 9.1: Easy Operator Mode window 9.2.1 Create Easy Operator link First you have to set all necessary parameters and create a setup file (*.sh0) in the <SAMURAI_Inst_Pfad>\SHSetup folder. The Easy Operator link can only use a setup from that folder. Once the setup is ready, click on File -> Easy Operator Mode. The Easy Operator link is a standard Windows link, so it can be created and stored in any place on your PC. The parameters in figure 9.1 are described in table 9.1. Parameter Description Save link to Select a location to which the link is saved. Possible values are: the Program menu, the Desktop or the Setup folder. Program menu folder Select the Windows program menu folder to which the link is saved. To avoid any damages to other programmes we recommend you to save the link to the SAMURAI folder or a user-created folder only. Select setup to load Select the setup to be loaded for the Easy Operator Mode. The setups listed are those saved in the <SAMURAI_Inst_Pfad>\SHSetup folder. Link name Enter a simple link name to help identifying it later. Description Enter a brief description, if desired. It is displayed when the cursor is moved to the link. Advanced... Click to open a window to set further parameters specifying the behaviour in the Easy Operator Mode. Table 9.1: Parameters Easy Operator Mode NOTICE! SINUS Messtechnik GmbH For a list of command line switches to edit desktop links manually see section 1.3. 91 of 132 Manual SAMURAI 9 9.2.2 SPECIAL FUNCTIONALITY Advanced options for the Easy Operator Mode The window for the advanced Easy Operator Mode options is shown in figure 9.2. The parameters are described in table 9.2. Figure 9.2: Easy Operator Mode - Advanced options Parameter Description Display the initial Connection window Uncheck this box to suppress the message asking you to connect the analyzer to PCMCIA (which is not necessary with a Soundbook). Display the Measurement Check this box to enable the display of a window where the measurement name and a description name and description win- is entered before the measurement is started. dow Easy Operator Calibration Check this box to enable a calibration check before measuring (section 2.3.1). Check Allow the Adjust Gain... Check this box to allow the operator to adjust the gain manually. Run the measurement automatically Set to run measurement automatically after the application start and the input of the measurement name and description. Freeze display Set to deactivate graphical display. This feature is helpful for low-capacity computers or longterm monitoring tasks. Table 9.2: Parameters advanced options - Easy Operator Mode NOTICE! 9.2.3 A list of the command line switches for the manual editing of links is given in paragraph 1.3. Operation in the Easy Operator Mode Double-click on the desktop link or select the link from the Windows programmes menu to start SAMURAI in the Easy Operator Mode. Follow the instructions below when running SAMURAI in the Easy Operator Mode: • Connect HARMONIE to the PCMCIA slot of the PC (not required for Soundbook). • Enter the name and description of the measurement. • Wait during warm-up (settling time of the measuring microphones). • If enabled, check calibration (section 2.3.1). • If enabled, adjust gain manually. The operator can only start the measurement by clicking on Run in the Run toolbar if the measurement is not started automatically. In the Easy Operator Mode the operator can only change the size and number of the graphical display panes. The setups of the individual graphs, however, are fixed. The operator may switch between the enabled graphs. Manual SAMURAI 92 of 132 SINUS Messtechnik GmbH 9.3 9.2.4 Reference Spectra The Easy Operator Mode in conjunction with auto start The Easy Operator Mode can be used to start a measurement directly after the system start. This is very important in long-term monitoring stations when measurements have to be restarted automatically after a power supply failure, for example. Follow the instructions below: 1. Create an Easy Operator Link using a setup file of your choice. Only check the box “Run the measurement automatically” in the window in figure 9.2. 2. Move the Link to the Windows auto start menu. 3. Enable the “Autologin”-Feature of Windows (see Windows user administration or use separate applications as “TweakUI”). Enable “Autologin” in Windows manually You may utilize the following alternative procedure for enabling the auto-login feature in Windows: 1. Create a ASCII file named autologin.reg with the following contents 1 : Windows Registry Editor Version 5.00 [HKEY_LOCAL_MACHINE\SOFTWARE\Microsoft\Windows NT\CurrentVersion\Winlogon] "DefaultUserName"="Administrator" "DefaultPassword"="soundbook" "AutoAdminLogon"="1" 2. Obtain administrator privileges for the PC (default with Soundbook) and double click on the created file in the Explorer. Thus you save the data to the windows registry. 3. Test the Autologin. 9.3 Reference Spectra SAMURAI allows you to define reference spectra. They help as visual reference during a measurement or assist with the reference spectrum trigger (section 4.4). You may embed a reference spectrum into a measurement automatically or save it to an external file in the folder <SAMURAI_Inst_Pfad>\SHRefSpectrum. Embedded spectra are included in the measurement setup and thus are replicated in any new measurement using that setup. 9.3.1 Creating a reference spectrum A reference spectrum is always created on the basis of a measured spectrum. First, recall a measurement or create a new one which contains a spectrum and display the result in Replay mode as spectrum graph. Click on Create reference spectrum with in the context menu to select one of the displayed spectra as basis for the creation of the reference spectrum. The selected spectrum is now converted to a reference spectrum which you may edit in the window opened after conversion. When saved, the reference spectrum is automatically embedded into the current measurement. 1 Adjust the user name and password if necessary. SINUS Messtechnik GmbH 93 of 132 Manual SAMURAI 9 9.3.2 SPECIAL FUNCTIONALITY Editing a reference spectrum You may edit the reference spectrum as described in the edit window at its creation or later by selecting Tools -> Reference Spectra... from the main menu. When editing via the Tools menu you may select any embedded or external reference spectrum for editing; at creation you may only edit the reference spectrum just created. Please note that you may not edit and store a weight curve because this would corrupt the measurements basing on that weight curve. You may not load the weight curves for A, B, C and D since they are already fixed in the programme and may not be changed. The reference spectrum edit window is divided into three areas (see figure 9.3). At the top you may select the reference spectrum for editing. In the centre the spectrum is displayed as graph and as table. At the bottom you find the command buttons for the modification of the reference spectrum, which will be described later. Figure 9.3: Reference spectrum edit window You may modify a reference spectrum in three ways: • By dragging one or several points with the mouse directly into the graph. • By manually editing values in the table. • By using the various item of the Edit menu. In the bottom bar you will find several buttons for rescaling the graph, for applying changes or for opening further sub-menus. The context menus File and Edit are described in the tables 9.3 and 9.4. Item Description Save as... Save the current reference spectrum as an external file to any location of the file system. Please note that SAMURAI is only able to load external reference spectra if they are stored in the <SAMURAI_Inst_Pfad>\SHRefSpectrum folder. Duplicate Duplicate the current reference spectrum and embed copy into the current measurement This is the only way to embed an external reference spectrum into a measurement. Import weight curve Import a weight curve ( “*.cwg”) from the file system and use it as reference spectrum. Manual SAMURAI 94 of 132 SINUS Messtechnik GmbH 9.3 Reference Spectra Item Description Export weight curve Export a reference spectrum as a weight curve. Delete Delete an embedded or external reference spectrum from a measurement or from the hard disk. Table 9.3: Items File menu - Edit reference spectrum Item Description Convert to Convert the spectrum levels from dB to Linear and vice versa. Add a point... Insert a new point half-way between the current point and its predecessor (only available if the frequency axis is linear). Selection This sub-menu contains command for simultaneously editing values of previously selected points. Set to... Set all selected points to an entered value. Offset Add a user-specified offset. Offset to Add an offset to reach a user-defined value for one of the points. Delete Delete the selected points. Enlarge... Find peaks in the current reference spectrum and enlarge them, see details below (only for linear frequency axis). Smooth Smooth the current curve. The values of the smoothed curve result from weighted averaging. Simplify Simplify the current curve by removing certain points (only for linear frequency axis). Settings... Open dialogues with curve properties. Table 9.4: Item Edit menu - Edit reference spectrum Figure 9.4: Reference spectrum - Enlarge Figure 9.5: Reference spectrum - Simplify The Edit -> Enlarge command searches for peaks in the curve and broadens those peaks by setting the values of the selected neighbouring points to the same level as the peak. Table 9.5 describes the parameters in figure 9.4. Parameter Description Enlarge by The number of points to the left and to the right of the peak that will be adjusted. Threshold The threshold below the maximum. It is used to exclude the lowest peaks from the search. Max number of peaks The maximum number of peaks to be analyzed. It is possible that the search will find fewer peaks than the maximum. Align points below threshold Check this box to increase the values of all points below the threshold to the specified threshold value. Table 9.5: Parameters of the Enlarge command The following table describes the parameters shown in figure 9.5. SINUS Messtechnik GmbH 95 of 132 Manual SAMURAI 9 SPECIAL FUNCTIONALITY Parameter Description Mode Select the mode for simplifying the curve (see following three lines.) Reduction factor A specified number of points which are summarized to a single averaged point. Number of points Enter the number of points for the recalculated reference spectrum . (it is inter-/extrapolated if necessary). Delta frequency Enter the frequency step for calculating a new reference spectrum with equidistant frequency steps. Table 9.6: Parameters - Simplify reference spectrum Figure 9.6: Reference spectrum - Setup Use the settings for Outside extension if you want to examine a signal with a larger bandwidth as specified for the reference spectrum . If Do not extend is selected, only the range used in the reference spectrum will be examined. If Extrapolate using last slope is selected, the spectrum is automatically extended to the required size and uses extrapolated values at the borders. The Unit and dB reference are exclusively used for the dB to linear conversion and vice versa. Use the Pen parameter to change the predefined pen for displaying the reference spectrum. Of course you may also adjust the pen graph properties window. 9.4 Description of the toolbars SAMURAI has four toolbars: Main, Run, Replay and Control. The Run and Replay toolbars are only displayed in the corresponding mode. 9.4.1 Main toolbar Figure 9.7: Main toolbar Button Description On/Off (De)Activate the analyzer hardware (same as Analyzer -> Connect). Post Processing En-/Disable post processing mode. New Create a new measurement (same as File -> Begin New Measurement). Manual SAMURAI 96 of 132 SINUS Messtechnik GmbH 9.4 Description of the toolbars Button Description Graph Open the Graph layout and properties window. Layout Adjust the general layout of the Measurement and Replay windows. Table 9.7: Main toolbar 9.4.2 Run toolbar This toolbar changes its appearance dynamically, i. e. depending on the situation the or the Pause button is displayed. Figure 9.8: Run toolbar in Record mode Button Description Run Start the measurement (F2 key). Audio Comment button Figure 9.9: Run toolbar in Stop mode Audio Comment Add an audio comment. Pause Pause measurement (F3 key). Stop Stop measurement (F4 key). Table 9.8: Run toolbar 9.4.3 Replay toolbar This toolbar also changes its appearance dynamically, i. e. before and during replay the button or the Pause button is displayed. Audio Comment (a) (b) Figure 9.10: Replay toolbar Button Description PLAY Start replay (F5 key). Audio Comment Add an audio comment. Pause Pause replay (F3 key). Stop Stop replay (F4 key). Table 9.9: Buttons of the replay toolbar NOTICE! Clicking on PLAY while pressing the ”Ctrl” key when more than one audio signal is available will open the dialogue for selecting the channels to be put out by the sound card. SINUS Messtechnik GmbH 97 of 132 Manual SAMURAI 9 9.4.4 SPECIAL FUNCTIONALITY Control toolbar Figure 9.11: Control toolbar Element Description Start Indicates the start time of the current measurement (also in Replay mode). Run time Indicates the record time of the current measurement (also in Replay mode). By clicking on this field once you may switch between seconds, date+time and hours:minutes:seconds:milliseconds. Over Indicates whether an overload occurred during the measurement. Under Indicates whether an underrange condition occurred during the measurement. Marker (M1, ...) Buttons to set a marker manually (see paragraph 4.6). Table 9.10: Control toolbar NOTICE! 9.4.5 If an instrument of the APOLLO family is used for the measurement, an overload is also indicated when a sensor error occurs (defect cable, defect sensor etc.). Additionally the red note “Sensor error” is flashing in the status bar. Global Trigger Indicator On the right of the control toolbar a trigger indicator is displayed which shows whether a trigger condition is or has been fulfilled at that moment (modes see fig. 9.4.5). a) b) c) Figure 9.12: a) no trigger condition fulfilled; b) trigger condition was fulfilled; c) trigger condition is fulfilled 9.4.6 Status bar Just like any other Windows application SAMURAI has a status bar that is used to display additional information. The status bar elements are described in the following. Figure 9.13: Status bar Element Description Trigger Information on warm-up time, the recording event status and sensor errors. Measurement Mode Colour-highlighted display of the current measurement. The colour assignment may be changed in the programme setup. Manual SAMURAI 98 of 132 SINUS Messtechnik GmbH 9.5 Range modes Element Description Range Display of the current range mode (Norm or Ext) (see paragraph 9.5). Serial number Display of the serial number of the currently connected unit (in Record mode), or that of the unit which was used to record the recalled measurement (in Replay mode). RPM Display of current speed value(s), if one (two) tacho input(s) is (are) enabled in the auxiliary channels. Power supply Display of the voltage at the auxiliary channel with power supply, if enabled. Block/Event Display of the number of the current Block/Event if a measurement contains several blocks. Table 9.11: Status bar 9.5 Range modes If you use an instrument of the HARMONIE family, SAMURAI offers two different range modes. Normal: This mode has different measuring ranges with a dynamic range of 80 dB. This mode has to be used if the full number of channels is needed. Extended Range: This mode uses the ability of the hardware to combine two channels, i.e. two channels, which overlap by 40 dB in gain, use the same input channel. If the more sensitive channel is in overload, SAMURAI will automatically switch to the less sensitive channel and vice versa. This extends the dynamic range by 40 dB, but halves the number of available input channels. The mode uses the following channel combinations: 1/2; 3/4. Channel 1 and 3 are the input channels in these combinations. NOTICE! 9.6 The Extended Range mode is only available for 2 and 4 channel units (Soundbook MK1 and HARMONIE). Application modes Generally SAMURAI may run in two modes, the Record and the Replay mode. The current mode is indicated by SAMURAI displaying the Run or Replay toolbar. Both modes include different application states, which are displayed in square brackets in the title bar. Table 9.12 describes the different states of both modes. State Mode Description No display Not relevant The application ist not connected to the analyzer and could not automatically recall a measurement on start (the current working folder does not contain measurements). Stop Recording A measurement has been stopped or a new measurement has been created. Run Recording The measurement has been started (using the main menu or the Run toolbar). If in this mode the analyzer is measuring and storing data to the hard disk. Pause Recording The measurement has been paused; no data are stored to the hard disk. The measurement may be continued by clicking again on the Pause button in the Run toolbar. The measurement count does not increase automatically! Timer Recording The application is waiting between two measurements (e.g. when using “Daily” in the measuring mode “Autostore”, see paragraph 3.1). Recall Recall An existing measurement has been loaded. This is the normal state entered after application start, since the last measurement is recalled automatically on start. PLAY Replaying SAMURAI is replaying the recalled measurement. Pause Replaying The replay of the recalled measurement has been paused. Table 9.12: Application modes SINUS Messtechnik GmbH 99 of 132 Manual SAMURAI 9 SPECIAL FUNCTIONALITY In Replay mode you may not run a new measurement directly. You have to create a new measurement first. Even if you want to chose an alternative setup for the new measurement, you have to create a new measurement before you can load or create a new setup. In any case you may only create a new measurement if the analyzer is connected! The following restrictions apply to the individual modes and states: • The current measurement may only be configured in Stop mode. • The transducer calibration can only be performed in Stop mode. • The window with the graphical display options can not be opened if the application is replaying a measurement. • The manual Export functions are disabled unless the analyzer is in Replay mode. • The transducer database can only be used in Stop mode (see paragraph 2.2). • The working folder can only be changed in Stop mode (see paragraph 6.1). 9.7 Numeric keypad SAMURAI offers a numeric keypad for each numeric input field. The input tool facilitates the input of numerical values especially when using the Soundbook in Tablet PC mode. Double-clicking on an input field (with the pen or the mouse) will open the numeric keypad, which you may now use for the quick entry of the desired digits. For the input of names, labels etc. in Tablet PC mode use of the virtual Windows keyboard is still recommended. Figure 9.14: Numeric keypad 9.8 Audio Comment To record an audio comment connect a microphone to the soundcard of your PC and press the corresponding button in the Replay or Run toolbar. The window for recording an audio comment is shown in figure 9.15. It resembles the Windows Soundrecorder window. In the upper part the current position within the audio comment is displayed on the left. In the centre the recorded signal is displayed and the upper left part contains the total length. You may record an audio comment directly after finishing the measurement or later when replaying the measurement. ATTENTION! Manual SAMURAI Please note that you can record only one audio comment for each measurement. 100 of 132 SINUS Messtechnik GmbH 9.9 Back Erase Figure 9.15: Audio comment window Using the slider in the centre you may skip forward or back within an audio comment. The controls in the window are described in table 9.13. Element Description Forward to the end. Rewind to the beginning. Start replaying. / Pause Stop recording or replaying. Start recording. Clear Press this button to delete the recorded Audio Comment . Table 9.13: Parameters Audio comment You may set the recording quality of the comment in the general preferences (see paragraph 10). Before recording please check the record and replay volume. 9.9 Back Erase If the “Back Erase” function is enabled in the general preferences (see page 104) and you click on the PAUSE Button during a running measurement, a window (see figure 9.16) will appear in which you may select the length of time to be deleted from the data measured before. This might be of help if you want to measure an approximately stationary signal and an unexpected noise occurs. Figure 9.16: Back erase window NOTICE! SINUS Messtechnik GmbH The statistical values as LXXmax, LXXmin, LXXeq etc. are also set back accordingly. 101 of 132 Manual SAMURAI 10 10 PREFERENCES Preferences The preferences define the appearance and behaviour of SAMURAI. Open the preferences window by selecting Tolls -> Preferences from the main menu. The preferences are divided into categories displayed on the left side of the preferences window (see figure 10.1). 10.1 General In the General category, there are three groups of parameters. The first group defines the programme behaviour, when the disk storage capacity is decreasing (section 6). The second group controls the power management of the programme (section 9.1). The parameters are self-explaining and not further described. With the third group SAMURAI may perform a PC restart. This feature is designed for long-term monitoring stations. The parameter Execute application before restarting allows starting external applications for copying/sending/deleting exported data for example. Figure 10.1: Preferences window - General Manual SAMURAI 102 of 132 SINUS Messtechnik GmbH 10.2 10.2 User Interface preferences User Interface preferences In the User Interface (UI) category you may select language and appearance settings. Changes in this category require a programme restart for implementation. The parameters in figure 10.2 are described in table 10.1. Figure 10.2: Preferences window - Graphical user interface Parameter Description Language Select the programme language. Tabbed windows / Workspace Select the general appearance of the SAMURAI window. In Tabbed windows mode all SAMURAI windows (Setup, Measure, etc.) are identified by a tab. In the Workspace mode the windows are grouped in a usual dockable or floatable Windows workspace window. Automatic position of docked toolbars Check this box to arrange the toolbars automatically. Display text under toolbar buttons. Check this box to display a description below each toolbar button. Flat style toolbar buttons Check this box to display flat toolbar buttons. Enable the “Logo” window Check this box to enable a floating window for displaying a company logo. For logo setup select View from the main menu. Table 10.1: Parameters for the User Interface preferences SINUS Messtechnik GmbH 103 of 132 Manual SAMURAI 10 10.3 PREFERENCES Measurement preferences In this category you may define a measurement setup and the percentiles to be calculated during analysis. There are three possible settings for the first measurement setup parameter. The first is Basic SLM Setup for creating a new sound level measurement setup in which the sound level analysis operations for all main channels are enabled. The second adopts the settings of the currently loaded measurement and the third offers the possibility to select and load a stored standard setup (from <SAMURAI_Inst_Pfad>\SHSetup). This setup will be loaded every time a new measurement is created. Figure 10.3: Preferences window - Measurement The check box Restart automatically after a “Buffer full” error restarts a running measurement if the system is used to capacity. Checking this box is very important for longterm field measurements . Check the box Enable the Back Erase feature to enable the “Back erase” feature (see section 9.9). Manual SAMURAI 104 of 132 SINUS Messtechnik GmbH 10.4 10.4 Analysis Analysis These parameters define the preferences for the analysis operations. The first group defines the number of multiple octave, FFT and sound level meter analysis operations. The next parameter is Exponential averaging start value. The parameter defines which start value is used for exponential averaging. Figure 10.4: Preferences window - Analysis SINUS Messtechnik GmbH 105 of 132 Manual SAMURAI 10 10.5 PREFERENCES Graphical display preferences The Display category contains three parameters. Increase font size by: Factor by which the font is increased in the full window display. Display temperature as: Display unit for measured temperatures. Display time as: Display of the measurement time for the defined time zone format. GPS coordinates conversion to UTM: Select the display format for GPS data. Realtime display of averaged data: Select if only stored data shall be displayed. Figure 10.5: Preferences window - Display Manual SAMURAI 106 of 132 SINUS Messtechnik GmbH 10.6 10.6 Audio preferences Audio preferences The Audio category includes two groups of parameters. The parameters in the first group define the volume for replaying a measurement and the second group contains the parameters for the audio comment . The description of the parameters is given in table 10.2. Figure 10.6: Preferences window - Audio Parameter Description Normal range Define the output gain of the PC’s sound card for the range mode Normal. Extended range Define the output gain of the PC’s sound card for the range mode Extended. Please note that the dynamic range in Extended Range is much higher than that supported by a standard sound card. To replay a faint signal over the PC speakers you should set a high gain. Apply gain to exported WAV files The gain settings are also applied to exported WAV files. Export WAV as 16 bit integer If the box is unchecked, WAV files are generally saved in the 32 bits float format. Max. length Define the maximum length of an audio comment . Audio quality Define the audio quality of the audio comment . Table 10.2: Parameter Preferences - Audio SINUS Messtechnik GmbH 107 of 132 Manual SAMURAI 10 10.7 PREFERENCES Colors preferences Define several standard display colours of SAMURAI. Open the colour selection wizzard by left-clicking once on one of the displayed fields. You may choose an available colour or define your own. Figure 10.7: Preferences window - Colors Manual SAMURAI 108 of 132 SINUS Messtechnik GmbH 10.8 10.8 Miscellaneous preferences Miscellaneous preferences The Miscellaneous category contains several groups of parameters. Data storage estimation For the calculation of the storage consumed by triggered data recording an estimation of the event duration and the audio signal duration is required (section 6). You may give these values as percentages of the total measurement duration. LOG file Here the size of the current <SAMURAI_Inst_Pfad>SAMURAI.LOG file is displayed and restricted by the parameter Max allowed log file size. If the maximum size is exceeded, the file is deleted just after a program restart. With the buttons View... and Delete you may view the content of the log file or delete it. Enable confirmation ... Check the box to enable an additional dialogue at the end of a measurement in which you will have to accept or discard the measurement. Figure 10.8: Preferences window - Miscellaneous SINUS Messtechnik GmbH 109 of 132 Manual SAMURAI 10 10.9 PREFERENCES Sound Intensity preferences Specify the minimum number of FFT lines in the lowest third-octave band for the display of the sound intensity values (in third octaves) in FFT spectra. The remaining parameters in the window shown in figure 10.9 control the export of sound intensity values (suffix for the sound intensity direction and number of decimal digits when exporting (in dB or as Engineering Unit)). Figure 10.9: Preferences window - Sound Intensity 10.10 Messages preferences SAMURAI may send e-mails or short messages by using output events (see paragraph 4.5). You may set the parameters for this in the window shown in figure 10.10 . Figure 10.10: Preferences window - Messages Manual SAMURAI 110 of 132 SINUS Messtechnik GmbH 10.11 Post Processing preferences Parameter Description Mail Server Name Alias name or IP address of the mail server Sender address E-mail address of the sender Use e-mail authentication If checked, a login and password is required for logon to the mail server. Login Login for authentication Password Password for authentication Mobile/Modem Port Serial port for connecting a mobile phone or modem. Baudrate Data transfer rate of the serial port PIN of SIM card Enter the PIN of the used SIM card (leave empty if unnecessary). Table 10.3: Parameter preferences - messages 10.11 Post Processing preferences The Post processing group contains the following parameters: Remember peak files Check this box to permanently save peak files (recommended for long measurements). Color theme Select colour theme to be used in the post processing window. New measurement name behaviour When creating a new post processing measurement the name may be created from the measurement setup file or from the channels name of the first source channel. Figure 10.11: Preferences Window - Post processing SINUS Messtechnik GmbH 111 of 132 Manual SAMURAI 10 10.12 PREFERENCES SINUS driver preferences SAMURAI may automatically create several additional log files containing important information on possible hardware or software errors for the service technician. You may define the behaviour of the hardware driver with respect to individual log files here. Generally, the log files for the measuring hardware are disabled. Enable the log files if analyzer problems occur. The log file parameters are self-explaining and not described here (please refer to figure 10.12). The parameter Number of samples to offset is used for the synchronization of the output data at the device output with the input data. This feature allows measuring synchronously to the excitation of measurement alignments. Check the box Enable the Weather Station driver to enable weather station support. The parameter Log file verbosity level defines which information are stored to the hardware driver log file. Figure 10.12: Preferences window - SINUS driver Manual SAMURAI 112 of 132 SINUS Messtechnik GmbH 11 Sound level meter Soundbook + SAMURAI 11.1 Technical specifications 11.1.1 Specifications Soundbook MK2 + SAMURAI as sound level meter All technical specifications refer to approved measurement microphones with a sensitivity of 50 mV/Pa. Technical Specifications: Scope: Soundbook (base CF-19 with Windows) and measuring software Number of channels: 2, 4 or 8 measuring channels Accuracy: According to EN 60651 and EN 60804 class 1, IEC 61672-1 class 1, group Z, percentiles according to DIN 45657 Minimum Configuration: Soundbook with min. one microphone, cable and calibrator Display of measurement results: TFT display with analogue and digital display (CF-19) Display range: See table 11.8 Storage of measured values: SPM, 1/3 octaves, FFT, audio signals, HVMA, Vibration Meter, RPM, GPS-data, Slow input channels, weather data to hard disk Measurement period / Integration time: 0.02 sec . . . n h (n depends on the configuration and frequency of occurrences of trigger events, up to months), Start/Stop manually or by trigger Integration response time: Immediately Reset (for Over-/Underrangedisplay, Leq,Lpeak,Ln,Lmax,Lmin etc.) only by Start/Stop of the measurement (manual or automatically) Bandwidth for sound recording: 78.125 Hz, 156.25 Hz, 312.5 Hz, 625 Hz, 1.25 kHz / 2.5 kHz / 5 kHz / 10 kHz / 20 kHz / 40 kHz / (optional 80 kHz) 1/3 octave filter: Complying with EN 61260 class 1, 6 pole, elliptical, base 2 Further operation of features: Pause of integration time, automatic impulse detector, markers Interface: RS232, VGA, LAN, modem, PCMCIA, 2 x USB 2.0, no feedback2 Warm-up-/transient time: 15 sec (only ICP and polarized microphones) Startup time: ca. 1 min Influence of accessories: Not measurable Reference conditions: See registration of applied microphones, (e. g. MK221 from Microtech Gefell PTB Reg.No.: 21.31 92.58) Acoustic centre: Centre of the membrane on the surface in reference direction Max. drift of the internal time: max. 1.728 ms in 24 h Freedom from feedback: All interfaces are free of feedback if there are no ground loops. Battery: Li-ion battery CF-VZSU48U, min. measuring time in battery operation > 3 h External power supply: 100 . . . 240 VAC with adapter CF-AA1633A, input voltage at the Soundbook MK2 15 V Input channels: Resolution: 24 Bit Sampling rates: 51.2 kHz∗ , 102.4 kHz, (optional 204.8 kHz) switchable per channel (currently only in the SMT) Lower measuring limit: See table 11.8 Upper measuring limit: See table 11.8 Frequency weighting: A, C, Z simultaneously, see table 11.15 Time weighting: F (Fast, τ = 0.125 s), S (Slow, τ = 1 s), I (Impulse, τincrease = 0.035 s, τdecrease = 1.5 s), peak (τ = 20 µs) Crosstalk: > 80 dB Decimation rates: down to 200 Hz sampling rate Anti-alias Filter: 22.4 kHz @ 51.2 kHz Overload display: yes Phase shift: < 0.01 ◦ @ -20 dB, 20 Hz . . . 20 kHz Input filter: DC, AC fg =0.13 Hz Transducer supply: polarization voltage 20 V, 63 V or 200V and ICP (2 mA, 4 mA) (selectable per channel) Max. electr. measuring range: ± 10 V (+8 % overload backup) 2 avoid ground loops SINUS Messtechnik GmbH 113 of 132 Manual SAMURAI 11 SOUND LEVEL METER SOUNDBOOK + SAMURAI Umax at input: ±30 Vpeak Inherent noise level (at 0 dB gain): <6 dB(A), <8 dB(C), <15 dB(Z) (using MV203 and substitute impedance K65), <3 dB(A), <2 dB(C), <5 dB(Z) bei 50 Ω direct at input Primary measuring range: 30 dB . . . 140 dB (frequency weighting A) Linearity range: See table 11.8 Impulse range: > 55 dB Sampling rate level/1/3 octave values: 5 . . . 125 ms (higher values possible, but without FAST weighting) Slow input channels: Resolution: 24 Bit Sampling rate: 200 Hz per channel Input voltage: ± 27.5 V Input impedance: 100 kΩ Tacho input: Frequency: 0.1 Hz . . . 6 MHz Trigger level: setable ± 12.5 V Output channels: Sampling rate: 25.6, 51.2, 102.4 kHz (optional 204.8 kHz) Band width: DC . . . 40 kHz (optional 80 kHz) Max. output voltage: ±3.7 Vpeak Attenuation: 0 dB . . . 85 dB in 5 dB-steps Connectors: Input channels: see paragraph 11.3.11 Slow input channels: see paragraph 11.3.11 Ausgänge: see paragraph 11.3.11 Dimensions and weights: Dimensions: 280 mm x 220 mm x 65 mm Weight: 3100 g Reference data Reference sound level: 94 dB∗ Reference frequency: 1 kHz∗ Reference measuring range: 20 . . . 120 dB∗ (gain 0 dB) Reference direction: Along the microphone axis Surrounding conditions Temperature: Deviation of calibration < 0,3 dB within a temperature range of -20 ◦ C to 50 ◦ C at a relative humidity of 65 %. After temperature changes of more than 15 ◦ C allow the analyzer to adjust to the temperature for 30 min. Humidity: Deviation of calibration < 0,1 dB within a relative humidity range of 30 to 90 % at a temperature of 40 ◦ C Magnetic fields: A field of 80 A/m (50 Hz) results in a display of < 20 dB (A), 45 dB (C) and 45 dB (Z) Vibration: Acceleration 1 m/s2 (frequency 20 Hz . . . 1 kHz): < 0,1 dB @ 50 dB level Influence of user: User has no influence if the microphones are set up at a distance of 1.5 m. Storage conditions: -20 ◦ C . . . +60 ◦ C, humidity max. 95 % Shock resistance: Complying with MIL-STD 810F 516.5 Electro-magnetic compatibility: Emission: Complying with EN 61000-6-1 (2007) Immunity: Complying with EN 61000-6-2 (2006) Configuration: Soundbook with 4 x MK221/MV203 and 1.5 m cable each Approved accessories (options): AC adapter: CF-AA1633A Microphone extension cable 5 m: 961014.1 Microphone accessories: see type approval Table 11.1:Technical specifications Soundbook MK2 + SAMURAI Manual SAMURAI 114 of 132 SINUS Messtechnik GmbH 11.1 Technical specifications The parameters signed with ∗ refer to the model registration according to DIN EN 61672-1:2003. The version numbers for the driver and SAMURAI are contained in the model registration for the corresponding country. 11.1.2 Specifications Soundbook MK1 + SAMURAI as sound level meter All technical specifications refer to approved measurement microphones with a sensitivity of 50 mV/Pa. Technical Specifications: Scope: Soundbook (base CF-19 with Windows) and measuring software Number of channels: 4(2) measuring channels (Normal) or 2(1) measuring channels (extended range) Accuracy: According to EN 60651 and EN 60804 class 1, IEC 61672-1 class 1, percentiles according to DIN 45657 Display of measurement results: TFT display with analogue and digital display (CF-19) Display range: See table 11.9 Storage of measured values: SPM, 1/3 octaves, FFT, audio signals, HVMA, Vibration Meter to hard disk Measurement period / Integration time: 0.02 sec . . . 24 h (typical), Start/Stop manually or by trigger Integration response time: Immediately Bandwidth for sound recording: 39.06 Hz, 78.125 Hz, 156.25 Hz, 312.5 Hz, 625 Hz, 1.25 kHz, 2.5 kHz, 5 kHz, 10 kHz, 20 kHz, 40 kHz 1/3 octave filter: Complying with EN 61260 class 1, 6 pole, elliptical, base 2 Further operation of features: Pause of integration time, automatic impulse detector, markers Interface: RS232, VGA, LAN, modem, PCMCIA, 2 x USB 2.0, no feedback Warm-up-/transient time: 15 sec (ICP microphone, 200 V microphone) Influence of accessories: Not measurable Reference conditions: See registration of applied microphones, (e. g. MK221 from Microtech Gefell PTB Reg.No.: 21.31 92.58) Acoustic centre: Centre of the membrane on the surface in reference direction Battery: Li-ion battery CF-VZSU48U, min. measuring time in battery operation > 3 h External power supply: 100 . . . 240 VAC with adapter CF-AA1633A, input voltage at the Soundbook MK1 15 V Input channels 1 - 4 (1 - 2): Resolution: 20 Bit (level) and 16 Bit (wav) Sampling rates: 102.4 kHz, 51.2 kHz∗ Lower measuring limit: See table 11.9 Upper measuring limit: See table 11.9 Frequency weighting: A, C, Z simultaneously, see table 11.15 Time weighting: F (Fast, τ = 0.125 s), S (Slow, τ = 1 s), I (Impulse, τincrease = 0.035 s, τdecrease = 1.5 s), peak (τ = 20 µs) Crosstalk: > 80 dB Decimation rates: 1/2/4/8 . . . 1024 (by DSP) Anti-alias filter: 22.4 kHz @ 51.2 kHz Overload display: Yes, also for out-of-band frequency Phase shift: < 0.1 ◦ @ -20 dB, 20 Hz . . . 20 kHz Offset correction: Yes, automatically when self-calibrating Input filter: DC, AC 0.15 Hz, HP 10 Hz, LP 2 kHz Channel cascading: (Extended-range mode) Yes, channel 1+2, channel 3+4 Transducer supply: Microphone: ± 14 V, + 200 V, ICP 2 mA TEDS according to IEEE P1451: Yes Max. electr. measuring range: ± 10 V (+15 % overload backup) Umax at input: ±15 Vpeak Inherent noise level (noise floor): <16 dB(A), <18.8 dB(C), <19.2 dB(Z) (in ”extended range” using MV203 and substitute impedance K65), <10 dB(ACZ) with 50 Ω at input Primary measuring range: 50 dB . . . 130 dB (frequency weighting Z); 20 dB . . . 140 dB in ”extended range” Linearity range: See table 11.9 Impulse range: > 55 dB SINUS Messtechnik GmbH 115 of 132 Manual SAMURAI 11 SOUND LEVEL METER SOUNDBOOK + SAMURAI Sampling rate level/1/3 octave values: 20 . . . 125 ms (higher values possible, but without FAST weighting) Slow input channels 5 - 11: Resolution: 12 Bit Sum sampling rate: 50 Hz Input voltage: 0 . . . 15 V Input impedance: 12 kΩ for channel 5 - 9; 2.5 kΩ for channel 10 + 11 Tacho input: Frequency: 1/60 Hz . . . 819.2 kHz Trigger level: TTL, max. +15 VDC Oversample trigger: Sampling rate: 819.2 kHz Output channels 1 - 4 (1 - 2): Sampling rate: As for channel 1 - 4 (1 - 2) Bandwidth: DC . . . 40 kHz Max. output voltage: ±3.16 Vpeak Attenuation: +10 dB . . . -50 dB in 1 dB steps Connectors: 2/4 channel: Inputs 1 - 4 4 x LEMO7, model 1 x 1 x LEMO8, model 1 Inputs 5 - 11 Outputs 1 + 2 / 3 + 4 4 x sound signal, 2x Lemo 3, model 0, short-circuit-proof, ± 3.16 Vpeak Dimensions and weights: Dimensions: 280 mm x 220 mm x 65 mm Weight: 3100 g Reference data: Reference sound level: 94 dB∗ Reference frequency: 1 kHz∗ Reference measuring range: 40 . . . 115 dB∗ (gain 0 dB), (20) . . . 135∗ dB in „extended range” Reference direction: Along the microphone axis Surrounding conditions: Temperature: Deviation of calibration < 0,3 dB within a temperature range of -20 ◦ C to 50 ◦ C at a relative humidity of 65 %. After temperature changes of more than 15 ◦ C allow the analyzer to adjust to the temperature for 30 min. Humidity: Deviation of calibration < 0,1 dB within a relative humidity range of 30 to 90 % at a temperature of 40 ◦ C Magnetic fields: A field of 80 A/m (50 Hz) results in a display of < 20 dB (A), 45 dB (C) and 45 dB (Z) Vibration: Acceleration 1 m/s2 (frequency 20 Hz . . . 1 kHz): < 0,1 dB @ 50 dB level Influence of user: User has no influence if the microphones are set up at a distance of 1.5 m. Storage conditions: -20 ◦ C . . . +60 ◦ C, humidity max. 95 % Shock resistance: Complying with MIL-STD 810F 516.5 Electro-magnetic compatibility: Emission: Complying with EN 61000-6-4 (2007) Immunity: Complying with EN 61000-6-2 (2006) Configuration: Soundbook with 4 x MK221/MV203 and 1.5 m cable each Approved accessories (options): AC adapter: CF-AA1633A Microphone extension cable 5 m: 961014.1 Microphone accessories: see type approval Table 11.2:Technical specifications Soundbook MK1 + SAMURAI The parameters signed with ∗ refer to the model registration according to DIN EN 61672-1:2003. The version numbers for the driver and SAMURAI are contained in the model registration for the corresponding country. Manual SAMURAI 116 of 132 SINUS Messtechnik GmbH 11.1 11.1.3 Technical specifications Specifications Soundbook octav + SAMURAI as sound level meter All technical specifications refer to approved measurement microphones with a sensitivity of 50 mV/Pa. Technical Specifications: Scope: SAMURAI (base CF-19 with Windows XP) and measuring software Number of channels: 8 measuring channels Accuracy: According to EN 60651 and EN 60804 class 1, IEC 61672-1 class 1, percentiles according to DIN 45657 Display of measurement results: TFT display with analogue and digital display (CF-19) Display range: See table 11.10 Storage of measured values: SPM, 1/3 octaves, FFT, audio signals, HVMA, Vibration Meter to hard disk Measurement period / Integration time: 0.02 sec . . . 24 h (typical), Start/Stop manually or by trigger Integration response time: Immediately Bandwidth for sound recording: 39.06 Hz, 78.125 Hz, 156,25 Hz, 312.5 Hz, 625 Hz, 1.25 kHz / 2.5 kHz / 5 kHz / 10 kHz / 20 kHz 1/3 octave filter: Complying with EN 61260 class 1, 6 pole, elliptical, base 2 Further operation of features: Pause of integration time, automatic impulse detector, markers Interface: RS232, VGA, LAN, modem, PCMCIA, 2 x USB 2.0, no feedback Warm-up-/transient time: 15 sec (ICP microphone) Influence of accessories: Not measurable Reference conditions: See registration of applied microphones, (e. g. MK221 from Microtech Gefell PTB Reg.No.: 21.31 92.58) Acoustic centre: Centre of the membrane on the surface in reference direction Battery: Li-ion battery CF-VZSU48U, min. measuring time in battery operation > 3 h External power supply: 100 . . . 240 VAC with adapter CF-AA1633A, input voltage at the Soundbook 15 V Input channels 1 - 8 : Resolution: 20 Bit (level) and 16 Bit (wav) Sampling rates: 51.2 kHz∗ Lower measuring limit: See table 11.10 Upper measuring limit: See table 11.10 Frequency weighting: A, C, Z simultaneously, see table 11.15 Time weighting: F (Fast, τ = 0.125 s), S (Slow, τ = 1 s), I (Impulse, τincrease = 0.035 s, τdecrease = 1.5 s), peak (τ = 20µs) Crosstalk: > 80 dB Decimation rates: 1/2/4/8 . . . 1024 (by DSP) Anti-alias filter: 22.4 kHz @ 51.2 kHz Overload display: Yes, also for out-of-band frequency Phase shift: < 0.1 ◦ @ -20 dB, 20 Hz . . . 20 kHz Offset correction: Yes, automatically when self-calibrating Input filter: DC, AC 0.15 Hz, HP 10 Hz Channel cascading: (Extended-range mode) No Transducer supply: ICP (2 mA) TEDS according to IEEE P1451: Yes Max. electr. measuring range: ± 10 V (+15 % overload backup) Umax at input: ±15 Vpeak Inherent noise level (noise floor): <16 dB(A), <18.8 dB(C), <19.2 dB(Z) (with 20 dB gain using MV203 and substitute impedance K65), <10 dB(ACZ) with 50 Ω at input Primary measuring range: 40 dB . . . 130 dB (frequency weighting Z) Linearity range: See table 11.10 Impulse range: > 55 dB Sampling rate level/1/3 octave values: 20 . . . 125 ms (higher values possible, but without FAST weighting) Tacho input: Frequency: SINUS Messtechnik GmbH 1/60 Hz . . . 819.2 kHz 117 of 132 Manual SAMURAI 11 Trigger level: SOUND LEVEL METER SOUNDBOOK + SAMURAI TTL, max. +15 VDC Oversample trigger: Sampling rate: 819.2 kHz Output channels 1 - 4: Sampling rate: As for channel 1 - 8 Bandwidth: DC . . . 20 kHz Max. output voltage: ±3.16 Vpeak Attenuation: +10 dB . . . -50 dB in 1 dB steps Connectors: Inputs 1 - 8 8 x LEMO-Triax Outputs 1 + 2 / 3 + 4 4 x sound signal, 2x Lemo 3, model 0, short-circuit-proof, ± 3.16 Vpeak Dimensions and weights: Dimensions: 280 mm x 220 mm x 65 mm Weight: 3100 g Reference data: Reference sound level: 94 dB∗ Reference frequency: 1 kHz∗ Reference measuring range: 45 . . . 120 dB∗ Reference direction: Along the microphone axis Surrounding conditions: Temperature: Deviation of calibration < 0,3 dB within a temperature range of -20 ◦ C to 50 ◦ C at a relative humidity of 65 %. After temperature changes of more than 15 ◦ C allow the analyzer to adjust to the temperature for 30 min. Humidity: Deviation of calibration < 0,1 dB within a relative humidity range of 30 to 90 % at a temperature of 40 ◦ C Magnetic fields: A field of 80 A/m (50 Hz) results in a display of < 20 dB (A), 45 dB (C) and 45 dB (Z) Vibration: Acceleration 1 m/s2 (frequency 20 Hz . . . 1 kHz): < 0,1 dB @ 50 dB level Influence of user: User has no influence if the microphones are set up at a distance of 1.5 m. Storage conditions: -20 ◦ C . . . +60 ◦ C, humidity max. 95 % Shock resistance: Complying with MIL-STD 810F 516.5 Electro-magnetic compatibility: Emission: Complying with EN 50081-1 (1992) Immunity: Complying with EN 50082-1 (1997) Approved accessories (options): AC adapter: CF-AA1633A Microphone extension cable 5 m: 961014.1 Microphone accessories: See certification Table 11.3:Technical specifications Soundbook octav + SAMURAI The parameters signed with ∗ refer to the model registration according to DIN EN 61672-1:2003. The version numbers for the driver and SAMURAI are contained in the model registration for the corresponding country. Manual SAMURAI 118 of 132 SINUS Messtechnik GmbH 11.2 11.2 Centre frequencies of fractional octaves Centre frequencies of fractional octaves The centre frequencies of fractional octave bands are given for a sampling rate 51.2 kHz (bandwidth of 20 kHz). If you change the bandwidth in the setup, the centre frequencies are shifted by the same factor to 51.2 kHz. Index fmin Hz Index fmin Hz Index fmin Hz Index fmin Hz Index fmin Hz 13 20158 1 1259 -11 78,7 -23 4,92 -35 0,308 12 16000 0 1000 -12 62,5 -24 3,90 -36 0,244 11 12699 -1 793 -13 49,6 -25 3,10 -37 0,194 10 10079 -2 629 -14 39,4 -26 2,46 -38 0,154 9 8000 -3 500 -15 31,25 -27 1,953 -39 0,122 8 6349 -4 396 -16 24,80 -28 1,550 -40 0,097 7 5039 -5 315 -17 19,69 -29 1,230 -41 0,077 6 4000 -6 250 -18 15,63 -30 0,977 -42 0,061 5 3174 -7 198,4 -19 12,40 -31 0,775 -43 0,048 4 2519 -8 157,5 -20 9,84 -32 0,615 -44 0,038 3 2000 -9 125,0 -21 7,81 -33 0,488 2 1587 -10 99,2 -22 6,20 -34 0,388 Table 11.4: Center frequencies for 1/3 octaves and fractional octaves according to EN 61260 Index fmin Hz Index fmin Hz Index fmin Hz Index fmin Hz Index fmin Hz Index fmin Hz 26 21357 6 2119 -14 210 -34 20,86 -54 2,07 -74 0,205 25 19027 5 1888 -15 187 -35 18,58 -55 1,85 -75 0,183 24 16951 4 1682 -16 167 -36 16,55 -56 1,64 -76 0,163 23 15102 3 1498 -17 149 -37 14,75 -57 1,46 -77 0,145 22 13454 2 1335 -18 132 -38 13,14 -58 1,30 -78 0,129 21 11986 1 1189 -19 118 -39 11,71 -59 1,16 -79 0,115 20 10679 0 1059 -20 105 -40 10,43 -60 1,03 -80 0,103 19 9514 -1 944 -21 93,64 -41 9,29 -61 0,922 -81 0,091 18 8476 -2 841 -22 83,43 -42 8,28 -62 0,821 -82 0,081 17 7551 -3 749 -23 74,33 -43 7,37 -63 0,732 -83 0,073 16 6727 -4 667 -24 66,22 -44 6,57 -64 0,652 -84 0,065 15 5993 -5 595 -25 59,0 -45 5,85 -65 0,581 -85 0,058 14 5339 -6 530 -26 52,56 -46 5,21 -66 0,517 -86 0,051 13 4757 -7 472 -27 46,82 -47 4,65 -67 0,461 -87 0,046 12 4238 -8 420 -28 41,71 -48 4,14 -68 0,411 -88 0,041 11 3775 -9 375 -29 37,16 -49 3,69 -69 0,366 10 3364 -10 334 -30 33,11 -50 3,29 -70 0,326 9 2997 -11 297 -31 29,50 -51 2,93 -71 0,290 8 2670 -12 265 -32 26,28 -52 2,61 -72 0,259 7 2378 -13 236 -33 23,41 -53 2,32 -73 0,230 Table 11.5: Center frequencies for fractional 1/6 octaves according to EN 61260 SINUS Messtechnik GmbH 119 of 132 Manual SAMURAI 11 Index fmin Hz Index fmin Hz SOUND LEVEL METER SOUNDBOOK + SAMURAI Index fmin Hz Index fmin Hz Index fmin Hz Index fmin Hz 53 21983 15 2448 -23 272.6 -61 30.36 -99 3.381 -137 0.377 52 20749 14 2311 -24 257.3 -62 28.656 -100 3.191 -138 0.355 51 19585 13 2181 -25 242.9 -63 27.048 -101 3.012 -139 0.335 50 18486 12 2059 -26 229.3 -64 25.53 -102 2.843 -140 0.317 49 17448 11 1943 -27 216.4 -65 24.097 -103 2.684 -141 0.299 48 16469 10 1834 -28 204.2 -66 22.745 -104 2.533 -142 0.282 47 15545 9 1731 -29 192.8 -67 21.468 -105 2.391 -143 0.266 46 14672 8 1634 -30 182 -68 20.263 -106 2.257 -144 0.251 45 13849 7 1542 -31 171.7 -69 19.126 -107 2.13 -145 0.237 44 13071 6 1456 -32 162.1 -70 18.052 -108 2.01 -146 0.224 43 12338 5 1374 -33 153 -71 17.039 -109 1.898 -147 0.211 42 11645 4 1297 -34 144.4 -72 16.083 -110 1.791 -148 0.199 41 10992 3 1224 -35 136.3 -73 15.18 -111 1.691 -149 0.188 40 10375 2 1155 -36 128.7 -74 14.328 -112 1.596 -150 0.178 39 9792 1 1091 -37 121.4 -75 13.524 -113 1.506 -151 0.168 38 9243 0 1029 -38 114.6 -76 12.765 -114 1.422 -152 0.158 37 8724 -1 971.5 -39 108.2 -77 12.049 -115 1.342 -153 0.149 36 8234 -2 917 -40 102.1 -78 11.372 -116 1.266 -154 0.141 35 7772 -3 865.5 -41 96.388 -79 10.734 -117 1.195 -155 0.133 34 7336 -4 817 -42 90.978 -80 10.132 -118 1.128 -156 0.126 33 6924 -5 771.1 -43 85.872 -81 9.563 -119 1.065 -157 0.119 32 6536 -6 727.8 -44 81.052 -82 9.026 -120 1.005 -158 0.112 31 6169 -7 687 -45 76.503 -83 8.52 -121 0.949 -159 0.106 30 5823 -8 648.4 -46 72.21 -84 8.041 -122 0.896 -160 0.1 29 5496 -9 612 -47 68.157 -85 7.59 -123 0.845 -161 0.094 28 5187 -10 577.7 -48 64.331 -86 7.164 -124 0.798 -162 0.089 27 4896 -11 545.3 -49 60.721 -87 6.762 -125 0.753 -163 0.084 26 4621 -12 514.7 -50 57.313 -88 6.382 -126 0.711 -164 0.079 25 4362 -13 485.8 -51 54.096 -89 6.024 -127 0.671 -165 0.075 24 4117 -14 458.5 -52 51.06 -90 5.686 -128 0.633 -166 0.071 23 3886 -15 432.8 -53 48.194 -91 5.367 -129 0.598 -167 0.067 22 3668 -16 408.5 -54 45.489 -92 5.066 -130 0.564 -168 0.063 21 3462 -17 385.6 -55 42.936 -93 4.781 -131 0.532 -169 0.059 20 3268 -18 363.9 -56 40.526 -94 4.513 -132 0.503 -170 0.056 19 3084 -19 343.5 -57 38.252 -95 4.26 -133 0.474 -171 0.053 18 2911 -20 324.2 -58 36.105 -96 4.021 -134 0.448 -172 0.05 17 2748 -21 306 -59 34.078 -97 3.795 -135 0.423 -173 0.047 16 2594 -22 288.8 -60 32.166 -98 3.582 -136 0.399 -174 0.044 Table 11.6: Center frequencies for fractional 1/12 octaves according to EN 61260 Manual SAMURAI 120 of 132 SINUS Messtechnik GmbH 11.2 Index fmin Hz Index fmin Hz Index fmin Hz Centre frequencies of fractional octaves fmin Hz Index fmin Hz Index fmin Hz Index fmin Hz Index fmin Hz 107 22303 50 4299 -7 828.8 Index -64 159.8 -121 30.802 -178 5.938 -235 1.145 -292 0.221 106 21668 49 4177 -8 805.2 -65 155.2 -122 29.925 -179 5.769 -236 1.112 -293 0.214 105 21051 48 4058 -9 782.3 -66 150.8 -123 29.073 -180 5.605 -237 1.08 -294 0.208 104 20452 47 3943 -10 760.1 -67 146.5 -124 28.246 -181 5.445 -238 1.05 -295 0.202 103 19870 46 3830 -11 738.4 -68 142.3 -125 27.441 -182 5.29 -239 1.02 -296 0.197 102 19304 45 3721 -12 717.4 -69 138.3 -126 26.66 -183 5.139 -240 0.991 -297 0.191 101 18755 44 3615 -13 697 -70 134.4 -127 25.901 -184 4.993 -241 0.963 -298 0.186 100 18221 43 3513 -14 677.1 -71 130.5 -128 25.164 -185 4.851 -242 0.935 -299 0.18 99 17702 42 3413 -15 657.9 -72 126.8 -129 24.448 -186 4.713 -243 0.909 -300 0.175 98 17198 41 3315 -16 639.1 -73 123.2 -130 23.752 -187 4.579 -244 0.883 -301 0.17 97 16708 40 3221 -17 620.9 -74 119.7 -131 23.075 -188 4.448 -245 0.858 -302 0.165 96 16233 39 3129 -18 603.3 -75 116.3 -132 22.418 -189 4.322 -246 0.833 -303 0.161 95 15771 38 3040 -19 586.1 -76 113 -133 21.78 -190 4.199 -247 0.809 -304 0.156 94 15322 37 2954 -20 569.4 -77 109.8 -134 21.16 -191 4.079 -248 0.786 -305 0.152 93 14885 36 2870 -21 553.2 -78 106.6 -135 20.558 -192 3.963 -249 0.764 -306 0.147 92 14462 35 2788 -22 537.4 -79 103.6 -136 19.973 -193 3.85 -250 0.742 -307 0.143 91 14050 34 2709 -23 522.1 -80 100.7 -137 19.404 -194 3.741 -251 0.721 -308 0.139 90 13650 33 2631 -24 507.3 -81 97.79 -138 18.852 -195 3.634 -252 0.701 -309 0.135 89 13261 32 2556 -25 492.8 -82 95.006 -139 18.315 -196 3.531 -253 0.681 -310 0.131 88 12884 31 2484 -26 478.8 -83 92.302 -140 17.794 -197 3.43 -254 0.661 -311 0.127 87 12517 30 2413 -27 465.2 -84 89.674 -141 17.287 -198 3.333 -255 0.642 -312 0.124 86 12161 29 2344 -28 451.9 -85 87.121 -142 16.795 -199 3.238 -256 0.624 -313 0.12 85 11815 28 2278 -29 439.1 -86 84.641 -143 16.317 -200 3.145 -257 0.606 -314 0.117 84 11478 27 2213 -30 426.6 -87 82.231 -144 15.852 -201 3.056 -258 0.589 -315 0.114 83 11152 26 2150 -31 414.4 -88 79.89 -145 15.401 -202 2.969 -259 0.572 -316 0.11 82 10834 25 2089 -32 402.6 -89 77.616 -146 14.963 -203 2.884 -260 0.556 -317 0.107 81 10526 24 2029 -33 391.2 -90 75.407 -147 14.537 -204 2.802 -261 0.54 -318 0.104 80 10226 23 1971 -34 380 -91 73.26 -148 14.123 -205 2.723 -262 0.525 -319 0.101 79 9935 22 1915 -35 369.2 -92 71.174 -149 13.721 -206 2.645 -263 0.51 -320 0.098 78 9652 21 1861 -36 358.7 -93 69.148 -150 13.33 -207 2.57 -264 0.495 -321 0.095 77 9377 20 1808 -37 348.5 -94 67.18 -151 12.951 -208 2.497 -265 0.481 -322 0.093 76 9110 19 1756 -38 338.6 -95 65.267 -152 12.582 -209 2.426 -266 0.468 -323 0.09 75 8851 18 1706 -39 328.9 -96 63.409 -153 12.224 -210 2.356 -267 0.454 -324 0.088 74 8599 17 1658 -40 319.6 -97 61.604 -154 11.876 -211 2.289 -268 0.441 -325 0.085 73 8354 16 1610 -41 310.5 -98 59.85 -155 11.538 -212 2.224 -269 0.429 -326 0.083 72 8116 15 1565 -42 301.6 -99 58.146 -156 11.209 -213 2.161 -270 0.417 -327 0.08 71 7885 14 1520 -43 293 -100 56.491 -157 10.89 -214 2.099 -271 0.405 -328 0.078 70 7661 13 1477 -44 284.7 -101 54.883 -158 10.58 -215 2.04 -272 0.393 -329 0.076 69 7443 12 1435 -45 276.6 -102 53.32 -159 10.279 -216 1.982 -273 0.382 -330 0.074 68 7231 11 1394 -46 268.7 -103 51.803 -160 9.986 -217 1.925 -274 0.371 -331 0.072 67 7025 10 1354 -47 261.1 -104 50.328 -161 9.702 -218 1.87 -275 0.361 -332 0.07 66 6825 9 1316 -48 253.6 -105 48.895 -162 9.426 -219 1.817 -276 0.35 -333 0.068 65 6631 8 1278 -49 246.4 -106 47.503 -163 9.157 -220 1.765 -277 0.34 -334 0.066 64 6442 7 1242 -50 239.4 -107 46.151 -164 8.897 -221 1.715 -278 0.331 -335 0.064 63 6259 6 1207 -51 232.6 -108 44.837 -165 8.644 -222 1.666 -279 0.321 -336 0.062 62 6080 5 1172 -52 226 -109 43.561 -166 8.397 -223 1.619 -280 0.312 -337 0.06 61 5907 4 1139 -53 219.5 -110 42.32 -167 8.158 -224 1.573 -281 0.303 -338 0.058 60 5739 3 1106 -54 213.3 -111 41.116 -168 7.926 -225 1.528 -282 0.295 -339 0.057 59 5576 2 1075 -55 207.2 -112 39.945 -169 7.7 -226 1.484 -283 0.286 -340 0.055 58 5417 1 1044 -56 201.3 -113 38.808 -170 7.481 -227 1.442 -284 0.278 -341 0.054 57 5263 0 1015 -57 195.6 -114 37.703 -171 7.268 -228 1.401 -285 0.27 -342 0.052 56 5113 -1 985.7 -58 190 -115 36.63 -172 7.061 -229 1.361 -286 0.262 -343 0.051 55 4967 -2 957.6 -59 184.6 -116 35.587 -173 6.86 -230 1.323 -287 0.255 -344 0.049 54 4826 -3 930.3 -60 179.3 -117 34.574 -174 6.665 -231 1.285 -288 0.248 -345 0.048 53 4689 -4 903.9 -61 174.2 -118 33.59 -175 6.475 -232 1.248 -289 0.241 -346 0.046 52 4555 -5 878.1 -62 169.3 -119 32.634 -176 6.291 -233 1.213 -290 0.234 -347 0.045 51 4425 -6 853.1 -63 164.5 -120 31.705 -177 6.112 -234 1.178 -291 0.227 -348 0.044 Table 11.7: Center frequencies for fractional 1/24 octaves according to EN 61260 SINUS Messtechnik GmbH 121 of 132 Manual SAMURAI 11 SOUND LEVEL METER SOUNDBOOK + SAMURAI 11.3 Analyzer 11.3.1 Messbereiche und lineare Arbeitsbereiche The linearity ranges of sound pressure levels for all measuring ranges and frequency weightings are given in the following. All specifications refer to approved measurement microphones with a sensitivity of 50 mV/Pa. f =31.5 Hz Range Weighting Z 1V f =4 kHz f =8 kHz f =12.5 kHz 14.4 . . . 118.7 dB 15.3 . . . 118.7 dB 15.0 . . . 118.7 dB 15.1 . . . 118.7 dB 14.7 . . . 118.7 dB A 10 V f =1 kHz 9.9 . . . 78.3 dB 11.3 . . . 119.3 dB 12.1 . . . 119.4 dB 10.4 . . . 117.5 dB 9.1 . . . 114.3 dB C 12.5 . . . 115.8 dB 13.5 . . . 118.7 dB 13.0 . . . 117.9 dB 12.6 . . . 115.6 dB 12.4 . . . 112.3 dB Z 26.2 . . . 138.7 dB 28.6 . . . 138.7 dB 27.3 . . . 138.7 dB 27.4 . . . 138.7 dB 27.3 . . . 138.7 dB A 23.4 . . . 98.3 dB 24.4 . . . 139.2 dB 24.0 . . . 139.6 dB 24.5 . . . 137.5 dB 23.8 . . . 134.3 dB C 23.7 . . . 135.6 dB 24.7 . . . 138.7 dB 23.4 . . . 137.8 dB 24.0 . . . 135.6 dB 23.3 . . . 132.4 dB Table 11.8: Linearity ranges (typical) for Soundbook MK2 according to frequency weightings Z, A and C f =31.5 Hz Weighting f =1 kHz f =4 kHz f =8 kHz f =12.5 kHz Z 45.0 . . . 135.0 dB 38.0 . . . 135.0 dB 36.0 . . . 135.0 dB 34.0 . . . 135.0 dB 34.0 . . . 135.0 dB A 16.0 . . . 94.5 dB 16.0 . . . 135.0 dB 16.0 . . . 136.0 dB 16.0 . . . 133.9 dB 16.0 . . . 130.6 dB C 41.5 . . . 132.0 dB 17.0 . . . 135.0 dB 17.0 . . . 134.2 dB 17.0 . . . 132.0 dB 17.0 . . . 128.7 dB Table 11.9: Linearity ranges (typical) for Soundbook MK1 in the extended measuring range Weighting Range: 10 V Range: 1 V Range: 0.1 V Range: 0.01 V Z 65 . . . 130 dB 45 . . . 120 dB 40 . . . 100 dB 40 . . . 80 dB A 65 . . . 130 dB 45 . . . 120 dB 28 . . . 100 dB 28 . . . 80 dB C 65 . . . 130 dB 45 . . . 120 dB 40 . . . 100 dB 34 . . . 80 dB Table 11.10: Linearity range for Soundbook MK1„octav” at 1 kHz C-weighted peak sound pressure level: Range C-Peak Soundbook MK1 C-Peak Soundbook MK2 10 V 65 . . . 138 dB 30 . . . 138 dB 3.16 V 55 . . . 130 dB - 1V 45 . . . 120 dB 18 . . . 118 dB 0.316 V 35 . . . 110 dB - 0.1 V 25 . . . 100 dB - 0.0316 V 25 . . . 90 dB - 0.01 V 25 . . . 80 dB - extended range 25 . . . 138 dB - Table 11.11: Linearity ranges of C-weighted peak sound pressure level 11.3.2 Inherent noise In the following tables the inherent noise of the analyser ist characterized for all measuring ranges until 20 kHz. Therefore the testing was done with a terminating resistor of 50 Ω only and the alternate capacitance K65 additionally. Assuming typical values for the noise of microphone capsule the resulting noise of the whole system can be calculated. Manual SAMURAI 122 of 132 SINUS Messtechnik GmbH 11.3 Frequency Capsule weighting typical Analyzer Measuring Range: 1 V Measuring Range: 10 V Soundbook MK2 Soundbook MK2 + K65 All Soundbook MK2 Soundbook MK2 + K65 All dB(Z) 20.0 5.3 12.3 20.7 19.8 21.0 23.5 dB(A) 16.0 2.3 5.2 16.3 16.9 17.0 19.5 dB(C) 16.0 1.2 6.7 16.5 15.8 16.5 19.3 Table 11.12: Inherent noise of Soundbook MK2 alone, with preamplifier and with microphone capsule dB(A) dB(Z) dB(C) 3 Microphone 16.0 20.0 16 Soundbook + preamplifier 3.0 15.4 15.5 total 16.2 21.3 electric 10 Hz - 20 kHz acoustic 10 Hz - 20 kHz dBV(Z) dBV(A) dBV(C) dB(Z) dB(A) MV203+MK221 -80 -85 -84 20 15 16 MM210 -80 -84 -84 20 16 16 WME952 -80 -84 -84 20 16 16 18.8 Tolerance ±0.2 dB each dB(C) Table 11.14: Inherent noise of the microphones (Declared by supplier at Table 11.13: Inherent noise in the range 10 Hz - 20 kHz 50 mV/Pa capsule sensitivity) The highest inherent noise level may be expected when several microphones are connected, when using a microphone extension cable and with mains power supply. ATTENTION! Avoid ground loops at the input channels. For measuring low sound levels (20 to 74 dB) no special action are required. If you want to measure sound levels < 20 dB, you may use the noise floor correction for A-weighted sound levels (see table 2.4). 11.3.3 Frequency response of the analyzer 0 0 −0.5 −0.5 −1 −1 −1.5 −1.5 Amplitude in dB Amplitude in dB The rated frequency response of the analyzer ranges from 2.3 Hz to 22 kHz. It is linear at 0 dB with a tolerance of ±0.1 dB (1 Hz HP enabled, see paragraph 4.1.1). −2 −2 −2.5 −2.5 −3 −3 −3.5 −3.5 −4 0.6 0.8 1 1.2 1.4 1.6 1.8 Frequenz in Hz 2 Figure 11.1: Lower frequency range 11.3.4 2.2 2.4 2.6 −4 18 19 20 21 22 Frequenz in kHz 23 24 25 Figure 11.2: Upper frequency range Frequency weightings Due to the frequency weightings (A and C) being digital class 0 filters according to IEC 60651/ 60804 and DIN EN 61672-1:2003, which do not change, no correction of these filters is necessary. The following table contains amplifications for A- and C-weightings. 3 The microphone capsule was replaced by a substitute impedance closed with 50 Ω (K65 from Microtech Gefell). SINUS Messtechnik GmbH 123 of 132 Manual SAMURAI 11 SOUND LEVEL METER SOUNDBOOK + SAMURAI A C acc. to 60651 acc. to 60651 A C acc. to 60651 acc. to 60651 A C Z 10 -70.0 -14.3 -69.52 -14.36 -0.04 500 -3.2 0 -3.25 0.03 0.00 12.5 -63.4 -11.2 -63.40 -11.36 -0.03 630 -1.9 0 -1.91 0.03 0.00 16 -56.7 -8.5 -56.40 -8.44 -0.01 800 -0.8 0 -0.77 0.05 0.03 20 -50.5 -6.2 -50.42 -6.25 -0.03 1.0k 0 0 0.03 0.03 0.03 25 -44.7 -4.4 -44.86 -4.48 -0.04 1.25k 0.6 0 0.58 -0.03 0.00 31.5 -39.4 -3.0 -39.54 -3.04 0.00 1.6k 1.0 -0.1 1.01 -0.08 0.01 40 -34.6 -2.0 -34.55 -1.99 -0.01 2.0k 1.2 -0.2 1.20 -0.17 -0.01 50 -30.2 -1.3 -30.29 -1.31 -0.01 2.50k 1.3 -0.3 1.27 -0.3 -0.02 63 -26.2 -0.8 -26.23 -0.83 0.00 3.15k 1.2 -0.5 1.23 -0.48 0.01 80 -22.5 -0.5 -22.38 -0.47 0.03 4.0k 1.0 -0.8 1.00 -0.81 0.00 100 -19.1 -0.3 -19.12 -0.28 0.02 5.0k 0.5 -1.3 0.61 -1.26 -0.01 125 -16.1 -0.2 -16.19 -0.17 0.01 6.3k -0.1 -2.0 -0.04 -1.96 0.00 160 -13.4 -0.1 -13.23 -0.06 0.02 8.0k -1.1 -3.0 -1.02 -2.98 0.02 200 -10.9 0 -10.85 -0.03 0.00 10.0k -2.5 -4.4 -2.36 -4.35 0.02 250 -8.6 0 -8.69 -0.01 -0.01 12.5k -4.3 -6.2 -4.17 -6.18 0.00 315 -6.6 0 -6.63 0.03 0.02 16.0k -6.6 -8.5 -6.68 -8.69 0.01 400 -4.8 0 -4.77 0.03 0.01 20.0k -9.3 -11.2 -9.25 -11.23 -0.01 f in Hz A C Z f in Hz Table 11.15: frequency weighting curves IEC 60651/60804 and SAMURAI (dB) 11.3.5 Measuring crosstalk Please pay attention to the following points when measuring crosstalk. 1. Connect a signal generator to the input channel. 2. Terminate all remaining channels with a terminal resistance (50 Ω). 3. Only measure in battery supply mode! ATTENTION! 11.3.6 Avoid ground loops at the input channels (use an isolation transformer for the generator, if required). EMC specifications If the SAMURAI is exposed to an electromagnetic field, the upper limits of the ranges in the tables ?? and ?? may increase by 5 dB. Within the changed ranges the error tolerances specified in DIN EN 61672-1:2003 are met. When exposed to an electromagnetic field, the primary measuring range (up to crest factor 10) changes to 38. . . 118 dB(Z) and the linearity range to 29. . . 135 dB(A). No performance decreases will occur after electrostatic discharges at the device (contact discharge up to 4 kV and air discharge up to 8 kV). ATTENTION! Manual SAMURAI For EMC reasons only the original LEMO BNC adapter and the original microphone extensions cables with ferrite core must be used for calibrated measurements. 124 of 132 SINUS Messtechnik GmbH 11.3 11.3.7 Analyzer ATTENTION! When exposed to electromagnetic fields of 10 V/m, the device is not specified for the measurement of sound levels below 74 dB. ATTENTION! When exposed to electromagnetic fields of more than 10 V/m, the device is not specified for measurements in all level ranges. Mains frequency and high frequency fields With respect to the immunity to mains and high frequency fields Soundbook complies with the requirements of DIN EN 61672-1:2003. The immunity to mains and high frequency fields is highest in battery supply mode with short microphone cables (1.5 m). In the configuration with long cables (3 m and longer), in mains supply mode and measuring, the HF emissions of the device are highest. The immunity to mains and high frequency fields is lowest in this configuration (configuration see figure 11.3). A lower emission level is reached if the device is in STOP mode in the same hardware configuration. The sound level meter may not be used for measuring levels below 74 dB according to section 6.6.9 of DIN EN 61672-1:2003. The sound level meter is not designed for an electric field strength of more than 10 V/m. ATTENTION! Avoid ground loops at the input channels. Figure 11.3: Configuration measurement HF immunity SINUS Messtechnik GmbH 125 of 132 Manual SAMURAI 11 11.3.8 SOUND LEVEL METER SOUNDBOOK + SAMURAI Mechanical vibrations The influence of mechanical vibrations only depends on the used microphone. Mechanical vibrations at the Soundbook do not affect the measuring result, unless they exceed the permitted values specified in the tables 11.2 and 11.3 or in the Soundbook user’s manual. 11.3.9 Microphone setup Only use the supplied stand for setting up the microphones. Set up the stand at the largest possible distance to the Soundbook to minimize the effect of the person performing the measurement and the Soundbook itself on the measurement. Please note the sketch in figure 11.4. If you need to wind up a cable, place it at the nearest possible distance to the Soundbook to avoid negative effects. Fixing cables to the microphone stand is not necessary. Since the microphone reference direction runs along the microphone axis, you have to position the microphone with its longitudinal axis vertical to the sound source. If the microphones are exposed to mechanical vibrations, the longitudinal axis of the microphone has to be vertical to the excitation direction. If that is not possible, you have to decouple the microphone mechanically. When setting up the microphones, please ensure that no ground connection may be established between the microphones. Use the original microphone stands and cables for avoiding a connection to ground. Also avoid ground loops caused by parts clinging to the microphones/microphone stands. Figure 11.4: Setting up the microphone 11.3.10 Effect of the accessories in the measuring microphones The microphones are always connected to the device via extension cables. Therefore the effect of the Soundbook or of persons on the measurement may be ignored due to the spatial separation. When calibrating a microphone, always use the corresponding cable to connect the microphone to the device. Accordingly, you have to recalibrate the microphone if you exchange a cable (f.e. 3 m cable). The optional windscreen has no measurable effect on the measurement results. Manual SAMURAI 126 of 132 SINUS Messtechnik GmbH 11.3 11.3.11 Analyzer Connectors and pin assignments of Soundbook MK2 LED2 +14V BUTTON1 INPUT_GND 1 LED1 6 1 2 7 5 -14V 2 7 8 BUTTON2 3 6 -14V 3 4 4 +200V 5 INPUT +200V Figure 11.5: Input socket assignment for devices with Lemo7 connectors +14V Figure 11.6: Input socket assignment - Auxiliary channels V_BAT V_BAT RXD 1 SLOW_IN1 1 6 SLOW_IN2 7 V_BAT SLOW_IN8 7 3 2 6 SLOW_IN3 3 PPS SLOW_IN7 9 TXD 5 8 2 SLOW_IN6 4 5 4 SLOW_IN4 V_USB Figure 11.7: ”POWER,SYNC,GPS” socket assignment SLOW_IN5 Figure 11.8: SLOW channels assignment TRG_IN1 TRG_OUT2 OUTPUT1 1 1 6 7 TRG_IN2 5 TRG_COM 2 2 3 3 OUTPUT2 V_BAT OUTPUT_GND Figure 11.9: Socket assignment of output channels ”OUT 1/2” SINUS Messtechnik GmbH 127 of 132 4 TRG_OUT1 Figure 11.10: ”TRG” socket assignment (trigger in-/outputs) Manual SAMURAI 11 11.3.12 SOUND LEVEL METER SOUNDBOOK + SAMURAI Connector assignment of Soundbook MK1 Connector assignment for 2- and 4-channel devices S_IN1 CALIBRATION S_IN6 TRG_IN1 TACHO +14V S_IN5 TRG_OUT1 1 2 7 1 8 S_IN2 6 3 6 7 SSI 5 4 2 5 S_IN3 -14V 3 S_IN7 TRG_IN2 S_IN4 TRG_OUT2 4 +200V INPUT Figure 11.12: Assignment of the input socket for the auxiliary channels for 2- and 4-channel devices Figure 11.11: Assignment of input socket for 2and 4-channel devices Connector assignment for 8-channel devices INPUT GND Figure 11.13: Assignment of input socket for 8-channel devices TRG_OUT2 TRG_OUT1 1 4 2 3 TRG_IN1 TRG_IN2 Figure 11.14: Assignment of trigger input socket for 8-channel devices Connector assignment for outputs Figure 11.15: assignment for Lemo3 (Soundbook) Manual SAMURAI Figure 11.16: assignment for 6.3 mm jack plugs(HARMONIE) 128 of 132 SINUS Messtechnik GmbH 11.4 11.4 Specifications according to DIN EN 61672-1:2003 Specifications according to DIN EN 61672-1:2003 DIN EN 61672-1:2003 Description Manual section 5.1.4 Configuration for normal operation Table 11.2, 11.3 5.1.10 Description frequency weighting Section 11.3.4, page 123 5.1.12 Specification level range Section 11.3.1, page 122 5.1.13 Reference values Table 11.2, 11.3 5.1.14 Description of the Start/Stop functionality Section 9.4.3, page 97 5.1.18 Warm-up time Table 11.2, 11.3 5.2,5.3 Details on level correction, refer to technical documentation of the microphones 5.5.3, -9, -10, -11 5.6, 9.2.5 d) 5.7 5.10, 5.11, 9.2.5 k) Level linearity Section 11.3.1, page 122 Inherent noise, measurement of low sound levels Section 11.3.2, page 122 Time weightings Table 11.2, 11.3 Overload/Underrange indication Section 9.4.4, page 98 Measuring range LCpeak Section 11.3.1, page 122 5.13, 9.2.5 j) Reset Table 11.2, 11.3 5.14, 9.2.5 l) Trigger Section 4.4, page 45 5.15 Display Sections 5.4.1, 5.4.2, 5.4.3, 5.4.5, 5.4.4 Settings integration time (measurement period) Table 11.2, 11.3 und 5.12.1 5.17.1 Section 3.1 5.17.2, 9.2.5 h) 5.18.1, -2, 9.2.7 c) 5.19 5.20, 9.2.3, 9.3 j) shortest integration time Table 11.2, 11.3 Mains and high frequency fields Section 11.3.7, page 125 Crosstalk Section 11.3.5, page 124 Power supply Table 11.2, 11.3 6.1.2, 9.3 l) Acclimatization period Tables 11.2, 11.3, pages 116, 118 6.5.2, 9.3 m) Electrostatic discharge Section 11.3.6, page 124 6.6.1, 6.6.3, 6.6.9, 9.3 o) Mains and high frequency field Section 11.3.7, page 125 9.2.2 a) Measurement values and display 9.2.2 c) Frequency weightings Section 5.14, page 66 Table 11.2, 11.3 9.2.2 d) Time weightings Table 11.2, 11.3 9.2.2 e) Level ranges Section 11.3.1, page 122 9.2.2 f) Switching level ranges Section 4.1.1 Table 4.1 9.2.2 g) Display Sections 5.4.1, 5.4.2, 5.4.3, 5.4.5, 5.4.4 9.2.2 h) Total range of A-weighted sound levels Section 11.3.1, page 122 9.2.2 i) LCpeak measurement range Section 11.3.1, page 122 9.2.2 j) Software operation Sections 1 to 10 9.2.5 a) Reference direction Table 11.2, 11.3 9.2.5 b) Effect of the device / of persons on the sound field Section 11.3.10, page 126 9.2.5 e) Start-up period until stable operation conditions Table 11.2, 11.3 9.2.5 f) Integration response Table 11.2, 11.3 9.2.5 g) Settings integration time Table 11.2, 11.3 and Section 3.1 9.2.5 i) 9.2.5 o), 9.3 h) 9.2.7 b) 9.3 a), b) c) Hold-feature (Pause) Section 9.4.2, page 97 Inherent noise, measurement of low sound levels Section 11.3.2, page 122 Operation restrictions through electrostatic discharge Section 11.3.6, page 124 Reference sound pressure level, reference level range, Acoustic centre of the microphones Table 11.2, 11.3 9.3 e) Level ranges Section 11.3.1, page 122 9.3 f) Level linearity Section 11.3.1, page 122 9.3 g) refer to technical documentation of the microphones 9.3 i) Maximum permissible input voltage SINUS Messtechnik GmbH 129 of 132 Table 11.2, 11.3 Manual SAMURAI INDEX Index A Accelerometer . . . . . . . . . . . . . . . . . . . . . . . . . . . . . . . . . . . 31 Analysis . . . . . . . . . . . . . . . . . . . . . . . . . . . . . . . . . . . . . . . . . 38 1/3 Octave . . . . . . . . . . . . . . . . . . . . . . . . . . . . . . . . . . 39 FFT . . . . . . . . . . . . . . . . . . . . . . . . . . . . . . . . . . . . . . . . . 41 Octaves . . . . . . . . . . . . . . . . . . . . . . . . . . . . . . . . . . . . . 40 Signal . . . . . . . . . . . . . . . . . . . . . . . . . . . . . . . . . . . . . . . 39 SLM . . . . . . . . . . . . . . . . . . . . . . . . . . . . . . . . . . . . . . . . 42 Analyzer. . . . . . . . . . . . . . . . . . . . . . . . . . . . . . . . . . . . . . . .122 Analyzer trigger input . . . . . . . . . . . . . . . . . . . . . . . . . . . . 46 Application modes . . . . . . . . . . . . . . . . . . . . . . . . . . . . . . . 99 Arbeitsbereiche. . . . . . . . . . . . . . . . . . . . . . . . . . . . . . . . .122 Audio Comment . . . . . . . . . . . . . . . . . . . . . . . . . . . 100, 101 Audio comment . . . . . . . . . . . . . . . . . . . . 11, 73, 100, 107 Autologin Windows . . . . . . . . . . . . . . . . . . . . . . . . . . . . . . 93 AUX channels . . . . . . . . . . . . . . . . . . . . . . . . . . . . . . . . . . . 32 B Back Erase . . . . . . . . . . . . . . . . . . . . . . . . . . . . . . . . 101, 104 Browser window . . . . . . . . . . . . . . . . . . . . . . . . . . . . . . . . . 11 Setup . . . . . . . . . . . . . . . . . . . . . . . . . . . . . . . . . . . . . . 110 Early Decay Time . . . . . . . . . . . . . . . . . . . . . . . . . . . . . . . . 27 Easy Operator Create link . . . . . . . . . . . . . . . . . . . . . . . . . . . . . . . . . . 91 Easy Operator Mode . . . . . . . . . . . . . . . . . . . . . . . . . 90–93 Advanced options . . . . . . . . . . . . . . . . . . . . . . . . . . . 92 Operation . . . . . . . . . . . . . . . . . . . . . . . . . . . . . . . . . . . 92 EDT . . . . . . . . . . . . . . . . . . . . . . . . . . . . . . . . . . . . . . . . . . . . . 27 EMC . . . . . . . . . . . . . . . . . . . . . . . . . . . . . . . . . . . . . . . . . . . 124 EU . . . . . . . . . . . . . . . . . . . . . . . . . . . . . . . . . . . . . . . 47, 58, 60 Export . . . . . . . . . . . . . . . . . . . . . . . . . . . . . . . . . . . . . . . 84–89 Excel . . . . . . . . . . . . . . . . . . . . . . . . . . . . . . . . . . . . . . . 85 NWWin . . . . . . . . . . . . . . . . . . . . . . . . . . . . . . . . . . . . . 84 Outline . . . . . . . . . . . . . . . . . . . . . . . . . . . . . . . . . . . . . . 23 Quicktime Movie . . . . . . . . . . . . . . . . . . . . . . . . . . . . 88 si++ . . . . . . . . . . . . . . . . . . . . . . . . . . . . . . . . . . . . . . . . . 89 Text . . . . . . . . . . . . . . . . . . . . . . . . . . . . . . . . . . . . . . . . . 87 UFF . . . . . . . . . . . . . . . . . . . . . . . . . . . . . . . . . . . . . . . . . 89 WAV . . . . . . . . . . . . . . . . . . . . . . . . . . . . . . . . . . . . . . . . 87 Windows Media Movie . . . . . . . . . . . . . . . . . . . . . . 87 C Calibration . . . . . . . . . . . . . . . . . . . . . . . . . . . . . . . . . . . . . . . 16 Check . . . . . . . . . . . . . . . . . . . . . . . . . . . . . . . . . . . . . . . 17 Color scale Data Browser . . . . . . . . . . . . . . . . . . . . . . . . . . . . . . . 83 Color theme Data Browser . . . . . . . . . . . . . . . . . . . . . . . . . . . . . . . 83 Command Line . . . . . . . . . . . . . . . . . . . . . . . . . . . . . . . . . . 11 Command Line Switches . . . . . . . . . . . . . . . . . . . . . . . . 11 Context menu. . . . . . . . . . . . . . . . . . . . . . . . . . . . . . . . . . . .20 In Tablet PC mode . . . . . . . . . . . . . . . . . . . . . . . . . . 20 Contour map . . . . . . . . . . . . . . . . . . . . . . . . . . . . . . . . . . . . 22 Cross Analysis . . . . . . . . . . . . . . . . . . . . . . . . . . . . . . . . . . . 57 Crosstalk . . . . . . . . . . . . . . . . . . . . . . . . . . . . . . . . . . . . . . . 124 Cursor mode Data Browser . . . . . . . . . . . . . . . . . . . . . . . . . . . . . . . 81 F Frequency weightings . . . . . . . . . . . . . . . . . . . . . . . . . . 123 D Data Storage . . . . . . . . . . . . . . . . . . . . . . . . . . . . . . . . . . . . 72 Data storage . . . . . . . . . . . . . . . . . . . . . . . . . . . . . . . . . . . . . 78 Decay curve . . . . . . . . . . . . . . . . . . . . . . . . . . . . . . . . . . . . . 27 Default pens . . . . . . . . . . . . . . . . . . . . . . . . . . . . . . . . . . . . . 53 Drag’n’Drop. . . . . . . . . . . . . . . . . . . . . . . . . . . . . . . . . . . . . .55 Drag’n’Drop in the Graph layout and properties window . . . . . . . . . . . . . . . . . . . . . . . . . . . . . . . . . . . . 55 H History . . . . . . . . . . . . . . . . . . . . . . . . . . . . . . . . . . . . . . . . . . 22 History Graph. . . . . . . . . . . . . . . . . . . . . . . . . . . . . . . . . . . .62 History graph Cursor in the . . . . . . . . . . . . . . . . . . . . . . . . . . . . . . . . 62 Values in the . . . . . . . . . . . . . . . . . . . . . . . . . . . . . . . . 62 HVMA . . . . . . . . . . . . . . . . . . . . . . . . . . . . . . . . . . . . . . . . . . . 22 E E-mail Manual SAMURAI G Graphical display . . . . . . . . . . . . . . . . . . . . . . . . . . . . . . . . 54 Graphs . . . . . . . . . . . . . . . . . . . . . . . . . . . . . . . . . . . . . . . . . . 57 History . . . . . . . . . . . . . . . . . . . . . . . . . . . . . . . . . . . . . . 62 Pure tone . . . . . . . . . . . . . . . . . . . . . . . . . . . . . . . . . . . 69 SLM . . . . . . . . . . . . . . . . . . . . . . . . . . . . . . . . . . . . . . . . 65 Sonogram. . . . . . . . . . . . . . . . . . . . . . . . . . . . . . . . . . .63 Spectrum graph . . . . . . . . . . . . . . . . . . . . . . . . . . . . . 57 Tachometer . . . . . . . . . . . . . . . . . . . . . . . . . . . . . . . . . 70 Time Signal . . . . . . . . . . . . . . . . . . . . . . . . . . . . . . . . . 68 vsXREF . . . . . . . . . . . . . . . . . . . . . . . . . . . . . . . . . . . . . 71 Waterfall . . . . . . . . . . . . . . . . . . . . . . . . . . . . . . . . . . . . 64 Ground loops . . . . . . . . . . . . . . . . . . . . . . . . . . . . . . 123–125 I Inherent noise . . . . . . . . . . . . . . . . . . . . . . . . . . . . . . . . . . 122 Integration . . . . . . . . . . . . . . . . . . . . . . . . . . . . . . . . . . . . . . . 31 130 of 132 SINUS Messtechnik GmbH INDEX Interval values Data Browser . . . . . . . . . . . . . . . . . . . . . . . . . . . . . . . 81 Recalculate . . . . . . . . . . . . . . . . . . . . . . . . . . . . . . . . . 81 L Level Monitor . . . . . . . . . . . . . . . . . . . . . . . . . . . . . . . . . . . . 55 Log window . . . . . . . . . . . . . . . . . . . . . . . . . . . . . . . . . . . . . . 11 Longterm measurements . . . . . . . . . . . . . . . . . . . . . . . 104 M Main Channels . . . . . . . . . . . . . . . . . . . . . . . . . . . . . . . . . . 30 Main menu . . . . . . . . . . . . . . . . . . . . . . . . . . . . . . . . . . . . . . 10 Markers . . . . . . . . . . . . . . . . . . . . . . . . . . . . . . . . . . . . . . . . . 52 Measurement . . . . . . . . . . . . . . . . . . . . . . . . . . . . . . . . . . . . 12 Data . . . . . . . . . . . . . . . . . . . . . . . . . . . . . . . . . . . . . . . . 23 Display . . . . . . . . . . . . . . . . . . . . . . . . . . . . . . . . . . . . . . 21 Measurement Modes Autostore . . . . . . . . . . . . . . . . . . . . . . . . . . . . . . . . . . . 24 Standard . . . . . . . . . . . . . . . . . . . . . . . . . . . . . . . . . . . . 24 Measurements . . . . . . . . . . . . . . . . . . . . . . . . . . . . . . . 24, 29 Demo . . . . . . . . . . . . . . . . . . . . . . . . . . . . . . . . . . . . . . . 28 Impulse Response . . . . . . . . . . . . . . . . . . . . . . . . . . 28 Reverberation time . . . . . . . . . . . . . . . . . . . . . . . . . . 25 Measuring mode . . . . . . . . . . . . . . . . . . . . . . . . . . . . . . . . . 18 Messages . . . . . . . . . . . . . . . . . . . . . . . . . . . . . . . . . . . . . . 110 Microphone Effect of accessories . . . . . . . . . . . . . . . . . . . . . . . 126 Extension cable . . . . . . . . . . . . . . . . . . . . . . . . . . . . 123 Longitudinal axis . . . . . . . . . . . . . . . . . . . . . . . . . . . 126 Mechanical vibration . . . . . . . . . . . . . . . . . . . . . . . 126 Reference direction . . . . . . . . . . . . . . . . . . . . . . . . 126 Microphone extension cable . . . . . . . . . . . . . . . . . . . . 123 Microphones Setup . . . . . . . . . . . . . . . . . . . . . . . . . . . . . . . . . . . . . . 126 Movie . . . . . . . . . . . . . . . . . . . . . . . . . . . . . . . . . . . . . . . . . . . . 88 Multimedia Report . . . . . . . . . . . . . . . . . . . . . . . . . . . . . . . 88 N Noise Floor Correction . . . . . . . . . . . . . . . . . . . . . . . 15, 65 Numeric keypad . . . . . . . . . . . . . . . . . . . . . . . . . . . . . . . . 100 O Octaves . . . . . . . . . . . . . . . . . . . . . . . . . . . . . . . . . . . . . . . . . 40 Outpunt event . . . . . . . . . . . . . . . . . . . . . . . . . . . . . . . . . . . 50 P Panes Layout . . . . . . . . . . . . . . . . . . . . . . . . . . . . . . . . . . . . . . 54 Power Management . . . . . . . . . . . . . . . . . . . . . . . . . . . . . 90 Battery low . . . . . . . . . . . . . . . . . . . . . . . . . . . . . . . . . . 90 Preferences . . . . . . . . . . . . . . . . . . . . . . . . . . . . . . . . . . . . 112 SINUS Messtechnik GmbH Audio . . . . . . . . . . . . . . . . . . . . . . . . . . . . . . . . . . . . . . 107 Colors . . . . . . . . . . . . . . . . . . . . . . . . . . . . . . . . . . . . . 108 General . . . . . . . . . . . . . . . . . . . . . . . . . . . . . . . . . . . . 102 Graphical display . . . . . . . . . . . . . . . . . . . . . . . . . . 106 Measurement . . . . . . . . . . . . . . . . . . . . . . . . . . . . . . 104 Miscellaneous . . . . . . . . . . . . . . . . . . . . . . . . . . . . . 109 SINUS driver. . . . . . . . . . . . . . . . . . . . . . . . . . . . . . .112 User Interface. . . . . . . . . . . . . . . . . . . . . . . . . . . . . .103 Preferences( . . . . . . . . . . . . . . . . . . . . . . . . . . . . . . . . . . . 102 Pure tone graph. . . . . . . . . . . . . . . . . . . . . . . . . . . . . .22, 69 R Range modes . . . . . . . . . . . . . . . . . . . . . . . . . . . . . . . . . . . 99 Reference Spectrum . . . . . . . . . . . . . . . . . . . . . . . . . . . . . 93 Reference spectrum . . . . . . . . . . 45, 49, 60, 61, 93–96 Creating . . . . . . . . . . . . . . . . . . . . . . . . . . . . . . . . . . . . 93 Editing . . . . . . . . . . . . . . . . . . . . . . . . . . . . . . . . . . . . . . 94 Replay . . . . . . . . . . . . . . . . . . . . . . . . . . . . . . . . . . . . . . . . . . . 23 Reverberation time. . . . . . . . . . . . . . . . . . . . . . . . . . . . . . .25 Integrated impulse response . . . . . . . . . . . . . . . . 25 Interrupted noise . . . . . . . . . . . . . . . . . . . . . . . . . . . . 25 RT15 . . . . . . . . . . . . . . . . . . . . . . . . . . . . . . . . . . . . . . . . . . . . 27 RT20 . . . . . . . . . . . . . . . . . . . . . . . . . . . . . . . . . . . . . . . . . . . . 27 RT30 . . . . . . . . . . . . . . . . . . . . . . . . . . . . . . . . . . . . . . . . . . . . 27 S Search and replay . . . . . . . . . . . . . . . . . . . . . . . . . . . . . . . 23 Serial number . . . . . . . . . . . . . . . . . . . . . . . . . . . . . . . . . . . 11 Setup . . . . . . . . . . . . . . . . . . . . . . . . . . . . . . . . . . . . . . . . 30–53 Analysis. . . . . . . . . . . . . . . . . . . . . . . . . . . . . . . . . . . . .38 AUX channels . . . . . . . . . . . . . . . . . . . . . . . . . . . . . . . 32 Default pens . . . . . . . . . . . . . . . . . . . . . . . . . . . . . . . . 53 Main Channels . . . . . . . . . . . . . . . . . . . . . . . . . . . . . . 30 Markers . . . . . . . . . . . . . . . . . . . . . . . . . . . . . . . . . . . . . 52 Output event . . . . . . . . . . . . . . . . . . . . . . . . . . . . . . . . 50 Preparation . . . . . . . . . . . . . . . . . . . . . . . . . . . . . . . . . 20 Signal Generator . . . . . . . . . . . . . . . . . . . . . . . . . . . . 36 Tachometer . . . . . . . . . . . . . . . . . . . . . . . . . . . . . . . . . 34 Setup window. . . . . . . . . . . . . . . . . . . . . . . . . . . . . . . . . . . .11 Signal Generator . . . . . . . . . . . . . . . . . . . . . . . . . . . . . . . . 38 Signal Preview . . . . . . . . . . . . . . . . . . . . . . . . . . . . . . 38 SignalGenerator . . . . . . . . . . . . . . . . . . . . . . . . . . . . . . . . . 36 Sleep mode . . . . . . . . . . . . . . . . . . . . . . . . . . . . . . . . . . . . . 90 SLM . . . . . . . . . . . . . . . . . . . . . . . . . . . . . . . . . . . . . . . . . . . . . 22 SLM graph. . . . . . . . . . . . . . . . . . . . . . . . . . . . . . . . . . . . . . .65 SMS Setup . . . . . . . . . . . . . . . . . . . . . . . . . . . . . . . . . . . . . . 110 Software installation. . . . . . . . . . . . . . . . . . . . . . . . . . . . . . .8 Sonogram . . . . . . . . . . . . . . . . . . . . . . . . . . . . . . . . . . . . . . . 22 Sonogram graph . . . . . . . . . . . . . . . . . . . . . . . . . . . . . . . . . 63 Sound level . . . . . . . . . . . . . . . . . . . . . . . . . . . . . . . . . . . . . . 65 131 of 132 Manual SAMURAI INDEX Spectrum . . . . . . . . . . . . . . . . . . . . . . . . . . . . . . . . . . . . . . . . 22 Spectrum graph . . . . . . . . . . . . . . . . . . . . . . . . . . . . . . . . . 57 Status bar . . . . . . . . . . . . . . . . . . . . . . . . . . . . . . . . . . . 11, 98 Status window . . . . . . . . . . . . . . . . . . . . . . . . . . . . . . . . . . . 11 Store condition . . . . . . . . . . . . . . . . . . . . . . . . . . . . . . . 21, 43 T Tachometer . . . . . . . . . . . . . . . . . . . . . . . . . . . . . . . . . . 22, 34 Tachometer graph . . . . . . . . . . . . . . . . . . . . . . . . . . . . . . . 70 Time signal . . . . . . . . . . . . . . . . . . . . . . . . . . . . . . . . . . . . . . 22 Time signal graph . . . . . . . . . . . . . . . . . . . . . . . . . . . . . . . . 68 Toolbars . . . . . . . . . . . . . . . . . . . . . . . . . . . . . . . . . . . . . 11, 96 Control . . . . . . . . . . . . . . . . . . . . . . . . . . . . . . . . . . . . . . 98 Main . . . . . . . . . . . . . . . . . . . . . . . . . . . . . . . . . . . . . . . . 96 Run . . . . . . . . . . . . . . . . . . . . . . . . . . . . . . . . . . . . . . . . . 97 Toolsbars Replay . . . . . . . . . . . . . . . . . . . . . . . . . . . . . . . . . . . . . . 97 Transducer Selection . . . . . . . . . . . . . . . . . . . . . . . . . . . . . . . . . . . . 31 Transducer Database Additional units . . . . . . . . . . . . . . . . . . . . . . . . . . . . . . 16 Transducer database . . . . . . . . . . . . . . . . . . . . . . . . . . . . 13 Transducers Manual SAMURAI Calibrate . . . . . . . . . . . . . . . . . . . . . . . . . . . . . . . . . . . . 31 Trigger . . . . . . . . . . . . . . . . . . . . . . . . . . . . . . . . . . . . . . . . . . . 45 Analyzer trigger . . . . . . . . . . . . . . . . . . . . . . . . . . . . . 46 COM port trigger . . . . . . . . . . . . . . . . . . . . . . . . . . . . 45 Compound trigger . . . . . . . . . . . . . . . . . . . . . . . . . . . 48 Coumpound trigger. . . . . . . . . . . . . . . . . . . . . . . . . .48 Dynamic level trigger . . . . . . . . . . . . . . . . . . . . . . . . 47 Fixed level trigger . . . . . . . . . . . . . . . . . . . . . . . . . . . 46 Keyboard trigger . . . . . . . . . . . . . . . . . . . . . . . . . . . . 47 Reference spectrum trigger . . . . . . . . . . . . . . . . . 49 Time trigger . . . . . . . . . . . . . . . . . . . . . . . . . . . . . . . . . 47 V vsXREF . . . . . . . . . . . . . . . . . . . . . . . . . . . . . . . . . . . . . . . . . 22 vsXREF graph . . . . . . . . . . . . . . . . . . . . . . . . . . . . . . . . . . . 71 W Waterfall . . . . . . . . . . . . . . . . . . . . . . . . . . . . . . . . . . . . . . . . . 22 Waterfall graph . . . . . . . . . . . . . . . . . . . . . . . . . . . . . . . . . . 64 Working folder . . . . . . . . . . . . . . . . . . . . . . . . 23, 72, 75, 99 Advanced settings. . . . . . . . . . . . . . . . . . . . . . . . . . .74 Search . . . . . . . . . . . . . . . . . . . . . . . . . . . . . . . . . . . . . . 74 Select . . . . . . . . . . . . . . . . . . . . . . . . . . . . . . . . . . . . . . . 73 132 of 132 SINUS Messtechnik GmbH