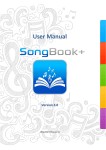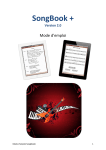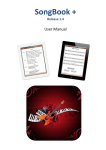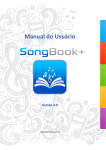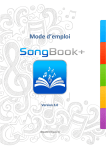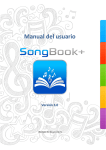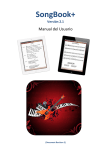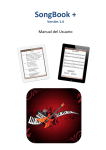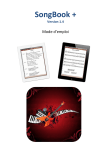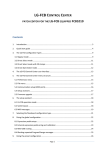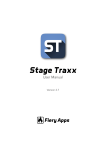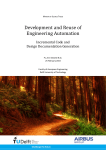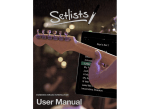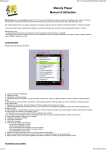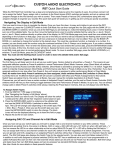Download SongBook + - BauM Software
Transcript
SongBook + Release 2.0(3) User Manual Table of contents 1 SongBook+ settings ................................................................................................... 4 2 Add files to SongBook+ using iTunes .......................................................................... 5 3 Insert unused files into the song list ........................................................................... 6 4 Use the song list ........................................................................................................ 7 5 Edit song details ........................................................................................................ 8 6 Display a PDF document and scroll in the document .................................................. 9 7 Preselect next song without closing the current song ............................................... 10 8 Use of the metronome ............................................................................................ 11 9 Use of night colors ................................................................................................... 12 10 Record page turns automatically ............................................................................. 13 11 Record finger pointer in the "Karaoke style" ............................................................ 14 12 Insert / edit / delete annotations............................................................................. 15 12.1 12.2 12.3 12.4 12.5 12.6 Insert annotations .................................................................................................................... 15 Delete annotations ................................................................................................................... 17 Edit annotations ....................................................................................................................... 17 Copy annotations ..................................................................................................................... 18 Save frequently used annotations............................................................................................ 18 Action button annotations ....................................................................................................... 19 13 Use playlists ............................................................................................................ 20 13.1 13.2 13.3 13.4 Select an existing playlist.......................................................................................................... 20 Add a new playlist .................................................................................................................... 21 Rename or delete playlists ....................................................................................................... 22 Edit the content of the playlist ................................................................................................. 23 14 Import files from mail or other applications ............................................................. 24 15 Share songs or files (export) .................................................................................... 25 16 Share SongBook folder via Wi-Fi .............................................................................. 26 17 Import lyrics from MP3 file ...................................................................................... 27 17.1 17.2 Add a song without PDF and select MP3 ................................................................................. 27 Create PDF from lyrics in MP3.................................................................................................. 27 18 Scan lyrics on paper with built-in camera ................................................................. 28 19 Use the MIDI features.............................................................................................. 29 19.1 Connecting iPad to MIDI........................................................................................................... 29 19.2 Open song text on incoming MIDI commands ......................................................................... 30 19.3 Send MIDI commands when song text is opened .................................................................... 31 19.3.1 Send the configured BankSelect/ProgramChange commands ........................................ 31 19.3.2 Send the contents of a MIDI file upon opening the song ................................................. 32 19.3.3 Send other configurable MIDI commands ....................................................................... 32 19.4 Send MIDI commands when the song is started ...................................................................... 32 19.4.1 Send the contents of a MIDI file upon starting the song ................................................. 32 19.4.2 Send MIDI Start when the song was started ................................................................... 32 User Manual SongBook+ 2 19.4.3 Send other configurable MIDI commands ....................................................................... 32 19.5 Send MIDI commands when the song is stopped .................................................................... 33 19.5.1 Send the contents of a MIDI file upon stopping the song ................................................ 33 19.5.2 Send MIDI Stop when the song was stopped ................................................................... 33 19.5.3 Send other configurable MIDI commands ....................................................................... 33 19.6 Send MIDI commands at a button touch ................................................................................. 33 20 Using foot pedals..................................................................................................... 34 20.1 20.2 Foot pedals that simulate an external keyboard ..................................................................... 34 Foot pedals that send MIDI commands ................................................................................... 35 21 Connecting multiple iPads with SongBook+ ............................................................. 36 22 Use of multiple books .............................................................................................. 37 23 Backup and restore your data .................................................................................. 38 23.1 23.2 Backup your data...................................................................................................................... 38 Restore your data from Backup ............................................................................................... 39 24 Quit SongBook+ or other apps completely ............................................................... 40 24.1 24.2 Quit the apps in iOS 7 or above................................................................................................ 40 Quit the apps in iOS prior to iOS 7 ........................................................................................... 41 25 Supported file formats ............................................................................................ 42 25.1 25.2 25.3 25.4 Files for text or note display ..................................................................................................... 42 Music files ................................................................................................................................. 42 Midi files ................................................................................................................................... 42 Video files ................................................................................................................................. 42 26 Contribution ............................................................................................................ 42 27 Contact information ................................................................................................ 42 User Manual SongBook+ 3 1 SongBook+ settings The global settings of SongBook+ can be found in the "Settings" app. 1. Open the "Settings" app on your iPad. 2. Select "SongBook". User Manual SongBook+ 4 2 Add files to SongBook+ using iTunes To add PDF, music or video files to SongBook, connect your iPad to the computer, start iTunes and follow the steps below: 1. If the iTunes Store is still shown in iTunes, press the “Library” button. 2. Press „iPad“. 3. Press „Apps “. 4. Scroll down to “File Sharing”. 5. Select “SongBook” (or “SongBook lite”). 6. Press „Add...“. User Manual SongBook+ 5 3 Insert unused files into the song list After inserting PDF, music or video files into SongBook, they appear as "Unused Files". By following the steps below you can transfer them into the song list and provide additional information like title, artist, genre and MP3 file to play in the background. 1. Press "Edit". 2. Press the "+" sign. 3. If necessary, change the title. 4. If you have numbered your songs, enter their numbers here. 5. You can enter here some short additional information that, for example, will be displayed during the preview of this song. 6. Enter the name of the artist and the genre or select the existing ones from the list. 7. If you want to playback an audio, midi or video file, select it here. 8. Press "Save". 9. Insert another song using the "+" sign or press "Done" to finish. User Manual SongBook+ 6 4 Use the song list Tap here to select the order of the song list. If you type text into the search bar, only songs containing this text in the title are displayed. The section „Unused Documents“ contains PDF documents added with iTunes but not yet added to the song list. You can use the “+” to toggle between “Unused Documents” and “All Documents”. The other sections contain the song list grouped depending on the selected order (first letter of the title, artist or genre). The index on the right side allows quick scrolling and quick alphabetical access in the song list. Press and hold a line for a long time to open a context menu with actions that can be performed on the selected entry. User Manual SongBook+ Tip: Also try to tap and move your finger here! 7 5 Edit song details 1. Press „Edit“ 2. Tap the song you want to edit in the list. 3. Edit the song details. 4. Press „Save“. 6 User Manual SongBook+ 5. Tap another song to edit or press „Done“ to finish editing. 8 6 Display a PDF document and scroll in the document Tap a song in the list with your finger and the PDF will be displayed. Press the „Play“ button to play recorded page turns, finger pointer or mp3 Tap the „< Songlist“ button to go back to the song list. Tap anywhere in the document to show or hide the toolbar (button bar). Press the „Action“ button to see the menu for more options like recording page turns or finger pointer Swipe your finger(s) to the left (or up): Swipe your finger(s) to the right (or down): One finger: Go to next page. One finger: Go to previous page. Two fingers: Press „Play“ button. Two fingers: Press „Stop“ button. Three fingers: Go to next song in play list Three fingers: Go back to song list. Zoom in and out using two fingers. Use the small preview images to scroll at a faster pace. User Manual SongBook+ Double tap to go back to original size. 9 7 Preselect next song without closing the current song If the next song is already known, it is displayed in the first line of the table and in this button in the toolbar. Tapping this button opens a list with the same content in the same order as selected in the song list in the main overview If you are using playlists, the next song is automatically set to the next song in the playlist. When you select a song in the list, the list disappears and the button in the toolbar is set to this song. You can then jump to the next song by pressing this button. Depending on the settings, the next song will open automatically when the playback of the current song ends. User Manual SongBook+ 10 8 Use of the metronome The metronome settings can be changed in two places: In the edit window with the song details or in the menu with the song opened. You can enter the desired values directly in the text fields. Tap here to the beat of the music in order to learn the speed. Press here to listen to the result. User Manual SongBook+ 11 9 Use of night colors The option “Use night colors” allows you to toggle between normal colors and inverted colors for a dark stage. User Manual SongBook+ 12 10 Record page turns automatically In the document display, first press the "Action" button, then select "Page / Finger pointer" and finally press "Record page turns". Confirm and start recording using this button. Use the arrow buttons or swipe your finger to scroll. You can also use a foot pedal to show the next page. Important note: Page turns are always recorded in full page, even if you have configured SongBook+ for scrolling instead of page turns. SongBook+ then calculates the right speed for scrolling. User Manual SongBook+ Press the "Stop" button to stop recording. 13 11 Record finger pointer in the "Karaoke style" In the document display, first press the "Action" button, then select "Page / Finger pointer" and finally press "Record finger pointer". Confirm and start recording using this button. Point with a finger where you want to see later the red dot during playback. You can define a small offset between your finger and the red dot in the settings. Press the "Stop" button to stop recording. User Manual SongBook+ 14 12 Insert / edit / delete annotations Press "Edit annotations" to begin inserting / editing / deleting annotations. Press "Done" to finish editing the annotations. 12.1 Insert annotations First, select what you want to add as an annotation and then insert it at the desired position in the document. There are several variants of annotations for marking text and for drawing shapes. If you press and hold the button, a menu will open where you can select the desired variant. User Manual SongBook+ 15 User Manual SongBook+ 16 12.2 Delete annotations 1. If any button is still active, press it again so that none is active anymore. 2. Tap anywhere on the annotation to open the associated menu. 3. Press the waste bin button to delete the note. 12.3 Edit annotations 1. If any button is still active, press it again so that none is active anymore. 2. Tap anywhere on the annotation to open the associated menu. 3. Press "Properties" to open a window with the properties (color, font, etc.). User Manual SongBook+ 17 12.4 Copy annotations 1. If any button is still active, press it again so that none is active anymore. 2. Tap anywhere on the annotation to open the associated menu. 3. Press "Copy" to copy the annotation into the clipboard. 4. Press and hold in the position where you want to paste the annotation. 5. Press "Paste" to paste the annotation from the clipboard. (It may also be another page or another song). 12.5 Save frequently used annotations You can also paste a copied annotation into "Saved Annotations" to easily use it again later. User Manual SongBook+ 18 12.6 Action button annotations Action button annotation is a very special annotation. Using this feature you can insert a button anywhere in the document and configure different actions to be performed when it's tapped. Currently, the available functions are jumping to a specific page or sending different MIDI commands. 1. Press this button to insert an action button annotation. 2. Press "Properties" to open the window with the properties. 3. Press "+" to add the desired actions to be performed when the button is pressed. User Manual SongBook+ 19 13 Use playlists 13.1 Select an existing playlist 1. Press „Playlists“. 2. Select the playlist you want to use. 3. The title of the selected playlist is displayed here. 4. Now the list contains only the songs of the selected playlist. Attention: If a playlist is selected, the „Edit“ button is no longer used to edit the songs but to edit the content of the playlist! User Manual SongBook+ 20 13.2 Add a new playlist 1. Press „Playlists“. 2. Press „Add new playlist“. 3. Insert the name of the new playlist. 4. Press „Save“. 5. The new playlist appears and is selected. User Manual SongBook+ 21 13.3 Rename or delete playlists 1. Press „Playlists“. 2. Press „Rename or delete playlists“. 3a. To delete an existing playlist press the red button. 3b. To rename an existing playlist, tap the playlist, then edit the name and press „Save“. 4. When finished, press „End rename or delete“. User Manual SongBook+ 22 13.4 Edit the content of the playlist Press „Edit playlist“ to start editing when the playlist is active. While editing the songs in the playlist, you can sort and filter the existing songs to find the songs you want to add to the list. Press the red „minus“ button to remove a song from the playlist. Press the green „plus“ button to add a song to the playlist. The „plus“ button disappears and the song appears as the last song in the playlist above. Press „Done“ when you finished editing. To change the order of the songs, drag and drop a song on this symbol. User Manual SongBook+ 23 14 Import files from mail or other applications You can import PDF, music or video files from all other apps that allow creating or downloading such files and support an “Open in…” feature to pass the PDF to another app. The following picture shows as sample how to import a PDF from an email attachment: 1. Press and hold the PDF for a long time, until a popup appears. Select “Open in SongBook”. 2. SongBook+ is opened. If necessary, change the file name and press “Import”. 3. The imported file appears in the “Unused Files” section. User Manual SongBook+ 24 15 Share songs or files (export) Using the "Share song" feature, you can: - email an entire song to another SongBook user and import it there again - email individual files (pdf, mp3, ...) of the song or transfer them to another app (e.g. Dropbox) User Manual SongBook+ 25 16 Share SongBook folder via Wi-Fi You can temporarily share the SongBook+ folder via Wi-Fi and then wirelessly access it from a computer without iTunes on it. Note: The method can also be used to make a backup of the database file (SongBookMidi.sqlite). However, it is impossible to copy the database file back to the iPad! For more information on data backup and recovery, see chapter 23. User Manual SongBook+ 26 17 Import lyrics from MP3 file 17.1 Add a song without PDF and select MP3 1. Press „Edit“ 2. Press the „+“ button to add a song without a PDF 3. Insert the title of the song and select an MP3 file that also contains lyrics. 4. Press „Save“ 5. Press „Done“ 17.2 Create PDF from lyrics in MP3 1. In the PDF document view tap the „action“ button and select „Import lyrics from MP3“. 2. Confirm that you want to import the lyrics and overwrite the PDF, if it already exists. User Manual SongBook+ 27 18 Scan lyrics on paper with built-in camera 1. In the song list tap the „action“ button and select „Photo to PDF“. 2. Add photos to the list by using the camera (not for iPad 1) or by selecting existing photos. 3. Change the file name of the PDF file to be created. 4. Press “Save”. User Manual SongBook+ 28 19 Use the MIDI features 19.1 Connecting iPad to MIDI To connect the iPad to MIDI you need the "Apple iPad Camera Connection Kit" to have a USB interface on the iPad and then connect a USB-to-MIDI adapter to it. It is also recommend to use an active USB hub, as the power from the iPad may be insufficient for the electronics of the USB-to-MIDI adapter. The USB-to-MIDI adapter must be compatible to Apple’s CoreMIDI. Alternatively you can also use the IO Dock from Alesis or the iRig MIDI Adapter from IK Multimedia. In contrast to “Apple iPad Camera Connection Kit”, they offer the advantage that the iPad can also be supplied with power during the Midi operation. User Manual SongBook+ 29 19.2 Open song text on incoming MIDI commands SongBook+ can listen for ProgramChange commands on the MIDI interface and then open a song. These commands normally select an instrument. A typical use of this feature is that ProgramChange commands are sent from within a MIDI style, from within a played MIDI file, or from the keyboard when a registration was selected. SongBook+ then opens the corresponding song text. (A MIDI style can resend the same ProgramChange over and over again while looping; this will not lead to a problem.) SongBook+ opens a song text, if it received BankSelect commands and a ProgramChange command as configured in the „Edit song detail“ window. Please note that SongBook+ uses values from 0 to 127. If your keyboard uses numbers from 1 to 128 instead, you must subtract 1 to get the value to configure in SongBook+. Use this button if you want to learn a command instead of configuring it using the wheels. In the MIDI monitor window you can see the following if these MIDI commands are received. With these settings, the song will open if a MIDI device sends the command to select instrument 16 on bank 1 / 5 on MIDI channel 1. Please use the built-in MIDI monitor to find out what is actually received by the MIDI interface if it doesn’t work as expected. User Manual SongBook+ 30 19.3 Send MIDI commands when song text is opened You can also enable SongBook to send MIDI commands when you open a song text. A typical use of this feature is to configure external devices like a keyboard upon selecting a song. There are different ways to send MIDI commands: 19.3.1 Send the configured BankSelect/ProgramChange commands SongBook+ sends the BankSelect and ProgramChange commands as configured in the „Edit song detail“ window, if the switch „Send MIDI command on open“ is set to on. The MIDI channel that SongBook+ is sending these commands on is the same as configured for the MIDI input. With these settings a BankSelect High 1, a BankSelect Low 5 and a Program Change 16 message will be sent on MIDI output on Channel 1 as configured in the program settings. User Manual SongBook+ 31 19.3.2 Send the contents of a MIDI file upon opening the song SongBook sends the contents of a MIDI file upon opening the song, if a .mid file with exactly the same file name as the .pdf file extended with “_open.mid” exists. (i.e. MySong.pdf MySong_open.mid) Only MIDI files of type 0 (single track) are allowed. All commands are sent at once, timing information is ignored and therefore this feature cannot be used to send music to the MIDI output, but only commands to configure the environment. 19.3.3 Send other configurable MIDI commands Using the "Actions upon opening" button in the editing window of the song, you can define optional MIDI commands to be sent upon opening the song. 19.4 Send MIDI commands when the song is started 19.4.1 Send the contents of a MIDI file upon starting the song SongBook sends the contents of a MIDI file upon starting the song, if a .mid file with the same file name as the .pdf file extended with “_start.mid” exists. (i.e. MySong.pdf MySong_start.mid) Only MIDI files of type 0 (single track) are allowed. All commands are sent at once, timing information is ignored and therefore this feature cannot be used to send music to the MIDI output, but only commands to configure the environment. 19.4.2 Send MIDI Start when the song was started You can configure in the settings, if SongBook should send MIDI Start upon starting the song. 19.4.3 Send other configurable MIDI commands Using the "Actions upon starting" button in the editing window of the song, you can define optional MIDI commands to be sent upon starting the song. User Manual SongBook+ 32 19.5 Send MIDI commands when the song is stopped 19.5.1 Send the contents of a MIDI file upon stopping the song SongBook sends the contents of a MIDI file upon stopping the song, if a .mid file with the same file name as the .pdf file extended with “_stop.mid” exists. (i.e. MySong.pdf MySong_stop.mid) Only MIDI files of type 0 (single track) are allowed. All commands are sent at once, timing information is ignored and therefore this feature cannot be used to send music to the MIDI output, but only commands to configure the environment. 19.5.2 Send MIDI Stop when the song was stopped You can configure in the settings, if SongBook should send MIDI Stop upon stopping the song. 19.5.3 Send other configurable MIDI commands Using the "Actions upon stopping" button in the editing window of the song, you can define optional MIDI commands to be sent upon stopping the song. 19.6 Send MIDI commands at a button touch You can also send freely configurable MIDI commands from the song lyrics or musical notes at a single button touch with the help of the special "Action button" annotation. To learn how you can insert and configure an action button annotation, see chapter 12.6. User Manual SongBook+ 33 20 Using foot pedals 20.1 Foot pedals that simulate an external keyboard SongBook+ supports all foot pedals that are able to simulate an external keyboard and can send one or more of the following keys: In the application settings you can enable the use of foot pedals and assign the keys to the following actions: - Do nothing Go one page forward/backward Press the Start/Stop/Pause/Continue button Jump to the next song Jump back to the song list Open song preselection list Start/pause/continue scrolling Scroll faster/slower Go the whole/half/third/quarter page forward or backward Turn automatic playback on/off/toggle Start/stop the metronome In the Midi and Bluetooth monitor you can see which keys your foot pedal is sending. To use this feature you can use e.g. the following foot pedals: - BT-105 by Airturn (www.airturn.com) connected via Bluetooth PageFlip by Cicada (www.pageflip.com) connected via Bluetooth Footime by Bili’s (www.bilila.com) connected via USB Camera Adapter User Manual SongBook+ 34 20.2 Foot pedals that send MIDI commands SongBook+ supports all foot pedals that can send one or more of the following MIDI commands: - MIDI Start (used by Alesis io Dock pedal 1) MIDI Stop (used by Alesis io Dock pedal 2) MIDI Pause MIDI Continue MIDI Control-Change 63 to value (used by Alesis io Dock pedal 2) MIDI Control-Changes to an arbitrary value In the application settings you can enable the use of MIDI foot pedals (*) and assign the keys to the following actions: - Do nothing Go one page forward/backward Press the Start/Stop/Pause/Continue button Jump to the next song Jump back to the song list Open song preselection list Start/pause/continue scrolling Scroll faster/slower Go the whole/half/third/quarter page forward or backward Turn automatic playback on/off/toggle Start/stop the metronome Remark Alesis io Dock: The Alesis io Dock alternately sends MIDI Start and MIDI Stop on the first foot pedal. If you use this foot pedal you should assign the same action for MIDI Start and MIDI Stop. Remark iRig BlueBoard: The iRig BlueBoard alternately sends ControlChanges on the value 0 or 127. If a button always performs the same action each time it is pressed, you must use two of the optionally configurable ControlChanges per button in SongBook+, one to respond when changing to 0, and another to respond when changing to 127, and assign the same action to both of them. In the Midi and Bluetooth monitor you can see which commands your foot pedal is sending. (*) Of course the MIDI commands do not entirely have to come from a foot pedal. They can be sent by any connected MIDI device. User Manual SongBook+ 35 21 Connecting multiple iPads with SongBook+ You can connect multiple iPads with SongBook+, either via Bluetooth (wirelessly) or MIDI (by cable or wirelessly). One SongBook must be configured as server and all others as clients. This allows you to synchronize the following actions: - Selecting a song Preselecting a song Turning pages Start button Stop button If you want to build multiple SongBook groups using Bluetooth connection or protect yourself against connections from external SongBooks, you can set a common Bluetooth keyword. If the feature is enabled in the application settings, the devices connect automatically upon starting SongBook+. In order to synchronize the opening of songs on multiple iPads, the following three numbers in the song details must match on all iPads (even if you don’t use MIDI at all). Note: Wireless MIDI connection additionally requires a WLAN router. User Manual SongBook+ 36 22 Use of multiple books If you want to use multiple books, activate the switch „Activate multiple books “ in the settings of SongBook+. You will then see five colored tabs on the book cover that can be used to open the desired book. Book labels or tabs can be changed in the settings of SongBook+. Select a book Close current book. The color of the button shows the currently open book. The green arrow icons allow you to access other tabs of books 6-10 and 11-15. If you want to copy or move an existing song to another book, press and hold the song for a long time until a menu with the corresponding selections appears. The list of the input artists and genres is shared by all books. User Manual SongBook+ 37 23 Backup and restore your data The following chapters show you how to save your data to your computer and how to restore the saved data to SongBook. With the same steps it is also possible to transfer your data from SongBook+ lite to the full version of SongBook+. 23.1 Backup your data To save your data from SongBook to your computer, connect your iPad to the computer, start iTunes and follow the steps below: 1. If the iTunes Store is still shown in iTunes, press the “Library” button. 2. Press „iPad*. 3. Press „Apps“. 4. Scroll down to “File Sharing”. 5. Select “SongBook” (or “SongBook lite”). 6. Select at least the file “SongBookMidi.sqlite” (This file contains all data you have entered in SongBook+). Attention! When the 2 files SongBookMisi.sqlite-wal and SongBookMidi.sqlite-shm exist, they must also be saved! (Since operating system version iOS 7) 7. Click “Save to” and select a folder on your computer that will be used to save your data in. User Manual SongBook+ 38 23.2 Restore your data from Backup First, quit SongBook+ as described in chapter 24! If you don't do that beforehand, the restoration of data will be ineffective. After you have quit SongBook+, you can restore the data back to SongBook+. The restoration of data is carried out in the same way as if you copied other files into SongBook+. Follow the steps as described in chapter 2 and restore the "SongBookMidi.sqlite" file (and your PDFs and MP3s, if necessary) to SongBook+. Attention: Since operating system version iOS7 the two files SongBookMidi.sqlite-wal and SongBookMidi.sqlite-shm must also be restored. If you restore an old backup without these two files, delete these two files from the target device! User Manual SongBook+ 39 24 Quit SongBook+ or other apps completely If you close an app using the Home button, it continues to run in the background and still requires memory that other apps may lack. Therefore, it is highly recommended, especially before operations, to quit all these apps completely including SongBook+ and then restart SongBook+ only so that it could use as much free memory as possible. 24.1 Quit the apps in iOS 7 or above If you have a second-generation iPad or newer and/or have installed regular operating system updates on your iPad, close the apps as follows. 1. Double click the Home button on your iPad. 24.2 2. If you don’t see the app, you can scroll until you see the desired app. 3. Slide the app to the top and out of the screen. User Manual SongBook+ 40 24.2 Quit the apps in iOS prior to iOS 7 If you have a first-generation iPad or have not installed any operating system updates on your iPad in a long time, close the apps as follows. 1. Double click the Home button on your iPad. 2. If you don’t see the SongBook icon, you can scroll to other pages. 3. Tap and hold the SongBook icon until the icons start to „wiggle“ and have a small „minus sign“ circle in the upper left corner. 4. Tap the „minus sign“ circle of the SongBook icon to stop SongBook+. 5. Tap somewhere else to return to the normal iPad screen. User Manual SongBook+ 41 25 Supported file formats 25.1 Files for text or note display Files with file extensions PDF, PNG, JPG, JPEG, TIF, TIFF, GIF, TXT are used for displaying song lyrics or musical notes. 25.2 Music files Files with file extensions MP3, WAV, AIFF, M4A can be used for music playback. 25.3 Midi files Files with file extensions MID, MIDI, SMF can be used for MIDI output. 25.4 Video files Files with file extensions MOV, MP4, MPV, 3GP, M4V and the following compression standards can be used for video output directly to the iPad itself or to an external monitor or projector: - H.264 Baseline profile level 3.0 video up to 640x480 at 30 fps - MPEG-4 Part 2 video (Simple Profile) 26 Contribution MIDI Kommunikation: The MIDI communication in SongBook+ is based on sample code by Pete Goodliffe. Thank you Pete for publishing your sample code on the Internet. See here for more information: http://goodliffe.blogspot.com/2010/10/using-coremidi-in-ios-example.html Musical symbols: Die Musiksymbole zum Einfügen mit der Notizfunktion stammen von Linkware Graphics. Many thanks to Shirley Kaiser for publishing these symbols. Further details can be found here: http://linkwaregraphics.com/music/ 27 Contact information If you have any questions or feedback about SongBook+, please visit us on http://www.baum-software.ch Here you can find a contact form to send us a message, a list of frequently asked questions, download links for the App Store, the latest version of this document and more. User Manual SongBook+ 42