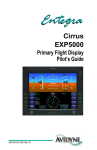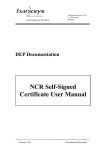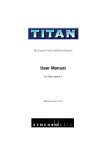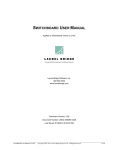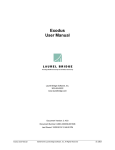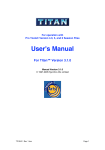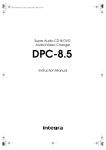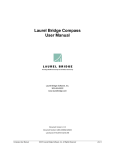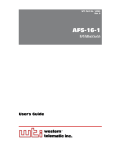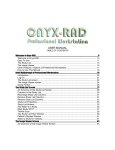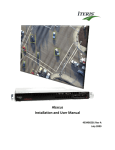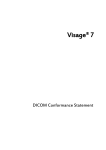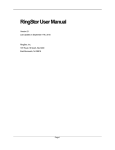Download Navigator User Manual
Transcript
Navigator User Manual Providing DICOM Connectivity for the Medical Community Laurel Bridge Software, Inc. 302-453-0222 www.laurelbridge.com Document Version: 1.1.2 Document Number: LBDC-000089-010102 Last Saved: 11/10/2014 11:26:00 AM Navigator User Manual ©2005-2014 Laurel Bridge Software, Inc. All Rights Reserved v1.1.2 ii Contents 1. What is Navigator? .....................................................................................................................................1 1.1. 2. 3. 4. Overview – Priors Fetching Basics ..................................................................................................... 1 Installation ..................................................................................................................................................2 2.1. Recommended System Specification ................................................................................................ 2 2.2. System Software Prerequisites .......................................................................................................... 2 2.3. Installing and configuring SQL Server 2008 R2 SP2 Express x64 ....................................................... 2 2.3.1. Reconfiguring SQL Server ...........................................................................................................3 2.3.2. To enable the sa login .................................................................................................................3 2.4. Navigator Main Software Installation................................................................................................ 3 2.5. DICOM Device Configuration Prerequisites ........................................................................................ 5 Navigator Setup & Preparation ..................................................................................................................6 3.1. Site Configuration Worksheet ........................................................................................................... 6 3.2. HTTPS Configuration for Secure Access............................................................................................. 8 3.2.1. Using the SSL Configuration Utility .............................................................................................8 3.2.2. Manual SSL configuration: ..........................................................................................................9 Configuring Navigator ...............................................................................................................................10 4.1. Navigator’s Main Screen.................................................................................................................. 10 4.2. Configuration ................................................................................................................................... 11 4.3. General Settings .............................................................................................................................. 12 4.4. Devices ............................................................................................................................................. 14 4.5. Study Rules ...................................................................................................................................... 16 4.6. Worklist Readers.............................................................................................................................. 19 4.7. Scripts .............................................................................................................................................. 20 4.8. Contacts ........................................................................................................................................... 21 4.9. Users ................................................................................................................................................ 22 5. Logging ......................................................................................................................................................23 6. Worklist Entries ........................................................................................................................................25 6.1. 7. Manual Job Entry ............................................................................................................................. 27 Navigator Utilities .....................................................................................................................................29 7.1. Change Database Credentials .......................................................................................................... 29 7.2. Configure for SSL ............................................................................................................................. 29 Navigator User Manual ©2005-2014 Laurel Bridge Software, Inc. All Rights Reserved v 1.1.2 iii 8. 7.3. Import a Script ................................................................................................................................. 30 7.4. Install New License .......................................................................................................................... 30 7.5. Navigator Service Manager ............................................................................................................. 31 HL7 Utilities...............................................................................................................................................32 8.1. Configure HL7 Service ...................................................................................................................... 32 8.2. Configure HL7 Template .................................................................................................................. 32 8.2.1. Configuration Page ...................................................................................................................32 8.2.2. Test Page...................................................................................................................................33 8.3. Send HL7 Test Messages.................................................................................................................. 34 Appendix A: Body Part Configuration File .....................................................................................................36 Navigator User Manual ©2005-2014 Laurel Bridge Software, Inc. All Rights Reserved v 1.1.2 Page 1 1. What is Navigator? Navigator is a collection of software applications that assist in the automation of fetching DICOM objects. Navigator applications focus on reliability, flexibility, and a simplified user experience. Legacy archives often have features that present challenges for moving DICOM data, including: Merger of two or more archives Access to historical relevant priors Mismatched patient/study information Archive vendor proprietary issues Private DICOM tag handling Non-compliant/inconsistent DICOM data Unknown size of the job Uncertainty of completeness Inability to validate the data moved Excessive manual effort Inability to pre-fetch relevant priors Unresponsive support Navigator allows the user to automate the process of collecting information from multiple medical image archives and fetching relevant priors based on that information. Using built-in reporting systems, the user is able to determine exactly what has moved and what has not. Navigator ensures that exams are moved in a timely way and that they are available for use in their entirety on the target systems - all automatically. From start to finish, the goal of Navigator is to provide a complete and transparent view of the issues related to moving DICOM studies, plus provide options to automatically control and report the movement of the DICOM data in a simple, high-level way, freeing the user to concentrate on other tasks. 1.1. Overview – Priors Fetching Basics Priors fetching is defined as the process of locating relevant DICOM exams (studies) and transferring them from one location to another. This is typically done prior to the reading of a current exam so that that the reading radiologist has copies of any earlier exams available for comparison to the current exam. An automated priors fetcher makes a determination of what exams should be moved, a list of exams to move are collected, and then subsequently moved. Navigator User Manual ©2005-2014 Laurel Bridge Software, Inc. All Rights Reserved v 1.1.2 Page 2 2. Installation 2.1. Recommended System Specification The system may be dedicated hardware or may be a virtual machine. The suggested configuration is: Intel i5, 4GB RAM, 256GB HD or better Windows 7 or Windows Server 2008 R2 2.2. System Software Prerequisites Standard Installation – Navigator utilizes several components that must be installed for it to work properly. The software prerequisites are: Microsoft .NET Framework 3.5 SP1 Microsoft SQL Server 2008 R2 SP2 Express x64 or SQL Server 2008 R2 SP2 x64 SQL Management Studio for SQL Server 2008 Express or SQL Server 2008 Oracle Java JRE 1.6 update 25 x64 A recent web browser – suggested: Google Chrome Cluster Installation – If Navigator is being installed as part of a Windows Failover Cluster, then the Windows Server 2008 R2 operating system must be installed and the following prerequisites must be installed prior to installing Navigator: Microsoft .NET Framework 3.5 SP1 Microsoft SQL Server 2008 R2 SP2 x64 SQL Management Studio for SQL Server 2008 x64 Oracle Java JRE 1.6 update 25 x64 2.3. Installing and configuring SQL Server 2008 R2 SP2 Express x64 These are instructions for installing SQL Server Express in its most basic configuration for use by Navigator. These instructions are valid for Windows 7 and Windows Server 2008. If you have older versions of SQL Server installed or if you are installing the full version of SQL Server or if you are using SQL Server authentication mode, then your installation procedure may be different. 1. 2. 3. 4. 5. 6. 7. 8. 9. 10. 11. Log in to Windows as a user with administrative privileges Run the SQL Server 2008 R2 SP2 Express x64 installer On the Setup screen select New installation or add features to an existing installation On the License Terms screen Accept the license, click the Next> button On the Setup Support Files screen make sure all of the checkboxes are checked for all of the Instance Features, click the Next> Button On the Instance Configuration screen the defaults should be correct. The named instance should be SQLExpress. Allow it to install in the default location, which should be C:\Program Files\Microsoft SQL Server\ On the Server Configuration screen the defaults should be fine for the Service Accounts tab and the Collation tab defaults. On the Database Engine Configuration screen on the Account Provisioning tab, select Mixed Mode. The Current user (who must have Administrative Privileges) should be in the list under Specify SQL Server Administrators. If it is not, click the button to Add Current User. Leave the defaults on the other three tabs. Specify the password for the (sa) account as N@vigator1 On the Error Reporting screen click the Next> button. Installation should complete in several minutes. Reboot the system. Navigator User Manual ©2005-2014 Laurel Bridge Software, Inc. All Rights Reserved v 1.1.2 Page 3 12. From the Windows Start Menu: Start->Microsoft SQL Server 2008 R2->Configuration Tools->SQL Server Configuration Manager 13. Double-click on SQL Server Network Configuration->Protocols for SQLEXPRESS->TCP/IP 14. On the IP Addresses tab, under the IPAll group, set the TCP Dynamic Ports to 9003 15. Close the dialog. 16. Right-click on SQL Server Network Configuration->Protocols for SQLEXPRESS->TCP/IP and select Enable 17. Right-click on SQL Server Services->SQL Server(SQLEXPRESS) and select Restart. 18. SQL Server has now been configured for use by Navigator. 2.3.1. Reconfiguring SQL Server If you are installing Navigator on a machine that already has SQL Server installed, you may need to reconfigure SQL Server so that Navigator can connect to it. 1. From the Windows Start Menu: Start->Microsoft SQL Server 2008 R2->Configuration Tools->SQL Server Configuration Manager 2. Double-click on SQL Server Network Configuration->Protocols for SQLEXPRESS->TCP/IP 3. On the IP Addresses tab, under the IPAll group, set the TCP Dynamic Ports to 9003 4. Close the dialog. 5. Right-click on SQL Server Network Configuration->Protocols for SQLEXPRESS->TCP/IP and select Enable 6. Right-click on SQL Server Services->SQL Server(SQLEXPRESS) and select Restart. 7. Exit SQL Server Configuration Manager. 8. From the Windows Start Menu: Start->Microsoft SQL Server 2008 R2->SQL Server Management Studio 9. Right-click on the name of the SQL server and select Properties. 10. Select the Security page. 11. Under Server Authentication, click SQL Server and Windows Authentication mode and then click OK. 12. Right-click the name of the SQL Server and click Restart. 2.3.2. To enable the sa login 1. From the Windows Start Menu: Start->Microsoft SQL Server 2008 R2->SQL Server Management Studio 2. In Object Explorer, expand Security, expand Logins, right-click sa, and then click Properties. 3. On the General page, you might have to create and confirm a password for the login. 4. On the Status page, in the Login section, click Enabled, and then click OK. 2.4. Navigator Main Software Installation After installing the prerequisites, the Navigator application installer (Install_Navigator.exe) should be run. For machines with an older version installed, you should uninstall the old version, install the new version, and then copy the configuration data from the older version to the new version. 1. 2. 3. 4. Accept the license agreement. Choose an installation directory; default is C:\LB_Navigator. Select a Navigator license file. Select the location that Java was installed. If you have not installed Java yet, cancel the Navigator installer and install Java. Specify the Tomcat port (8080 is the default). Navigator User Manual ©2005-2014 Laurel Bridge Software, Inc. All Rights Reserved v 1.1.2 Page 4 5. Enter the database credentials from installing SQL Server: Database username: sa Database password: N@vigator1 Database port: 9003 6. If you receive an error message you will need to manually create the Navigator database. a. Open SQL Management studio: Start Menu->Microsoft SQL Server 2008 R2->SQL Server Management Studio b. Login using SQL Server Authentication using the sa:N@vigator1 login credentials. c. From the Object Explorer open the Databases subtree. d. Right-click and select New Database… e. Enter the name Navigator1 and click OK 7. Reboot your computer. 8. Navigator is ready to use. Navigator User Manual ©2005-2014 Laurel Bridge Software, Inc. All Rights Reserved v 1.1.2 Page 5 2.5. DICOM Device Configuration Prerequisites Both the Source PACS and the Destination PACS must be configured to communicate with each other and with Navigator. Enabling this may require configuring a new AE Title and hostname/port configuration on both the Source and/or Destination PACS. The typical configuration changes required are summarized below: 1. For any priors fetching configuration: a. The Source PACS should recognize Navigator as a DICOM Query/Retrieve SCU device. b. The Destination PACS must recognize Navigator as a DICOM Query/Retrieve SCU device. 2. For any priors fetching configuration: a. The Source PACS must be configured with the Destination PACS as a DICOM C-MOVE destination (C-STORE SCP). b. The Destination PACS must be configured with the Source PACS as a DICOM C-STORE client (CSTORE SCU). 3. For a C-FIND multiplexer configuration: a. The Modalities must be configured with Navigator as a DICOM MWL SCP to issue C-FINDS. b. The MWL Servers must be configured with Navigator as a DICOM MWL SCU to issue C-FIND responses. 4. For a C-MOVE multiplexer configuration: a. Requirements are not defined here at this time. 5. Navigator itself can be configured to use any AE title. 6. Navigator may be configured to use any available TCP/IP port as its DICOM port. The most common and standard DICOM ports used are 11112 and 104. Configuration and setup of the Navigator application software is covered in Section 3 - Navigator Setup & Preparation. Navigator User Manual ©2005-2014 Laurel Bridge Software, Inc. All Rights Reserved v 1.1.2 Page 6 3. Navigator Setup & Preparation 3.1. Site Configuration Worksheet A shared configuration worksheet is usually made available via a shared Google Drive document. Typically the vendor and client discuss the information required for configuration and may actually fill out the sheet together during a conference call that includes all the stakeholders in the deployment effort. All parties being able to share the view of the information and update it concurrently facilitates accurate and timely completion of the configuration planning. A sample view of a shared work sheet like that which is typically used is found on the next page. This sheet may be customized to meet the needs of a specific site and deployment. Navigator User Manual ©2005-2014 Laurel Bridge Software, Inc. All Rights Reserved v 1.1.2 Page 7 Configuration Worksheet: Navigator Priors Fetching Workflow - Laurel Bridge Software Today: 4/1/2014 How Navigator finds newly scheduled studies. Triggers are either DICOM Modality Work List (MWL) servers that Navigator queries, or HL7 message sources which send to Navigator Triggers Item Description Type host/ip (for type = MWL) AE Title (for type=MWL) Notes AE Title Notes 1 2 What systems are queried to find relevant prior studies Sources Item Description host/ip address port 1 2 3 What systems are priors sent to (C-Move sent to Source with this device as destination) Destinations Item Description host/ip address port AE Title Notes 1 2 3 4 5 6 7 8 Each Rule defines a particular workflow (type of new exams to process, sources to search for priors, destinations to send priors, relevancy rules) Study Rules Item Description Rule Selection Sources What information from Where does Navigator the trigger causes this search for prior studies rule to be selected? or series? Note: the first rule that matches is the only one selected. What to Query for What DICOM elements are sent as "match" tags (M) and "return" tags (R)? Note any required processing of match tags (e.g. fuzzy name match). Which Priors Are Relevant Based on examining fields in the C-FindResponses returned by the Sources Destinations Where are priors sent? 1 2 3 4 5 6 7 8 Navigator User Manual ©2005-2014 Laurel Bridge Software, Inc. All Rights Reserved v 1.1.2 Notes Page 8 3.2. HTTPS Configuration for Secure Access Control and configuration of Navigator is done through a web server via a web browser. Since it is possible for some users to view data on the priors being requested by Navigator, you may wish to require a secure connection to Navigator to view the data and the configuration. This can be done by changing the configuration to require TLS/SSL in your web browser. Navigator provides a utility to help you modify the configuration, or you can do it manually. 3.2.1. Using the SSL Configuration Utility 1. 1. Get an SSL certificate for your host machine. This should include the Certificate File, the Certificate Key file, and optionally the Certificate Chain file. Note that the certificate file should be in PEM format. (This page has information on the files needed: http://tomcat.apache.org/tomcat6.0-doc/apr.html. You can obtain a sample self-signed certificate for testing at http://www.selfsignedcertificate.com.) 2. From the Windows Start menu, launch the SSL Configuration Utility – go to Start->Laurel Bridge Software->Navigator->Utilities->Configure for SSL. 3. Select the SSL Certificate File and enter its path in the first field. The file usually has a .cert file extension. You can browse your local file system by pressing the “…” button next to the field. 4. Select the SSL Certificate Key File and enter its path in the second field. The file usually has a .key extension; it could also be the same as the SSL Certificate File. 5. Optionally, select the SSL Certificate Chain File and enter its path in the third field. This file is necessary if you do not want to be warned that the certificate is not trusted. If this is not a concern for you (for example, if Navigator will be accessed only from a secured internal network), you can leave this blank. 6. Navigator’s Tomcat service will be restarted after the configuration changes are made. You can choose to restart the HL7 Service too by checking the checkbox next to that option; uncheck the box if you don’t want to restart the HL7 Service. Navigator User Manual ©2005-2014 Laurel Bridge Software, Inc. All Rights Reserved v 1.1.2 Page 9 7. Once all the fields are filled in correctly, click the “Next” button. The certificate files will be copied to Navigator’s installation directory, the configuration files will be updated, and the services will be restarted. The next time you access Navigator’s web site, you will be automatically redirected to the secure site. If you want to change the certificates that are being used, the SSL Configuration Utility can do that, too – follow the same steps as described above. 3.2.2. Manual SSL configuration: 1. Get an SSL certificate for your host machine. This should include the Certificate File, the Certificate Key file, and optionally the Certificate Chain file. Note that the certificate file should be in PEM format. (This page has information on the files needed: http://tomcat.apache.org/tomcat-6.0doc/apr.html. You can obtain a sample self-signed certificate for testing at http://www.selfsignedcertificate.com.) 2. Go to Navigator’s installation directory (default: C:\LB Navigator) and into the tomcat/conf subdirectory. 3. Edit the server.xml file a. Near the middle of the file is a commented section of code marked “TO ENABLE SSL”. Uncomment the “Connector” section directly below this by deleting the “<!—“ and “-->” text at the beginning of the lines before and after the “Connector” section. b. Replace the text “PATH_TO_CERTIFICATE_FILE.cert” with the path to the SSL Certificate file that you got back in Step 1. c. Replace the text “PATH_TO_KEY_FILE.key” with the path to the SSL Key file. d. Optionally, you can replace “PATH_TO_CHAIN_FILE.crt” with the path to the SSL Certificate Chain file. This file is necessary if you do not want to be warned that the certificate is not trusted. If this is not a concern for you (for example, if Navigator will be accessed only from a secured internal network), you should just change the text to be blank. e. Save your changes to the server.xml file. 4. Edit the web.xml file. a. Near the bottom of the file is a commented section of code marked “TO ENABLE SSL”. Uncomment the “security-constraint” section directly below this by deleting the “<!—“ and “-->” text at the beginning of the lines before and after the “security-constraint” section. b. Save your changes to the web.xml file. 5. Restart the Navigator service (the easiest way is via the Navigator Service Manager, which can be accessed via the Windows Start menu: Start->Laurel Bridge Software->Navigator->Navigator Service Manager). The next time you access Navigator’s web site, you will be automatically redirected to the secure site. Navigator User Manual ©2005-2014 Laurel Bridge Software, Inc. All Rights Reserved v 1.1.2 Page 10 4. Configuring Navigator Navigator is configured through a web interface – you can access the login page via the Windows Start menu: Start->Laurel Bridge Software->Navigator->Access Navigator. On the Navigator’s installation system, the URL will be something like http://localhost:8080/Navigator. Note that you can access Navigator from a web browser on any web-accessible machine on your network – just change “localhost” to be the name of Navigator’s installation machine, e.g., http://myNavigatorMachine:8080/Navigator. Your web browser will display the login page to access Navigator. The default username for administrative access is “administrator”; the default password is “LaurelBridge”. You should change the default password after you have logged in for the first time. 4.1. Navigator’s Main Screen Once you have logged in, you will see Navigator’s main screen – at the top are the buttons to Start and Stop Navigator’s priors fetching processing, a button to log you out, Navigator’s status, and counters showing the number of associations, worklist entries, and studies, along with other information. Below those is the menu of options: Configuration, Logging, and Worklist Entries. Taking up most of the screen is information on who should be contacted if a user has questions about Navigator’s status (this information is configurable – see Section 4.8 Contacts). Important: You can return to this screen from any other screen by clicking the company logo in the upperleft corner or the Navigator link above the Start/Stop buttons. Navigator User Manual ©2005-2014 Laurel Bridge Software, Inc. All Rights Reserved v 1.1.2 Page 11 4.2. Configuration When you click on the Configuration tab, you will see the options in Navigator that you can change: General Settings, Devices, Study Rules, Worklist Readers, Scripts, Contacts, and Users. From this page, you can also change your password. You should first set the General Settings that affect Navigator’s overall operation. Next you should define the Devices that Navigator will be querying and sending orders to. Third, you should define the Study Rules and how each Study Rule will decide which Worklist Entries to handle and how they should be processed; you may need to define Custom Scripts for specialized processing that is not defined in Navigator’s user interface. Fourth, define the Worklist Readers and choose which Study Rules will be used by each Reader; this may also need a Custom Script for specialized processing of data. Contacts lets you declare the information that is shown when a user logs in. Users lets you add, delete, or modify the users and what each user can do in Navigator. Navigator User Manual ©2005-2014 Laurel Bridge Software, Inc. All Rights Reserved v 1.1.2 Page 12 4.3. General Settings These are the settings that affect all of Navigator and its processing. Automatically Start Worklist Processing – If Navigator’s host machine is rebooted, this setting affects if the priors fetching should start up automatically or if that must be started manually (via the Start/Stop buttons at the top). Device Polling – Devices are polled (sent a C-Echo) to check that they are “alive”. This is how often they are polled. Worklist Query Polling – Worklist servers are polled to ask for new entries to be processed; this is how often those servers are polled. Query Timeout – How long a query operation should be allowed to run before it is considered to have failed. Number of Processing Threads – Navigator can have several threads running simultaneously to speed up the processing of items. Since each thread is another connection to an SCP, this value should take into account how many connections your SCPs can handle. Scheduled Window Start and End – When querying a worklist server, these values tell how many days into the past and into the future to ask for items to process. Navigator User Manual ©2005-2014 Laurel Bridge Software, Inc. All Rights Reserved v 1.1.2 Page 13 Number of Items to get on each Query – How many items should be requested from the Worklist Server each time it is queried. Number of Time to Retry Jobs – How many times a job should be retried before it is marked as failed. Time Between Job Retries – How long to wait before retrying a job that has not yet succeeded. Auto-logout Times – You can adjust how long a user can be inactive before Navigator will log the user out. The three settings are for Administrators, Users, and View-Only users (see Section 4.9 Users for an explanation of each level). Log Directory – the directory where Navigator’s log files are stored. Max number of log files – Navigator uses rotating log files to minimize the amount of disk space consumed by the logs. Set this value to be the maximum number of files that Navigator will rotate through. Max size per log file – When a log file is bigger than this value, Navigator will create a new log file and write to it; this is used with the above “max number of log files” as part of the rotating log files. Parse log files for errors – Check this if the log files should be automatically parsed for any errors when you click the Logging link. Note that this can take a lot of time as the number or size of the log files grow. Don’t parse log files bigger than this – If log files should be parsed, you can specify that some files are too big and shouldn’t be parsed. Restart after update – when you change one of these settings, Navigator must be restarted. Check this to restart the processing right away; otherwise, you will need to click the Start/Stop buttons at the top. Once you have changed the settings, click the Save button near the top; if you don’t want to save your changes, click Cancel. Navigator User Manual ©2005-2014 Laurel Bridge Software, Inc. All Rights Reserved v 1.1.2 Page 14 4.4. Devices Click the Devices tab to see the devices that have been defined in Navigator and their status; you will also see a count of how many of each type of device you have and how many your license permits. You can create a new device by clicking New DICOM Device near the top, or click on the description of an existing device to view or edit that device. When you create or edit a device, you will see a page like that shown below, with fields that must be filled in to define the device fully. Description – Name or description for the device Enabled – Check this if the device is active and online; only enabled devices are polled to make sure they are “alive”. Type – Click the checkboxes to indicate if the device is a Source for priors, a Destination for priors, or a worklist Trigger. Calling AE Title and Calling IP Address – The AE Title and IP address for Navigator Called AE Title and Called IP Address – The AE Title and IP Address of the device to contact Navigator User Manual ©2005-2014 Laurel Bridge Software, Inc. All Rights Reserved v 1.1.2 Page 15 Default Called Port – The port of the device to contact Session Settings Config File – This is unused right now. Device is always enabled / Use schedule – By clicking the second radio button, you can set a schedule during which a device is unavailable – just click the boxes for each hour of a day that the device will be available. There are presets of commonly-used schedules below the Schedule Editor. There are also advanced settings, available by clicking the “Advanced Options” button. Called C-Echo Port, Called C-Find Port, Called C-Move Port, Called C-Store Port – The port values to use if the device uses different ports for different operations. Storage Group Model – Set the same Storage Group Model for a Source device and Destination device that share the same database backend (the value can be any string, it just needs to be the same for all the devices that have the same backend). If a Source and Destination have the same Storage Group Model, studies on the Source don’t need to be moved to the Destination since they are already there, which can speed up the processing Navigator User Manual ©2005-2014 Laurel Bridge Software, Inc. All Rights Reserved v 1.1.2 Page 16 Q/R Find Data Model – Set this to P for Patient Query, S for Study Query, or PS for Patient Study Query. Q/R Move Data Model – P for Patient Root, S for Study Root, PS for Patient Study Root Once the device’s settings are as you desire, click the Save button at the top to keep the changes; otherwise click Cancel to discard the changes. If you are editing an existing device, you can click Delete to delete the current device. You can click Copy to make a duplicate of the current device – note that the copy will not have any changes you have made to the current data but have not yet saved. When you click Copy, a copy will be made and the device will be opened for editing right away. 4.5. Study Rules The Study Rules determine which Source Devices are queried for priors and to which Destination Devices the priors are sent. The responses from the Worklist servers (or incoming HL7 messages) are processed to find a Study Rule that matches certain criteria. The first Study Rule that matches is used, and its operations are applied to the Worklist Entry data to determine what priors to move. (Note that a Worklist Entry will use only one Study Rule.) When you click on the Study Rules tab, you will see a table of the existing Study Rules. Click on the name of a Study Rule to see it or to edit it. Or click the New button at the top to define a new Study Rule. When you are configuring a Study Rule, there are steps in its processing to be configured: rule matching, query definition, selecting sources, response filtering, and selecting destinations. Step 1 – Here you give the Study Rule a name and define what conditions should be matched so that this rule is used. You can specify a Custom Script for more complex matching conditions (see Section 4.7 Scripts for more information). Navigator User Manual ©2005-2014 Laurel Bridge Software, Inc. All Rights Reserved v 1.1.2 Page 17 Step 2 – Define the query for priors. You can define what elements should be included in the query, which ones should match a value from the Worklist Item or a constant, or tags whose value should be returned for processing in a later step. You can also specify a Custom Script to do complex operations on the query that will be sent. When selecting the elements to query, you can also select from a limited set of special functions to do “fuzzy name matching” with the Patient’s Name (as shown below). Query at Series level is generally not used. It is used for special situations where you need to query at the Series level as well as at the Study level. If this box is checked, a query with query_level=STUDY is performed first, and for each returned study, a query at SERIES level is performed. The post processing of the queries will be performed on either the list of study or series responses. Step 3 – Choose the Source Devices to query for priors. Navigator User Manual ©2005-2014 Laurel Bridge Software, Inc. All Rights Reserved v 1.1.2 Page 18 From the list at the bottom of the table, select a device and click the green “plus” button to add a device; click the red “minus” button next to a device to remove it from the list of sources. You can use the arrows next to the names to reorder the list – order is important, since if a study is found at the first device, the rest of the sources will not be searched for that study. Check the box for Allow Partial Query Failures if at least one of the selected sources must be enabled and respond to the queries; uncheck the box if all of the selected sources must be enabled and respond. For example, you may have 3 source devices selected. If one does not respond to the queries, you may want the priors found on the other devices to be moved, and you will consider that sufficient – in that case, check the box. But if you must have the priors found on all 3 devices, uncheck the box. Step 4 – From the priors returned by the Sources, decide which ones should be moved, filtering on age, body part, etc. The Source Response Processing table at the top of Step 4 lets you decide which tags must match which constants or values from the Worklist Entry in order to be considered as a valid prior. You can specify a Custom Response Processing Script for more complex processing on the values returned to decide which studies should be moved. Click the checkbox if you want to Remove Duplicate Accession Numbers. If you want, you can check Filter by body part – you must then choose a Body Part Configuration File. This could be used, for example, to get all priors for the patient’s leg if the Worklist Entry refers to his foot. (See Appendix A: Body Part Configuration File for an explanation of how the Body Part Filter works.) The Oldest Prior Study field tells Navigator how many years back it should look for priors. If you know that some priors were already moved, you can enter a date in Don’t move studies newer than this date. You should enter a number for the Max Number of Priors to Fetch – this is how many of the newest priors you want to be moved. You can also configure the Study Rule so that M of the newest priors are moved but also N of the oldest priors found (“Number of oldest priors to fetch”). Lastly, you can choose a Custom Result List Processing Script to do final processing on the list of priors after all of the previous filtering operations are done – this lets you alter the list and request more priors or to exclude some priors; you can also use the script to ask that some priors go to one destination and other priors go to a different destination. Navigator User Manual ©2005-2014 Laurel Bridge Software, Inc. All Rights Reserved v 1.1.2 Page 19 Step 5 – Choose the destinations for the priors. These are the devices where you want the priors to be sent. Save your changes – Once you are done configuring the Study Rule, click the Save button at the top to save your changes, or click Cancel to discard the changes and return to the list of Study Rules. Click Delete to delete the rule. Click Copy to make a copy of the current rule – the new rule will automatically be opened up for editing. 4.6. Worklist Readers Navigator has to be told about the orders whose priors should be fetched. Worklist Readers are the Worklist Server Devices or the HL7 Web Service that tell Navigator about these orders. Study Rules are associated with each Worklist Reader to determine which Sources to query and to which Destinations the priors are sent and how the priors are filtered. You can create new Worklist Readers that retrieve data from a DICOM Device that is a Worklist Trigger. However, you can have only one HL7 Web Service-based Worklist Reader. If you are creating or editing a Reader that uses a Worklist Server, you specify a description and choose a Worklist Trigger device, and then choose which Study Rules are used by this Reader. Note that the order of the Study Rules is important, since the first rule that is matched will be used. You should also set the number of days that completed jobs are held before deletion – completed jobs may also be deleted once they are not on the Worklist. If you are editing the HL7 Web Service Reader, you can change the description and then choose which Study Rules are used by this Reader. You should also set the number of days that completed jobs are held before deletion. You can also specify a custom script that is used to turn the HL7 parameters into MWLstyle data to be processed by Navigator. Navigator User Manual ©2005-2014 Laurel Bridge Software, Inc. All Rights Reserved v 1.1.2 Page 20 Once you are done editing a Worklist Reader, click the Save button at the top to save your changes, or click Cancel to discard the changes and return to the list of Worklist Readers. Click Delete to delete it. Click Copy to make a copy of the current Reader – the new Reader will automatically be opened up for editing. 4.7. Scripts Navigator can be configured via its interface to do almost any processing that is required for the matching of worklist entries and the processing of priors. However, there are many special cases that require custom code to handle – for these situations, you can create Custom Scripts and tell Navigator to use them in its processing. You can edit the scripts and create new ones from the Scripts tab. There are five types of scripts you can create and use: HL7 Processing – These convert HL7 and web parameters into MWL-style data; these scripts are used by the HL7 Web Worklist Reader. Study Rule Match Conditions – These are for complex Boolean logic to determine if a given Study Rule should be used to process a Worklist Entry. Study Rule Query Processing – These are used to do complex processing on the conditions that decide which Priors to query for. For example, if you want to modify the Patient Name to match so that an exact match is not needed (a.k.a., “fuzzy matching”), this could be done here. Navigator User Manual ©2005-2014 Laurel Bridge Software, Inc. All Rights Reserved v 1.1.2 Page 21 Study Rule Response Processing – These scripts are used for complex filtering out of priors. For example, if you want a rule to handle all modalities but one, you would use this script to mark priors with that modality as “do not move”. Study Rule Result List Processing – These are for final filtering operations on the list of results, allowing you to choose which priors to move and which to exclude. These can also be used if you want certain priors to go to one Destination Device and other priors should go to a different Destination Device. From the Scripts tab you can also choose the default Body Part Matching configuration file for editing (see Appendix A: Body Part Configuration File for an explanation of how the Body Part Filter works). Navigator comes with several sample scripts – you can edit them and change them as necessary. You can also create new scripts from scratch. You can run a quick test of a script by clicking the “Validate Script” button to the right of the text area – this will let you know if the script has any syntax errors, and you can check the script’s results against sample test data. Tip: Make a copy of an existing sample script and change the copy to do what you need, and reference the copy in the Study Rules – this will let you preserve the original in case your script doesn’t work right the first time, and you can compare the scripts to see the differences. Once you have modified the script as desired, you can save it by clicking the Save button at the top of the page. You can save it under a new name by clicking “Save As”, or you can delete the script via the Delete button. Click Cancel to discard any changes and return to the list of scripts. 4.8. Contacts This page lets you configure the information that is displayed to users when they first login to Navigator. The contacts that you set should be people in your organization who should be contacted if someone has a question about Navigator and its operation, about some study that is being moved, or about any issues that may arise. Navigator User Manual ©2005-2014 Laurel Bridge Software, Inc. All Rights Reserved v 1.1.2 Page 22 4.9. Users The Users page lets you define the users who can access Navigator and set each person’s level of access. Navigator comes with three different permission levels: Admin, User, and View-only. Admin users can do anything in Navigator: start or stop its processing, reschedule or delete worklist items, view and delete log files, change the configuration, etc. These are the people who know how to use Navigator and configure it to do what is desired. User level, the middle set of permissions, can start or stop Navigator, view log files, and reschedule worklist items. The User level can view the configuration but cannot change it, and it cannot delete worklist items. This level might be used for technicians who need to start or stop Navigator’s operation, for example if a server goes down. View-only is the lowest permission level. Such users can observe Navigator’s operation and see the configuration but cannot change the configuration. Such people also cannot view the worklist items or the logs. This level might be used for people who want to ensure that Navigator is operating but who would only report any issues to someone else. Navigator comes with two users built-in: an administrative user (username: “administrator”; password: “LaurelBridge”), and a view-only user (username: “viewonly”; password: “viewonly”). You can add users for each person who is expected to have to use Navigator – this lets you see who logged in and what operations he did. Navigator User Manual ©2005-2014 Laurel Bridge Software, Inc. All Rights Reserved v 1.1.2 Page 23 5. Logging Click the Logging tab to see the Log Files used by Navigator or to adjust the Logging Level. Administrative users can also view the Audit Log, which records who logged in and what operations were performed to the configuration, as well as any changes made by a user to the list of Worklist Entries. (Note that the Audit Log does not provide a history of the items processed or moved.) Click the Log Files tab to see a list of the files in the Log Directory. You can click on the name of a log file to view the contents of the file. Admin-level users can also delete or truncate log files with the Clear All Log Files button. Click the Log Level tab to adjust the log level – this is useful for tracking Navigator’s operations and determining why it does certain things. Note that you should not choose a high logging level for long periods of time, since the log files can grow very quickly (see General Settings for how to adjust the sizes of the log files allowed). Click the Audit Log tab to see who has accessed Navigator and what changes have been made to its configuration. Navigator User Manual ©2005-2014 Laurel Bridge Software, Inc. All Rights Reserved v 1.1.2 Page 24 Click the date of a change for more information on that change. Navigator User Manual ©2005-2014 Laurel Bridge Software, Inc. All Rights Reserved v 1.1.2 Page 25 6. Worklist Entries Click the Worklist Entries tab to view the items processed by Navigator. When Navigator is processing worklist items, certain users (Admin or User level) can click the checkboxes next to the entries and then click the Reschedule button (above the table) to have those studies be reprocessed and moved again – this can be useful if you have modified a Study Rule, for example, and want to reprocess the item. If Navigator is stopped, an Admin-level user can click the checkboxes next to the entries and delete them by clicking the Delete button (shown below). For example, if a worklist item no longer needs to be processed, an administrator could delete it and remove it from the list of items to handle. (The deletion of manually deleted Worklist Items is recorded in the Audit Log.) Note that Navigator must be stopped to delete Worklist Entries. Navigator User Manual ©2005-2014 Laurel Bridge Software, Inc. All Rights Reserved v 1.1.2 Page 26 You can click the Job ID or the Patient’s Name to see a detailed view of the Worklist Entry. From this page, click a Study Instance UID in the table of Study Move Requests at the bottom to see detailed information on that Study Move Request – where it was found, where it was sent, its status, and more. Navigator User Manual ©2005-2014 Laurel Bridge Software, Inc. All Rights Reserved v 1.1.2 Page 27 Click the Study Move Requests tab near the top of the page to view all the current Study Move Requests and their statuses. Clicking a Study Instance UID will take you to the detailed information on that Study Move Request. 6.1. Manual Job Entry Certain users – Admin or User level – can manually add jobs to be processed. When Navigator is running, clicking the “Manually Add Job” button (on the main Worklist Jobs page, below the menu bar) will open a form where the user can specify the job to process. Navigator User Manual ©2005-2014 Laurel Bridge Software, Inc. All Rights Reserved v 1.1.2 Page 28 Enter the information on the job to process and then click “Add Job”. Jobs entered this way will be processed as if they were received through the HL7 Web interface and its associated Worklist Reader, including any HL7 Processing scripts and the Reader’s accompanying Study Rules. Navigator User Manual ©2005-2014 Laurel Bridge Software, Inc. All Rights Reserved v 1.1.2 Page 29 7. Navigator Utilities Navigator comes with several utilities designed to make it easy to add new options or to change existing options. 7.1. Change Database Credentials When you installed Navigator, you had to specify the username and password that Navigator would use to connect to SQL Server. If you change those credentials in SQL Server, you will need to change them for Navigator, too. Note that this utility will not change the credentials in SQL Server – you must do this manually via SQL Server Configuration Manager; this utility will only change how Navigator accesses SQL. 1. Run the utility from the Windows Start menu: Start->Laurel Bridge Software->Navigator->Utilities>Change Database Credentials. 2. You will be warned that this utility will only change how Navigator accesses SQL – click Yes to continue. 3. Enter the username and password that Navigator should use to access SQL. Note that you will have to enter the password twice to confirm its spelling. 4. The utility will attempt to connect to SQL with the new credentials. If an error occurs, enter the correct credentials and try again. 5. Once the credentials are accepted, you will have to restart Navigator’s Tomcat server to apply the changes. The utility will give you an opportunity to restart Tomcat and also Navigator’s HL7 service. Note that you should restart these services manually if you choose not to have the utility do it (one way to do this is via the Navigator Service Manager). 7.2. Configure for SSL See Section 3.2 HTTPS Configuration for Secure Access above. Navigator User Manual ©2005-2014 Laurel Bridge Software, Inc. All Rights Reserved v 1.1.2 Page 30 7.3. Import a Script Navigator can use custom Groovy scripts to modify data and to affect the priors that are moved. You may have a custom script of your own or that was provided to you by Laurel Bridge Software – this utility will install it in the correct location for you. 1. Run the utility from the Windows Start menu: Start->Laurel Bridge Software->Navigator->Utilities>Import a script 2. Enter the path to the script to be imported. 3. From the list, select the type of script that this is. 4. Click Next. 7.4. Install New License If your Navigator license has expired, you may request a new one from Laurel Bridge Software. This utility is used to install your new license for you. Run the utility from the Windows Start menu: Start->Laurel Bridge Software->Navigator->Utilities->Install New License. On the Navigator web interface, you can click “Check license” to load the new license after it has been installed. Note that under some circumstances, you may need to restart the Navigator service to load the license – see Section 7.5 Navigator Service Manager for the easiest way to restart the service. Navigator User Manual ©2005-2014 Laurel Bridge Software, Inc. All Rights Reserved v 1.1.2 Page 31 7.5. Navigator Service Manager If you need to check the status of the Navigator service or of its HL7 service, the Navigator Service Manager provides a simple user interface for this and for starting or stopping the services. It is run from the Start menu: Start->Laurel Bridge Software->Navigator->Navigator Service Manager From this interface, you can start or stop Navigator and the HL7 service independently. If you start or stop the service via some other mechanism (for example, via the Windows Control Panel), you can click Refresh to see what the current state of those services is. Since the HL7 service requires the Navigator service to be running, this utility will make sure that the HL7 service is stopped if the Navigator service is stopped. It will allow you to start Navigator without running HL7. Note that it can take several moments – up to a few minutes – to do some operations, so please be patient. Navigator User Manual ©2005-2014 Laurel Bridge Software, Inc. All Rights Reserved v 1.1.2 Page 32 8. HL7 Utilities Navigator can be configured to process items that are received via HL7, not just via Worklist Server. Navigator includes some utilities to help you use and configure HL7. 8.1. Configure HL7 Service This utility provides an easy interface for changing the logging level of messages that the HL7 Service reports, changing the port that listens for HL7 messages, and whether the HL7 Service should send an acknowledgement when a message is received. From the Start menu: Start->Laurel Bridge Software->Navigator->HL7 Configuration->Configure HL7 Service Modify the configuration as desired, and then click the Next button. 8.2. Configure HL7 Template This utility lets you modify the template that parses the incoming HL7 messages and test that the message is parsed as you desire. From the Start menu: Start->Laurel Bridge Software->Navigator->HL7 Configuration->Configure HL7 Template The Template Editor has a view for editing the template (Configuration Page), and a view for testing the parsing of a template (Test Page) – you can switch between the views using the View menu at the top. 8.2.1. Configuration Page The Configuration Page is a place to author and publish configuration files that control the behavior for sending / receiving HL7 messages. There are two sections in this page: Message Inspector and Configuration Editor. Navigator User Manual ©2005-2014 Laurel Bridge Software, Inc. All Rights Reserved v 1.1.2 Page 33 The Message Inspector provides an area to assist with authorship of Configuration files. Simply copy (or type) any HL7 Message string (e.g., one from a log file) into the “HL7 Message” window on the right. Then press the left arrow button, which will cause that message to be parsed into a hierarchical “tree view” in the left panel. In the tree view, you can right-click on any node to add a “Content Extractor” for that field to the currently selected Receive Template. The Configuration Editor is where you author HL7 Configuration Files. Each template has Receive Templates and Send Templates. These templates contain Conditions (which indicate whether the templates will be used) and Behaviors (which indicates how they will be used). The Condition and Behavior fields are largely self-explanatory. 8.2.2. Test Page The Test Page is a place to test both Send and Receipt of HL7 Messages using the currently loaded HL7 Configuration (from the Configuration Page). The are two visible Input / Output panels – which one is Input and which one is Output depends on which button you use. The HL7 Message area contains the string version of a received / sent HL7 Message. The Content Dictionary area contains a collection of keys and values that your application knows about. Navigator User Manual ©2005-2014 Laurel Bridge Software, Inc. All Rights Reserved v 1.1.2 Page 34 To test receipt of an HL7 Message: Copy (or type) the HL7 Message into the “HL7 Message” panel and press the “Test Receive” button. The program will attempt to extract information from this message as if it were just received from the network. The fields that it successfully extracts will be populated into the “Content Dictionary” panel below it, and the results of the test will be displayed. To test send of an HL7 Message: Type the known “information” into the “Content Dictionary” panel and press the “Test Send” button. The program will compare this information to the Send Templates of the loaded configuration, find a match if possible, and then populate the Template String of the selected template using the “Content Dictionary” information. The resulting HL7 Message will appear in the “HL7 Message” panel, and the result of the test will be displayed. 8.3. Send HL7 Test Messages This utility lets you copy in an HL7 message template and send it to the HL7 Service. You can use this to test your HL7 configuration and Navigator’s configuration. You can specify macros and values to substitute in the messages that are sent. From the Start menu: Start->Laurel Bridge Software->Navigator->HL7 Configuration->Send HL7 Test messages Navigator User Manual ©2005-2014 Laurel Bridge Software, Inc. All Rights Reserved v 1.1.2 Page 35 Navigator User Manual ©2005-2014 Laurel Bridge Software, Inc. All Rights Reserved v 1.1.2 Page 36 Appendix A: Body Part Configuration File The Body Part Configuration File can be used in a Study Rule to filter out priors that do not have a matching body part. The original Worklist Entry’s Requested Procedure Description is parsed to find separate words. Each word is then checked against each group of related terms in the configuration file. When a matching word is found, the group is remembered. Then the Study Description in each prior is parsed and each word is compared against the terms in the remembered groups. If a word in the Study Description matches one of the terms in a remembered group, that prior is considered to be relevant because of a matching body part. An example may make this clearer. Consider the following Body Part Configuration: [ head ] brain cranium [ chest ] heart lungs thorax [ leg ] knee thigh [ breast ] mammo A Worklist Entry comes in with a Requested Procedure Description of "CT of cranium and thorax", and we want to find any priors that match. The string is parsed and the terms in the groups are searched – the relevant body part groups are head and chest (because “cranium” is part of the “head” group and “thorax” is part of the “chest” group). Now several priors are received, with these Study Descriptions: prior 1: prior 2: prior 3: prior 4: "US of lungs” "MR knee” "Mammo 4 view” "XA heart” Prior 1 is parsed and is found to belong to the chest group (because “lungs” is part of the “chest” group). Prior 2 belongs to the leg group (“knee” is in the “leg” group). Prior 3 belongs to the breast group (“mammo” is in the “breast” group). Prior 4 belongs to the chest group (“heart” is in the “chest” group). prior 1: prior 2: prior 3: prior 4: "US of lungs" "MR knee" "Mammo 4 view" "XA heart" chest leg breast chest The original Worklist Entry used the groups head and chest – this means that prior 1 and prior 4 are relevant, and these will be moved as relevant priors based on the body part. Navigator User Manual ©2005-2014 Laurel Bridge Software, Inc. All Rights Reserved v 1.1.2 Page 37 Note that the names of the groups don’t matter – they are purely descriptive for ease of reference in finding related terms. The Body Part Configuration file is a text file. This means it can be edited in any normal text editor, such as VI or Notepad. It can also be edited via Navigator’s GUI under Configuration Scripts. You can customize the Body Part Configuration file to suit the terms and groupings used at your location. You can also have multiple configuration files, with different ones used in different Study Rules. Note that Navigator must be restarted to apply any changes made to the Body Part Configuration file(s). == end of document == Navigator User Manual ©2005-2014 Laurel Bridge Software, Inc. All Rights Reserved v 1.1.2