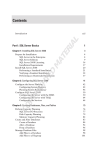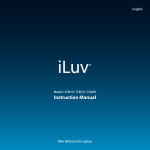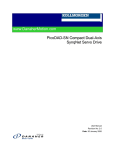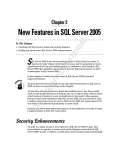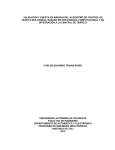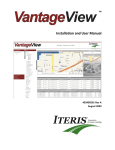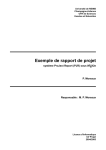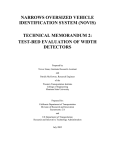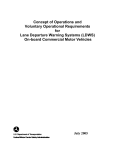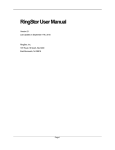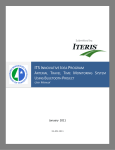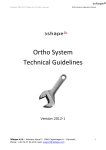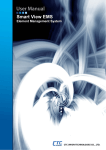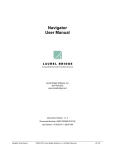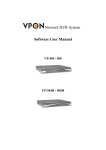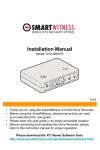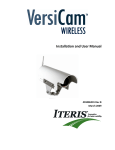Download Abacus Installation and User Manual
Transcript
Abacus Installation and User Manual 493490201 Rev A July 2009 Table of Contents 1 Introduction .......................................................................................................................................... 1 1.1 Abacus Overview ........................................................................................................................... 1 1.2 Traffic Data Collection .................................................................................................................. 1 1.3 Traffic Incident Detection ............................................................................................................ 1 1.4 Camera Compatibility ................................................................................................................... 2 1.5 Snap‐Shot Capabilities .................................................................................................................. 2 2 Getting Started ...................................................................................................................................... 3 2.1 Abacus Installation ........................................................................................................................ 3 2.2 Hardware Installation ................................................................................................................... 3 2.3 Remote Desktop Connection ........................................................................................................ 4 2.4 Software Configuration ................................................................................................................. 5 2.5 Setup PAL Video ............................................................................................................................ 7 3 Abacus Console ..................................................................................................................................... 9 3.1 Abacus Console ............................................................................................................................ 9 3.2 Abacus Console Navigation ......................................................................................................... 10 3.3 Incident Recording Interval ......................................................................................................... 11 3.4 Camera Summary ........................................................................................................................ 11 3.5 Data Viewer ................................................................................................................................. 11 3.6 Incident Log ................................................................................................................................. 12 3.7 Configuration Parameters ........................................................................................................... 13 4 Data Collection and Access ................................................................................................................. 18 4.1 Abacus Console ........................................................................................................................... 18 4.2 Web Based Data Access .............................................................................................................. 19 4.3 Direct Access to SQL Database .................................................................................................... 23 5 Incident Archiving ............................................................................................................................... 24 5.1 Incident Snapshot Archive Window ............................................................................................ 24 5.2 Viewing Incident Snapshots ........................................................................................................ 25 5.3 Sorting Options ........................................................................................................................... 26 5.4 Filter Options .............................................................................................................................. 27 6 Viewing Incidents ................................................................................................................................ 30 6.1 Incident Clip Viewer .................................................................................................................... 30 6.2 Incident Viewer Navigation ......................................................................................................... 31 6.3 Incident Record Control .............................................................................................................. 33 6.4 Incident Options .......................................................................................................................... 33 7 Camera Editor ..................................................................................................................................... 35 7.1 Camera Editor Overview ............................................................................................................. 35 7.2 Customization ............................................................................................................................. 36 7.3 Record Information ..................................................................................................................... 37 8 Editing Video Channels ....................................................................................................................... 38 8.1 Launching the Video Channel Editor ........................................................................................... 38 8.2 Modifying the Video Source........................................................................................................ 38 9 Troubleshooting .................................................................................................................................. 40 9.1 Error Windows ............................................................................................................................ 40 9.2 Non‐Expanding Windows ............................................................................................................ 40 9.3 Frozen Program ........................................................................................................................... 40 9.4 Cannot Connect to Abacus Using Remote Desktop .................................................................... 41 10 Integration Information ...................................................................................................................... 42 10.1 Incident Log Tables ..................................................................................................................... 42 10.2 Sensor Data Tables ...................................................................................................................... 43 10.3 Sensor Information Tables .......................................................................................................... 44 11 Configuring Remote Access ................................................................................................................ 45 11.1 Enabling TCP/IP ........................................................................................................................... 45 11.2 SQL Browser Service ................................................................................................................... 45 11.3 Firewall Settings .......................................................................................................................... 46 12 Appendix ............................................................................................................................................. 47 12.1 Hardware Specifications ............................................................................................................. 47 13 If You Need Assistance ........................................................................................................................ 48 1 Introduction 1.1 Abacus Overview Iteris’ revolutionary video processing technology allows fixed cameras and Pan‐Tilt‐Zoom (PTZ) cameras to be used for incident detection and data collection devices without the use of detection zones. Tracking vehicles as they move through the frame offers the rich data necessary for traffic data collection and incident detection. Abacus was designed to take advantage of the large number of video feeds monitoring roadways in any environment. When not being actively used for surveillance, these cameras can be transformed into vigilant sentinels for incident detection and traffic data collection. The lack of extensive configuration allows the units to be easily installed on either IP video networks or using analog cameras. The flexibility of using any camera with the appropriate perspective allows accurate data collection without the dedicated setup and calibration required with other zone detection based systems. 1.2 Traffic Data Collection Abacus traffic data collection capabilities are designed to provide data similar to that of other technologies such as radar or microwave. In this way a single camera can act as both surveillance and data collection tool while monitoring for incidents. The default reporting period of data collection is 60 seconds and provides information in the form of a universal XML schema. Each camera can collect the following types of data for two directions of travel: • • • • 1.3 Volume (reported in vehicles per minute) Speed (reported as the average vehicle speed during reporting interval) Occupancy (reported as percentage of maximum) Classification (Default: small/large vehicles) Traffic Incident Detection Abacus is designed to continuously monitor video feeds for incidents. These incidents are flagged and archived in a database. Additionally, notifications can be provided via e‐mail, or SMS text message. Abacus is capable of detecting the following types of incidents: • • • • • • Stopped vehicle Vehicle on shoulder/median Roadway debris Wrong‐way driver Fire or smoke Pedestrian 1 1.4 Camera Compatibility The Abacus system is designed to be used with most commercially available traffic cameras. The general requirements for fixed and PTZ cameras are: • • • • • • • • • • • • 1.5 CCIR/EIA 1Vpp (+/‐ 20%) CCD Slow iris regulation No AGC No frame accumulation Infrared filter No blooming Good contrast NTSC or PAL >15 frames per second Color or black & white IP digital or analog cameras Snap-Shot Capabilities Single frame snapshots can be extracted from the video feed. These snap‐shots allow a user to view a single moment in time from a specified source giving a visual indication of real time traffic. The snap‐ shot frames can be updated as quickly as every 15 seconds . Abacus will automatically detect changes in the camera view as would occur when the operator takes control of a camera. When camera movement is detected, the system will automatically stop updating the snap‐shots. The procedure for storing the single frame video snap‐shots is a continuous overwrite process. This means that every time a snap‐shot is taken from a video source, it overwrites the previous image eliminating the necessity for archiving clips. 2 2 Getting Started 2.1 Abacus Installation The Abacus is designed to be easily integrated into existing traffic management centers utilizing either digital IP video networks or analog video feeds. The form factor of the Abacus is a 1U rack‐mount solution for compact and scalable solutions. The steps involved in installation and calibration are as follows: 1. 2. 3. 4. 5. Physical installation of Abacus into server rack and connection of video feeds. Connecting to Abacus with Remote Desktop. Software configuration. Data collection. Data access. The ease of installation and configuration for data collection and incident detection is unprecedented in the ITS industry. These steps provide an XML data feed for the traffic data and incident reporting through the incident management console. Additional integration into existing data storage solutions can be easily accomplished through standard tools that access SQL databases, including exporting to XLS format. 2.2 Hardware Installation 1. 2. 3. 4. Note Abacus name that is located on side of server chassis. Install Abacus unit into server rack. Connect Ethernet cable to Abacus. If analog video feeds are being used, connect them to the video capture card, see figure 2.2 (c) below. Note: the video capture card has video and audio inputs ensure you connect the video source to the blue connectors marked”VID1,2,3,4”. 5. Connect power cable. 6. If the Abacus does not start running automatically after a few seconds, hit the power switch on front panel, see figure 2.2 (a). Figure 2.2 (a) illustrates the power, reset and status lights on the front panel. 3 Figure 2.2 (b) illustrates the power cable port, Ethernet, USB ports, DB9 serial port, and VGA monitor port. Figure 2.2 (c) illustrates the analog video capture card ports each BNC cable is marked with it’s port number. 2.3 Remote Desktop Connection Remote Desktop offers the easiest and most convenient method to manage the Abacus server. All computers can be accessed and administered from a single location. This can be accomplished by networking two computers using a crossover network cable, or by using another computer on the same local area network. 1. Open Remote Desktop Connection on the workstation that will be used to configure the Abacus server. This workstation can be any existing computer that can connect to Abacus via remote desktop. a. Start Menu > All Programs > Accessories > Remote Desktop Connection 2. Enter Abacus name from the server chassis in computer field and click Connect. (Figure 2.3 (a)) Figure 2.3 (a) 4 3. Enter username and password. (Figure 2.3 (b)) a. Username: Abacus b. Password: admin Figure 2.3 (b) 4. The desktop of the Abacus machine will be displayed in a new window. Note: See section 9, Troubleshooting, of the user’s manual to resolve problems connecting to the Abacus system using Remote Desktop. 2.4 Software Configuration 1. Click on the Abacus icon on the desktop. The Abacus Console will open. The Abacus Console is the user interface application for configuration and operation of the Abacus system. 2. Open Configure Video in the toolbar across the top and then select Channel 1 Source. (Figure 2.4 (a)). Each channel of the Abacus is able to process one video stream. Figure 2.4(a) 3. Select the Configure Video option. a. If analog sources are used, select the Video Capture Device option. i. After selecting this option, the system will automatically fill in the capture device information. All that is required is to select the respective port by replacing the 0 with 0, 1, 2 or 3. (Figure 2.4 (b)) 5 Figure 2.4 (b) b. If an IP video stream is used, select the streaming video option. i. Enter the address of the video. Be sure to include any prefixes such has http:// or rtsp:// before the address, and any required extensions such as .cam after the ip address. (Figure 2.4 (c)) Figure 2.4 (c) 4. Click OK. 5. Test the video stream by clicking the double arrows next to Camera 1 Video and Location Summary in the main window of the Abacus Console. a. The video will begin playing in this window after a few seconds. b. If the video source is PAL and the video doesn’t appear correctly, follow the instructions in the PAL video section to properly configure the video. 6. To use additional channels for video processing, configure Channels 2 through 4 in the Configure Video window in the same manner as Channel 1. 6 2.5 Setup PAL Video PAL video must be filtered prior to being streamed into Abacus in order for it to display and process properly. 1. Click on the Configure Video menu. 2. Select the video source from the drop down box. 3. Check the Show Advanced Options box, Figure 2.5(a). Add click on the Set Configuration button. Figure 2.5 (a) 4. Use the Video Standard dropdown menu to select the appropriate video standard. (Figure 2.5 (b)). After selecting the correct video type click on the Apply button followed by the Okay button. Figure 2.5 (b) 7 5. A Stream Format screen will appear, Figure 2.5 (c), click on the Okay button. Figure 2.5 (c) 6. An AudioInputMixer Properties screen will appear, Figure 2.5 (d), click on the Okay button. Figure 2.5 (d) 7. The video channel is now setup for PAL video streams. Repeat the process for the other video channels. 8 3 Abacus Console 3.1 Abacus Console The Abacus Console is a graphical user interface (Figure 3.1 (a)) that allows adjustments of Abacus operating parameters. 1. Click on the Abacus icon on the desktop. 2. The Abacus Console will open in a new window. Figure 3.1 (a) 9 3.2 Abacus Console Navigation The top of the Abacus Console features a Navigation Bar (Figure 3.2 (a)) with the following options, listed in the order in which they appear: • • • • • • Launch Video Processing (section 4) Incident Archive (section 5) Incident Viewer (section 6) Camera Editor (section 7) Incident Options (subsection 6.4) Configure Video (section 8) Left clicking on any of these options selects the respective function. Figure 3.2 (a) The left‐hand side of the Abacus Console features an accordion navigator (Figure 3.2 (b)). The Accordion Navigator serves three purposes. It can be used to select video channels and the options available for each. • • • • Camera summary Data Viewer Incident Log Configuration Parameters Selecting any of these options will open a corresponding window in the main window of the Abacus Dashboard. The Accordion Navigator also offers access to some of the same functionality as the Navigation Bar at the top of the Abacus Console. This includes: • Camera Editor • Incident Archive • Incident Viewer • Set Video Feeds • Reset Video The Accordion Navigator also contains an input field used to set the Incident Recording Interval. This item is located just above the selectable Accordion Dropdowns. Details on this item are covered in section 3.3. Figure 3.2 (b) 10 3.3 Incident Recording Interval On the left‐hand side of the Abacus Dashboard window is an input field for adjusting the Incident Recording Interval in seconds. This value can be modified using the arrows to the right of the field, or with the keyboard. Adjusting this value will change the interval over which the video is recorded for incidents. 3.4 Camera Summary Selecting the Camera Summary option in the Accordion Navigator opens the Camera Video and Location Summary (Figure 3.4 (a)) in the main window. The Camera Video and Location Summary displays the video selected for that channel as well as information about the camera’s location, type, IP address or video capture card port, and the current volume and speed at that location. Figure 3.4 (a) 3.5 Data Viewer The Data Viewer (Figure 3.5 (a)) offers basic access to the most recent data being collected by the Abacus unit and is primarily intended to ensure that the system is running properly. The following information is provided by the Data Viewer: • • • • Speed Total vehicle count Large vehicle count Small vehicle count 11 Figure 3.5 (a) More detailed information on the Data Viewer can be found in section 4. 3.6 Incident Log The Incident Log (Figure 3.6 (a)) displays all of the Incidents Detected by that video channel on a calendar. Clicking the arrow below an incident will provide any information available for that incident. Figure 3.6 (a) 12 3.7 Configuration Parameters The Configuration Parameters option (Figure 3.7 (a)) displays the parameters available to calibrate the operation of the Abacus to optimize the accuracy of data being collected by each video channel. The following subsections provide information on the various parameters available, and how to adjust them. To save adjustments to the parameters, click the Set Parameters button at the bottom of the Configuration Parameters section of the screen. Figure 3.7 (a) 3.7.1 Size Filters The Size Filter sub‐window (Figure 3.7.1 (a)) can be used to manually select the minimum and maximum size of vehicles that will be detected and the direction of travel through the frame. The values for each box can be typed in or toggled with the arrows on the side of the box. Figure 3.7.1 (a) 13 The Minimum Size input box is used to set the smallest size, in pixels, which the system will identify as an object. The Maximum Size input box is used to set the maximum size, in pixels, which the system will identify as an object. 3.7.2 Sensitivity Adjustments In the Sensitivity Adjustments sub‐window (Figure 3.7.2 (a)), the user can adjust the Optical Gain, Noise Threshold, and Differencing Threshold sensitivity values. Figure 3.7.2 (a) The Optical Gain selector allows the user to increase the intensity (similar to brightness) of the image. This is a key parameter for increasing sensitivity in low light conditions. The Noise Threshold sensitivity value modifies the sensitivity with which the Abacus Console differentiates between moving objects and the background image. Adjusting this value may be necessary depending on the varying light conditions throughout the day. If the Noise Threshold sensitivity value is too high, moving vehicles may not be counted. Conversely, if the sensitivity value is too low, even background artifacts may be registered as moving vehicles. The Differencing Threshold sensitivity has a similar function to that of the Noise Threshold. Thus, if the Differencing Threshold sensitivity value is too high, moving vehicles may not be counted. Conversely, if the sensitivity value is too low, even background artifacts may be registered as moving vehicles. Use this in conjunction with the Noise Threshold sensitivity to accurately detect moving objects. 3.7.3 Video Frame Boundaries The Video Frame Boundaries sub‐window (Figure 3.7.3 (a)) allows the user to manually select the field in which vehicles will be detected. This can be useful if there are sections of the camera view that should not be processed. For example, if a frontage road is included in the field of view vehicles on this road will be counted which will adversely affect the quality of data being collected by the Abacus. 14 Figure 3.7.3 (a) To adjust the field of view, click and drag the slider bars to the left and bottom of the image. The highlighted sections of the sliders indicate the part of the screen that will be used for detection. 3.7.4 Count Adjustments The Count Adjustments sub‐window (Figure 3.7.4 (a)) allows the user to adjust count data with an offset value or a scale multiplier. Figure 3.7.4 (a) The Count Adjustments values use a linear scaling law: Y=MX+B , where X is the original count that needs to be adjusted, M is the Scale value and B is the Offset value. The adjusted result is Y. Thus, in Figure 3.8.4 (a), the offset value ‘B’ is set equal to zero and the scalar multiplier ‘M’ set equal to one, with the result that the adjusted count output is exactly the same as the original. This is the default setting. 15 3.7.5 Speed Adjustments The Speed Adjustments sub‐window (Figure 3.7.5 (a)) allows the user to adjust speed data with an offset value or a scale multiplier. Figure 3.7.5 (a) The Speed Adjustments values use a linear scaling law: Y=MX+B , where X is the original count that needs to be adjusted, M is the Scale value and B is the Offset value. The adjusted result is Y. Thus, in Figure 3.8.5 (a) the offset value ‘B’ is set equal to zero and the scalar multiplier ‘M’ set equal to one, with the result that the adjusted speed output is exactly the same as the original. This is the default setting. 3.7.6 Stopped Vehicle Parameters In the Stopped Vehicle Parameters sub‐window (Figure 3.7.6 (a)) the user can adjust the parameters that are used for incident detection. This should be used if Abacus is failing to detect real incidents, or if incidents are detected when none have occurred. Figure 3.7.6 (a) The Stationary Time before Raising Alarm feature measures the elapsed time, in frames, that a vehicle is detected to have stopped before recording a “Stopped Vehicle” incident report. The value in this box tells the Abacus that, after this many frames, there has been an incident. The Maximum Consecutive Misses feature measures the number of consecutive frames in which a vehicle is not counted before it is reported as an incident. The value in this box tells the Abacus that, 16 after this many frames, there has been an incident. This setting allows Abacus to account for temporarily lost objects due to occlusion by passing vehicles. The Area Change Tolerance (%) feature measures the percent change in size an object can have before it is detected as multiple objects. This is useful when multiple vehicles are consistently counted as a single object. The larger the value the easier it is to detect multiple vehicles. The Location Change Tolerance feature measures the change in position of the center of an object. If an object exceeds the Area Change Tolerance, it will now be detected as multiple objects; likewise, if the center of the object changes beyond the Location Change Tolerance value, the object will now be detected as multiple objects. This setting allows Abacus to filter apparent object movement caused by changing to the camera view. For example wind causing the camera to shake. 3.7.7 Saving Parameter Changes Parameter Changes can be saved or discarded using the Set Parameters and Read Configuration buttons (Figure 3.7.7 (a)). To save changes select Set Parameters. To discard the changes and re‐load the previous settings click Read Configuration. Figure 3.7.7 (a) 3.7.8 Apply Parameter Changes Channels Processing Video To reset all video and apply re‐configured parameters to launched video, click once on the tab labeled Reset Video on the top navigation bar, all to the right of the Edit Video Channels option, towards the far right of the top‐navigation bar (Figure 3.7.8 (a)). Figure 3.7.8 (a) 17 4 Data Collection and Access The Abacus is capable to capture the following types of data for each direction of travel: • • • • Vehicle counts Vehicle speeds Occupancy Vehicle Classification There are three options available for accessing the data captured by the Abacus. These options allow varying levels of flexibility and power. Ranked from least powerful and flexible to most powerful and flexible, they are: 1. Using the Abacus Console. 2. Using the web interface. 3. Direct access to the SQL database. The Abacus Console offers basic access to the most recent two hours of data captured. The web interface provides several types of charts as well as an option to export data. Direct access to the SQL database offers raw data that can be charted as needed. 4.1 Abacus Console The Abacus Console offers basic access to data collected by the Abacus system. (Figure 4.1 (a)) The primary purpose of this is to ensure that the system is running properly. Figure 4.1 (a) The following steps describe how to access data from within the console: 1. Using the left side bar, select a video channel. 2. Select Data Viewer. 3. The Data Viewer will open in the main section of the Abacus Console. 18 The Data Viewer provides the following information: • • • • Speed Total vehicle count Large vehicle count Small vehicle count This information is displayed in one‐minute averages for a rolling two‐hour period of time. Using the chart in Figure 4.1 (a) as an example, provides the following information. For the 3:32 pm data set, the average speed was approximately 70 mph. Traffic was flowing at at 50 vehicles per minute. Of those 50, approximately 42 were small vehicles and the remaining 8 were large vehicles. This can be compared to the 3:27 pm data set where the average vehicle speed was approximately 68 mph. Traffic was flowing at 58 vehicles per minute. Of those 58, approximately 50 were small vehicles and the remaining 8 were large vehicles. 4.2 Web Based Data Access The web interface is an intuitive and powerful tool that provides more flexibility than the Data Viewer in the Abacus. The web interface requires web access and Flashplayer plug‐in installed on the computer using the web access. The web address to access the system is provided by Iteris at the time of installation. Three options are available within the web interface: 4.2.1 Camera Details – provides a rolling two hour data stream for a single camera. 4.2.2 Peak Hour – provides for Peak Hour traffic conditions 4.2.3 Archives – provide access to data at a specific date and time 19 4.2.1 Camera Details The Camera Details screen, Figure 4.2.1 (a), provides a rolling two hour data stream from a single channel. This data is available as an Average Chart or Line Chart as well as a table of numerical data. Figure 4.2.1 (a) The Average and Line charts are kept in an Accordion style container and can be selected by clicking the bar containing the chart title. The table shows the following information: • • • • • • • • • • ID Name Time Date Count Speed Average Count Average Speed Occupancy LOS Note: Average Count and Average Speed are calculated over a 15 minute time period. The Select a Camera Name dropdown in the upper left corner can be used to select which Sensor is being used to populate the charts and table. 20 4.2.2 Peak Hour Peak Hour (Figure 4.2.2 (a)) displays peak hour data from a single channel at a time. This data is available as an Average Chart or Line Chart as well as a table of numerical data. Figure 4.2.2 (a) The Average and Line charts are kept in an Accordion style container and can be selected by clicking the bar containing the chart title. The table shows the following information: • • • • • • • • • • ID Name Time Date Count Speed Average Count Average Speed Occupancy LOS Note: Average Count and Average Speed are calculated over a 15 minute time period. 21 To change which sensor is providing the data populating the charts and table, Select a Camera Name dropdown in the upper left corner and click the Submit button in the upper right corner. The Peak Hour data can be chosen using the Data field in the upper left corner. Click the date field to activate the calendar based data picker, then select the date from which to view data. Peak Time can be selected using the Time dropdown menu. The time options are: • • • • 7am‐9am 4pm‐6 pm Peak Volume from Data – will find the actual peak volume based on the data Specify Time will activate the Start Time and End Time fields. 4.2.3 Archives The archives (Figure 4.2.3 (a)) provide an option to view count and speed information for a custom date and time range using the built‐in Line Chart and Numerical Table, or as a downloadable Excel file. Figure 4.2.3 (a) To select date and time range: 1. Use the Data Source dropdown menu to select which sensor are to be viewed or downloaded. 2. Select a start date by clicking a date on the Start Date calendar. 3. Select an end date by clicking a date on the End Date calendar. 4. Enter a Start Time using the Start Time field in the format HH:MM. 5. Enter an End Time using the End Time field in the format HH:MM. 6. Click Submit Request to populate the Line Chart and Table. 7. Click Download Data to download an Excel File. The Line Chart displays speeds in orange and counts in green. 22 The Excel File will contain the information: • • • • • • • • • • ID Name Time Date Count Speed Average Count Average Speed Occupancy LOS Note: Average Count and Average Speed are calculated over a 15 minute time period. 4.3 Direct Access to SQL Database This option is intended for advanced users who are familiar with SQL database commands. Information on the database tables is intended to aid in accessing the database; however, Iteris cannot provide instructions on the SQL commands necessary to work with this information. The SQL database tables can be seen in section 10, Information Integration. 23 5 Incident Archiving 5.1 Incident Snapshot Archive Window The Incident Snapshot Archive Window (Figure 5.1 (a)) provides an interface to access snapshots captured by the Abacus incident detection system. This window displays a table that can be sorted by camera id, timestamp, location, type, or snapshot itself. Selecting a snapshot will display specific information in the box at the bottom of the window, to the right of the blue information circle. Figure 5.1 (a) 24 5.2 Viewing Incident Snapshots A list of all video sources currently detected by the Abacus Console will be displayed in the Incident Snapshot Archive Window (Figure 5.1 (a)). To the left of each camera name is a + icon. Clicking on this will expand a window displaying archived photos of detected incidents (Figure 5.2 (a)). Figure 5.2 (a) To view the archived snapshots for a given camera, once the + icon has been clicked and the window, as shown above, has been expanded, use the scroll bar on the right to scroll down. These images will be sorted with respect to a given specification (see section 5.3). To minimize this window, click on the ‐icon to the left of the camera name. 25 5.3 Sorting Options In the upper‐left corner of the Incident Snapshot Archive Window is a button for sorting the cameras. Click on the triangle to reverse the order of the cameras. Similarly, click on any of the tabs at the top of the chart to sort by the respective field. Clicking once will produce a triangle, to show that the chart is being sorted with respect to that field; clicking again will reverse the order (Figure 5.3 (a)). Figure 5.3 (a) If the mouse is placed over the camera button or any of the selected tabs, an icon will appear in the top‐ right corner of the button or tab, as can be seen in the id tab in Figure 5.3 (b). Left‐clicking on this icon will produce the following menu, which will be discussed fully in section 5.4. Figure 5.3 (b) These options deal with filter options for the table displayed in the Incident Snapshot Archive window. In any of these is selected, an additional option appears in this drop‐menu (Figure 5.3 (c)). Figure 5.3 (c) 26 Selecting the (All) option restores the change in filter made by selecting one of the other options. Right‐clicking on the aforementioned icon produces the menu shown in Figure 5.3 (d). This menu can also be used to adjust the way the information is displayed in the Incident Snapshot Archive window. The function of each option is listed; those options which are highlighted are those which are currently in use. For more information on the Filter Editor option, see the following section (section 5.4). 5.4 Figure 5.3 (d) Filter Options The Incident Snapshot Archive provides several filtering options to make it easier to access just a subset of the data by filtering out extraneous data. Figure 5.4 (a) displays the filtering options that are available by right‐clicking the icon in the upper right corner of the Camera Box. These filtering options are: • • • • • • • (Custom) – Described in 5.4.1 (Blanks) – Described in 5.4.2 (Non Blanks) – Described in 5.4.2 Misc Camera 1 – Described in 5.4.3 Misc Camera 2 – Described in 5.4.3 Misc Camera 3 – Described in 5.4.3 Misc Camera 4 – Described in 5.4.3 Figure 5.4 (a) 27 5.4.1 (Custom) – Custom Autofilter The Custom Autofilter (Figure 5.4.1 (a)) is a powerful method with which to filter the data. The gray box below “Show rows where:” displays the column by which data will be sorted. If “Camera” is shown in this box, the filters will be applied to the Camera column. The filters can also be applied to ID, timestamp, etc. Figure 5.4.1 (a) Below this reference label there is a drop‐box and, to the right, an input window. The user may choose from a wide selection of options by clicking on the down‐pointing caret on the right‐hand side of the drop‐box (Figure 5.4.1 (b)). Use the scroll bar that appears on the right to select other options. Figure 5.4.1 (b) Suppose, for example, that we use the “does not equal” option and enter “Misc Camera1” in the input field, as has been done above. The result would be that only Misc Camera1 would be filtered out, while the date from all other cameras would still be displayed. Below the first drop‐box and input‐field combination is a field where the user may select either And/Or, followed by a second drop‐box and input‐field combination. These work in the same way as the first combination. Selecting And means that only those fields which satisfy both conditions will appear in the Incident Snapshot Archive window; selecting Or means that fields satisfying either condition will appear. 28 Figure 5.4.1 (c) displays a sample set of parameters. Using this custom filter, only those cameras which are not Misc Camera1 and those which are not Misc Camera2 will appear. The result, when applied, is that only Misc Camera3 and Misc Camera4 appear in the Incident Snapshot Archive window. Figure 5.4.1 (c) To apply a custom filter once it has been created, simply click on the OK button at the bottom of the Custom Autofilter window. 5.4.2 Blanks and Non Blanks These options, which appear in each field’s drop‐down menu, filter out blank and non‐blank entries, respectively. 5.4.3 Misc Camera 1 through 4 These options display only the incidents detected by the selected camera. If Misc Camera 1 is selected, incidents detected by Misc Camera 2, Misc Camera 3, and Misc Camera 4 are left out. 29 6 Viewing Incidents 6.1 Incident Clip Viewer The Incident Clip Viewer (Figure 6.1 (a)) allows the user to review a snapshot and video clip of any incident recorded by Abacus. The window also displays a summary of specific information about the incident including date, time and location. Figure 6.1 (a) To open the Incident Clip Viewer, click the Incident Viewer button in the Abacus Console Navigation Bar. 30 6.2 Incident Viewer Navigation The Incident Clip Viewer window is broken into four quadrants, with an Incident Record Control bar located between the top‐half and bottom‐half of the window. The four quadrants are detailed as follows: 6.2.1 Incident Information The Incident Information sub‐window, see Figure 6.2.1 (a), is located in the top‐left quadrant of the Incident Clip Viewer window. It displays the type of incident in bold red letters, followed by this information: Camera Name, Date, Time, Location, Record ID Number, and the Video Channel on which it was recorded. Figure 6.2.1 (a) 6.2.2 Incident Snapshot The Incident Snapshot window, Figure 6.2.2 (a), is located to the right of the Incident Information sub‐ window, in the top‐right quadrant of the Incident Clip Viewer window. It displays a snapshot of the incident that the user is watching. The Abacus Incident Snapshot capabilities are detailed in Section 1.5. Figure 6.2.2 (a) 31 6.2.3 Clip Viewer The Incident Clip Viewer, Figure 6.2.3 (a) is the unlabeled sub‐window in the bottom‐left quadrant of the Incident Clip Viewer window, right below the Incident Information sub‐window. The recorded video of a given incident will be played in this window. The controls for the video will be discussed in the following sub‐section. Figure 6.2.3 (a) 6.2.4 Video and Snapshot Controls The Incident Video and Snapshot Control sub‐window, Figure 6.2.4 (a), is located to the right of the Clip Viewer sub‐window, in the bottom‐right quadrant of the Incident Clip Viewer window. 32 Figure 6.2.4 (a) 6.3 Incident Record Control The Incident Record Control toolbar is located between the top‐half and bottom‐half of the Incident Clip Viewer window. The gray toolbar, Figure 6.3 (a) can be used to toggle between recorded incidents. Figure 6.3 (a) The |<< symbol on the far‐left goes to the first recorded incident video clip, if one is currently viewing any clip besides the first. The << symbol goes back ten incidents, as marked by the Record Id field in the Incident Information sub‐ window. The < button goes back a single incident. The > button goes forward one incident. The >> button goes forward ten incidents. The >>| button switches to the final recorded incident. Clicking on the + button creates a new incident; likewise, the ‐ button deletes an incident from the record. Clicking on the check button saves a change made to a recorded incident, or to a created one; clicking on the X button cancels any changes made. 6.4 Incident Options The Incident Options button is located to the far‐right on the top‐navigation bar, to the right of the Reset Video option. Left‐clicking once will produce the drop‐down menu shown in Figure 6.4 (a). This menu contains three useful options that affect the operation of the incident detection. Figure 6.4 (a) If the Enable Alerts option is selected, an alert window will pop up whenever an incident is detected to notify the user. 33 Selecting the Slow Vehicle Detect option enables the detection of vehicles moving at a notably slower speed than others to trigger an incident. The Manually Trigger Alarm option allows to manually trigger alarms on a camera by camera basis. Moving the cursor over this will drop down another menu, with one option for each camera. If the operator is monitoring the video channels and observes an incident that is not detected by the Abacus, the user can manually trigger and archive the incident. See Figure 6.4 (b). Figure 6.4 (b) The default Incident Description, which will be entered in the Incident Archive, is “Manually Triggered Alarm”, although this can be edited. Edit the description by deleting the text “Manually Triggered Alarm” and by typing in the appropriate incident description. To commit this to the Incident Archive, click the Trigger Alarm button towards the bottom on the left‐hand side of the Trigger Incident Alarm screen. To cancel the incident trigger, select the Cancel button, or simply click on the X on the top‐right corner of the screen. 34 7 7.1 Camera Editor Camera Editor Overview To open the Camera Editor window, select the Camera Editor tab, located to the right of the Incident Clip Viewer tab (Figure 7.1 (a)). Figure 7.1 (a) The Customize button in the upper left corner will be described in sub‐section 7.2. The rest of the information in the window will be detailed in section 7.3. Use the scroll bar located at the bottom of this window to view other records. 35 7.2 Customization Left click the Customize button to open the drop down menu shown in Figure 7.2 (a). Figure 7.2 (a) Three options are available for each row in the Customize drop down; the check box at the left of each row, “Sort” and “Filter”. Removing a check mark will hide that type of information in the Record Sub‐Windows of the Camera Editor. Clicking sort will sort the Record Sub‐Windows of the Camera Editor based on that field. Records can be sorted in ascending or descending order. Clicking the Filter option will open the Drop Down menu shown in Figure 7.2 (b). These filters function in the same manner as those described in Section 5.4 for the Incident Snapshot Archive. Figure 7.2 (b) To close the Customize drop‐down menu, simply click anywhere outside the menu itself. 36 7.3 Record Information The Camera Editor Window (Figure 7.3 (a)) contains sub‐windows for each record. These sub‐windows display the following information: • • • • • • • • • • • Source ID – In upper right corner Type Manufacturer Port IP Address Latitude Longitude Name Description Camera Snapshot Record number Figure 7.3 (a) This information can be entered by clicking in the space to the right of the Field Title. After entering text, click outside the sub‐window to apply the change. The user may select which of the above fields are displayed using the Customize button, as described in section 7.2. 37 8 Editing Video Channels 8.1 Launching the Video Channel Editor To open the Video Channel Editor open the Configure Video menu and then select the video channel that needs to be edited. (Figure 8.1 (a)) Figure 8.1 (a) 8.2 Modifying the Video Source 1. Open Configure Video in the toolbar across the top and then select Channel 1 Source. (Figure 2.4 (b)) 2. Select the video stream option. a. If analog sources are used, select the Video Capture Device option. i. After selecting this option, the system will automatically fill in the capture device information. Just select the port to be used by replacing the 0 with 0, 1, 2 or 3. (Figure 8.2 (a)) Figure 8.2 (a) 38 b. If an IP video stream is used, select the streaming video option. i. Enter the address of your video. Be sure to include any prefixes such has http:// or rtsp:// before the address, and any required extensions such as .cam after the ip address. (Figure 8.2 (b)) Figure 8.2 (b) 3. Click OK. 4. Test the video stream by clicking the double arrows next to Camera 1 Video and Location Summary in the main window of the Abacus Console. a. The video will begin playing in this window after a few seconds. b. If you are using a PAL video source and the video doesn’t appear correctly, follow the instructions in the PAL video section to properly configure the video. 5. Each channel of the Abacus is able to process one video stream. 6. To use additional channels for video processing, configure Channels 2 through 4 in the Configure Video window in the same manner as Channel 1. 7. If the Video Processing Channels are already running it will be necessary to reset them by clicking the Reset Video button in the Abacus Console Navigation bar. 39 9 Troubleshooting 9.1 Error Windows Occasionally, an error window appears when certain buttons are selected. When this happens, the user usually has two options: Continue, or Quit (see Figure 9.1 (a)). Selecting Continue will allow the Abacus program to continue running, although it will continue to produce the same error message each time that button is selected. To solve this problem, select the Quit option, or else close the Abacus Console main window, and launch the program once again. Figure 9.1 (a) 9.2 Non-Expanding Windows To expand a collapsed window, click on the caret button, as described in section 3.2. Sometimes, however, this fails to expand a window. This typically occurs soon after the Abacus Console has started, when none of the other windows in the Accordion Navigator are open, and happens most often with the Channel 1 window. If this happens, simply expand the window for a different channel, and then try again to expand the Channel 1 window. It may require clicking twice on the carets to open the window the first time. 9.3 Frozen Program If, on a rare occasion, the Abacus Console freezes and stops responding to commands, the program needs to be manually shut‐down by pressing CTRL‐ALT‐DEL, selecting the Applications tab on Windows Task Manager, selecting the “not running” Abacus Console program and selecting the End Task button. Restart the Abacus and try again. 40 9.4 Cannot Connect to Abacus Using Remote Desktop Sometimes Remote Desktop may not immediately find the computer that it attempted to connect to. There are two steps to take with this. 9.4.1 Wait It will take a few minutes for the Abacus to start up and connect to the network. If the user attempts to use Remote Desktop before Abacus has joined the network, Remote Desktop will not be able to find it. Wait a few minutes and try again. 9.4.2 Ping Abacus Use the Command Prompt to ping Abacus. 1. Open the Command Prompt. a. Start Menu > All Programs > Accessories > Command Prompt 2. Enter the command: Ping AbacusName where AbacusName is replaced with the name on the side of the Abacus system. 3. If the ping succeeds the following string of text will be repeated three times, where IP address is replaced with the actual IP address of the Abacus system on the network. a. Reply from IP address: bytes=32 time=38ms TTL=51 4. After successfully pinging the Abacus attempt to connect again using Remote Desktop. 41 10 Integration Information The following subsections present information about the tables of the Abacus database. This information can be used to directly access the information stored in the database using SQL queries, or to integrate with another data interface. 10.1 Incident Log Tables Column Name Data Type Allow Nulls id timestamp location channel camera type snapshot clipindex no yes yes yes yes yes yes yes int datetime varchar(50) int varchar(20) varchar(50) image int (Identity) (Name) Database Name Description Schema Server Name Table Designer Identity Column Indexable Regular Data Space Specification (Data Space Type) Filegroup or Partition Scheme Name Partition Column List Replicated Row GUID Column Text/Image Filegroup 42 IncidentLog HamiltonSignal dbo .\sqlexpress id Yes PRIMARY Filegroup PRIMARY NO PRIMARY 10.2 Sensor Data Tables Column Name Data Type Allow Nulls id dateTime SourceID count speed classification occupancy los int datetime int int float float float int no yes yes yes yes yes yes yes (Identity) (Name) Database Name Description Schema Server Name Table Designer Identity Column Indexable Regular Data Space Specification (Data Space Type) Filegroup or Partition Scheme Name Partition Column List Replicated Row GUID Column Text/Image Filegroup SensorData HamiltonSignal dbo .\sqlexpress id Yes PRIMARY Filegroup PRIMARY NO PRIMARY 43 10.3 Sensor Information Tables Column Name Data Type Allow Nulls SourceID active Type manufacturer port ip locLat locLon name description snapshot no yes yes yes yes yes yes yes yes yes yes int int nchar(10) nchar(20) nchar(10) nvarchar(50) nchar(10) nchar(10) nvarchar(50) nvarchar(50) image (Identity) (Name) Database Name Description Schema Server Name Table Designer Identity Column Indexable Regular Data Space Specification (Data Space Type) Filegroup or Partition Scheme Name Partition Column List Replicated Row GUID Column Text/Image Filegroup 44 SensorInfo HamiltonSignal dbo .\sqlexpress Yes PRIMARY Filegroup PRIMARY NO PRIMARY 11 Configuring Remote Access The user can configure SQL Server Express for remote access by means of the following steps. 1 First, networking protocols are disabled by default in SQL Server Express. Thus, if someone simply installs Express and chooses all the defaults, SQL Server Express will only be able to have connections originating on the local machine where SQL Server is installed. To enable SQL Server Express to accept remote connections we need to perform the following steps: 11.1 Enabling TCP/IP SQL Server Express must be set to listen on TCP/IP, to do this perform the following steps: 1. Launch the SQL Server Configuration Manager from the "Microsoft SQL Server 2005 CTP" Program menu 2. Click on the "Protocols for SQLEXPRESS" node 3. Right click on "TCP/IP" in the list of Protocols and choose, "Enable" 11.2 SQL Browser Service Next it must be decided whether or not to run SQL Browsing Service. The benefit of having this service run is that users connecting remotely do not have to specify the port in the connection string. Note: It is a security best practice to not run the SQL Browser service as it reduces the attack surface area by eliminating the need to listen on an udp port. If you want to always specify a TCP port when connecting (Not using SQL Browser service) perform the following steps; otherwise, skip them: 1. Launch the SQL Server Configuration Manager from the "Microsoft SQL Server 2005 CTP" Program menu 2. Click on the "Protocols for SQLEXPRESS" node 3. Click on the "TCP/IP" child node 4. You will notice an entry on the right panel for "IPAll", right click on this and select, "Properties" 5. Clear out the value for "TCP Dynamic Ports" 6. Give a TcpPort number to use when making remote connections, for purposes of this example lets choose, "2301" 1 “SQL Server Express Weblog” < http://support.microsoft.com/default.aspx?scid=kb;EN‐US;914277>. Article ID: 914277 - Last Review: March 22, 2006 - Revision: 1.1. 45 At this point you should restart the SQL Server Express service. At this point you will be able to connect remotely to SQL Express. A way I like to check the connection is my using SQLCMD from a remote machine and connecting like this: SQLCMD ‐E ‐S YourServer\SQLEXPRESS,2301 The "," in the server name tells SQCMD it's a port. If after following these steps an error still occurs, it may be necessary to modify your firewall settings. Section 11.3 provides information on modifying Windows XP’s firewall settings. 11.3 Firewall Settings If you are unable to connect it is likely that a firewall is running on the computer hosting SQL Expressng. The instructions below are for Windows XP SP2's firewall settings. To enable the firewall to allow SQL Server Express traffic: 1. Launch the Windows Firewall configuration tool from the control panel. 2. Click the Exceptions Tab. 3. Click the "Add Programs." button and select "sqlservr.exe" from the location where you install SQL Server Express. You should be able to remotely connect. Note that you can get more restrictive by just specifying the port number that will be allowed. Note: If you chose to use the SQL Browser service, you must also add SQL browser service executable to the exception list as it listens on udp port 1434. 46 12 Appendix 12.1 Hardware Specifications Iteris Abacus Specifications System Specifications: Video Feeds: Network connectivity: Communication: Form Factor: Weight: Processors: Operating system: Memory: MTBF: Remote support enabled: Interface: Alerts Operating temperature: Storage temperature: Up to 4 per system 2 x 10/100/1000 Mbps TCP/IP 1U 19” rack‐mount server chassis 20 kg 2 x Intel Core i7 processors XP / XPe 4 Gb >80,000 hours Yes Web & console Screen / e‐mail / SMS 10°C ‐ 40°C 0°C ‐ 50°C Data Communication Protocol: Data archiving: Data communications: Update frequency: Data verification: On‐board SQL express Open XML data feed > 15 seconds (customizable) enabled Typical Camera Specifications: Camera classification: Format: Resolution: Lens angle of view: White balance: Signal to noise ratio Spectrum: Fixed or Pan‐Tilt‐Zoom 1/4" interline transfer CCD, NTSC or PAL NTSC (470 lines) or PAL (520 lines) 54 degrees Auto >50 dB Color or black & white 47 13 If You Need Assistance The Iteris Vantage Product Support Team consists of a group of highly skilled individuals that are knowledgeable and readily available to answer your questions or assist you with any of our Vantage products. Please do not hesitate to contact us at: (888) 254‐5487 For more information on Iteris and the products and services that we provide, visit our website at www.iteris.com 48