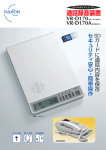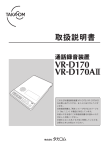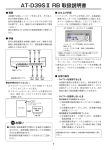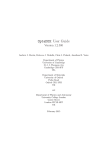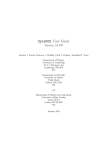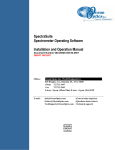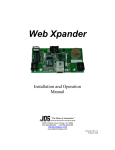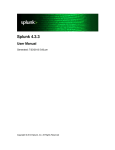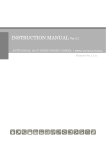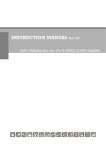Download Isotopic N20 Analyzer (δ 15N, δ 15N , δ 15N , δ 18O) User Manual
Transcript
Isotopic N20 Analyzer (15N, 15N, 15N, 18O) User Manual Model 914-0027 Los Gatos Research 67 East Evelyn Avenue, Suite 3 Mountain View, CA 94041 Phone: 650-965-7772 Fax: 650-965-7074 www.lgrinc.com Document No. 914-U027 Revision 01 Release Date 2/4/2015 COPYRIGHT ©2014 Los Gatos Research, Inc. All rights reserved. Rights reserved under the copyright laws of the United States. RESTRICTED RIGHTS LEGEND Use, duplication or disclosure by the United States Government is subject to restriction as set forth in subparagraph (c)(1)(ii) of the Rights in Technical Data and Computer Software clause at DFARS 252.227-7013. Notwithstanding any other license agreement that may pertain to, or accompany the delivery of, this computer software, the rights of the United States Government regarding its use, reproduction, and disclosure are as set forth in the Commercial Computer Software-Restricted Rights clause at FAR 52.227-19. TRADEMARKS WARNING! This Analyzer contains a Class IIIB laser inside The P Class IIIB laser inside this analyzer complies with 21CFR1040.10 and 21CFR1040.11. rTake appropriate precautions to ensure that the laser is off when the analyzer cover is removed. o d u c t s m e n t i o n e d i n t h i s d o c u m e n t a r2 e t Isotopic N2O Analyzer Table of Contents 1 System Overview ............................................................................................................... 5 Standard Components ....................................................................................................................5 Optional Components ....................................................................................................................5 Isotopic N2O Analyzer Front and Back Panels...................................................................................6 Power Connections ........................................................................................................................7 Data Input/Output (I/O) Ports ........................................................................................................9 Plumbing Diagram ........................................................................................................................ 10 Gas Inlet/Outlet Connections........................................................................................................ 10 2 System Setup................................................................................................................... 12 Connect the Analyzer ................................................................................................................... 12 3 Run the Analyzer ............................................................................................................. 13 Initialize the Analyzer ................................................................................................................... 13 Thermal Stabilization ..........................................................................................................................................14 The Auto Launch Screen .....................................................................................................................................15 File System Integrity Check .................................................................................................................................16 Main Panel ................................................................................................................................... 17 User Interface Control Bar ..................................................................................................................................17 Main Panel Display ..............................................................................................................................................18 Numeric Display ..................................................................................................................................................18 Spectrum Display ................................................................................................................................................19 TimeChart Display ...............................................................................................................................................20 Rate Control ........................................................................................................................................................21 File Transfer Menu ....................................................................................................................... 22 Standard Data File ...............................................................................................................................................22 Transfer Data Files ..............................................................................................................................................23 Archived Files ............................................................................................................................... 25 Daily Directories ..................................................................................................................................................26 Setup Panel .................................................................................................................................. 28 Time/Files Tab .....................................................................................................................................................29 Laser Adjust Tab ..................................................................................................................................................33 Manifold Menu for Multi-Port Inlet Unit Tab (Optional) ....................................................................................35 DCS Tab ...............................................................................................................................................................36 Shut Down the Isotopic N2O Analyzer ........................................................................................... 37 4 Maintenance ................................................................................................................... 39 Daily Operation Checklist ............................................................................................................. 39 Mirror Ring –Down Time and Maintenance ................................................................................... 39 Appendix A: About Gas Analyzers and Laser Absorption Spectroscopy ............................. 40 Conventional Laser Absorption Spectroscopy ................................................................................ 40 LGR’s Off-Axis Integrated-Cavity Output Spectroscopy (Off-Axis ICOS) ........................................... 41 Appendix B: Accessing Data Using an Ethernet Connection .............................................. 43 Additional Notes .......................................................................................................................... 44 Appendix C: Wireless Router Setup (Optional) ................................................................. 45 Router Modes .....................................................................................................................................................45 Isotopic N2O Analyzer 3 Configure the Router for Wireless Router Mode ................................................................................................46 Configure the Router for Access Point Mode .....................................................................................................47 Configure the Router for Client Bridge Mode .....................................................................................................48 Set Up VNC Software on Android Devices ..................................................................................... 54 Set up VNC Software on iOS Devices ............................................................................................. 58 Set Up VNC Software on Windows Devices ................................................................................... 62 Appendix D: Dilution Control System (Optional) ............................................................... 69 Connect the DCS ........................................................................................................................... 69 Optional Tee Connector ......................................................................................................................................70 Optional External Throttle Valve ........................................................................................................................71 DCS Setup and Operation ............................................................................................................. 73 The DCS Tab ........................................................................................................................................................73 Enable/Disable the DCS ......................................................................................................................................73 Appendix E: Batch Mode Operation (Optional) ................................................................ 74 Hardware Setup ........................................................................................................................... 75 Software Setup ............................................................................................................................ 76 Batch Mode Processing ................................................................................................................ 78 Changing the Septum on the Syringe Injection Port ....................................................................... 79 5 Warranty ........................................................................................................................ 81 Warranty Details .......................................................................................................................... 81 Warranty Returns ......................................................................................................................... 82 Contact Information ..................................................................................................................... 82 4 Isotopic N2O Analyzer System Overview 1 System Overview The Los Gatos Research (LGR) Isotopic N2O Analyzer measures N2O isotopes in parts per billion (ppb). Standard Components This section lists the components of the Isotopic N2O Analyzer. Make sure that you have all of the system components before you begin the installation. For the basic free-flow system you should have: Isotopic N2O Analyzer Analyzer power cord User guide (this document) USB flash drive Serial port connection cable (null modem type) Exhaust Muffler Optional Components External Pump System (optional): External pump (KNF N920, KNF N940, or Edwards XDS-35i) Pump connection kit Pump slave power cord Multiport Inlet Unit (optional): Multiport Inlet Unit Power Cable 25-pin connection cable for control signal Batch Injection System (optional): Syringe injection port 140 ml syringe If you have not received all of these components, contact LGR at 1-650-965-7772 or [email protected]. Isotopic N2O Analyzer 5 System Overview Isotopic N2O Analyzer Front and Back Panels Figures 1 and 2 show the front and back panels of the isotopic N20 analyzer. 6 Figure 1: Front Panel Figure 2: Back Panel Isotopic N2O Analyzer System Overview Power Connections This section describes the power connections for the analyzer. Figures 3 and 4 show the power connection and Table 1 describes the connections. Connect to the main power using the fused power-entry module on the back panel (see Figure 3). Figure 3: AC Power Entry Module Figure 4 shows the external pump power outlet. Figure 4: Isotopic N2O Analyzer External Pump Power Port 7 System Overview Table 1: Connector AC Power In AC Voltage Selection EXT. Pump Power Power Connections and AC Voltage Selection Switch Description Description Connects the analyzer to power supply. Toggles the input voltage to the analyzer’s power supply between 115 VAC and 230 VAC, determined by the country where the analyzer is used. Setting an incorrect voltage may damage the analyzer. When changing the supply voltage verify that both the: Analyzer is powered off or not connected to power. AC voltage selection on the analyzer matches the AC voltage being supplied from your power supply. Provides power to an external pump when operating the analyzer. If you require a different power source, please contact LGR. NOTE 8 Isotopic N2O Analyzer System Overview Data Input/Output (I/O) Ports The analyzer's interface connection ports are on the back panel. These connection include: USB port – For transferring data to USB memory devices. You can also transfer data files from the hard drive by using the built-in File-Transfer Program. Ethernet port – To connect to a local area network (LAN) or an external data directory. Serial port – For real-time digital measurement output. Analog port – Provides a DC voltage that is proportional to the measured N2O isotope concentration. VGA port – Connects to an external monitor. 25-pin data port – To connect to the Multiport Inlet Unit (MIU) (optional). Figure 5 shows the data interface connection ports. Figure 5: Isotopic N2O Analyzer Data Interface Ports 9 System Overview Plumbing Diagram Figure 6 shows the plumbing diagram. Figure 6: N2O Isotope Analyzer Plumbing Diagram Gas Inlet/Outlet Connections Figure 7 shows the gas inlet and outlet ports of the analyzer. These ports are plugged for protection during shipping. In normal mode (Internal Pump): The gas to be measured is connected to the Inlet Port (¼” Swagelok). The Internal Pump Exhaust Port (¼” Swagelok) is open. The outlet to the External Pump (3/8” Swagelok) is capped with the provided plug. The acceptable inlet gas pressure range is 0 – 10 psig. In normal operation mode, the internal pump draws a sample through the analyzer from the inlet, and the pump is exhausted through a small (¼” Swagelok) port. This exhaust port can either be connected to the provided muffler to expel the analyzer exhaust into the room air, or the exhaust can be routed to an appropriate ventilation system via ¼” tubing. For high flow mode operation (optional), the external pump port must be connected to a high flow dry pump. Figure 7: 10 Gas Inlet and Outlet Connections Isotopic N2O Analyzer System Overview Swagelok connections should be tightened to ¼” to ½” turn past finger tight, leaving a gap of >3.5 mm, as shown in Figure 8. Use a 9/16” wrench for ¼” fittings and an 11/16” wrench for 3/8” fittings. Figure 8: Table 2: Recommended Wrench Size for Swagelok Fittings Swagelok Fitting Size 1/4” 3/8” Isotopic N2O Analyzer Swagelok Connection Gap Recommended Wrench Size 9/16” 11/16” 11 Run the Analyzer 2 System Setup Connect the Analyzer Install the Isotopic N2O Analyzer: 1. Connect to the main power by connecting to the fused power-entry module on the back panel. See Figure 3. 2. Connect the gas inlet/outlet connections in normal mode (see Figure 7): Connect the gas to be measured to the ¼” inlet port. Verify that the: Internal pump exhaust port (¼” Swagelok) is open. Outlet to the optional external pump is capped with the provided plug. 3. Connect the data interface cables (Figure 5). 12 Isotopic N2O Analyzer Run the Analyzer 3 Run the Analyzer This section describes the Isotopic N2O Analyzer screens and explains how to use them. Initialize the Analyzer To initialize the Isotopic N2O Analyzer: Press the power switch on the front of the analyzer to the ON position. The internal computer initializes and a screen (Figure 9) displays as the program loads. Figure 9: Isotopic N2O Analyzer Start-up Screen in Busy Mode 13 Run the Analyzer The Launch Service screen displays (Figure 10) when the initialization is complete. Figure 10: Launch Service Screen 4. Click on the N2O Isotope button. If you don’t make a selection within 120-seconds, the analyzer automatically defaults to Main Panel Numeric display (see Figure 14). 5. Click on the maintenance SERVICE button if you need more time or need to choose a file maintenance menu (see Figure 10). Important! Once a month, the analyzer automatically performs a thorough file system integrity check during startup. This maintenance takes approximately one to two minutes before it continues to load the software. Do not turn off the computer during the monthly maintenance! Thermal Stabilization Run the analyzer for four hours before collecting data. This allows the internal temperature to stabilize. The exact final cell temperature will be analyzer specific (~ 45°C). 14 Isotopic N2O Analyzer Run the Analyzer The Auto Launch Screen The Auto Launch and Maintenance settings are available when you click the Service button from the Launch Service screen. From this interface you can: Change the auto launch delay timing. Transfer files from the internal hard drive to an external storage device connected via USB by clicking Files. Restore the analyzer’s factory settings by clicking Restore. Figure 11 shows the auto launch window. Figure 11: Auto Launch Screen Isotopic N2O Analyzer 15 Run the Analyzer File System Integrity Check Once a month, the analyzer automatically performs a file system integrity check following initialization after startup. Figure 12 shows the screen you see while the integrity check runs. The integrity check runs for one to two minutes before launching the analyzer’s control software. Do not turn off the computer while the integrity check is running. WARNING Figure 12: File System Integrity Check Screen 16 Isotopic N2O Analyzer Run the Analyzer Main Panel Whenever the analyzer is turned on or rebooted, the Main Panel defaults to the Numeric Display (Figure 14). The analyzer draws in gas and the numeric display shows N2O isotopes in parts per billion (ppb) mixing ratio units (see Figure 14). User Interface Control Bar The User Interface Control Bar is displayed at the bottom of the screen (see Figure 13 and Figure 14) and lets you easily control the operation of the analyzer by using the icons described below. Figure 13: User Interface Control Bar Display – Controls how the data is displayed in the Main Panel. Data is displayed in the Main Panel in one of the three ways described below. Click on the Display button to change how the data is displayed. Numeric Display – Default display—this display appears when the analyzer is turned on or rebooted. Displays the numeric readout of the last measurement (see Figure 14). Spectrum Display – Displays the raw and fitted spectral scans (see Figure 15). TimeChart Display – Displays the concentration over time (see Figure 16). Rate – Lets you adjust the rate at which data is written to the log file. Parameter Window – Displays the clock time, current log filename, gas temperature, gas pressure, cavity ring-down time, and remaining space on the hard drive. File Transfer – Allows easy transfer of files onto USB storage devices. Setup – Accesses additional configuration and service menus. Exit – Exits the application and shuts down the analyzer. Isotopic N2O Analyzer 17 Run the Analyzer Main Panel Display Click Display to change the Main Panel display (see Figure 14). Clicking Display multiple times lets you cycle through the main panel displays. When the analyzer is launched, it defaults to the Numeric display. The three display functions are: Numeric Spectrum TimeChart This section describes the main panel displays. Numeric Display This is the default display. It appears when the analyzer is first turned on or re-initialized. Figure 14 shows the numeric readout of the last measurements of N2O isotopes in parts per billion (ppb) mixing ratios. Figure 14: 18 Main Panel in Numeric Display Isotopic N2O Analyzer Run the Analyzer Spectrum Display Click Display on the User Interface Control Bar to switch to Spectrum display. The Spectrum display consists of two plots (see Figure 15): The top plot shows the voltage from the photodetector as the laser scans across the N2O isotope absorption features. The bottom plot shows the corresponding optical absorption displayed as black circles. The measured N2O isotope concentrations are shown in parts-per-billion (ppb). Figure 15: Isotopic N2O Analyzer Main Panel in Spectrum Display 19 Run the Analyzer TimeChart Display 1. Click Display to switch to TimeChart display. Figure 16 shows a TimeChart display with a continuous record of N2O isotope measurements. A 10-point running average (in black) is shown going through the raw data (shown in color). 2. Click on the drop-down box in the lower-right corner of either window to change displays of N2O isotope concentrations. The data is saved to a file (displayed at the left corner of the Parameter window). Figure 16: 20 Main Panel in TimeChart Display Isotopic N2O Analyzer Run the Analyzer Rate Control You can change the rate at which data is written to the log file: 1. Click on Rate button (clock icon) on the User Interface Control Bar (Figure 13). The Rate Control Adjustment panel appears (Figure 17). 2. Click on the rate radio buttons (Figure 17) to select the rate. Data is acquired at 1 Hz rate and averaged for a selected interval (1 to 100 seconds) before being written to the data file and plotted on the time-chart. Longer averaging periods (or equivalently, slower data acquisition rates) will yield better measurement precision than shorter averaging periods. Figure 17 shows the Data Rate Control Adjustment Screen. Figure 17: Isotopic N2O Analyzer Data Rate Control Adjustment Screen 21 Run the Analyzer File Transfer Menu Click on the Files button in the User Interface Control Bar (Figure 13) to access the File Transfer menu. Use the File Transfer menu to access data collected by the analyzer. Each time the analyzer is re-started, the most recent file name is displayed in the form of: N2Oiso_2015_06-12_f0001.txt, where the: First 6 characters represent the analyzer model (N2Oiso) Next 10 characters represent the date (yyyy-mm-dd) Last four numbers are a serial number The serial number counts upward to provide up to 10,000 unique file names each day. If the analyzer is left in continuous operation, a new data file will automatically be created every 24 hours to keep data file sizes manageable. Standard Data File Data columns with time Water concentration N2O isotope concentration Cell pressure Cell temperature Figure 18 shows a typical standard-data file. Figure 18: 22 Typical Standard-Data File Isotopic N2O Analyzer Run the Analyzer The Time column reports the time stamp of each recorded measurement; its format is set in the File Settings menu of the Setup panels (see Figure 24). Also reported are: H2O (ppm) N2O isotope (ppm) d15Na d15Nb d180 d15N SP Cell pressure (Torr) Cell temperature (Celsius) Ambient Temperature (Celsius) Ring-Down Time (microseconds) For each of these measurements there is an adjacent column reporting the standard error of the measurement (designated with a _sd tag). The standard deviation is zero when the analyzer is running at 1 Hz, as no averaging of data has taken place. At speeds slower than 1 Hz, the standard error of the average is reported. At the end of each data file are encoded listings of settings used by the analyzer for that data file. The settings are stored for diagnostic or troubleshooting purposes. Transfer Data Files To transfer data files from the analyzer hard disk to a USB storage device: 1. Insert a USB storage device into a USB port. 2. Click on the Mount USB button (Figure 19). 3. Transfer data files from the analyzer hard disk to a USB storage device by dragging and dropping the files from hard disk pane to the USB device pane. The directory windows defaults to the local drive on the left screen and the USB memory device on the right. 4. Navigate through folders, create directories, and delete files and directories, or use the left mouse button to highlight one or multiple files in the windows and drag and drop to copy the files between the directories. When you have finished transferring files: 5. Click the Unmount USB button. Wait for the Safe to Remove USB Memory Device message before removing the USB memory device. Isotopic N2O Analyzer 23 Run the Analyzer 6. Click Close to exit the Daily Directory and Archive of Data Files screen. NOTE Removing the USB memory device before seeing the Safe to Remove pop-up message may result in loss of data. Figure 19: 24 Typical Daily Directory and Archive of Data Files. Isotopic N2O Analyzer Run the Analyzer Archived Files The internal drive directory (Figure 20 left pane) contains archive and daily directories. The archive directory contains compressed files that the analyzer generates daily (Figure 21). Each file is a single zip archive that contains all the data files recorded on a given day named using the following convention: ddMMYYYY.zip. A new directory is created every day that the analyzer operates. Figure 20: Archive Directory To access a .txt file, click on the date in the archive directory. The analyzer displays the files for that date. Isotopic N2O Analyzer 25 Run the Analyzer Daily Directories Examples of files in each daily directory is shown in Figure 21. Figure 21: 26 Archive of Daily Files Isotopic N2O Analyzer Run the Analyzer The File Transfer Error screen (Figure 22) displays when either the: User forgot to insert a USB device or, The device was not recognized. You may try again with a correctly inserted USB device. Figure 22: Isotopic N2O Analyzer File Transfer Error 27 Run the Analyzer Setup Panel The Setup menu has function tabs at the top of the screen that allows you to configure the analyzer and access service mode. These tabs let you: Manage file saving settings Adjust the current time/date settings Configure the serial output Configure analog output Calibrate the analyzer to a local gas standard Enable the laser offset adjustment Configure the optional Multi-Port Inlet Unit (MIU) To enter setup mode click the Setup button on the user interface control bar. See Figure 23. Figure 23: Setup Button The analyzer displays the setup menu. See Figure 24. Figure 24: 28 Setup Menu with Time/Files Tab Selected Isotopic N2O Analyzer Run the Analyzer Time/Files Tab The Time/Files tab (Figure 25) lets you adjust the timestamp format of the data files and the new file creation interval (when running continuously). Use the Time/File menu to change how the data reported at the RS-232 port is configured. Standard settings are provided for: Baud Rate Parity Stop Bits The actual rate of serial output is equal to the Logged File Rate (i.e. 1 Hz) divided by the Rate specified in the Time/Files menu. NOTE Use a null modem serial cable to connect the serial port of the analyzer to an external computer. The available timestamp formats are shown below in Table 3. Table 3: Time Stamp Absolute Local American Absolute Local European Absolute GMT American Absolute GMT European Relative Seconds After Power On Relative Seconds in Hours, Minutes, Seconds Isotopic N2O Analyzer Available Time Stamp Formats. Format mm/dd/yyy, hh.:mm:ss.sss dd/mm/yyyy, hh:mm:ss.sss mm/dd/yyy, hh.:mm:ss.sss dd/mm/yyyy, hh:mm:ss.sss ssssss.sss hh:mm:ss.sss 29 Run the Analyzer Clock Set Panel The Clock Set panel lets you adjust the current time and date settings of the analyzer (Figure 25). The time zone and daylight savings enable/disable may also be set here. Figure 25: 30 Time File Settings Menu Functions Isotopic N2O Analyzer Run the Analyzer Calibration Tab Los Gatos Research recommends periodic referencing rather than calibration to ensure measurement accuracy and consistency. When calibration is necessary, follow this procedure. Figure 26 shows the calibration process as a flow chart. Figure 26: Isotopic N2O Analyzer Calibration Flow 31 Run the Analyzer Calibration Procedure 1. 2. 3. 4. Connect reference gas supply to inlet on back of analyzer. From the Setup menu, click on the Calibration tab. See Figure 27. In Reference Gas Settings, select the checkbox next to the gasses you wish to calibrate. Enter the known concentration for the local gas standard. NOTE N2O isotopes must be calibrated all at the same time. Check each N2O boxes as shown in Figure 27. H2O may be calibrated separately. Figure 27: Calibration Setup Screen. 5. Open the reference gas valve. 6. Click the Next button to begin the calibration. NOTE The time of latest calibration is stored in the analyzer configuration files for future reference. Leave the local standard gas connected for a short time to verify a successful calibration: Click OK. The analyzer resumes normal measurement mode. Verify that the displayed concentration correctly corresponds to the standard gas. 7. When calibration is complete, click the CLOSE button. 32 Isotopic N2O Analyzer Run the Analyzer Note on Mirror Ring-Down Time The measurement cell mirrors are protected from contamination by an internal inlet filter, but over time and with continued use the mirrors may gradually decline in reflectivity. This will not create significant error in the mixing ratio measurement, because the mirror reflectivity is continually monitored and the measurement is compensated using the mirror ring-down time. However, if a significant change occurs in the mirror ring-down time (for example, greater than 20% reduction in ring-down time), the precision of the isotopic measurements may be reduced. Users should occasionally take note of the ring-down time and request analyzer service (mirror cleaning kit) from LGR if a significant reduction in ring-down time occurs. Laser Adjust Tab Use the Laser Adjust tab to manually adjust the laser’s wavelength to compensate any cumulative drift (Figure 28). Laser adjustment may be needed for the following reasons: The laser’s wavelength has drifted beyond the target range of the analyzer. The analyzer is operated outside the recommended temperature range. The spectrum display shows offset between absorption peaks and target lines. Figure 28: Isotopic N2O Analyzer Laser Adjust Tab. 33 Run the Analyzer Manually Adjust the Laser Offset 1. From the Setup menu, select the Laser Adjust tab. 2. Select the Disable Laser Frequency Lock to allow manual control of the laser. 3. Adjust the laser voltage using the arrow buttons to shift the peaks until they are centered on their respective target lines. 4. Deselect Disable Laser Frequency Lock: The software resumes automatic tracking and control of the laser wavelength. 5. Click Close to exit the menu and return to the Main panel. Figure 29 shows the Laser Adjust tab with the laser voltage adjusted so that the absorption features are centered on the target lines. Figure 29: 34 Laser Offset Isotopic N2O Analyzer Run the Analyzer Manifold Menu for Multi-Port Inlet Unit Tab (Optional) This panel (Figure 30) configures the control of the optional Multi-port Inlet Unit (MIU) if present. If the MIU is not present, it should be disabled in this menu. Figure 30: Isotopic N2O Analyzer Control Panel for the (Optional) Multi-Port Inlet Unit 35 Run the Analyzer DCS Tab Use this tab to enable or disable the Dilution Control System (DCS) Figure 31 shows the DCS Tab. Figure 31: DCS Tab See Appendix D for detailed instructions on setting up and operating the DCS. 36 Isotopic N2O Analyzer Run the Analyzer Shut Down the Isotopic N2O Analyzer To shut down the isotopic N2O analyzer, complete the following steps: 1. Click the Exit button on the User Interface Control Bar. See Figure 32. The Exit button prompts you to verify that you want to shut down the analyzer to prevent accidental button presses from causing interruption in data acquisition. Figure 32: User Interface Control Bar Exit Button 2. Click the OK button to halt data acquisition, close the current data file and display the shutdown screen(Figure 33) Figure 33: Isotopic N2O Analyzer Analyzer Shutdown Prompt 37 Run the Analyzer 3. After the You may turn off the instrument message displays (Figure 34) you can safely shut off power to the analyzer by pushing the OFF switch on the front of the analyzer. Figure 34: 38 Analyzer Final Shutdown Screen Isotopic N2O Analyzer Warrenty 4 Maintenance Daily Operation Checklist Table 2 describes maintenance tasks that should be performed on a regular basis to keep your isotopic N2O Analyzer operating smoothly. Table 2: Maintenance Checklist Frequency Every 1 – 2 days Every 3 – 6 days Task On the Spectrum screen, verify that the spectrum is correct. The spectrum must look like the screen in Figure 15. Familiarize yourself with the normal appearance of this characteristic spectrum. It is the best diagnostic of analyzer performance. Any deviations from normal could indicate a problem with the analyzer. Log the transmitted intensity in the upper display panel of the spectrum screen. Any decrease in transmitted intensity could be indicative of dirty mirrors. Log the analyzer pressure. Any decrease in pressure could be indicative of an obstruction in the flow system. Mirror Ring –Down Time and Maintenance The measurement cell mirrors are protected from contamination by an internal inlet filter, but over time and with continued use the mirrors may gradually decline in reflectivity. This will not create significant error in the mixing ratio measurement, because the mirror reflectivity is continually monitored and the measurement is compensated using the mirror ring-down time. However, if a significant change occurs in the mirror ring-down time (for example, greater than 20% reduction in ring-down time), the precision of the isotopic measurements may be reduced. Users should occasionally take note of the ring-down time and request analyzer service (mirror cleaning kit) from LGR if a significant reduction in ring-down time occurs. Isotopic N2O Analyzer 39 About Analyzers and Laser Absorption Spectroscopy Appendix A: About Gas Analyzers and Laser Absorption Spectroscopy Conventional Laser Absorption Spectroscopy For gas measurements based on conventional laser-absorption spectroscopy (Figure 35), a laser beam is directed through a sample and the mixing ratio (or mole fraction) of a gas is determined from the measured absorption using Beer’s Law, which may be expressed: Where: is the transmitted intensity through the sample at frequency is the (reference) laser intensity prior to entering the cell S is the absorption line strength of the probed transition L is the optical path length of the laser beam through the sample χ is the mole fraction P is the gas pressure is the line-shape function of the transition at frequency In this case, If the laser line width is much narrower than the width of the absorption feature, high-resolution absorption spectra may be recorded by tuning the laser wavelength over the probed feature. Figure 35: 40 Typical Laser Absorption Spectroscopy Setup Isotopic N2O Analyzer About Analyzers and Laser Absorption Spectroscopy Integration of the measured spectra with the measured values of: Gas temperature Gas pressure Path length Line strength of the probed transition Lets you determine the mole fraction directly from the relation: Use this equation to determine gas concentrations, even in hostile environments without using calibration gases or reference standards. These values are measured: Mixtures containing several species Flows at elevated temperatures and pressures LGR’s Off-Axis Integrated-Cavity Output Spectroscopy (Off-Axis ICOS) Off-Axis ICOS uses a high-finesse optical cavity as an absorption cell as shown in Figure 36. Unlike multi-pass detectors, which are typically limited to path lengths of less than two-hundred meters, an Off-Axis ICOS absorption cell effectively traps the laser photon so that, on average, they make thousands of passes before leaving the cell. As a result, the effective optical path length may be several thousands of meters using highreflectivity mirrors and thus the measured absorption of light after it passes through the optical cavity is significantly enhanced. For example, for a cell composed of two 99.99% reflectivity mirrors spaced by 25 cm, the effective optical path length is 2500 meters. Figure 36: Isotopic N2O Analyzer Schematic Diagram of an Off-Axis ICOS Instrument 41 About Analyzers and Laser Absorption Spectroscopy Because the path length depends only on optical losses in the cavity and not on a unique beam trajectory (like conventional multi-pass cells or cavity-ring-down systems), the optical alignment is very robust allowing for reliable operation in the field. The effective optical path length is determined routinely by simply switching the laser off and measuring the necessary time for light to leave the cavity (typically tens of microseconds). As with conventional tunable-laser absorption-spectroscopy methods: The wavelength of the laser is tuned over a selected absorption feature of the target species. The measured absorption spectra is recorded and used to determine a quantitative measurement of mixing ratio directly and without external calibration when combined with the recorded: Measured gas temperature and pressure in the cell Effective path length Known line strength . 42 Isotopic N2O Analyzer Accessing Data Using an Ethernet Connection Appendix B: Accessing Data Using an Ethernet Connection Appendix B explains how to access the analyzer data directory as a Windows Share using an Ethernet connection on a local area network (LAN). The data files stored on the internal hard disk drive of the analyzer can be accessed as a Windows Share over a Local Area Network (LAN) Ethernet connection. For this function to operate the analyzer must: Be connected to a Local Area Network (LAN) via the RJ-45 Ethernet connection on the rear panel. Receive a response to a DHCP (Dynamic Host Configuration Protocol) request when the analyzer is booted. If the analyzer does not receive a reply, the analyzer: Disables the Ethernet port. Does not attempt another DHCP request until the analyzer is restarted. When both conditions are met, the data directory can be accessed using a Windows computer on the same LAN: 1. Click Start > Run, and type the following into the Open field: \\LGR-XX-XXXX (where XX-XXXX is the serial number of the analyzer.) 2. Click OK. In a short time (usually between 10 and 60 seconds for the first access), a Windows Share directory window displays a subdirectory lgrdata. 3. Double-click on the lgrdata directory, to see a listing of the data files stored on the internal hard disk drive of the analyzer. 4. Open or transfer any of the data files as you would with any Windows share drive. Isotopic N2O Analyzer 43 Accessing Data Using an Ethernet Connection Additional Notes The analyzer shared data directory may not be visible by browsing for it in Windows Network Neighborhood. If it is, it is in the LGR workgroup. The computer name will be LGR-XX-XXXX, where XX-XXXX is the analyzer serial number. You can open the data file that is currently being written into by the analyzer without interrupting the analyzer operation (a snapshot of the file as it was displayed when you opened it). Notice that the current data file is only updated occasionally (every four KB of data), so a new data file will appear empty until enough data is collected and written to the disk. If a LAN is not available, plug the analyzer into a simple standalone broadband router (such as, Netgear Model RP614) to enable the analyzer to obtain a DHCP address from the router when the analyzer is started. You can then plug any Windows computer into the same broadband router and access the data directory. A crossover Ethernet cable will NOT allow an external computer to access the shared data directory, as the analyzer will not obtain a DHCP address upon booting up and will shut down its Ethernet interface. You might be able to access the shared analyzer data directory from computers running operating systems other than Windows. The analyzer uses a Samba server to share the data directory, which might be accessed by any appropriate Samba client application. 44 Isotopic N2O Analyzer Wireless Router Setup Appendix C: Wireless Router Setup (Optional) The LGR Analyzer can be ordered with an optional ZyXEL portable wireless router. If you ordered the wireless router option, it is factory installed on the back of the analyzer. Appendix C explains how to configure the wireless router to connect other devices to the analyzer. Router Modes There are three ways or modes to set up the wireless router: Wireless Router Mode – This is the default mode of the wireless router. Use this mode to connect devices wirelessly to the analyzer. The router issues IP addresses for the analyzer and the wireless devices (Figure 38). Access Point Mode – Use this mode to connect the analyzer to an existing network over a LAN connection. This mode does not issue IP addresses but allows wired and wireless devices on an existing network to access the analyzer via a LAN connection (Figure 40). Client Bridge Mode – Use this mode to connect the analyzer wirelessly to an existing network. This mode does not issue IP addresses but allows wired or wireless devices on an existing network to connect wirelessly to the analyzer (Figure 42). Use one of these methods to make the analyzer wirelessly accessible. For wireless control of the analyzer using a remote device, install the appropriate VNC (virtual network client) software on your remote device. Isotopic N2O Analyzer 45 Wireless Router Setup Configure the Router for Wireless Router Mode To configure the wireless router for wireless Router Mode, slide the mode switch on the router to the Router (Figure 37). Figure 37: Switch On Wireless Router (Set to Wireless Router Mode) Figure 38 shows a wireless router configuration. In Wireless Router Mode, the wireless router: Forms its own network Issues IP addresses to the analyzer and client devices using DHCP (Dynamic Host Configuration Protocol) This mode is primarily intended for standalone operation of the analyzer in the field. Figure 38: Wireless Connection Diagram in Router Mode Configure your wireless devices to connect to the analyzer: 1. Install VNC (virtual network client) software on your wireless device 2. Join the wireless router network. See Appendix D for detailed instructions. 46 Isotopic N2O Analyzer Wireless Router Setup Configure the Router for Access Point Mode To configure the wireless router for Access Point mode, slide the mode switch on the router to the AP position (See Figure 39). Figure 39: Switch on Wireless Router Set to AP Mode Figure 40 shows a router in AP mode that connects wired and wireless devices to the analyzer. In this mode the: Wireless router is connected to an existing local area network (LAN) using a standard Ethernet jack, Analyzer and wireless client devices are issued IP addresses by the DHCP server on that LAN. This mode is primarily intended for connecting wired and wireless devices to the analyzer on an existing network, such as in a laboratory or other large facility environment. Figure 40: Wireless Connection Diagram in AP Mode To connect wired and wireless devices to the analyzer, you must install VNC (virtual network client) software on the device. Isotopic N2O Analyzer 47 Wireless Router Setup Configure the Router for Client Bridge Mode To configure the wireless router for Client Bridge mode, slide the mode switch to the AP position (Figure 41). Figure 41: Switch On Wireless Router Set to AP for Client Bridge Mode Figure 42 shows a router in Client Bridge mode. In Client Bridge Mode the: Wireless router is connected to an existing local area network (LAN) via a wireless link Analyzer and wireless devices are issued IP addresses via the DHCP server on that LAN This mode is primarily intended for connecting the analyzer to an existing LAN in situations where a wired connection to the LAN is not available (for example, on the roof of a facility, or in an outbuilding). Figure 42: Wireless Connection Diagram in AP for Client Bridge Mode Set Up the Client Bridge Mode Configuration 1. Connect the computer to the wireless router using a standard Ethernet cable (wired) connection. 2. Manually set a static IP address for the computer, by following the steps below for the appropriate operating system. 48 Isotopic N2O Analyzer Wireless Router Setup Windows XP: a. Click on Start > Control Panel (set for Classic View) > Network Connections. b.Right click on Local Area Connections and click on Properties. In Properties, scroll down the list and highlight Internet Protocol (TCP/IP) and click Properties. c. Select Use the Following IP Address. d.Type 192.168.100.10. e. Click on the Subnet Mask box and it will fill in automatically with 255.255.255.0. f. Click OK at the bottom then click on Close to close the Properties window. Windows Vista and Windows 7: a. Click on Start > Control Panel > Network and Internet > Network Sharing Center. b.On the left side of Network and Sharing Center, click on Manage Network Connections (in Vista) or Change Adapter Settings (in Windows 7). c. Right click on Local Area Connection and click on Properties. d.In this window, highlight Internet Protocol Version 4 and click Properties. e. Select Use the Following IP Address and type in 192.168.100.10. f. Click on the Subnet Mask box and it will fill in automatically with 255.255.255.0. g. Click OK and then Close on the Properties window. Macintosh Apple Computer a. Click the Apple Icon in the top right corner. b.Select System Preferences. c. Click on Network then Ethernet. d.Click on the dropdown box next to Configure IPv4 and set it to Manually. e. For the IP Address enter 192.168.100.10. f. Click on the Subnet Mask box and enter 255.255.255.0. g. Click Apply. 3. Open a browser and access the router interface by typing 192.168.100.1 in the address bar. Changing Your Computer Back to DHCP After setting up the Router, change your computer back to the way it was: In Windows, change the setting to get an IP Address and a DNS Server Address Automatically. In Macintosh, change the Configure IPv4 setting to Use DHCP. Isotopic N2O Analyzer 49 Wireless Router Setup To set up the Wireless Router: 1. Flip the switch on the side of the wireless router from Router Mode to AP Mode (Figure 43). Figure 43: Set Switch on AP 2. Open a browser window 3. Enter 192.168.100.1 4. Press Enter The Authentication Required dialog appears (Figure 44). 5. Log in to the server. a. In the User Name field, enter admin. b. In the Password field, enter 1234. c. Click on Login. Figure 44: 50 Authentication Dialog Isotopic N2O Analyzer Wireless Router Setup 6. On the left side of the screen, click on Wireless>Basic Settings (Figure 45). Figure 45: ZyXEL Wireless>Basic Settings Screen 7. Change the wireless mode from AP to Client, then click Apply at the bottom of the page (Figure 46). Figure 46: Wireless Basic Settings – Changing Wireless Mode to Client 8. An encryption warning displays (Figure 47). This means the wireless router connection must be either in WPA or WPA2 mode, but not both. Click OK. Figure 47: Isotopic N2O Analyzer Encryption Warning Message. 51 Wireless Router Setup 9. Click on Wireless > Site Survey. The ZyXEL setup wizard displays (Figure 48). Figure 48: Wireless > Site Survey Screen 10. Click on Site Survey to bring up a list of local wireless networks (Figure 49). 11. Select the bubble to the right of your network. 12. Click Next at the bottom of the page. Figure 49: 52 List of Local Wireless Networks Isotopic N2O Analyzer Wireless Router Setup The Wireless Site Survey dialog appears (Figure 50). 13. Input the security settings of your wireless router. Figure 50: Wireless Site Survey Security Settings Screen 14. Click Connect. The Connect successfully message appears (Figure 51). Figure 51: Isotopic N2O Analyzer Connected Successfully Message Screen 53 Wireless Router Setup Complete the Setup 1. Close your browser window and change your computer back to DNS. 2. Connect the analyzer to the LAN port of the ZyXEL router. The router connects to your main wireless router through the bridge you created. To connect your wired and wireless devices to control the analyzer, install VNC (virtual network client) software on the device. Set up Devices for Remote Access Using VNC Software (Optional) Three types of devices that can be connected to the analyzer through the Wireless Router to access information: Android OS based devices (smart phones, tablet, etc.) iOS based devices (smart phones, tablets, laptops, etc.) Windows based devices (smart phones, tablets, laptops, etc.) Each of these devices uses VNC (Virtual Network Client) software to connect the analyzer through the router. Follow the instructions below to install and setup VNC software on the type of device you are connecting to the analyzer through the router. Set Up VNC Software on Android Devices 1. On the Android device, go to Settings>WiFi>Connect to Wireless Network. 2. Connect to the wireless SSID network: Enter the ZyXEL wireless router (in this case, ZyXEL0335CB) as shown in Figure 52. For ultraportable analyzers, the ZyXEL wireless router is inside the analyzer and may be accessed by opening the case. Figure 52: 54 Wireless Router Sticker Isotopic N2O Analyzer Wireless Router Setup 3. Select SSID. 4. Enter the wireless password from the sticker on the router (Figure 52). Every router has a different, unique SSID number and wireless password. NOTE 5. Click Connect (Figure 53). Figure 53: Password Connection Screen 6. A verification message appears showing that the Android device is connected to the router (Figure 54). Figure 54: Connectivity Confirmation Screen 7. Ensure that the IP address of the Android device is correct by holding your finger down on the network connection icon. The IP address of the Android device is either 192.168.100.100 or 192.168.100.101. NOTE Remember the IP Address of the Android device because it will be necessary to refer to it in Step 11. Isotopic N2O Analyzer 55 Wireless Router Setup 8. Install VNC software/connect with VNC software by searching and installing from the store: in the Google Play store, search for Android-vnc-viewer and install the application by tapping on the Install button (Figure 55). Internet connection is required for this step. Complete instructions for installing the “Android-vnc-viewer,” can be found online at: http://code.google.com/p/android-vnc-viewer/wiki/Documentation Figure 55: Android-vnc-viewer Install Screen 9. Open the VNC application on the Android device by clicking on the VNC application icon (Figure 56). Figure 56: 56 VNC Application Icon Isotopic N2O Analyzer Wireless Router Setup 10. The Android VNC screen appears (Figure 57). Figure 57: VNC Application Installation Setup Screen 11. In the Address field, type the correct address of the analyzer (either be 192.168.100.100 or 192.168.100.101) that you recorded in in Step 7; the IP Address of the analyzer will be whichever address the Android device is not. For example, if the IP address of the Android device that was displayed in Step 7 is 192.168.100.101, then the IP address of the analyzer will be 192.168.100.100. 12. In the Password field, type lgrvnc. 13. Tap the Connect button to connect the Android device to the analyzer. The analyzer software interface screen displays on the device; the screen size is adjustable to fit the screen of the device (Figure 58). Figure 58: Analyzer Software Interface Display with Size Adjustment for Android Devices Isotopic N2O Analyzer 57 Wireless Router Setup Set up VNC Software on iOS Devices 1. On the iOS device (iPad, iPhone, etc.), go to Settings>WiFi>Connect to Wireless Network. 2. Connect to the wireless SSID network listed on the router sticker, in this case, ZyXEL-0335CB (Figure 59). The ZyXEL Wireless Router is installed inside the analyzer and may be accessed by opening the case. Figure 59: Wireless Router Sticker 3. Select your SSID network, in this case ZyXEL-0335CB (Figure 60). Figure 60: 58 Network Connections Screen Isotopic N2O Analyzer Wireless Router Setup The Enter Password screen appears (Figure 61). 4. In the Password field, enter the wireless password on the sticker on the router, in this case, B08CDB18, and click Join. Figure 61: Router Connection Screen The Network Connections screen (Figure 62) confirms that the iOS device is connected to the router. Figure 62: Router Connection Confirmation Screen 5. Click on the Network to check the IP address (192.168.100.100 or 192.168.100.101) of the device as shown in Figure 63. Remember the IP Address because you will need Step 10. NOTE Figure 63: Isotopic N2O Analyzer Device IP Address Confirmation Screen 59 Wireless Router Setup 6. Install VNC software/connect with VNC software by searching and installing it from the App store. Mocha VNC Lite for iOS is the software used in this example (Figure 64). NOTE Internet connection is required for this step. Complete instructions for installing Mocha VNC Lite for iOS can be found online at: http://www.mochasoft.dk/iphone_vnc_help2/help.htm. Figure 64: VNC Selection Screen – Mocha VNC Lite is Selected in this Example 7. Open the application and click on Configure.(Figure 65) Figure 65: Mocha VNC Lite Configure (new) Screen 8. The configure screen prompts you for the server IP address and your password (Figure 66). Figure 66: 60 Mocha VNC Lite Configure Screen Isotopic N2O Analyzer Wireless Router Setup 9. Enter the analyzer’s address in the VNC server address field (192.168.100.100 or 192.168.100.101), from Step 6. The IP address of the analyzer is whichever address the device is not. For example, if the IP address of the device that was displayed in Step 6 is 192.168.100.101, then the IP address of the analyzer will be 192.168.100.100. 10. In the VNC Password field, type lgrvnc. 11. Tap Connect. The Setup Configuration screen displays (Figure 67). Figure 67: Setup Configurations Screen 12. Tap the IP Config you set up, to connect the iOS device to the Analyzer. The analyzer software interface display will display on the device (Figure 68); the screen size is adjustable to fit the screen of the device. Figure 68: Isotopic N2O Analyzer Analyzer Software Interface Screen (Size Adjustment for iOS Devices) 61 Wireless Router Setup Set Up VNC Software on Windows Devices 1. On your Windows device, open wireless router options. 2. Locate the sticker on the router as pictured below (Figure 69). Figure 69: Wireless Router Sticker 3. Click on the Wireless Network Connections icon in the bottom left part of the screen (Figure 70) to open the Windows Wireless Networks dialog (Figure 71). Figure 70: 62 Wireless Connections Icon Isotopic N2O Analyzer Wireless Router Setup Figure 71: Windows Wireless Networks 4. Select the SSID network number listed on the router sticker, in this case ZyXEL-0335CB (Figure 69 through Figure 71) to display the Connect to a Network dialog. 5. In the Security key field, type in the wireless password. (Figure 72) 6. Click OK. Figure 72: Network Connections Security Screen . Isotopic N2O Analyzer 63 Wireless Router Setup The Connection Status dialog displays (Figure 73). Figure 73: Current Connectivity Screen 7. Check the connection to make sure the device is connected through the Wireless Router by selecting Router (Figure 74). Figure 74: 64 Wireless Network Connection Screen Isotopic N2O Analyzer Wireless Router Setup 8. Check the IP address of the Windows device: a. Right click on the ZyXEL-0335CB network connection. b. Click on Status (Figure 75) Figure 75: Isotopic N2O Analyzer Current Connectivity Screen 65 Wireless Router Setup The Wireless Network Connection Status dialog displays (Figure 76). Figure 76: 66 Wireless Network Connection Status Window Isotopic N2O Analyzer Wireless Router Setup 9. Click on the Details button to display the Network Connection Details window (Figure 77). Check the IP Address of the Windows device, which in this case, is 192.168.100.101. Figure 77: Network Connection Details Window 10. Check the Ipv4 Address of the Windows device, which should be either 192.168.100.100 or 192.168.100.101; in this case, the Windows device IP address is 192.168.100.101 (Figure 78). 11. Install VNC software/connect with VNC software by going to the RealVNC Web site and downloading the RealVNC Viewer “EXE” file from http://www.realvnc.com/download/. NOTE Complete instructions for installing Real VNC Viewer for Windows can be found online at: http://www.realvnc.com/products/vnc/documentation/5.0/guides/user/Chapter1.html Isotopic N2O Analyzer 67 Wireless Router Setup 12. Open the program by clicking on the Connect button (Figure 78). Figure 78: Real VNC Viewer Installation Screen 13. Enter the IP address of the analyzer (192.168.100.100 or 192.168.100.101). In the example in Step 10, the IP address of the Windows device is 192.168.100.101, therefore, the IP address of the analyzer is 192.168.100.100 and therefore, 192.168.100.100 mu. 68 Isotopic N2O Analyzer Dilution Control System Appendix D: Dilution Control System (Optional) This section describes the Dilution Control System (DCS), and explains how to set up and operate the DCS: Automatically dilutes the sample stream with zero-air whenever the concentration rises above target (2, 5, or 10 ppm), and maintains the target concentration at that level. Has a response time constant of approximately 2 minutes, so a sudden rise in concentration will cause the concentration to over-range for up to 2 minutes while the DCS adjusts the concentration to target. When transitioning from a large concentration to a lower concentration of gasses, be aware that there may be a memory effect resulting from residual source gas in the analyzer. Make sure that the residual source gas from the previous sample has had time to exit the system. Residual gas can also be removed by switching inlet lines, using short line lengths, and flushing lines with zero-air. Connect the DCS This section describes The DCS hardware and how to connect it. The numbers in this list correspond to the numbers in Figure 79. 1. Control Cable 2. Sample line 3. Zero-air line connects to house air supply 4. Line to sample supply Figure 79: Isotopic N2O Analyzer DCS Connection Diagram 69 Dilution Control System Figure 80 shows the DCS-200 front panel. Figure 80: DCS Front Panel Figure 81 shows the DCS back panel. The N2O sample and the zero-air (N2O free) flow in through the gas inlets and are mixed in the DCS. Both the sample and the zero-air must: Be pressurized to between 15 and 50 PSIG Have a sample gas flow capability of 200 SCCM Have a zero-air flow capability of 2.2 SLPM Figure 81: DCS Back Panel Optional Tee Connector The diluted gas flows into analyzer through a tee-connector (provided with the DCS-200) that allows for steady flow past the inlet to the analyzer (Figure 82). Figure 82: Inlet Tee Configuration for the DCS If you do not use the inlet tee, and connect the gasses directly to the analyzer, the mass flow controllers will not maintain proper dilution. Warning! 70 Isotopic N2O Analyzer Dilution Control System Depending on the sample concentration the mass flow controllers adjust the amount of dilution: Sample flow can vary from 0 to 200 SCCM Zero-air flow can vary from 0 to 2.2 SLPM Flow through the measurement cell should remain steady at approximately 180 SCCM or less, with the excess flow vented out the inlet tee. Optional External Throttle Valve An optional external throttle valve (Figure 83) lets you adjust the flow into the analyzer between dynamic dilution and batch mode operation. Use the throttle valve to restrict the: Total flow into the analyzer to less than 200 SCCM Source gas to less than 180 SCCM for proper dynamic dilution control NOTE Setting the throttle valve to about ¾ turn-open-from-off gives about 150 SCCM. Figure 83: External Throttle Valve Set a higher flow rate when the analyzer is operating in batch mode, where high flow yields faster batch measurement. If the analyzer has both batch mode and dynamic dilution, toggle the throttle valve between: Full open for batch mode ¾ turn from off for dynamic dilution The flow rate can be measured at the inlet if needed. Isotopic N2O Analyzer 71 Dilution Control System NOTE NOTE 72 The provided BNC connection cable connects the analyzer to the DCS-200 so that the analyzer is able to maintain the proper diluted concentration. If the sample to be measured will always remain below 2, 5, or 10 ppm, it is not necessary to connect the zero-air and the zero-air port must be capped. If the analyzer has not been configured for batch operation, the valve is internal and pre-set. No adjustment is needed. Isotopic N2O Analyzer Dilution Control System DCS Setup and Operation The DCS Tab If your analyzer is equipped with a DCS you will see a DCS tab on the setup screen (Figure 84). Click on the DCS tab to access the DCS control screen. Use the DCS control panel to configure DCS. Figure 84 shows and describes the DCS setup screen. Enable/Disable the DCS When the DCS is disabled, the control signal remains fixed so that the DCS has 100% sample gas flow and 0% zero-air flow. When the DCS is enabled, the analyzer uses a feedback system to adjust the flow to yield a 2, 5, or 10 ppm sample (user selected) in the measurement cell. 2, 5, or 10 ppm is the concentration in the cell after dilution, not the inlet sample concentration of the DCS. The data files contain a column with an approximate value for the inlet sample concentration calculated from the measured cell concentration and the internally commanded dilution ratio. Figure 84: Isotopic N2O Analyzer DCS Tab and Control Panel 73 Batch Mode Operation Appendix E: Batch Mode Operation (Optional) Your isotope analyzer can be factory equipped with a batch injection system (Figure 85). This system allows you to introduce individual samples to the analyzer using syringe injection. Figure 85: 74 Batch Injection System Isotopic N2O Analyzer Batch Mode Operation Hardware Setup Batch mode hardware includes: A syringe injection port (Figure 86) A zero-air inlet (1/4” Swagelok) port (Figure 86) A Syringe for batch injection (Figure 87) and needle Connect Zero Air (N2O free air) to the Zero-Air port on the back panel (Figure 86). Zero air flow should be between 5 and 10 psig. Isotopic N2O Analyzer Figure 86: Batch Injection Mode Ports Figure 87: Syringe for Batch Injection 75 Batch Mode Operation Software Setup To select batch injection: 1. Click on the Rate button on the left side of the User Interface Control Panel (Figure 88). Figure 88: Click the Rate Button The Operating Mode pop-up menu displays. See Figure 89. 2. Select either: a) b) Syringe Injection for >60 ml samples of N2O (<10 ppm of N2O) Syringe Injection (Dilution x10) for >10 ml samples of N2O (>3 ppm of N2O) 3. Click Save. NOTE: When you select Dilutionx10 the sample will be diluted by filling the cavity with zero air before measurement. The zero-air must be a mixture of N2 and O2. Using only N2 will give a systemic change in the N2O absorption lineshape resulting in systemic errors in the isotope measurement. Figure 89: 76 Rate Selection Menu Isotopic N2O Analyzer Batch Mode Operation The Batch Injection Measurement screen displays (Figure 90). This screen combines the three Main Panel display modes on one screen: Numeric Spectrum TimeChart The Batch Mode Status display (bottom right), shows the status of the current batch mode test, as shown in Figure 90. Figure 90: Isotopic N2O Analyzer Batch Injection Measurement Screen 77 Batch Mode Operation Batch Mode Processing In batch processing mode the analyzer: 1. Initiates the batch injection procedure. 2. Evacuates the cavity. 3. Flushes the cavity with zero air twice before requesting the sample. 4. Prompts you to inject sample (of >60 ml) gas into the syringe port. You have 120 seconds inject the sample. NOTE If you take longer than 120 seconds to complete the injection, the Failed Injection message displays and instructs you to restart the injection process. Figure 91 shows the Batch Injection Measurement screen displays as a flow diagram to show the batch measurement procedure. Figure 91: 78 Batch Injection Flow Isotopic N2O Analyzer Batch Mode Operation Changing the Septum on the Syringe Injection Port The septum on the syringe injection port require periodic replacement. Depending on use, a septum should last a minimum of 100 injections. To replace the septum: 1. Make sure the analyzer is in slow mode (Figure 89). Remove the septum nut from the injection port as shown in Figure 92. Figure 92: Syringe Port with Septum Nut Removed 2. Remove the septum from the septum nut using the provided septum puller. 3. Remove the new septum from the package. 4. Use a needle to center the septum by inserting the needle through the septum nut and septum to (Figure 93). Make sure the septum is installed so that the Teflon side (white) is facing out (i.e. will contact the injection port surface) as shown in Figure 93. Figure 93: Septum, Needle and Septum Nut 5. Push the septum down the needle into the septum nut. Isotopic N2O Analyzer 79 Batch Mode Operation 6. Re-install the entire assembly on the syringe port. 7. Hand tighten the septum-nut firmly (Figure 94). Figure 94: Install the Septum Nut 8. Remove the needle. 80 Isotopic N2O Analyzer Warranty 5 Warranty Warranty Details Each Los Gatos Research Inc. (LGR) analyzer is warranted by LGR to be free from defects in material and workmanship; however, LGR’s sole obligation under this warranty shall be to repair or replace any part of the analyzer which LGR’s examination discloses to have been defective in material or workmanship without charge and only under the following conditions, which are: 1. The defects are called to the attention of LGR in writing within one year after the shipping date of the analyzer. 2. The analyzer has not been maintained, repaired or altered by anyone was not approved by LGR. 3. The analyzer was used in the normal, proper, and ordinary manner and has not been abused, altered, misused, neglected, involved in an accident or damaged by an act of God or other casualty. 4. The purchaser, whether it is a distributor or direct customer of LGR or a distributor’s customer, packs and ships or delivers the analyzer to LGR (at LGR’s main office in Mountain View, CA) within 30 days after LGR has received written notice of the defect. Unless other arrangements have been made in writing, transportation to LGR is at customer expense. 5. No-charge repair parts may be sent at LGR’s sole discretion to the purchaser for installation by purchaser. 6. LGR’s liability is limited to repair or replace any part of the analyzer without charge if LGR’s examination discloses that part to have been defective in material or workmanship. The laws of some locations may not allow the exclusion or limitation on implied warranties or on incidental or consequential damages, so the limitations herein may not apply directly. This warranty gives you specific legal rights, and you may already have other rights which vary from location to location. All warranties that apply, whether included by this contract or by law, are limited to the time period of this warranty, which is a twelve-month period commencing from the analyzer customer ship date or eighteen months from the date of shipment to an LGR-authorized distributor, whichever is earlier. Further information concerning this warranty may be obtained by writing or telephoning the Warranty Manager at LGR Customer Service. LGR provides direct assistance in the use and application of all of its analyzers through email, telephone, and if necessary, in person. Training and installation services are available anywhere in the world. Please contact us for more details. Isotopic N2O Analyzer 81 Warranty Warranty Returns If your product is defective, you may return it during its designated warranty period for a prompt exchange or repair. To return a product, please contact one of our sales representatives at [email protected] to request a Return Material Authorization (RMA) number. Requests for refunds and exchanges cannot be processed without a valid RMA number. Please have the following information available when requesting an RMA number: Part Number Serial Number (Located on the back panel of the analyzer) Description of the Problem The company-issued RMA number must be prominently displayed on the return package. No returns will be accepted “collect” or “C.O.D.” On all warranty returns, LGR will pay the shipping charges on the return of the merchandise to the customer. Contact Information For questions regarding the operation of this analyzer, please contact: Los Gatos Research 67 East Evelyn Avenue, Suite 3 Mountain View, CA 94041 Phone: 650-965-7772 Fax: 650-965-7074 Sales: [email protected] Technical Support: [email protected] 82 Isotopic N2O Analyzer Index Index A Accessing Data Using an Ethernet Connection ..................................... 44 Analyzer Flow Schematic .................................................. 43 Android Wireless Devices Setting up for use ......................................................... 55 N N2O/CO Analyzer Routine Maintenance .................................................. 16 Numeric Display ............................................................... 18 O C Calibration Menu .............................................................. 31 Configuration for Access Point Mode ................................................. 48 for Client Bridge Mode ................................................. 49 for Wireless Router Mode ............................................ 47 Contact Information ......................................................... 76 Control Panel for Dynamic Dilution System ........................................ 73 Conventional Laser Absorption Spectroscopy .................. 40 Off-Axis Integrated-Cavity Output Spectoscopy (Off-Axis ICOS) ............................................................................ 41 Operation ......................................................................... 13 Main Panel............................................................. 17, 18 R Returns ............................................................................. 76 S D Dilution Control System (Optional) ................................... 70 Display Numeric ....................................................................... 18 Spectrum ...................................................................... 19 TimeChart .................................................................... 20 Setup Panel ...................................................................... 28 Calibration Menu ......................................................... 31 Laser Adjust Menu ....................................................... 33 Manifold Menu (for Optional Multiport Inlet Unit) ..... 35 Time Menu .................................................................. 29 Shutting Down ................................................................. 37 Spectrum Display.............................................................. 19 Starting up ........................................................................ 13 E Isotropic N2OAnalyzer Starting up.................................................................... 13 L T Throttle Valve for Dynamic Dilution System ....................................... 72 Time Menu ....................................................................... 29 TimeChart Display ............................................................ 20 Laser Adjust Menu ............................................................ 33 U M Main Panel .................................................................. 17, 18 Maintenance Regular ......................................................................... 39 Manifold Menu (for Optional Multiport Inlet Unit) .......... 35 Isotopic N2O Analyzer User Interface Setup Panel.................................................................. 28 User Interface Control Bar................................................ 17 File Transfer Menu ...................................................... 22 Rate Control ................................................................ 21 83 Index W Warranty ........................................................................... 81 Return Material Authorization ..................................... 81 Windows Wireless Devices Setting up for use ......................................................... 63 Wireless Devices Setting up to access analyzer ....................................... 55 Wireless Router Access Point description .............................................. 46 Access Point Mode configuration · ............................. 48 84 Android setup .............................................................. 55 Client Bridge Mode configuration ............................... 49 Client Bridge Mode description ................................... 46 Setting up Devices for use with ................................... 55 Windows setup ............................................................ 63 Wireless Router Mode configuration .......................... 47 Wireless Router Mode description .............................. 46 Wireless Router - Client Bridge Setup Switch ................................................................ 51 Wireless Router Setup (Optional)..................................... 46 Isotopic N2O Analyzer