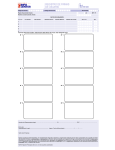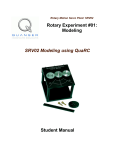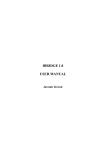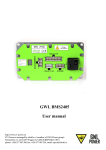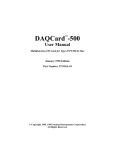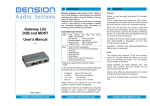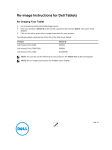Download InfoCenter User`s Manual - Pro-Lite
Transcript
The InfoCenter Version 2.12 KEYBOARD MANUAL FOR MODELS PL-160RWL/GWL PL-160RL/160GL PL-160RLWD/160GLWD PL-VFD INFOCENTER V2.02 Table of Contents I. Set-up Overview……………………………………………….Pg. 2 II. Set-up Procedures……………………………………………Pg. 3 Time/Parameter Setting……………………………………Pg. 3 Edit Page………………………………………………….…Pg. 5 Edit Script……………………………………………………Pg. 7 Setting Up Display Task/Schedule……………………..…Pg. 8 Default Script………………………………………………..Pg. 10 III. Special Characters……………………………………..…....Pg. 11 IV. Shortcut Hot Keys……………………………………………Pg. 13 V. Contact Information………………………………………..…Pg. 14 1 INFOCENTER V2.02 2 Set-Up OVERVIEW Once the InfoCenter is powered (plugged-in), it will start to run. By default, it will display and fill the screen with 1’s. At the same time, the InfoCenter will check to see if there’s any scripts or schedules been set within its memory. If there are no presences of any scripts or schedules within its memory, then the following will display: No Page <F1> Edit Page <F2> Edit Script <ESC> Main Menu The very first thing after The InfoCenter is powered-up, is to set its basic Parameters. Such as time, date, character set, and format. Press <F4> key to enter the Set Time/Parameter mode. For detailed set-up procedures, please refer to “Set-up Procedures” on page 3. Once the basic parameters have been set, it is time to program the pages in The InfoCenter. Programming the page refers to entering the text or any information you want InfoCenter to display. By pressing <F1> Key, this allows you to choose which page you want to edit. (The InfoCenter can record up to 99 pages of 160 Characters) Within the Page Editing mode, you have the options to Clear, Set Align, Set Font and Insert Time/Date onto the current page. After the desired messages have been set on each individual page, you will have to program one (or more) script that determines how a page will be display. A script defines which pages have to be display, the order of the pages to be displayed, the pause time of each page, and the method the page appears and disappears on the screen. Without a properly programmed script, the InfoCenter will not display properly. You can program up to 10 scripts numbered from 0 to 9. Each Script can contain 50 pages. When no tasks are defined within the scripts, the InfoCenter will display the default script. To access the Script Editing mode, press <F2>. Within the Script Editing mode, you can Clear, Delete, or Insert pages in the script. In order to let The InfoCenter to display the pages set in the Script, you will need to activate the script first. Press <F5> to set which script will be running when The InfoCenter is on. All functions of the INFOCENTER can be programmed with the standard Infrared keyboard. You can also use the RS-232 interface to communicate with a PC, or use a MODEM for remote communication. The default setting of the INFOCENTER is to use RS-232 at 4800 baud without MODEM. This exact setting must be used if you want to program the INFOCENTER with PC. Alternatively, a maximum 255 signs can be linked into one network by RS422 communication. Please contact your supplier for configuration details. INFOCENTER V2.02 3 Set-Up Procedures Set Time and Configuration Press the <F4> key to start The InfoCenter’s Time/Date setting. The screen will display: Setup Configurations F4 Press ENTER ↑↓ Press [Enter] or the Down arrow ↓ to go the next screen. The next menu allows you to Set the Time: Set Time [HH:MM:SS] 00:00:00 Press ← or → ↓ Use the number on the keyboard and enter the hour, minute, and second of the current time. If entered the wrong number by mistake, use the Left or Right arrow key to move the cursor to the error location, and enter the correct number. Press [Enter] or the Down arrow ↓ to go the next screen. The next screen allows you to Set the Date: Set Date [dd-mm-yyyy] 01-01-2000 Press ← or → ↑↓ The date range is from 1-1-1990 to 31-12-2089 (in format ‘dd-mm-yyyy’). The procedure is very similar to Set Time menu. Press [Enter] or the Down arrow ↓ to go the next screen. The following menu allows you to select your Country Character: Country Select character set >English Press SPACE ↑↓ Available country character sets: English, Scandinavian, French, Turkish, German and Roman. Press INFOCENTER V2.02 4 [Space] to change the country setting. Press [ESC] to return to the main menu or Down arrow to access the next menu. Select the communication parameters, the screen will display: Set COMM Use MODEM: no Baud Rate: 4800 Press ←, →, SPACE ↑↓ The following baud rates are available: 1200, 2400, 4800, 9600, 14400 and 19200. Press Left or Right arrow key to move the cursor. Press p q or <Space> to change. Press [Enter] or Down arrow for the next menu. Select the line count, the screen will display: Line Count Set the line count Total lines:4 Press SPACE ↑↓ 4 types are available: 4 lines, 8 lines, 12 lines and 16 lines. Press <Space> to change the line count. Press [Enter] or Down arrow for the next menu. Select the desired date format, the screen will display: Date FMT Select date format >dd-mm-yyyy Press SPACE ↑↓ Available formats: dd-mm-yyyy, dd/mm/yyyy, mm-dd-yyyy, mm/dd/yyyy. Press <Space> to change the date format. Press [Enter] or Down arrow for the next menu. Select the desired time format, the screen will display: Time FMT Select time format >12 hours Press SPACE ↑↓ Available time formats: 12 hours and 24 hours. Press <Space> to change the date format. Press [Enter] or Down arrow for the next menu. INFOCENTER V2.02 5 Select the serial address, the screen will display: Set ADDR Set serial address >001 Number 001-255 ↑ Please input number 001 to 255 to identify the signs in network. Use number keys 0 to 9 input the number directly, or <Space> to change the number by plus or minus one. After all is set, press [ESC] to exit and return to run mode. Note: You might have to press [ESC] multiple times until you have returned to the main menu. Edit Page A ‘page’ is the screen of text or any other information that will be displayed by The InfoCenter. Press <F1> key to access the Edit Page mode. The following screen will display: Page No.00 Goto page:?? Number 00-99 ↓ Use the number key on your keyboard and enter the page number ranging from 00 to 99. Press [Enter] to start type in your message. Or, you can press the Down arrow key to set up to view more options that you can insert onto the current page. If you are already in the Page Editing mode, where you are entering Text onto a page, you will have to return to the ‘Edit Page’ (F1) mode in order to insert or change any properties of a specific text. If you press the Down arrow key, this screen will display: Clear Clear this page Are you sure?:n Press Y or N ↑↓ If you want to clear the contents in the current page, press ‘Y’. If not, leave it s ‘N’. Press the Down arrow to continue to the next page, or [ESC] to return to the previous menu. INFOCENTER V2.02 6 The menu below allows you to set the alignment (Center, Left or Right) of your text: Set Align Center, Left or Right Your choice: c Press C, L or R ↑↓ Press C to select align center, L to select align left or R to select align right. After selecting the alignment you want, press the Down arrow key to access the Set Font menu. Set Font Blink: no Fat-Face: no Press B or F ↑↓ Press B to toggle the Blink feature of the font, and press F to toggle the Fat-Face feature of the font. (Press B once to activate the Blinking mode, Press B again to turn it off). Press Down arrow to continue on to the next menu, or press the [ESC] key to return to the main menu. The last options allows you to Insert the current date or time in your page: Insert Time or Date Your choice: t Press T or D Press T to select insert time and D to select insert date. Press [ESC] key to return to the page, the current time or date will display on the screen. To program another page, press the <F1> key again, you will see the following menu. If you don’t see the following menu, press <F1> key again. Page No.01 Goto page:?? Number 00-99 ↓ Use the number key to enter the page number you want to edit. Note: You might have to press [ESC] multiple times until you have returned to the main menu. INFOCENTER V2.02 7 Edit Script The ‘script’ is a program that instructs The InfoCenter how the page(s) will be displayed. Press <F2> key to start editing a script, the last edited script will be displayed on the screen. You should see the following screen: (If you don’t see the main Script menu, press <F2> again.) Page no:?? 00 Pause: 000 Method: Curtain Press ↑ or ↓ ▼ The first line shows the page number to be displayed. The second line shows the time how long the page will stay on the screen, ranging from 000 to 999 seconds. The third line shows how the page will appear and disappear on the screen; Curtain, Jump or Scroll. Press [ESC] to return to the main menu to see how the current page is being displayed. Input script number ranging from 0 to 9 and then press [Enter] key to start editing script, the screen will display: Script 01 Goto script: ? Number 0-9 ↓ Input the script number ranging from 0 to 9 and then press [Enter] key. If you want to stay and edit the current script, press [Enter] without entering any number. Press the Down arrow ↓ will display the menu that allows you to Clear the current script: Clear Clear this script Are you sure?:n Press Y or N ↑↓ Press Y and then press [Enter] key, the current script will be cleared. Leave the option as ‘N’ if you don’t want to clear/reset the current script. Press the Down arrow to go to the next menu. Delete the current page from script: Delete Delete this page Are you sure?:n Press Y or N ↑↓ Press Y and then press [Enter] key, the current page in the script will be deleted. INFOCENTER V2.02 8 To check what is the current page being display, press either [ESC] or <F1> key to display the current page. Press <F2> key and navigate back to the “Delete” menu with the arrow key to delete the current page. Press the Down arrow ↓ will display the menu that allows you to Insert a new page into the current script: Insert Inset one page Page no: ?? Number 00-99 ↑ Input page number ranging from 00 to 99 and then press e, the given page will be inserted to the script. Press [ESC] key to check and see if the page is being display properly. Press <F2> key and navigate back to the Insert menu to insert more pages into the script. This allows the script to display the pages in sequence. Setting Up Display Task/Schedule The InfoCenter allows the user to set a specific time and day for the pages to be displayed. Each individual ‘Task’ is a set of agenda that you can apply to The InfoCenter. Press <F3> key to enter ‘Set Schedule’ Mode. Schedule Edit schedule tasks F3 Press ENTER ↑↓ Press [Enter] key to start edit schedule, the screen will display: Task 1 Enable: no SPACE to change Press ENTER ↓ Press <Space> to enable or disable the task, press y or z to select task number, press [Enter] to edit the task. Input the script that has to run in the task, the screen will display: To Run Script no: 0 Number 0-9 ↓ INFOCENTER V2.02 Input script number ranging from 0 to 9, press [Enter] or Down arrow to access the next menu. Set the Start Time of the task, the screen will display: From Time [HH:MM] 00:00 Press ← or → ↑↓ Use the number key to enter a specific hour and minute for The InfoCenter to start running the script. Press Left or Right key to move the cursor, input the start time of the task and then press [Enter] or Down arrow for the next menu. Set the End Time of the task, the screen will display: To Time [HH:MM] 00:00 Press ← or → ↑↓ Use the number key to enter a specific hour and minute for The InfoCenter to stop running the script. Press Left or Right key to move the cursor, input the start time of the task and then press [Enter] or Down arrow for the next menu. Set the Start Date of the task, the screen will display: From Date [dd-mm-yyyy] 00-00-0000 Press ← or → ↑↓ Use the number key to enter a specific month, day and year for The InfoCenter to running the script. Press Left or Right key to move the cursor, input the start time of the task and then press [Enter] or Down arrow for the next menu. Set the End Date of the task, the screen will display: To Date [dd-mm-yyyy] 00-00-0000 Press ← or → ↑↓ Use the number key to enter a specific month, day and year for The InfoCenter to stop running the script. Press Left or Right key to move the cursor, input the start time of the task and then press [Enter] or Down arrow for the next menu. 9 INFOCENTER V2.02 10 Weekly 80 91 92 93 94 95 86 0=Sun, 1=Mon, etc Press ← or → ↑ Press Left or Right key to move the cursor, press <Space> to change the selected status. You can also use keys 0 to 6 to toggle the selected state directly. - 8 means unselected, and 9 means selected. - 0 to 6 indicate Sunday to Saturday. NOTE: - When a task runs on certain weekdays, go to Weekly, set the From Date to 1-1-1980 and To Date to 31-12-2099 first. - When a task has to run From Date and To Date, set all Weekly days to 9 at first. - The ten tasks 1 to 10 are ordered from high priority to low priority. Only the task with the highest priority can be run at one time. Default Script If there are no current Task/Script running, The InfoCenter will display a ‘default script’ until a specific Task is assigned. Press <F5> to set default script/Activate current script. Run Run Script: 0 F5 Number 0-9 ↑ Input the script number you want to run as default script and press [ESC] key to exit run mode. INFOCENTER V2.02 11 SPECIAL CHARACTERS In order to insert special characters in your pages, first please make sure that you have selected the correct character settings in the SET UP menu. To insert a special character, please hold the 'a' key inserted and simultaneously press the accompanying key according to the below mentioned table. ENGLISH CHARACTER @ £ Ÿ ƒ ¥ KEYBOARD Alt + Q Alt + W Alt + E Alt + R Alt + A ASCII CODE 64 156 152 159 157 SCANDINAVIAN CHARACTER Å Ä Æ Æ Ä Å Œ ö Ö ¢ ¥ Ü KEYBOARD Alt + Q Alt + W Alt + E Alt + R Alt + A Alt + S Alt + D Alt + F Alt + Z Alt + X Alt + C Alt + V ASCII CODE 134 132 145 146 142 143 242 148 153 155 157 154 FRENCH CHARACTER à â é è ë ê î ï ô æ ù û Ö ç KEYBOARD Alt + Q Alt + W Alt + E Alt + R Alt + A Alt + S Alt + D Alt + F Alt + Z Alt + X Alt + C Alt + V Alt + B Alt + N ASCII CODE 133 131 130 138 137 136 140 139 147 145 151 150 153 135 INFOCENTER V2.02 12 TURKISH CHARACTER Ç ç Ġ ġ İ ı Ö ö Ş ş Ü ü KEYBOARD Alt + Q Alt + W Alt + E Alt + R Alt + A Alt + S Alt + D Alt + F Alt + Z Alt + X Alt + C Alt + V ASCII CODE 128 135 243 244 245 246 153 148 248 247 154 129 GERMAN CHARACTER Ä ä Ö ö Ü ü β KEYBOARD Alt + Q Alt + W Alt + E Alt + R Alt + A Alt + S Alt + D ASCII CODE 142 132 153 148 154 129 225 ROMAN CHARACTER á Ñ ñ Ö ó í ¿ KEYBOARD Alt + Q Alt + W Alt + E Alt + R Alt + A Alt + S Alt + D ASCII CODE 160 165 164 153 162 161 168 INTERNATIONAL CHARACTER € KEYBOARD Alt + U ASCII CODE 250 INFOCENTER V2.02 13 Shortcut/Hot Keys When you are using a computer to program The InfoCenter, the following Shortcut Keys are available for your convenience. These Shortcut Keys can be accessed while editing a page. Go to the next page: press q Go to the previous page: press p Move the cursor left: press w Move the cursor right: press x Move the cursor up: press y Move the cursor down: press z Move the cursor to the beginning of the line: press h Move the cursor to the end of the line: press g Delete the current character: press k Insert a blank: press i Delete the character to the left of the cursor: b Clear current page; press ^ (see below) Make current character blink: press & Make current character Fat-Face: press * Align current line to center, left or right: press ( Insert Time: press _ Insert Date: press = Exit page edit and return to the run mode: v INFOCENTER V2.02 14 Contact Information Pro-Lite, Inc. 3505 Cadillac Ave., Bldg. D Costa Mesa, California 92626 Technical Support http://www.pro-lite.com/support