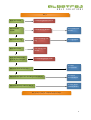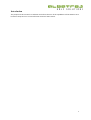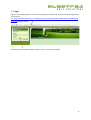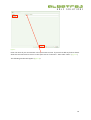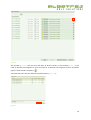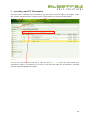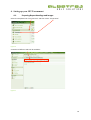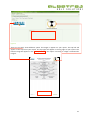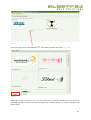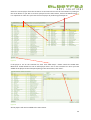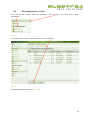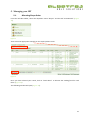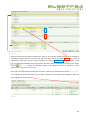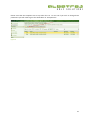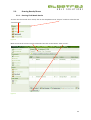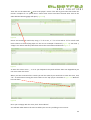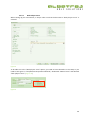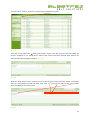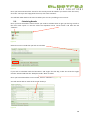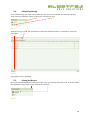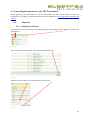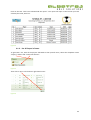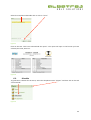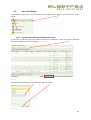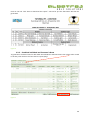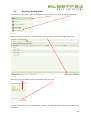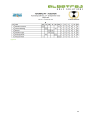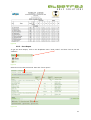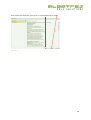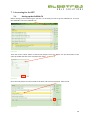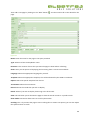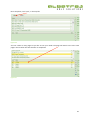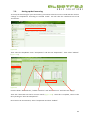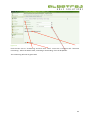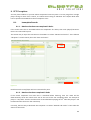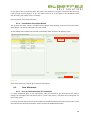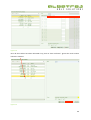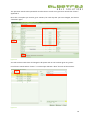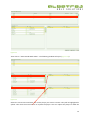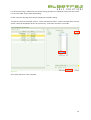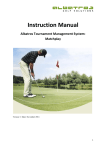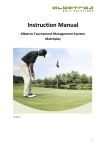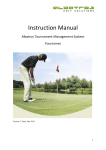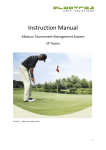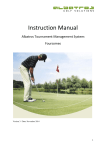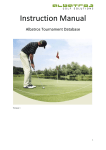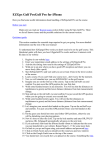Download Instruction Manual - Albatros Golf Solutions
Transcript
Instruction Manual Albatros Tournament Management System: Inter Provincial Tournaments Version 7 Date: November 2014 1 Contents ATMS IPT Operating Procedure – Flow Chart ........................................................................................ 4 Introduction ........................................................................................................................................... 7 1. Login ............................................................................................................................................... 8 2. Creating an IPT Tournament .......................................................................................................... 9 3. Accessing your IPT Tournament ................................................................................................... 18 4. Setting up your IPT Tournament .................................................................................................. 19 4.1. Preparing Report Headings and Images ................................................................................ 19 4.2. Allocating Players to an IPT Tournament .............................................................................. 23 4.3. Allocating Players to a Team ................................................................................................. 25 5. Managing your IPT ....................................................................................................................... 27 5.1. Allocating Player Order ......................................................................................................... 27 5.1.1. Allocating and Applying a Template ............................................................................... 29 5.2. Entering Results/Scores ......................................................................................................... 32 5.2.1. Entering Final Match Results .......................................................................................... 32 5.2.2. Entering Hole by Hole Scores ......................................................................................... 34 5.3. Calculating Results ................................................................................................................ 38 5.4. Calculating the Log ................................................................................................................ 39 5.5. Closing the Round ................................................................................................................. 39 6. Generating Documents for your IPT Tournament ........................................................................ 41 6.1. Player List .............................................................................................................................. 41 6.1.1. Detailed List of Players ................................................................................................... 41 6.1.2. List of Players in Teams .................................................................................................. 42 6.2. Schedule ................................................................................................................................ 43 6.3. Start List’s/Draw’s ................................................................................................................. 45 6.3.1. Separate Foursome and Individual Start List’s ............................................................... 45 6.3.2. Combined Individual and Foursome’s Draw ................................................................... 46 6.4. Play Order (Batting Order) .................................................................................................... 48 6.5. Result Record Report ............................................................................................................ 50 6.6. Final Results Report ............................................................................................................... 52 6.7. Log Report ............................................................................................................................. 54 6.8. Other Reports ........................................................................................................................ 56 6.8.1. MVP Statistics Report ..................................................................................................... 56 6.8.2. Press Report ................................................................................................................... 57 2 7. Livescoring for the IPT .................................................................................................................. 59 7.1. Setting up the GolfClub TV .................................................................................................... 59 7.2. Setting up the Livescoring ..................................................................................................... 62 8. IPT Exceptions .............................................................................................................................. 64 8.1. Incomplete Rounds ............................................................................................................... 64 8.1.1. Matches that have not completed 9 Holes .................................................................... 64 8.1.2. Matches that have completed 9 holes ........................................................................... 64 8.1.3. Cancellation of Complete Round .................................................................................... 66 8.2. Team Withdrawal .................................................................................................................. 66 8.2.1. Prior to Commencement of Tournament ....................................................................... 66 8.2.2. After Commencement of Tournament ........................................................................... 67 8.3. Player Replacements after Tournament Commencement .................................................... 71 8.3.1. Prior to Tournament Commencement ........................................................................... 71 8.3.2. After Tournament Commencement ............................................................................... 71 8.4. Player Unable to Compete .................................................................................................... 73 8.5. One Player Foursome’s Team ................................................................................................ 73 3 ATMS IPT Operating Procedure – Flow Chart IPT Function Position in Manual Reports to Produce Pre-‐Tournament Create the Tournament 2. Creating an IPT Tournament Setup the teams and allocate the players 6.1 Player List 4. Setting up your IPT Tournament 6.2 Schedule 6.4 Play Order (Batting Order) Day 0 Enter the player order given by the managers 5.1 Allocating Player Order Generate the draw for Day 1 6.3 Start List’s/Draw’s Generate the report for recording scores (Day 1) 6.5 Result Record Report Generate the Play order for Day 2 6.4 Play Order (Batting Order) 4 Day 1 Enter the results 5.2 Entering Results/Scores Generate the results 5.3 Calculating Results 6.6 Final Results Report Generate the Log 5.4 Calculating the Log 6.7 Log Report Close the round 5.5 Closing the Round Enter the player order given by the managers 5.1 Allocating Player Order 6.3 Start List’s/Draw’s Generate the draw for Day 2 Generate the report for recording scores (Day 2) 6.5 Result Record Report Generate the Play order for Day 3 6.4 Play Order (Batting Order) Day 2, Day 3, Day 4 – Repeat Steps in Day 1 5 Day 5 Enter the results 5.2 Entering Results/Scores Generate the results 5.3 Calculating Results 6.6 Final Results Report Generate the Log 5.4 Calculating the Log 6.7 Log Report Close the round Generate MVP Report 5.5 Closing the Round 6.8.1 MVP Statistics Report 6 Introduction The purpose of this manual is to educate and inform the user of the capabilities of the ATMS so as to be able to setup and run a successful Inter Provincial Tournament. 7 1. Login Login in to the ATMS (Albatros Tournament Management System) by entering the following URL into your browser https://tournament.handicaps.co.za/albport/index.jsp?sid=AAF595C377ABDEC28277176B&languag e=en_ZA and then search. Figure 1 Enter the login and password details, given to you, in the space provided. 8 2. Creating an IPT Tournament To create an IPT Tournament select SP Tournaments from the top toolbar. Figure 2 The following page will appear (Figure 3): Figure 3 Select “New tournament” in the left hand toolbar: Figure 4 The following “window” will open (Figure 5): 9 Figure 5 Enter the name of your tournament in the space next to name. If you wish to add any further details about the tournament then enter it in the space next to “Comment”. Then select “Next”. (Figure 5) The following window will appear (Figure 6): 10 Figure 6 Select the “IPT” option under Calculation type. There are a number of different attributes/variables that can be modified to suit the requirements for your IPT. Start Date: This is the date that the tournament will start. IPT Type: Click on the dropdown tab and select the format of your IPT from the list. Substitute size: The substitute size is the amount of substitutes/replacements that each team will be allowed. Make sure to allocate a few substitutes as you may have to replace players. Manual Score: By selecting Manual score you will be able to enter the final scores for each match. Both players score: Both players score: If you select “Both players score” then you will be able to fill in the gross score on each hole, the ATMS will then automatically work out the winner of each hole. If it is deselected then you will only be able to use the “+”, “-‐” and “H” functions to format the score. From start tee score: This indicates which hole the player starts on (ie 1st or 10th). When doing livescoring the scorecard will automatically come up on the hole that the player started on. Leave as default unless an alternative is required. Use BB: By selecting this you will be able to use Blackberries for your IPT. Once the correct parameters have been selected, click “next”. The next window is where you select the golf club where the IPT will be held. 11 Figure 7 To choose the club click on the button next to “Tournament club”. A small window will appear, enter the name of the club and the click “Search”. Make sure the correct club is highlighted and then click “ok”. Figure 8 12 Figure 9 Some clubs may have a number of different courses, so select the correct course by clicking the dropdown tab next to “Course”. Choose which tees the tournament will be played off by either selecting the dropdown tab next to “Course colour (Male)” or “Course colour (Female)”. Once complete click “Next”. The next step involves creating the teams that will be participating in your tournament. It is extremely important to note that the order in which you create the teams is the order in which the teams are seeded. For example if your number one seeded team is Boland then Boland needs to be the first team created. To create a team click on the add team button (Figure 10). 13 Figure 10 The following window will open (Figure 11): Figure 11 Name: Enter the name of the team here Short Name: Enter the abbreviation or acronym for the team here Captain: Enter the managers name here Captain Phone: Enter the managers phone number here Section: This is if you have sub-‐sections within your tournament 14 Once complete click “Insert”. Keep adding teams in this way until all the teams for the IPT have been added. The number on the side indicates the seeding/ranking of the team. Figure 12 If you wish to edit any details for a team, select the team and click on the “edit” button. If you wish to delete a team, select the team and click the “delete” button. (Figure 12) Once complete click “Next”: The final step allows you to modify dates and start times for each day as well as add the templates. 15 Figure 13 This window (Figure 13) has the time and dates of all the rounds. In this window (Figure 13) you need to allocate the templates for your tournament. To allocate the templates click on the button right of “Select Startlist Template”. A window will open with the different template options (Figure 14): Figure 14 16 Select the correct template from the list. When clicking on the foursome you will automatically be directed to foursome’s templates and the same for the singles. To assign the template click on “Apply Selection” . (Figure 14) You can then edit the dates and times of the rounds by clicking on the calendar next to the date and the time to the right of that. This will then automatically apply the template at the correct time on the correct date. Once you have confirmed the times and dates and assigned the appropriate templates, click on “Create Tournament” . The tournament when then be created. 17 3. Accessing your IPT Tournament Once you have created your IPT Tournament, you may need to access it again if you logout. To do this, click on “SP Tournaments” and then select “Tournament list” in the left-‐hand toolbar. Figure 15 You can use the toolbar at the top to filter by date (Figure 15). Once you have found your tournament, select it by clicking on it in the list. You will know when the tournament is selected because it will be highlighted in yellow. 18 4. Setting up your IPT Tournament 4.1. Preparing Report Headings and Images Select the dropdown tab “Tournaments” and then select “Preparation”. Figure 16 A number of different tabs will be available: Figure 17 19 To allocate headings for your reports, select the tab “Report Headings” and then enter the Venue and Date in the space next to “Venue & Date Report Header”. Enter the format for the tournament in the space next to “Format”. Figure 18 Once complete click “Save”. To allocate images, click on the tab “Report images”. 20 Figure 19 There are currently three different spaces for images to appear on your report. The top left will appear in the top left of your report. The top right will appear in the top right of your report. The bottom image will appear in the centre/bottom of the report. Currently no image is allocated for image 3. 21 Figure 20 To add an image click on the add button . The following window will open (Figure 21): Figure 21 Select your images from the list. If it is not there then click on “Browse” and find it on your PC. Once the image has been selected it has automatically been saved and there is no need to complete any further steps. 22 4.2. Allocating Players to an IPT Tournament To allocate players, select the dropdown tab “Players”, from the left toolbar, and then select “Players”. Figure 22 To add players click on the “Edit” button: Figure 23 The following window will then open (Figure 24): Figure 24 To add players to the tournament, enter the name into the space next to “Customer filter” and then click “Search”. (Figure 24) 23 Select the correct player from the Customer list and move them into the tournament by clicking on the arrow button. If you wish to remove a player from the tournament, click on the delete button It is important to make sure you have the correct player by confirming the Player ID. Figure 25 If the player is not on the customer list then click “Add Player”. Please consult the ATMS User Manual for further details on how to add a player that is not on the customer list. Once you have added all the players that will be participating in the tournament, click “Save”. Figure 26 All the players will now be added to the tournament. 24 4.3. Allocating Players to a Team From the left-‐side toolbar select the dropdown menu “Players” and then select “Team-‐ Tournament”. Figure 27 To allocate players to their respective teams, click “Team Editor”. Figure 28 The following window will open (Figure 29): 25 Figure 29 To allocate players to a team, select the team and then move the correct players in by selecting the player and then clicking on the arrow (Figure 29). Once all players have been allocated to the correct teams, click “Save & leave” (Figure 29). Figure 30 All the players will now be shown in their respective teams. 26 5. Managing your IPT 5.1. Allocating Player Order From the left-‐side toolbar, select the dropdown menu “Players” and the tab “Team-‐Round”. (Figure 31) Figure 31 Then select the appropriate round from the top dropdown menu. Figure 32 Once you have selected your round, click on “Rank editor” to allocate the seeding/rank for each team. (Figure 32) The following window will open (Figure 33): 27 Figure 33 Select the team that you wish to allocate the order to. You can then change the foursome seeding by selecting the player and then move him up and down using the up and down arrows. If you wish to substitute a player then you can select the player and use the side arrows to move players in and out. The individual seeding works in the exactly the same way as the foursome seeding. The “Copy” button (Figure 33) copies the foursome order to the singles. Use this, to save time, if your singles is the same as your foursomes. Once you have allocated the seeding for each team, click on the “Save & leave” button. (Figure 33) This seeding will remain the same for all rounds. However, you can adjust the seeding for each day by changing the round at the top. Figure 34 28 5.1.1. Allocating and Applying a Template Once you have allocated the correct order, you need to allocate and apply a template to the round. You need to do this before entering scores. What the template does is that it creates the unique draw for that round, allowing you to generate the draw report. If you allocated the templates for all the rounds during the creation of the tournament, then you will not need to follow the steps shown in Figure 37. To allocate a template, click on the dropdown menu “Players” and then select the tab “Team-‐ Round”. Figure 35 Then click on the button “Start Templates”. (Figure 36) Figure 36 Select the correct template from the list in Figure 37. “Team” indicates that this template is for foursomes, “Groups count” indicates the number of teams in the event, “Group size” indicates the number of players in a team. “Start Type” indicates what tees they are playing off. (Figure 37) 29 Figure 37 Once you have checked that it is the correct template click “Next”. (Figure 37) If you had inserted the template while creating the tournament then you would automatically be directed to Figure 38. If you wish to change the start time for the round, click on “Adapt template parameters” and then enter the new start time in the space provided. Figure 38 Once you are satisfied with the parameters, click on “Apply template”. You will now be able to generate a start list/draw for the round as well as enter scores. 30 Please note that the templates are set up either for Tee 1 or Tee 10. If you wish to change these parameters you will need to go to the draw editor in ‘Competitions’. Figure 39 31 5.2. Entering Results/Scores 5.2.1. Entering Final Match Results To enter the final results for a match, click on the dropdown menu “Players” and then select the tab “Team Round”. Figure 40 Make sure that the correct round is selected. Then click on the button “Enter scores”. Figure 41 32 Select the correct game by using the dropdown menu at the top. Figure 42 You can then enter the different match results by selecting the correct match and then selecting a winner and the result. If the match is halved, then just leave it as all square. Figure 43 The winner of a match will be displayed in bold and the result of the game will be shown at the bottom. Once you have entered all the results, click “Save & leave”. (Figure 43) 33 5.2.2. Entering Hole by Hole Scores It is only necessary to use the hole by hole function if you are doing hole by hole live scoring. 5.2.2.1 Default Scoring There are two ways of using the default scoring system. The first is to not select either of the scoring options, “Both players score” and “Manual Score”, or to select only “Manual Score”. Default scoring is best used when you are running livescoring using ipads. The Default Scoring method is a hole by hole format of scoring. If you selected “both players score” when setting up the tournament, you will have to deselect it. To do this go to “Competitions<Preparation<Rounds”, deselect “Both players score” and then click “Apply” (Figure 44). Figure 44 To enter scores, click on “Start list” and then select “Flight entry mode” Figure 45 34 Then click on the white ball next to the player’s name. If the ball is green then that means the round is complete if it is yellow then it mean some scores have been entered. After click on the white ball the following page will open (Figure 46): Figure 46 Scores are entered, for each hole, using a “+” for a win, a “-‐” for a loss and an “H” for a half. Each result relates to the first/top player on the list. For example if “Bottriell” (Figure 46) won hole 1, “Filippi” won hole 2 and they halved hole 3 then the scorecard would look like Figure 47. Figure 47 To enter the scores use a +, -‐ or h on your keyboard. The ipads will have their own keypad that you can use to enter the result. When you have entered all the results you will be asked if you would like to save the score, click “ok”. As with manual scoring the result refers to the “top” player. Therefore in Figure 48 “Bottriell” lost one down. Figure 48 Once you are happy with the score, click “Save and Exit”. You will back taken back to the start list where you can carry on filling in more scores. 35 5.2.2.2 Both Players Score When setting up your tournament, in step 2 make sure that the box next to “Both players score” is selected. Figure 49 To be able to use the “Both players score” option, you need to have selected it in the setup or you need to have gone to “Competitions<Preparation<Rounds”, deselected “Manual score” and selected “both players score”. (Figure 50) Figure 50 36 To enter scores, click on “Start list” and then select “Flight entry mode” Figure 51 Then click on the white ball next to the player’s name. If the ball is green then that means the round is complete if it is yellow then it mean some scores have been entered. After click on the white ball the following page will open Figure 52: Figure 52 With the “Both players score” format you will enter the gross scores that each player received on the hole. If the player concedes the hole, then enter “C”. The first row refers to the “top” players score and displays the match result. Figure 53 37 Once you have entered all the scores for the round you will be asked if you wish to save the scores, click “OK”. Once you are happy with the score, click “Save and Exit”. You will back taken back to the start list where you can carry on filling in more scores. 5.3. Calculating Results Once you have entered the match results you need to calculate them to give you the log as well as the final result report. To do this select the dropdown menu “Final results” and then the tab “Statistic”. Figure 54 Select the correct round that you wish to calculate. Figure 55 If you wish to calculate both the foursome’s and singles for that day, make sure that the singles round is selected and that the “Multiple rounds” block is ticked. Once you have selected the correct round, click on “Calculate”. (Figure 55) You will now be able to view all the results for day 1. Figure 56 38 5.4. Calculating the Log To calculate the log, you need to first make sure that you have calculated the results for the day. Then select the dropdown menu “Final results” and the tab “Log”. Figure 57 Select the correct round, the round must be the final round for the day i.e. Foursomes. Then click “Calculate”. Figure 58 The log will now be calculated. 5.5. Closing the Round Once you have calculated the results for the day, then you need to close the round. To do this select the dropdown menu “Final results” and the tab “Statistic”. Figure 59 39 Make sure that you have selected the second round for the day, the individual. Figure 60 Once this has been selected, click “Close and set ranks”. “Closed” will be displayed in brackets, to show that the round has been closed. 40 6. Generating Documents for your IPT Tournament Before generating any documents for you IPT tournament you will need to make sure that any headings or any images have been allocated. This was explained in Preparing Report Headings and Images. 6.1. Player List 6.1.1. Detailed List of Players To generate a list of all the players participating, select the dropdown menu “Players” and then the tab “Players”. Figure 61 Then click on the “Print” button in the bottom right-‐hand corner. Figure 62 Select the correct report from the list and then click “Print” Figure 63 41 Click on the text “click here to download the report”. The report will open in the format you have selected, be it PDF, Excel etc. Figure 64 6.1.2. List of Players in Teams To generate a list, with all the players allocated to their specific team, select the dropdown menu “Players” and the tab “Team-‐tournament”. Figure 65 Then click on print in the bottom right-‐hand corner. Figure 66 42 Select the template and double click or click on “Print”. Figure 67 Click on the text “click here to download the report”. The report will open in the format you have selected, be it PDF, Excel etc. Figure 68 6.2. Schedule To generate a schedule for the event, select the dropdown menu “Players” and then click on the tab “Team-‐Round”. Figure 69 43 Then click on the button “IPT schedule report”, found in the bottom right-‐hand corner. Figure 70 Then select the correct template and click “Print’. Figure 71 Click on the text “click here to download the report”. The report will open in the format you have selected, be it PDF, Excel etc. Figure 72 44 6.3. Start List’s/Draw’s To generate the start list for a round, open the dropdown menu “Players” and the click on “Team round”. Figure 73 6.3.1. Separate Foursome and Individual Start List’s To generate a separate start list for either foursomes or individual’s, select the correct round and then click the button “IPT startlist report” (Figure 74). Figure 74 You then need to select the correct template and click “Print”. Figure 75 45 Click on the link “click here to download the report”. A draw for just the foursomes will then be generated. Figure 76 6.3.2. Combined Individual and Foursome’s Draw To generate a combined start list with both the Individual’s and Foursome’s then select either round in the day. Then click on the “IPT start list report (Day)” Figure 77 46 Select the appropriate template and then click “Print”. Figure 78 Click on the link “click here to download the report”. A draw for the day, combining both the singles and the foursomes will then be generated. 47 6.4. Play Order (Batting Order) To generate the play order, select the dropdown menu “Players” and then the tab “SP Opponents”. Figure 79 Select the correct round. Then click on button “IPT play order” in the bottom right-‐hand corner. Figure 80 Select the correct template from the list and then click on “Print”. Figure 81 Click on the link “click here to download the report”. The playing order for that round will then be generated. 48 Figure 82 49 6.5. Result Record Report These are the reports, which are manually filled in by the manager to confirm the match results. Select the dropdown menu “Players” and then the tab “SP Opponents”. Figure 83 Select the correct day and then click on the button “IPT results”, in the bottom right. Figure 84 Select the correct template from the list and then click on “Print”. Figure 85 Click on the link “click here to download the report”. The result record sheet, for the day, will then be generated. 50 Figure 86 51 6.6. Final Results Report To get the final results report for the day, click on the dropdown menu “Final results” and then click on the tab “Statistic”. Figure 87 Select the correct round and day. If you select the foursome’s then you will be able to generate results just for the morning. If you select the Individual then you will be able to generate results for the entire day. Figure 88 To generate the final results click on the button “Round Evaluation” (Figure 88). Then select the correct template from the list and click “Print”. Figure 89 Click on the link “click here to download the report”. The final result sheet, for the day, will then be generated. (Figure 90) 52 Figure 90 53 6.7. Log Report To get the log report for the day, click on the dropdown menu “Final results” and then click on the tab “LOG”. Figure 91 Select the correct day and select the Individual round, not the foursomes. If you select the foursome’s then it will only take into account the foursome results. Then click “Print”. Figure 92 Then select the correct template from the list and click “Print”. Figure 93 Click on the link “click here to download the report”. The log will then be generated. 54 Figure 94 55 6.8. Other Reports 6.8.1. MVP Statistics Report To get the MVP report, click on the dropdown menu “Final results” and then click on the tab “Statistic”. Figure 95 Select the correct day and round. Then click “MVP statistic”. Figure 96 Then select the correct template from the list and click “Print”. Figure 97 Click on the link “click here to download the report”. The MVP list will then be generated. 56 Figure 98 6.8.2. Press Report To get the Press Report, click on the dropdown menu “Final results” and then click on the tab “Statistic”. Figure 99 Select the correct day and round. Then click “Press report”. Figure 100 57 Then select if you want the press report in a word document or a PDF. Figure 101 58 7. Livescoring for the IPT 7.1. Setting up the GolfClub TV Before setting up the livescoring for your IPT it is necessary to first set up the GolfClub TV. To set up the GolfClub TV click on “GolfClub TV”. Figure 102 Then click on the “New” button to add a new playlist. Fill in the “Name” for the tournament in the space provided and then once complete click “Save”. (Figure 103) Figure 103 Once the new playlist has been saved scroll down and select your playlist, from the list. Figure 104 59 Then add a new page by clicking on the “New” button page. . You then need to fill in the details for the Figure 105 Name: Enter the name for the page in the space provided Type: Select IPT from the dropdown menu. Duration: Is the amount of time that you want the page to show before refreshing. Show: Gives you the option of displaying the livescoring from a certain time and date Language: Select the appropriate language for yourself. Template: Select the appropriate template, this will be allocated by the ATMS Co-‐ordinator. Option: Select the specific template from the list. Tournament: Select the tournament. Round: Choose the round that you wish to display. Result: Select if you wish to display livescoring or the final result. View: This will allow you to allocate the page to show the overall results or a specific match. Show mode: Interactive allows users to scroll by themselves. Scrolling: This is if you want the page to start scrolling after a certain time period, you can also adjust the speed at which it scrolls. 60 Once complete, click “save”, in the top left. Figure 106 You can create as many pages as you like to suit your needs. The page will switch over to the next page in the list after the time duration is completed. Figure 107 61 7.2. Setting up the Livescoring To set up the livescoring for your tournament, you need to select the correct round and then click on “change to competitions according to selected round”. You will then be transferred out of SP Tournments. Figure 108 Then select the dropdown menu “Competition” and the tab “Preparation”. Then select “Publish”. (Figure 109) Figure 109 Click the boxes “Publish draw”, “Publish result list” and “Gross over Par” and then click “Apply”. Then click “Generate start list for current round” (Figure 109) . Once this is complete, return to the SP by clicking on “Go to SP Competition”. Once back in SP Tournaments, select “Preparation and then “Publish”. 62 Figure 110 Click the box next to “LiveScoring” and then click “Save”. Once this is complete click “Generate LiveScoring”. Select the Match order, ascending or descending, from the dropdown. The LiveScoring will now be generated. 63 8. IPT Exceptions You may have incidents in your IPT where exceptional cases may occur. This may range from a single player having to retire from a match, to a whole team having to withdraw. This chapter deals with how to operate the ATMS when these exceptions occur. 8.1. Incomplete Rounds 8.1.1. Matches that have not completed 9 Holes If the match starts but is cancelled before the completion of 9 holes, then each player/foursomes team is to receive half a point. The easiest way to input this outcome on the ATMS is to select “Manual end results”. Then allocate “All Square” to each match, then click “Save and Leave”. Figure 111 Each foursome’s team/player will now receive half a point. 8.1.2. Matches that have completed 9 holes If the match completes nine holes but is cancelled before finishing, then the result will be determined by what the match score was at the end of the last completed hole. For example if player 1 is 2up after 13 holes and the match is cancelled while playing the 14th hole then player 1 will be determined to have won the match 2up. Currently, the best way to deal with this exception is to select “Manual end results”. Then select the winner of the match. 64 Figure 112 In the dropdown result tab, scroll down and select “By extra holes” Figure 113 65 In the space next to comment enter the result. The reason for using this method is that you may have the case where a player is “5 up” in a match. There is no “5 up” option in the dropdown result tab, therefore you need to fill it in manually. Once complete, click “Save and leave”. 8.1.3. Cancellation of Complete Round This is when the entire round is cancelled and no player starts playing. In this case each foursome’s team/player is to receive half a point for each match. On the ATMS, select “Manual end results, and allocate each match an “All Square” result. Figure 114 Click “Save and leave”, this will give everyone half a point. 8.2. Team Withdrawal 8.2.1. Prior to Commencement of Tournament If a team withdraws prior to the tournament, then the format of the tournament will have to change. For example if the tournament was a 7 team 5 day event, it will have to be changed to a 6 team 5 day event. Currently the only way to do this on the ATMS is to delete the existing tournament and create a new tournament with the new parameters. Please contact the ATMS administrator 66 8.2.2. After Commencement of Tournament In the event of a team withdrawing from the competition after it has commenced then the following actions are required: • All matches completed against the team withdrawing are to be declared null and void. This means that the remaining teams with whom the withdrawing team played are effectively to be allocated a ‘bye’ on the days on which they are scheduled to play. All points won are declared null and void and are to be removed from both log and MVP ranking. Both log and MVP are then to be re-‐ranked once removed; This is quite an in-‐depth process to complete on the ATMS. To allocate this on the ATMS you will need to reopen the previous rounds that this team competed in. Select the correct round to open. Figure 115 Then click on “Team round” and click on the “Reset closed status” button. You then need to click on the “Enter scores” button. The following page will open (Figure 116), for this example we will assume that “Team 1” has withdrawn: 67 Figure 116 Because all points towards the MVP need to be removed, you will have to remove the current results. The only way to do this is to change to the “Normal” option, in the dropdown tab next to “Result”. You will then have to remove all the results for each hole. To do this enter “0” in each block, this will remove the result. Figure 117 Once there are no results in the column, then select the dropdown tab again, next to “Results”. Change to “BYE” (Figure 118). 68 Figure 118 Once all the matches have been allocated a bye, click on “Save and leave”. Ignore the result number below the matches. Figure 119 69 This processes needs to be repeated for the foursomes as well as any previous rounds that “Team 1” appeared in. Once this is complete you need to go to statistics, for each day that you have changed, and click on “Calculate” again. Figure 120 You will see that results have all changed to all square and no one has been given any points. For all future rounds where “Team 1” is involved just allocate a “BYE” for each of the matches. Figure 121 70 8.3. Player Replacements after Tournament Commencement 8.3.1. Prior to Tournament Commencement To replace a player prior to the tournament commencing, click on “Players<Edit” and then add the new player and delete the old one. Add the new player to a team. 8.3.2. After Tournament Commencement For the replacement of players to be effective and to fulfil the requirements, you need to have allocated substitutes when creating your tournament. To replace a player, click on “Players<Edit” and then add the new player. Figure 122 Click “Save” once complete. Then click on “Team Tournament<Team editor”, select the team which has the player you want to replace (Figure 123). Then insert the player by clicking on the arrow . There will now be nine players in the team. Click “Save and Leave”, once complete. 71 Figure 123 Then click on “Team Round<Rank Editor”. The following window will open (Figure 124): Figure 124 Select the correct team and then click on the player you want to remove. They will be highlighted in yellow. Then click the arrow button to replace the player. You can replace the player for both the 72 foursomes and singles or just one of the two, depending on your needs. Click “Save and leave” once complete. 8.4. Player Unable to Compete In the case of a player’s opponent being unable to play (singles or foursomes) he will: • Win the match as ‘Walkover’. The player has no opponent; • His team will be allocated one point for the win; • On the MVP he will be awarded a point for winning the match. To input this result in the ATMS, click on “Team-‐round<Enter Scores”. Select the player who won the match. Under the dropdown tab for the result entry, scroll down and select “Walkover”. Figure 125 Click “Save and leave” once complete. 8.5. One Player Foursome’s Team In the event of a foursome’s pairing being made up of one player, then the result of that match will be ‘Conceded’ by the team with one player. 73 If a foursome pairing is reduced to one player during the play of a stipulated round, then the match is to be ‘Conceded’ by the team withdrawing. In both cases the winning points will be included in the MVP ranking. To input this result in the ATMS, click on “Team-‐round<Enter Scores”. Select the player who won the match. Under the dropdown tab for the result entry, scroll down and select “Concede”. Figure 126 Click “Save and leave” once complete. 74