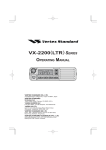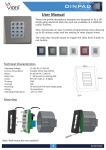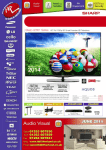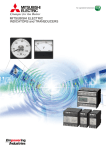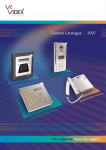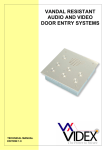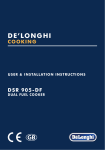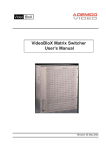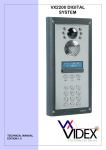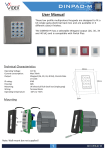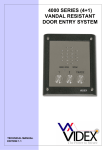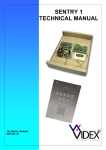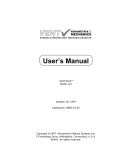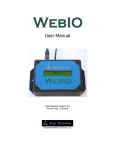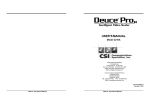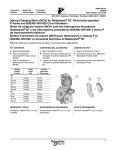Download uim-138 user interface module for the vx2200 system
Transcript
UIM-138 USER INTERFACE MODULE FOR THE VX2200 SYSTEM (FOR USE WITH 138N) TECHNICAL MANUAL EDITION 1.0 CONTENTS Manual Introduction Product Overview • Key features UIM-138 Module Layout Terminal Connections Technical Specification Auxiliary Operating Modes • Auxiliary Input Modes • Auxiliary Output Modes Software Installation and Setup • Launching the Software • The Main Programmer Screen • Settings • Apartments • Programmer Screen Top Menu • File • System • Download • Upload • Sort • Language • Communication • Baud • About • Programmer Screen Status and Progress Bar • Not Detected • Detected • Opened File • Saved File • Downloading Settings • Uploading Settings Installation • Powering Up the UIM-138 Display Module Resetting the UIM-138 Display Quick Software Setup Guide Connection Diagram Trouble Shooting Software Updates / Firmware Updates Page 2 PAGE 3 3 3-4 4 4 5 5 5 5 5 - 15 6 6 7-9 9 - 10 10 - 15 10 -11 12 12 12 - 13 13 13 14 14 14 14 - 15 14 15 15 15 15 15 15 - 16 16 16 17 17 18 19 TECHNICAL MANUAL EDITION 1.0 MANUAL INTRODUCTION T he information in this manual is intended as an installation and setup guide for the UIM-138 display and voice annunciation module. This manual should be read carefully before the installation commences. Any damage caused to the equipment due to faulty installations where the information in this manual has not been followed is not the responsibility of Videx Security Ltd. V IDEX run free training courses for engineers who have not installed this system before. Technical help is also available on 0191 224 3174 during office hours or via e-mail [email protected]. An electronic copy of this user manual is available for download by scanning the QR code to the right. PRODUCT OVERVIEW T he UIM-138 display module is designed to interface with the 138N speaker module for the VX2200 system bringing features normally only found on digital door panels to the traditional call button panels. It will add features to aid users with disabilities and make the process of calling an apartment more user friendly helping comply with the Equality Act 2010. The module can be added to any vandal resistant or VR4K door panel for the VX2200 system. The 2 line 16 character blue back lit LCD is protected behind a 6mm Lexan window and displays call progress information while also producing spoken call progress messages through the speaker of the door panel. It can be programmed using the current VX2X00 programming software (version 7.0.0.7 or later) allowing user names, apartment numbers and additional displayed messages to be programmed into non-volatile memory. The module connects to the 138N speaker module via a ‘plug-in’ wire harness and connects to a PC or laptop via a standard USB connection. Three of the auxiliary inputs can be connected to buttons creating a scroll facility with scroll forward, scroll back and call buttons. With just a speaker unit, the UIM-138 module and the 3 buttons it is possible to call up to 180 apartments by scrolling to the name and then pressing call. This feature can be used for both residential, displaying the names of the occupants and commercial, displaying the names of the companies, departments or offices. Key features • 2 line 16 character blue back lit display. • Voice annunciation output. • 5 programmable auxiliary inputs which can be programmed as:• Programmable auxiliary messages to display on the LCD. • Scroll and call buttons to scroll through the user memory and make a call. • Additional call buttons. • Door relay activation. • Concierge call button. • Activate the auxiliary output. • End a call. TECHNICAL MANUAL EDITION 1.0 Page 3 • A switched 0V auxiliary output programmable as:• Triggered by auxiliary input. • Activate for the duration of a call. • Activate for a programmed time at the beginning of a call. • USB port. • Adjustable display contrast and voice annunciation volume. UIM-138 MODULE LAYOUT 1.Contrast and speech annunciation volume controls. 1 2.138N ‘plug-in’ harness connection. 3.USB port. 2 3 4.7 way terminal connections (see description below). 4 TERMINAL CONNECTIONS Connection 0V AO I1 I2 I3 I4 I5 Page 4 Description 0V input. Programmable auxiliary output (please refer to page 5 for list of programming modes). 5 programmable auxiliary inputs, switched 0V trigger (please refer to page 5 for list of programming modes for each input). TECHNICAL MANUAL EDITION 1.0 TECHNICAL SPECIFICATION Input Voltage 12V - 14Vdc Current (standby) 29mA Current (during operation) 34mA (max.) Harness connection 5 way pin connector USB port USB Module dimensions 80mm (L) x 60mm (W) x 32mm (D) AUXILIARY OPERATING MODES Auxiliary Input Modes Mode I1 (Aux 1) I2 (Aux 2) I3 (Aux 3) I4 (Aux 4) I5 (Aux 5) 1 Auxiliary 1 message Auxiliary 2 message Auxiliary 3 message Auxiliary 4 message Auxiliary 5 message 2 Call ID.1 Activate AO currently unavailable End call Activate relay 3 Scroll < (up) Call Scroll > (down) currently unavailable End call 4 Call ID.25 Call ID.26 Call ID.27 Call ID.28 Call ID.29 5 - 10 (Currently unavailable, left for future expansion) Auxiliary Output Modes Mode 1 Auxiliary output triggered by auxiliary input I2 2 Auxiliary output triggered for duration of call 3 Auxiliary output triggered for auxiliary output time at beginning of call 4 - 10 B AO (Currently unavailable, left for future expansion) SOFTWARE INSTALLATION AND SETUP efore connecting the UIM-138 module to a PC or laptop please ensure that the module is connected to the 138N speaker amp using the ‘plug-in’ wire harness and any necessary auxiliary inputs/outputs are connected (this will depend on the users requirements). Ensure that the latest VX2X00 version of software is installed on the PC or laptop (version 7.0.0.7 or later, refer to the quick software setup guide on page 19) and there is 12Vdc power connected into the 138N speaker amp. After the software is installed connect the UIM-138 display module to the PC or laptop using a USB cable as shown below (also refer to the connection diagram on page 20). Laptop UIM-138 Display Panel USB cable TECHNICAL MANUAL EDITION 1.0 Page 5 Launching the Software Launch the 2X00PC software by double clicking on the desktop icon. The initial launch window will appear (as shown to the right). At the top of the window the software will show that it is checking for any devices connected to the PC or laptop. After a brief period the main programmer screen will appear. The Main Programmer Screen If a device has been detected this will be shown at the bottom of the main programmer screen with a green square (see below). On this screen several programming options can be selected. The main programmer screen shows several menu options at the top (although several menu options are shown at the top not all options will be applicable when using the UIM-138 display module) and two selectable windows on the main screen; ‘settings’ and ‘apartments’. The default tab selected is the ‘settings’ tab and the main display logo field will already have ‘ENTER FLAT’ inserted into the field and the speech playback field will already have ‘combined’ selected from the drop down menu (seen at the top of the settings window). Page 6 TECHNICAL MANUAL EDITION 1.0 Settings Each heading on the left handside of the ‘settings’ window consists of two editable field lines with up to 16 characters each. To the right of each field line there is a ‘centre alignment’ button (as shown on the right) which allows the text entered into the field line to be centred when shown on the UIM-138 display. Under the ‘settings’ tab the following fields can be edited: • Main Display Logo - the main logo text can be entered into each field line. (The information entered into these fields will be the main logo shown on the UIM-138 display). • Switch Display Logo - the switch logo text can be entered into each field line. (The information entered into these fields will be logo that the UIM-138 display switches to after approximately 5 seconds). • Aux. 1, Aux. 2, Aux. 3, Aux. 4 and Aux 5 display text - additional text can be entered into each auxiliary field line. (The information entered into these fields will be shown on the UIM-138 display after the respective auxiliary input I1, I2, I3, I4 or I5 has been triggered). • Aux. Out Time - the auxiliary output time can be set (in seconds) in this field. On the right handside of the ‘settings’ tab there are 7 selectable options each with a drop down menu where the following can be set: • Speech Playback - the default setting in this field is set to ‘combined’. By clicking on the drop down menu button (q) on the right of the field this setting can be changed. The three options available are: none, individual and combined (if ‘none’ is selected then there will be no speech playback when a call is made to the flat. If ‘individual’ is selected then the speech annunciation will playback the individual numbers that make up the flat number e.g. if calling flat 25 the speech will playback “calling two five”. If ‘combined’ is selected then the speech annunciation will playback the combined flat number e.g. if calling flat number 15 the speech will playback “calling fifteen”). • Aux.1 Mode - by clicking on the drop down menu button (q) on the right of the field the required auxiliary mode can be set (a table of auxiliary input modes can be found on page 5). The following modes can be set and will be active when auxiliary input I1 is triggered: 1. Aux.1 Message - when set into mode 1 the text entered into the ‘Aux.1 display text’ fields will be shown on the UIM-138 display. 2. Call ID.1 - when set into mode 2 then the UIM-138 will trigger the 138N speaker amp to call phone ID.1 (particularly useful if a 2210A or 2210V concierge unit is being used). 3. Scroll < (up) - when set into mode 3 then the UIM-138 display will scroll up through the list of programmed flats that have been setup in the ‘name’ field under the ‘apartments’ tab (refer to page 10). 4. Call ID.25 - when set into mode 4 the UIM-138 will trigger the 138N speaker amp to call phone ID.25. TECHNICAL MANUAL EDITION 1.0 Page 7 • Aux.2 Mode - by clicking on the drop down menu button (q) on the right of the field the required auxiliary mode can be set (refer to the table on page 5). The following modes can be set and will be active when auxiliary input I2 is triggered: 1. Aux.2 Message - when set into mode 1 the text entered into the ‘Aux.2 display text’ fields will be shown on the UIM-138 display. 2. Activate AO - when set into mode 2 then the UIM-138 display will trigger the AO output. 3. Call - when set into mode 3 then the UIM-138 display will allow a call to be made to a flat that has been selected using the scroll up/down buttons. 4. Call ID.26 - when set into mode 4 the UIM-138 will trigger the 138N speaker amp to call phone ID.26. • Aux.3 Mode - by clicking on the drop down menu button (q) on the right of the field the required auxiliary mode can be set (refer to the table on page 5). The following modes can be set and will be active when auxiliary input I3 is triggered: 1. Aux.3 Message - when set into mode 1 the text entered into the ‘Aux.3 display text’ fields will be shown on the UIM-138 display. 2. MODE 2 - currently unavailable, left for future expansion. 3. Scroll > (down) - when set into mode 3 then the UIM-138 display will scroll down through the list of programmed flats that have been setup in the ‘name’ field under the ‘apartments’ tab (refer to page 10). 4. Call ID.27 - when set into mode 4 the UIM-138 will trigger the 138N speaker amp to call phone ID.27. • Aux.4 Mode - by clicking on the drop down menu button (q) on the right of the field the required auxiliary mode can be set (refer to the table on page 5). The following modes can be set and will be active when auxiliary input I4 is triggered: 1. Aux.4 Message - when set into mode 1 the text entered into the ‘Aux.4 display text’ fields will be shown on the UIM-138 display. 2. End Call - when set into mode 2 then the UIM-138 display will trigger the 138N speaker amp to end the call made to a flat. 3. MODE 3 - currently unavailable, left for future expansion. 4. Call ID.28 - when set into mode 4 the UIM-138 will trigger the 138N speaker amp to call phone ID.28. • Aux.5 Mode - by clicking on the drop down menu button (q) on the right of the field the required auxiliary mode can be set (refer to the table on page 5). The following modes can be set and will be active when auxiliary input I5 is triggered: 1. Aux.5 Message - when set into mode 1 the text entered into the ‘Aux.5 display text’ fields will be shown on the UIM-138 display. 2. Activate Relay - when set into mode 2 then the UIM-138 display will trigger the 138N speaker amp to activate it’s onboard relay. 3. End Call - when set into mode 3 then the UIM-138 display will trigger the 138N speaker amp to end the call made to a flat. Page 8 TECHNICAL MANUAL EDITION 1.0 4. Call ID.29 - when set into mode 4 the UIM-138 will trigger the 138N speaker amp to call phone ID.29. • Aux. Out Mode (AO) - by clicking on the drop down menu button (q) on the right of the field the required auxiliary output mode can be set (refer to the table on page 5). The following modes can be set: 1. MODE 1 (Aux. Out triggered by auxiliary input I2) - when set into mode 1 the auxiliary output AO will activate for the time period setup in the ‘Aux. Out Time’ field (described on page 7). The AO will activate when auxiliary input I2 has been triggered, but only if auxiliary input 2 has been set up in mode 2 (refer to Activate AO on page 8). 2. MODE 2 (Aux. Out triggered for duration of call) - when set into mode 2 then the AO output will activate for the entire duration of the call (from when the call button is pressed on the panel until the handset is hung up in the flat). 3. MODE 3 (Aux. Out triggered for Aux. Out Time at the beginning of the call ) - when set into mode 3 the auxiliary output AO will activate for the time period setup in the ‘Aux. Out Time’ field (described on page 7). The AO will activate from when the call button on the panel is pressed until the ‘Aux. Out Time’ expires. Apartments The ‘apartments’ tab is set out with 6 columns; Mem, Apt No., Phone ID, Block ID, Access Code and Name (as shown below) and several field rows. The ‘Mem’ column (memory location) is already completed. Under the ‘apartments’ tab the following fields can be edited: • Apt No. - the apartment number or flat number can be entered into this field (The apartment number entered into this field will be shown on the top line of the UIM-138 display when a call is made to that apartment). • Phone ID - the address of the intercom phone in the apartment can be entered into this field. • Block ID - if an Art.2206N bus exchange device is used then the block ID can be entered into this TECHNICAL MANUAL EDITION 1.0 Page 9 field. (Information completed in this field will only be applicable on multiple entrance systems where an Art.2206N bus exchange device has been used). • Access Code - this field is not used. • Name - the name of the user or the apartment or office name can be entered into this field and will be available to select if the ‘scroll and call’ modes (described on pages 7 and 8 ) have been setup on auxliliary inputs I1, I2 and I3 on the UIM-138 display. (The information entered into this field will be shown on the second line of the UIM-138 display when a call is made to that apartment). Programmer Screen Top Menu At the top of the main programmer screen there are 9 menu options available: File, System, Download, Upload, Sort, Language, Communication, Baud and About. As described on page 6 not all of these menu options are applicable when using the UIM-138 display module. File From the top menu on the main programmer screen when ‘File’ is selected the following drop down menu will appear (as shown below) and the following options are available: • New - selecting this option from the drop down menu will allow a new database file to be created and saved. • Open - selecting this option from the drop down menu will open an existing database file that has previously been saved. (The file path location and file name will be shown at the top of the programmer screen, see below). • Open Recent u - Select this option from the drop down menu and a list of the most recent database files that were previously accessed will be shown. To open select and click on the relevent file required and the ‘settings’ and ‘apartment’ tabs will show the saved database information. Page 10 TECHNICAL MANUAL EDITION 1.0 • Save - select this option from the drop down menu to save the database file that is open. • Save As - select this option from the drop down menu to save the database file in a specific file location (a specified file path and location can be selected as shown below). • Print - select this option from the drop down menu to print out the settings and the database file (as shown below). • Exit - select this option when all programming is finished and exiting out of the programmer software. (please note that when exiting out of the programmer software a prompt window will appear asking if you want to save the current file before exiting, click on the required button. If saving the file again it will be saved in the same file location as described above under the ‘save as’ function). TECHNICAL MANUAL EDITION 1.0 Page 11 System From the top menu on the main programmer screen when ‘System’ is selected the following drop down menu will appear (as shown). There are four options shown on the drop down list, however the ‘UIM-138’ option will already be ticked. The other three options will not be applicable this is because when the programmer software first loads up it will automatically detect that a UIM-138 display module is connected. Download From the top menu on the main programmer screen when ‘Download’ is selected the following drop down menu will appear (as shown below). Clicking on ‘Download All’ will download all the programming from the existing UIM-138 display module that the programmer software is connected to. Upload From the top menu on the main programmer screen when ‘Upload’ is selected the following drop down menu will appear (as shown below). From the drop down list the following options are available: • Upload All - select this option from the drop down menu to upload all the information entered into the ‘settings’ and ‘apartment’ windows. (Once the ‘Upload All’ option has been selected from the drop down list the ‘master code’ window will appear, as shown below. The ‘master code’, ‘connected to’ and ‘firmware version’ options will all be greyed out as these options are not applicable when using the UIM-138 display module. Simply click on the ‘start’ button to upload or the ‘cancel’ button to exit out of this option. Please note that when uploading the display will show ‘please wait’ and a progress bar will be shown on the second line of the display, once complete it will then display ‘OK’ and then revert to the new message). • Upload Only Blocks - select this option from the drop down menu to upload information relating to a specific block (the block number from the drop down list, as shown on page 13, relates to the block ID entered into the Block ID field in the ‘apartments’ window as described on page 10. This option is generally used on larger multiple entrance systems where an Art.2206N bus exchange device has been used. In most cases the ‘Upload All’ option described on page 13 would be used). Page 12 TECHNICAL MANUAL EDITION 1.0 • Speed - this option from the drop down menu determines how quickly the information from the programmer software uploads or downloads from the UIM-138 display (the default setting for this is set to 1 for the quickest speed). Sort From the top menu on the main programmer screen when ‘Sort’ is selected the following drop down menu will appear (as shown below). From the drop down list the following options are available: • By Name - selecting this option from the drop down menu will arrange the list of programmed apartments in the ‘apartments’ window in alphabetical order, shown on page 14 (if a print out is selected from the drop down ‘file’ menu the print out will also show this list in alphabetical order). • By Apartment No. - selecting this option from the drop down menu will arrange the list of programmed apartments in the ‘apartments’ window in numerical order, as shown below (if a print out is selected from the drop down ‘file’ menu the print out will also show this list in numerical order). Language From the top menu on the main programmer screen when ‘Language’ is selected the following drop down menu will appear, as shown (the default language is English). TECHNICAL MANUAL EDITION 1.0 Page 13 Communication From the top menu on the main programmer screen when ‘Communication’ is selected the following drop down menu will appear, as shown below. From the drop down list the following options are available: • Comm Port - selecting this option from the drop down menu will allow an available COM port to be selected (please note that when the programmer software loads up it will automatically detect if a UIM-138 display is connected and automatically select the COM port). • Refresh List - selecting this option from the drop down menu will refresh the COM port drop down list (please note that the COM port that the UIM-138 display is connected to will be included in the COM port drop down list if it hasn’t already been included when the programmer software first launched). • Check Connection - selecting this option from the drop down menu will check and refresh the COM port connection between the programmer software and the UIM-138 display module. • Manually Connect - although shown in the drop down list this option is not applicable. Baud The baud rate 9600 will already be selected and all options greyed out. (When the programmer software first loads up it will automatically check through the COM ports, searching under different baud rates to see if the UIM-138 display is connected). About This option confirms the current version of programming software being used. Programmer Screen Status and Progress Bar The bottom of the main programmer screen indicates the current status of the programmer software and its connection to the UIM-138 display module. The following notes describe the different statuses the programmer software will show. • Not Detected - this status is shown when the programmer software hasn’t detected a device (UIM138 display module) attached to the PC, as shown below. The ‘Refresh List’ option can be selected from the ‘Communication’ drop down list (from the top menu) and the status bar will confirm that the ports list has been updated, this can be seen to the right of the progress bar as shown below. Page 14 TECHNICAL MANUAL EDITION 1.0 If the ‘Check Connection’ option is then selected from the ‘Communication’ drop down list the programmer software will then search for the COM port that the display module is connected to and re-establish a link. This can be seen to the right to the progress bar as shown below. Once the COM port has been found by the programmer software the status bar will update. This can be seen to the left of the progress bar. Confirmation of which COM port the UIM-138 display module is connected to can be seen to the right of the progress bar as shown below. • Detected - this status is shown when the programmer software has found a device (UIM-138 display module) attached to the PC, as shown below. • Opened File - this status is shown when the programmer software has successfully opened a saved file using the ‘Open’ or ‘Open Recent’ option from the ‘File’ drop down list. The status will update to the right of the progress bar as shown below. • Saved File - this status is shown when the programmer software has successfully saved an open file using the ‘Save’ or ‘Save As’ option from the ‘File’ drop down list. The status will update to the right of the progress bar as shown below. • Downloading Settings - this status is shown when the programmer software downloads all the existing settings saved on the UIM-138 display module. This is done by selecting ‘Download All’ from the ‘Download’ drop down list from the top menu. The status and download progress can be seen to the right of the progress bar as shown below. • Uploading Settings - this status is shown when the programmer software uploads all the current settings from an open file into the UIM-138 display module. This is done by selecting ‘Upload All’ from the ‘Upload’ drop down list from the top menu. The status and upload progress can be seen to the right of the progress bar as shown below. Initial Installation Checks INSTALLATION • Check that all components are free from damage before installing (Do not proceed with the installation in the event of damage). • Keep all packaging away from children. TECHNICAL MANUAL EDITION 1.0 Page 15 • Do not obstruct the ventilation openings or slots on any of the devices. • All connections to mains voltages must be made to the current national standards (IEE Wiring regulations). • Install an appropriate fused spur or isolation switch to isolate the mains. • Isolate the mains before carrying out any maintenance work on the system. • Avoid water ingress into the module. • All intercom and access control cables must be routed separately from the mains. Powering Up the UIM-138 Display Module After all other connections have been made to the UIM-138 display module power up the system. When the display initializes it will show the part number of the unit on the top line of the display and the firmware version of the unit on the second line of the display. After a short period the display will show the default message (press button to call) as shown on the right and will be ready to connect to a PC or laptop for programming. RESETTING THE UIM-138 DISPLAY The UIM-138 display module can be reset back to factory default as described below: 1. First make sure that the UIM-138 display is still connected to the 138N speaker amp with the 5 pin connector. 2. Disconnect the 12Vdc power from the 138N speaker amp. 3. Link out terminals 0V and I5 on the UIM-138 display module. 4. Reconnect the 12Vdc power back onto the 138N speaker amp. 5. The display will re-initialize. First it will display the part number and firmware version as shown on the right. 6. Next it will show ‘please wait’ along the top line and the progress bar along the bottom line of the display as shown. 7. Once the display shows ‘OK’ remove the link between 0V and I5. The UIM-138 display module will be returned back to factory default. Page 16 TECHNICAL MANUAL EDITION 1.0 QUICK SOFTWARE SETUP GUIDE 1.Insert the 2X00PC software CD into the PCs CD/DVD rom drive. 2.Select ‘RUN’ from the start menu. 3.Type in ‘D:\setup’ then press the ‘OK’ button. 4.Follow the on screen instructions to complete the setup. 5.Connect the USB cable between the PC and the UIM-138 display module. 6.Once the Programmer software setup is complete ‘double click’ on the programmer desktop icon to launch the software. CONNECTION DIAGRAM User defined auxiliary inputs and output connections TECHNICAL MANUAL EDITION 1.0 Page 17 W TROUBLE SHOOTING hen trouble shooting it will be easier to break the system down to its component parts. The simplest way to do this is to disconnect any additional parts to the system that are not directly linked to both the UIM-138 display and 138N speaker amp e.g. disconnect any proximity access, induction loops, video cameras etc. Doing this you can confirm if the UIM-138 display module, 138N speaker amp and any control equipment are free from faults. Once this has been confirmed you can reconnect the other devices back onto the system in small groups testing after each device is reconnected to see if the fault re-occurs. Symptom Tests / Checks to carry out Programmer software not seeing Check that the USB cable is connected firmly between the UIM-138 display module UIM-138 display module. and the PC or laptop. Check the COM port connection via the programmer software using the ‘Check Connection’ feature (described on page 14). Nothing shown on the UIM-138 Check that the UIM-138 display module has +12Vdc power by checking the 138N display module. wire harness is firmly plugged in between the UIM-138 display module and the 138N speaker amp. Check that the 138N speaker amp has 12Vdc connected, if necessary check the dc psu has a steady 12Vdc output. Check that the contrast control on the UIM-138 display module hasn’t been turned down. Try adjusting the contrast control until the display shows the programmed message (refer to page 4). If there is still nothing shown on the UIM-138 display module try performing a module reset (described on pages 16 - 17). No speech annunciation coming Check that the volume control on the UIM-138 display module hasn’t been turned through the 138N speaker amp. down. Try adjusting the volume control until there is speech playback (refer to page 4). Check that the volume and balance POTs on the back of the 138N speaker amp haven’t been turned down. Try adjusting the volume and balance POTs on the back of the 138N speaker amp until there is speech playback. Check the speech playback setting hasn’t been switched off via the programmer software on the ‘settings’ window (described on page 7). The auxiliary inputs on the Using the programmer software check that the auxiliary inputs have been setup UIM-138 display module aren’t correctly according to the users requirements (refer to pages 5, 7 - 9 for the auxiliary performing as expected. input modes). Check the wiring between the auxiliary inputs and the push buttons or the devices they are connected to are not damaged in any way (this will also depend on the users requirements). The auxiliary output on the Using the programmer software check that the auxiliary output has been setup UIM-138 display module is not correctly according to the users requirements (refer to pages 5, 7 - 9 for the auxiliary performing as expected. output modes). Check the wiring between the auxiliary output and the device it’s connected to is not damaged in any way (this will also depend on the users requirements). Page 18 TECHNICAL MANUAL EDITION 1.0 SOFTWARE UPDATES Date Software Version Revision 10/11/2014 7.0.0.7 Update of 2X00PC PC software to include UIM-138 programming FIRMWARE UPDATES Date Software Version Revision 10/11/2014 UIM-138 R.0.8 Launch of UIM-138 Display Module. NOTES: TECHNICAL MANUAL EDITION 1.0 Page 19 Northern Office Videx Security Ltd. Unit 4-7 Chillingham Industrial Estate Newcastle Upon Tyne NE6 2XX Southern Office Videx Security Ltd. 1 Osprey, Trinity Park Trinity Way’ London E4 8TD TECHNICAL SUPPORT Tel: 0191 224 3174 Fax: 0191 224 4938 Email: [email protected] Web: www.videx-security.com TECHNICAL MANUAL EDITION 1.0