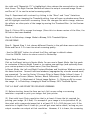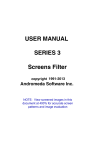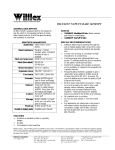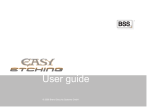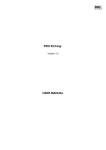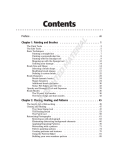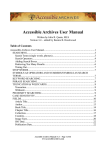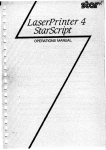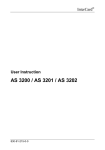Download quickstart guide to screening using series 3 (24k pdf)
Transcript
August 1998 Andromeda Series Filters Series 3 Screens Filter for Gray Scale Images QUICKSTART (Print th is tutorial, open the Quickstart image “Masks” in Photoshop and then open the Series 3 Screens Demo Filter by choosing “Screens Demo...” from the "Andromeda" sub-menu in the Filter menu. Follow the tutorial for a quick hands-on insight into S eries 3 Screens). INTRODUCTION TO SCREENING A continuous-tone gray scale image (such as a B & W photograph) must be prepared for printing by reducing the tonal image to two values: black and white. This must be done since black ink is used to print on white paper. The process is known as “screening” the photograph to make a “halftone” for printing. The “screening” process essentially simulates shades of gray in a photograph by converting them to various sizes of black dots. When the dots are large, we see black; very small dots (or no dots) are seen as white; gray shades are made by dots whose sizes increase as the degree of darkness increases. The dot itself can be of various shapes i.e. round, elliptical, diamond, straight line and mezzotint. The quality of a screened image is dependent upon “line screen” specified in lines-per-inch (lpi). The lpi is related to the resolution of your output device and represents the quality of halftone dots that can be made. For instance a 300 dpi laserprinter screens at 53 lpi. Higher screens produce a better “technical simulation” of representing shades of gray in a “black ink on white paper” printing environment. Using Series 3 Screens, you can select a special effect screen such as a mezzotint mezzogram or a mezzoblend and screen your gray scale image to a richly textured image. Series 3 is the first true desktop solution for special effect screening: • High quality, low cost alternative to the traditional photographic process. • Dramatically reduced file sizes since images become line-art or bitmaps. • You can produce camera ready output on 600dpi printers. • Illustrative & textured look can be added to a continuous tone photograph to make it look like a work of art. • Alternative to conventional halftoning with added contrast and sharpness in detail -1- for advertising. SERIES 3 USER INTERFACE Open the sample image “Masks” in Photoshop and then open the Screens Filter User Interface by choosing “Screens” from the Andromeda sub-menu in the Filter menu. Series 3 Screens Filter opens in Novice Mode. Novice Mode Overview • Move the cursor across the various sections of the Novice Mode User Interface screen to trigger a dynamic Helper Box with information for each section • Preview Windows: The two larger windows on the top show the input image (left window) and resulting screened output (right window). • Sync Button: Click to synchronize the movement of the two Preview windows. • Zoom and Pan: The cursor changes to a magnifying glass over the Preview windows. Zoom In at 1:1 (see lower right corner of each window for magnification status “:3” indicates “1:3”, “3:” indicates “3:1” and so on). Hold down the Option key and click to Zoom Out. To Pan around the image, use Scroll arrows when they appear in the large Preview Windows • (Four) Variations Windows: By clicking on More or Less windows you can lighten or darken the entire output image by varying the Threshold. These windows show a part of the Preview image. To see another part, re-position a Thumbnail Box visible in any of the two larger Preview Windows: hold down the Command Key, click down and drag the Thumbnail Box to its new position in the image, drop it by releasing the mouse button. Original, More, Current, Less windows will show the new selected part of the image. SCREENING A GRAY SCALE IMAGE. This is easily done in Novice Mode by using a "preset". Presets are ready to use screens that are factory installed in Presets menu in Novice Mode. Preset screens can create photographic quality mezzotints, mezzograms (sharpened mezzotints), mezzoblends, pattern screens and special effect screens at a click of a button! Note: For best screening results, you must read “4:1 Rule and Other Tips For Good Screening” at the end of this Quickstart tutorial. Step 1: Click on the Preset menu and drag down to “Mezzotints”. Continue dragging to -2- the right until “Mezzotint-75” is highlighted—then release the mouse button to select that screen. The Right Preview Window will show the output screened image. Zoom and Pan at 1:1 to see the actual screening quality. Step 2: Experiment with contrast by clicking in the “More” and “Less” Variations window. You are changing the Threshold setting. Less will open up shadow areas, More will fill highlight areas with screening. Since this changes the entire image, observe the effects on other parts of the image by moving the Thumbnail Box (in the Preview Window). Step 3: Click on OK to screen the image. (Since this is a demo version of the filter, the OK button has been disabled) Step 4: In Photoshop, change Mode to Bitmap, 50% Threshold Option. YOU ARE DONE! Step 5: Repeat Step 1, but choose different Presets in the pull-down menu each time. Zoom and Pan at 1:1 to see the actual screening quality. - Use the DEFAULT button to refresh the Filter settings to default values. - Use the CANCEL button to return control to Photoshop. Expert Mode Overview Click on the Expert button in Novice Mode. You are now in Expert Mode. Use this mode to customize a (Novice Mode) Preset or to explore new settings (and optionally Save your custom preset in the Preset menu. (See User Manual). In Expert Mode, the Left and Right Preview Windows and Variations Windows remain in the same locations. Several functional windows (segregated by a border around each) are presented. To use the Series 3 Screens Filter in Expert Mode--follow 6 steps: 1. Selection of the Screen (Mezzo, Pattern, Blend, Difference). 2. Optional selection of Enhance Photo. 3. Adjustment of Output Image Options. 5. Clicking on OK to screen the image. 6. In Photoshop, changing of Mode to Bitmap, 50% Threshold Option. THE “4:1 RULE” AND OTHER TIPS FOR GOOD SCREENING (1) Before starting, know the lines per inch (lpi) screen ruling or screening resolution required to print your image. Ask your printer. (2) Start with Input Photo resolution that is at least 4 times the lpi required for printing your image. (4:1 Rule). For example if your image is to be printed at 65 lpi, then start with a grayscale image that is at least 65 X 4 = 260 dots per inch. If the resolution is higher then 4 times lpi, you will get even better detail, as long as your output recorder can output at that resolution. However, if it is lower, the screening -3- will be poor since screen pattern will appear pixelated. If your input image does not meet the 4:1 rule, consider using Image Size command in Photoshop to increase resolution by interpolation or better yet get a higher resolution scan. (3) When using Series 3 Screens, remember to select Lines Per Inch or lpi (in Novice Mode or Exert Mode) consistent with Rule 2 above. (4) Preview the screened output in the Preview Window at 1:1. (5) After an image is screened, in Photoshop change the Mode to Bit Map with 50% Threshold, for a significantly smaller file size. (6) The screened output from Series 3 should not be scaled. (7) If you are experimenting with the filter, we suggest you work with a 600 dpi gray scale input photo. Applying the 4:1 rule, this allows a range of 10 to 150 lpi output screening resolution for experimentation. It also allows spectacular camera ready proofs on your 600 dpi desktop laser printer. END --- -4-