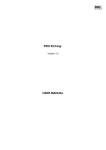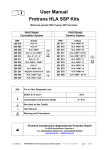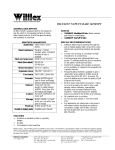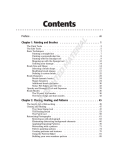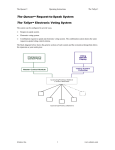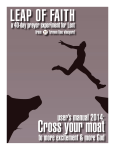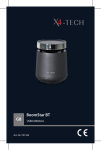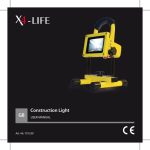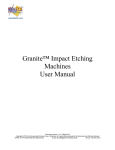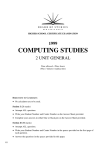Download User guide
Transcript
User guide User guide User guide BSS Easy Etching © 2007 Brand Security Systems GmbH. All rights reserved. ® 2005 Brand Security Systems GmbH. Easy Etching, version 2.1. User manual for Microsoft Windows platform. This manual as well as the program described herein are licensed merchandise and may only be used in accordance with licensing conditions. The contents of this manual are provided for information only; they may be changed without any special announcement. Brand Security Systems GmbH is not responsible for any errors and omissions which may occur in the manual. With exception of cases specified by the license, no part of this publication may be reproduced, transmitted, recorded or saved in a search system in any form and by any means without a written consent of the Brand Security Systems GmbH enterprise. Easy Etching is the trademark of the Brand Security Systems enterprise. Windows, Windows 2000, Windows XP, Windows Vista are the trademarks or the registered trademarks of the Microsoft Corporation enterprise in the USA and/or other countries. Brand Security Systems GmbH (BSS) do not provide any guarantees, whether stated or implied, regarding this software package, its usage and suitability FOR SOLVING SPECIFIC TASKS. The user accepts full responsibility for efficient use of this software and for any and all results obtained by its utilization. Under no circumstances may the Brand Security Systems GmbH enterprises, their employees or agents be held responsible for any and all damages or losses, whether provoked, accidental or indirect (including, but not limited to, commercial revenue losses, activities holdup, loss of business information etc.) which may result from using this software or abstaining from its use, even if the Brand Security Systems enterprises were notified about possibility of such problems arising. Designed and produced by: Brand Security Systems GmbH. User guide table of contents about the program Unit 1 quick start Unit 2 program functioning Unit 3 etching setup Unit 4 using presets User guide about the program The����������������������������������������������������������� ���������������������������������������������������������� Easy������������������������������������������������������ ����������������������������������������������������� Etching���������������������������������������������� ��������������������������������������������� program�������������������������������������� ������������������������������������� is����������������������������������� ���������������������������������� designed�������������������������� ������������������������� to����������������������� ���������������������� create���������������� ��������������� imitation������ ����� etchings from color or black-and-white gray-tone images. This may be realized by combining frequency, angle and amplitude parameters for etch lines in various shade zones. By combining various parameters of initial image and etching setups, it is possible to obtain realistic results in imitating traditional etching types, such as mezzotint, dry point, etc. Program Setup and Registration If you have downloaded the program from the Internet or have received it on a disc, it will only be available to you as a demo version without an additional registration. To register, you need to purchase a PIN-code from the site of the software developer or any of its partners. Every program copy, upon registering, is tied to the equipment on which it has been loaded, creating a so-called Hardware ID. This does not mean that you will have to pay for every new installation. However, when installing the program on the new hardware you will have to input a new activation code. You may install it as many times as you need. Your PIN-code is valid for all updates of the registered program versions. Activation codes will be sent to your E-mail address specified at registration as soon as you shall repeat the registration process for any of your new equipment. By every attempt to start the demo version of the program, the following image with a registration prompt button will appear on screen. As previously mentioned, a small window will appear during registration, and its first line will generate a unique key (Hardware ID). You do not need to change anything here. If you have purchased a program with special hardware security feature, all you need to do is to plug it into the USB port of your computer. The Windows operating system will identify it as an additional segment of the hard drive containing the program. When you start the executable file, the program will be working nominally. No additional steps for program registration are required. Input your PIN-code in the second line. User guide In the «������������������������������������������������������� On����������������������������������������������������� -���������������������������������������������������� line������������������������������������������������ » mode, registering is completed while maintaining an active Internet connection. send you program activation keys. After some time, a letter containing an Activation key will arrive at the specified e-mail address. Copy the «E-mail» and «Activation key» from the letter and input them in the corresponding fields of the registration form, then press «Ok». Please note: Data is case-sensitive. E.g., there is a difference between «Mail» and «mail». Upon completing these two fields, press the «Registry» key. It will automatically open the default use browser at the developing company registration site. If you are currently not having an Internet connection, you may register in an «Off-line» mode. Complete all required fields and press «Ok». As the result, an electronic message which you will have to mail to the developer’s address will be generated. As a reply, you will receive a letter with an activation code. Copy the «E-mail» and «Activation key» from the letter, input them in the corresponding fields of the registration form, and press «Ok». After this, your program will become fully functional, and you may use it without any limitations. Input your electronic address to the «E-mail» field, and then press the «Send» button. This e-mail address will be used to User guide Unit 1 quick start User guide Unit 1 quick start Designing an etching based on presets included with the program is the easiest way to get started. Step 1. Start the Easy Etching program. Step 2. Load the halftone image by using the quick access key ������������������������������������������������������� or the key combination «Ctrl+O». Note: The program supports uncompressed TIFF and BMP file formats. Step 3. Immediately after loading, the program automatically generates an etching with «default» parameters. However, you may also use ready presets (setups of etching parameters) which are included with the program. Choose one of ten presets in the «Etching Presets» window and double-click it with the left mouse button. Observe the results in the working window of the program. Step 4. To save the completed project, press the «Export» key or the «hotkey» combination Ctrl+E. Standard folder selection and file naming window will appear while saving the file. The program will inquire about your file resolution preference. It is possible to select the desired resolution from the pull-down menu or to input it manually. The completed image will be saved in *.TIF (TIFF) format. User guide Unit 2 program functioning User guide Unit 2 program functioning Initial image loading. Adding amplitude and line slope parameters. Overlay with primary etch lines. Adding secondary black and white lines. User guide Splitting zones. Unit 2 program functioning User guide Unit 3 etching setup User guide Unit 3 etching setup Setup parameters may be changed with the «Hatching parameters» toolbar as follows: — «Frequency»: parameter reflecting the number of etch lines per inch or centimeter. To choose the units (lines/inch or lines/cm), right-click the mouse on the «Lines» icon, and choose the necessary value from the pull-down menu. — «Wave»: parameter showing the amplitude of etch lines. The value of zero denotes a straight line. — «Angle (Degrees)»: reflects the degree value of the primary line angle deviation from the vertical. — «Type hatching». This window shows the real-time changing of etch lines based on the blackand-white gradient by current etching setup. The image preview is scaled identically to the working window image. — «Light Tuning»: assists by setting up secondary white lines which are laid over the primary etching lines and thus make them appear dotted. To activate this option, select the checkbox. Sliding bar determines the intensity of white, and the «Angle» parameter allows changing the slope of the lines. — «Shadows Tuning»: used for setting up secondary black lines which are laid over the primary etching lines. To activate this option, select the checkbox. Sliding bar determines the intensity of black, and the «Angle» parameter allows changing the slope of the lines. The «Zones Splitting» toolbar toolbar is necessary for setting up etching zones. Zone splitting allows to prevent monotonous, one-directional etch lines. Every neighboring zone changes etching direction. The following setups may be used at the «Zones Splitting» toolbar: — three types of zone splitting options are provided by the program: Level, Gradient and Color. Choosing «Level» will create zone splitting based on the amount of white in the specific part of the image. Choosing «Gradient» allows zone splitting based on gradient direction, e.g., based on the direction of transition from light to dark. Choosing «Color» results in zone splitting based on presence of a particular color at the specific image area. User guide Unit 3 etching setup Example of the «Level» mode: — «Blur» parameter allows a smooth transition between zones. Example of the «Gradient» mode: The initial image brightness and contrast setup (Brightness & Contrast) may be viewed as an additional feature of etching setup. The key on the file toolbar is . Hotkey is Ctrl+B. When using this function, the «Adjust Image» panel with slide rules for changing the current values of brightness and contrast appears. Example of the «Color» mode: These values may be input in manual mode as well (manual mode). If the «Preview» box is checked, it is possible to view all changes real-time in the initial image window. — «Zones Quantity» parameter shows the number of zones with etch line direction changes. By changing brightness and contrast values, it is possible to obtain a sharper transition between etching zones, or create User guide Unit 3 etching setup a transition from lines to dashes indicating darker and lighter spots of low-resolution images. All brightness and contrast setups differing from the initial ones are saved along with the etching parameters setups. To save the etching parameters setups as a preset, use the key (hotkeys Ctrl+S) or the key (hotkeys Shift+Ctrl+S) if you need to save them under a different file name or in a different folder (disk). User guide Unit 4 using presets User guide Unit 4 using presets The program features a toolbar for saved etching setups (Etching Presets) which reflects previously saved etching setups. If the user saves new etching setups in the «Preset» folder, they will automatically appear in the «Etching Presets» list. During work, the «default styles» may be changed, but it is always possible to return to their initial setups. Right-click the mouse button at any style and choose «Restore default Presets» from the now opened context menu. This does not influence additional styles saved by user. The EasyEtching program includes ten specially designed setups imitating several engraving styles: •Cross dash lines: crossing lines with dashes in light parts. •Cross lines: crossing lines. •Etching-1: a version of a chisel etching imitation. •Etching-2: a version of a chisel etching imitation. •Etching-3: a version of a chisel etching imitation. •Mezzotint: mezzotint etching imitation. •One line: line raster. •Reticulation: photographic reticulation (phototyping) imitation. •Stochastic: stochastic raster imitation. •Zinc: zincography imitation. It is always easier to begin working from the ready preset, since its settings may be changed to obtain desired results. To use the style, double-click its name.