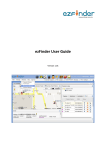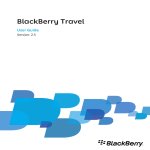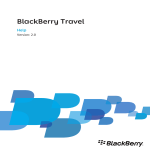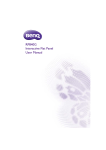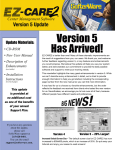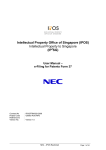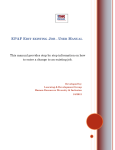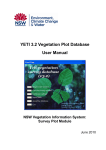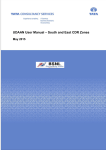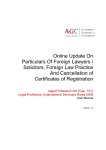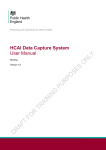Download ezfinder Account Creation Guide
Transcript
ezfinder Account Creation Guide Version 1.0 Copyright © 2011 TraqLogic Technology Inc. All rights reserved. This document contains information and material protected by copyright. No part of this document may be reproduced, copied, photocopied, translated, transmitted, disseminated, converted into an electronic form or converted into a machine-readable form without prior written consent from TraqLogic Technology Inc. The TraqLogic and ezfinder marks, names, images, logos and symbols, as well as their variations, are the exclusive properties of TraqLogic Technology Inc. ALL TRAQLOGIC TECHNOLOGY INC. (“TRAQLOGIC”) PRODUCTS AND SERVICES ARE CONSTANTLY BEING MODIFIED AND IMPROVED. THEREFORE, THIS DOCUMENT MAY NOT BE UP-TO-DATE AT THE TIME YOU READ IT. THIS DOCUMENT IS PROVIDED "AS IS" AND TRAQLOGIC ASSUMES NO RESPONSIBILITY FOR ANY ERRORS, OMISSIONS OR INACCURACIES IN THIS DOCUMENT. TRAQLOGIC RESERVES THE RIGHT TO REVISE OR WITHDRAW THIS DOCUMENT AT ANY TIME WITHOUT PRIOR NOTICE. TRAQLOGIC MAKES NO COMMITMENT TO UPDATE, MODIFIY OR WITHDRAW THIS DOCUMENT IN A TIMELY MANNER OR AT ALL. TRAQLOGIC MAKES NO REPRESENTATIONS, WARRANTIES, CONDITIONS OR COVENANTS, EITHER EXPRESS OR IMPLIED (INCLUDING WITHOUT LIMITATION, ANY EXPRESS OR IMPLIED WARRANTIES OR CONDITIONS OF FITNESS FOR A PARTICULAR PURPOSE, NON-INFRINGEMENT, MERCHANTABILITY, DURABILITY, TITLE OR RELATED TO THE PERFORMANCE OR NON-PERFORMANCE OF ANY SOFTWARE REFERENCED HEREIN OR PERFORMANCE OF ANY SERVICES REFERENCED HEREIN). IN NO EVENT SHALL TRAQLOGIC, ITS DIRECTORS, OFFICERS, EMPLOYEES, SUPPLIERS, LICENSORS AND AFFILIATES BE LIABLE TO YOU FOR ANY DAMAGES OF ANY NATURE WHATSOEVER EVEN IF TRAQLOGIC, ITS DIRECTORS, OFFICERS, EMPLOYEES, SUPPLIERS, LICENSORS OR AFFILIATES HAVE BEEN ADVISED OF THE POSSIBILITY OF SUCH DAMAGES. WITHOUT LIMITING THE GENERALITY OF THE FOREGOING OR OF ANY OTHER EXCLUSION OF LIABILITY THAT MAY BE CONTAINED IN THIS DOCUMENT, IN NO EVENT SHALL TRAQLOGIC, ITS DIRECTORS, OFFICERS, EMPLOYEES, SUPPLIERS, LICENSORS AND AFFILIATES BE LIABLE FOR: (i) ANY DIRECT, ECONOMIC, COMMERCIAL, SPECIAL, CONSEQUENTIAL, INCIDENTAL, PUNITIVE, EXEMPLARY OR INDIRECT DAMAGES; (ii) ANY LOSS OF CLIENTS, LOSS OF GOODWILL, LOSS OF REVENUE OR EARNINGS, LOST DATA, DAMAGES CAUSED BY DELAYS, LOST PROFITS OR A FAILURE TO REALIZE EXPECTED SAVINGS. This document might contain references to third-party sources of information, hardware or software, products or services and/or third-party web sites (collectively the "Third-Party Information"). TRAQLOGIC does not control, and is not responsible for any ThirdParty Information, including, without limitation, the content, accuracy, copyright compliance, compatibility, performance, trustworthiness, legality, decency, links or any other aspect of Third-Party Information. The inclusion of Third-Party Information in this document does not imply endorsement by TRAQLOGIC of the Third-Party Information or the third party in any way. Installation and/or use of Third-Party Information with TRAQLOGIC's products or services may require express authorization or licenses in order to avoid infringement of the rights of others. Any dealings with Third-Party Information, including, without limitation, compliance with applicable licenses, terms and conditions, are solely between you and the third party. You are solely responsible for determining whether third-party authorizations or licenses are required and are solely responsible for acquiring any such authorizations or licenses relating to Third-Party Information. Any Third-Party Information that is provided with TRAQLOGIC's products and/or services is provided "as is". TRAQLOGIC makes no representation, warranty or guarantee whatsoever in relation to the Third-Party Information and TRAQLOGIC assumes no liability whatsoever in relation to the Third-Party Information even if TRAQLOGIC has been advised of the possibility of such damages or can anticipate such damages. Page 2 INDEX 1. SYSTEM REQUIREMENTS 3 2. SIM CARD 3 3. TRACKING DEVICE 3 4. ACCOUNT CREATION 3 5. CREATION ACCOUNT STEP 3 5.1) Step 1. User Information 3 5.2) Step 2. Tracker Information 3 5.3) Step 3. Confirm SIM Card Number 3 5.4) Step 4. Complete the account set up 3 6. TRACKER SETUP Page 3 3 6.1) Step 1. Preparation Config 3 6.2) Step 2. GPRS Setting 3 6.3) STEP 3. Emergency Button 3 6.4) STEP 4 .REPORT INTERVAL 3 6.5) STEP 5. CONFIRM CONFIGURATION 3 1. SYSTEM REQUIREMENTS • Internet connection (High speed recommended). • Supported Web Browsers: Google Chrome, Mozilla Firefox, Apple Safari, Internet Explorer. Please use the latest versions of these web browsers. For optimal viewing, Google Chrome or Mozilla Firefox is recommended. 2. SIM CARD Your GPS tracker requires a SIM Card to function. Before accessing the ezFinder service, please follow these instructions: • Disable the (i) PIN entry, (ii) voicemail, (iii) call waiting and (iv) call forwarding functions of the SIM card. • Make sure your SIM card has enough credit. • Make sure your SIM card can send & receive SMS. • Make sure your SIM Card can send & receive data by GPRS. If you can surf the Internet with the SIM card using a mobile phone, then the GPRS should be enabled. • Confirm with your telecom operator its APN, GPRS User ID and GPRS Password. This information is needed to configure your device as will be explained later. • Make sure your SIM card is correctly inserted into your tracker as per the tracker’s user manual. 3. TRACKING DEVICE Before accessing the ezfinder service, please make sure that: • Your tracker is eligible for the ezfinder service. Confirm with vendor. • The battery of your tracker is fully charged. • Your tracker is turned ON. • A suitable and working SIM Card is correctly inserted into the tracker (see instructions on SIM cards below). Page 4 4. ACCOUNT CREATION • Open your web browser and type in the following address into the address bar : www.ezfinder.com.tw • Register for a new account by clicking on “Register for an account”. • Carefully read the Agreement. • If you do not accept all the terms of the Agreement, click on “Cancel”. You must not use ezfinder if you do not accept the Agreement in its entirety. • If you accept the terms of the Agreement, check the “I Agree” box. • Once you check the “I Agree” box, the “Continue” button (which was grayed out) will appear and become clickable. Click on the “Continue” button. • After clicking on the “Continue” button to Creation Account Step by Step. Page 5 5. CREATION ACCOUNT STEP 5.1) Step 1. User Information • you will be asked to create an account by submitting some information. All fields marked with a red asterisk (*) are mandatory. • You can select your language of preference from the drop down list. • After you have entered all the required information, click on “Next” to Step 2. 5.2) Step 2. Tracker Information • Complete the fields and make the appropriate selections from the drop down lists. • Please select your Device Model and input Tracker IMEI / Serial Number / SIM card Phone Number / Tracker Name Information. All fields marked with a red asterisk (*) are mandatory. • If you have any questions in the input data, move your mouse to Symbols there will be instructions. Page 6 • After you have entered all the required information, click on “Next” to Step 3, if you need to change user information, click on “Previous”. Page 7 5.3) Step 3. Confirm SIM Card Number Please Confirm if the SIM card phone number of your tracker is entered correctly. Click on “Yes” to Step 4. If the number is not correct, click on “No” to edit. 5.4) Step 4. Complete the account set up Please click on 'Continue' to configure your tracker. Page 8 6. TRACKER SETUP 6.1) Step 1. Preparation Config Please follow these steps before configuring your tracker: a. Make sure your SIM card has enough credit. b. Make sure your SIM card can send & receive SMS. c. Make sure your SIM Card send & receive data by GPRS. d. Disable the (i) SIM PIN entry, (ii) voicemail, (iii) call waiting and (iv) call forwarding functions of the SIM card. e. Confirm with your telecom operator its APN, GPRS User ID and GPRS Password. This information is needed for configuration. f. Make sure your SIM card is correctly inserted into your tracker as per the tracker’s user manual. g. Make sure your tracker is fully charged and turned ON. If the SIM card and the device to complete the above settings, please check the “I have completed all steps” box, and click “Next” to Step 2 GPRS Setting. Page 9 6.2) Step 2. GPRS Setting In this step, you will set up the GPRS configuration of your tracker. IMPORTANT: You must always confirm the APN, GPRS User ID and GPRS password with your telecom company. These are subject to change, so the information in the pull-down list and the auto-populated data may not be up-to-date. If the autopopulated data is incorrect, you can manually enter the right information. (a) Complete the fields with the information obtained from your telecom operator. “Country” and “Telecom Operator” are optional, so you need not complete them if your country or operator does not appear in the list. If your telecom company does not have a GPRS User ID or a GPRS Password, the corresponding fields must be left blank. Click on “Send” when done. (b) After clicking on “Send Command”, you will see a request for confirmation. (c) Click on “Confirm” to finalize the configuration and send the commands, otherwise, click on “Cancel”. (d) After clicking on “Confirm” and “Next” to the next step. This is to give the device enough time to receive and integrate the command. Some tracker models will vibrate after they receive a command, which helps users confirm the reception of the command. (For example: Globalsat TR-203 vibrates when it receives a command). Page 10 6.3) STEP 3. Emergency Button “Emergency SMS Phone Number” is the phone number to which your tracker will send an SMS when the alert button is pressed long enough for the alert function to be activated (so please be sure that the phone is capable of receiving SMS). Please enter this phone number with all the prefixes or digits that would normally be required for the tracker’s SIM card to call such phone number. To complete this step, you must enter at least one emergency phone number (up to a maximum of three). (a) After clicking on “Send Command”, you will see a request for confirmation. (b) Click on “Confirm” to finalize the configuration and send the commands, otherwise, click on “Cancel”. (c) Click on “Confirm” , SMS command has been sent to device, click “Next” to Step 4 Report interval. Page 11 6.4) STEP 4 .REPORT INTERVAL In this step, you decide how the device will report back to the server. There are 3 different selections under “Report Mode”: Periodic Mode, Motion Mode and Standby Mode. Select the desired Report Mode and choose the desired values from the appropriate drop down lists (some fields will be grayed out depending on the mode selected). Periodic Mode: Your tracker will report its location to the server at the set interval regardless of whether the tracker is moving or not. Motion Mode: Your tracker will report its location to the server at the interval set under “Motion Report Interval” when the motion sensor detects movement; when no movement is detected, the tracker will report back at the interval set under “Static Report Interval”. Standby Mode: Your tracker will only report its location to the server when you send a command requesting its location. Motion Sensitivity: This setting is used to determine how sensitive the built-in motion sensor will be. This setting is used for Motion Mode. Click on “Send Commands” when done, then click on “Confirm” . Click on “Confirm” , SMS command has been sent to device, click “Next” to Step 5 Confirm Configuration. Page 12 6.5) STEP 5. CONFIRM CONFIGURATION please check the “I have completed all steps” box, and click “Start Tracking” to start using ezfinder. Page 13