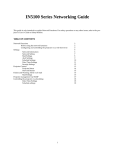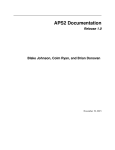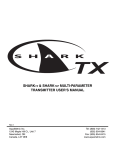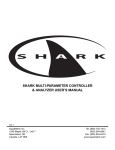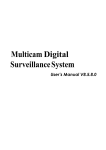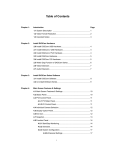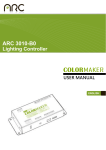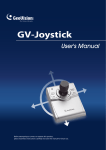Download GV-Keyboard
Transcript
GV-Keyboard User's Manual V2.0 Before attempting to connect or operate this product, please read these instructions carefully and save this manual for future use. © 2007 GeoVision, Inc. All rights reserved. Under the copyright laws, this manual may not be copied, in whole or in part, without the written consent of GeoVision. Every effort has been made to ensure that the information in this manual is accurate. GeoVision is not responsible for printing or clerical errors. GeoVision, Inc. 9F, No. 246, Sec. 1, Neihu Rd., Neihu District, Taipei, Taiwan Tel: +886-2-8797-8377 Fax: +886-2-8797-8335 http://www.geovision.com.tw Trademarks used in this manual: GeoVision, the GeoVision logo and GV series products are trademarks of GeoVision, Inc. Windows and Windows XP are registered trademarks of Microsoft Corporation. June 2007 Table of Contents Regulatory Notices ...................................................................................1 1. 2. 3. Introduction .....................................................................................2 1.1 Packing List ............................................................................................................2 1.2 System Requirements ............................................................................................2 System Connections .......................................................................3 2.1 Rear Panel Overview..............................................................................................3 2.2 Connecting GV-Keyboard to One GV-System ........................................................4 2.3 Connecting GV-Keyboard to Multiple GV-Systems.................................................5 2.4 Wall Terminal Block.................................................................................................6 Installation .......................................................................................7 3.1 USB Driver..............................................................................................................7 3.2 GV-Keyboard Application........................................................................................9 3.2.1 Defining Eight Function Keys.......................................................................10 3.2.2 Printing Function Key Labels .......................................................................10 4. ID & Password Settings in DVRs .................................................. 11 5. Keyboard Overview.......................................................................12 6. Programming and Operation.........................................................15 7. On-Screen Display Menus ............................................................16 7.1 The OSD in Main System .....................................................................................16 7.2 The OSD in ViewLog ............................................................................................17 8. Shortcut Key Conflict Test .............................................................18 9. Troubleshooting ............................................................................19 10. Specifications ................................................................................20 Regulatory Notices Regulatory Notices FCC Notice This equipment has been tested and found to comply with the limits for a Class A digital device, pursuant to part 15 of the FCC Rules. These limits are designed to provide reasonable protection against harmful interference when the equipment is operated in a commercial environment. Class A This equipment generates, uses, and can radiate radio frequency energy and, if not installed and used in accordance with the instruction manual, may cause harmful interference to radio communications. Operation of this equipment in a residential area is likely to cause harmful interference in which case the user will be required to correct the interference at their own expense. CE Notice This is a Class A product. In a domestic environment, this product may cause radio interference in which case the user may be required to take adequate measures. RoHS Compliance The Restriction of Hazardous Substances (RoHS) Directive is to forbid the use of hazardous materials of production. To meet the RoHS Directive requirements, this product is made to be RoHS compliant. WEEE Compliance This product is subject to the Waste Electrical and Electronic Equipment (WEEE) Directive and made compliant with the WEEE requirements. 1 1. Introduction The GV-Keyboard is used to program and operate GV-Systems. Through RS-485 configuration, it can control up to 16 additional GV-Systems. RX P1 F1 F2 TX P2 P3 P4 F4 F3 F5 REC REC STOP 1 ALL P5 SCH SCH STOP Sp eed + F6 F7 F8 1 2 3 4 5 6 7 8 9 Zoom In Focus In Auto Focus Home Zoom Out Focus Out Auto Preset OK Menu Cancel A- B Sp eed - 0 1.1 Packing List • GV-Keyboard x 1 • Power Adaptor (AC Input 110-240V to DC Output 12V, 1A) x 1 • USB Cable x 1 • RJ-11 Cable x 1 • RS-232 Cable x 1 • Wall Terminal Block x 1 • GV-Keyboard User’s Manual x 1 1.2 System Requirements • Windows 2000, XP or Vista • GV-System V7.0 or above 2 2 2. System Connections System Connections 2.1 Rear Panel Overview Figure 1 No Name Function 1 Joystick Used for PTZ control. 2 DC 12V Connects to the power adaptor. 3 USB Port Connects to GV-System. 4 RJ-11 Port (RS-485) The RJ-11 port carries RS-485 signals. Through the wall terminal block, it can connect up to 16 additional GV-Systems. 5 Terminal Resistance Used in the last daisy-chained GV-System. 6 RS-232 Connects to GV-System. 7 Reset Resets the Keyboard when it does not respond to commands. 3 2.2 Connecting GV-Keyboard to One GV-System There are three ways to connect the Keyboard to one GV-System by: 1) USB Port, 2) RJ-11 Port (DC power required) , or 3) RS-232 Port (DC power required) GV-System GV-Keyboard Figure 2 * 4 USB cable, and RJ-11(RS-485) cable are supplied with the GV-Keyboard. 2 System Connections 2.3 Connecting GV-Keyboard to Multiple GV-Systems To connect the Keyboard to up to 16 additional GV-Systems within 600 meters, use the RJ-11 Port, and plug in the power adapter. Connects to PC's Power Supply RS-485+ RS-485- GV-NET Card ** RS-232 (COM port) GV-System 1 Wall Terminal Block * RJ-11 Cable * Connects to PC's Power Supply RS-485+ RS-485- GV-NET Card ** GV-Keyboard RS-232 (COM port) GV-System 16 Figure 3 * The RJ-11 cable and Wall Terminal Block are supplied with the GV-Keyboard. ** The GV-NET card can be replaced with other GV products, such as GV-NET, GV-NET/IO card, GV-Hub and GV-COM. 5 2.4 Wall Terminal Block 1 6 Figure 4 Note: When you are using the wall terminal block for connection, the RS-485 + and RS-485 - cables should be attached to the terminal screws Pin 4 and Pin 3 respectively. 6 3 3. Installation Installation 3.1 USB Driver If you use the USB port to connect the Keyboard to the GV-System, it is necessary to install the USB driver. After you use the USB cable to connect the Keyboard to the GV-System, the Found New Hardware Wizard will automatically detect the device. Ignore the Wizard and follow these steps to install the driver: 1. Insert the Software CD. It will run automatically and a window pops up. Figure 5 2. Select Install or Remove GV-Series Driver, and then click Install Geovision USB Devices Driver. This dialog box appears. Figure 6 7 3. Click Install to install the driver. When the installation is complete, this message will appear: Install done! 4. Click Exit to close the dialog box. 5. To verify that the driver is installed correctly, go to Windows Device Manager. In the Ports (COM & LPT) field, you should see the entry for Prolific USB-to-Serial Bridge. Figure 7 Note: Remember the COM port showing in the Prolific USB-to Serial Bridge entry. It indicates the port number that the Keyboard is using. 8 3 Installation 3.2 GV-Keyboard Application When using the GV-Keyboard to control the GV-System, you need to run the following program in the background. 1. Run mcamctrl.exe from the GV-System folder. Figure 8 2. The Keyboard & Joystick controller dialog box appears. Figure 9 The controls in the Keyboard & Joystick controller dialog box: Name Description DVR ID Selects the desired DVR ID for connection. DVR Name Gives the login DVR a descriptive name. Startup type Selects Manual or Automatic to run the controller at next startup. PTZ Speed Adjusts PTZ speed. Port 1-4 Selects the port connecting to the Keyboard. Find the port number the Keyboard is using in the Prolific USB-to-Serial Bridge entry. See 3.1 USB Driver. ► Starts the service. ■ Stops the service. F1 - F8 Defines eight function keys on the Keyboard to control output modules, display layout, PTZs, and cameras. Print Icon Prints out a label for the eight function keys. 9 3.2.1 Defining Eight Function Keys F1 - F8 options allow you to assign these features to the eight function keys on the Keyboard: z Output Control z Display Layout z PTZ Preset Go z PTZ Auto z Camera Select z Start/Stop Camera Scan Note: For the PTZ Preset Go and PTZ Auto functions, you must map the PTZ camera first in Main System. Figure 10 3.2.2 Printing Function Key Labels The Print Memo option allows you to print out the labels for the eight function keys (F1 - F8) so that you can paste them on the Keyboard for instant reference. 1. Click the Printer icon. This displays the Printer Memo dialog box. 2. Under every field from F1 to F8, type the information that you want to print on the labels. The words you type will also appear on Preview fields for print preview. 3. Click Print. Figure 11 10 4 4. ID & Password Settings in DVRs ID & Password Settings in DVRs For the Keyboard operation, you must export IDs and Passwords from GV-Systems first. Note the IDs and passwords can be ONLY composed of digits. 1. Click the Configure button, and select Password Setup. This displays the Password Setup dialog box. Figure 12 2. Select a user from the user list, and then check Export this ID for IR Remote Control (GV-Keyboard). This allows the export of its ID and Password. When logging in the GV-System, you will see the exported ID in the ID drop-down list of the Login dialog box. 11 5. Keyboard Overview Figure 13 z Section A ☼ Yellow POWER LED RX Red RX LED (Receive) TX Green TX LED (Transmit) P1 Changes DVR ID P2 Configures the Keyboard parameters, including password, key beep and auto-lock period P3 Displays the firmwave version P4-5 Reserved for future features Locks the Keyboard F1-8 12 Function keys 5 z Keyboard Overview Section B Launches Multicam Surveillance System (Main System) Launches ViewLog Turns full screen view on/off Switches the screen divisions Turns the sound on/off Plays next events automatically Starts/Stops recording Starts/Stops the scheduled recording Goes to previous event Goes to next event Plays/Pauses a video event Rewinds/Pauses a video event Moves one frame back Moves one frame forward Stops a video event Sets the starting and ending frames for auto playing Increases playback speed Decreases playback speed Switches to previous screen 13 Switches to next screen Numeric buttons Enters the login password; Selects a specific camera; Changes the Time Setting in ViewLog z Section C Zooms in the display image of PTZ camera in Main System; Zooms in the display image in ViewLog Zooms out the display image of PTZ camera in Main System; Zooms out the display image in ViewLog Increases the focus of PTZ camera in Main System Decreases the focus of PTZ camera in Main System Auto Focus Sets the PTZ camera for auto mode Moves the PTZ camera to the default position Moves the PTZ camera to a preset location Calls up the Login dialog box; Enters the settings; Opens the OSD menu Closes the OSD menu; Returns to the previous menu; Calls up the menu to exit Main System or ViewLog PTZ control; Navigates the display image in ViewLog; Navigates the OSD menu; Changes the Time Setting in ViewLog 14 6 6. Programming and Operation Programming and Operation Function Procedure Getting started Press any key, and enter a password. (The default password is 0000.) Launching Main 1. Press System 2. When the message "Multicam System-Please Login!" appears . on the screen, press Launching ViewLog to open the Login dialog box. 3. Select a valid ID, enter a password, and press 1. Press 2. When the Privilege Confirmation dialog box appears, select a . . valid ID, enter a password, and press Changing DVR ID Press P1, and enter a two-digit DVR ID. Changing password 1. Press P2, enter a password, and press . to browse LCD displays. 2. When "Password Change" appears, press and enter a four-digit password. Disabling/Enabling 1. key beep Press P2, enter a password, and press to browse LCD displays. 2. When "Audio Setting" appears, press and press to enable/disable the key beep. Setting auto-lock 1. period Press P2, enter a password, and press to browse LCD displays. 2. When "Auto Time Lock" appears, press and enter an idle period after which the Keyboard is automatically locked. * The Keyboard can be used only if the correct password is entered. Setting A to B frame 1. for auto-playing Press . The message "A To B Mode (Set A)" appears on the screen. 2. Press again. The message "A To B Mode (Set B)" appears. ViewLog starts playing the set frames A to B repeatedly. * To stop the playing, press . The message "A To B Mode (Cancelled)” will appear. 15 7. On-Screen Display Menus In Main System and Viewlog modes, you can press to call up the on-screen display (OSD) menus. 7.1 The OSD in Main System Figure 14 The OSD menus in Main System Screen Division Changes the screen divisions Input Device Displays all or several input module panels Output Device Forces output devices PTZ Camera Enables/Disables PTZ camera, Preset Go, Auto (Auto Pan), AF (Auto Focus) and Hide PTZ Panel Monitor Starts/Stops all or several cameras for monitoring Schedule Enables/Disables the schedule Camera Scan Enables/Disables the rotation through screen divisions Network Enables/Disables remote applications, including Modem Server, TCP Server, Multicast Server, Connect to VSM, Twin Server, WebCam Server and Connect to Center V2 16 7 7.1.2 On-Screen Display Menu Changing the Main System OSD Options To change the Main System OSD options with the Keyboard, follow the steps below: 1. Press the OK/Menu button to open the OSD (see Figure 14). 2. Use the direction buttons to select a menu you want. 3. Press the OK/Menu button to open the menu. 4. Use the direction buttons to select a menu option, and then press the OK/Menu button to change the setting. OR Simply press the OK/Menu button to enable or disable an option in the case of Schedule and Camera Scan. 7.2 The OSD in ViewLog Figure 15 The OSD menus in ViewLog Video Event Search 1. Press the Locates a video event. and buttons to move back and forward on an OSD time. (Month/Date/Year Hr.:Min.:Sec.) 2. Use the numeric buttons to enter a desired time or press and to change the display time. 3. Press the OK/Menu button to view the search result. If the specified time can't be located, you will be prompted for previous or next video event available. View Mode Changes the view modes, including Single View, Thumbnail View, Quad View and Multi View. 7.2.1 Changing the ViewLog OSD options To change the ViewLog OSD options with the Keyboard, follow the steps below: 1. Press the OK/Menu button to open the OSD. See Figure 15. 2. Use the direction buttons to select a menu you want. 3. Press the OK/Menu button to open the menu. 4. Use the direction buttons to select a menu option, and then press the OK/Menu button to change the setting. 17 8. Shortcut Key Conflict Test This test checks whether the Keyboard keys are conflicting with certain shortcut keys of other applications. 1. Execute GvKeyTest.exe from the GV-System folder. This dialog box appears. Figure 16 2. Click the Test button. If there are shortcut key conflicts, a similar message box as below appears. Figure 17 3. 18 Disable the shortcut key settings of another application. 9 9. Troubleshooting Troubleshooting Problem Checklist No power to Keyboard ¾ Check USB connection. ¾ If you are using the RS-232 port or RS-485 port for connection, make sure to connect the power adaptor. Keyboard has power but ¾ Check that Keyboard is not locked. See “Getting started”, 6. Programming and Operation on page 15. does not respond to any buttons pressed Keyboard responds to ¾ some, but not all buttons Message "Connect fail " Check if Keyboard keys are conflicting with other applications. See 8. Shortcut Key Conflict Test on page 18. ¾ displays on LCD Verify that the selected ID in Mulitcam Controller is consistent with the DVR ID. See “Changing DVR ID”, 6. Programming and Operation on page 15. ¾ Check that the COM port setting in Mulitcam Controller is correct. See Step 5 of 3.1 USB Driver on page 8. ¾ If multiple GV-Systems are daisy-chained together, (1) check connections among GV-Systems, and (2) turn on Terminal Resistance to increase frequency response. ¾ If you are using the wall terminal block, check (1) terminal screws are not loose, (2) the RS-485 + and RS-485 - cables are attached to the appropriate terminal screws. See 2.4 Wall Terminal Block on page 6. Keyboard LEDs not ¾ Yellow POWER LED: check the power source. visible ¾ When you press any key, you can't see the RX or TX LEDs. ¾ Red RX LED: check the connection between Keyboard and GV-System. ¾ Green TX LED: check if Keyboard is malfunctioning. 19 10. Specifications Output RS-232 to PC DB9 Female USB USB 1.1 Connects to GV-NET, GV-NET RS-485+ card RS-485+, GV-Hub or GV-COM RS-485Communication Power Environmental Conditions Dimensions Connects to GV-NET, GV-NET card RS-485-, GV-Hub or GV-COM RS-232 9,600 bps RS-485 9,600 bps DC IN DC 12V 1A RS-485 DC 12V Operation temperature 0~50˚C Humidity 5%~95% (non-condensing) 300 (W) x 45 (H) x 161 (D) mm Note: The product does not support 64-bit Windows versions currently. 20