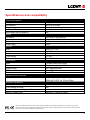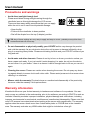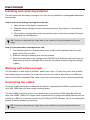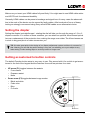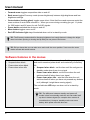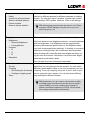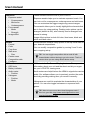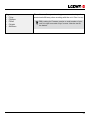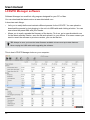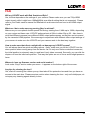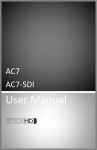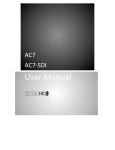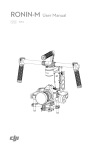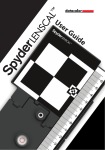Download LCDVFE User Manual
Transcript
User manual Thank you for choosing Kinotehnik LCDVFE We hope that the device lives up to your expectations... and beyond that. This booklet contains necessary information on how to make most out of your LCDVFE and its capabilities, also on how to take proper care of the unit. Please take a moment to read through it. We keep this manual constantly updated. The latest version of it can be found at our webpage www.kinotehnik.com/lcdvfe. If you feel that something is missing from the manual, please let us know. Also, we update the LCDVFE firmware and PC/Mac LCDVFE Manager application as we add new features on the go - so you might occasionally want to check for new versions on our webpage. In case of any questions please write to [email protected]. We try our best to get back to you in no time. Also, we value your feedback - if you have any ideas on how to make things better, do let us know and we’ll try to make it happen. By the way, many of your further questions might have already been covered in the FAQ section of our webpage. Good luck & happy shooting! Tõnis Liivamägi Cameraman, founder of Kinotehnik [email protected] 2 Specifications and compatibility Physical properties Weight Dimensions Diopter range Additional diopter lens option Removable flip-up eyepiece Power On-board Runtime on batteries External power Power drain Screen Size Resolution Pixel count Pixel density Color depth Connectors Input Output Loop through PC/Mac connection Dedicated remote connection Supported video formats HDMI Software capabilities Boot-up time Auto-scaling for 480p Blackout while switching resolution Latency (display lag) 350 gr (12.3 oz.) 168 x 86 x 64 mm -2 … +2 with quick dial Yes, with standard 46 mm thread Yes Universal 4x AA batteries ~6 hours (on 2600mAH batteries) 4-17V, reverse polarity protected 1.9W 3-inch TFT LED 800x480 1.2 million 311 PPI 24bit 16.7 million colors Full-size heavy-duty HDMI Full-size heavy-duty HDMI Yes, including audio Mini-USB Mini-USB 480i, 480p, 576p, 720p, 1080i 1080p @ 23.976, 24, 25 and 30fps < 1.5 seconds Yes < 0.5 seconds Maximum 1 frame @ 30fps This device complies with part 15 of the FCC Rules. Operation is subject to the following two conditions: (1) This device may not cause harmful interference, and (2) this device must accept any interference received, including interference that may cause undesired operation. The device is in accordance with 89/336 ECC-ENC Directive. 3 User manual Precautions and warnings • Avoid direct sunlight through lens! Please avoid direct strong sunlight coming through the viewfinder lens as this might damage the LCD screen. There are three easy safety precautions that you can apply while the unit is not in use to avoid potential damage: •Open the flip •Friction-tilt the viewfinder to down position •Dial off the diopter from the top (0-diopter) position TIP: Any of those settings are very easy to apply and easy to revert - probably even quicker than to attach and take off a lens-cap. • Do not disassemble or physically modify your LCDVFE as this may damage the product and void the warranty. As any electronic device the unit is prone to damage inflicted by dropping it or receiving heavy blows. Please avoid testing its limits and your LCDVFE will serve you long and well. • Avoid water and other elements. Please do not try to burn or drown your device unless you have a spare unit ready. If you just couldn’t resist dropping it in water, do not turn the device on and return it to your dealer - there is a chance it can be brought back to life so you can do it again. • Cleaning the screen. Please use caution when cleaning the screen. Do not spray any cleaning agents directly to screen but to soft cotton cloth. Please avoid pressure to the screen when cleaning it or otherwise. • Misuse voids the warranty. Physical misuse or unauthorized disassembly of the product by its owner voids the warranty. No surprises there. Warranty information Kinotehnik offers one-year limited warranty to hardware and software of our products. Our warranty covers any defects in the workmanship, also in the software, preventing LCDVFE to work as intended. Warranty excludes improper installation, physical damage and other abuse, including improper environmental or mechanical conditions and unauthorized disassembly. Please note that most LCD screens have dead pixels when looking at the screen with magnification. The warranty applies when the screen shows more than 2 dead white pixels or 5 R/G/B dots in the viewable area. The warranty excludes any HDMI cables that might be included as a free gift. 4 What’s in the box 1 2 6 3 5 4 1. 2. 3. 4. 5. 6. LCDVFE unit Universal 90-degree rod clamp 15mm rod to 1/4-20 thread adapter 15mm carbon-fiber rod with safety stoppers for offset mounting 2 battery cartridges D-tap DC cable The basics • Rotate the eyepiece rubber part to adjust the diopter to desired position • Press the lever underneath the unit to flip the eyepiece open • To close the lid just slide the eyepiece down - it will lock automatically. 5 User manual Installing and removing batteries The unit comes with two battery cartridges. You can use any standard or rechargeable batteries in the cartridge. How to remove the battery cartridge from the unit: 1. Open the door of the battery compartment 2. Slide the battery cartridge over the two knobs holding it, by pushing it in the opposite direction 3. Lift he battery cartridge and move it outward but keep it as level as possible. Extensive angle gets the cartridge stuck TIP: To save your fingernails you might want to use a small coin to get the batteries off the cartridge. How to insert the battery cartridge to the unit: 1. The cartridge goes in so that the metal power outlets of the cartridge touch the metal power inlets of the unit first. 2. Slide the cartridge in keeping it as level as possible. 3. When the metal parts of the cartridge and LCDVFE touch, push the other end of the cartridge down so that the cartridge will go over the two plastic knobs locking the cartridge in place. Working with external power The unit takes in a wide range of external power from 4 up to 17 volts. Any power source within that voltage range can be used. As a last resort, the unit can even be powered up via USB port. We have included a standard D-Tap cable so you can use the power off your camera/rig batteries. Connecting the cables There are 3 cable connections underneath the device: 2 standard-sized HDMI connections and 1 mini-USB. HDMI has a full loop trough (including audio). The inner HDMI connection (closer to the power input on the side) is HDMI signal IN, while the other one is OUT. HDMI OUT outputs clean signal without any image processing features seen on the device. USB port is used for connectivity to PC/Mac LCDVFE Manager. This is for working with presets, software updates and servicing. TIP: To save your fingernails you might want to use a small coin to get the batteries off the cartridge 6 Make sure you insert your HDMI cables fully and firmly! You might want to use HDMI cable retainers HD EZ Lock for enhanced durability. Generally HDMI cables can be prone to breakage and signal loss. At many cases the abnormalities in the work of the device can be caused by faulty cables. After hundreds of hours of heavy testing we strongly recommend using Sony swivel HDMI cables as an aftermarket choice. Setting the diopter Setting the diopter is straightforward - rotating the dial will take you through the range of -2 to +2 diopter correction. If in excess of these numbers, you can attach an optional 46mm thread optical lens as a replacement of the protective lens, making the range even wider. The 46mm lenses are in stock in any good photo or video stores near you. TIP: We take great pride in the design of our diopter adjustment system and there is a reason for that. Namely you can dial the perfect setting is very fast, not allowing your eye to adjust to any false setting. Perfect setting helps to avoid eye strain on longer use. Getting accustomed to button controls The default Function button setup is very easy to use. Play around with it for a while to get accustomed to the feel of the keypad and the features. Here are few pointers for a start: • UP arrow (F1) toggles between the assists: • Focus assist • Exposure assist • None • Down arrow (F2) toggles between image modes: • Black and white • False color • Blue • Full color 7 User manual • Forward arrow toggles composition aids on and off • Back arrow toggles Economy mode (screen brightness) between high-brightness and lowbrightness settings • Centre button (looking glass) toggles zoom in/out. Note that focus and exposure assist features continue to work while zoomed in. When you zoom during recording you get 1:1 pixels for 1080 output and 2X zoom for sub Full HD signals. • Power button switched the device on and off • Menu button toggles menu on/off • Red LED indicator light stays illuminated when unit is in stand-by mode TIP: The Economy mode switch for dimming brightness is a handy feature to change the brightness level when opening or closing the flip with just one press of the button. TIP: Did you know that you can also move and recall the zoom position? Just move the zoom marker around with arrow buttons. Software features in the menus General • Suspend when blank • Power down when blank • Power down when idle This section deals with power options. Set things up properly and avoid unwanted power drain and maximize your battery life. • Suspend when black - set the time until the unit goes to standby mode when there is no signal • Power down when blank - set the time when the unit switches itself off when there is no signal • Power down when idle - sets the time when the unit switches itself off when you have not pressed any buttons on it (although it might have running signal) The red indicator LED stays on when unit is in stand-by mode. TIP: The difference between standby and power-off modes is that from standby mode the unit can wake itself up when it detects signal (for example when camera is turned back on). However, standby mode uses some battery while power-off mode does not. 8 Presets • Select • Load from selected preset • Save to selected present • Preset contains • Reset to factory defaults Working with presets can make your life much easier. You can set up different presets for different cameras or working modes. You can store up to 5 presets. A preset can contain either display, OSD, guides, functions, video or all settings. TIP: Working with presets is fast and easy in our PC/Mac program LCDVFE Manager. Plug the unit to your computer and give it a try. Display • Brightness • (Normal) brightness • Low brightness • Contrast • R • G • B • Saturation This section allows you to control your display settings. Note that there are two brightness options - normal brightness and low brightness. Low brightness can be toggled when pressing the backward green button on the keypad (unless you have customized button settings). It is handy to use when opening or closing the flip. We recommend less brightness when working with closed flip and more brightness when using the unit as a monitor. Also bear in mind that more brightness results more battery drain. You can also fine-tune contrast and saturation. Video Under video section you can set the unit up for the exact • Format signal that you are getting from the camera. You can switch • Cropping between preset aspect ratios or you can customize your own • One setting for all formats cropping. To set up cropping, move the X and Y axis on your • Configure cropping area screen using the menu arrows. You can also have different • Zoom crop settings for different formats. TIP: Remember if you are using a camera that has different HDMI output resolutions for preview and record (like Canon 5DMKII), you must configure the cropping for different resolutions separately. LCDVFE can remember both settings and switches automatically. 9 User manual Functions • Exposure assist • Overexposure • Mid-tones • Underexposure • Focus assist • Mode • Strength • Image effect Guides • Format • Color • Crop lines • Safe area • Size • Center cross • Composition aids • Configure OSD • OSD texts • Battery indicator • Audio meter • Position • Histogram • Position • Mode These functions are the core of your LCDVFE. Exposure assists helps you to evaluate exposure levels. You can look out for overexposure, underexposure and mid-tones. You can customise the trigger margins by percent ranges. Focus assist allows you to visually highlight the elements that are in focus, by using peaking. Peaking color options can be changed (default is red), also intensity can be changed from normal to strong. Image effect options include full color, blue tones, black and white and false colors. Guides section contains many options to set up visual aids for your desired compositions. You can modify composition guides by moving X and Y axis as in cropping setup. TIP: You can toggle composition aids on and off with forward button without having to go to the menu. That’s of course when you are using default button setup. OSD stands for On-Screen Display features. These provide information about your unit and the shoot and let you organize your LCDVFE’s viewing area. Audio meters are helpful when the HDMI-in signal also carries audio. Our software allows you to precisely monitor the audio levels by providing making sure you record it correctly. Histograms are useful to evaluate the characteristics of your picture. You can also toggle luminance or exposure histograms. TIP: Want to know more about how histograms work? Here’s a good link: http://www.cambridgeincolour.com/ tutorials/histograms1.htm 10 Keys • F1/up • F2/down • F3/left • F4/right • OK/zoom The software allows you to set up your own custom keys for maximised efficiency when working with the unit. Give it a try! TIP: Looking for Firmware version or serial number of your unit? It’s right here under “Keys” screen. Note the text at the bottom. 11 User manual LCDVFE Manager software Software Manager is a small but nifty program designed for your PC or Mac. You can download the latest version at www.kinotehnik.com It does two main things: • Let’s you to easily define and maintain different presets for the LCDVFE. You can upload or download the presets by just plugging in the unit via USB cable and clicking a button. You can even share the preset files with your friends. • Allows you to easily upgrade the firmware of the device. To do so, go to www.kinotehnik.com for the latest software version, save the file and upload it to your device. If for some reason you want to revert the software to previous version, you can do that too. TIP: Always be sure you have the latest firmware available to have most up-to-date features. Never unplug the USB cable while upgrading the software. This is how LCDVFE Manager looks on your computer: 12 FAQ Will my LCDVFE work with Red Scarlet and Epic? Yes, but that depends on the settings of your camera. Please make sure you use 720p HDMI output signal, while it might have 1080p@60Hz as a default setting that is not supported. Please refer to your Red’s owner’s manual for detailed info and instructions on how to set HDMI output signal What can I do to make sure my panning jitter is minimal? Make sure you use optimal shutter speeds for filming: starting from 1/48th up to 1/60th, depending on your region and frame rate. LCDVFE performs best at 50Hz in either 25p or 50i. Also, bear in mind that different cameras have different HDMI output performances, so the jitter can be caused by the camera’s HDMI pipeline. We encourage to experiment with different video output settings of your camera to make sure the LCDVFE and your camera work in the best way together. How to make sure that direct sunlight will not damage my LCDVFE screen? You will always have few quick and easy options - firstly, make sure you tilt the LCDVFE into the down position when moving away from the device. As it is only one friction-controlled movement, the initial position is extremely easy to recall and it only takes a second. Secondly, you can dial the diopter out from the initial zero-position. That way the optics are out of focus and sunlight poses no harm. Where do I see my firmware version and serial number? Look under “Keys” section under your menu - it appears on the bottom right of the screen. Any tips for cleaning the lens? Yes, start off removing the rubber eyecup, then take off the protective lens and then you have an access to the main lens. Please exercise caution when cleaning the lens - only soft cloth/paper, do not spray any cleaning agents directly to lens. 13