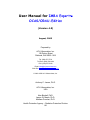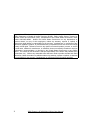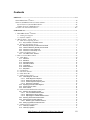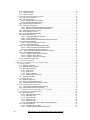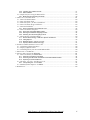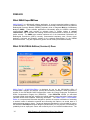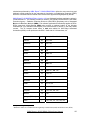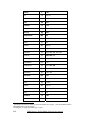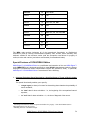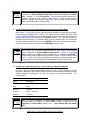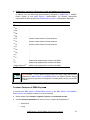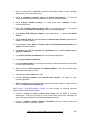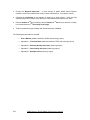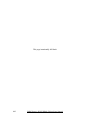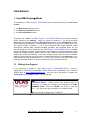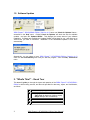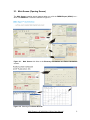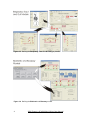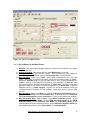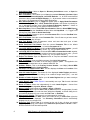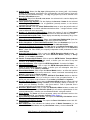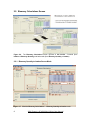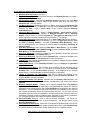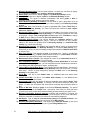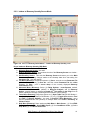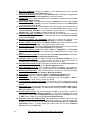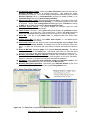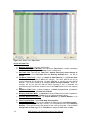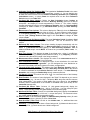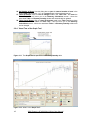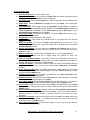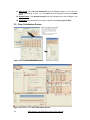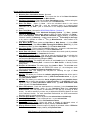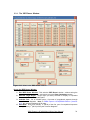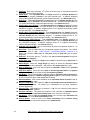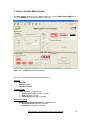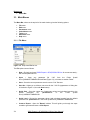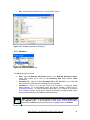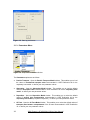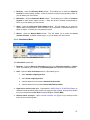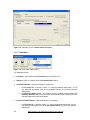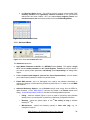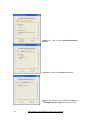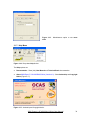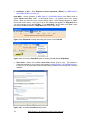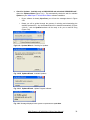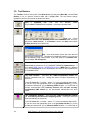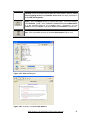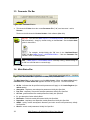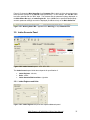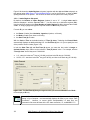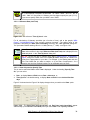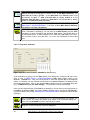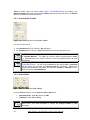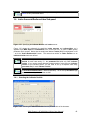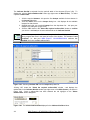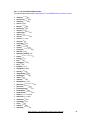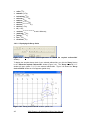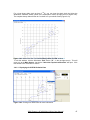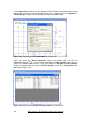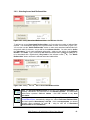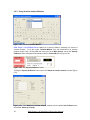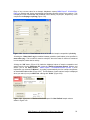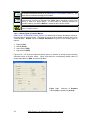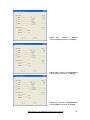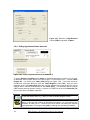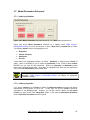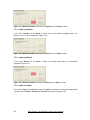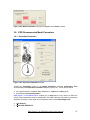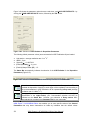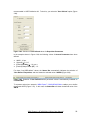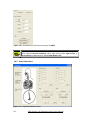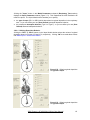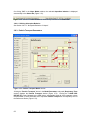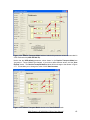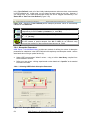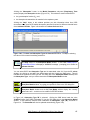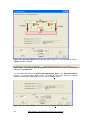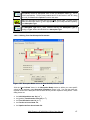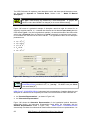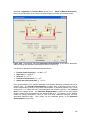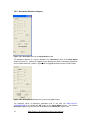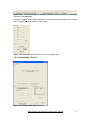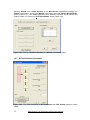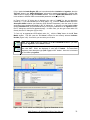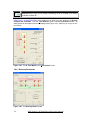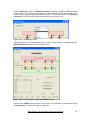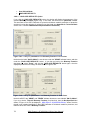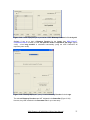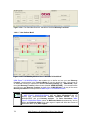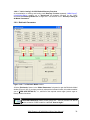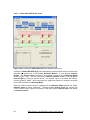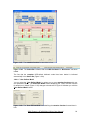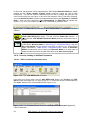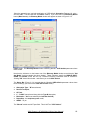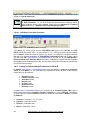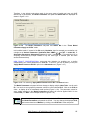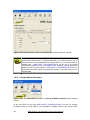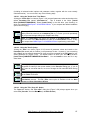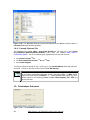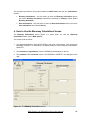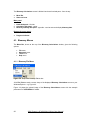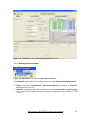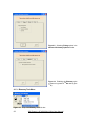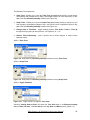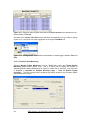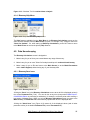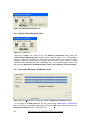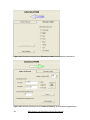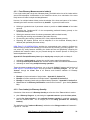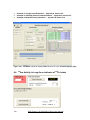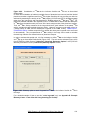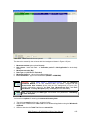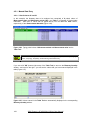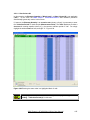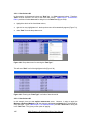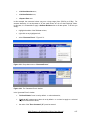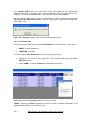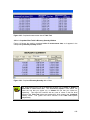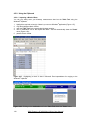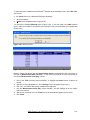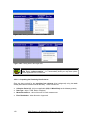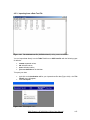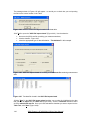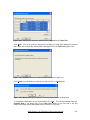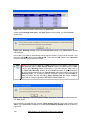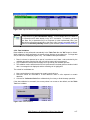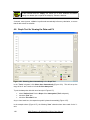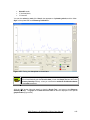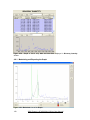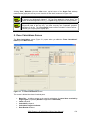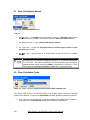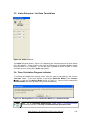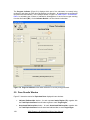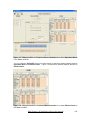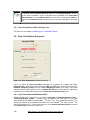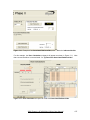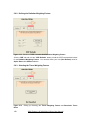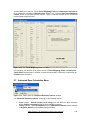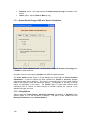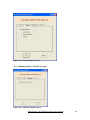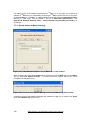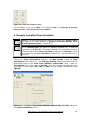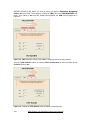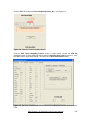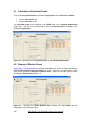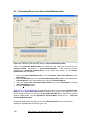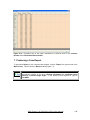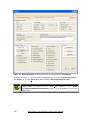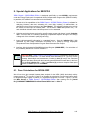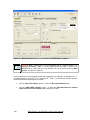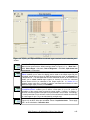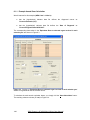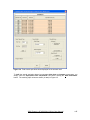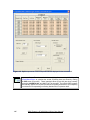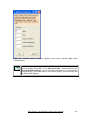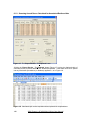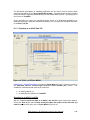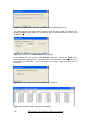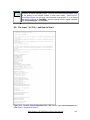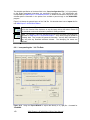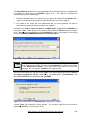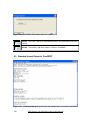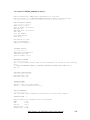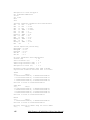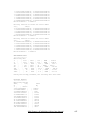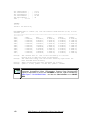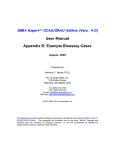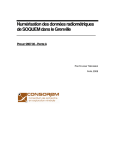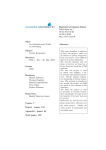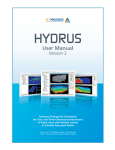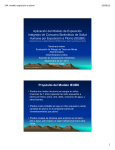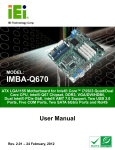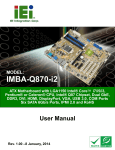Download User Manual [5.5 Mb - pdf]
Transcript
User Manual for IMBA Expert™ OCAS/ORAU-Edition (Version 4.0) August, 2005 Prepared by ACJ & Associates, Inc. 129 Patton Street Richland, WA 99352-1618 Tel: (509) 375-7718 Toll Free: (888) 723-9234 FAX: (509) 375-5190 Email: [email protected] Web Site: http://www.acj-associates.com © 2001-2005 ACJ & Associates, Inc. Anthony C. James, Ph.D. ACJ & Associates, Inc. USA Alan Birchall, Ph.D. James W. Marsh, Ph.D. Matthew Puncher, Ph.D. Health Protection Agency – Radiation Protection Division UK Legal Notice: This document was prepared as an account of work sponsored by the United States Department of Health & Human Services (DHHS), Public Health Service, Centers for Disease Control and Prevention (CDC), a department of the United States Government, under Contract 200-2003-00963. Neither the United States Government nor any departments or agencies thereof, nor any of their employees, makes any warranty, express or implied, or assumes any legal liability or responsibility for the accuracy, completeness, or usefulness of any information, apparatus, product, or process disclosed, or represents that its use would not infringe privately owned rights. Reference herein to any specific commercial product, process, or service by trade name, trademark, manufacturer, or otherwise, does not necessarily constitute or imply its endorsement, recommendation, or favoring by the United States Government or any agency thereof. The content of this document is the sole responsibility of the author and publisher (ACJ & Associates, Inc.). While every reasonable effort has been made to provide accurate and useful information, neither the author nor publisher makes any warranty, express or implied, or assumes any legal liability for the accuracy, completeness, or usefulness of the information provided. II IMBA Expert™ OCAS/ORAU-Edition/User Manual Contents PREFACE ...................................................................................................................................................VI WHAT IMBA EXPERT™ DOES ................................................................................................................. VI WHAT OCAS/ORAU-EDITION (VERSION 4) DOES .................................................................................. VI Special Features of OCAS/ORAU Edition .......................................................................................... IX Common Features of IMBA Expert™ .................................................................................................. XI AUTHORS AND ACKNOWLEDGEMENTS ................................................................................................... XV USER MANUAL........................................................................................................................................... 1 1. HOW IMBA EXPERT™ WORKS ............................................................................................................. 1 1.1. Getting User Support .................................................................................................................... 1 1.2. Software Updates .......................................................................................................................... 2 2. "WHAT'S THIS?" - VISUAL TOUR ............................................................................................................ 2 2.1. Main Screen (Opening Screen) ..................................................................................................... 3 2.1.1. Key to What’s in the Main Screen.................................................................................................... 5 2.2. Bioassay Calculations Screen ....................................................................................................... 8 2.2.1. 2.2.2. 2.2.3. 2.2.4. Bioassay Quantity to Intakes Screen Mode.................................................................................... 8 Intakes to Bioassay Quantity Screen Mode.................................................................................. 11 Visual Tour of the Table Tool.......................................................................................................... 13 Visual Tour of the Graph Tool......................................................................................................... 16 2.3. Dose Calculations Screen ........................................................................................................... 18 2.3.1. The ‘IREP Doses’ Window .............................................................................................................. 21 3. HOW TO USE THE MAIN SCREEN .......................................................................................................... 23 3.1. Main Menus................................................................................................................................. 24 3.1.1. 3.1.2. 3.1.3. 3.1.4. 3.1.5. 3.1.6. 3.1.7. 3.2. 3.3. 3.4. 3.5. File Menu ........................................................................................................................................... 24 Edit Menu........................................................................................................................................... 25 Parameters Menu............................................................................................................................. 26 Calculations Menu............................................................................................................................ 27 Tools Menu........................................................................................................................................ 28 Advanced Menu................................................................................................................................ 29 Help Menu ......................................................................................................................................... 31 Tool Buttons ................................................................................................................................ 34 Parameter File Bar ..................................................................................................................... 36 Main Status Bar........................................................................................................................... 36 Intake Scenario Panel ................................................................................................................. 37 3.5.1. Intake Regimes and Units ............................................................................................................... 37 3.5.1.1. Intake Regimes Sub-panel ..................................................................................................... 38 3.5.1.2. Reference Date (and Time).................................................................................................... 39 3.5.1.3. Units Sub-panel to Specify Time ........................................................................................... 39 3.5.1.4. Drop-down Calendars ............................................................................................................. 40 3.5.2. Specifying Several Intake Regimes ............................................................................................... 41 3.5.3. Activity Units of Intake ..................................................................................................................... 42 3.5.4. Units of Dose..................................................................................................................................... 42 3.6. Intake Amounts/Radionuclides Sub-panel................................................................................... 43 3.6.1. Selecting the Indicator Nuclide ....................................................................................................... 43 3.6.1.1. List of Available Radionuclides .............................................................................................. 45 3.6.1.2. Displaying the Decay Series .................................................................................................. 46 3.6.1.3. Displaying the ICRP38 Radiation Data................................................................................. 47 3.6.2. Selecting Associated Radionuclides.............................................................................................. 49 3.6.3. Using Uranium Isotopic Mixtures ................................................................................................... 50 3.6.3.1. Default Types of Uranium Mixture ......................................................................................... 52 3.6.4. Setting Hypothetical Intake Amounts............................................................................................. 54 3.7. Model Parameters Sub-panel...................................................................................................... 55 3.7.1. Intake by Inhalation .......................................................................................................................... 55 3.7.2. Intake by Ingestion ........................................................................................................................... 55 IMBA Expert™ OCAS/ORAU-Edition/User Manual III 3.7.3. Intake by Injection ............................................................................................................................ 56 3.7.4. Intake by Wound............................................................................................................................... 56 3.7.5. Intake of a Vapor .............................................................................................................................. 56 3.8. ICRP-Recommended Model Parameters..................................................................................... 57 3.8.1. Deposition Parameters .................................................................................................................... 57 3.8.2. Vapor Parameters ............................................................................................................................ 60 3.8.2.1. Defining Deposition Behavior................................................................................................. 61 3.8.2.2. Defining Absorption Behavior................................................................................................. 62 3.8.3. Particle Transport Parameters........................................................................................................ 62 3.8.4. Absorption Parameters .................................................................................................................... 64 3.8.4.1. Selecting ICRP Default Absorption Parameters .................................................................. 64 3.8.4.2. Defining Your Own Absorption Parameters ......................................................................... 67 3.8.5. Absorption Behavior of Vapors....................................................................................................... 70 3.8.6. Wound Model – Generic.................................................................................................................. 71 3.8.7. GI-Tract Retention Parameters ...................................................................................................... 72 3.8.8. Bioassay Parameters....................................................................................................................... 74 3.8.8.1. "LOAD ICRP DEFAULTS" Option ......................................................................................... 76 3.8.8.2. "User Defined Mode" ............................................................................................................... 78 3.8.8.3. "Quick-Loading" All ICRP-Default Bioassay Functions ...................................................... 79 3.8.9. Biokinetic Parameters...................................................................................................................... 79 3.8.9.1. "LOAD ICRP DEFAULTS" option .......................................................................................... 80 3.8.9.2. "User Defined Mode" ............................................................................................................... 81 3.8.10. One-step Loading of All Model Parameters................................................................................ 82 3.8.10.1. ICRP-recommended Parameter Values ............................................................................. 82 3.8.10.2. 10-CFR-835 Prescribed Parameters ................................................................................... 84 3.8.11. Setting Up Different Model Parameters for Each IR ................................................................. 84 3.8.12. Saving All Model Parameters ....................................................................................................... 86 3.8.12.1. Using the "Quick Save" Tool Button.................................................................................... 87 3.8.12.2. Using the "Save" Option ....................................................................................................... 87 3.8.12.3. Using the "File | Save As" Option ........................................................................................ 87 3.8.13. Example Parameter File................................................................................................................ 88 3.9. Calculations Sub-panel ............................................................................................................... 88 4. HOW TO USE THE BIOASSAY CALCULATIONS SCREEN ......................................................................... 89 4.1. Bioassay Menus........................................................................................................................... 90 4.1.1. Bioassay File Menu.......................................................................................................................... 90 4.1.2. Bioassay Advanced Menu............................................................................................................... 91 4.1.3. Bioassay Tools Menu....................................................................................................................... 92 4.1.3.1. Table Tools ............................................................................................................................... 93 4.1.3.2. Graph Tools .............................................................................................................................. 93 4.1.3.3. Toggle Time/Date .................................................................................................................... 93 4.1.3.4. Routine Tritium Monitoring ..................................................................................................... 94 4.1.4. Bioassay Help Menu ........................................................................................................................ 95 4.2. Data Housekeeping ..................................................................................................................... 95 4.2.1. Bioassay Save Icons........................................................................................................................ 95 4.2.2. Routine Tritium Monitoring Icon ..................................................................................................... 96 4.2.3. Closing the Bioassay Calculations Screen ................................................................................... 96 4.3. Performing Bioassay Calculations.............................................................................................. 97 4.3.1. From Bioassay Measurements to Intake(s).................................................................................. 99 4.3.2. From Intake(s) to Bioassay Quantity ............................................................................................. 99 4.4. 241Am Activity in Lung As an Indicator of 241Pu Intake ............................................................. 100 4.5. Using the Table Tool for Data Entry......................................................................................... 102 4.5.1. Manual Data Entry.......................................................................................................................... 104 4.5.1.1. Data Columns #1 and #3 ...................................................................................................... 104 4.5.1.2. Data Column #2 ..................................................................................................................... 105 4.5.1.3. Data Column #4 ..................................................................................................................... 106 4.5.1.4. Data Column #5 ..................................................................................................................... 106 4.5.1.5. Data Column #6 ..................................................................................................................... 108 4.5.1.6. Completed Data Table in Bioassay Quantity Window ...................................................... 109 4.5.2. Using the Clipboard........................................................................................................................ 110 4.5.2.1. Importing a Block of Data ..................................................................................................... 110 4.5.2.2. Completing the Remaining Data Columns ......................................................................... 112 IV IMBA Expert™ OCAS/ORAU-Edition/User Manual 4.5.3. Importing from a Data Text File.................................................................................................... 113 4.5.4. Data Validation................................................................................................................................ 117 4.6. Graph Tool for Viewing the Data and Fit ................................................................................. 118 4.6.1. Maximizing and Exporting the Graph .......................................................................................... 120 5. DOSE CALCULATIONS SCREEN ........................................................................................................... 121 5.1. Dose Calculations Menus.......................................................................................................... 122 5.2. Dose Calculation Tools ............................................................................................................. 122 5.3. Intake Sub-panel – for Dose Calculations................................................................................. 123 5.4. Dose Calculation Progress Indicator........................................................................................ 123 5.5. Dose Results Window ................................................................................................................ 124 5.5.1. Dose Committed in Each Calendar Year .................................................................................... 126 5.6. Dose Calculations Sub-panel .................................................................................................... 126 5.6.1. Dose from Associated Radionuclides.......................................................................................... 126 5.6.2. Defining the Radiation Weighting Factors................................................................................... 128 5.6.3. Selecting the Tissue Weighting Factors...................................................................................... 128 5.7. Advanced Dose Calculation Menu ............................................................................................ 129 5.7.1. 5.7.2. 5.7.3. 5.7.4. Nuclear Recoil Energy in SEE and ‘Speed’ Calculations ......................................................... 130 Fitting Options................................................................................................................................. 130 Bioassay Option – Am-241 in Lungs ........................................................................................... 131 Specify Intakes in Mass Units (mg).............................................................................................. 132 6. EXAMPLE COMMITTED DOSE CALCULATION ..................................................................................... 133 6.1. Calculation of Equivalent Doses............................................................................................... 136 6.2. Display of Effective Doses......................................................................................................... 136 6.3. Calculating Doses from Associated Radionuclides................................................................... 138 7. PRODUCING A CASE REPORT .............................................................................................................. 139 8. SPECIAL APPLICATIONS FOR EEOICPA ............................................................................................. 141 8.1. Dose Calculations for NIOSH-IREP ......................................................................................... 141 8.1.1. Example Annual Dose Calculation............................................................................................... 144 8.1.2. Summing Annual Doses Calculated for Associated Radionuclides ........................................ 148 8.1.3. Exporting to an ASCII Data File ................................................................................................... 149 8.2. The Input ‘*.ini’ File – and How to Use It ................................................................................ 151 8.2.1. Incorporating the ‘*.ini’ File Data .................................................................................................. 152 8.3. Standard-format Output to ‘FeedIREP’.................................................................................... 154 9. REFERENCES ...................................................................................................................................... 159 IMBA Expert™ OCAS/ORAU-Edition/User Manual V PREFACE What IMBA Expert™ Does IMBA Expert™ is a Windows® software application, in several customized editions, written in Visual BASIC® 6.0. The software package provides user-friendly interfaces with the UK National Radiological Protection Board's (NRPB's) proprietary suite of Integrated Modules for Bioassay Analysis (IMBA). These software applications automatically apply the NRPB's extensively quality-assured IMBA code modules to estimate single or multiple intakes of various radionuclides, and to calculate the resulting doses from measurements of activity in the body and/or excreta. The IMBA code modules implement all of the International Commission on Radiological Protection's (ICRP's) currently recommended respiratory tract, GI-tract, tissue dosimetry, biokinetic and bioassay models for the selected radionuclides, for the ICRP68 Reference Worker. They also implement a generic wound model (for transdermal intake). What OCAS/ORAU-Edition (Version 4) Does IMBA Expert™ OCAS/ORAU-Edition is designed for use by the CDC/NIOSH Office of Compensation Analysis and Support (OCAS) and authorized contractor health physicists in support of the CDC-NIOSH Dose Reconstruction under the Energy Employees' Occupational Illness Compensation Program Act (EEOICPA). Under EEOICPA, NIOSH (or authorized contractor health physicists) will evaluate the internal radiation doses received by workers using individual worker and workplace monitoring information. The IMBA Expert™ OCAS/ORAUEdition is a computerized instrument designed to perform the complex calculations of estimating a worker's intake of radioactive materials and converting this intake to an annual dose to a designated target organ or tissue. The annual doses are calculated in a form suitable for input to the Interactive RadioEpidemiological Program (NIOSH-IREP) for the purpose of evaluating the probability that an employee's cancer was caused by his or her individual radiation dose. The VI IMBA Expert™ OCAS/ORAU-Edition/User Manual calculations performed by IMBA Expert™ OCAS/ORAU-Edition utilize the most recent lung and biokinetic models produced by the International Commission on Radiological Protection (ICRP) which are consistent with the internal dose reconstruction approach being adopted by NIOSH. IMBA Expert™ OCAS/ORAU-Edition (Version 4.0) is a Windows® software application written in Visual BASIC® 6.0. The software provides an intuitive, user-friendly interface with the UK Health Protection Agency – Radiation Protection Division's (HPA-RPD's) proprietary suite of Integrated Modules for Bioassay Analysis (IMBA). This software application automatically applies the HPARPD's extensively quality-assured IMBA code modules to estimate intakes of the following radioelements (112 individual radioisotopes) from measurements of activity in the body and/or excreta. The 35 isotopes shown below in bold were added for Oak Ridge Associated Universities (ORAU) under purchase order BPA 7-5445 with ACJ & Associates, Inc. Radioelement 1 2 Symbol Isotopic Mass Number Actinium Ac 227, 228 Americium Am 241, 243 Antimony Sb 124, 125 Arsenic As 74 Barium Ba 133, 140 Berkelium Bk 249 Calcium Ca 45 Californium Cf 249, 252 Carbon 1 C 14 Cerium Ce 139, 141, 143, 144 Cesium Cs 134, 137 Chlorine Cl 36 Chromium Cr 51 Cobalt Co 57, 58, 60 Curium Cm 242, 243, 244 Europium Eu 152, 154, 155, 156 Hafnium Hf 181 Hydrogen (Tritium)1,2 H 3 Iodine I 125, 129, 131, 133, 134, 135 As particulate. gas or vapor. Biokinetic models are included for both organically bound tritium (OBT) and tritiated water (HTO). IMBA Expert™ OCAS/ORAU-Edition/User Manual VII Iridium Ir 192 Iron Fe 55, 59 Lanthanum La 140 Lead Pb 210 Lutetium Lu 174 Manganese Mn 54 Mercury Hg 203 Molybdenum Mb 99 Neptunium Np 237, 239 Nickel Ni 63 Niobium Nb 94, 95 Phosphorus P 32, 33 Plutonium Pu 238, 239, 240, 241, 242 Polonium Po 208, 209, 210 Praesodymium Pr 143, 147 Promethium Pm 147 Protactinium Pa 231, 233, 234 Radium 3 Ra 223, 224, 226, 228 Ruthenium Ru 103, 106 Samarium Sm 151 Scandium Sc 46 Silver Ag 110m Sodium Na 22, 24 Strontium Sr 85, 89, 90, 91 Sulfur 4 S 35 Tantalum Ta 182 Technetium Tc 99 3 Assuming same biokinetic model for parent and radioactive progeny. Note that ICRP68 assumes independent kinetics for the progeny. 4 As inorganic or organic particulate, gas or vapor. VIII IMBA Expert™ OCAS/ORAU-Edition/User Manual Tellurium3 Te 131, 131m Terbium Tb 160 Thallium Tl 201, 202, 204 Thorium 5 Th 228, 230, 232, 234 Thulium Tm 170 Tin Sn 113 Uranium 6 U 232, 234, 235, 236, 238, 239 Ytterbium Yb 169 Yttrium Y 88, 90, 91 Zinc Zn 65 Zirconium Zr 95 The IMBA code modules implement all of the International Commission on Radiological Protection’s (ICRP’s) currently recommended respiratory tract, GI-tract, tissue dosimetry, and biokinetic models for the reference worker (with the exceptions noted above for progeny of radium, thorium and uranium), and also a wound model (for transdermal intake). Special Features of OCAS/ORAU Edition IMBA Expert™ OCAS/ORAU-Edition is a modification and extension of the core IMBA Expert™ code (IMBA.EXE) that is designed specifically to meet NIOSH's requirements under the Energy Employees' Occupational Illness Compensation Program Act (EEOICPA, 2000). In particular, IMBA Expert™ OCAS/ORAU-Edition is customized to do the following: 1. Calculate Equivalent Doses Received by a Specified Organ or Tissue in Each Calendar Year This special functionality enables you to specify: o a target organ (or tissue) of concern for determining dose related to the probability of cancer causation; o the "start" date for dose calculation - i.e., the beginning of the occupational internal exposure; o the "end" date for dose calculation - i.e., the time of diagnosis of the cancer. 5 Assuming same biokinetic model for parent and radioactive progeny. Note that ICRP68 assumes independent kinetics for the progeny. 6 Including mixtures of uranium isotopes. IMBA Expert™ OCAS/ORAU-Edition/User Manual IX Note: How to use this special feature for calculating annual doses to target tissues is described in "Special EEOICPA Applications | Dose Calculations for NIOSHIREP" – Section 8.1 of this User Manual. The preceeding sections describe the operations common to of all versions of IMBA Expert™. These include using the software to manage and analyze bioassay data - and calculating from the bioassay data the associated intakes of radionuclides. 2. Interface with the Interactive RadioEpidemiological Program (NIOSH-IREP) IMBA Expert™ OCAS/ORAU-Edition reads all claimant identifiers and personal information from an external, standard-format "*.ini" file. The output report file "*.rpt" produced by IMBA Expert™ OCAS/ORAU-Edition then includes this claimant information, and is formatted to be read automatically by MJW Corporation's "FeedIREP" software. The "*.rpt" file provides the calculated equivalent doses to a specified target organ (by calendar year), the case details and other claimant information required by "FeedIREP" for the latter to produce the standardformat "Claimant Input File" required by the NIOSH-IREP computer code. Note: How to use the special interfaces built into IMBA Expert™ OCAS/ORAUEdition is described in "Special EEOICPA Applications" – Section 8 of this User Manual (Section 8.2: "Input '*.ini' File" and Section 8.3: "Output to 'FeedIREP'"). The preceeding sections describe the operations common to of all versions of IMBA Expert™. These include using the software to manage and analyze bioassay data and calculating from the bioassay data the associated intakes of radionuclides. 3. Components of Dose Depending on Type and Energy of Emitted Radiation In order to apply the appropriate weighting factors for risk, to each component of dose delivered to the target organ, NIOSH requires that the calculated doses be broken down into different categories, depending on the type and energy of the emitted radiation. The categories are: Radiation Source or Energy Alpha All energies Beta From tritium Beta Other Gamma < 30 keV Gamma 30 keV – 250 keV Gamma > 250 keV Note: The special adaptation of NRPB's IMBA modules required to calculate equivalent doses by category of emitted gamma energy is described in the Appendix A: Technical Basis, Section A.10. - "’Split’ Gamma SEEs for NIOSHIREP". X IMBA Expert™ OCAS/ORAU-Edition/User Manual 4. OCAS-Edition (Version 3.2) Extensions to Deal with Additional Radionuclides In addition to the 62 radionuclide implementations developed for IMBA Expert™ USDOEEdition (Phase II) and IMBA Expert™ CANDU-Edition, the following radionuclide implementations were developed for OCAS-Edition (Version 3.2) distributed in April 2004: Radionuclide Comment 227 - 228 - 224 - 226 - 228 - 228 Assume parent kinetics for decay products 230 Assume parent kinetics for decay products 232 Assume parent kinetics for decay products 252 - 243 - 244 - 235 - 238 - 91 Added under supplementary contract with ORAU Ac Ac Ra Ra Ra Th Th Th Cf Cm Cm U U Y 99 Tc Added under supplementary contract with ORAU Uranium Mixtures (1) (1) Added under supplementary contract with ORAU Including the ability to specify bioassay measurements in the mass unit "mg". Important Note: For ALL gamma-emitting parent (and decay chain) radionuclides implemented in IMBA Expert™ OCAS/ORAU-Edition, the Specific Effective Energy (SEE) file has been split into three categories of emitted gamma-energy, as required by NIOSH. Common Features of IMBA Expert™ In common with IMBA Expert™ USDOE-Edition (Phase II), the IMBA Expert™ OCAS/ORAUEdition (Version 4.0) software enables you to do the following. • Assess intakes from inhalation, ingestion, injection or transdermal wounds. • Calculate bioassay quantities as a function of time - implemented quantities are: o Whole Body o Lungs IMBA Expert™ OCAS/ORAU-Edition/User Manual XI o Urine o Feces o Blood o Thyroid o Liver o User Defined. • Calculate simultaneously the best estimates of the amounts of intake - from up to ten exposure events (superimposed intake regimes). • Analyze any of the above types of bioassay measurement – for a given indicator radionuclide. • Repeating the calculation with the same assumptions and data yields identical results. • Save all assumptions, parameter values and results to a single, nameable data file – which can be read by any version of IMBA Expert™ (OCAS/ORAU-, CANDU- or USDOE-Editions) or by IMBA Professional Plus (international versions), running on any compatible PC computer system. • Specify the date and time-of-day of each bioassay measurement. • Track time as either date + hh:mm or fractional d. • Specify the collection period for each urine and fecal sample (in fraction of a day). • Import/export bioassay data between IMBA Expert™ OCAS/ORAU-Edition and a Windows® spreadsheet. • Exclude unreliable data points from the fitting process – but not from the data record – and mark these as such in the associated graph of the data. • Apply the maximum likelihood fitting method - to deal with: o data recorded as “less than the limit of detection” (< LOD); o explicit error on each data point; o normal or lognormal error distributions; o up to 200 data points; o up to 10 intake regimes simultaneously. • Calculate the committed equivalent dose to each organ or tissue - and the effective dose - from both an indicator radionuclide and any associated radionuclides. • Toggle between ICRP26, 10 CFR 835, or ICRP60/68 tissue weighting factors and remainder tissue rules. XII IMBA Expert™ OCAS/ORAU-Edition/User Manual • Create a comprehensive report file containing administrative details, all case parameter assumptions, and the calculated results. • Define all absorption parameter values and aerosol characteristics - or select the absorption parameters from a built-in database of ICRP-recommended values. • Define bioassay retention functions - or select these from a database of ICRPrecommended values. • Enter user specified particle transport rates (in the respiratory tract) - and perform calculations for both Reference Worker (light activity) and heavy activity. • Apply built-in ICRP biokinetic models for each radioelement - or specify user-defined models. • Display bioassay data (with their error bars and fitted bioassay function) graphically onscreen - in multiple windows. • Interchangeably display tables of bioassay data and predicted bioassay quantities with graphs of the same quantities. • Use built-in, highly flexible, graphical and spreadsheet tools to facilitate setting up your graphs and data entry. • Copy data to-and-from spreadsheets and other Windows® applications. • Copy data to-and-from an ASCII file. • Deal with chelated intakes – by marking and excluding “treatment-enhanced” excretion data from the intake assessment. • Apply the built-in ICRP Publication 38 radiation database - and view complete decay chains and nuclear data on-screen. • Toggle between pCi and Bq activity units. • Calculate bioassay quantities over specified time intervals - for design of future monitoring programs. • Save and reload all assumed parameter values and calculated results for a particular case study in a comprehensive parameter file. IMBA Expert™ OCAS/ORAU-Edition (Version 4.0) also includes the following advanced dosimetry and bioassay analysis options: • Choose to include or exclude nuclear recoil energy from the SEEs of a-emitting radionuclides. ICRP did not choose to include nuclear recoil energy when calculating the dose coefficients published for occupational radiological protection. • Choose to optimize complex dosimetry calculations involving multiple intakes and radioactive progeny for accuracy or speed. IMBA Expert™ OCAS/ORAU-Edition/User Manual XIII • Choose the “Bayesian Approach” – to take account of “prior” beliefs about exposure conditions, and/or the measurement history of other individuals (i.e., an exposure cohort). • Calculate the uncertainty in the estimate of intake (for a single intake) - using the least squares fitting method, where every data point is associated with an explicit error value. • Estimate intakes of 239Pu (containing a known fraction of 241Pu activity at the time of intake) from measurements of 241Am activity in the lungs. • Treat comprehensively the bioassay and internal dosimetry of tritium. The following documentation is included: o User’s Manual (software interactive HTML and hard-copy report). o Appendix A – Technical Basis (software interactive HTML and hard-copy report). o Appendix B – Bioassay Quality Assurance (hard-copy report). o Appendix C – Dose Quality Assurance (hard-copy report). o Appendix D - Example Cases (hard-copy report). XIV IMBA Expert™ OCAS/ORAU-Edition/User Manual Authors and Acknowledgements Dr. Alan Birchall (NRPB/HPA-RPD, UK) designed the user interface, wrote the IMBA Expert™ code, and managed the NRPB/HPA-RPD software development team. Dr. Tony James (ACJ & Associates, Inc.) was responsible for technical and contractual liaison with the Centers for Disease Control (CDC), National Institute for Occupational Safety and Health (NIOSH), Office of Compensation Analysis and Support (OCAS) sponsors of the IMBA Expert™ OCAS-Edition Phases I and II projects, and with the Oak Ridge Associated Universities (ORAU) Team Dose Reconstruction Project for software enhancements ## 1 through 4. He was also responsible for overall design and development of these projects, software testing, quality assurance, and documentation. Dr. James Marsh (NRPB/HPA-RPD, UK) managed the development of new and/or improved organ retention and excretion functions, software testing and quality assurance, and helped with code development. Ms. Denise Dorrian, Ms. Katie Davis, Tony Smith and David King (NRPB/HPA-RPD, UK) carried out the development of organ retention and excretion functions and the software "benchmark" testing. Dr. Alan Phipps and Mrs. Tracy Smith (NRPB/HPA-RPD, UK) ran the HPA-RPD's PLEIADES code to benchmark IMBA Expert™'s calculations of doses and excretion rates. Dr. Naomi Jarvis (US Consultant) developed the extensions of HPA-RPD's IMBA Suite needed for IMBA Expert™ to perform its specialized calculations. Tony Riddell (Westlakes Research Institute, UK) and Mark Peace (British Nuclear Fuels Limited, UK) authored the IMBA code module "BNFL.FIT" that implements the maximum likelihood fitting method. Dr. Matthew Puncher (NRPB/HPA-RPD, UK) was responsible for developing tools and Active-X controls used by IMBA Expert™, and also for validating parts of the code. IMBA Expert™ OCAS/ORAU-Edition/User Manual XV This page intentionally left blank XVI IMBA Expert™ OCAS/ORAU-Edition/User Manual USER MANUAL 1. How IMBA Expert™ Works All calculations in IMBA Expert™ OCAS/ORAU-Edition are performed from just three main screens: • • • the Main Screen (opening screen); the Bioassay Calculations screen; the Dose Calculations screen. Throughout the operation of IMBA Expert™ OCAS/ORAU-Edition, the currently selected screen remains on the desk-top - unless you choose to minimize it. You can move easily (backwards and forwards) between the Main Screen and either of the "Calculations" screens, without losing any data settings. The basic design philosophy is to give you ready access - from the minimum number of screens - to all of your information about intake scenarios, model assumptions, bioassay data, predicted bioassay quantities, and calculated doses. As you proceed through the various functions of the IMBA Expert™ OCAS/ORAU-Edition, the focus switches temporarily to smaller overlaid windows. These display your selected parameter values and/or your available selection options. Once you have made your selections, these secondary windows are closed automatically, so that your working screen does not become cluttered. However, the choices that you have made are updated automatically in the Status Bar or on a "Tab" labeled file-card, as appropriate. So, it is very easy for you to locate and re-open any secondary parameter window - to check or change any of your parameter settings. 1.1. Getting User Support If you experience a problem in using IMBA Expert™ OCAS/ORAU-Edition, or have a suggestion for improving its functionality, please contact ACJ & Associates, Inc.'s Technical Support Desk at www.imbaexpertsupport.com. Use the link on that page to complete the OCAS/ORAU User Feedback Form. The link looks like: Show User Feedback Form - All Users of IMBA Expert™ OCAS/ORAU-Edition - Please report ANY problem that you encounter in running the software by completing the User Feedback Form. Click the "OCAS" icon (left) to load the form. Your report will be e-mailed to our Support Desk. NB: Don't forget to attach your "*.ix" file. IMBA Expert™ OCAS/ORAU-Edition/User Manual 1 1.2. Software Updates IMBA Expert™ OCAS/ORAU-Edition (Version 4.0) has a new 'Check for Updates' feature accessible in the 'Help' menu. Clicking 'Check for Updates' will check the web for available updates - and open the 'Updates Wizard'. This displays the current status of your software installation. If updates are available the 'Updates Wizard' will list these for you - and allow you to select those you want to download. Installation of the downloaded updates is then done automatically. Alternatively, you can select to have IMBA Expert™ OCAS/ORAU-Edition (Version 4.0) check the web automatically each time you start the program - from the Edit | Preferences menu. 2. "What's This?" - Visual Tour This tour will guide you through the layout and operation of the IMBA Expert™ OCAS/ORAUEdition's three working screens, and the tools provided for data entry, export, and visualization, as follows: 2 1. Main Screen (Opening Screen). 2. Bioassay Calculations Screen; - Table Tool (for data entry, editing, export) - Graph Tool (for data visualization). 3. Dose Calculations Screen. IMBA Expert™ OCAS/ORAU-Edition/User Manual 2.1. Main Screen (Opening Screen) The Main Screen (opening screen) appears when you click the IMBA Expert (ORAU) icon which runs IMBA.exe. This screen is shown in Figure 2.1. Figure 2.1. Main Screen with links to the Bioassay Calculations and Dose Calculations screens. Figure 2.2. Selecting an Indicator Nuclide. IMBA Expert™ OCAS/ORAU-Edition/User Manual 3 Figure 2.3. Defining the Respiratory Tract and GI Tract (gut) models. Figure 2.4. Defining the Biokinetic and Bioassay models. 4 IMBA Expert™ OCAS/ORAU-Edition/User Manual Figure 2.5. What’s in the Main Screen? 2.1.1. Key to What’s in the Main Screen 1. Minimize: This minimizes the program display to a button on your task bar - the program will continue to run. 2. Reduce to Window: This reduces the size of the Main Screen to a window. 3. Exit Without Saving: This exits the program - without saving any recent updates of parameter values or calculated results to the Parameter File - use with caution! 4. Main File Menu: Select from (1) New - open a blank Parameter File (for a new case study) – this clears all previous parameter values and calculated results; (2) Open browse the UserData folder (or your own data folder) to open a named Parameter File; (3) Save - save the current Parameter File (with the current filename); (4) Save As - save the current Parameter File with a New filename; (5) Quick Save - save the current set of parameter values to the default file named Parameters.ix; (6) Quick Load - reload the Parameters.ix file; (7) Create a Report - write all or a sub-set of parameter values and calculated results to a named RPT file; (8) Exit - unload from memory and exit IMBA Expert™. 5. Main Edit Menu: Select to edit Data - by opening the Bioassay Calculations screen in the Intakes to Bioassay mode; Edit Parameter File - by opening the current Parameter File in Microsoft Notepad; Change Preferences – choose to play theme tune at startup. 6. Main Parameters Menu: Select to Open (1) the Model Parameters window - for the HRTM Particle Transport Model; (2) the HTRM Absorption Model; (3) the HRTM Deposition Model; (4) the ICRP30 GI-Tract Model; (5) the Bioassay Model (for the selected radioelement and bioassay quantity); (6) the Biokinetic (Systemic) Model (for the selected radioelement); (7) the Vapor Model; (8) the Wound Model. IMBA Expert™ OCAS/ORAU-Edition/User Manual 5 7. Calculations Menu: Select to Open the Bioassay Calculations screen; or Open the Dose Calculations screen. 8. Main Tools Menu: This enables you to Open the standard Windows Calculator; Open an untitled file in Microsoft Notepad; Load ICRP Defaults - i.e., all ICRP-recommended parameter values; Load 10CFR835 Defaults - i.e., all parameter values recommended in the current U.S. Department of Energy (DOE) Regulations. 9. Main Advanced Menu: Click to Toggle the default option to Apply Model Parameters to All Intake Regimes (IRs) - off/on; Enable DOS preview - this function is primarily for use in debugging program errors; Select Advanced Dosimetry Options – choose to exclude nuclear recoil energy from SEEs for alpha emissions. 10. Main Help Menu: Click to View HTML Documentation; View the About IMBA Expert™ splash screen; View the Conditions of Use; Select the Help Mode - i.e., Toggle on/off ‘Mouse-Over’ help; View the Quick Start Guide. 11. Open Tool Button: Browse to open a named Parameter File - from the UserData folder or your own folder location. 12. Save Tool Button: Save the current Parameter File - if the file has not yet been named, the Save As dialog box will open. 13. New Tool Button: Clear all parameter values and case data and open a blank Parameter File - use with caution! 14. Quick Save/Load Tool Button: Save the current Parameter File to the default Parameters.ix name and location - or Load the Parameter.ix file. 15. Load ICRP DEFS Tool Button: Quick-load ALL ICRP-recommended models - you will be prompted to define discretionary values - e.g., the gut uptake fraction, f 1 . 16. Load CFR DEFS Tool Button: Quick-load ALL ICRP-recommended models together with 10CFR835 prescribed tissue weighting factors and remainder tissue rules - you will be prompted to define discretionary values - e.g., the gut uptake fraction, f 1 . 17. Report Tool Button: Open the Report window to compose and Save a named case report. 18. Help Tool Button: View a scrollable summary of available Help options. 19. Version Date: This is the date of the last major software update – as supplied to the User, or as downloaded later via an updated “IMBA.ZIP” file. 20. Software Edition: This is the Primary Version Number - see Help | About IMBA Expert for the full Version Control Number. 21. Parameter File Name/Location Box: This box displays the Name and Location of the current Parameter File. 22. Clear All Intake Regimes: This clears all of the displayed Intake Regime parameters, and restores the default initial setting of an undefined single intake (IR1) - use with caution! 23. Number of Intake Regimes: Define up to 10 Intake Regimes that you want to analyze simultaneously - the default is IR1. 24. Intake Regime Tabs: IMBA Expert™ automatically sets up a Tab for each individual Intake Regime. 25. Route of Intake: Select this independently for each Intake Regime - choose from Inhalation, Ingestion, Injection, Wound or Vapor. 26. Mode of Intake: Select whether the Intake is Acute or Chronic. 27. Start and End Time: Enter the Start Time (or Date with hh:mm, as appropriate) for each Intake Regime. If the IR mode has been defined as Chronic, a second dialog box is automatically displayed for you to enter the End Time - or End Date. 28. Edit Complex Regime: This feature is not implemented in Version 3.2. 29. Specify Time Units: Select Date (which can include hh:mm); or Select Time (d) as the unit in which time is displayed - the Bioassay Calculations screen automatically displays time in your selected unit. 30. Reference Date: When Time (d) is selected as the unit of time, all times are tracked (e.g., for graph plotting) with respect to this Reference (Since) Date + hh:mm - Date + 00:00 is assumed if not otherwise specified. 6 IMBA Expert™ OCAS/ORAU-Edition/User Manual 31. Activity Units: Select from Bq; dpm (disintegrations per minute); pCi - the bioassay quantity is automatically expressed in the corresponding unit and values of dose are automatically calculated accordingly. The ‘mg’ unit (greyed out) must be selected in the Bioassay Calculations screen. 32. Dose Units: Select from Sv; mSv; rem; mrem - the selected unit is used to display both equivalent and effective doses. 33. Intake Amount (by Regime): This box displays the Amount of Intake for the selected Intake Regime (IR) - this can be a hypothetical (entered) amount, or the amount calculated from bioassay data. 34. Indicator Nuclide: Click the Select Radionuclide button to open the periodic table of elements showing the available radioelements/radionuclides - a single indicator nuclide must be defined for each case study. 35. Number of Associated Radionuclides: Select the number (if any) of Associated Radionuclides. These radionuclides are assumed to be associated with every intake. 36. Associated Radionuclide Tabs: These display automatically the names (if any) of the selected Associated Radionuclides. 37. Select Associated Radionuclides: Select each Associated Radionuclide (from the periodic table of elements) or Delete any previously selected radionuclide. 38. Define Abundance of Associated Radionuclide: Enter the Abundance (in %) of an Associated Radionuclide relative to the Activity of the Indicator Nuclide. 39. Independent IR Model Parameters: IR# Tabs appear in the Model Parameters panel when you un-check the Apply Model Parameters to All IRs option in the Advanced Menu - these IR# Tabs enable you to specify independent model parameters for each Intake Regime. 40. Deposition Model Button: Click to open the HRTM Deposition Model window - to define the aerosol characteristics and select Reference Worker (default) or Heavy Worker - for an Intake by Inhalation. 41. Particle Transport Model Button: Click to open the HRTM Particle Transport Model window - to load ICRP-recommended values, or define your own value of any rate constant - for an Intake by Inhalation. 42. Vapor Model Button: Click to open the HRTM Vapor Model - for Intake of a Vapor. 43. Absorption Model Button: Click to open the HRTM Absorption Model window - to select an ICRP-default absorption model, or define your own absorption rates for a specific material - for an Intake by Inhalation. 44. Wound Model Button: Click to open the Wound Model window - to define the retention characteristics of the material at the wound site - button is activated automatically when Wound is selected as the Route of Intake. 45. GI-Tract Model Button: Click to open the ICRP30 GI-Tract Model window to load the ICRP-default model and select (or confirm) the value of the gut uptake fraction, f 1 - or define your own values of rate constants - for an Intake by Inhalation or Ingestion. 46. Bioassay Model Button: Click to open the Bioassay Model window to select and load the ICRP-recommended Bioassay Function (for the bioassay quantity of interest) - or define your own Bioassay Function - with great caution! Note in particular that a consistent biokinetic model must also be defined. 47. Biokinetic Model Button: Click to open the Biokinetics Model window to select and load the ICRP-recommended Biokinetic Model (for all source organs/tissues for the selected radionuclide) - or define your own Biokinetic Model - with great caution! 48. Close Button: This Saves all current parameter values and calculated results to the current Parameter File, then Unloads and Exits IMBA Expert™. 49. Open Bioassay Calculations Screen: This opens the Bioassay Calculations screen with full-screen display. 50. Open Dose Calculations Screen: This opens the Dose Calculations screen with fullscreen display. 51. Main Status Bar: This indicates the loaded values of Model Parameters (i.e., the selected ICRP-default values, and any User Defined values) - for the indicated IR. IMBA Expert™ OCAS/ORAU-Edition/User Manual 7 2.2. Bioassay Calculations Screen Figure 2.6. The Bioassay Calculations screen operates in two modes – forwards (from Intakes to Bioassay Quantity) and backwards (from Bioassay Quantity to Intakes). 2.2.1. Bioassay Quantity to Intakes Screen Mode Figure 2.7. What’s in Bioassay Calculations? – Bioassay Quantity to Intakes mode. 8 IMBA Expert™ OCAS/ORAU-Edition/User Manual Key to Bioassay Quantity (BQ) to Intakes Mode 1. Minimize Bioassay Screen: Not used. 2. Reduce Bioassay Screen: This reduces the size of the Bioassay Screen to a window visible on top of the Main Screen. 3. Exit Bioassay Screen: This exits the Bioassay Screen and returns you to the Main Screen - without saving changes made to the bioassay data since last saving the Parameter File. Use with caution! 4. File Menu (Bioassay): Drop-down options to (1) Save - save the current Parameter File (with the current filename); (2) Save As - save the current Parameter File with a New filename; (3) Print - print a screen dump of the currently displayed Bioassay Calculations screen. 5. Advanced Menu (Bioassay): Select (1) Fitting Options - Least Squares method, Maximum Likelihood method (default), or Bayesian Analysis; and (2) Bioassay Option - special feature to calculate in-growth of 241Am activity in the lungs from an intake of plutonium isotopes (containing a known fraction of 241Pu activity). 6. Tools Menu (Bioassay): Drop-down options to (1) Open Table Tool (for BQ Window 1, 2 or 3); (2) Open Graph Tool (for BQ Window 1, 2 or 3); (3) Toggle Units between Time and Date; (4) Display Statistics - not used; (5) Routine Tritium Monitoring - use a special spreadsheet-like tool (window) to analyze data from routine monitoring of tritium-in-urine. 7. Help Menu (Bioassay): Same options as Help Menu in Main Screen - (1) View HTML Documentation; (2) View About IMBA Expert™; (3) View Conditions of Use; (4) Select Help Mode; (5) View Quick Start Guide. 8. Save Icon (Bioassay): Click this to Save all current bioassay values and calculated results in the currently open Parameter File (*.ix). 9. Quick Save (Bioassay): Save the current Parameter File - including all changes to the bioassay data - to the default Parameters.ix file name and location. 10. Tritium Tool: Use a special spreadsheet-like tool (window) to analyze data from routine monitoring of tritium-in-urine. 11. Intake Panel (B to I): In the "Bioassay to Intake" mode, this displays the calculated values of intakes. 12. Calculation Arrow (B to I): The blue/white arrow indicates that the calculation will go from the measured bioassay data - i.e., the values in the blue columns of the Bioassay Quantity table - to the estimated Intake amount(s) - to be displayed in the Intake(s) dialog box(es). Click the Arrow to reverse the direction of calculation! 13. Intakes to Bioassay Tab (Selectable): Click this to change the direction of the calculation to go from defined amounts of Intake to predicted bioassay quantities - or click the Arrow to reverse its direction. 14. Bioassay to Intakes Tab (Active): Indicates that the bioassay data selected in the panel below the tab will be used to estimate (simultaneously) the values of all defined Intake(s). 15. Bayesian Analysis Button: Enables you to analyze bioassay data using Bayesian inference, whereby a sampling distribution is first postulated that relates the unknown parameters to the measurements, and a prior distribution is postulated for the unknown parameters. The prior distribution expresses subjectively our uncertainty in the values of the unknown parameters, before the measurements are used. To the extent that the information embodied in the prior distribution accurately reflects the uncertainty about the parameters, Bayesian inference produces better estimates of the unknown parameters (i.e., narrower confidence intervals) than classical statistical methods. 16. Start Calculation (B to I): Click to start the defined calculation - the results are displayed automatically in Column 9 (grey background) - the far-right column of the Bioassay Quantity table. 17. Select Bioassay Data to Use: Select one of the 8 types of bioassay data to use for the Intake(s) calculation - if you select multiple quantities they will be used simultaneously to calculate the best single estimate of each intake (for up to 10 separate intakes). IMBA Expert™ OCAS/ORAU-Edition/User Manual 9 18. Bioassay Quantity Panel: This has three windows - in which you can select to display any combination of tables and/or graphs of bioassay quantities. 19. Show Graph: Select this to display a graph in this Bioassay Quantity window. 20. Show Table: Select this to display a table in this Bioassay Quantity window. 21. Hide Display: This option is checked automatically until either graph or table is selected. Click the “hide” option to remove the display. 22. Select Bioassay Quantity for Display: Use the arrow to open a drop-down list of all Bioassay Quantities - and select the one you want to display in this Bioassay Quantity window. 23. Open Table Tool: Click this button to open an expanded table of data (Table Tool) for the selected Bioassay Quantity - the Table Tool has built-in facilities to enter, import, edit and/or export data. 24. Measurement Date Column: This column displays the date (+ time-of-day in hh:mm) for each measured value of the Bioassay Quantity, i.e., the time-point plotted on the x-axis of the graph - use the Tool | Change Units to Time toggle in the Tool Menu to change all Date values to Time (in fractional-d) Since the Reference Date. 25. Collection Period Column: This column displays the collection period for each measured urine or fecal excretion sample - this can be different for every sample. Values in this column are ignored when the Bioassay Quantity is a measured body activity (e.g., whole body or lungs). 26. Measured Rate Column: This displays the measured rate of urinary or fecal excretion (in Activity Unit/d). When the Bioassay Quantity is a measured body activity (e.g., whole body or lungs), the column heading changes automatically to Measurement Value (in Activity Unit). 27. Data Type Column: This displays the type of each data point - either (1) < LOD (less than Limit of Detection); (2) Real (reliable measured value); or (3) Excluded (unreliable measured value that will be ignored in the fitting procedure). 28. Measurement Error Column: This displays the value of the measurement error for each data point - plotted as a “+/-“ bar in the graph. 29. Error Distribution Column: This displays the type of error distribution for each data point (1) Normal; (2) Lognormal - you can designate the error distribution as Normal for some data points and Lognormal for others, as appropriate. 30. Table of Measured BQ Data (B to I): Five columns (with blue background - Columns 4-8 in the table) display the measured Bioassay Quantity values (up to 200 rows, 1 row per data point). Column 9 (grey background) displays the fitted value of the Bioassay Quantity for each data point. 31. Scroll Bar: Use this to view hidden rows, i.e., additional data rows below those displayed. 32. Column Scroll Bar: Use this to view hidden data columns, i.e., the additional blue columns to the right in this window. 33. Open Graph Tool: Click this button to open an expanded graph window (Graph Tool) for the selected Bioassay Quantity. The Graph Tool has built-in facilities to set up your graph - to define the axis-scales and select which measured data and fitted values to plot. 34. Graph of BQ Data: Displayed graph of the selected Bioassay Quantity. The plotted values are selected in the Graph Tool - data points, fitted value for each data point (joined by blue lines), and/or the predicted bioassay quantity shown by the green curve. 35. Bioassay Calculation Progress Indicator: Indicates the calculation in progress, the proportion of each sequential task completed, and completion of the whole calculation. When the calculation is complete, the results are automatically displayed. 36. OK Button: Click to save all current bioassay values and calculated results in the currently open Parameter File (*.ix) - and return to the Main Screen. 37. Bioassay Calculation Status Bar: This shows (1) the Indicator Nuclide, (2) the set of Radionuclide Bioassay Models used, and (3) the Fitting Method used. 10 IMBA Expert™ OCAS/ORAU-Edition/User Manual 2.2.2. Intakes to Bioassay Quantity Screen Mode Figure 2.8. What’s in Bioassay Calculations? – Intakes to Bioassay Quantity mode. Key to Intakes to Bioassay Quantity (BQ) Mode 1. Minimize Bioassay Screen: Not used. 2. Reduce Bioassay Screen: This reduces the size of the Bioassay Screen to a window visible on top of the Main Screen. 3. Exit Bioassay Screen: This exits the Bioassay Screen and returns you to the Main Screen - without saving changes made to the bioassay data since last saving the Parameter File. Use with caution! 4. File Menu (Bioassay): Drop-down options to (1) Save - save the current Parameter File (with the current filename); (2) Save As - save the current Parameter File with a New filename; (3) Print - print a screen dump of the currently displayed Bioassay Calculations screen. 5. Advanced Menu (Bioassay): Select (1) Fitting Options - Least Squares method, Maximum Likelihood method (default), or Bayesian Analysis; and (2) Bioassay Option - special feature to calculate in-growth of 241Am activity in the lungs from an intake of plutonium isotopes (containing a known fraction of 241Pu activity). 6. Tools Menu (Bioassay): Drop-down options to (1) Open Table Tool (for BQ Window 1, 2 or 3); (2) Open Graph Tool (for BQ Window 1, 2 or 3); (3) Toggle Units between Time and Date; (4) Display Statistics - not used; (5) Routine Tritium Monitoring - use a special spreadsheet-like tool (window) to analyze data from routine monitoring of tritium-in-urine. 7. Help Menu (Bioassay): Same options as Help Menu in Main Screen - (1) View HTML Documentation; (2) View About IMBA Expert; (3) View Conditions of Use; (4) Select Help Mode; (5) View Quick Start Guide. IMBA Expert™ OCAS/ORAU-Edition/User Manual 11 8. Save Icon (Bioassay): Click this to Save all current bioassay values and calculated results in the currently open Parameter File (*.ix). 9. Quick Save (Bioassay): Save the current Parameter File - including all changes to the bioassay data - to the default Parameters.ix file name and location. 10. Tritium Tool: Use a special spreadsheet-like tool (window) to analyze data from routine monitoring of tritium-in-urine. 11. Intake Panel (I to B): This displays the value(s) of Intake(s) that will be used to predict values of the bioassay quantity - the number of Intake(s) was set up in the Main Screen - up to 10 intakes can be defined. 12. Calculation Arrow (I to B): The white/green arrow indicates that the calculation will go from the defined Intake(s) - i.e., the values in the white Intakes dialog box(es) - to the predicted Bioassay Quantities - to be displayed in green (Column 3) in the Bioassay Quantity table. Click the Arrow to reverse the direction of calculation! 13. Intakes to Bioassay Tab (Active): Indicates that the time values defined in the panel below the tab will be used to predict the corresponding values of the Bioassay Quantity for the defined Intake(s). 14. Bioassay to Intakes Tab (Selectable): Click this to change the direction of the calculation to go from measured bioassay quantities to estimate(s) of Intake(s). 15. Number of Dates (I to B): Define the Number of Dates (time points) at which you want to predict the bioassay quantity - up to 200 time points can be used. 16. Specify Dates (I to B): Enter here the Start and End dates (and/or times) for the timeseries over which you want the bioassay quantity to be predicted. 17. Type of Time Series (I to B): Select either "Linear" or "Logarithmic" or "1-2-5 mode" (e.g., 1, 2, 5, 10, 20 from within the specified range of dates/times) for the type of time series. 18. Send Time Series (I to B): This sends the specified series of times/dates to fill Column 1 (green background) in all open Bioassay Quantity tables. 19. Collection Period (I to B): For urine or feces as the Bioassay Quantity, this is the sample collection period (e.g., 1 day) for which you want to predict the amount of excreted activity in the sample collected at each specified time or date. 20. Send Collection Period (I to B): This sends the entered value of collection period to fill Column 2 (green background) in all open Bioassay Quantity tables. 21. Start Calculation (I to B): Click to start the defined calculation - the results are displayed automatically in Column 3 (green background) of the Bioassay Quantity table. 22. Bioassay Quantity Panel: This has three windows - in which you can select to display any combination of tables and/or graphs of Bioassay Quantities. 23. Show Graph: Select this to display a graph in this Bioassay Quantity window. 24. Show Table: Select this to display a table in this Bioassay Quantity window. 25. Hide Display: This option is checked automatically until either graph or table is selected. Click the “hide” option to remove the display. 26. Select Bioassay Quantity for Display: Use the arrow to open a drop-down list of all Bioassay Quantities - and select the one you want to display in this Bioassay Quantity window. 27. Open Table Tool: Click this button to open an expanded table of data (Table Tool) for the selected Bioassay Quantity - the Table Tool has built-in facilities to enter, import, edit and/or export data. 28. Specified Date Column: This column displays the date (+ time-of-day in hh:mm) for each predicted value of the Bioassay Quantity, i.e., the time-point plotted on the x-axis of the graph - use the Tool | Change Units to Time toggle in the Tool Menu to change all Date values to Time (in fractional-d) Since the Reference Date. 29. Collection Period (for Predicted BQ): The hypothetical Collection Period is the same for all predicted urinary or fecal excretion amounts - usually 1 d. You can load this into all data rows with one click from the Intakes to Bioassay Quantities panel (Bioassay Calculations screen) - or simply [Paste] the required value into the whole Collection Period column in the Table Tool. 12 IMBA Expert™ OCAS/ORAU-Edition/User Manual 30. Predicted BQ Value Column: Clicking the [Start Calculation] button will calculate the Bioassay Quantity values for all defined time-points - and display the results automatically in Column 3. The column heading changes automatically with the selected Bioassay Quantity; either (1) Calculated Rate (Activity/d) for urine or feces, or (2) Calculated Value (Activity) for other bioassay quantities. 31. Measurement Date Column: This column displays the date (+ time-of-day in hh:mm) for each measured value of the Bioassay Quantity, i.e., the time-point plotted on the x-axis of the graph - use the Tool | Change Units to Time toggle in the Tool Menu to change all Date values to Time (in fractional-d) Since the Reference Date. 32. Collection Period Column: This column displays the collection period for each measured urine or fecal excretion sample. 33. Table of Data: Columns 1-3 (with green background) display the predicted bioassay quantity values - up to 200 rows, 1 row per data point. Columns with blue background display the measured bioassay quantity values (up to 200 rows, 1 row per data point). 34. Scroll Bar: Use this to view hidden rows, i.e., additional data rows below those displayed. 35. Column Scroll Bar: Use this to view hidden data columns, i.e., the additional blue columns to the right in this window. 36. Open Graph Tool: Click this button to open an expanded graph window (Graph Tool) for the selected Bioassay Quantity. The Graph Tool has built-in facilities to set up your graph - to define the axis-scales and select which measured data and fitted values to plot. 37. Graph of BQ Data: Displayed graph of the selected Bioassay Quantity. The plotted values are selected in the Graph Tool - data points, fitted value for each data point (joined by blue lines), and/or the predicted bioassay quantity shown by the green curve. 38. Bioassay Calculation Progress Indicator: Indicates the calculation in progress, the proportion of each sequential task completed, and completion of the whole calculation. When the calculation is complete, the results are automatically displayed. 39. OK Button: Click to save all current bioassay values and calculated results in the currently open Parameter File (*.ix) - and return to the Main Screen. 40. Bioassay Calculation Status Bar: This shows (1) the Indicator Nuclide, (2) the set of Radionuclide Bioassay Models used, and (3) the Fitting Method used. 2.2.3. Visual Tour of the Table Tool Figure 2.9. The Table Tool is opened from a Bioassay Quantity table. IMBA Expert™ OCAS/ORAU-Edition/User Manual 13 Figure 2.10. What’s in the Table Tool? Key to the Table Tool 1. Minimize Table Tool: You can't minimize this. 2. Reduce Table Tool to a Window: This reduces the Table Tool to a smaller (moveable) window - with the Bioassay Calculations screen in background. 3. Exit Table Tool: This exits the Table Tool - without saving any recent changes of parameter values to the Parameter File and Bioassay Quantity table - you will be warned! 4. File Menu (Table Tool): Click to (1) Import an ASCII Data File, or (2) Exit the Table Tool - you will be prompted to Save your changes. The ASCII data file can be (a) comma separated; (b) tab delimited; (c) space delimited, or (d) with your own defined delimiter. You will be guided by an intelligent ASCII File Import Wizard - which, for example, will let you view the data file before importing it and, if requested, will automatically open a sufficient number of rows in the Table Tool to receive the imported data. 5. Edit Menu (Table Tool): (1) Cut, (2) Copy or (3) Paste highlighted data; (4) Insert or (5) Delete a row of data; (6) Delete Cell Contents. 6. Bioassay Prediction Menu: (1) Generate a range of Time values (Linear, Logarithmic, or 1-2-5 Mode), (2) Insert or (3) Delete a row of predicted bioassay values. 7. Generate Measurement Errors: (1) Uniform Absolute, (2) Uniform Relative, or (3) Square Root. 8. Table Tool Help Menu: Open HTML Help documentation. 9. Specified Time Column: This column displays the Time (d) since the Reference Date or the absolute Date (+ time-of-day in hh:mm) - for each predicted value of the Bioassay Quantity. These are the time-points plotted on the x-axis of the graph. Use the Tool | Change Units to Time toggle in the Tool Menu to change all Time values to Date. 14 IMBA Expert™ OCAS/ORAU-Edition/User Manual 10. Collection Period (for Predicted BQ): The hypothetical Collection Period is the same for all predicted urinary or fecal excretion amounts - usually 1 d. You can load this into all data rows with one click from the Intakes to Bioassay Quantities panel (Bioassay Calculations screen) - or simply Paste the required value into the whole Collection Period column in the Table Tool. 11. Predicted BQ Value Column: Clicking the Start Calculation button (Intakes to Bioassay Quantities panel) will calculate the Bioassay Quantity values for all defined time-points - and display the results automatically in Column 3. The column heading changes automatically with the selected Bioassay Quantity; either (1) Calculated Rate (Activity/d) for urine or feces, or (2) Calculated Value (Activity) for other bioassay quantities. 12. Measurement Time Column: This column displays the Time (d) since the Reference Date - or the absolute Date (+ time-of-day in hh:mm) - for each measured value (sample) of the bioassay quantity. These are the time-points plotted on the x-axis of the graph. Use the Tool | Change Units to Time toggle in the Tool Menu to change all Time values to Date. 13. Collection Period (for Measured BQ): The actual Collection Period (for urine or fecal samples) is entered (and displayed) in fractional-d. This can be different for each sample. 14. Measured BQ Value Column: The column heading changes automatically with the selected Bioassay Quantity; either (1) Measurement Rate (Activity/d) for urine or feces, or (2) Measurement Value (Activity) for other Bioassay Quantities. NB: All urine and fecal sample results MUST be entered as (normalized) DAILY rates, i.e., Activity/d. 15. Data Type Column: This displays the type of each data point - either (1) < LOD (less than Limit of Detection); (2) Real (reliable measured value); or (3) Imaginary (unreliable measured value that will be ignored in the fitting procedure). 16. Measurement Error Column: This displays the value of the measurement error for each data point - plotted as a “+/-“ bar in the graph. 17. Error Distribution Column: This displays the type of error distribution for each data point as (1) Normal or; (2) Lognormal - you can designate the error distribution as Normal for some data points and Lognormal for others, as appropriate. 18. Theoretical BQ Value Column: This displays the fitted Bioassay Quantity value for every sample. For urine and feces, this is the fitted daily excretion rate for the amount of excretion calculated for the Collection Period of each sample. For other Bioassay Quantities, this is simply the fitted activity at each measurement time. 19. Chi-Square Column: This shows the value of χ2 - for each fitted value of the bioassay quantity. 20. Row Numbers: The number of rows displayed in the Table Toll depends on your screen resolution setting (e.g., 36 rows for 1024 × 768 pixels). N.B.: the green and blue rows are filled independently - the number of filled green rows (time values) for the predicted bioassay values is independent of the number of filled blue rows (time values) for the measured bioassay data. 21. Predicted BQ Values Table: Columns 1-3 (with green background) display the predicted Bioassay Quantity values - with up to 200 rows, 1 row per data point (time value). These data are plotted as a green curve in the associated graph. 22. Measured BQ Data Table: Columns 4-9 (with blue background) display the measured Bioassay Quantity values (up to 200 rows, 1 row per data point). The measured values are plotted as blue symbols in the associated graph. 23. Data Fit Table: In the associated graph, the fitted Bioassay Quantity values (for each measured data point) are joined by a series of blue lines. 24. Row-Scroll Bar (Table Tool): Use this to view hidden rows, i.e., additional data rows below those displayed. 25. Color Key: (1) Predicted values have a Green background; (2) Measured values have a Blue background; (3) Fitted values have a White background. IMBA Expert™ OCAS/ORAU-Edition/User Manual 15 26. Set Number of Rows: Use this dialog box to open the entered number of rows in the whole Table Tool (Columns 1-10), or to append rows to those already opened. 27. Table OK Button: Click to save all changes made in the Table Tool - and close the Table Tool. This will return you to the Bioassay Calculations screen - where the associated Table in a Bioassay Quantity window will automatically be updated. 28. Table Cancel Button: Click to cancel all changes made in the Table Tool since these were last saved - and close the Table Tool. This will return you to the Bioassay Calculations screen - where the associated Table in a Bioassay Quantity window will not be changed. 2.2.4. Visual Tour of the Graph Tool Figure 2.11. The Graph Tool is opened from a Bioassay Quantity table. Figure 2.12. What’s in the Graph Tool? 16 IMBA Expert™ OCAS/ORAU-Edition/User Manual Key to the Graph Tool 1. Minimize Graph Tool: You can't minimize this. 2. Reduce Graph Tool Size: This reduces the Graph Tool to a smaller (moveable) window - with the Bioassay Calculations screen in background. 3. Exit Graph Tool: This exits the Graph Tool - without saving any recent changes to the graph settings. 4. Graph View: Select to Maximize the displayed size of the Graph - don't show graph control functions. 5. Displayed Graph: This example shows (1) Logarithmic x- and y-axes; (2) measured data points with their error bars (plotted in blue); (3) < LOD data points plotted at the Limit of Detection (in brown); (4) the fitted values (joined by blue lines); (4) the predicted bioassay quantity curve (in green). 6. Print Graph Image: This sends an image of the whole Graph Tool screen to your designated Windows® printer. 7. Copy Graph: Reserved for future implementation. 8. Cancel Changes: This cancels any changes made to the graph since this was last saved. 9. Graph OK Button: This saves all Graph settings/updates and returns you to the Bioassay Calculations screen - where your graph will be displayed in the associated Bioassay Quantity window. 10. Change Axes Ranges: You can change the minimum and maximum values of the xand y-axes. You will be warned if you try to select zero for the minimum value on a logarithmic scale. 11. Number of Intervals: Sets the number of ticks on the x- or y-axis (independently). 12. Show Gridlines: Check the box to toggle on/off the gridlines for each axis (independently). 13. Linear or Logarithmic Scales: Select either a linear or a logarithmic scale for the xand y-axis (independently). You will be warned if you select a logarithmic axis scale for a data set that contains a zero value of that parameter. 14. Format Axis Scales: (1) Select the number of digits you require to be displayed after the decimal point; (2) Select to switch the axis scales between Numerical and Scientific notation. 15. Graph and Axes Titles: Enter your Titles, and check the associated box to show each Title on the graph. The Show checkbox toggles on/off each Title independently - without having to click the Update button. 16. Plot Data Checkboxes: Check (1) Plot - plots data only, or; (2) Plot + Error Bars - plots error bars (if data are already plotted). 17. Plot Fit Checkbox: Check this to plot the fitted values (for each data point). Sequential fitted values are joined by straight lines (in black). 18. Select Data Symbol: Select the data symbol from the drop-down list. To change the data symbol you need to select the new symbol and then click the Update button. 19. Fit Line Style: Select from the drop-down list the style of the lines used to join the fitted data points. To change the line style you need to select the new style and then click the Update button. 20. Plot Predicted Bioassay Values: Check the box to plot the predicted bioassay values. These are joined sequentially by straight lines (in green). You can choose the number of predicted points in order to produce a pseudo-continuous curve (with fine timeresolution). 21. Prediction Line Style: Select from the drop-down list the style of the lines used to join the predicted bioassay values. To change the line style you need to select the new style and then click the Update button. 22. Select Axes Automatically: This detects the ranges of x- and y-values in your data set, and scales the axes accordingly. IMBA Expert™ OCAS/ORAU-Edition/User Manual 17 23. Clear Plots: This clears all plotted data from the displayed graph - but not the axis scales, plot settings, or titles. You can restore the plot instantly by clicking the Update button. 24. Update Button: This updates the graph with any settings that you have changed - and re-plots the data. 25. Graph Key: This shows the colors used to represent the various types of data. 2.3. Dose Calculations Screen Figure 2.13. The Dose Calculations screen. Figure 2.14. What’s in the Dose Calculations Screen? 18 IMBA Expert™ OCAS/ORAU-Edition/User Manual Key to the Dose Calculations Screen 1. Minimize Dose Calculations Screen: Not used. 2. Reduce Dose Calculations Screen: This reduces the size of the Dose Calculations screen to a window - visible on top of the Main Screen. 3. Exit Dose Calculations: This exits the Dose Calculations screen - without saving the most recently calculated results - and returns you to the Main Screen. 4. Dose File Menu: Select (1) Save - save the calculated doses in the current Parameter.ix file; (2) Save As - save the calculated doses in a custom-named Parameter File; (3) Print - print a screen-shot of the displayed Dose Calculations screen. 5. Dose Tools Menu: Not used in OCAS/ORAU-Edition (Version 4). 6. Advanced Dose Menu: Select Advanced Dosimetry Options - (1) Dose - Include (default) or Exclude nuclear recoil energy in SEEs for alpha emissions; (2) Fitting select Least Squares method, Maximum Likelihood method (default), or Bayesian Inference method; (3) Bioassay - enable measurements of 241Am activity in the lungs to be used to estimate an intake of 241Pu; (4) Miscellaneous - allow intakes to be specified in mg (Mass). 7. Help Menu (Dose): Same options as Help Menu in Main Screen - (1) View HTML Documentation; (2) View About IMBA Expert™ OCAS-Edition (Phase II); (3) View Conditions of Use; (4) Select Help Mode; (5) View Quick Start Guide. 8. Save Icon (Dose): Click to open the Save As dialog box - to save the calculated dose results (and all parameter information) in a named Parameter File. 9. Quick Save Icon (Dose): Click to Save the calculated dose results (and all parameter information) under the default Parameters.ix filename. 10. ORG DOSE Calendar Button: Click this to open the special window to calculate the “Equivalent Dose to selected organ received in each calendar year” – for output to the Interactive RadioEpidemiology Program (IREP). 11. Intake Panel (Dose): This displays the amount of each Intake (up to 10 intakes) that is calculated from the bioassay data - or entered in the Main Screen - or directly in these dialog boxes. 12. Direction of Calculation: This always goes from Intake to Dose. The white/tan arrow signifies that the resulting doses are PREDICTED values (c.f., the white/green arrow used to signify the Intakes to Bioassay Quantities prediction). 13. Calculations Tab: This displays the sub-panel for selecting the type of Dose Calculation (as shown here). 14. WR Tab: This allows you to select the radiation weighting factors that will be used in the calculation of equivalent doses, either (1) ICRP-recommended values, or; (2) your own User Defined values. 15. WT Tab: This allows you to select the tissue weighting factors and remainder tissue rules that will be used in the calculation of effective doses, (1) 10-CFR-835 values (for regulatory use); (2) ICRP Publications 26/30 values; (3) ICRP Publications 60/68 values; (4) your own User Defined values. 16. Select Calculations: Check the associated box to calculate (1) the Committed Dose from the Indicator Nuclide, and/or (2) the Committed Dose from Associated Radionuclides. You can perform all calculations in one step (by checking all three boxes). You will be warned if you have not yet defined the Biokinetic Model to be used for the Indicator Nuclide. For each Associated Radionuclide, the ICRP-recommended Biokinetic Model is loaded automatically. 17. Calculate Dose Button: Click this to perform the selected dose calculation(s). 18. Resulting Effective Dose: This is displayed here - in your selected Unit. 19. Dose Panel: This displays all of the calculated dose values. 20. Display Equivalent Doses: Select this option to display all calculated values of Equivalent Dose. You can switch the display instantly to Effective Dose. 21. Display Effective Doses: Select this option to display all calculated values of Effective Dose. You can switch the display instantly to Equivalent Dose. IMBA Expert™ OCAS/ORAU-Edition/User Manual 19 22. Indicator Nuclide Doses: The window below tabulates either (1) the Committed Equivalent Dose to each Target Organ that results from each Intake Regime (up to 10 IRs), or (2) the contributions to Effective Dose for each Designated Organ that result from each Intake Regime (up to 10 IRs) and the Total Effective Dose for each Designated Organ from the Indicator Radionuclide. 23. Dose Tool (Indicator Nuclide): Opens a full-screen table display of the calculated equivalent or effective doses (selectable) from intake(s) of the Indicator Nuclide. 24. Target Organs: List of Target Organs considered by ICRP in the assessment of Effective Dose. 25. IR Dose Columns: These columns display either (1) the calculated Committed Equivalent Doses to Target Organs, or; (2) the calculated Effective Doses to Designated Target Organs, Remainder Tissues, and the total Effective Dose - for each Intake Regime (IR). 26. Total IR Dose Column: This column displays either (1) the total calculated Committed Equivalent Doses to Target Organs, or; (2) the total calculated Effective Doses to Designated Target Organs and Remainder Tissues, and the overall Effective Dose summed for all Intake Regimes (IRs). 27. Organ Dose Scroll Bar: Scroll to display doses to additional target organs, and/or the total effective dose (from each IR). 28. IR Dose Scroll Bar: Scroll to display doses resulting from additional Intake Regimes. 29. Associated Radionuclide Doses: The window below tabulates either (1) the Committed Equivalent Dose to each Target Organ that results from each Associated Radionuclide (up to 30 ARs) summed for all IRs, or (2) the contributions to Effective Dose for each Designated Organ that result from each Associated Radionuclide (up to 30 ARs) summed for all IRs, and the Total Effective Dose for each Designated Organ from all Associated Radionuclides. 30. Dose Tool (Associated Radionuclides): Opens a full-screen display of the calculated equivalent or effective doses (selectable) from intake(s) of Associated Radionuclides. 31. AR Dose Columns: These columns display either (1) the calculated Committed Equivalent Doses to Target Organs, or; (2) the calculated Effective Doses to Designated Target Organs, Remainder Tissues, and the total Effective Dose - for each Associated Radionuclide (AR). 32. Total AR Dose Column: This column displays either (1) the total calculated Committed Equivalent Doses to Target Organs, or; (2) the total calculated Effective Doses to Designated Target Organs and Remainder Tissues, and the overall Effective Dose summed for all Associated Radionuclides (ARs). 33. Organ Dose Scroll Bar (AR Doses): Scroll to display doses to additional target organs, and/or the total effective dose (from each Associated Radionuclide). 34. Dose Scroll Bar (AR): Scroll to display doses resulting from additional Associated Radionuclides. 35. Annual Committed Doses (OCAS): This is not used in OCAS/ORAU-Edition. 36. Dose Tool (Annual Committed Doses): This is not used in OCAS/ORAU-Edition. 37. Dose Progress Indicator: This indicates progress through each step of the dose calculation(s) - separately for the Indicator Nuclide and any Associated Radionuclides. The “Current Operation” text box shows the calculation step being performed. 38. Dose OK Button: This saves all calculated dose values (in the current Parameter File) and returns you to the Main Screen. 39. Dose Calculation Status Bar: This shows (1) the Indicator Nuclide; (2) the Radiation Weighting Factors used; (3) the Tissue Weighting Factors used; (4) the set of Indicator Nuclide Biokinetic Model used. 20 IMBA Expert™ OCAS/ORAU-Edition/User Manual 2.3.1. The ‘IREP Doses’ Window Figure 2.15. What's in the 'IREP Doses' window? Key to the ‘IREP Doses’ Window 1. Exit ‘IREP Doses’ Window: This exits the ‘IREP Doses’ window – without saving the most recent calculated results – and returns you to the Dose Calculations screen. 2. Selected Target Organ: Target organ (or tissue) selected for display of equivalent doses received in listed calendar years. 3. Calendar Year: List of calendar years – from start of occupational exposure through date of cancer diagnosis. Note: In IMBA Expert™ OCAS/ORAU-Edition (Version 4.0), the maximum sequence is 50 years. 4. Start Date: Runs from January 1st (00.00) of the first year of occupational exposure through January 1st (00.00) of the year of cancer diagnosis. IMBA Expert™ OCAS/ORAU-Edition/User Manual 21 5. End Date: Runs from December 31st (24.00) of the first year of occupational exposure through the date of cancer diagnosis. 6. Alpha Dose: Total equivalent dose from alpha emissions (of Indicator Nuclide and any radioactive progeny) received in the listed calendar year. A radiation weighting factor of 20 is applied automatically (unless changed manually – see Advanced option). 7. Beta Dose: Total equivalent dose from beta emissions (of Indicator Nuclide and any radioactive progeny) received in the listed calendar year. A radiation weighting factor of 1 is applied automatically (unless changed manually – see Advanced option). 8. Gamma Dose (Low Energy): Total equivalent dose from gamma emissions of emitted energy < 30 keV received in the listed calendar year (of Indicator Nuclide and any radioactive progeny). A radiation weighting factor of 1 is applied automatically (unless changed manually – see Advanced option). 9. Gamma Dose (Intermediate Energy): Total equivalent dose from gamma emissions of emitted energy between 30 keV and 250 keV received in the listed calendar year (of Indicator Nuclide and any radioactive progeny). A radiation weighting factor of 1 is applied automatically (unless changed manually – see Advanced option). 10. Gamma Dose (High Energy): Total equivalent dose from gamma emissions of emitted energy > 250 keV received in the listed calendar year (of Indicator Nuclide and any radioactive progeny). A radiation weighting factor of 1 is applied automatically (unless changed manually – see Advanced option). 11. Calendar Year Scroll Bar: Use to scroll through all years of occupational exposure – up to the date of cancer diagnosis. 12. Start Year: Enter the Year when the occupational exposure first started. The ‘default’ (pre-loaded) value is 1980. IMBA Expert™ OCAS/ORAU-Edition (Version 4.0) allows you to specify a Start Year up to 50 years before the End Year (year of cancer diagnosis). 13. End Year: Runs from January 1st (00.00) in the year of cancer diagnosis through the date of cancer diagnosis. 14. Apply Start Year: Clicking the ‘Apply’ button saves the entered value of ‘Start Year’ in the Parameter file. 15. Select Organ: Select the Target Organ (or tissue) for which the calculated annual equivalent doses will be displayed – and written to the output report file (*.rpt). 16. Date of Diagnosis: This is the date on which the claimant’s cancer (of the specified Organ) was diagnosed. 17. Split Dose Option: Check this box to split the annual equivalent doses from gamma emissions into 3 ranges of emitted energy (as required by NIOSH). 18. WR Button: This is activated ONLY when the option to ‘Split dose into components’ is selected. It displays the radiation weighting factors applied to calculate the equivalent doses received from alpha, beta and gamma emissions. 19. Start Calculation: Click to start calculation of the equivalent doses received in each or the specified calendar years. 20. Export to Clipboard: This copies the table of calculated annual equivalent doses to the Windows® clipboard – for pasting into a spreadsheet (or any other Windows® software application). 21. Export to File: This enables you to produce a “*.rpt” file in the precise format required by MJW’s ‘FeedIREP’ software. 22. Progress Indicator: This shows the progress of the calculation of equivalent doses received in each of the specified calendar years (for a maximum of 50 years). 23. OK Button: Click to save all calculated results in the currently open Parameter File (*.ix) – and return to the Dose Calculations screen. 24. Cancel Button: Click to return to the Dose Calculations screen without saving calculated results or most recent changes to the Parameter file. 22 IMBA Expert™ OCAS/ORAU-Edition/User Manual 3. How to Use the Main Screen The Main Screen (opening screen) appears when you click the IMBA Expert (ORAU) icon which runs IMBA.exe. This screen is shown in Figure 3.1. Figure 3.1. The Main Screen (opening screen). The screen is divided into the following functional parts: Top rows • • • Menu Bar. Short-cut Icons. Parameter File Bar . Top main panel • Intake Scenario – subdivided into; 1. Intake Regimes (IR) sub-panel – left side 2. Units sub-panel – center 3. Radionuclide(s) [by IR#] – right side. Bottom main panel • Model Parameters and Calculations – subdivided into; 1. Model Parameters sub-panel – left side 2. Calculations sub-panel – right side. IMBA Expert™ OCAS/ORAU-Edition/User Manual 23 Bottom row • Status Bar. 3.1. Main Menus The Menu Bar, shown at the top-left of the main window, gives the following options: • • • • • • • File menu. Edit menu. Parameters menu. Calculations menu. Tools menu. Advanced menu. Help menu. 3.1.1. File Menu Figure 3.2. Drop-down File list box. The File options are as follows: 24 • New – Re-load (and reset) IMBA Expert™ OCAS/ORAU-Edition for a new case study with a blank parameter file. • Open – Open any parameter file “*.ix” from the Folder [Install Drive:]\JABASOFT\IMBAEXUS\UserData\ (Figure 3.3), or browse to another Folder. • Save – Save the current parameter set to the same “*.ix” filename. • Save As – Allows you to define a new name for the “*.ix” file (appearance of dialog box is identical to Figure 3.3, but with Save button). • Quick Save – Save the current set of parameter values (and calculated results) to the default parameter file "parameters.ix" in the Folder [Install Drive:]\JABASOFT\IMBAEXUS\. • Quick Load – Re-load the parameter values (and calculated results) from the default parameter file "parameters.ix" in the Folder [Install Drive:]\JABASOFT\IMBAEXUS. • Create a Report - Open the "Report" window. This will guide you through the steps needed to generate and save a Case Report. IMBA Expert™ OCAS/ORAU-Edition/User Manual • Exit - Unload and Exit IMBA Expert™ OCAS/ORAU-Edition. Figure 3.3. The Open parameter file dialog box. 3.1.2. Edit Menu Figure 3.4. Drop-down Edit list box. The Edit options are as follows: • • • Data - Open the Bioassay Calculations screen in the "Bioassay Quantity to Intake" mode. This enables you to enter (or edit) Bioassay Data and/or perform Intake calculations. Parameter File - Open the named Parameter File in MS NotePad®. If no name has been specified, a blank Microsoft® Notepad file will be opened. Preferences - Choose (1) to play the "theme tune" at start-up - or keep the default setting (silence); (2) to automatically check the web for updates to IMBA Expert™ OCAS/ORAU-Edition - or keep the default setting (NO); (3) to 'Display all [execution] error messages' (default setting) and/or 'Display all warnings' (including all data checks performed automatically by the IMBA modules themselves). Note: Only the ORAU Computer Operations Center (COC) System Administrator has ‘Upgrade’ rights. In all installations of IMBA Expert™ OCAS/ORAU-Edition distributed to Field Users (Dose Assessors), the ‘Upgrade’ facility is disabled. IMBA Expert™ OCAS/ORAU-Edition/User Manual 25 Figure 3.5. Start-up preferences. 3.1.3. Parameters Menu Figure 3.6. Drop-down Parameters list box. The Parameters options are as follows: • Particle Transport - Open the Particle Transport Model window. This enables you to load the values of mechanical transport rates recommended in ICRP Publication 66 for the respiratory tract model - or define your own parameter values. • Absorption - Open the Absorption Model window. This enables you to load the default values of absorption rates recommended in ICRP Publication 66 for the respiratory tract model - or define your own parameter values. • Deposition - Open the Deposition Model window. This enables you to select the default values of aerosol size characteristics recommended in ICRP Publication 66 for the respiratory tract model (occupational exposure) - or define your own parameter values. • GI-Tract - Open the GI Tract Model window. This enables you to select the default values of transport rates between compartments of the GI tract recommended in ICRP Publication 30 - or define your own parameter values. 26 IMBA Expert™ OCAS/ORAU-Edition/User Manual • Bioassay - Open the Bioassay Model window. This enables you to select the bioassay function for each bioassay quantity - either the function currently recommended by ICRP, or you can define your own function. • Biokinetics - Open the Biokinetic Model window. This enables you to select the retention function for each source organ or tissue - either the function currently recommended by ICRP, or you can define your own function. • Vapor - Open the Gases and Vapors Model window. This will enable you to select the default values recommended in ICRP Publication 68 to represent occupational exposure to gases or vapors - or define your own parameter values. • Wound - Open the Wound Model window. This will enable you to select the wound retention function - by default retention type, or you can define your own function. 3.1.4. Calculations Menu Figure 3.7. Drop-down Calculations list box. The Calculations options are: • Bioassay - Open the Bioassay Calculations screen in the "Bioassay Quantity" to "Intake" mode. This enables you to enter (or edit) Bioassay Data and/or perform Intake calculations. • Dose - Open the Dose Calculations screen. This enables you to: 1. select radiation weighting factors; 2. select tissue weighting factors; 3. calculate doses from the selected Indicator Radionuclide; 4. calculate doses from any selected Associated Radionuclides. • Organ dose received each year - implemented in IMBA Expert™ OCAS/ORAU-Edition to calculate annual equivalent doses received by a target organ or tissue, as required by NIOSH for input to the Interactive RadioEpidemiological Program (NIOSH-IREP). • Routine tritium urinalysis - Open a special calculator tool (Figure 3.8) to analyze routine tritium-in-urine monitoring data. IMBA Expert™ OCAS/ORAU-Edition/User Manual 27 Figure 3.8. Calculator Tool for routine tritium urinalysis. 3.1.5. Tools Menu Figure 3.9. Drop-down Tools list box. The Tools options are: • Calculator - Open the Microsoft® Calculator window (Figure 3.10). • Notepad - Open an "Untitled" Microsoft® NotePad File window. • Load ICRP Defaults - Open automatically (in sequence): 1. the F1 Values for *** window - where "***" is the pre-selected radionuclide - so you can select the appropriate value of the gut uptake fraction (f 1 ) for the pre-selected radionuclide; 2. the Bioassay Model window - this confirms that all currently recommended ICRP bioassay functions AND all other currently recommended ICRP models for the preselected radionuclide have been loaded. • Load 10-CFR-835 Defaults - Open automatically (in sequence): 1. the F1 Values for *** window - where "***" is the pre-selected radionuclide - so you can select the appropriate value of the gut uptake fraction (f 1 ) for the pre-selected radionuclide; 28 IMBA Expert™ OCAS/ORAU-Edition/User Manual 2. the Bioassay Model window - this confirms that all currently recommended ICRP bioassay functions and organ/tissue retention functions for the pre-selected radionuclide have been loaded - BUT the loaded tissue weighting factors and remainder tissue rules are those prescribed in the 10-CFR-835 Regulation. Figure 3.10. Microsoft® Calculator. 3.1.6. Advanced Menu Figure 3.11. Drop-down Advanced list box. The Advanced options are: • Apply Model Parameters to All IRs – the DEFAULT option (ticked). This applies a single set of selected model parameters to ALL Intake Regimes. Disable (un-tick) this default if you want to specify model parameters individually (and independently) for every intake regime. • Enable Complex Intake Regimes (reserved for future implementation) - this will enable you to define specific patterns of intake over periods of time. • Enable DOS preview - this is a "debugging" tool, used by the software's developers to examine the integrity of DOS input files produced by IMBA Expert™ in order to run the IMBA code modules. • Advanced Dosimetry Options - opt to Exclude nuclear recoil energy from the SEEs for alpha emissions. For all IMBA Expert™ versions, the "default" is to Include nuclear recoil energy. OCAS/ORAU-Edition (Version 4) includes the following additional options: o Fitting - select the method (Figure 3.13) to be used to fit bioassay data (estimate intakes) from (1) Least Squares; (2) Maximum Likelihood; (3) Bayesian Inference. o Bioassay - select the special option to use intake(s) of 241 241 Am activity in lung to estimate Pu. o Miscellaneous - specify the bioassay quantity in mass units (mg), e.g., for urinalysis of uranium. IMBA Expert™ OCAS/ORAU-Edition/User Manual 29 Figure 3.12. Tabs to select Advanced Dosimetry Options. Figure 3.13. Options for Fitting bioassay data. Figure 3.14. Special bioassay option for analyzing 241 Am ingrowth in the lungs (from intake of 241Pu). 30 IMBA Expert™ OCAS/ORAU-Edition/User Manual Figure 3.15. units. Miscellaneous option to use mass 3.1.7. Help Menu Figure 3.16. Drop-down Help list box. The Help options are: • Documentation - Show (this) User Manual and Technical Basis documentation. • About IMBA Expert™ OCAS/ORAU-Edition (Version 4.0) - Show Authorship and Copyright Notice (Figure 3.17). Figure 3.17. Authorship and Copyright Notice. IMBA Expert™ OCAS/ORAU-Edition/User Manual 31 • Conditions of Use - Show End-User License Agreement ("EULA") for IMBA Expert™ OCAS/ORAU-Edition (Version 4.0). Help Mode - Switch operation of IMBA Expert™ OCAS/ORAU-Edition from "Run" mode to special "Mouse-over Help" mode. In this special mode, a "?" appears next to your mouse pointer. When you move this over a screen control region, a brief message appears to explain the function of the control - see Figure 3.18 for the message that appears in Help Mode when your mouse pointer is over the Tool Bar. To exit Help Mode - and go back to the "Run" mode, you simply "un-tick" (disable) the Help Mode option (see Figure 3.19). Figure 3.18. Help Mode message describing the function of the Tool Bar. Figure 3.19. Re-click the Help Mode option to remove the tick (disable Help Mode). • Quick Start - Opens the scrollable Quick Start window (Figure 3.20). This contains a condensed description of the layout and operation of IMBA Expert™ OCAS/ORAU-Edition to help you (as an experienced internal dosimetrist) get started more directly with using the software. Figure 3.20. Scrollable Quick Start Help window. 32 IMBA Expert™ OCAS/ORAU-Edition/User Manual • Check for Updates - Available only to NIOSH/OCAS and authorized ORAU/MJW staff Opens the Updates Wizard (Figure 3.21). This automatically checks the web for available Updates to your IMBA Expert™ OCAS/ORAU-Edition software installation. o If your software is already Up-to-Date, you will see the message shown in Figure 3.22. o If not, you will be guided through the process of selecting and downloading the available updated files. Any downloaded files will be installed automatically (Figures 3.21A-C) - and the Updated software will be ready to for you to continue using (Figure 3.22). Fig 3.21A. Updates Wizard - Checking for Updates. Fig. 3.21B. Updates Wizard - Available Updates. Fig. 3.21C. Updates Wizard - Update Progress Indicator. Fig. 3.22. Message displayed when system components are up-to-date. IMBA Expert™ OCAS/ORAU-Edition/User Manual 33 3.2. Tool Buttons The Tool Bar, shown at the top-left of the Main Screen, just below the Menu Bar, contains Tool Buttons to let you perform common tasks with a single click. The tool buttons change appearance as the mouse pointer is passed over them. Open a Parameter File “*.ix” from the directory Drive:]\JABASOFT\IMBAEXUS\ UserData\ - or browse to another folder. [Install Save the current parameter set to the “*.ix” Filename shown in the “Parameter File” box (topright-corner of Main Screen). If no Filename is shown, the Save button opens the Save As dialog box (Figure 3.23). New - clear all parameter values and case data and open a blank parameter file. This warning message will appear - to prevent you from accidentally losing unsaved data! If you click "Yes," the "Parameter File" box will display "No file opened." Quick Save the parameter file [C:]\JABASOFT\IMBAEXUS\parameters.ix. Quick Load the parameter file [C:]\JABASOFT\IMBAEXUS\parameters.ix. If you installed IMBA Expert™ OCAS/ORAU-Edition (IMBA.exe) on a different drive, the parameters.ix file will automatically be saved to and reloaded from your installation drive. Load ICRP Defaults - Quick-load ALL ICRP-recommended models with minimum interaction from you. Clicking the button will Open automatically (in sequence): (1) the F1 Values for *** window - where "***" is the pre-selected radionuclide so you can select the appropriate value of the gut uptake fraction (f 1 ) for the pre-selected radionuclide; (2) the Bioassay Model window - to confirm that all currently recommended ICRP bioassay functions AND all other currently recommended ICRP models for the pre-selected radionuclide have been loaded. Load 10-CFR-835 Defaults - Quick-load ALL ICRP-recommended models with 10-CFR-835 prescribed tissue weighting factors. Clicking the button will Open automatically (in sequence): (1) the F1 Values for *** window - where "***" is the pre-selected radionuclide so you can select the appropriate value of the gut uptake fraction (f 1 ) for the pre-selected radionuclide; (2) the Bioassay Model window - to confirm that all 34 IMBA Expert™ OCAS/ORAU-Edition/User Manual currently recommended ICRP bioassay functions and organ/tissue retention functions for the pre-selected radionuclide have been loaded - AND the loaded tissue weighting factors and remainder tissue rules are those prescribed in the 10-CFR-835 Regulation. Report - Open the Report window to create a case report. This will be saved in Folder\filename [Install Drive:]\JABASOFT\IMBAEXUS\UserData\Default.RPT (or in the equivalent folder on your installation drive). Alternatively, you can browse to save your Report in any other folder and/or filename of your choice. Help - View a scrollable summary of available Help Options (Figure 3.24). Figure 3.23. Save As dialog box. Figure 3.24. Summary of available Help Options. IMBA Expert™ OCAS/ORAU-Edition/User Manual 35 3.3. Parameter File Bar Figure 3.25. Parameter File bar. • This shows the Folder where the current Parameter File ("*.ix") was last saved - and its filename. The box to the left shows the Version Number of this software (Vers. 3.2). Key Tip: You can load IMBA Expert™ OCAS/ORAU-Edition selected Parameter File automatically - simply by double-clicking on the file icon! See the Quick Start guide for instructions. For example, double-clicking this "IX" icon (in the UserData1\Demo\ folder) will Run IMBA Expert™ OCAS/ORAU-Edition - with the Parameter File "IAEA#3 - 60Co.ix" already opened. Note: If IMBA Expert™ OCAS/ORAU-Edition is already running, double-clicking on an "IX" icon will load and run a second copy. 3.4. Main Status Bar Figure 3.26. New Status Bar - appearance for New (blank) Parameter File. The Main Status Bar is on the bottom row of the Main Screen. When you select a New (blank) Parameter File, the Main Status Bar appears as shown in Figure 3.26. The items listed are: • • • • • • • • • 36 All IRs - indicates that all specified model parameters will apply to ALL Intake Regimes (the default setting). Absorption - respiratory tract absorption parameters initially Not Specified. Part Tran - respiratory tract particle transport parameters initially Not Specified. GI-Tract - gastrointestinal tract model parameters initially Not Specified. f1 - gut absorption fraction initially Blank. Biokinetics - biokinetic model parameters initially Not Specified. Deposition - respiratory tract deposition model parameters initially Not Specified. AMAD - activity median aerodynamic diameter (and other aerosol size parameters) initially Not Specified. Wound - wound model parameters initially Not Specified. IMBA Expert™ OCAS/ORAU-Edition/User Manual Figure 3.27 shows the Main Status Bar for a Parameter File in which all of the above items have been specified (except for the Wound model parameters). In this example, the "All IRs" label has been replaced with the "IR 1" label. This denotes that the parameter settings displayed on the Main Status Bar apply to Intake Regime #1. Up to 10 IRs can be specified independently and their parameter settings can each be displayed (one IR at-a-time) on the Main Status Bar. Figure 3.27. Working Status Bar - appearance for Working (in-use) Parameter File. 3.5. Intake Scenario Panel Figure 3.28. Intake Scenario panel. The Intake Scenario panel holds the sub-panels for specification of: • • • Intake Regimes - left side; Units - centre; Intake Amounts/Radionuclides - right side. 3.5.1. Intake Regimes and Units Figure 3.29. Intake Regimes sub-panel with adjacent Units sub-panel. IMBA Expert™ OCAS/ORAU-Edition/User Manual 37 Figure 3.29 shows the Intake Regimes sub-panel, together with the adjacent Units sub-panel, as they appear when IMBA Expert™ OCAS/ORAU-Edition is run for the first time - or when a "New" (blank) parameter file is opened. The functions of these two sub-panels are closely coupled. 3.5.1.1. Intake Regimes Sub-panel By default, the Number of Intake Regimes (Intakes) is set to "1". A single index card is therefore displayed - with the Tab label "IR 1." You can select up to 10 intake regimes (IRs). Use the selection arrows on the Enter Number of Intake Regimes (1-10) to increase the number of IRs - or simply highlight and type the required number of IRs directly in this box. For each IR, you can select: • • • the Route of intake (from Inhalation, Ingestion, Injection, or Wound); the Mode of intake (from Acute or Chronic); the Start Time (d) of intake. With the Units of Time at the default setting of "Time (d) since," Selecting the Chronic Mode automatically displays an additional dialog box - the End Time (d) box - for you to specify the end of the period of chronic intake (Figure 3.30). In both the Start Time (d) and End Time (d) boxes, you enter the time value in integer or decimal-fraction days, relative to the reference "Time (d) since" value. For example, with the "Time (d) since" time-of-day set at 7:00:00 AM. • • 0, 5 - start time is the zeroth day (at 7:00 AM), end time is the fifth day (at 7:00 AM); 0.4375, 6.75 - start time is the zeroth day (at 5:30 PM), end time is the sixth day (at 1:00 AM). Figure 3.30. The End Time (d) dialog box appears when you select the Chronic intake Mode for the displayed IR only. Note: IMBA Expert™ OCAS/ORAU-Edition automatically detects the "Country Setting" of your computer - and automatically displays all dates in your correct "Date Convention." However, to ensure global "transportability" of data files, the Parameter.ix file stores all dates in the U.S. date convention, i.e., as MM/DD/YYYY. 38 IMBA Expert™ OCAS/ORAU-Edition/User Manual Tip: Take care when using two-digits to specify the year (YY). By convention, "00 29" is automatically interpreted by Windows as "2000 - 2029" - and "30 - 99" as "1930 - 1999." If in any doubt, it is safest to use four-digits to specify the year (YYYY). If you want to specify 2030, then you MUST enter "2030!" 3.5.1.2. Reference Date (and Time) Figure 3.31. The reference "Time (d) since" value. For all calculations of bioassay quantities (as a function of time), and to plot graphs, IMBA Expert™ OCAS/ORAU-Edition uses a single, common timescale. The starting point of this timescale is defined by the Date (and Time-of-Day) entered in the "Time (d) since" dialog box. The "pre-loaded" default starting value is 1/1/1980 (January 1st, 1980) - see Figure 3.29. Note: For every IR, IMBA Expert™ OCAS/ORAU-Edition automatically tracks Time values relative to the single Reference Date (and Time) that is displayed in the Units sub-panel - in the "Time (d) since" dialog box. Key Tip: As the first step in entering your data in IMBA Expert™ OCAS/ORAUEdition, change the default value in the "Time (d) since" dialog box to a Date/Timeof-Day that is appropriate for your data. For example: (1) the starting date and time of the first intake that you want to analyze, or (2) the start of employment - for a complex case involving multiple intakes over an extended period of years. 3.5.1.3. Units Sub-panel to Specify Time This is used to switch the Unit in which Time is displayed. Under the heading "Specify Time As," you can select: • • Date - to display Start and End times as Date + hh:mm:ss, or; Time (d) since - the default setting, to display Start and End times as decimal-fraction days. Figure 3.32 shows how the Figure 3.30 display changes when you switch to the Date option. Figure 3.32. The Start Date (and time-of-day) and End Date (and time-of-day) appear automatically (in the Chronic intake Mode) when you select Date under "Specify Time As." IMBA Expert™ OCAS/ORAU-Edition/User Manual 39 Note: In the example shown in Figures 3.30 and 3.31, the Reference Date (and Time) is 04/01/00 07:00 AM (April 1st, 2000 at 07:00 - in U.S. Date convention). The Start Time (d) for IR1 is "0.4375" - so the Start Date of the Chronic intake is set automatically as April 1st, 2000 at 5:30:00 PM (by adding "0.4375 d" to the reference date and time). Similarly, the End Date is set automatically by adding "6.75 d" to the Reference Date (and Time). Note: the selected "Specify Time As" setting will be applied automatically throughout IMBA Expert™ OCAS/ORAU-Edition - in all three screens (Main Screen, Bioassay Calculations and Dose Calculations). Tip: at any time during your use of IMBA Expert™ OCAS/ORAU-Edition (except when a calculation is underway), you can return to the Main Screen (and the Units sub-panel) - to switch the Unit for ALL displayed Time values. This has NO effect on the calculated results. It simply enables you to match the Time display to the timeunit convention used in your data files - or to your own preference for direct data entry. 3.5.1.4. Drop-down Calendars Figure 3.33. Drop-down Windows® Calendar for date selection. As an alternative to typing in the full Date directly in the dialog box, clicking the "#" sign to the right of each of IMBA Expert™ OCAS/ORAU-Edition's Date dialog boxes brings up the Windows Calendar tool. Use your mouse pointer to select the required day in the displayed month - if necessary, use the Calendar's arrow buttons to scroll backwards or forwards through the months (and years). Click on the required Date to load this into the associated dialog box (e.g., as MM:DD:YYYY for U.S. date settings ). The Calendar will close automatically. Once you have registered the correct Date in the dialog box, you can move your mouse pointer to the right of the displayed Date, click, type a "space," and then type in any specific "time-of-day." If you don't add the time-of-day, IMBA Expert™ OCAS/ORAU-Edition interprets this as 00:00 AM (midnight). Tip: If the Calendar is not already set on your desired Year when first opened, it is usually quicker to overtype the YYYY value shown in the associated dialog box before using the Calendar to find the required day or month. Tip: To close the Calendar without changing the previously displayed Date in the dialog box, re-click the "#" sign next to the dialog box. 40 IMBA Expert™ OCAS/ORAU-Edition/User Manual 3.5.2. Specifying Several Intake Regimes Figure 3.34. Specifying the 5th (IR 5) of 10 Intake Regimes - as an Ingestion. Figure 3.34 shows how to set up IMBA Expert™ OCAS/ORAU-Edition to assess multiple intakes - a total of 10 intakes in this case. The Intake Regimes sub-panel displays one intake at-a-time. The fifth intake (IR 5) is shown here. This is an Ingestion. In this case, IMBA Expert™ OCAS/ORAU-Edition is set up to define independently the model parameters for IR 5, as indicated in the Status Bar (bottom row left). The set-up steps are: 1. Enter Number of Intake Regimes (1-10) - select 10. 2. Select the Advanced menu (from the Main Screen menu bar). 3. De-select (un-check) the default "Apply Model Params to All IRs" option - this enables the model parameters to be set up independently for all IRs. 4. Select the index Tab for IR 5. 5. Select "Ingestion" as the Route of intake. 6. Select the appropriate Units under "Specify Time As" - in this case "Date." 7. Select the Start Date of the intake. In Step 4, as the index Tab for IR 5 is selected, the label of the Intake dialog box (top-rightcorner of Figure 3.34) changes automatically to "Intake (IR 5)." This enables you to specify a (hypothetical) intake amount for the selected intake regime (IR 5). In Step 5, as soon as "Ingestion" is selected, the Model Parameters display for IR 5 changes to highlight the "Ingestion" button in red. This flags that it is necessary for you to define the Ingestion model parameters (as described under Model Parameters Sub-panel). Whichever IMBA Expert™ OCAS/ORAU-Edition/User Manual 41 "Route of intake" option you select, IMBA Expert™ OCAS/ORAU-Edition will red-flag in the Model Parameters sub-panel the associated models (parameters) that still need to be defined before any calculations can be performed. 3.5.3. Activity Units of Intake Figure 3.35. Specifying the activity Units of Intake. You can select to work in: • • the International (SI) unit of activity - Bq (bequerel); the Traditional units of activity - dpm (disintegrations per minute), pCi (pico-curie). Important Note: The "mg" unit is also available when you select the indicator nuclide as "Uranium Mixtures". The "mg" unit is used to specify measurements of mass, e.g., measurements of the mass of uranium in urine, by phosphorescence or mass spectrometry. Warning: The selected working Unit of activity is used throughout IMBA Expert™ OCAS/ORAU-Edition. You will need to ensure that this activity Unit is consistent with the activity unit in which your bioassay data are expressed. Although the working activity Unit will NOT affect the calculated value(s) of intake(s), it WILL affect crucially the calculated doses. 3.5.4. Units of Dose Figure 3.36. Specifying the Units of Dose. From the Units sub-panel, you can select the Unit of Dose to be: • • International (SI) - either Sv (sievert) or mSv; Traditional - either rem or mrem. Warning: You can change the Unit in which doses are displayed at will - but you MUST re-run your dose calculation to change the displayed values of dose accordingly. 42 IMBA Expert™ OCAS/ORAU-Edition/User Manual Note: All doses (equivalent or effective) calculated by IMBA Expert™ OCAS/ORAUEdition are 50-y committed doses. 3.6. Intake Amounts/Radionuclides Sub-panel Figure 3.37. Specifying the Indicator Nuclide and Intake amount. Figure 3.37 shows the sub-panel for specifying intake amounts and radionuclides, as it appears when IMBA Expert™ OCAS-Edition is run for the first time - or when a "New" (blank) parameter file is opened. Notice that the small panel labeled "Intake (IR 1)" is highlighted in red - as is the "Select Radionuclide" button. This warns that neither an intake amount nor an Indicator Nuclide has been defined. Note: IMBA Expert™ OCAS/ORAU-Edition works Nuclide for each case study, i.e., the parameter file nuclide. If you need to assess bioassay measurements nuclide for an individual person, you will need to set (parameter file) for each indicator nuclide. with a SINGLE Indicator holds only ONE indicator of more than one indicator up a separate case study Note: The Intake (IR #) amount applies only to the Indicator Nuclide. The activity of Associated Radionuclides is defined separately - as an activity Abundance (%) relative to the activity of the indicator nuclide. 3.6.1. Selecting the Indicator Nuclide Figure 3.38. Selecting the Indicator Nuclide from the periodic table of the elements. IMBA Expert™ OCAS/ORAU-Edition/User Manual 43 The Indicator Nuclide is selected from the periodic table of the elements (Figure 3.38). To display this, click the "Select Radionuclide" button (top right-corner of Main Screen). To select a specific radionuclide: 1. Click the required element - this puts the first isotope available for that element in the Isotope dialog box. 2. Click the "down" arrow on the Isotope dialog box - this displays all the available isotopes for that element. 3. Highlight and click your required isotope from the drop-down list - this puts your isotope in the dialog box (Figure 3.39). 4. Click the "OK" button in the "Select the required radionuclide" window to confirm your choice - and load your chosen radionuclide as the Indicator Nuclide. Note: When you open the "Select the required radionuclide", you will see the (blue) progress bar move in the lower-left corner of the window. This indicates "Load Complete", i.e., that your IMBA Expert™ OCAS/ORAU-Edition software has "loaded" all of your available radionuclides. Figure 3.39. Selecting Uranium-238 from the Isotope drop-down list. Clicking "OK" closes the "Select the required radionuclide" window - and displays the radionuclide in the Indicator Nuclide window (top-right-corner of the Main Screen), as shown in Figure 3.40. Once a radionuclide has been selected the red highlight on the "Select Radionuclide" button disappears. Figure 3.40. The selected radionuclide displayed in the Indicator Nuclide window. 44 IMBA Expert™ OCAS/ORAU-Edition/User Manual 3.6.1.1. List of Available Radionuclides The radionuclides implemented in IMBA Expert™ OCAS/ORAU-Edition (Version 4.0) are: • • • • • • • • • • • • • • • • • • • • • • • • • • • • • • • • • • • • • • • • • • • actinium (227,228Ac); americium (241,243Am); antimony (124,125Sb); arsenic (74As); barium (133,140Ba); berkelium (249Bk); calcium (45Ca); californium (2249,252Cf); carbon (14C); cerium (139,141,143,144Ce); cesium (134,137Cs); chlorine (36Cl); chromium (51Cr); cobalt (57,58,60Co); curium (242,243,244Cm); europium (152,154,155,156Eu); hafnium (181Hf); hydrogen [tritium] (3H); iodine (125,129,131,133,134,135I); iridium (192Ir); iron (55,59Fe); lanthanum (140La); lead (210Pb); lutetium (174Lu); manganese (54Mn); mercury (203Hg); molybdenum (99Mo); neptunium (237,239Np); nickel (63Ni); niobium (94,95Nb); phosphorus (32,33P); plutonium (238,239,240,241,242Pu); polonium (208,209,210Po); praseodymium (143,147Pr); promethium (147Pm); protactinium (231,233,234Pa); radium (223,224,226,228Ra); ruthenium (103,106Ru); samarium (151Sm); scandium (46Sc); silver (110mAg); sodium (22,24Na); strontium (85,89,90,91Sr); IMBA Expert™ OCAS/ORAU-Edition/User Manual 45 • • • • • • • • • • • • • • sulfur (35S); tantalum (182Ta); technetium (99Tc); tellurium (131,131mTe); terbium (160Tb); thallium (201,202,204Th); thorium (228,230,232,234Th); thulium (170Tm); tin (113Sn); uranium (232,234,235,236,238,239U and U-Mixtures); ytterbium (169Yb); yttrium (88,90,91Y); zinc (65Zn); zirconium (95Zr). 3.6.1.2. Displaying the Decay Series Figure 3.41. window). "Decay" button (bottom-right-corner of "Select the required radionuclide" To display the complete decay chain of your selected radionuclide, you click the "Decay" button in the "Select the required radionuclide" window (Figure 3.41). The "Decay chain of **-***" window will open (where "**-***") is the selected radionuclide. Figure 3.42 shows the "Decay chain of U-238" window as it first appears (partial view). Figure 3.42. "Decay chain of U-238" window - partial view. 46 IMBA Expert™ OCAS/ORAU-Edition/User Manual For a long decay chain (such as that of 238U), you can view the whole chain by hitting the Windows® "maximize" button (center of the three-button cluster, top-right-corner of Figure 3.42). The complete decay chain will then be "re-sized" to fit your whole screen (Figure 3.43). Figure 3.43. Maximized view of the whole "Decay chain of U-238" window. To exit this window, click the Windows® "Exit" button ("X" - in the top-right-corner). This will return you to the Main Screen - leaving the "Select the required radionuclide" still open. Click this window's own "X" button to close it. 3.6.1.3. Displaying the ICRP38 Radiation Data Figure 3.44. Clicking on a radionuclide for more information. IMBA Expert™ OCAS/ORAU-Edition/User Manual 47 In the "Decay Chain" window, you can display the ICRP Publication 38 radiation data for each radionuclide - by clicking on the radionuclide (Figure 3.44). Highlight either the "Properties" or "Particle Energies" option and click to display the respective radiation data. Figure 3.45. Displaying the Decay Information for Uranium-238. Figure 3.45 shows the "Decay Information" window that appears when you click the "Properties" option for 238U. You can pre-select the displayed "Units of halflife" (hours, days, or years) in the "Decay chain" window. Figure 3.46 shows the "Energies of decay products" window that appears when you click the "Particle Energies" option in the "Decay chain of U238" window (Figure 3.44). Figure 3.46. Displaying the Energies of decay products for Uranium-238. 48 IMBA Expert™ OCAS/ORAU-Edition/User Manual 3.6.2. Selecting Associated Radionuclides Figure 3.47. Adding Associated Radionuclides to the Indicator Nuclide. To add one or several Associated Radionuclides, you first select the number of radionuclides required. This automatically displays the required number of blank "record cards" (Figure 3.47). You can then use the "Select Radionuclide" button to select each associated radionuclide from the periodic table of elements - as you did for the Indicator Nuclide. You also need to define the "Abundance" (%) for each associated radionuclide - relative to the activity of the Indicator Nuclide in the Intake. Figure 3.48 shows two additional radionuclides (239Pu and 241Am) set up to be associated with a hypothetical (1 Bq) Intake of the indicator nuclide (238U). The "Delete Radionuclide" button removes the indexed associated radionuclide. Figure 3.48. Adding 239Pu and 241Am as Associated Radionuclides. Note: The Associated Radionuclides are not part of any bioassay calculation. All bioassay calculations are performed for the Indicator Nuclide. The associated radionuclides represent additional Intakes - that ARE included in any dose calculation. Warning: If there is more than one Intake Regime (IR), then IMBA Expert™ OCAS/ORAU-Edition automatically assigns the same Associated Radionuclides (and their specified Abundances) to All IRs. If this is not appropriate, you should calculate doses separately for each IR - using its own set of Associated Radionuclides and/or Abundances. IMBA Expert™ OCAS/ORAU-Edition/User Manual 49 3.6.3. Using Uranium Isotopic Mixtures Figure 3.49. Selecting Uranium-Mixture. IMBA Expert™ OCAS/ORAU-Edition enables you to specify intake(s) consisting of a mixture of uranium isotopes. To do this, select "Uranium-Mixture" from the drop-down list of uranium isotopes (Figure 3.49). Clicking "OK" then returns you to the Main Screen - and a new "Specify U Mixture" button will appear automatically under the "Intake (IR1)" box (Figure 3.50). Figure 3.50. The "Specify U Mixture" button. Clicking the "Specify U Mixture" button opens the "Details of uranium mixture" window (Figure 3.51). Figure 3.51. The "Details of uranium mixture" window with the default User Defined option and default "Select by" Activity. 50 IMBA Expert™ OCAS/ORAU-Edition/User Manual Entry of any non-zero value for an Isotopic Abundance causes IMBA Expert™ OCAS/ORAUEdition to calculate and display automatically the Resulting Specific Activity of the uranium. This is displayed in both international and traditional units of activity, Bq and pCi, respectively, in the composite units Bq/mg and pCi/mg (Figure 3.52). Figure 3.52. Selection of User Defined values of the uranium isotopic composition by Activity. Checking the "Allow Units" mg box enables bioassay quantities (and intakes) to be specified in mass units (mg). This is useful for uranium urinalysis, where the mass of uranium is measured in urine samples, rather than its activity. Clicking the "OK" button (Figure 3.52) loads the displayed values of isotopic composition and specific activity into the Parameter file, closes the "Details of uranium mixture" window, and returns you to the Main Screen. IMBA Expert™ OCAS/ORAU-Edition (Phase II) then implements your selected "U Mixture" - by setting up automatically the four isotopic components as Associated Radionuclides (Figure 3.53). The Abundance of each uranium isotope is displayed when you select (in turn) its Index Tab - starting with "U-234" (Figure 3.53). Figure 3.53. Appearance of Radionuclide/Intake panel for User Defined isotopic mixture shown in Figure 3.52. IMBA Expert™ OCAS/ORAU-Edition/User Manual 51 Important: The defined isotopic mixture of Associated Radionuclides is assumed for all dose calculations carried out by IMBA Expert™ OCAS-Edition (Phase II). The same mixture is assumed to apply for all intakes. Important: BOTH the intake(s) and bioassay quantity are measured in terms of total uranium mass or activity, as selected in the "Units" panel), and NOT in terms of the activity or mass of a single isotope. In other words, for bioassay purposes (to calculate intakes), the whole U Mixture is treated as the Indicator Nuclide. Tip: You can select default values of isotopic composition to represent the default types of uranium mixture. 3.6.3.1. Default Types of Uranium Mixture IMBA Expert™ OCAS/ORAU-Edition (Version 4.0) default sets of Isotopic Abundance values for the main types of uranium mixture. The literature sources of these default values are given in the Technical Basis. Default values of Isotopic Abundance are given for the following types of uranium: • • • • Depleted (DU). Natural (U-Nat). Low-enriched (LEU). High-enriched (HEU). Figures 3.54 - 3.57 show the respective default values, as selected by Activity, and the resulting calculated values of Specific Activity. Figure 3.58 shows the corresponding default values of isotopic abundance for HEU, as selected by Mass. Figure 3.54. Selection of Depleted uranium (DU) composition by Activity. 52 IMBA Expert™ OCAS/ORAU-Edition/User Manual Figure 3.55. Selection of Natural uranium (U-Nat) composition by Activity. Figure 3.56. Selection of Low-Enriched uranium (LEU) composition by Activity. Figure 3.57. Selection of High-Enriched uranium (HEU) composition by Activity. IMBA Expert™ OCAS/ORAU-Edition/User Manual 53 Figure 3.58. Selection of High-Enriched uranium (HEU) composition by Mass. 3.6.4. Setting Hypothetical Intake Amounts Figure 3.59. Setting a hypothetical amount for Intake (IR 1). To project bioassay quantities and/or doses for hypothetical amounts of intake, you can enter an assumed value of intake directly into IMBA Expert™ OCAS/ORAU-Edition - for each Intake Regime (IR). You do this in the Intake (IR #) dialog box (Figure 3.59). If you have more than one IR, then select each IR in turn (from the "Intake Regimes" index Tabs). Once you have entered a value in the Intake (IR #) dialog box, and the program "focus" has left the box, the red highlight will be removed automatically for that Intake (IR #). This indicates that the entered intake amount has been stored in memory. However, it will NOT be saved to the Parameter File for your case study until "Save" is pressed. Note: The program "focus" leaves the Intake (IR #) dialog box immediately you carry out the next mouse action, e.g., when you click on another program control. Tip: Once you have defined the IR(s), and selected the Indicator Nuclide, the next step is to proceed with setting up the Model Parameters. You can't perform any calculation in IMBA Expert™ OCAS/ORAU-Edition without first defining the required model parameters. The program will guide you through the necessary procedures. 54 IMBA Expert™ OCAS/ORAU-Edition/User Manual 3.7. Model Parameters Sub-panel 3.7.1. Intake by Inhalation Figure 3.60. Model Parameters sub-panel at start-up - for a New (blank) parameter file. Figure 3.60 shows Model Parameters sub-panel as it appears when IMBA Expert™ OCAS/ORAU-Edition is run for the first time, or when a New (blank) parameter file is loaded. The following "Model" buttons are highlighted in red: • • • • Deposition. Particle Transport. Absorption. GI-Tract. These buttons are highlighted because, by default, "Inhalation" is selected as the Route of intake - and it is necessary for you to select the parameters for ALL FOUR of these models BEFORE you can carry out any calculation. Neither the Bioassay nor Biokinetics model buttons are highlighted at this stage. These WILL be highlighted later, when you are preparing to carry out specific Calculations (as described later). Tip: If you attempt to run a calculation without defining the required model parameters, IMBA Expert™ OCAS/ORAU-Edition will display an appropriate WARNING message. 3.7.2. Intake by Ingestion If you select "Ingestion" as the Route of intake, the Model Parameters sub-panel will change automatically to that shown in Figure 3.61. In this case, the only full model required for calculations is the GI-Tract model. However, you will also need to specify the gut uptake fraction (f 1 ), which is part of the "Absorption" model. In this case, the absorption parameters for the respiratory tract model are NOT required. IMBA Expert™ OCAS/ORAU-Edition/User Manual 55 Figure 3.61. Model Parameters sub-panel for "Ingestion" as the Route of intake. 3.7.3. Intake by Injection If you select "Injection" as the Route of intake, none of the models highlighted above are required, and so none are highlighted (Figure 3.62). Figure 3.62. Model Parameters sub-panel for "Injection" as the Route of intake. 3.7.4. Intake by Wound If you select "Wound" as the Route of intake, the Wound model button is automatically highlighted (Figure 3.63). Figure 3.63. Model Parameters sub-panel for "Wound" as the Route of intake. 3.7.5. Intake of a Vapor If you select "Vapor" as the Route of intake, the Vapor model button is automatically highlighted - together with the Particle Transport and GI Tract model buttons (Figure 3.64). 56 IMBA Expert™ OCAS/ORAU-Edition/User Manual Figure 3.64. Model Parameters sub-panel for "Vapor" as the Route of intake. 3.8. ICRP-Recommended Model Parameters 3.8.1. Deposition Parameters Figure 3.65. Deposition Parameters window. Clicking the "Deposition" button in the Model Parameters sub-panel (Respiratory Tract section) displays the Deposition Parameters window (Figure 3.65). This is used to define: • • the exposed worker's Ventilation Rate classification - Light work or Heavy work; the radioactive Aerosol Parameters. IMBA Expert™ OCAS/ORAU-Edition enables you to select either of two options to define the values of the parameters that will be substituted in the ICRP Publication 66 model to evaluate the deposition of activity in each region of the respiratory tract for each Intake Regime (IR): • • User Defined; LOAD ICRP DEFAULTS. IMBA Expert™ OCAS/ORAU-Edition/User Manual 57 Figure 3.66 shows the parameter values that are used when you LOAD ICRP DEFAULTS - by clicking the "LOAD ICRP DEFAULTS" button, followed by the "OK" button. Figure 3.66. Selection of ICRP Defaults for Deposition Parameters. The following default parameter values (as recommended in ICRP Publication 66) are loaded: • • • • • Light worker - average ventilation rate 1.2 m3 h-1. AMAD - 5 µm. Sigma-G (σ g ) - 2.4977233. [Particle] Density (ρ) - 3 g cm-3. [Particle] Shape Factor (SF) - 1.5. The Status Bar automatically indicates the selection of the ICRP Defaults for the Deposition Parameters (Figure 3.67). Figure 3.67. Selection of ICRP Defaults is automatically indicated on the Status Bar. Note: As an alternative to the Light worker, you can select Heavy worker. This will evaluate the deposition of activity in each region of the respiratory tract according to the recommendations in ICRP Publication 66 for representing heavy work (average ventilation rate of 1.688 m3 h-1). Warning: If you select Heavy worker (instead of the ICRP68 Reference Worker classification of the Light worker), your "non-standard" selection will NOT be indicated on the Status Bar. However, your selection of Heavy worker WILL automatically be recorded in the Parameter File for your case study. IMBA Expert™ OCAS/ORAU-Edition also enables you to enter specific values of the Aerosol Parameters that may better characterize an intake by inhalation that the default values 58 IMBA Expert™ OCAS/ORAU-Edition/User Manual recommended in ICRP Publication 66. To do this, you select the "User Defined" option (Figure 3.68). Figure 3.68. Selection of User Defined values for Deposition Parameters. In the example shown in Figure 3.68, the following values of Aerosol Parameters have been defined: • • • • AMAD - 10 µm. Sigma-G (σ g ) - 2.5. [Particle] Density (ρ) - 10 g cm-3. [Particle] Shape Factor (SF) - 1.5. For these "non-ICRP-default" values, the Status Bar automatically indicates the selection of "User Defined" Deposition, and also shows the selected value of AMAD (Figure 3.69). Figure 3.69. Selection of User Defined aerosol parameter values is automatically indicated on the Status Bar. To represent sub-micron aerosols, IMBA Expert™ OCAS/ORAU-Edition enables you to define the aerosol AMTD (Figure 3.70). In this case, the Status Bar will show the defined value of the AMTD. IMBA Expert™ OCAS/ORAU-Edition/User Manual 59 Figure 3.70. Characterizing a sub-micron aerosol by its AMTD. Key Tip: If you are assessing a case with multiple Intakes by Inhalation, you can define different Aerosol Parameter values (and choose either Light worker or Heavy Worker) independently for EACH Intake Regime (IR). 3.8.2. Vapor Parameters Figure 3.71. Vapor Parameters window. 60 IMBA Expert™ OCAS/ORAU-Edition/User Manual Clicking the "Vapor" button in the Model Parameters sub-panel (Respiratory Tract section) displays the Vapor Parameters window (Figure 3.71). This implements the ICRP Publication 66 model for vapors. The Vapor Model window enables you to specify: • • the type of vapor (SR-1 or SR-2) which determines its regional deposition in the respiratory tract - or you can define your own (User Defined) assumed deposition behavior; the subsequent absorption behavior (Type V or Type F) - or you can define your own (User Defined) assumed absorption behavior. 3.8.2.1. Defining Deposition Behavior Clicking the "SR-1" or "SR-2" buttons in the Vapor Model window selects the values of regional deposition shown in Figures 3.72 and 3.73, respectively. Clicking "OK" then reads these values into IMBA Expert™ OCAS/ORAU-Edition. Figure 3.72. Default regional deposition for Type SR-1 Vapor. Figure 3.73. Default regional deposition for Type SR-2 Vapor. IMBA Expert™ OCAS/ORAU-Edition/User Manual 61 On clicking "OK" in the Vapor Model window, the selected deposition behavior is displayed automatically in the Status Bar (Figure 3.74). Figure 3.74. Selection of ICRP Defaults is automatically indicated on the Status Bar. 3.8.2.2. Defining Absorption Behavior See Section 3.8.4.3. “Absorption Behavior of Vapors”. 3.8.3. Particle Transport Parameters Figure 3.75. Particle Transport Model window. Clicking the "Particle Transport" button in the Model Parameters sub-panel (Respiratory Tract section) displays the Particle Transport window (Figure 3.75). Clicking the "LOAD ICRP DEFAULTS" button, followed by the "OK" button, automatically loads all of the parameter values recommended in ICRP Publication 66 to represent Particle Transport in the respiratory tract of the Reference Worker (Figure 3.76). 62 IMBA Expert™ OCAS/ORAU-Edition/User Manual Figure 3.76. Particle Transport Model window loaded with parameter values recommended in ICRP Publication 66 (ICRP DEFAULTS). Notice that the ICRP-default parameter values shown in the Particle Transport Model are "greyed-out." These CANNOT be changed. If you wish to define different values, click the "User Defined" button. The Particle Transport Model window will then change to that shown in Figure 3.77. This enables you to change the value of ANY Rate Constant. Figure 3.77. Particle Transport Model window in its "User Defined" mode. IMBA Expert™ OCAS/ORAU-Edition/User Manual 63 In the "User Defined" mode, all of the initially loaded parameter values are those recommended in ICRP Publication 66. In this mode, you can change as many values as you wish. However, if you change ANY of the ICRP-recommended values, this will be "flagged" automatically in the Status Bar as "Part Tran: User Defined" (Figure 3.78). Figure 3.78. Selection of User Defined particle transport parameter values is automatically indicated on the Status Bar. Note: If you need to, you can set the values of the particle transport parameters independently for EACH Intake by Inhalation (i.e., each IR #). Warning: You MUST enter values of particle transport Rate Constants in the Unit "d-1," i.e., "per day." Tip: Appendix A - Technical Basis cites an example in which changing the value of the rate constant of particle transport from AI3 to LNTH (for an individual case) improved the prediction of tissue analysis data (James et al., 2003). 3.8.4. Absorption Parameters IMBA Expert™ OCAS/ORAU-Edition provides two methods of defining the values of absorption parameters for substitution in the ICRP Publication 66 respiratory tract absorption model - and the associated value of the gut uptake fraction (f 1 ). • • Select ICRP-recommended "default" values - using a built-in data library compiled from ICRP Publication sources; Define your own values - utilizing experimental or other data that is "specific" to the material involved in the intake. 3.8.4.1. Selecting ICRP Default Absorption Parameters Figure 3.79. Absorption Model window. 64 IMBA Expert™ OCAS/ORAU-Edition/User Manual Clicking the "Absorption" button in the Model Parameters sub-panel (Respiratory Tract section) displays the Absorption window (Figure 3.79). This window is used to define BOTH: • • the gut absorption fraction (f 1 ), and; the absorption characteristics for material in the respiratory tract. Clicking the "Help" button in this window provides you with information taken from ICRP documents which gives BOTH default absorption rates and f 1 values for different chemical forms of the Indicator Nuclide. Figure 3.80 shows the F1 values for Am window. Figure 3.80. F1 values and Absorption Types for Americium window - for Help in selecting the value of f 1 for material containing americium. Note: If you have not previously selected the Indicator Nuclide, you CANNOT use the "Help" button in the Absorption Model window. In this case, IMBA Expert™ OCAS/ORAU-Edition will display a WARNING message - prompting you to Select an Indicator Nuclide. You can select BOTH the Absorption Type and its associated value of f 1 from the F1 values window - by clicking on any cell in the desired row, and then clicking the "OK" button. This will load BOTH the selected f 1 value (into the "f1" dialog box in the Absorption Model window) and the Absorption Type - and you will be returned to the Absorption Model window. Tip: If you need to define your own value of f 1 , then you can do this directly in the Absorption Model window - by typing your specific f 1 value in the "f1" dialog box. Tip: You can also define the value of f 1 in the GI Tract Model window. BOTH the Absorption Model window and the GI Tract Model window display the currently loaded value of f 1 - and this can be modified in EITHER window. In Figure 3.81, Absorption Type "M" is selected. Clicking the "OK" button loads the value "5.00E-04" (taken from ICRP Publication 71) into the "f1" dialog box in the Absorption Model window. It also loads the selected ICRP Publication 66 Absorption Type ("M"), as shown in Figure 3.81. The Status Bar will also be updated automatically (Figure 3.82). IMBA Expert™ OCAS/ORAU-Edition/User Manual 65 Figure 3.81. Absorption Model window with the ICRP Publication 71 recommended f 1 value for Type M (Americium) loaded. Figure 3.82. The selected Type M absorption behavior and the f 1 value is automatically indicated on the Status Bar. You can switch the selection of ICRP Default Absorption Type in the "Absorption Model" window - by clicking another "Type" button. For example, Figure 3.83 shows the changed parameter values that are displayed when you click the "Type S" button. Figure 3.83. Absorption Model window after selecting "Type S" absorption behavior. 66 IMBA Expert™ OCAS/ORAU-Edition/User Manual Warning: Selecting a different respiratory tract Absorption Type does NOT automatically select an appropriate value of the gut absorption factor (f 1 ). This is YOUR responsibility! The previously-loaded value of f 1 will remain in the "f1" dialog box until you Clear and/or replace this with a new value. Tip: It is a good idea to go back and click the "Help" button again - to check out the ICRP-recommended value of f 1 that is appropriate for your newly selected respiratory tract Absorption Type. Note: Remember that selecting an ICRP default from the "Help" button loads BOTH the Absorption Type and f 1 value, whereas selecting the Absorption Type by clicking a "Type" button will load ONLY the Absorption Type. 3.8.4.2. Defining Your Own Absorption Parameters Figure 3.84. Absorption Model window for User Defined parameter option. Click the "User Defined" button in the Absorption Model window to define your own specific values for the respiratory tract Absorption Parameters (Figure 3.84). You can then type your required values for the absorption rate constants directly into the respective dialog boxes. These dialog boxes are: • • • • • the Initial dissolution rate: Sp (in d-1); the [particle] Transformation rate: Spt (in d-1); the Final dissolution rate: St (in d-1); the Fraction to bound state: Fb; the Uptake rate from bound state: Sb. IMBA Expert™ OCAS/ORAU-Edition/User Manual 67 The ICRP Publication 66 respiratory tract absorption model, and these special absorption terms, are described in Appendix A: Technical Basis, Section A.4.4. – “Model of Material Absorption”). Key Tip: Throughout IMBA Expert™ OCAS/ORAU-Edition, dialog boxes in which you can type a value directly are indicated by a white background. A "greyed" box indicates a value that CANNOT be changed (in the current window setting). Figure 3.85 shows a hypothetical example of absorption rates that might be entered for an extremely insoluble material, i.e., a material that dissolves and is absorbed more slowly than the ICRP default Type S. Also in this hypothetical example, it is assumed that 5% of the radionuclide activity that is dissolved (from the particles) is "bound" temporarily to respiratory tract tissues to be released into the blood at the rate of 10-3 d-1. The hypothetical values of the absorption parameters are: • • • • • s p = 10-2 d-1; s pt = 100 d-1; s t = 10-5 d-1; f b = 0.05; s b = 10-3 d-1. Figure 3.85. Entering your own (non-default) values of Absorption Rates. Warning: The Unit in which Absorption Rates are expressed in IMBA Expert™ OCAS/ORAU-Edition is ALWAYS "d-1," i.e., "per day." You MUST enter your values in the same Unit ("d-1"). IMBA Expert™ OCAS/ORAU-Edition implements both representations of particle dissolution and absorption of material from the respiratory tract that were recommended in ICRP Publication 66: • • the "Standard Representation" - as shown in Figure 3.85; the "Alternative Representation." Figure 3.86 shows the Alternative Representation of the hypothetical particle dissolution, radionuclide binding, and absorption characteristics listed above (for comparison with the Standard Representation shown in Figure 3.85). IMBA Expert™ OCAS/ORAU-Edition automatically calculates the mathematical transformation between these two representations. As 68 IMBA Expert™ OCAS/ORAU-Edition/User Manual described in Appendix A: Technical Basis, Section A.4.4. – “Model of Material Absorption”), these two representations of the dissolution and absorption processes give identical results. Figure 3.86. Automatically calculated Alternative Representation of the particle dissolution, material binding and absorption characteristics shown in Figure 3.85. The alternative dissolution and absorption parameters are: • • • • • Fraction dissolved rapidly, f r = 9.9890 × 10-5; Rapid rate, s r = 100.01 d-1; Slow rate, s s = 10-5 d-1; Fraction to bound state, f b = 5 × 10-2; Uptake rate from bound state, s b = 10-3 d-1. Both representations of the particle dissolution and material absorption processes have their practical uses. The Standard Representation is helpful when a physical process (such as particle fragmentation) leads to the gradual transformation of deposited particles into a more soluble form, i.e., in cases where the overall absorption rate increases with time - see Technical Basis for an example of this. The Alternative Representation is useful for the more general situation, where the overall absorption rate decreases with time. For example, in vitro solubility studies are usually interpreted in terms of "fast" and "slow" dissolution fractions, with their associated dissolution rates. Such results can be substituted directly in the Alternative Representation (Figure 3.86). IMBA Expert™ OCAS/ORAU-Edition/User Manual 69 3.8.5. Absorption Behavior of Vapors Figure 3.87. Absorption panel in the Vapor Model window. The absorption behavior of a vapor is defined in the "Absorption" panel of the Vapor Model window (Figure 3.87). Clicking the "Type V" button displays the values of absorption parameters and gut uptake fraction (f 1 ) shown in Figure 3.88, for Type V absorption behavior (ICRP 2002b). Figure 3.88. Absorption parameters and f 1 value for a Type V vapor. The displayed values of absorption parameters and f 1 are read into IMBA Expert™ OCAS/ORAU-Edition by clicking the "OK" button (in the Vapor Model window). The selected Absorption Type and f 1 value will then be displayed in the Status Bar (Figure 3.89). 70 IMBA Expert™ OCAS/ORAU-Edition/User Manual Figure 3.89. The selected Type V absorption behavior and the f 1 value is automatically indicated on the Status Bar. Clicking the "Type F" button displays the values of absorption parameters and f 1 shown in Figure 3.90, for Type F absorption behavior (ICRP 1994a). Figure 3.90. Absorption parameters and f 1 value for a Type F vapor. 3.8.6. Wound Model – Generic Figure 3.91. Generic Wound Model window. IMBA Expert™ OCAS/ORAU-Edition/User Manual 71 Selecting "Wound" as the Intake Scenario (in the Main Screen) automatically highlights the "Wound" model button. Clicking the "Wound" model button opens the "Generic Wound Model" window (Figure 3.91). This enables parameters to be defined to represent wound retention and systemic uptake - by clicking the "User Defined Mode" button (Figure 3.92). Figure 3.92. Defining a Retention Function for a Wound (transdermal intake). 3.8.7. GI-Tract Retention Parameters Figure 3.93. The ICRP Publication 30 GI Tract Model with ICRP Default parameter values loaded. 72 IMBA Expert™ OCAS/ORAU-Edition/User Manual If, for a particular Intake Regime (IR) you have selected either Inhalation or Ingestion, then the "GI-Tract" button in the "Model Parameters" sub-panel is enabled automatically). Click the "GITract" button to display the GI Tract Model window. Click the "LOAD ICRP DEFAULTS" button in this window to load the ICRP-recommended parameter values (Figure 3.93). In Figure 3.93, the "f 1 " dialog box is displaying the value of "0.0005" for the gut absorption fraction (f 1 ). If you had selected the f 1 value earlier, e.g., in the F1 Values window and/or the Absorption Model window (see Selecting ICRP Default Parameters), then the same f 1 value would have been loaded automatically in the "f 1 " dialog box. If, however, you had loaded a New (blank) Parameter File, and proceeded directly to set up the parameters for an Ingestion intake, the "f 1 " dialog box would have appeared empty. In either case, you can type a new value of f 1 directly into the "f 1 " dialog box (Figure 3.93). To "look up" an appropriate ICRP-default value of f 1 , click the "Help" button in the GI Tract Model window. This will open the "F1 Values" window for the currently selected Indicator Nuclide (Figure 3.94) - from which you can select your f 1 value. Note: The f 1 "Help" button only appears in the GI Tract Model window IF you have selected "Ingestion" as the Route of intake. Note: In the f 1 "Help" window, indicate a row displaying your desired f 1 value, and then click "OK." ONLY the displayed f 1 value will be loaded. The associated respiratory tract absorption type (Abs. Type) is NOT loaded - since this is irrelevant for the intake by Ingestion. Figure 3.94. The F1 values and absorption Types for Plutonium window. IMBA Expert™ OCAS/ORAU-Edition/User Manual 73 Note: If you have un-checked the option to "Apply Model Params to All IRs" (in the Advanced menu), then you can assign a different f 1 value for each IR - see "Setting Up Models for Each IR." IMBA Expert™ OCAS/ORAU-Edition also enables you to define your own values for the GI-tract transport rate constants. Click the "User Defined" button in the GI Tract Model window. All dialog boxes will then appear with a white background (Figure 3.95) - ready for you to type in your new values. Figure 3.95. The GI Tract Model in the "User Defined" mode. 3.8.8. Bioassay Parameters Figure 3.96. The Bioassay Model window. 74 IMBA Expert™ OCAS/ORAU-Edition/User Manual Click the "Bioassay" button in the "Model Parameters" sub-panel to display the Bioassay Model (Figure 3.96). If you have previously selected the Indicator Nuclide, this window enables you to select (or define) all of the required bioassay functions. Click the down arrow on the Bioassay Function list box to see the drop-down list of bioassay options (Figure 3.97). Figure 3.97. List Bioassay options. Highlight and click your required bioassay option. In this example, selection of urine changes the Bioassay Model window to that shown in Figure 3.98. Figure 3.98. Selecting Urine in the Bioassay Model window. Notice that the "URINE" indicator button is now "raised." As yet, however, the Bioassay Function is Not Specified. You have two options to specify this: IMBA Expert™ OCAS/ORAU-Edition/User Manual 75 • • User Defined Mode; LOAD ICRP DEFAULTS. 3.8.8.1. "LOAD ICRP DEFAULTS" Option If you click the LOAD ICRP DEFAULTS button, the window will display the parameters of the selected Bioassay Function (Figure 3.99). In this case, the function is for plutonium in urine. This was fitted to the ICRP Publication 67 plutonium biokinetic model's predictions of plutonium excretion in urine after injection of unit activity into the blood (see Appendix A: Technical Basis section A.8.5.4 entitled “Mathematical Representation of Excretion”). Figure 3.99. Loading the parameters of the Bioassay Function for Pu-in-urine. Notice that the label "Std Pu Model" is now shown under the "URINE" indicator button, and also under the "LOAD ICRP DEFAULTS" button. If you then go back to the Bioassay Function drop-down list, select "Feces," and click the "LOAD ICRP DEFAULTS" button again - then the displayed parameters will change to those shown in Figure 3.100. Figure 3.100. Adding the parameters of the Bioassay Function for Pu-in-feces. Notice that BOTH the "URINE" and "FECES" indicator buttons are now labeled "Std Pu Model." If you try to load a "Thyroid" Bioassay Function (for plutonium), then the Not Specified label shown in Figure 3.101 will be displayed. IMBA Expert™ OCAS/ORAU-Edition "knows" that the thyroid is not included specifically in the ICRP Publication 67 biokinetic model for plutonium, and therefore does NOT have a Bioassay Function. 76 IMBA Expert™ OCAS/ORAU-Edition/User Manual Figure 3.101. Label displayed if you try to load an "ICRP" Bioassay Function for Pu-in-thyroid. Similarly, if you try to load a Bioassay Function for the Lungs, then IMBA Expert™ OCAS/ORAU-Edition reminds you that "No systemic model is required for the lungs" (Figure 3.102) - since lung retention is calculated automatically (using the ICRP Publication 66 respiratory tract model). Figure 3.102. Message displayed if you try to load a Bioassay Function for the Lungs. The selected Bioassay Functions are NOT indicated in the Status Bar (Figure 3.103). However, they ARE recorded in the Parameter File for your case study. IMBA Expert™ OCAS/ORAU-Edition/User Manual 77 Figure 3.103. The Status Bar does NOT indicate the selected Bioassay Functions. 3.8.8.2. "User Defined Mode" Figure 3.104. The Bioassay Model window in the "User Defined Mode." IMBA Expert™ OCAS/ORAU-Edition also enables you to define and use your own Bioassay Function - see discussion in the Technical Basis on how this should be done. You can set up an additional function (to represent an additional Bioassay Quantity, e.g., "SKELETON") under the eighth Bioassay Function indicator button (labeled "USER DEFINED"). You can also define and load your own Bioassay Function (in place of the "ICRP DEFAULT") for any of the seven Bioassay Quantities that are specified in IMBA Expert™ OCAS/ORAU-Edition. Warning: If you substitute a different Bioassay Function for any Bioassay Quantity in IMBA Expert™ OCAS/ORAU-Edition, then any Dose Calculations that you perform with ICRP-recommended "Default" Biokinetic Models may be INCONSISTENT with your bioassay analyses. For Dose Calculations, IMBA Expert™ OCAS/ORAU-Edition solves all Biokinetic Models simultaneously, and so altering the Biokinetic Model for a major organ of uptake will affect the amount of radionuclide taken up by other organs. 78 IMBA Expert™ OCAS/ORAU-Edition/User Manual 3.8.8.3. "Quick-Loading" All ICRP-Default Bioassay Functions As an alternative to defining and loading each Bioassay Function separately, IMBA Expert™ OCAS/ORAU-Edition enables you to "Quick-Load" the bioassay functions for ALL ICRPrecommended Bioassay Models with a single click – see Section 3.8.10. “One-step Loading of All Model Parameters”. 3.8.9. Biokinetic Parameters Figure 3.105. The Biokinetic Model window. Click the "Biokinetics" button in the "Model Parameters" sub-panel to open the Biokinetic Model window (Figure 3.105). If you have previously selected the Indicator Nuclide, this window enables you to "LOAD ICRP DEFAULTS," i.e., select all of the required source region (source organ or tissue) retention functions. Warning: If you have NOT previously selected the Indicator Nuclide, then the LOAD ICRP DEFAULTS button will be "greyed out" - and you will NOT be able to use this to load an "ICRP" model for a selected "Source Organ." IMBA Expert™ OCAS/ORAU-Edition/User Manual 79 3.8.9.1. "LOAD ICRP DEFAULTS" option Figure 3.106. Loading the ICRP Default Biokinetic Models for americium. Clicking the LOAD ICRP DEFAULTS button automatically loads the fitted retention functions that represent the complete set of ICRP-default Biokinetic Models - for your selected Indicator Nuclide. The Source Organs involved are automatically highlighted in the Biokinetic Model window (Figure 3.106). You can examine the retention function loaded for any highlighted Source Organ by clicking its indicator button. For example, Figure 3.107 shows the retention function loaded for "Liver" - which represents liver uptake and retention of americium according to the ICRP Publication 67 Biokinetic Model. When the "Liver" retention function is displayed in the Biokinetic Model window, the "Liver" indicator button is shown "depressed." Selecting another Source Organ will "release" the "Liver" indicator button, "depress" the button for the newly selected Source Organ, and display its retention function. 80 IMBA Expert™ OCAS/ORAU-Edition/User Manual Figure 3.107. The retention function for americium in liver. Figure 3.108. The Status Bar indicates that the ICRP Am Model for "Biokinetics" has been loaded. The fact that the complete ICRP-default biokinetic model has been loaded is indicated automatically in the Status Bar (Figure 3.108). 3.8.9.2. "User Defined Mode" You can select the "User Defined Mode" to replace one or more retention functions with your own parameter values. The Biokinetic Model window displaying the "ICRP" retention function for americium in "Liver" (Figure 3.107) changes to that shown in Figure 3.109 when you click the "User Defined Mode" button. Figure 3.109. The "User Defined Mode" for re-defining the retention function for americium in liver. IMBA Expert™ OCAS/ORAU-Edition/User Manual 81 In this mode, the parameter values representing the ICRP-default Biokinetic Model are initially retained, but the "Organ retention function" display becomes a dialog box (with a white background). You can now select the parameter that you want to change, and type your new value into the dialog box [see Figure 3.109, where the parameter "Lam(1)" has been selected]. Your new retention function can have up to ten exponential terms (see Appendix A: Technical Basis). Once you have selected the User Defined Mode, the Status Bar will indicate this (Figure 3.110) - even if you make no change to an "ICRP-default" parameter value. Figure 3.110. The Status Bar indicates that the User Defined Mode for "Biokinetics" has been selected. Tip: You can re-load ALL of the "ICRP-default" parameter values by re-clicking the "LOAD ICRP DEFAULTS" button. This will re-set the Status Bar indicator - to confirm that ALL ICRP DEFAULT Biokinetic Model parameter values have been reloaded. Warning: If you substitute a different Source Organ retention function for any "ICRP-default" Bioassay Model in IMBA Expert™ OCAS/ORAU-Edition, then the Dose Calculations that you perform may NOT be valid for ALL Source/Target Organ combinations. IMBA Expert™ OCAS/ORAU-Edition solves all Biokinetic Models simultaneously, and so altering the Biokinetic Model for a major organ of uptake will affect the amount of radionuclide taken up by other source organs. 3.8.10. One-step Loading of All Model Parameters 3.8.10.1. ICRP-recommended Parameter Values Figure 3.111. The "ICRP DEFS Load" tool button. If you move your mouse pointer over the "ICRP DEFS Load" button in the Tool Bar, the "ICRP DEFS" symbol will change color - to yellow (Figure 3.111). Clicking the button will then display the "F1 values" window for the selected radioelement (Figure 3.112). Figure 3.112. The "F1 values for Am" window for selecting both the Absorption Type and f 1 value for americium. 82 IMBA Expert™ OCAS/ORAU-Edition/User Manual Select the row with your required combination of ICRP-default Absorption Type and f 1 value and click "OK." This will close the "F1 values" window. If you now click on the Bioassay Model button (Main Screen), the Bioassay Model window will appear as shown in Figure 3.113. Figure 3.113. The Bioassay Model window confirming that ALL ICRP-default parameters have been loaded. Note that the indicators on the bottom row of the Bioassay Model window record that the "Std Am Model" (in this example) has been loaded. These indicators specify the WHOLE BODY, URINE and FECES, which are the only "standard" Bioassay Quantities used for americium. Clicking "OK" closes this window - and returns you to the Main Screen. The Status Bar (Figure 3.114) records that the following ICRP-default parameter values have been loaded (by your click of the "ICRP DEFS Load" button): • • • • • • • Absorption Type - "M" was selected; Particle Transport; GI-Tract; f 1 - "0.0005" was selected along with the Type M absorption; Biokinetics - "Am" was selected (the Indicator Nuclide); Deposition - the respiratory tract model; AMAD - "5" µm. The "Wound" model was NOT specified. This is NOT an "ICRP default." IMBA Expert™ OCAS/ORAU-Edition/User Manual 83 Figure 3.114. The Status Bar indicating that ALL ICRP-Default parameter values have been loaded (for Type M americium). Note: Using the "ICRP DEFS Load" tool also loads ICRP-default parameter values for Dose Calculation, i.e., the ICRP Publication 60/68 radiation weighting factors, tissue weighting factors, and remainder tissue rules (see Appendix A: Technical Basis, Section A.3. - “Radiation and Tissue Weighting Factors”). 3.8.10.2. 10-CFR-835 Prescribed Parameters Figure 3.115. The "CFR DEFS Load" tool button. If you move your mouse pointer over the "CFR DEFS Load" button in the Tool Bar, the "CFR DEFS" symbol will change color - to purple (Figure 3.115). Clicking the button will then display the "F1 values" window (as shown in Figure 3.112, above) - from which you can again select the row with your required combination of ICRP-DEFAULT Absorption Type and f 1 value. When you then click "OK", IMBA Expert™ OCAS/ORAU-Edition will load ALL of the ICRP-DEFAULT Biokinetic Model AND Bioassay Model parameters. However, the loaded radiation weighting factors (w R ), tissue weighting factors (w T ), and remainder tissue rules will be those prescribed by the 10-CFR-835 Regulation. R 3.8.11. Setting Up Different Model Parameters for Each IR By default, IMBA Expert™ OCAS/ORAU-Edition stores and applies a single set of parameter values for each Model, i.e., the last-loaded set of parameter values for those of the following models that you have defined: 1. 2. 3. 4. 5. 6. 7. Deposition model; Particle Transport model; Absorption model; Wound model; GI-Tract model; Biokinetic models; Bioassay models. In IMBA Expert™ OCAS/ORAU-Edition, you can define up to 10 Intake Regimes (IRs), each of which can be selected from Inhalation, Ingestion, Injection (or, in future, Wound). Calculations for each of these four different Routes of intake use a different combination of Models, as follows (by Model #): • • • • 84 Inhalation - model ## 1, 2, 3, 5, 6 and 7; Ingestion - model ## 5, 6 and 7; Injection - model ## 6 and 7; Wound - model ## 4, 6 and 7. IMBA Expert™ OCAS/ORAU-Edition/User Manual Therefore, in the default mode where each of the seven types of model can have only ONE defined set of parameters, the Model Parameters sub-panel and Status Bar are displayed as shown in Figure 3.116. Figure 3.116. The Model Parameters sub-panel and Status Bar in the "These Model Parameters Apply to All IRs" mode. In this default mode, if several of the IRs are by Inhalation, then for example you can define only a single set of Aerosol Parameters (Ventilation Rate, AMAD, σ g , ρ and SF - in model #1), or Absorption Parameters (Absorption Type and f 1 value - in model #3). This would limit you to analyzing simultaneously multiple intakes of only the same type of material (with the same aerosol characteristics). IMBA Expert™ OCAS/ORAU-Edition overcomes this limitation by enabling you to define independently ALL model parameters for each IR. To do this, you first de-select (un-tick) the "Apply Model Params to All IRs" option in the Advanced menu (Figure 3.117). Figure 3.117. De-selecting "Apply Model Params to ALL IRs" in Advanced menu. The Model Parameters sub-panel will then change to display multiple Index Tabs - one for each IR. You can then set up specific parameter values for each individual IR #. Click on the IR # tab index - to display all of its associated model options (Figure 3.118). The parameter values for every model specified in the Model Parameters sub-panel will now be applied ONLY for the indexed IR # (i.e., IR# 5 in the example shown in Figure 3.118). Note: In this "independent models" mode, the Index Tabs in the Intake Regimes and Model Parameters sub-panels are linked. You can change the displayed IR #, and its associated set of Models, by clicking a new IR # Tab in either sub-panel. IMBA Expert™ OCAS/ORAU-Edition/User Manual 85 Figure 3.118. Display mode for setting up model parameters independently for each IR. Key Tip: This multi-dimensional-model capability is useful not just for analyzing several known intake events (of different materials). It can also be used to "fit" an unknown value of a critical parameter for a single intake, e.g., the aerosol AMAD or solubility type. IMBA Expert™ OCAS/ORAU-Edition can be set up for several simultaneous instances of the same intake event, assuming various hypothetical parameter values for each instance. IMBA Expert™ OCAS/ORAU-Edition can then automatically determine which set of parameter values is most likely, based on the bioassay data. 3.8.12. Saving All Model Parameters Figure 3.119. The "Quick Save" tool button for Saving All Model Parameters (and calculated results). At any time while you are using IMBA Expert™ OCAS/ORAU-Edition to set up (or change) parameter values or model options, you can Save a complete record of the current status 86 IMBA Expert™ OCAS/ORAU-Edition/User Manual (including all selected model options and parameter values, together with the most recently calculated results). You can do this in any of the following ways. 3.8.12.1. Using the "Quick Save" Tool Button Clicking the "Quick Save" tool button (Figure 3.119) saves all parameter values and results to the default Parameter File named "parameters.ix." This is located in the folder "[Install Drive:]\JABASOFT\IMBAEXUS\," where [Install Drive:] is the disk drive (root directory) on which you installed IMBA Expert™ OCAS/ORAU-Edition. If you accepted the default installation option, this will be [C:]. Warning: "Quick Save" will over-write any existing "parameters.ix" file - so this facility should be used only as a temporary file, e.g., to save your work periodically as you proceed through setting up a complex case study. Note: The "Quick Save" tool button only appears on the Main Screen. However, you can return to the Main Screen from either of the Calculations screens - at any time except when IMBA Expert™ OCAS/ORAU-Edition is performing a calculation. 3.8.12.2. Using the "Save" Option Clicking the "Save" tool button (Figure 3.119) saves all parameter values and results to the Parameter File named (with its location) in the parameter file box. However, if you are working with a "New" (and un-named) parameter file, then you will be prompted for the File name for your saved parameter file (Figure 3.120). The default location in which your file will be saved is [Install Drive:]\JABASOFT\IMBAEXUS\UserData1\. You can browse to save the file in any other folder. Warning: IMBA Expert™ OCAS/ORAU-Edition will automatically enter the last-used parameter file name (for the current session) in the "Save As" dialog box. If you do NOT want to over-write that file, be sure to change the file name BEFORE clicking Save. Note: Selecting "File | Save" from the Menu Bar performs exactly the same function as the "Save" tool button. Note: The "Save" tool button also appears on the Bioassay Calculations and Dose Calculations screens. The File | Save menu option is available in both the Main Screen and Dose Calculations Screen. 3.8.12.3. Using the "File | Save As" Option The "Save As" window, and "File name" dialog box (Figure 3.120) always appear when you select "File | Save As" from the Menu Bar (in the Main Screen). IMBA Expert™ OCAS/ORAU-Edition/User Manual 87 Figure 3.120. The "Save As" dialog box opened automatically by the "Save" tool button when no Parameter File name has been specified. 3.8.13. Example Parameter File The parameter file named "Mi99 - Associated Nuclides.ix" that was put in your [Install Drv]:\JABASOFT\IMBAEXUS\UserData\Demo\ folder when you installed IMBA Expert™ OCAS/ORAU-Edition. This is an example (partly hypothetical) of a case that involves: • • • the Indicator Nuclide 239Pu; two Associated Radionuclides (239Pu and 241Am); three Intake Regimes. To view the content of this file (or any “*.ix” file), go to your UserData\Demo folder and right-click on the file. Choose to open the file in the text file editor MS Notepad. Note: All “*.ix” files are of standard structure (and VERY long). They contain ALL the information entered about this case - plus the calculated results. In "Mi99 - Pu.ix" many of the saved values are ZERO or "*". These represent "null" values, e.g., nondefined values for the remaining seven available Intake Regimes (IR4 - IR10) not used in this case. 3.9. Calculations Sub-panel Figure 3.121. The Calculations Sub-panel. 88 IMBA Expert™ OCAS/ORAU-Edition/User Manual This sub-panel provides the only portal between the Main Screen and the two "Calculations" screens: • Bioassay Calculations - click this button to open the Bioassay Calculations screen (set up the bioassay calculations, estimate the amount(s) of Intake(s), and/or predict Bioassay Quantities); • Dose Calculations - click this button to open the Dose Calculations screen (set up the dose calculations and calculate Doses). 4. How to Use the Bioassay Calculations Screen The Bioassay Calculations screen (Figure 4.1) opens when you click the "Bioassay Calculations" button (on the Main Screen). The screen works as follows: 1. You select the direction of the CALCULATION in the center of the screen. This can be from BIOASSAY QUANTITY to INTAKE(S) - the default setting, or from INTAKE(S) to BIOASSAY QUANTITY. 2. The calculated (or hypothetical) values of INTAKE(S) are displayed on the left. 3. The predicted and/or measured values of the BIOASSAY QUANTITY are displayed on the right. Figure 4.1. The Bioassay Calculations screen. IMBA Expert™ OCAS/ORAU-Edition/User Manual 89 The Bioassay Calculations screen is divided into these functional parts - from the top: • • Menu Bar. Short-cut Icons. Main panel: 1. Intake Sub-panel - left side 2. Calculation Sub-panel - center 3. Bioassay Quantity Sub-panel - right side - used to enter and display bioassay data. Bottom left corner panel: • Progress Indicator. 4.1. Bioassay Menus The Menu Bar, shown at the top of the Bioassay Calculations window, gives the following options: • • • • File menu. Advanced menu. Tools menu. Help menu. 4.1.1. Bioassay File Menu Figure 4.2. Drop-down bioassay File list box. Click File | Print to send a screen dump of the displayed Bioassay Calculations screen to your Windows® printer - e.g. Figure 4.3. Figure 4.3 shows the printed image of the Bioassay Calculations screen with the example parameter file "USTUR0259.ix" loaded. 90 IMBA Expert™ OCAS/ORAU-Edition/User Manual Figure 4.3. Printed screen dump of Bioassay Calculations screen. 4.1.2. Bioassay Advanced Menu Figure 4.4. Advanced menu options for Bioassay Calculations. The "Advanced" menu enables you to select from the following Advanced Dosimetry Options: • • Fitting - select from "Least Squares", "Maximum Likelihood" (the default), or "Bayesian" fitting methods (Figure 4.5). Bioassay - enable (Figure 4.6) the special feature to calculate in-growth of Am-241 activity in the lungs from an intake of plutonium isotopes (containing a known fraction of 241Pu activity). IMBA Expert™ OCAS/ORAU-Edition/User Manual 91 Figure 4.5. Selecting Fitting options in the Advanced Dosimetry Options window. Figure 4.6. Enabling the Bioassay option to measure in-growth of 241Am activity (from 241 Pu). 4.1.3. Bioassay Tools Menu Figure 4.7. Drop-down Bioassay Tools list box. 92 IMBA Expert™ OCAS/ORAU-Edition/User Manual The Bioassay Tools options are: • Table Tools - Enable you to open the Table Tool (spreadsheet-like facility) to enter and/or edit bioassay data, sample time (or date), and sample duration (for urine and feces), for any one of the three Bioassay Quantity windows (see Figure 4.8). • Graph Tools - Enable you to open the Graph Tool (graph editing facility) to specify how you want a graph to be displayed (ranges of the x- and y-axes, linear or logarithmic plots) for any one of the three Bioassay Quantity windows (see Figure 4.9). • Change Units to Time/Date - toggle instantly between Time Units of Date or Time (d) throughout the program (all three screens) - see Figures 4.10 - 4.12. • Routine Tritium Monitoring - open a special tool for direct analysis of routine tritium bioassay results. 4.1.3.1. Table Tools Figure 4.8. Drop-down list of Bioassay Quantity windows for using Table Tools. 4.1.3.2. Graph Tools Figure 4.9. Drop-down list of Bioassay Quantity windows for using Graph Tools. 4.1.3.3. Toggle Time/Date Figure 4.10. Toggle control to change the Time Units. Selecting "Change Units to Date" will switch the Time Unit shown in all Bioassay Quantity tables to Date (+hh:mm) - calendar Date plus two-digit Hour and Minute values (Figure 4.11). IMBA Expert™ OCAS/ORAU-Edition/User Manual 93 Figure 4.11. Displaying when samples were taken as a Date (+hh:mm) as the alternative to the default display of Time (d). The label of the Change Time Units control will switch automatically once you make a change (Figure 4.12) - so that you can easily toggle back to the original Time/Date unit. Figure 4.12. "Change Units" label switches automatically to enable toggling between Time and Date. 4.1.3.4. Routine Tritium Monitoring Selecting "Routine Tritium Monitoring" from the "Tools" menu opens the "Tritium Routine Monitoring Tool" window (Figure 4.13). This is a special tool to simplify the process of calculating effective dose based directly on a series of routine tritium urinalyses. Use of this tool is illustrated in Appendix D: Example Bioassay Cases – “Case of Routine Tritium Urinalysis". This tool is being further developed (by NRPB) as part of the European IDEAS project (Doerfel et al 2003). 94 IMBA Expert™ OCAS/ORAU-Edition/User Manual Figure 4.13. Calculator Tool for routine tritium urinalysis. 4.1.4. Bioassay Help Menu Figure 4.14. Drop-down Bioassay Help list box. The Help features available from the Help Menu in the Bioassay Calculations screen are the same as those available from the Main Screen (Figures 3.16 through 3.20) - except for the link to "Check for Updates". So, while setting up Bioassay Calculations, you do NOT have to return to the Main Screen to access the primary Help features. 4.2. Data Housekeeping The Bioassay Calculations screen is designed to: 1. Make it easy for you to Save your entered data at any stage of data entry. 2. Make it easy for you to use a "Short-Cut" analysis technique for routine tritium bioassay. 3. Make it easy for you to Exit and return to the Main Screen (to revise Model Parameters and/or Intake Regimes) without losing any of your bioassay data. 4.2.1. Bioassay Save Icons Figure 4.15. Bioassay Save icon. Clicking the "Save" icon in the Bioassay Calculations screen saves all of the displayed values in the current Parameter File ("*.ix"). You can do this at any time (except when IMBA Expert™ OCAS/ORAU-Edition is performing a calculation), for example, at several points while entering a long series of bioassay data. When you exit the Bioassay Calculations screen (to return to the Main Screen), the Parameter File is automatically updated with all of the displayed data. Clicking the "Quick Save" icon (Figure 4.16) saves all of the displayed values (and all other parameter values) in the default Parameter File (named "Parameters.ix"). IMBA Expert™ OCAS/ORAU-Edition/User Manual 95 Figure 4.16. Bioassay Quick Save icon. 4.2.2. Routine Tritium Monitoring Icon Figure 4.17. Tritium icon. Clicking the "Tritium" icon (Figure 4.16) in the Bioassay Calculations screen opens the "Tritium Routine Monitoring Tool" window (shown above as Figure 4.13). This provides a "short-cut" method for calculating the total amount of tritium intake over a series of routine urinalysis monitoring periods (and the resulting effective dose), without having to identify individual intake events manually from the bioassay data. For a worked example of how to use this screen see Appendix D: Example Bioassay Cases: “Case of Routine Tritium Urinalysis". 4.2.3. Closing the Bioassay Calculations Screen Figure 4.18. The "OK" button for closing and exiting the Bioassay Calculations screen. You can return to the Main Screen at any time (except when IMBA Expert™ OCAS/ORAUEdition is performing a bioassay calculation) by clicking the "OK" button (bottom-left panel of the Bioassay Calculations screen - see Figure 4.18). 96 IMBA Expert™ OCAS/ORAU-Edition/User Manual Warning: Using the "OK" button to close the Bioassay Calculations screen leaves all of the values that were displayed (and the current values of non-displayed bioassay data) in memory. It does NOT automatically save these values to the Parameter File. You must choose to do this yourself - by clicking the "Save" icon. If you exit IMBA Expert™ OCAS/ORAU-Edition without first saving the Parameter File, any updated parameter values will be lost. Tip: You can also exit the Bioassay Calculations screen by clicking the Windows® "X" in the top-right corner of the screen. Again, this leaves the bioassay data in memory, but NOT saved to the Parameter File. 4.3. Performing Bioassay Calculations All bioassay calculations are run from the CALCULATION panel - top-center of the Bioassay Calculations screen. The calculation can go in either direction: 1. From right to left - Bioassay Quantity (Measurements) to estimated Intake(s) - as indicated by a blue arrow (Figure 4.19). 2. From left to right - value(s) of Intake(s) to predicted Bioassay Quantity - as indicated by a green arrow (Figure 4.20). The arrow color indicates whether the bioassay data shown in a Bioassay Quantity Table are measured or predicted values, i.e.: 1. Measured bioassay values are always displayed on a blue background. 2. Predicted bioassay values are always displayed on a green background. The same color coding is used for a Bioassay Quantity Graph, i.e.: 1. Blue lines are used to join the values of a Bioassay Quantity that are fitted to the measured data. 2. Green lines join the predicted values of a Bioassay Quantity. You can toggle the bioassay calculation in either direction, simply by clicking the colored arrow (to reverse its direction) - or by selecting the required index tab ("Intakes to Bioassay" or "Bioassay to Intake"). IMBA Expert™ OCAS/ORAU-Edition/User Manual 97 Figure 4.19. Bioassay calculation set as "Bioassay to Intake" and indicated by a blue arrow. Figure 4.20. Bioassay calculation set as "Intakes to Bioassay" and indicated by a green arrow. 98 IMBA Expert™ OCAS/ORAU-Edition/User Manual 4.3.1. From Bioassay Measurements to Intake(s) For a single intake (and a single set of bioassay data), provided that the time of the intake and the aerosol and absorption characteristics of the material are known, then calculation of the most likely amount of intake is simple and straightforward. However, for multiple intakes without precise knowledge of the times and nature of the intakes, estimating the intake amounts must be done by iteration. In general, this will involve: • • • • • • Defining a hypothetical set of parameter values to provide an initial estimate of the intake amounts. Examining the "goodness-of-fit" of the corresponding predicted bioassay quantity to the measured bioassay data. Refining the assumed values of unknown parameters (within realistic bounds). Calculating the resulting new estimates of the intake amounts. Re-examining the resulting "goodness-of-fit" of the predicted bioassay quantity. Repeating this iterative process until an adequate fit to the measured bioassay data is obtained (with justifiable parameter values). IMBA Expert™ OCAS/ORAU-Edition provides the computational tools needed to facilitate the iterative "fitting" process, while allowing you to control this by exercising your own judgment. You can switch very easily between estimating the intake amounts and graphically comparing the predicted and measured values, as you proceed through the iterative process of refining the assumed parameter values. Appendix D: Example Bioassay Cases gives step-by-step examples (with real data) of: 1. estimating a single intake at a known time and for known material characteristics; 2. estimating three separate intakes with uncertain times of intake and material characteristics. 3. estimating an intake using multiple bioassay quantities. These elementary examples will introduce you to the main "built-in" features and functions of IMBA Expert™ OCAS/ORAU-Edition that are provided for bioassay analysis. Or, you can "browse" through the Visual Tour of all features and functions available for bioassay calculations. • • • • Example of simple estimation of single intake – Appendix D, Section D.2. Example of iterative estimation of multiple intakes – Appendix D, Section D.3. Example of estimating intake using multiple bioassay quantities – Appendix D, Section D.4. Visual Tour of the Bioassay Calculations screen and its functions – given earlier (Section 2.2.). 4.3.2. From Intake(s) to Bioassay Quantity Calculation of the amount of a Bioassay Quantity as a function of the Time variable is used to: • • plan a Bioassay Program - by calculating the expected amount at prescribed time points; provide fine time-resolution in the predicted bioassay quantity for graphical comparison with the measured data - as an integral part of the fitting procedure for estimating Intake(s). The application of the "Intakes to Bioassay" calculation to the fitting procedure is illustrated in Figure 4.16. See also: IMBA Expert™ OCAS/ORAU-Edition/User Manual 99 • • • “Example of a Single Intake Estimation” – Appendix D, Section D.2. “Example of a Multiple (Iterative) Intake Estimation” – Appendix D, Section D.3. “Example of Multiple Bioassay Quantities” – Appendix D, Section D.4. Figure 4.21. "INTAKES" sub-panel displays Intake amounts for up to 10 Intake Regimes (IRs). 4.4. 100 241 Am Activity in Lung As an Indicator of 241Pu Intake IMBA Expert™ OCAS/ORAU-Edition/User Manual Figure 4.22. Combination of 241Am as the Indicator Nuclide and 241Pu as an Associated Radionuclide. In cases where inhalation of relatively insoluble forms of plutonium has occurred, and the inhaled plutonium contains a significant amount of 241Pu, higher sensitivity for lung counting can often be achieved by measuring the activity of the 241Am progeny (59.5 keV and 35.7% abundance γ-ray) rather than the low-energy and low-abundance L X-rays emitted by 239Pu (and 238Pu). For particulate material retained in the respiratory tract, it is reasonable to assume that the absorption of 241Am (from the particle matrix) will occur at the same rate(s) as that of the plutonium isotopes. Thus, the 241Am activity measured in the lungs should be a good indicator of the parent 241Pu activity, and thus the total retained plutonium activity. However, account must be taken of the 14y decay half-life of 241Pu, and the subsequent in-growth of the 241Am activity. IMBA Expert™ OCAS/ORAU-Edition includes a special tool to enable this decay and in-growth to be accounted for automatically. Thus, measurements of 241Am activity in the lungs can be used to calculate the total lung retention of a defined mixture of plutonium isotopes. In order to activate this special tool, it is first necessary to define 241Am as the Indicator Nuclide and 241Pu as an Associated Radionuclide (Figure 4.22). The tool can be activated (Figure 4.23) from EITHER the Main Screen ("Advanced | Advanced Dosimetry Options" menu) OR the Bioassay Calculations Screen ("Advanced | Bioassay Options" menu). Figure 4.23. Bioassay option to track "in-growth" of the lungs. 241 Am as the Indicator Nuclide for 241 Pu in For a worked example of how to use this "241Am in-growth" tool, see Appendix D: Example Bioassay Cases: “Case of Am-241 Lung Counting (for Pu-241)". IMBA Expert™ OCAS/ORAU-Edition/User Manual 101 4.5. Using the Table Tool for Data Entry Figure 4.24. Table Tool before data entry - with "Whole body" as the Bioassay Quantity. The Table Tool shows all of the data columns (without you having to scroll left and right). When you open this [from a Bioassay Quantity (BQ) window], the Table Tool will display the same number of rows as the BQ window. When opened with a New (blank) Parameter File, the default single row is displayed. Your first task is to open up enough rows to hold all of the measured bioassay data that you want to analyze. For example, in the whole-body measurement case with 60Co (Appendix D, Section D.2. – “Single Intake”), there are 8 values of whole-body activity. So, in that case you would: • Ensure that you are opening the Table Tool from a Bioassay Quantity window that is set to show a Table of "Whole body" data. • Enter "8" in the "Number of Rows" dialog box (bottom panel, left-of-center) - see Figure 4.25. • Click the "Apply" button to the right of the dialog box. 102 IMBA Expert™ OCAS/ORAU-Edition/User Manual Table 4.25. Table Tool with 8 rows opened. The data to be entered (in the columns with blue background shown in Figure 4.25) are: 1. Measurement date (plus optional hh:mm). 2. N/A column - leave this blank - a "Collection period" is Not Applicable for whole-body activity. 3. Measurement value (Bq). 4. Data Type (< LOD, Real or Excluded). 5. Measurement Error - value of the measurement error. 6. Error Distribution - type of error distribution (NORM or LOGNORM). Important: Since IMBA Expert™ OCAS/ORAU-Edition uses the Maximum Likelihood Method to "fit" the measured data, you MUST complete all six measurement data columns (shown with the blue background in Figure 4.25), including appropriate values for the Data Type, Measurement Error, and Error Distribution - for every data point (every row displayed in the data table). Note: You can specify the Data Type - and all other error parameters - individually for each data point. You have three options for entering the measured bioassay data: 1. Type this in manually (cell by cell - or block of cells). 2. Copy a block of data into the Table Tool from a Windows® application using the Windows® clipboard. 3. Read the data into the Table Tool from an external file. IMBA Expert™ OCAS/ORAU-Edition/User Manual 103 4.5.1. Manual Data Entry 4.5.1.1. Data Columns #1 and #3 In this example, the bioassay data to be analyzed are comprised of 8 paired values of Measurement date and Whole-body activity (Bq) - see Table 1 in Example of Single Intake Estimation. Each pair of values can be typed directly into the first and third column, respectively, of the measurement data table (Figure 4.26). Figure 4.26. Typing paired values of Measurement date and Measurement value into the Table Tool. Tip: All common keyboard and mouse functions, e.g., Backspace, arrow keys, highlight, Delete, ^C (Copy), ^V (Paste), will work during manual data entry. If you now click "OK" (bottom right-corner of the Table Tool) to return to the Bioassay Quantity window - and scroll to the right - you will see the values that you have entered displayed in the table (Figure 4.27). Figure 4.27. Values entered in the Table Tool are automatically displayed in the corresponding Bioassay Quantity window. 104 IMBA Expert™ OCAS/ORAU-Edition/User Manual 4.5.1.2. Data Column #2 In this example, the Bioassay Quantity is "Whole body", so Data Column #2 is not applicable ("N/A"). In this case, the IMBA Expert™ OCAS/ORAU-Edition data validation procedure automatically ignores any entries in this column. If, however, the Bioassay Quantity is an excretion rate (urinary or fecal), it is necessary to enter the "Collection Period" for each sample (Measurement Value). The Table Tool then provides a short-cut for entering repetitive values, e.g., the common collection period of "1 d". You simply highlight the whole column of cells, and type "1" - Figure 4.28. Figure 4.28. Entering the same value in a highlighted block of cells. Tip: Highlight the whole data column with a single click - by right-clicking the column heading - "Collection Period (d)" in this case. IMBA Expert™ OCAS/ORAU-Edition/User Manual 105 4.5.1.3. Data Column #4 In this example, all 8 measured values are "Real" data, i.e., finite measured values. Therefore, "Real" must be entered in all cells of the fourth data column. IMBA Expert™ OCAS/ORAUEdition provides a further short-cut for doing this in the Table Tool (Figure 4.29): • highlight the whole of the fourth data column; • right-click on any highlighted cell - the drop-down menu will automatically appear (Figure 7.6); • select "Real" from the drop-down menu. Figure 4.29. Drop-down menu for entering the "Data Type." This will enter "Real" in all of the highlighted cells (Figure 4.30). Figure 4.30. Entering the "Data Type" in all cells of data column #4. 4.5.1.4. Data Column #5 In this example, there are no explicit measurement errors. However, in order to apply the Maximum Likelihood Method to "fit" the data, an explicit error weighting MUST be defined for every data point. Again, IMBA Expert™ OCAS/ORAU-Edition provides a short-cut for doing this in the Table Tool. This gives you the option of applying: 106 IMBA Expert™ OCAS/ORAU-Edition/User Manual • a Uniform Absolute error; • a Uniform Relative error; • a Square Root error. In this example, the measured values vary over a large range (from 2720 Bq to 35 Bq). For accurate dosimetry, it is as important to "fit" the small values, as it is to fit the initial high values. In this case, it is reasonable to apply a Uniform Relative error to all data points. To do this you simply: • highlight the whole of the fifth data column; • right-click on any highlighted cell; • select "Generate Errors" - Figure 4.31. Figure 4.31. Drop-down menu to "Generate Errors." Figure 4.32. The "Generate Errors" window. In the "generate Errors" window: • "Uniform Relative" error is set by default - or select alternative; • "Apply to all" measurement values is set by default - or un-check to apply to a selected range of measurement values; • the value of the "Error Constant" ("K") must be entered. IMBA Expert™ OCAS/ORAU-Edition/User Manual 107 For a Uniform Relative error, the chosen value of "K" (when applied to ALL measurement values) has no effect on the fitted value - since all data points are given a proportional errorweighting. "K" can be any non-zero value. The value "0.1" is a convenient default. When you click the "OK" button to apply your selected value of "K" you will be warned that "This will overwrite the measurement errors" - and you will be given an opportunity to change your mind (Figure 4.33). Figure 4.33. Warning message before overwriting measurement errors. 4.5.1.5. Data Column #6 The final data column defines the type of Error Distribution for each error value. This is either: • NORM - normal (Gaussian), or; • LOGNORM - lognormal. To enter the type of Error Distribution for all 8 error values (Figure 4.34): • highlight all of the cells in data column #6 - this will automatically display the Error Distribution menu; • select "NORM" - to specify a Normal error distribution for all errors. Figure 4.34. Selecting a Normal distribution for each error value. "NORM", signifying a "Normal" distribution of errors, will then be entered automatically in all highlighted cells of data column #6 (Figure 4.35). 108 IMBA Expert™ OCAS/ORAU-Edition/User Manual Figure 4.35. Completed measurement data in Table Tool. 4.5.1.6. Completed Data Table in Bioassay Quantity Window Figure 4.36 shows the resulting completed table of measurement data, as it appears in the corresponding Bioassay Quantity window. Figure 4.36. Completed Bioassay Quantity table of data. Tip: Right-clicking on any cell in the data table enables you to "Insert" or "Delete" a whole row of measurement data. This automatically opens a new "blank" row (below the row that you clicked on), or deletes the row that you clicked on, respectively. This does NOT interfere with any rows of values in the first three columns of the Table Tool (with green background), which relate to the "predicted" bioassay values. The "green" and "blue" columns of the Table Tool operate independently. IMBA Expert™ OCAS/ORAU-Edition/User Manual 109 4.5.2. Using the Clipboard 4.5.2.1. Importing a Block of Data You can very easily enter your bioassay measurement data into the Table Tool using the Windows® clipboard: highlight the required column(s) of data in your source Windows® application (Figure 4.37); copy the highlighted block of data; open the Table Tool for the appropriate bioassay quantity; click on destination cell for the copied data block - this will automatically show the "Paste" menu (Figure 4.38); 5. paste the block of data. 1. 2. 3. 4. Figure 4.37. Highlighting a block of data in Microsoft Excel spreadsheet for copying to the Windows® clipboard. Figure 4.38. Clicking on the destination cell in the Table Tool shows the "Paste" menu. 110 IMBA Expert™ OCAS/ORAU-Edition/User Manual To paste the block of data from the Windows® clipboard to the destination cell in the Table Tool, you can use: • • • the "Paste" button on a Microsoft Office-type keyboard; ^V (control paste); "Paste" in the drop-down menu (Figure 4.38). You will see the following Warning notice (Figure 4.39). If you click "Yes", the Table Tool will open a sufficient number of rows (below your insertion level) to accommodate your pasted data (Figure 4.40). Figure 4.39. Warning notice. Figure 4.40. Block of data pasted into the destination cell (top-left) of the Table Tool. Notice in Figure 4.40 above, that the measurement values were pasted into the next column to the right of "Measurement Date (+hh:mm)." In this case, they need to be moved (manually) to the correct "Measurement Value (Bq)" column: • • • • • • click on the "N/A" (incorrect) column heading - to highlight the whole column of data to be moved; right-click on any highlighted cell - the "Cut/Copy" menu will appear (Figure 4.41); click "Cut" - this will put the column of data into the clipboard; click the "Measurement Value (Bq)" column heading - this will highlight all of the "target" cells in this column; right-click on any target cell - the "Paste" menu will automatically appear (Figure 4.42); click "Paste". IMBA Expert™ OCAS/ORAU-Edition/User Manual 111 Figure 4.41. Moving a column of data in the Table Tool. Figure 4.42. Pasting data to the target cells. Key Tip: The drop-down menu that appears when you right-click anywhere in the Table Tool is "context sensitive" - i.e., it automatically shows you only those options that are applicable to the clicked cell. 4.5.2.2. Completing the Remaining Data Columns Enter the data required for the remaining four columns (blue background) using the tools already described to facilitate manual data entry. These columns are: • • • • Collection Period (d) - this is not applicable (N/A) for Whole Body as the bioassay quantity. Data Type - either < LOD, Real or Imaginary. Measurement Error - value of the error for each measurement. Error Distribution - either Normal or Lognormal. 112 IMBA Expert™ OCAS/ORAU-Edition/User Manual 4.5.3. Importing from a Data Text File Figure 4.43. Tab delimited text file ("IAEA Co-60.txt") holding measurement data. You can import data directly into the Table Tool from an ASCII text file with the following types of delimiter: • • • • comma separated values; tab delimited values; space delimited values; your own definition of the delimiter. To import your data: • • right-click on the destination cell for your imported text file data (Figure 4.44) - the "File Import" menu will appear; click "File Import". Figure 4.44. "File Import" menu. IMBA Expert™ OCAS/ORAU-Edition/User Manual 113 The message shown in Figure 4.45 will appear - to remind you to check that you are importing the file into the correct location in the Table. Figure 4.45. Notice to confirm the target location in the data table. Click "Yes" to open the "ASCII file import wizard" (Figure 4.46). Use the wizard to: • • • browse to the ASCII text file containing your measurement data; view the data file - Figure 4.47; select the appropriate type of data delimitation - "Tab delimited" in this example. Figure 4.46. ASCII file import wizard for browsing to the data text file containing measurement data. Figure 4.47. Text data file viewed in the ASCII file import wizard. Clicking "Next" in the ASCII file import wizard enables you to select (by highlighting) the data that you wish to import into the Table Tool (Figure 4.48). Click the "Select All" button to select all of the whole ASCII text file. Once you have selected the data that you want to import into the Table Tool, click "Next" (Figure 4.49). 114 IMBA Expert™ OCAS/ORAU-Edition/User Manual Figure 4.48. Selecting the data in the ASCII text file to import into the Table Tool. Click "Next". You will be given an opportunity to change your mind about pasting the selected data - which will overwrite any existing data in the target cells of the Table Tool (Figure 4.50). Figure 4.49. Reminder that you are about to paste data into the Table Tool. Click "Finish" to proceed with your data import (Figure 4.50) - or "Cancel" this. Figure 4.50. Warning that you are about to overwrite existing data in the target cells. To complete the importation of your selected data, click "Yes". This will automatically write your imported data to the target cells of the Table Tool, starting in the first row of the first measurement data column (blue background), as shown in Figure 4.51. IMBA Expert™ OCAS/ORAU-Edition/User Manual 115 Figure 4.51. Data successfully imported into the Table Tool. If there are not enough rows open in the Table Tool to hold your data, you will be warned (Figure 4.52). Figure 4.52. Warning message if there are too few rows opened in the Table Tool to receive imported data. In this case, click "Yes" to automatically add the required number of new rows to the table - and import the highlighted data from the external file. Then click the "OK" button in the Table Tool to return to the Bioassay Calculations Screen. Warning: If you import a data file in "Date" format (as in this example) - and you have NOT previously set the "Units: Specify Time As" option in the Main Screen to "Date" - you will see a Warning window (Figure 4.53). If you then click the "Yes" button in the Table Tool "Warning" window, all of the Date information in your imported file will be converted automatically into Time (d) since values with respect to the pre-set Reference Date. To avoid this potential "mismatch" between imported Date (or Time) information and the over-riding "Units: Specify Time As" setting, ALWAYS check that the setting is appropriate BEFORE importing a data file! Figure 4.53. Warning of mis-match between "Date" information in the imported file and the preset "Time" option. In this example, provided that your previous "Units: Specify Time As" option was correctly set at "Date", your imported data will appear in the designated Bioassay Quantity window, as shown in Figure 4.54. 116 IMBA Expert™ OCAS/ORAU-Edition/User Manual Figure 4.54. Imported data as it appears in the Bioassay Quantity window. Important: IMBA Expert™ OCAS/ORAU-Edition automatically converts all dates in the imported file to your international setting. In the example above, the dates in the imported text file were already in the "U.S." convention. If, however, you send your data file (or parameter file) to a European (or other international) User, your data will be converted automatically to the User's own "country" convention when it is written to the Bioassay Quantity window by their software (IMBA Professional Plus). 4.5.4. Data Validation Data validation is first performed automatically in the Table Tool after the "OK" button is clicked. While validation is being performed, the mouse pointer displays an hourglass icon. For large data sets, a status bar is displayed (Figure 4.55). The validation tests performed are: 1. Data in columns is assumed to be part of a continuous set of data - and scrutinized by the validation procedure from the first (top) cell until an empty cell is encountered. 2. Any cell data encountered after an empty cell is ignored by the validation process. 3. The validation routine will halt at the first cell encountered in the data grid that contains invalid data. A message box is displayed, and the offending cell is highlighted. The criteria for invalid data are: 1. Non-numerical data in cells expected to contain numerical input. 2. Data that cannot be converted to a valid date/time value in cells expected to contain date/time. 3. Columns for "Collection Period" are validated only for urinary or fecal bioassay quantities. If the data validation is successful, the mouse pointer icon reverts to the default, and the Table Tool form is hidden. Figure 4.55. Data Validation. IMBA Expert™ OCAS/ORAU-Edition/User Manual 117 Tip: The "validation" feature, whereby IMBA Expert™ OCAS/ORAU-Edition ignores all data entered below an "empty" cell, allows you to enter additional information relating to a dataset (but not part of the analysis) - below the data set. A second, more rigorous, validation is performed automatically before any calculation, to ensure that all data values are sensible. 4.6. Graph Tool for Viewing the Data and Fit Figure 4.56. Selecting Axes Automatically in the Graph Tool. In the "Tools" sub-panel, click Select Axes Automatically (Figure 4.56). This will set up the range of the X- and Y-axes to include all of the data points. To plot the data points with their error bars (as in Figure 4.57): • • • select "Outline Circle" for the Shape of the data symbol ("Plot" sub-panel); check the "Plot" box; check the "Error Bars" box. As you check each box, the respective symbol is plotted automatically (Figure 4.57). In the example shown (Figure 4.57), the following “User” selections have been made for the Yaxis: 118 IMBA Expert™ OCAS/ORAU-Edition/User Manual • • • Scientific scale; “1” decimal place; “3” intervals. You can also select the scale of the X-axis, the appearance of plotted symbols, and the “Line Style” of the plotted “Fit” and “Bioassay Predictions.” Figure 4.57. Plotting the data points and error bars. Tip: Before you leave the Graph Tool, check the "Plot" box under the heading "Fit." This will automatically plot the fit to the data (in both the Graph Tool and the linked Bioassay Quantity window) - when you calculate the maximum likelihood estimate of the Intake amount(s). Click the "OK" button (right-side panel) to close the Graph Tool - and return to the Bioassay Quantity windows. The graph of the data and error bars will then be displayed in the opened graph window (Figure 4.58). IMBA Expert™ OCAS/ORAU-Edition/User Manual 119 Figure 4.58. window. Graph of Whole body data and error bars displayed in Bioassay Quantity 4.6.1. Maximizing and Exporting the Graph Figure 4.59. Maximized view of the Graph. 120 IMBA Expert™ OCAS/ORAU-Edition/User Manual Clicking View | Maximize (from the View menu, top-left corner of the Graph Tool window) maximizes the graph plot so that you can view this in finer detail, as shown in Figure 4.59. Tip #1: Use the Ctrl/Alt/Print Scrn keys (together) to send the “maximized” image of the graph to the Windows® clipboard. You can then paste this image directly into another Windows® application file, e.g., a report being prepared in a word processor. Tip #2: If you wish to “crop” the graph image to show only the plot itself (and not the background parts of the key etc.), you must currently use a separate “graphics” application to do this. The “Copy Graph” feature will be included in a future version – to enable you to export just the graph plot. 5. Dose Calculations Screen The Dose Calculations screen (Figure 5.1) opens when you click the "Dose Calculations" button (on the Main Screen). Figure 5.1. The Dose Calculations screen. The screen is divided into these functional parts: • • • • • Menu Bar – including access to the special calculations of annual dose received by target organs (required by NIOSH for application to EEOICPA). Intake sub-panel. Calculation sub-panel. Calculation Progress Indicator. Dose Results windows. IMBA Expert™ OCAS/ORAU-Edition/User Manual 121 5.1. Dose Calculations Menus Figure 5.2. Dose Calculations Menus. These are: • the File menu - to Save/Save As all parameter values to a Parameter File (via the Windows® browser), or Print a screenshot of the entire "Dose Calculations Screen"; • the Advanced menu – to open “Advanced Dosimetry Options”; • the Tools menu – to open the “Equivalent Dose to selected organ received in each calendar year” window; • the Help menu - giving access to all Help facilities (except the Check for Updates Wizard). Note: The calculations performed directly in the Dose Calculations screen are for committed dose, as needed for regulatory purposes, e.g., to meet the requirements of 10 CFR 835. The special calculations of annual equivalent dose received by designated target organs required by NIOSH (for application to EEOICPA) - which are accessed via the Dose Calculations | Tools menu - are described later. 5.2. Dose Calculation Tools Figure 5.3. Tool to calculate "Organ Doses Received in Each Calendar Year". This special IMBA Expert™ OCAS/ORAU-Edition Tool enables doses received by specified organs to be evaluated - for input to the NIOSH-IREP (causation probability calculation) software. • 122 Use of this tool is described after the general operation of the IMBA Expert™ software in the section of the User Manual entitled 'Special EEOICPA Applications'. IMBA Expert™ OCAS/ORAU-Edition/User Manual 5.3. Intake Sub-panel – for Dose Calculations Figure 5.4. Intake sub-panel. The Intake sub-panel shown in Figure 5.4 is displaying the calculated amounts of three intakes (IR1, IR2 and IR3). These values are the result of the Example of Estimating Multiple Intakes using the Miller et al. (1999) data. You can also enter hypothetical values of intake, or values from other sources, directly in the Intake dialog boxes. 5.4. Dose Calculation Progress Indicator To calculate (and display) the resulting doses, check the required calculation(s), and click the "Calculate" button. If you have forgotten to specify the Biokinetic Model for the Indicator Nuclide, you will see the Warning Notice shown in Figure 5.5. Once you have selected the Biokinetic Model, the dose calculation will proceed automatically. Figure 5.5. Warning Notice to select a Biokinetic Model for the Indicator Nuclide. Note: For all Associated Radionuclides, IMBA Expert™ OCAS/ORAU-Edition automatically selects the currently recommended ICRP biokinetic model. IMBA Expert™ OCAS/ORAU-Edition/User Manual 123 The Progress Indicator (Figure 5.6) displays which part of the calculation is currently being performed, and when the final dose calculations are complete. All calculations are sequenced and performed automatically. In the example shown in Figure 5.6, IMBA Expert™ OCAS/ORAUEdition is calculating the numbers of radioactive disintegrations in each source organ resulting from the third intake (IR3) - for the Indicator Nuclide - the first checked calculation. Figure 5.6. Progress Indicator shows what calculation is currently being performed. 5.5. Dose Results Window Figure 5.7 shows the results for Equivalent Dose displayed in two windows: • Indicator Radionuclide window - for each separate Intake Regime (IR), together with the Total Equivalent Dose from all intake regimes to each Target Organ; • Associated Radionuclide window - for each Associated Radionuclide, together with the Total Equivalent Dose from all associated radionuclides to each Target Organ. 124 IMBA Expert™ OCAS/ORAU-Edition/User Manual Figure 5.7. Displayed results of a completed Dose Calculation set to show Equivalent Doses in the "Dose" windows. You can toggle the "Equiv/Eff" selector for either window to switch the display instantly between Equivalent Dose and Effective Dose. Figure 5.8 shows both window displays switched to Effective Dose. Figure 5.8. Displayed results of a completed Dose Calculation set to show Effective Doses in the "Dose" windows. IMBA Expert™ OCAS/ORAU-Edition/User Manual 125 Note: During a calculation, the dialog box labeled "Effective Dose (Sv)" in Figure 5.8 displays first the Effective Dose calculated for the Indicator Nuclide - as soon as this result is available. Once the calculations are completed for the Associated Radionuclide(s), the total Effective Dose from the latter is automatically added to that from the Indicator Nuclide, and the result (overall total) is displayed in the dialog box. 5.5.1. Dose Committed in Each Calendar Year This feature is not available in IMBA Expert™ OCAS/ORAU-Edition. 5.6. Dose Calculations Sub-panel Figure 5.9. Dose Calculation sub-panel at start-up. Figure 5.9 shows the Dose Calculation sub-panel as it appears for a New case (blank Parameter File). Note the red flags above the "WR" and "WT" tabs, signifying that neither the Radiation Weighting Factors nor the Tissue Weighting Factors to be used in the dose calculation have yet been defined. Also, no Indicator Nuclide has yet been defined - signified by the absence of a named radionuclide in the "(1) Dose from Indicator Nuclide" label. 5.6.1. Dose from Associated Radionuclides Taking the Miller et al. (1999) case as an example (Appendix D: Example Bioassay Cases – “Estimating Multiple Intakes” – Section D.3.), let's assume that each intake of 238Pu was associated with two additional radionuclides, 239Pu and 241Am. Let's hypothesize that the 239Pu activity concentration in the inhaled material was 15% of the indicator 238Pu value, and the 241Am activity concentration 5%. These values are set up in the Associated Radionuclides sub-panel of the Main Screen, as shown in Figure 5.10. 126 IMBA Expert™ OCAS/ORAU-Edition/User Manual Figure 5.10. Example of two Associated Radionuclides, with 238Pu as the Indicator Nuclide. For this example, the Dose Calculation sub-panel will appear as shown in Figure 5.11. Note that a second checkbox is now activated - for "(2) Dose from Associated Radionuclides". Figure 5.11. Dose Calculation sub-panel for case with Associated Radionuclides. IMBA Expert™ OCAS/ORAU-Edition/User Manual 127 5.6.2. Defining the Radiation Weighting Factors Figure 5.12. Selection of ICRP-recommended Radiation Weighting Factors. Click the "WR" tab and click the "ICRP Defaults" button to load the ICRP-recommended values for the Radiation Weighting Factors. You can also define your own (User Defined) value for Alpha, Beta and/or Gamma radiation. 5.6.3. Selecting the Tissue Weighting Factors Figure 5.13. Rules. 128 Editing (or Selecting) the Tissue Weighting Factors and Remainder Tissue IMBA Expert™ OCAS/ORAU-Edition/User Manual Click the "WT" tab to select or edit the Tissue Weighting Factors and Remainder Tissue Rules to be used for the calculation of Effective Dose (Figure 5.13). Click the "Edit Tissue Weighting Factors" button to view these selection options. Figure 5.14 shows selection of the 10 CFR 835 recommended weighting factors. Figure 5.14. The Tissue Weighting Factors window. In this window, you can also opt to use the values of Tissue Weighting Factor and Remainder Tissue Rules recommended in ICRP60, or those recommended in ICRP26/30, on which the 10 CFR 835 values are based. 5.7. Advanced Dose Calculation Menu Figure 5.15. Tool to open the "Advanced Dosimetry Options" window. The "Advanced Dosimetry Options" window gives the following options: • • "Dose" options - Exclude nuclear recoil energy from the SEEs for alpha emissions and/or optimize calculation speed for some radioactive progeny. “Fitting" options - Use Least Squares method, Maximum Likelihood method (default) or Bayesian Analysis in the bioassay fitting procedure. IMBA Expert™ OCAS/ORAU-Edition/User Manual 129 • • "Bioassay" option - Use measurements of Am-241 activity in lungs to evaluate Pu-241 content. "Intake" option - Specify Intake as Mass (in mg). 5.7.1. Nuclear Recoil Energy in SEE and ‘Speed’ Calculations Figure 5.16. "Dose" Options window - showing option to Exclude nuclear recoil energy from the SEEs for alpha emissions. By default, nuclear recoil energy is included in the SEEs for alpha emissions. The "Dose" Option window (Figure 5.16) also displays the current status of "Dose Calculation Optimization". A choice to optimize the dose calculation for "Speed" or "Accuracy" appears automatically when this is necessary. The "choice" is necessary only for some cases involving intake of an indicator nuclide with radioactive progeny - see Appendix A: Accuracy of 'Speed' Option for applicability of this option. The "Speed" option is useful when accurate dose calculations can be carried out without having to calculate explicitly the in-growth of the radioactive progeny over time. 5.7.2. Fitting Options Select to apply the "Least Squares", "Maximum Likelihood" (the default), or "Bayesian" fitting method (Figure 5.17) in the calculation of intake(s). This option is also available from the Bioassay Calculations screen (Advanced Menu). 130 IMBA Expert™ OCAS/ORAU-Edition/User Manual Figure 5.17. "Fitting" Options window. 5.7.3. Bioassay Option – Am-241 in Lungs Figure 5.18. "Bioassay" Option window. IMBA Expert™ OCAS/ORAU-Edition/User Manual 131 This option (Figure 5.18) enables measurements of 241Am, e.g., in the lungs, to be used as an indicator of 241Pu activity, by automatically accounting for 241Am in-growth over time (in the matrix of retained particles). The option is made available automatically when the Indicator Nuclide is defined as 241Am, AND 241Pu is included in the list of Associated Radionuclides. See Appendix D: Example Bioassay Cases - “Case of Am-241 Lung Counting (for Pu-241)” as an example. 5.7.4. Specify Intakes in Mass Units (mg) Figure 5.19. "Miscellaneous" Option - Use of "Mass" as the Unit of Intake. When checked, this option allows Intakes to be specified in terms of Mass rather than Activity, with the associated Specific Activity. If you don't define the specific activity, you will be prompted to do this (figure 5.20). Figure 5.20. Prompt to define Specific Activity in order to use Mass as the Unit of Intake. Checking this option automatically highlights and enables the "mg" Unit of Intake in the "Units" panel of the Main Screen (Figure 5.21). 132 IMBA Expert™ OCAS/ORAU-Edition/User Manual Figure 5.21. "mg" Unit of Intake enabled. For an example of the use of "Mass" as the Unit of Intake, see Appendix D: Example Bioassay Cases - “Case of Uranium Isotopic Mixture”. 6. Example Committed Dose Calculation Note #1: This example illustrates the calculation of doses for the multiple intakes case (Miller et al., 1999) described in Appendix D: Example Bioassay Cases “Estimating Multiple Intakes” – Section D.3.). Note #2: the calculations performed here (directly in the Dose Calculations screen) are for committed dose, as needed for regulatory purposes, e.g., to meet the requirements of 10 CFR 835. The special calculations of annual dose received by designated target organs required by NIOSH (for application to EEOICPA) – which are accessed via the Dose Calculations | Tools menu – are described later (in Section 8). Clicking the "Dose Calculations" button in the Main Screen, opens the Dose Calculations screen (Figure 6.1). The Indicator Nuclide defined in the Main Screen is automatically shown in the "Dose from indicator radionuclide" label - under the "Calculations" tab, in this example "Pu-238". Also, the previously estimated amounts of each intake (in this example IR1, IR2 and IR3) are also displayed automatically under "INTAKE". Figure 6.1. Checking the "Dose from indicator radionuclide (Pu-238)" dialog box in the Dose Calculations screen. IMBA Expert™ OCAS/ORAU-Edition/User Manual 133 BEFORE calculating any doses, you need to select the values of Radiation Weighting Factor (w R ) to be used. This is done by clicking the "WR" tab in the "CALCULATION" subpanel. If the values of w R have NOT already been specified, the "WR" tab will appear as in Figure 6.2. Figure 6.2. "WR" tab before values of the radiation weighting factor have been defined. Click the "ICRP Defaults" button, to load the ICRP-recommended (as also prescribed by 10CFR-835) values of w R : Figure 6.3. Loading the ICRP Default values of radiation weighting factor. 134 IMBA Expert™ OCAS/ORAU-Edition/User Manual Click the "WT" tab to select the tissue weighting factors (w T ) - see Figure 6.4. Figure 6.4. Selection of tissue weighting factors. Click the "Edit Tissue Weighting Factors" button to select and/or confirm the CFR 835 prescribed values of tissue weighting factors and the remainder tissue rules (Figure 6.5). Click the "OK" button to apply these values – and return to the Dose Calculations screen. Figure 6.5. Selection of 10 CFR 835 values for the tissue weighting factors and remainder tissue rules. IMBA Expert™ OCAS/ORAU-Edition/User Manual 135 6.1. Calculation of Equivalent Doses To calculate the equivalent doses committed to target tissues (from each of the 3 intakes): • • click the "Calculations" tab; click the "Calculate" button. The calculated doses will be displayed in the "DOSE" table for the Indicator Radionuclide (Figure 6.6). Use the scroll bar (right-side) to view the equivalent doses calculated for the additional Target Organs. Figure 6.6. Calculated values of Equivalent Dose (for the Indicator Radionuclide). 6.2. Display of Effective Doses IMBA Expert™ OCAS/ORAU-Edition calculates (and stores) ALL doses of interest (including the effective dose resulting from each intake) in one step. Therefore, it is not necessary to carry out a further calculation to display the effective doses. Simply click the "Eff" option to switch the display to Effective Dose (Figure 6.7). Figure 6.7. Displaying the TOTAL Effective Dose resulting from each intake (and the contributions from each target organ). 136 IMBA Expert™ OCAS/ORAU-Edition/User Manual Clicking the "tool" button (top-right-corner of the "Indicator Nuclide" dose results window) displays an expanded table of results (Figure 6.8). Figure 6.8. Expanded view of the organ contributions to effective dose for each Intake of the Indicator Nuclide. The values of Effective Dose that are calculated to result from each separate intake of the Indicator Nuclide (in the multiple intakes example case) are: • • • E IR1 = 13.3 mSv (1.3 rem); E IR2 = 11.6 mSv (1.2 rem); E IR3 = 6.7 mSv (0.7 rem). The TOTAL Effective Dose (from all Intakes) is calculated to be 31.6 mSv (3.2 rem). Tip: It is instructive to repeat the above calculation for the "initial" and each subsequent estimate of the intake amounts (see Appendix D: Example Bioassay Cases, Section D.3.13. – “Optimizing the Intake Estimation”), together with their respective assumed Model Parameters. This will indicate the range of uncertainty in the calculated Effective Dose that results solely from the intake estimation process. Try this for yourself – it is quick and easy! Uncertainties in the biokinetic models (and dose-weighting factors) will, of course, contribute additional uncertainty to the Effective Dose. Tip: Also try repeating the example dose calculation after selecting ICRP60/68 tissue weighting factors and remainder tissue rules. IMBA Expert™ OCAS/ORAU-Edition/User Manual 137 6.3. Calculating Doses from Associated Radionuclides Figure 6.9. Calculating and displaying doses from Associated Radionuclides. Doses from Associated Radionuclides are calculated at the same time as those from the Indicator Nuclide – see Section 5.7., “Dose Results Windows”. In fact, setting up the dose calculation for Associated Radionuclides is even simpler than setting up the Indicator Radionuclide dose calculation: 1. Select each Associated Radionuclide - from the Periodic Table of the Elements (in the Main Screen). 2. Define the Abundance (in %) of each Associated Radionuclide relative to the activity of the Indicator Nuclide - this is assumed to be the same for all Intake Regimes. 3. Check the "Dose from Associated Radionuclides" box in the "Calculations" sub-panel (Dose Calculations screen). 4. Click the "Calculate" button. IMBA Expert™ OCAS/ORAU-Edition will automatically load the recommended ICRP Biokinetic Model for each Associated Radionuclide (to calculate the number of disintegrations in each Source Organ) and then use the recommended ICRP SEE Data File to calculate the resulting doses to Target Organs. See also Appendix A: Technical Basis, Section A.9.2.2. – “CED from Associated Radionuclides”. Clicking the "tool" button (top-right-corner of the "Indicator Nuclide" dose results window) displays an expanded table of results (Figure 6.10). 138 IMBA Expert™ OCAS/ORAU-Edition/User Manual Figure 6.10. Expanded view of the organ contributions to effective dose for the Indicator Nuclide and all Associated Radionuclides. 7. Producing a Case Report To generate a Report of your complete case analysis, click the "Report" tool (second row of the Main Screen). This will open the Report window (Figure 7.1). Note: IMBA Expert™ OCAS/ORAU-Edition includes a special report tool that automatically includes in the report claimant information and calculated annual doses to a selected target organ - in the precise format required for input to ‘FeedIREP’. IMBA Expert™ OCAS/ORAU-Edition/User Manual 139 Figure 7.1. Report Generator (window) used to set up a comprehensive Case Report. As shown in Figure 7.1, you can check the associated box to include selected information in your Report - or click the "Select All" button to specify a fully comprehensive report. Tip: The Report File generated by clicking the "Create Report" button for the example Report settings shown in Figure 6.1 is saved (by default) in the "[Install Drv]:\JABASOFT\IMBAEXUS\UserData\Demo\" folder - or you can "browse" to save this in a different folder. 140 IMBA Expert™ OCAS/ORAU-Edition/User Manual 8. Special Applications for EEOICPA IMBA Expert™ OCAS/ORAU-Edition is designed specifically to meet NIOSH’s requirements under the Energy Employees’ Occupational Illness Compensation Program Act (EEOICPA 2000). In particular, the software is customized to do the following: 1. Provide all of the capabilities of the IMBA Expert™ USDOE-Edition (Phase II) software for analyzing bioassay data and estimating the most likely intake(s) of radionuclides, as described in the previous sections of this User Manual. The software is designed to provide the means for initial input of bioassay data – via the built-in Table Tool (Section 4.5) – for each individual claimant whose internal exposure is to be assessed. 2. Calculate equivalent doses received by specific target organs and tissues in each Calendar Year – from the start of a claimant’s qualifying occupational exposure through to the date(s) of diagnosis of the claimant’s qualifying cancer(s). 3. Import claimant-specific information in a standard format – from the ‘Initiation file’ (*.ini) generated by Oak Ridge Associated Universities Inc.’s (ORAU’s) Energy Employees Occupational Illness Compensation Program Dose Reconstruction Project. 4. Interface with the Interactive RadioEpidemiology Program (NIOSH-IREP) – for calculation of the probability distribution of cancer causation. Important Note: IMBA Expert™ OCAS/ORAU-Edition is designed to function best in the above listed order – for each internal dose assessment, i.e., (1) carry out the bioassay data analysis and assessment of intake(s), then (2) ‘merge’ the calculated annual equivalent doses with the externally generated claimant case data (in the form of a standard Initiation file – ‘*.ini’) – in order to (3) produce a complete case report suitable for direct input into ‘FeedIREP’. 8.1. Dose Calculations for NIOSH-IREP We will use here the example bioassay data analysis for the IAEA (1999) whole-body activity measurements of 60Co (Annex IV Case 3) to illustrate the calculation of annual equivalent doses to designated target organs in relation to a hypothetical diagnosis of cancer. Figure 8.1 shows the Main Screen of IMBA Expert™ OCAS/ORAU-Edition after opening the file [Install Drv]:\\JABASOFT\IMBAEXUS\UserData1\Demo\IAEA Case 3 - 60Co.ix. IMBA Expert™ OCAS/ORAU-Edition/User Manual 141 Figure 8.1. Main Screen after opening the parameter file "IAEA Case 3 - 60Co.ix. Important Note: NIOSH-IREP requires calculated annual equivalent doses to be expressed in centi-Sv (cSv), i.e., in the traditional dose unit 'rem'. Therefore, it is IMPORTANT to ensure that you have selected 'rem' as the dose unit (in the Main Screen) - as shown in Figure 8.1. In this example case, the most likely intake was calculated to be 9,805 Bq - by inhalation of a 1µm AMAD aerosol of 'Type M' 60Co on February 24th, 1988. To calculate the annual equivalent doses received by all target organs or tissues: • click the "Dose Calculations" button - to open the Dose Calculations screen. • click the "ORG DOSE Calendar" button - to open the 'Equivalent Dose to selected organ received in each calendar year' window (Figure 8.2). 142 IMBA Expert™ OCAS/ORAU-Edition/User Manual Figure 8.2. Opening the 'Equivalent Dose to selected organ received in each calendar year' window. Note #1: The ‘Equivalent Dose to selected organ received in each calendar year' window opens with the default settings shown in Figure 8.2, i.e., 'Start Year' = 1980; ‘Select Organ' = Adrenals; ‘Date of Diagnosis' = 6/6/2000; ‘Split doses into components' = unchecked. Note #2: As specified by NIOSH/OCAS, Version 3.2 of IMBA Expert™ OCAS/ORAU -Edition enables you to select for display (and to send to the output report file) the calculated annual doses received by ONE designated target organ, as selected from a drop-down list. It is anticipated that a future enhanced version of the software will enable you to select several target organs (or tissues) for which the calculated annual doses will ALL be tabulated in the output report file. In Version 4.0, a separate output report file is needed to pass the calculated annual doses for each additional target organ (or tissue) to 'FeedIREP'. Note #3: Again, as per initial specification, Version 3.2 of IMBA Expert™ OCAS/ORAU-Edition enables you to define a time-span of up to 50 years for calculation of the annual doses received by target organs. However, in practice, it has been found that greater time-spans may be needed in some cases. Accordingly, it is anticipated that a future enhance version of the software will enable annual doses for a time-span of up to 70 y to be calculated (in a single step). Note #4: The selected 'tissue weighting factors' - shown in the ‘Status Bar' (Figure 8.2) do NOT affect the calculated values of equivalent dose. These apply ONLY to the calculation of effective dose. IMBA Expert™ OCAS/ORAU-Edition/User Manual 143 8.1.1. Example Annual Dose Calculation We will assume for this example (IAEA Case 3 - 60Co.ix): • that the (hypothetical) claimant "Cancer1=Stomach (151)"; • that the (hypothetical) claimant data file defines the 'Date of Diagnosis' as "Cancer1DiagnosisDate=02/25/1997". data file defines the diagnosed cancer as The corresponding data values in the 'Equivalent Dose to selected organ received in each calendar year' are shown in Figure 8.3. Figure 8.3. Settings of 'Equivalent Dose to selected organ received in each calendar year' window for hypothetical case of stomach cancer. To calculate the total annual equivalent doses, you simply click the 'Start Calculation' button. The resulting values are shown (in 'rem') in Figure 8.4. 144 IMBA Expert™ OCAS/ORAU-Edition/User Manual Figure 8.4. Total annual equivalent doses displayed for the stomach wall. To 'split' the annual equivalent doses into separate alpha, beta, and gamma components, you simply check the 'Split doses into components' box before clicking the 'Start Calculation' button. The resulting 'split' values are shown (in 'rem') in Figure 8.5. IMBA Expert™ OCAS/ORAU-Edition/User Manual 145 Figure 8.5. 'Split' components of annual equivalent doses displayed for the stomach wall. Important Note: The values of radiation weighting factor used by IMBA Expert™ OCAS/ORAU-Edition to calculate the annual equivalent dose are shown by clicking the 'WR' button (Figure 8.5). These 'standard' values (Figure 8.6) are those currently required by NIOSH-OCAS - and MUST NOT be changed. The NIOSH-IREP program automatically applies the required pre-defined 'weighting' distributions (as multipliers) to evaluate the corresponding uncertainty distributions of equivalent dose. 146 IMBA Expert™ OCAS/ORAU-Edition/User Manual Figure 8.6. Standard values of radiation weighting factor used to calculate 'split' annual equivalent doses. Important Note: IMBA Expert™ OCAS/ORAU-Edition (Version 4.0) calculates annual equivalent doses ONLY for the Indicator Nuclide. Annual doses from any Associated Radionuclide(s), must be calculated separately for the corresponding intake amount(s) - and intake regimes - and summed (year-by-year) before entry into the NIOSH-IREP program. IMBA Expert™ OCAS/ORAU-Edition/User Manual 147 8.1.2. Summing Annual Doses Calculated for Associated Radionuclides Figure 8.7. The 'Export Results - To Clipboard' button. Clicking the ‘Export Results - To Clipboard' button (Figure 8.7) copies the displayed table of calculated annual equivalent doses to the Windows® clipboard. These data can then be pasted into any Windows® spreadsheet (or database) application - as in Figure 8.8. Figure 8.8. Calculated 'split' annual equivalent doses imported into a spreadsheet. 148 IMBA Expert™ OCAS/ORAU-Edition/User Manual The Windows® spreadsheet (or database) application can be used to add the annual doses calculated (separately) for ALL Associated Radionuclides. The resulting total annual equivalent doses can then be copied and pasted directly into the NIOSH-IREP input file - by-passing part of the function of 'FeedIREP'. As an alternative to copying the calculated results directly to a Windows® spreadsheet (or database) application (using the Windows® clipboard), you can export the calculated data table to an ASCII (*.txt) file. 8.1.3. Exporting to an ASCII Data File Figure 8.9. Opening the 'Export Wizard'. IMBA Expert™ OCAS/ORAU-Edition provides an 'Export Wizard' (Figure 8.10) that is opened in the 'Equivalent Dose to selected organ received in each calendar year' window. This enables the calculated annual doses to be exported to: • • an ASCII (*.txt) file, or; an IMBA Expert (*.rpt) file for 'FeedIREP'. Exporting to an ASCII (*.txt) File With the 'I want to export the data to an ASCII (*.txt) text file' option checked (the default), clicking the 'Next' button opens 'Please specify the name and location of the ASCII file you want to create' browse option in the ' Export Wizard' (Figure 8.10). IMBA Expert™ OCAS/ORAU-Edition/User Manual 149 Figure 8.10. Specifying the name and location of the ASCII (*.txt) output text file. You simply browse to the folder where you want to store the output (*.txt), and name the file. Clicking the 'Next' button enables you to select the type of text delimiter that you want to use (Figure 8.11). Figure 8.11. Selection of a 'Tab delimited' output (*.txt) file. In this example we have selected a 'Tab delimited' output file. Clicking the 'Finish' button completes the data export process. Successful export of the data will be confirmed (Figure 8.12), and clicking the 'View File ...' button will display the resulting (*.txt) file (Figure 8.13) in NotePad®. Figure 8.12. Confirmation of successful data export to a (*.txt) file. Figure 8.13. Resulting (*.txt) file displayed in NotePad®. 150 IMBA Expert™ OCAS/ORAU-Edition/User Manual Note: The exported (*.txt) file contains only the results of the last-performed calculation of annual equivalent doses. You will have to add other information, such as the identity of the indicator nuclide, or other case details. IMBA Expert™ OCAS/ORAU-Edition can add such case information automatically - in a file format that can be fed directly to 'FeedIREP' – see the following sections: "Input '*.ini' File" and "Incorporating the '*.ini' File Data". 8.2. The Input ‘*.ini’ File – and How to Use It Figure 8.14. Standard 'Case Configuration File' (*.INI) used to import Case Information into IMBA Expert™ OCAS/ORAU-Edition. IMBA Expert™ OCAS/ORAU-Edition/User Manual 151 The detailed specification of the data fields in the 'Case Configuration File' (*.ini) is proprietary to Oak Ridge Associated Universities, Inc. and MJW Corporation Inc. This specification was incorporated into IMBA Expert™ OCAS/ORAU-Edition, to enable the software to import all of the claimant-specific information in the precise form needed to pass through to the NIOSH-IREP program. Figure 8.14 shows the general layout of the '*.ini' file. We describe here how to import this file into IMBA Expert™ OCAS/ORAU-Edition. Important Notice: The information contained in the '*.INI' file is protected by Privacy Act 5 USC Section 552a; disclosure to any third party without the written consent of the individual to whom the information pertains is strictly prohibited Note: The example "*.ini" files used here are purely for the purpose of illustrating the operation of IMBA Expert™ OCAS/ORAU-Edition. They utilize previously published bioassay data. They contain NO personal information - and are NOT associated in any way with any identified individual claimant. The identifying file names are arbitrary. 8.2.1. Incorporating the ‘*.ini’ File Data Figure 8.15. Using the 'Export Wizard' to export data directly to a (*.rpt) file - formatted for 'FeedIREP'. 152 IMBA Expert™ OCAS/ORAU-Edition/User Manual The 'Export Wizard' enables you to export calculated annual equivalent doses to a (*.rpt) file that is formatted for direct input into 'FeedIREP' (Figure 8.15). This method of exporting the calculated results has two advantages: 1. Personal information about the claimant (from the approved standard format Initiation file '*.ini') is automatically combined with the calculated doses in the output (*.rpt) file. 2. ALL details of the intake and dose assessment that you have performed can also be automatically included (and thus recorded) in the (*.rpt) file. Checking the 'I want to export the data to an IMBA Expert (*.rpt) file for FeedIREP' and clicking the ' Next ' button (Figure 8.15) opens the Export Wizard's 'Browse' dialog box (Figure 8.16). Use this to find, and load, the required Initiation file (*.ini). In this example, we are using the file "C:\JABASOFT\IMBAEXUS\UserData1\11122333_Co60.ini". Figure 9.16. Browsing to locate the Initiation file (*.ini). Note: In ORAU's Energy Employees Occupational Illness Compensation Program Dose Reconstruction Project, the name of the Initiation file is composed of two parts (1) the NIOSH Claim number - full 6 digits with leading zeros, and (2) the file extension '.ini'. For example, '000251.ini' is a valid file name. Once you have located the '*.ini' file, clicking 'Next' in the 'Export Wizard' will ask you "How do you want to configure the *.rpt file?" (Figure 8.17). The default option is "Automatically" - and this is RECOMMENDED for compatibility with 'FeedIREP'. Figure 8.17. Default option for "Automatically" configuring the '*.rpt' file. Clicking 'Finish' will complete the export process. The resulting '*.rpt' file can be viewed by clicking the 'View File ...' button (Figure 8.18.). IMBA Expert™ OCAS/ORAU-Edition/User Manual 153 Figure 8.18. Confirmation of successful export of a '*.rpt' file. Note #1: The output '*.rpt' file is automatically saved in the same folder as the input '*.ini' file. Note #2: The resulting '*.rpt' file is shown in "Output to 'FeedIREP'". 8.3. Standard-format Output to ‘FeedIREP’ Figure 8.19. '11122333_Co60.rpt' file produced for the example case - as viewed in NotePad®. 154 IMBA Expert™ OCAS/ORAU-Edition/User Manual The complete '11122333_Co60.rpt' file listing is: Report Generated by IMBA Expert OCAS-Edition on 3/24/2004 Report Filename is C:\JABASOFT\IMBAEXUS\UserData1\Demo\11122333_Co60.rpt *************************************************************** ADMINISTRATIVE DETAILS ********************** NAME: John C. Smith Date of Birth: 02/25/1950 Employee ID: Employee SSN: 111-22-3333 Sex: Male Case ID: 999999 File Name Prefix: Case Flag: Description of Case: Date of Assessment: Additional Comments: * SOFTWARE VERSION **************** IMBA Expert OCAS-Edition Issued in Feb 2004 Version number 3.2.00 PARAMETER FILENAME ****************** All of the parameter values used in this assessment are stored in the following file C:\JABASOFT\IMBAEXUS\IMBA1\C:\JABASOFT\IMBAEXUS\USERDATA\Demo\IAEA Case 3 60Co.ix INDICATOR RADIONUCLIDE ********************** Radionuclide: Co-60 Halflife: 1924 (d) INTAKE REGIMES ************** There is only one intake regime Intake 1 :acute inhalation on day 0 MODEL PARAMETERS **************** The following model parameters are different for each intake regimes INTAKE REGIME 1 Aerosol/deposition parameters were: User Defined AMAD =1 µm GSD = 2.47 Density =3g/cc Shape Factor = 1.5 Worker Type =light IMBA Expert™ OCAS/ORAU-Edition/User Manual 155 Absorption to blood was:Type M Fr= 9.99549977498875E-02 Sr=100 Ss= 0.005 Fb=0 Sb=0 Particle transport parameters were ICRP Defaults AI1 to bb1 = 0.02 AI2 to bb1 = 0.001 AI3 to bb1 = 0.0001 AI3 to LNTH = 0.00002 bb1 to BB1 = 2 bb2 to BB1 = 0.03 bbseq to LNTH = 0.01 BB1 to ET2 = 10 BB2 to ET2 = 0.03 BBseq to LNTH = 0.01 ET2 tO GI = 100 ETseq to LNET = 0.001 ET1 out 1 Initial deposition partitioning ETseq/ET2 = 0.0005 BBseq/BB = 0.007 bbseq/bb = 0.007 AI2/AI = 0.6 AI3/AI = 0.1 GI-tract parameters were ICRP Defaults Stomach (ST) = 24 Small intestine (SI) = 6 Upper Large Intestine (ULI) = 1.8 Lower Large Intestine (LLI) = 1 Absorption to Blood (f1) = 0.1 Biokinetic model parameters were ICRP Co Model Organ/tissue retention functions were as follows: LIVER a(i), lam(i) -5.281760000000000E-02, 1.386290000000000E+00 3.272730000000000E-02, 1.155250000000000E-01 1.008400000000000E-02, 1.155250000000000E-02 1.000630000000000E-02, 8.664340000000000E-04 Fraction to urine 8.571430000000000E-01 SOFT TISS a(i), lam(i) -4.753576000000000E-01, 1.386290000000000E+00 2.945450000000000E-01, 1.155250000000000E-01 9.075630000000000E-02, 1.155250000000000E-02 9.005630000000000E-02, 8.664340000000000E-04 Fraction to urine 8.571430000000000E-01 BLOOD a(i), lam(i) 1.000000000000000E+00, 1.386290000000000E+00 Fraction to urine 8.571430000000000E-01 Bioassay function for Whole body was Std Co Model a(i), lam(i) 156 IMBA Expert™ OCAS/ORAU-Edition/User Manual 5.301073120979730E-01, 1.000000000000000E+00 3.397310000000000E-01, 1.155250000000000E-01 -3.019360000000000E-01, 1.386290000000000E+00 2.864620000000000E-01, 1.800000000000000E+00 1.011860000000000E-01, 1.155250000000000E-02 1.000880000000000E-01, 8.664340000000000E-04 -5.563920000000000E-02, 1.200000000000000E+01 Blood retention: 1.0000E-07 Bioassay function for Urine was Std Co Model a(i), lam(i) -6.676703004002170E-01, 1.200000000000000E+01 6.338750000000000E-01, 1.386290000000000E+00 3.272190000000000E-02, 1.155250000000000E-01 9.994940000000000E-04, 1.155250000000000E-02 7.431760000000000E-05, 8.664340000000000E-04 Blood retention: 1.0000E-07 Bioassay function for Feces was Std Co Model a(i), lam(i) -1.052446700679250E+00, 1.386290000000000E+00 5.301070000000000E-01, 1.000000000000000E+00 5.156320000000000E-01, 1.800000000000000E+00 6.525410000000000E-03, 1.155250000000000E-01 1.694540000000000E-04, 1.155250000000000E-02 1.240210000000000E-05, 8.664340000000000E-04 Blood retention: 1.0000E-07 MEASUREMENT DATA **************** Whole body data 1. , , 2720 6. , , 1150 16. , , 1010 33. , , 790 82. , , 482 169. , , 358 1009. , , 78 1456. , , 35 , , , , , , , , Real Real Real Real Real Real Real Real , , , , , , , , 272 , NORM , 3334.2 115 , NORM , 1195.9 101 , NORM , 1007.7 79 , NORM , 828.3 48.2 , NORM , 555.59 35.8 , NORM , 338.12 7.8 , NORM , 37.122 3.5 , NORM , 20.779 During the fitting procedure, the following data were used: BIOASSAY RESULTS **************** Whole body results Time, N/A, d, , 1 , , 3334.2 1.4671759259254 , 2.1526041666657 , 3.15825231481358 , 4.63370370370467 , 6.79846064814774 , 9.97454861110964 , 14.6344097222209 , 21.4712499999987 , 31.5021064814828 , 46.2191319444428 , 67.8115972222222 , 99.4915393518531 , 145.971585648149 , Value Bq , 2683.8 , 2032.1 , 1540 , 1278.4 , 1169.2 , 1101.1 , 1026.9 , 939.97 , 841.05 , 731.49 , 614.57 , 495.85 , 380.5 IMBA Expert™ OCAS/ORAU-Edition/User Manual 157 214.165983796298 , 314.219155092593 , 461.014768518518 , 676.389756944445 , 992.382731481484 , 1456 , , 20.779 , , , , , 272.57 178.78 108.29 63.956 38 INTAKES ******* Intake 1 was 9804.8 Bq EQUIVALENT DOSE to Stomach (Sv) from the Indicator Radionuclide (Co-60) in each calendar year ******************************************************************************** ************ year, alpha, beta, gamma1, gamma2, gamma3, 1988, 0.000E+00, 8.803E-07, 4.450E-12, 0.000E+00, 2.557E-05, 1989, 0.000E+00, 4.493E-07, 3.012E-12, 0.000E+00, 6.720E-06, 1990, 0.000E+00, 2.858E-07, 1.912E-12, 0.000E+00, 3.028E-06, 1991, 0.000E+00, 1.826E-07, 1.221E-12, 0.000E+00, 1.802E-06, 1992, 0.000E+00, 1.169E-07, 7.818E-13, 0.000E+00, 1.140E-06, 1993, 0.000E+00, 7.446E-08, 4.979E-13, 0.000E+00, 7.242E-07, 1994, 0.000E+00, 4.758E-08, 3.182E-13, 0.000E+00, 4.626E-07, 1995, 0.000E+00, 3.041E-08, 2.034E-13, 0.000E+00, 2.956E-07, 1996, 0.000E+00, 1.948E-08, 1.302E-13, 0.000E+00, 1.893E-07, 1997, 0.000E+00, 2.242E-09, 1.500E-14, 0.000E+00, 2.180E-08, Note(A): Note(B): Note(C): Note(D): The calendar dose in 1997 is that received up to 2/25/1997 because this is when the cancer was diagnosed. The additional energy from the nucleus caused by alpha recoil has been included where necessary These calculations have been optimised for accuracy gamma1 = 30 keV, gamma2 = 30-250 keV, gamma3 = >250keV Note: Consult the approved operating procedure documentation for ORAU's Energy Employees Occupational Illness Compensation Program Dose Reconstruction Project for instructions on how to use 'FeedIREP' to read the '*.rpt' file formatted by IMBA Expert™ OCAS/ORAU-Edition - and also the 'User's Guide' to run NIOSHIREP. 158 IMBA Expert™ OCAS/ORAU-Edition/User Manual 9. References Doerfel H, Andrasi A, Bailey MR, Berkovski V, Castellani C-M, Hurtgen C, Jourdain J-R, Le Guen B. Guidance on internal dose assessments from monitoring data (Project IDEAS). Presented at the Workshop on Internal Dosimetry of Radionuclides, Occupational, Public and Medical Exposure, Oxford, 9-12 September 2002. Radiat. Prot. Dosim. 105(1-4):645-647; 2003. EEOICPA (2000): The Energy Employees' Occupational Illness Compensation Program Act (EEOICPA), Public Law 106-398, 113 Stat. 1654A-1231 (October 30, 2000) International Commission on Radiological Protection. Human respiratory tract model for radiological protection. Oxford: Elsevier Science Ltd; ICRP Publication 66; Ann ICRP 24(1-3); 1994a. International Commission on Radiological Protection. Basic anatomical and physiological data for use in radiological protection: Reference values. Elsevier Science Ltd; ICRP Publication 89; Ann ICRP 32(3-4); 2002b. James AC, Filipy RE, Russell JJ, McInroy JF. USTUR Case 0259 whole body donation: A 238 PuO 2 ceramic comprehensive test of the current ICRP models for the behavior of inhaled particles. Health Phys. 84(1):3-33; 2003. Miller G, Inkret W C, Martz H F. Internal dosimetry intake estimation using Bayesian methods. Radiat Prot Dosim. 82:5–17; 1999. NIOSH-IREP (2003): User's Guide for the Interactive RadioEpidemiology Program (NIOSHIREP). Version 5.2; January 15, 2003; Oak Ridge, TN: SENES Oak Ridge, Inc. IMBA Expert™ OCAS/ORAU-Edition/User Manual 159