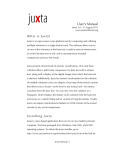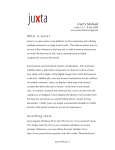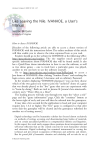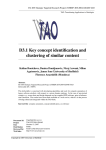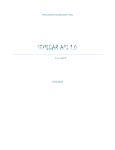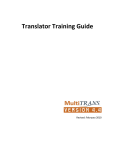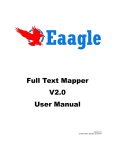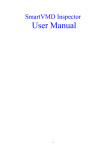Download JuxtaManual 1.4
Transcript
User’s Manual Juxta 1.4 : 25 May 2011 www.juxtasoftware.org What is Juxta? Juxta is an open-source cross-platform tool for comparing and collating multiple witnesses to a single textual work. The software allows users to set any of the witnesses as the base text, to add or remove witness texts, to switch the base text at will, and to annotate Juxta-revealed comparisons and save the results. Juxta presents several kinds of analytic visualizations. The most basic collation offers a split frame comparison of a base text with a witness text, along with a display of the digital images from which the base text is derived. Additionally, Juxta has several visualizations for the collation of multiple witnesses. Juxta can display a heat map of the textual variants that allows the user to locate—at the level of any textual unit— all witness variations from the base text. Users can also view the collation as a histogram, which displays the density of all variation from the base text and serves as a useful finding aid for variants in long documents. Finally, Juxta can output a lemmatized schedule (in HTML format) of the textual variants in any set of comparisons. Installing Juxta Juxta requires Windows XP or Mac OS X to run. If you received a Juxta CD, simply insert the CD in your computer and follow on-screen prompts. Otherwise, you must obtain the Juxta installer. Go to http://www.patacriticism.org/juxta and click on the “Download Juxta” Juxta Manual: 1 link. Save the installer to your computer and then double-click its icon to run it. Simply follow the prompts from there and Juxta will be ready for use. Getting Started The Juxta installation includes several sample collations, which can be accessed from the File menu. Select “File”, then “Open Sample” (File->Open Sample) and then select a JXT file for the sample you wish to view. The three sample collations are: Damozel—a collation of seven versions of the poem “The Blessed Damozel” by Dante Gabriel Rossetti. Demonstrates the use of Juxta XML files to associate images and milestones with text. Renaissance—a collation of two versions of Walter Pater’s Studies in the History of the Renaissance. Demonstrates the collation of prose texts. Whitman's Leaves of Grass— a collation of three versions of Walt Whitman’s “Leaves of Grass”. The source TEI XML was contributed by the Walt Whitman Archive. The Display Window, General. Opening a collation displays a list of witness documents on the left (in the Comparison Explorer panel) and on the right a transcription of one of the witness texts as the “base text” (at the beginning, it chooses the first of the listed witnesses). At the top is a menu with a set of standard editing functions for adding and removing witnesses, and for several other operations. Below this menu is a toolbar with a set of icons. Running the mouse over them displays the functions they perform. There is also an input box for entering words to search for Juxta Manual: 2 in all the texts in the comparison set. See the section on searching below. The upper panel at the right (Document Panel) displays a transcription of the base text. If the small (right) function box below the panel is clicked, the window splits to allow a comparison of texts to be displayed. The two small boxes above the text display area allow one to choose the comparison pair. The base text is always the left of the two. The lock icon between these two boxes (by default, “on”) can be clicked to unlock so that the comparison text transcription can be independently scrolled. The lower right panel is an area for displaying any annotations that have been made to the texts. Just below this lower right panel are four buttons that allow the user to control which information is displayed for the panel. When Juxta starts, “Source” is display, which display's the source XML of the transcription in the Document Panel. “Images” sets the panel to display any digital images for the transcriptions, if they were included in the initial data. Images can be unlocked from their transcriptions in the panel above. In addition, the images can be zoomed in and out using the two small icons which appear at the bottom of the “Images” tab. Next, the “Notes” tab is displayed, which displays the user's annotations. The two small icons at the lower right allow the user to unlock the notes from their related transcriptions or to remove the notes. The “Moves” button displays all the moves that the user has specified. Clicking on a move scrolls the documents to display the moved text. The trashcan icon removes the currently selected move. Please see the section on creating moves, below. The "Search" button displays the results of the last search Juxta Manual: 3 operation. Clicking on a search item scrolls the texts to display the item in context. Collating and Annotating Operations, General. Clicking a witness text on the left will make that the base text. The box at the left of each witness text can be unchecked to remove it from the collation. The boxes to the right of each witness text visualize (in shades of blue) the global degree of difference between the base text and this witness, with degree of difference signaled by increase in the gradient color difference. In the right display panel, a "heat map" is superimposed (in blue) on the base text. Blue highlighting signals degrees of variance of the base text from the witnesses being compared. Clicking anywhere on the heat map produces a list of variants in a box in the right margin. You can also leftclick and drag the mouse to highlight a region and display all of the variants for the highlighted section. Clicking on the star in the pop up box allows you to enter annotations for that difference. You can create a new comparison set (File->New Comparison Set) and then add your own documents (Edit->Add Document). Documents must either be in a specific XML format – described later in this document – or in a plain text format. Loading a document automatically collates it using the current collation settings. Once the material has been collated, you can analyze the results, comparing differences among documents and interpreting the data. When you are ready to publish your work from Juxta, you can output a critical apparatus as an HTML document (File->Generate Critical Juxta Manual: 4 Apparatus). You can also save your comparison set (File->Save or File>Save As) for later work or for sharing with others who use Juxta. These outputs preserve all notes and annotations that have been created during the editorial operation. Collating passages that appear out of order. In the side-by-side difference view, indicate the moved passage by dragging the mouse over the passage in both the base and the witness texts. The move button (on the upper right, next to the selection of the witness text) will become enabled when text on both sides have been selected. Click the move button and the move will be created. You will see an outline of the passages and a line connecting them. There is also an entry in the Moves pane for each move created. Clicking the entry brings the move into view. Searching in all text. Juxta's search feature allows you to find a word or phrase in all the texts in the current collation set. Type the search terms you want in the input box that appears on the tool bar and press the enter key (or click in the icon to right of the input box). The results are displayed in the Search panel, and all the matching terms are highlighted in the texts. Clicking on a search result in the Search panel causes it to scroll into view. The search works for whole words only, so if you search for "work", for example, the term "working" will not be found. If you search for more than one word, then it finds them in any order, as long as they appear close to each other in the text. For instance, searching for "question be" in Hamlet will return (among other results) "be, that is the question." Juxta Manual: 5 Juxta User Interface The Main Window is where most of the user interface resides. The major functional areas are shown below. Each of these panels can be resized by clicking and dragging its divider bar. Juxta Manual: 6 Toolbar The toolbar is a place to find the most commonly used functions in Juxta. From left to right, these functions are: Open Comparison Set - Loads a comparison set from a previously saved .jxt file. Save Comparison Set - Saves the current comparison set to a .jxt file. Add Document - Imports a new document into the comparison set (see Add Document Dialog). Remove Document - Removes the currently selected document from the comparison set. Edit Bibliographic Information - Edit the bibliographic information of the currently selected document (see Bibliographic Info Dialog). Find Text - Opens the Find Text Dialog for finding text in the currently selected document (see Find Dialog). Open Collation Histogram - Opens the Collation Histogram (see Collation Histogram Dialog). Generate Critical Apparatus - Generates a critical apparatus for the currently selected document (see Generate Critical Apparatus Dialog). Juxta Manual: 7 Toggle Location Markers - Toggles location marker display in the Document Panel for lines (or stanzas if these are marked). Re-Collate - Documents are collated automatically when a new document is added or removed from the Comparison Set. This is only needed if you want to change the options, such as ignoring punctuation. Search Text In Files - Type in the input box and click on the icon to do a search of a particular term or terms in all documents in the comparison set. Note that you can see a list of recently searched for terms by clicking the triangle just to the right of the input box. Comparison Explorer The Comparison Explorer displays all documents in the current comparison set. These documents are automatically collated against one another. Documents can be added or removed from the list by using the Add Document and Remove Document buttons on the toolbar. The display name of a document can be modified by editing its “short name” field in the Bibliographic Info Dialog. The document highlighted in green is the current base document, from which comparisons are made. Each of the documents has a meter to the Juxta Manual: 8 right indicating its degree of difference from the base document. Placing the mouse pointer over a given document reveals this value expressed as a number. To the left of the document name is a checkbox. Deselecting a checkbox temporarily excludes the document from the collation results. This exclusion is applied throughout the rest of Juxta's computations and outputs. For example, excluded documents do not appear in the critical apparatus output. Document Panel The Document Panel can display the results of an entire collation or it can zoom in on a specific comparison between two documents. To facilitate this, the Document Panel has two modes: Heat Map View and Comparison View. These modes can be toggled with the tabs at the bottom of the panel. Line numbering and other markings can be summoned by clicking on the “Toggle Line Numbers” button on the toolbar. When the Heat Map View is selected, Juxta displays a collation against the current base document. The current base document is the document Juxta Manual: 9 highlighted in green in the Comparison Explorer to the left of the Document Panel. The text is color coded to indicate the degree of variance evident at any particular area of the text. Lighter shades of blue indicate that fewer witness vary from the base text at this location. The darker the shade of blue, the more witnesses differ at this location. Clicking on the text itself reveals all variants for a particular location. The variants display in the right hand margin of the text as depicted below: When such variations are displayed one can add critical annotations. The operation is initiated by mousing over the witness label (displayed in green) and clicking the grayed-out star that appears on mouse over. This will display an “Edit Note” box where the annotation is entered. Saved, the note appears in the Secondary Panel below the Document Panel. When an editorial note has been entered about a specific variant, the grayed-out star is displayed in bold ( ) and remains on display if the comparison set is saved. Juxta Manual: 10 There are three types of differences reported by Juxta. As the image illustration above shows, they are marked with the following glyphs: — Indicates a difference between base and witness text at this location. — Indicates that there is text present at this location in the witness text where there is no such text present in the base text. — Indicates that there is text present in the base text that is not present at this location in the witness text. If the user clicks on a difference when in Annotation Mode the Edit Note dialog will appear. The Comparison View allows for side-by-side inspection of two texts. While the Heat Map View permits the user to view the status of the base text relative to all of the other texts in the collation, the Comparison View focuses on just two texts at a time. As the user scrolls through the comparison, the two texts are kept in step with one another. The user can easily flip back and forth between the Heat Map View and the Comparison View by selecting a highlighted difference from either text. Line numbering and other markings can be summoned in this view by clicking on the “Toggle Line Numbers” button on the toolbar. Choosing “Toggle Fragment Selection Mode” in the Toolbar allows one to select specific passages in different documents for collation. Choose a document from the comparison set and mouse over the desired area, which will appear in red. Once the new set of selected comparisons have been chosen, switch the Document Panel to Comparison View and Juxta Manual: 11 follow the directions for resetting the comparisons to the specific selected areas. The Comparison View will grey out all parts of the documents except the selected areas. These specially selected text comparison sets can be deleted by selecting the “Toggle Fragment Selection Mode” icon and then clicking on the red-selected area in the base text view for each of the selected witnesses. Secondary Panel The Secondary Panel houses supporting information relevant to the document or documents currently being displayed in the Document Panel. The Secondary Panel has three modes: Notes View, Image View, and Passages view. These modes can be selected by clicking on the tabs at the bottom of the panel. The Notes View is a table of the annotations that the user has recorded for this comparison set. For each annotation, the following columns of information are displayed: Base Text – The base text for the difference this note marks. Witness Text – The witness text for the difference this note marks. Lemma – The text heading that heads the list of variants. Notes – The text of the annotation itself. The Notes View also has a toolbar housing the Document Tracking Mode Button and the Delete Note Button. When the Document Tracking Juxta Manual: 12 Mode Button is depressed (which is the default behavior) the Document Panel automatically repositions to display text corresponding to the currently selected note. The Delete Note Button deletes the currently selected note or notes. Double clicking on a note in the Notes View brings up the Edit Note Dialog for the selected note. The Image View displays an image associated with the text presently in the Document Panel. The Image can be panned and zoomed using the buttons on the toolbar below the image area. Images are associated with location markers or milestones in the process of importing a document in XML format (described below). When the Passages View is selected, the display area shifts. To select a passage put the mouse at the start of the passage to be selected and click. This will segment the witness text and the selected area will be signaled with relevant information under the columns in the viewing window. The text can be segmented as many times as one wishes and from any point. The “Passages” bar that appears above the viewing window displays a graph of the segmentations; clicking on a segment in the that display graph or in the viewing window shifts the Document Display to the appropriate position. To annotate the chosen passage, double click the selection in the viewing window and an Editing Notes box will appear. All annotations and selections can be deleted using the delete icons at the lower right of the viewing window. Juxta Manual: 13 Add Document Dialog The Add Document Dialog allows the user to add a document to the comparison set. Documents can be imported either as plain text or as XML files. If plain text is selected, then the text is assumed by default to be UTF-8 encoded. Alternate text encodings can be selected in the encoding drop down box in the lower right of the dialog. If a Juxta XML document is selected, then the encoding is determined by reading specifications inside the XML file. The bibliographic data for TEI and Juxta XML files can be previewed to the left of the file chooser. Selecting a document adds it to the collation and re-collates the comparison set to take into account this new addition. Bibliographic Information Dialog The Bibliographic Information Dialog can be summoned by clicking on the Bibliographic Info Button on the toolbar. This dialog allows the user to view and update the bibliographic information for the currently selected document. The short title displayed here is used to identify this document in the Comparison Explorer and is also used as the witness sigla for this document in an Juxta Manual: 14 exported critical apparatus. In fact, the entirety of the bibliographic information is output as part of the critical apparatus. Edit Note Dialog The Edit Note Dialog allows the user to view and update the currently selected note. Checking the “Include Image” box adds a link to the basetext's image for this note in the critical apparatus. The image is obtained from the XML location marker that denotes the location of this difference. Find Dialog The Font Dialog can be summoned by selecting View>Change Text Font from the main menu or by pressing Ctrl-T (or Apple-T on a Mac). This dialog allows the user to control the display font for the text in the Document Panel. Juxta Manual: 15 Collation Histogram Dialog The Collation Histogram dialog displays a graph of the frequency of difference over the length of the currently selected document. The green highlighted area depicts the portion of the document currently visible on the screen. The short name of the currently selected document is displayed below the graph. Also below the graph is the Filter Strength Slider. This slider allows the user to temporarily filter out minor differences in spelling and punctuation in order to reveal more substantive differences. This feature is especially useful in large documents with many minor changes. Collation Dialog When documents are added to the comparison set, Juxta automatically collates them against all of the other documents in the set. The Collation Dialog is useful when you wish to re-collate the comparison set with new filter settings. The following filters are available: ignore white space; ignore punctuation; and ignore case. Juxta Manual: 16 Th e Pe r i l s o f “ P l a i n Te x t ” There is one thing that every scholar manipulating and preparing digital texts should know about “plain text” files: there is no such thing as a plain text file. All text files, whether they explicitly specify it or not, are encoded when they are saved to disk. Possible encodings include “utf-8” and “cp-1252” formats. This fact can cause problems as the file moves from one computer and operating system to another. This is because different computer operating systems make differing assumptions as to how “plain text” or “ascii” files are encoded. For example, files prepared on Windows machines with applications like Notepad can generate code in the CP1252 format, which is a Microsoft Windows™ specific encoding. If these files are then shared across the network to a Mac computer and opened as “plain text” they may be corrupted on the screen. Characters such as “ö” and “æ” may appear like this: We recommend using a cross-platform compatible encoding format such as UTF-8. When Juxta loads plain text files, it assumes that they are encoded in this format. Most text editing programs will allow you to specify the encoding type of a plain text file. For example, to generate a UTF-8 encoded text file from Microsoft Word 2002, take the following steps: 1) Select “Save” or “Save As..” and then select “Plain Text (.txt)” as the type of the file. Juxta Manual: 17 2) The dialog below will appear. Select “Other encoding” and then select “Unicode (UTF-8)” from the list of encodings. 3) Click OK to save. Juxta Manual: 18 Juxta also allows the user to specify the encoding of files when they are loaded. See the section on the Add Document Dialog for more info. Juxta Manual: 19 Credits Juxta was developed by ARP (Applied Research in Patacriticism) at the University of Virginia in Charlottesville, VA. Development of Juxta was made possible by a grant from the Mellon Foundation. Juxta Manual: 20