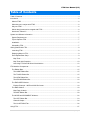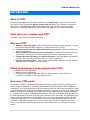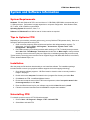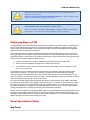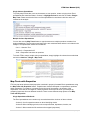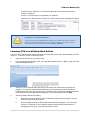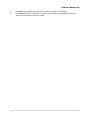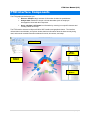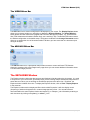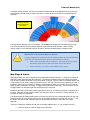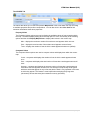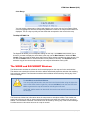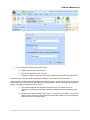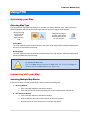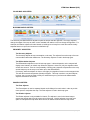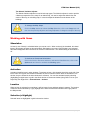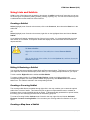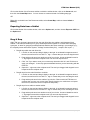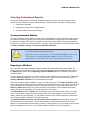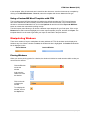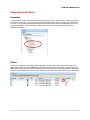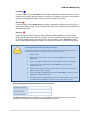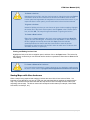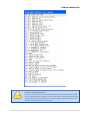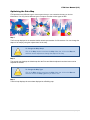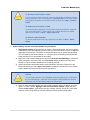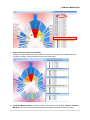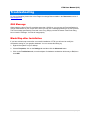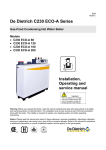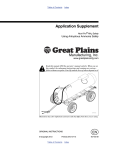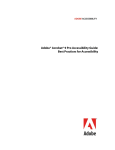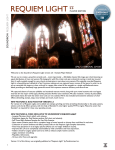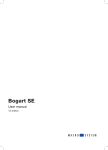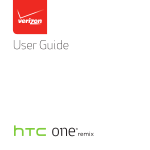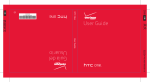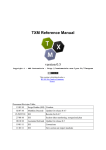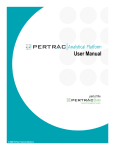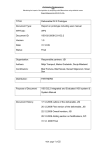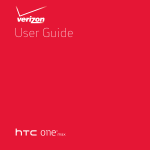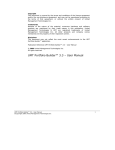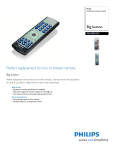Download Full Text Mapper V2.0 User Manual
Transcript
Full Text Mapper V2.0 User Manual Version 2.0 23 April 2009. Updated June 2014 FTM User Manual (V2) 2|P a g e FTM User Manual (V2) Table of Contents Table of Contents .......................................................................................................................................... 3 Introduction.................................................................................................................................................... 6 What is FTM? ............................................................................................................................................ 6 What data can I analyze with FTM? .......................................................................................................... 6 Why use FTM? .......................................................................................................................................... 6 Which data formats can be mapped with FTM? ........................................................................................ 6 How does FTM work?................................................................................................................................ 6 System and Software Information ................................................................................................................. 7 System Requirements ............................................................................................................................... 7 Tips to Optimize FTM ................................................................................................................................ 7 Installation.................................................................................................................................................. 7 Uninstalling FTM ........................................................................................................................................ 7 Getting Started with FTM .............................................................................................................................. 8 Launching FTM .......................................................................................................................................... 8 Displaying Maps in FTM ............................................................................................................................ 9 Excel Spreadsheet Setup .......................................................................................................................... 9 Map Texts .............................................................................................................................................. 9 Map Texts with Properties ................................................................................................................... 10 Launching FTM from MS Word: Word Add-Inn ................................................................................... 12 FTM Interface Components ........................................................................................................................ 14 The Ribbon Bars ...................................................................................................................................... 15 The HOME Ribbon Bar ........................................................................................................................ 15 The TOOLS Ribbon Bar....................................................................................................................... 15 The VIEW Ribbon Bar.......................................................................................................................... 16 The ADD-INS Ribbon Bar .................................................................................................................... 16 The EXPLORER Window ........................................................................................................................ 16 Explorer Example – MS Excel 2003 file format ................................................................................... 18 The MAP Window .................................................................................................................................... 18 Map Flags & Labels ............................................................................................................................. 19 The MAP Ribbon Bar ........................................................................................................................... 20 The WORD and DOCUMENT Windows ................................................................................................. 22 The LIST Ribbon Bar ........................................................................................................................... 23 Charts & Graphs .................................................................................................................................. 24 The List OPTIONS Tab ........................................................................................................................ 26 Using FTM ................................................................................................................................................... 27 3|P a g e FTM User Manual (V2) Optimizing your Map ................................................................................................................................ 27 Choosing Map Type ............................................................................................................................. 27 Interacting with your Map ........................................................................................................................ 27 Selecting Multiple Map Blocks ............................................................................................................. 27 Using Duplicate .................................................................................................................................... 28 Changing Map Shape .......................................................................................................................... 28 Working with Items .................................................................................................................................. 30 Stimulation ........................................................................................................................................... 30 Activation ............................................................................................................................................. 30 Location ............................................................................................................................................... 30 Selection (= Highlight) .......................................................................................................................... 30 Using Lists and Sublists .......................................................................................................................... 31 Creating a Sublist................................................................................................................................. 31 Hiding & Restoring a Sublist ................................................................................................................ 31 Creating a Covering Sublist ................................................................................................................. 31 Creating a Map from a Sublist ............................................................................................................. 31 Exporting Data from a Sublist .............................................................................................................. 32 Drag & Drop ......................................................................................................................................... 32 Creating Customized Reports ................................................................................................................. 33 Creating Document Sublists ................................................................................................................ 33 Exporting to MS Word .......................................................................................................................... 33 Creating a MS Word Template ............................................................................................................ 34 Using a Custom MS Word Template with FTM ................................................................................... 35 Manipulating Windows ............................................................................................................................. 35 Pinning Windows ................................................................................................................................. 35 Positioning Windows ............................................................................................................................ 36 Default View ......................................................................................................................................... 36 Displaying a Map in 3D ............................................................................................................................ 37 Properties and Filters .............................................................................................................................. 38 Properties ............................................................................................................................................. 38 Filters ................................................................................................................................................... 38 Text Analysis Tools ................................................................................................................................. 39 Analyzer Preferences........................................................................................................................... 39 User Lexicons ...................................................................................................................................... 41 Saving Maps with User Lexicons ......................................................................................................... 43 Languages ........................................................................................................................................... 44 Sentiment Analysis .............................................................................................................................. 46 4|P a g e FTM User Manual (V2) Exploring Data Maps / Case Study ............................................................................................................. 48 Using FTM to Map Full-Text Survey Answers ......................................................................................... 48 Mapping the Data................................................................................................................................. 48 Optimizing the Data Map ..................................................................................................................... 49 Analyzing the Map ............................................................................................................................... 50 Troubleshooting .......................................................................................................................................... 54 OLE Message .......................................................................................................................................... 54 Blank Map after Installation ..................................................................................................................... 54 5|P a g e FTM User Manual (V2) Introduction What is FTM? Eaagle Full Text Mapper desktop software enables you to rapidly analyze large volumes of free-text data, create on-the-fly reports and quickly communicate findings from survey answers, interviews or other sources. This easy-to-use software was designed for survey analysts, market researchers, consultants, professionals (marketing, communications, HR, R&D, etc.), professors and students. What data can I analyze with FTM? FTM allows you to analyze text-based information. Why use FTM? Start Now – Nothing to Prep! – read and manipulate full text data quickly and easily – no need to index documents, predefine categories, or create taxonomies or lexicons Comprehend vast amounts of data within a short amount of time – through visualization of data on a single image Discover additional, unexpected pieces of information – unearth new emerging trends and “weak signals” (small pieces of relevant information buried under huge amounts of data Communicate data-rich findings on complex information – intuitive graphical map interface provides a visual summary of the information in an easy-to-read format Generate customized reports – create custom report templates consistent with your company standards to use for reporting your data findings Which data formats can be mapped with FTM? MS Excel (versions 2003/2007) MS Word (versions 2003/2007) Desktop folders containing (MS Word, MS Excel, MS PowerPoint, Text, and PDF files documents) – Available in FTM Advanced Edition Only How does FTM work? The founder of Eaagle is a renowned mathematician who greatly enhanced recursive topology, a new family of systemic mathematics. His findings spearheaded an entirely new field of data mapping and management. The underlying principle of recursive topology is that the true wealth of information is found in the links between words (the distances between the words or expressions across one or multiple texts). Distances are identified, calculated, and mapped based on proprietary algorithms developed at Eaagle. For example, when mapping a 250-page financial report of Company X, a separate island appeared on the data map containing the words accounting, BP, controlling, cash, and Ireland. The appearance of this island means that when these five words appear in the report, they mostly appear together. The FTM technology allows users to click on those words in the island and see the actual portions of text from which those words were extracted. By looking at the texts, users can start to understand the actual theme. In the example, the portions of texts relate to British Petroleum’s cash management issues in Ireland. 6|P a g e FTM User Manual (V2) System and Software Information System Requirements Hardware: PC with Windows XP SP 2 and a minimum of 1 GB RAM (2 GB RAM is recommended) and 1.6 GHz processor. Performance is highly dependent on computer configuration. With Windows Vista, XP, 7 and 8, 4 Gb of RAM is recommended. Operating System: Microsoft XP, Vista, 7, 8. Software: MS Word and Excel 2003 or later in 32 bits version are required. Tips to Optimize FTM Depending on your machine, processor and memory, you may find that FTM operates slowly. Here are a few tips to optimize speed when using FTM: Clear out cache, temporary Internet folders and perform disk defragmentation regularly. To defragment, Left-click on Start – All Programs – Accessories – System Tools – Disk Defragmenter – Defragment. Exit RAM-consuming, non-critical processes while working on FTM. To identify those processes: Ctrl + Alt + Del / Task Manager / Processes and double-click on Mem usage to rank processes according to how much memory they use. Right-click on individual process that you wish to stop Typical memory consuming processes that can be stopped: Skype, AIM, MSN, MS Outlook, Lotus Notes, iTunes, Windows Media Player, etc. Installation After the setup.exe file has been downloaded you can install the software. The installation package includes DirectX to ensure your graphical software supports the visual mapping technology. 1. Close all open software programs - MS Excel must be closed in order to correctly install the Eaagle FTM plug-in 2. Double-click on the setup.exe file located in the c:\program files directory and select Run 3. Click Next in the FTM - InstallShield Wizard window 4. Review and accept the terms of the FTM License Agreement, select I accept the terms in the license agreement, then click Next 5. Enter the official license key for your software copy and click Next followed by Install 6. Follow the onscreen instructions and click Finish to complete the installation Uninstalling FTM To uninstall a previous version of FTM, follow these steps: 1. Click on Start – All Programs – Eaagle – FTM – Uninstall FTM 2. Select Yes to uninstall FTM 7|P a g e FTM User Manual (V2) Getting Started with FTM Launching FTM There are four ways to launch FTM, depending on what you want to do: 1. To create a map from data stored in an open Excel file (available on all FTM versions): a. MS Excel 2003: 1. Highlight the column(s) containing the data to map and choose Tools – Eaagle 2. Select Map Texts or Map Texts with Properties based on the data contained in your file b. MS Excel 2007: 1. Highlight the column(s) containing the data to map and choose Add-Ins – Eaagle 2. Select Map Texts or Map Texts with Properties based on the data contained in your file c. To create a map from data stored in an open Word file::(available on Advanced and Academic versions) i. MS Word 2003: 1. Opent the Word document and choose Tools – Eaagle 2. A dialog bax opens with a default walk through for launching FTM. Click Next, Next and Finish. ii. MS Word 2007: 1. Open the Word document and choose Add-Ins – Map 2. A dialog bax opens with a default walk through for launching FTM. Click Next, Next and Finish. 3. To open a saved map file (.impx), you can use either of these options (available on all FTM versions): a. Launch the FTM application by clicking on Start – All Programs – Eaagle – FTM – FTM then click on the Open button in the Home ribbon bar b. Double-click on the .impx file that you would like to open and FTM will launch and display the map 4. To create a map from data stored in folders for file types like MS Word, MS PowerPoint, etc. (Available in Advanced and Academic version): a. Open Windows Explorer and locate the folder to be mapped b. Select one or multiple folders c. Right-click and choose Map Your Files with FTM Advanced Edition: Note on PDF Files 8|P a g e FTM User Manual (V2) Unprotected PDF files can also be mapped with FTM by downloading the free iFilter plug-in from Adobe (http://www.adobe.com/support/downloads/detail.jsp?ftpID=2611 ). NOTE: Adobe Acrobat Reader 7.05 and higher versions include iFilter. Add FTM Shortcut to your Desktop for Quick Launch From your desktop, click Start – All Programs – Eaagle – FTM. In the dropdown list, left-click on the FTM icon and drag and drop it onto your desktop. Displaying Maps in FTM A map created from text data displays the relationship of all words to each other that are contained in the text. FTM scans and maps large amounts of full-text information to instantly reveal their content. FTM visually maps full-text documents or survey answers provided in MS Excel spreadsheets and highlights major themes that are commonly overlooked. FTM creates themes from unstructured data by taking the most important words in a set of documents and organizing them into a picture. Documents are loaded as is in the software without the need to enter predefined lexicons or dictionaries. FTM scans the documents to extract words likely to best represent the content of the documents using the following criteria: A word is considered as a series of characters with a blank before and a blank after Articles and other redundant word types are removed from the map A Lemmatizer is used to reduce all nouns and verbs to their base forms (for example, be and been or pc, PC and PCs) FTM creates a picture or map that reveals themes through visual clusters of words and expressions, called island or buildings. The words and expressions contained in an island/building are strongly connected together. In mathematical terms, the distance between these words and expressions is very small. Conversely, words and expressions contained in an island/building are poorly connected with other words and expressions across the rest of the document. As a result, an island signifies clear information and reveals a distinct theme. Users rapidly understand the meaning of words because they appear in their own context. For example, if we see the word Java on the map, we might ask “Is it a programming language, a Brazilian dance, or an Indonesian island?” We can guess the answer by viewing the other words clustered with Java. If Java is clustered with software, coding, and applet, then it is obviously referring to the programming language. Finally, FTM reveals weak and emerging signals which may indicate additional relevant information that is buried under a mountain of general data of no interest. For example, while searching Epidemiology on a worldwide medical R&D network, a researcher discovered the existence of a new kind of emerging exotic disease through a small island on the edge of the map. Excel Spreadsheet Setup Map Texts 9|P a g e FTM User Manual (V2) Single Column Spreadsheet To quickly map full-text data, such as the answers to one question, create a single column Excel spreadsheet that contains all data in Column A. Highlight Column A and click on Tools – Eaagle – Map Texts. Please note that the first row of the spreadsheet is considered a title line and is not included in the analysis. Multiple Column Spreadsheet You can also use the Map Texts feature to map the answers to multiple questions contained in a single spreadsheet. The first column and the first line are considered titles and are not included in the analysis. The spreadsheet should be formatted as: Line 1 – Question Text Column A – Respondent’s ID Cells – Respondent’s answers to questions To launch FTM to map a multiple column spreadsheet, simply highlight all columns that contain data and click on Add-Ins – Eaagle – Map Texts. Map Texts with Properties FTM can map texts and associated properties contained in properly formatted Excel spreadsheets using the Map Texts with Properties feature. Properties are criteria that depend on respondents, questions and/or responses. For instance, a property may be the text of the question, the location of the respondent, or the date of the response. These properties can be used to enrich your analysis by comparing responses from two different locations. There are two different setup options to use Map Texts with Properties: Single Spreadsheet Workbook The Excel spreadsheet must contain only one worksheet with a minimum of three columns: Column A: List of respondent names or other identifying criteria Column B: Other identifying criteria, such as response date, department, location, etc. Column C: Must contain the full text data to be mapped (responses) 10 | P a g e FTM User Manual (V2) Multiple Spreadsheet Workbook The Excel spreadsheet must contain three worksheets set up in the following order: Sheet 1 – Respondent Criteria The first line of the spreadsheet is considered a title line and is not taken into account during the analysis. If there are no criteria on respondents, then Sheet 1 can be left blank but it must be contained in the worksheet. Column A: List of respondent names – must match the spelling of the names contained in Column A of Sheet 3. Columns B to n: Each of these columns can contain criteria on respondents with one criterion per column. Sheet 2 – Question Criteria The first line of the spreadsheet is considered a title line and is not taken into account during the analysis. If there are no criteria on questions, then Sheet 2 can be left blank but it must be contained in the worksheet. Column A: List of questions – must match the spelling of the questions contained in Column B of Sheet 3. Columns B to n: Each of these columns can contain criteria on questions with one criterion per column. Sheet 3 – Link Criteria and Actual Text The first line of the spreadsheet is considered a title line and is not taken into account during the analysis. Column A: List of respondent names – must match the spelling of the names contained in Column A of Sheet 1. 11 | P a g e FTM User Manual (V2) Column B: List of questions – must match the spelling of the questions contained in Column A of Sheet 2. Column C: Full-text answer of respondent X to question Y Columns D to n: Each of these columns can contain criteria on the respondent’s answers Properties in the Explorer Window You can format your spreadsheet to analyze one question at a time or use the Explorer window and Properties once you have mapped your data. For more information proceed to the section titled Explorer Window. Launching FTM from MS Word: Word Add-Inn You can launch FTM from within a Word document, providing that you have the advanced edition of FTM Version 2. To launch FTM from a Word document: 1. Open the Word document you want to map 2. If you are using Microsoft Office 2007: Go to the Add-Ins tab and click on “Map” to open the Word Document Mapping Wizard. 3. Screen #1: The FTM Word Add-In will split your document into small blocks to optimize the mapping. You have the choice between default split (recommended) and split using Word’s heading styles and levels. Use the latter if your document was created using headings styles and levels, otherwise use the default split configuration Keep Default split and click Next 4. Screen #2: Split & Word Count setting a. Word Count: Keep the default number of Words per bloick (recommended) or set your desired number of words per block. b. Document Split: By default FTM will split documents after paragraph. You have other choices: For example, you can choose to split the document after each sentence if paragraphs are long (e.g. more than 200 words or more). 12 | P a g e FTM User Manual (V2) 5. Click Next: FTM is plitting the document into blocks according to your settings. 6. Click Finish to launch the map itself. Once the map is created, you will find in the Document window the blocks that include the text itself. 13 | P a g e FTM User Manual (V2) FTM Interface Components The FTM graphical interface lets you: Discover & Explore large amounts of information included in spreadsheets. Analyze data contained in simple or linked data tables (such as employee demographics linked with their responses. Query, simulate & drill-down into information by zooming in on specific data sets and creating sublists and maps. The FTM interface is based on Microsoft Office 2007 interface and graphical charter. The interface utilizes ribbon bars with tabs, an Explorer window that lists information about the data currently being used, and several movable information windows for words, documents, and maps. Ribbon Bar Map Window Word Window Explorer Window Document Window 14 | P a g e FTM User Manual (V2) The Ribbon Bars A ribbon bar contains a set of buttons with features that impact the active window. Some features can also be accessed through contextual menus by left-clicking on the item or by right-clicking to access shortcut menus. Ribbon bars are accessed through tabs and change depending upon the active window. The HOME Ribbon Bar The Home ribbon bar contains the buttons to Open a saved map, Save a map, and Save As to save a map with a new name. The Clear All button will clear all selections from the current map, Word window and Document window. The Home ribbon bar also contains the Help button that displays the online user manual and the About button that provides information about FTM. You can also use the Home ribbon bar to Exit the application. The TOOLS Ribbon Bar The Tools ribbon bar contains tools that can be used with the lists and maps. The Preferences button displays the Analyzer Preferences toolkit. This toolkit allows you to set the following items: maximum number of words in the map level of knowledge of the subject matter user lexicons languages 15 | P a g e FTM User Manual (V2) The VIEW Ribbon Bar The View ribbon bar is used to change how FTM displays on your screen. The Display Explorer button allows you to choose whether you would like to display the Explorer Window. The Output Window button shows files that could not be mapped with FTM from data stored in folders, e.g., protected PDF files (FTM Advanced and Academic Edition Only, see Launching FTM). The Default View button returns the window configuration to the default setup. The buttons contained in the Arrange Documents section allow you to arrange the view of documents within FTM when you have more than one document open during an analysis. The ADD-INS Ribbon Bar The Add-Ins ribbon bar is a placeholder that provides access to current and future FTM features. Currently it contains a link to the Eaagle home page where you can access additional information about FTM and other Eaagle products. The EXPLORER Window The Explorer window outlines the data structure and displays information about the documents. It is used to keep track of your current work, specifically when you are creating multiple sublists and maps from the same data set or when you are working on two different projects at the same time. By default, the Explorer window is hidden from view. To display the Explorer window, click on View – Display Explorer in the menu bar. The Explorer includes tools to display and filter criteria called Properties. It will also display counts (frequency) of words and expressions in a natural language body of text. You can stack several documents within the same Explorer window and expand (+) or collapse (-) the information pertaining to each document by clicking on the plus (+) or minus (-) icon. 16 | P a g e FTM User Manual (V2) Collapse (minus) Expand (plus) To Hide or Display the Explorer Window The View ribbon bar includes the Display Explorer button which allows you to toggle the display of the Explorer window either ON or OFF. To Rename an Item in Explorer You can rename items in Explorer (Document lists/sublists, Word lists/sublists, Maps, etc.): Left-click on the name to highlight it, and then click again to enter text. NOTE: You cannot rename the main document. 17 | P a g e FTM User Manual (V2) Explorer Example – MS Excel 2003 file format Highlight the columns that contain the information to be analyzed and then launch FTM. In the example below, column A contains the Respondent number (or name) and column B contains the Day number (or date). To map the answers, highlight columns A, B, and C, then click on Tools – Eaagle – Map Texts with Properties. When the Excel (.xls) file is mapped, the Document window data contains the respondent number and day number and the Word window data contains the individual words found across all text items. This is a view of the Explorer for this file. FTM extracted a list of 100 words from column C. FTM also displays the number of answers in column C (5,016) and the number of links between answers and words (12,057). FTM automatically provides statistics for word occurrences under Word Properties in the Explorer window. Max: Displays the maximum number of times the word appears in one response Sum: Displays the count for the number of times that a word appears across all texts. Texts: Displays the number of texts in which the word appears at least once. The MAP Window A map is a visual representation of your data. Each island or building represents a group of words and their relationship to each other. A foot word is positioned at the foot of an island and should be 18 | P a g e FTM User Manual (V2) considered during analysis. The foot word position indicates that the word appeared first in at least one of the related texts which may indicate a key theme. In short texts, the foot word is comparatively less important. Change, Process, and Lack are all foot words. The Map window displays one or more maps. Use the Map tabs to optimize and customize your map. You can also duplicate a map or display different maps within the FTM interface. When creating multiple maps, you can hide the Explorer window to maximize available space to display maps. IMPORTANT: FTM Tip about Maps and Sublists If a map is triggered to recalculate, then all existing sublists are removed. Because of this fact, it is important that you structure your analysis as follows: 1. Work on the vocabulary first as needed (i.e., group words into synonyms, add words, apply lexicons) which will cause map recalculations. 2. Once vocabulary is set, then create sublists for your report. Map Flags & Labels Map flags & labels are used to display the word associated with the map block. A Flag and a Label both display the word associated with the map block. The difference between Flags and Labels is threefold: First, a Label is always white,and a Flag can be white or colored. Second, Label is the default status, and a Flag results from an action using the right click menu in the map. Third and most importantly, a Label is temporary and a Flag is permanent: A ‘labeled’’ word disappears when you click the F5 key or Clear All button in Home ribbon bar; conversely, a ‘flagged’ word will remain on the map. The only way to remove a flagged word is by using the right-click drop down menu in the map. Labels are typically used during the initial exploration of the map, to visualize the words or expressions on the map. Flags are used to keep the word’s color frequency code for reference or further analysis, or to ‘prepare’ the map for screenshots. The default setting for labels displays them only when mousing over the corresponding block on the map. Please note that you may need to left click once in the map to enable the ‘mousing over’ feature. To “pin” the label to the map so that it displays while you browse different words, simply click on the map segment. There are fourdifferent methods to add color to the map segment label, i.e., turn a label into a flag: 1. Left-click twice on a label to apply color to the label. 19 | P a g e FTM User Manual (V2) 2. Right-click in the map panel and choose Flags & Labels – Apply Flag to apply the label color to chosen map segment labels for one time only. 3. Right-click in the map panel and choose Labels – Automatic Flag to turn on the option which will automatically apply the color to chosen map segment flags. To deactivate this feature, uncheck the check mark next to ‘Automatic Flag’. 4. Right-click in the map panel and choose Flags & Labels – White Flag Color to apply the white color to a chosen map segment flag for one time only. Note that the word needs to be flagged in order to use this feature. To deactivate this feature, uncheck the check dot next to ‘White Color Flag’. After the label color has been added, you can choose to reapply the block color to the map segment (word or expression) by clicking on the map block. You may find it helpful to display these labels and their corresponding colors during your analysis and when creating snapshots of your map for reporting purposes. To remove these labels from the map, right-click on the map and choose Flags & Labels – Delete Flags. Rearrange Labels: The last feature in the drop down menu enables you to restore the default display of labels / flags so that they spread appropriately to the left or right of the map. This feature improves the map’s display and ‘readibility’, especially when there are numerous labels displayed on the map. The MAP Ribbon Bar The Map ribbon bar is displayed when the Map window is active. It contains the Image, Values and Options tabs that include features used to configure the map. The IMAGE Tab The Image tab is where you can select a Map Type and change the structure of the map using the Proximity Adjusters and Image Adjusters. Use Zoom to magnify an area of the map and Reset to remove the magnified area and restore the map to the default configuration. To Focus the Map on an Island or Building Activate block(s), island(s) or building(s) in a map and then click the F (Focus) key once. All inactive words, islands or buildings will disappear. This will allow you to focus your analysis on the active portions of the map. 20 | P a g e FTM User Manual (V2) The VALUES Tab The Values tab allows you to reflect the possible Map Values of the words within the map according to available properties and perform computations. You can also click in the Color Scale to find numerical information about these properties. Property Values The Properties Values options are used to display the available values of map properties within the map. The default display setting when the map opens is Texts. Choose any of the following options and then click Display Map Values to display other values in the current map. Max – displays the maximum number of times that a word appears within one text Sum – displays the total number of times that a word appears across all texts Texts – displays the number of texts in which a word appears at least once (default) Computed Values The Computed Values options are used to compute values and display them within the current map. Count – computes and displays the number of texts in which a word appears at least once Sum – computes and displays the total number of times that a word appears across all texts Average – computes and displays the average number of times that a word appears in texts where the word appears at least once. Use average to help identify weak signals which are words that appear in only a few texts but the word is very important in the texts in which they appear. This feature is most helpful when analyzing fairly long texts (documents) versus short texts (short answers to survey questions). 21 | P a g e FTM User Manual (V2) Color Range You can explore a data map by clicking and dragging your cursor over the Color Range. When colors are highlighted, then the corresponding words are located in the map and their labels are displayed. This is a way to quickly see the words that correspond to the colors in the map. The Map OPTIONS Tab The Options tab allows you to manipulate settings for the map. The Labels feature allows you to choose if you want to display the word labels in the map, set the Max Number of labels and Max Length of the text inside the label (press the Enter key after entering numbers into these boxes). You can use the Palette feature to choose a different color palette for the map. The Duplicate feature creates a copy of the current map so that you can compare information side-by-side. The WORD and DOCUMENT Windows The Word window contains the reference list of items displayed on the map and in the word sublists. This window can contain the reference list with or without associated properties and other lists resulting from queries or sublists. The information contained in this window can be sorted by clicking any of the column headings. To Add Words to the Word Window You can quickly add words to the word list in the Word window using the right-click menu in the Word window: right-click, choose Add Word, enter the word and click OK to regenerate the map and word list including the new word. CAUTION: Adding words can drastically impact the map and will introduce bias into the analysis. The Document window lists information about the map structure and object sublists. This window can contain the reference list with or without associated properties and other lists resulting from queries or sublists. The information contained in this window can be sorted by clicking any of the column headings. A sublist becomes a document as soon as a map is created. 22 | P a g e FTM User Manual (V2) FTM Tip Properties can be displayed through the Explorer Window. Simply expand the Properties section for the Word or Document window and check the item(s) to be displayed. The LIST Ribbon Bar The List ribbon bar is available when you highlight an item in the Word or Document window. It contains two tabs, Create and Options, which allow you to work with the lists/sublists when the Word or Document windows are active. The CREATE Tab The Create tab provides options for creating sublists and maps. The Sublist group contains buttons to create New sublists, Delete current sublists, and Delete Selection(s) from within sublists. The Map group allows you to create a map by choosing the relevant Word list/sublist and Document list/sublist from the drop-down lists. The Fly Path feature zooms the map in on activated items allowing you to focus on individual islands. 23 | P a g e FTM User Manual (V2) Charts & Graphs A new feature of FTM Version 2 is the ability to create graphical charts (pie, bar.) from the information contained in lists or sublists. You can now use text or structured criteria for graphical representation, analysis and reporting. Two types of data can be graphically represented through Charts: 1. Numerical information: Word properties (Texts, Sum, Max - Please refer to the Explorer Window section for information about word properties) 2. Structured text criteria, when mapping text information with structured criteria in Excel: Properties on items in the Document window (please refer to Properties & Filters for more information), In the example below, the map represents responses to a survey’s open ended question. We focused our analysis on the primary theme (“process”) identified through the bottom building. We created a sub list of respondents focusing on this theme to create two distribution charts: The pie chart shows their geographical distribution across three sites: Chicago, LA and New York. The pyramid chart represents their distribution across 4 departments: Finance, IT, R&D and Systems. To generate a chart from the main Lists or Sublists: 1. Left click in the Document or Word window 2. Go to the List Ribbon Bar, Create, Charts then choose the template you want to use for your chart. 24 | P a g e FTM User Manual (V2) 3. The Create Chart dialog box opens with 3 parts: a. Caption: Enter text to name the chart b. Source List: Reference list for the chat c. Property list: Select 1 property from the list of properties associated to the reference list. Please note that you do not need to display the properties in the Explorer window to create a chart, properties are automatically identified by the Charting module. In the example above, we selected the Document list: The property list includes all properties attached to Documents (here respondents to a survey). We select the Department for our chart. d. A new window appears with the chart corresponding to your selection. Click on “Properties” to change your selection if desired: Changes will show immediately on the chart. e. Mouse over the chart’s sections (bars, ‘slices’...) to see more information. You can also double click on the bar to locate Docments in the list (here: Names of the 70 employees based out of the Los Angeles office). 25 | P a g e FTM User Manual (V2) To Edit your Charts Right click in the Chart window to display the contextual drop down menu, There are numerous tools and features included in the Chart module, including displaying the toolbar, data editing, displaying legend box, changing chart type, font, color,.. The List OPTIONS Tab The Options tab provides features for working with your lists and sublists. The Rename List/Sublist feature allows you to create names for each of your lists or sublists. The Select group includes buttons that help you to manipulate the selections within your list and sublists. You can use the Export To CSV feature to export your list to a CSV file for use with another application: You must highlight the and use the Reporting feature to export to MS Word or Excel the results of your analysis. The Settings group allows you to activate or deactivate features for Proximity Computation and Glowing. The default setting for Proximity Computation is checked (on). When proximity is turned off it removes the proximity column from the Document window and increases the performance speed for FTM when analyzing large files that contain over 5,000 rows of information. 26 | P a g e FTM User Manual (V2) Using FTM Optimizing your Map Choosing Map Type FTM provides two map types that allow you to visualize your data in different ways. Each type uses a different algorithm and you can choose the type that best suits your approach and analysis. Change the map type to find the best one to represent your data Duplicate the map to try other types before selecting the final one for your analysis Island Maps The most important topics are found closer to the center of the map and the weaker/emerging topics are found on the outskirts of the map. Building Maps The most important topics are found at the bottom edge of the map and the weaker/emerging topics are found towards the top of the map. To Change the Map Type Click in the Map window to activate the Map ribbon bar, click on the Image tab, and then choose the Map Type that you wish to use. Interacting with your Map Selecting Multiple Map Blocks There are two ways to select multiple blocks within an island or building map: 1. Drawing Method a. Click in the Map window to activate the window b. Click and hold the left mouse buttonDrag the mouse to draw/activate map blocks 2. Box Selection Method a. Click in the Map window to activate the window b. Hold the Shift key down then click and hold the left mouse button c. Drag the mouse to use a selection box to activate map blocks 27 | P a g e FTM User Manual (V2) Using Duplicate Use the Duplicate function to create a copy of a map in the Map window so that you can apply different map types and compare the maps for exploration. Click in the Map window to activate the Map ribbon bar, click on the Options tab, and then click on the Duplicate button to create a copy of the map in the same window. Changing Map Shape All adjusters are set to a default which provides an optimal setting for most analyses. The proximity adjusters and image adjusters impact the shape of the map. Each map type has its own sets of adjusters that have different functions and effect on the map shape: Island maps have five adjusters and Building maps have four adjusters. Within FTM, you can mouse-over the map image in the ribbon bar to view the name of the adjuster. 28 | P a g e FTM User Manual (V2) ISLAND MAP ADJUSTERS Hierarchy Differentiation Plow Dilation Plow Altitude Altitude BUILDING MAP ADJUSTERS Hierarchy Differentiation The Hierarchy and Differentiation adjusters impact the shape AND the algorithm. The image adjusters change the shape of the map to make it more readable and usable, but do not change the algorithm. For example, the Dilation adjuster will make islands or buildings move away from each other which visually separate themes or topics and create a more defined map. PROXIMITY ADJUSTERS The Hierarchy Adjuster The Hierarchy adjuster drives concentration on the map. The adjuster forces the map to focus on commonalities rather than differences. The Hierarchy adjuster is used in both map types. The Differentiation Adjuster The Differentiation adjuster is used in both map types. It drives dispersion on the map and will display more islands in an Island map. When the adjuster is close to 0 (left), the algorithm takes all links into account. There is a low probability of finding many separate components on the map and the map may not be easy to use when set to low differentiation. Conversely, when the adjuster is close to 100 (right), the algorithm focuses on the strongest links. This will allow several components (islands) to appear. This map is easier to use and interpret; however, the error rate is higher. Ideally it is advised that you try and leave the differentiation adjuster set between 40 and 60. IMAGE ADJUSTERS The Plow Adjuster The Plow adjuster is used to separate islands and buildings from each other in order to provide more space to manipulate the map. The Plow adjuster is used in both map types. The Dilation Adjuster The Dilation adjuster is only available for islands. The adjuster is used in the Island map to expand the islands away from the center point of the map. Use this adjuster to provide more space to manipulate the map when there are lots of islands clustered near the map center. 29 | P a g e FTM User Manual (V2) The Altitude Variation Adjuster The Altitude Variation adjuster is used in both map types. The Altitude adjuster is used to provide a distance perspective to the map. On an island map, it is used to adjust the altitude from the center of the map; on a building map, it is used to adjust the altitude from the bottom of the buildings. To Change the Map Shape Click in the Map window to activate the Map ribbon bar, click on the Image tab, and then use the proximity adjusters and image adjusters to change the shape of the map. Working with Items Stimulation An item (or set of items) is stimulated when you mouse over it. When an item(s) is stimulated, all related items in all relevant windows are also stimulated. Stimulation occurs even if the window is not activated. Stimulation disappears when the mouse is moved to a different item. The default setting for stimulation is off. To Activate or Deactivate Stimulation Click in the Word or Document window to activate the List ribbon bar, click on the Options tab and check or uncheck the Glowing option. Activation Activation identifies items in other windows. To activate an item, click the white check box to the left of the item’s name and a green checkmark will indicate the item is activated. When items are activated in one window, they are located in the other windows for reference. You can also activate items by selecting (highlighting) multiple items in gold in the Word window or Document window (using Shift or Ctrl on your keyboard), then Right-Click – Selected Items – Activate. Location When an item is activated in one window, it will be located in any windows where it appears. The location of the item will be indicated by a grey highlight in the Word and Document windows and a grey label in the Map window. Selection (= Highlight) Selected items are highlighted in gold in the active window. 30 | P a g e FTM User Manual (V2) Using Lists and Sublists A list is a set of fixed items such as words or documents. A sublist is a subset of items that you can use for various types of operations (adding, deleting, filtering, reporting, etc). You can also create a map from a sublist which turns the sublist into a fixed item list. Creating a Sublist Select (highlight) a set of words or documents, click on the Create tab, then choose the New icon in the sublist tab. OR Select (highlight) a set of words or documents, right-click on the highlighted items and choose Create Sublist. A new window will appear containing the list of items in your sublist. It is recommended that you name each sublist as it is created. The Explorer window will display the new list and the relevant number of objects and links. To Name a Sublist Right-click on the title bar of the sublist, then choose Rename Sublist. OR Click on the title bar of the sublist, click on the Options tab, and then choose the Rename List button. Hiding & Restoring a Sublist You can hide and restore sublists in both Word and Document windows, This feature is useful when you your maps has numerous themes/topics, and/or when you are creating multiple sublists for your report. To hide a sublist: Right-click in the sublist and Hide Sublist. To restore a hidden sublist: Go to View. Display Explorer, locate your hidden sublist in the corresponding Explorer root menu (hidden sublists are greyed out), and double click on the sublist’s basket icon: The sublist is restored in the corresponding window. Creating a Covering Sublist The covering sublist feature, available through right click in the map, enables you to create the optimal sublist from a cluster of words. This feature will pull out the most representative texts or verbatim to illustrate a theme or topic identified through an island. FTM automatically generates this ‘optimal’ sublist, this saving you time identifying the best texts for illustrationg purposes. To create a Covering Sublist: Activate a set of words in the map, right-click and choose Activated Elements / Create a Covering Sublist. You can name your covering sublist for reference or for your report. Creating a Map from a Sublist 31 | P a g e FTM User Manual (V2) Click on the title bar of the Document sublist or within the sublist window, click on the Create tab, and then click the Create Map button. You can choose to create an Island or a Building map type. OR Right-click on the title bar of the Document sublist, select Create Map, and then choose Island or Building. Exporting Data from a Sublist Click on the title bar of the sublist window, click on the Options tab, and then choose Export to CSV from the Options tab. Drag & Drop With FTM, you can drag & drop words from the main Word lists into sublists, and inbetween Word sublists. This features enables you to group words/expressions together: It is useful when identifying synonyms, or when for groupping word/expressions that have the same meaning in your analysis (e.g., the company name and its ticker symbol, “Chicago” and the Windy City”, “octopus” and “squid”…). Drag & drop within the main Word list 1. Left click on the word and drag it slightly to the right. A red dotted line appears around the word, as well as a file icon with a ‘+’ sign. It means that you can now drag the word. 2. Drag and drop the word over another word of your choice. A new red dotted line and a “+” sign appear around the recipient word: You can now drop the word. 3. Click ‘Yes’ if you want to save your current map, otherwise click ‘No’ and “Click here to apply your changes’. A new map gets recalculated because you are interacting with the main List. 4. Open the ‘+’ sign next to the recipient word: The word you dragged and dropped is now lumped under the recipient word. Drag & drop from the main Word list to a sublist 1. Left click on the word and drag it slightly to the right. A red dotted line appears around the word, as well as a file icon with a ‘+’ sign. It means that you can now drag the word. 2. Drag and drop the word in the sublist of your choice. Please note that FTM does not propose that you save your current map: Drag & dropping in a sublist does not impact the main list, and hence does not impact the map itself). Drag & drop from a sublist to another sublist 1. Left click on the word and drag it slightly to the right. A red dotted line appears around the word, as well as a file icon with a ‘+’ sign. It means that you can now drag the word. 2. Drag and drop the word over another word of your choice. A new red dotted line and a “+” sign appear around the recipient word: You can now drop the word. 3. Open the ‘+’ sign next to the recipient word: The word you dragged and dropped is now lumped under the recipient word. 32 | P a g e FTM User Manual (V2) Creating Customized Reports A major time-saving feature of FTM is the customized reporting module. This module allows users to create customized reports from their analysis findings. A typical analysis includes the following steps: 1. Exploring the data map 2. Identifying key themes and creating sublists 3. Creating a report of the analysis findings Creating Document Sublists FTM utilizes the Document sublists as a basis for the customized report. When exploring a data map, you will be able to identify key (primary) and secondary themes based on the groupings of the words within the islands or buildings. Once a theme is identified, a Document sublist must be created to keep track of the theme for inclusion in the customized report. Typically, a theme and sublist is named using text similar to Primary Theme #1: Change or Secondary Theme #3: Motivation. To Create a Sublist on a Specific Theme Right-click in the Document window and choose Create Sublist, type the name of the sublist (ex: Primary Theme #1: Change), and then drag and drop selected items into the sublist after reviewing them with the Text Viewer. Exporting to MS Word Once all themes have been identified and the necessary Document sublists have been created, the custom report can be generated. Click in the Document window to activate the List ribbon bar, click on the Options tab and then click the Reporting / Export to MS Word button to activate the customized reporting module. The initial export panel allows you to choose a different report template for your final report. FTM supplies a generic MS Word template for your use or you can alter it to meet your needs. See the section on Creating a MS Word Template for more information on this topic. There are two export options available to create your customized report. The Export all Sublists option exports all sublists and their associated verbatim into the final MS Word report. This option does not allow you to add comments, change topic names, or rearrange topics prior to the creation of the report. The Export by Sublist option allows you to add comments, rename topics, review verbatim and exclude responses that are not applicable, and reorder topics for the final report. The Export Words feature in Options will automatically create a bar chart for each sublist in the Word report. The bar charts display only those words from the main list that appear in each corresponding sublist, ordered by Texts frequency (i.e., the number of texts in which each word appears at least once – see in Explorer Window / Example 1 for Word Properties). The Append Statistics at the end of the document feature in Options will automatically create a bar chart at the end of the Word report. The bar charts display only those words from the main list that appear in all sublists selected for the report, ordered by Texts frequency (i.e., the number of texts in which each word appears at least once – see in Explorer Window / Example 1 for Word Properties). 33 | P a g e FTM User Manual (V2) After all export options are chosen, MS Word will be automatically launched and the final report will be displayed. At this point, you can alter the report by adding comments and removing items that are not relevant. You can also enhance the report by including images of the maps used to create the report. FTM Tip An FTM analysis must include two things before you can generate the Word report: 1. There must be at least one sublist in the Document window 2. The Document window must be active to enable the Export to MS Word button. Creating a MS Word Template FTM supplies a generic MS Word template that is utilized to create the custom reports. You can also create new templates to be used by FTM for your reports that can include your company logo, colors, and layout. FTM uses MS Word bookmarks to specify the location of the exported data within the template. When you create a template for use with FTM, you must define the following bookmarks in your template: Bookmark Name Bookmark Text Content FTM_TOPIC_TITLE Topic Title Sublist name or topic title entered during the Export by Sublist option FTM_TOPIC_COMMENT Topic Comment Comments added during the Export by Sublist option FTM_TOPIC_REF Verbatim Reference Reference identifier for associated verbatim response FTM_TOPIC_TEXT Verbatim Verbatim response FTM_TOPIC_VERBATIM Verbatim Reference and Verbatim Links the Verbatim Reference to the Verbatim FTM_NEXT_BLOCK None Location where next text block will start FTM_ANALYSIS_BLOCK Topic Title and Topic Comment and Verbatim Reference and Verbatim Links all bookmarks together to identify a text block Type the text for the bookmark into the document template in the location where you would like it to appear. Make sure to format bookmark text in the format that you would like it to appear in the final report (font, table, color, etc.). Highlight the bookmark text (show in the chart above) and click Insert – Bookmark. Type the bookmark name as indicated in the chart above and click Add to add the bookmark 34 | P a g e FTM User Manual (V2) to the template. After all bookmarks are inserted into the document, save the document as a template by clicking on the MS Office button – Save As, name the template and choose .dot as the file type. Using a Custom MS Word Template with FTM The included generic MS Word template is loaded as the default template into FTM. Once all themes have been identified and the necessary Document sublists have been created, click in the Document window to activate the List ribbon bar, click on the Options tab and then click the Export to MS Word button to activate the customized reporting module. The initial export panel allows you to choose a different report template for your final report. Click on the Browse button and locate and highlight your custom report template (.dot) file, and then click Open. The template that will now be used to generate your report is now listed in the path window. Manipulating Windows There are a number of ways to manipulate the many windows in FTM. All windows can be displayed or hidden at any time. When a window is active, the window title bar is highlighted. An inactive window title bar is displayed in blue. Active Window Inactive Window Pinning Windows When you use the pinning option for a window, the window is hidden but a tab remains visible so that you can access the window. Click the Pin icon to hide the window A tab remains visible to access the window Click on the tab to display the window To redisplay the window, click on the Unpin icon 35 | P a g e FTM User Manual (V2) Positioning Windows Windows can be positioned in a number of ways within FTM. You can drag a window so that it is positioned north, south, east, or west of its current position by activating the Window Positioning tool. To move the position of a window Left-click on the window title bar and drag the cursor to activate the Window Positioning tool Release the mouse over the location in the Window Positioning tool where you want to position your window. The screen will refresh and the window will move to the new position. Default View The default setup for FTM windows hides the Explorer window and displays the Map, Document, and Word windows. To quickly return your display to the default window view, click on View – Default View in the menu bar. Default View 36 | P a g e FTM User Manual (V2) Displaying a Map in 3D You can display an Island or Building full-text map in 3D and rotate the map to better understand the content structure. You can activate the 3D feature in two ways: 1. Using shortcut keys a. Click on the Map title bar to activate the Map window b. Click the F7 key on your keyboard. This causes the map’s aspect to change slightly c. Click and hold down the letter N (Navigate) and left-click and drag the mouse anywhere in the Map window to rotate the map d. To exit 3D, click the F7 key 2. Using the application menus a. Right-click in the Map window and choose 3D b. Click and hold down the letter N and left-click and drag the mouse anywhere in the Mwap window to rotate the map c. To exit 3D, right-click in the Map window and choose 2D 37 | P a g e FTM User Manual (V2) Properties and Filters Properties Properties are keywords associated with documents, words or links. This information must be provided in your data in order to use it. For example, properties of employees can be their location, age, department, or career level. Available properties are listed in the Explorer window and can be displayed in the list by selecting the property with a checkmark. Please refer to the Excel Spreadsheet Setup section for additional information. Filters Filters can be applied to properties that are displayed in both the Word and/or Document windows. To apply a filter, simply click on the filter icon and select the items that you would like to display, then click OK to display the sublist based on your selections. Filters can be useful for breaking down an analysis by question or demographic and can be used to show how a specific group differs from the entire population. 38 | P a g e FTM User Manual (V2) Text Analysis Tools The Preferences button is available in the Tools Ribbon Bar. This button accesses the Analyzer Preferences that allow you to customize your map analysis. This feature is also available in the Word window right-click menu. Analyzer Preferences 39 | P a g e FTM User Manual (V2) FTM uses dictionaries to lemmatize words for each Latin-based language. A lemma is a word used as a headword in a dictionary, glossary, or index under which other words are grouped (i.e., “voice” is the lemmatized form for “voices,” “voicing,” and “voiced.” Dictionaries dramatically simplify the word list without losing any key pieces of information. You can stop a word from being lemmatized by adding the word as an invariable. For more information on invariables, please refer to the section titled User Lexicons. To Review Lemmatization Setting of Specific Words 1. Open Windows Explorer and navigate to the c:\program files\eaagle\ftm\universe\tims\tools folder 2. Double-click on the tagger.exe file 3. In the DOS window, type in the word that you would like to check (for example, “challenge”) and hit Enter 4. A list displays all lemmatization settings for the word. For example, “challenge” appears four times: Twice in English (en), once as a noun (n) and once as a verb (v) Once in French (fr) as a noun (n) Once in Italian (it) as a noun (n) The Filter option in the Preferences dialog box, allows you to choose the number of words to include in the map (100 is the default). It is recommended that you leave the filter on (checked) to limit the number of words shown within a map for usability purposes. When the filter is off (unchecked), all words are included in the map; this setting is used for in-depth corpus analysis. NOTE: It may be helpful to lower the number of maximum words when working with limited sets of data. You can also set the scale for your knowledge level of the subject matter. It is recommended that you use the default setting of 100 words and Novice when mapping documents related to a known topic for the first time. Once you have a good understanding of the overall content structure (primary and secondary themes and weak signals), you can increase the number of words and/or move the adjuster towards Expert to provide a more in-depth analysis and to look for additional weaker signals. 40 | P a g e FTM User Manual (V2) User Lexicons In the User Lexicons dialog box, you can create custom user lexicons that allow you to manipulate the results of a map by adding, removing and grouping words together. You can also create a user lexicon list in a text file (.txt) and save the file to the following path: c:\program files\eaagle\FTM\univers\Tims\User Lexicons. The default setting ignores all lexicons and does not include any invariables, words to be added or words to be removed. If you are working on a map that has active lexicons (i.e., any status other than ignore) and choose to save the map, the lexicon information is saved in the Map Lexicons folder. When you reopen the map, you will notice that your lexicon information has been transferred to a lexicon file under the Map Lexicons folder. The lexicon file name will be listed as LexiconAdd, LexiconDel, etc. To Add Words to a Lexicon Highlight the word(s) in the Word window, right-click and choose Save in a Lexicon File, locate and highlight the lexicon file that you want to update, then click Save. To Create a New Lexicon Highlight the word(s) in the Word window, right-click and choose Save in a Lexicon File, make sure the file path is correct, type a name for your new lexicon, then click Save. User Lexicon Navigation Panel The navigation panel displays the Map Lexicons and User Lexicons. The navigation panel allows you to vary the status of the lexicons that are available for use with the map. Ignore If a lexicon status is set to Ignore then the lexicon is ignored and not considered for the map. Add If a lexicon status is set to Add then the words or expressions included in the lexicon will be added to the word list and the map in their base form (including the plural and feminine forms of the word). For example, the word sings will be included with sing. NOTE: If a word is listed in an Add Lexicon but it does not appear in the data set, then the word will not appear in the word list. 41 | P a g e FTM User Manual (V2) Invariable If a lexicon status is set to Invariable then the words or expressions included in the lexicon will be included in the word list and map exactly as it is written. For example, sings will be in the word list and map, but the plural and feminine forms of the word will NOT be included. Remove If a lexicon status is set to Remove then the words or expressions included in the lexicon will not show in the word list or map. The plural and feminine forms of the word will also be excluded from the word list and map. Synonym A synonym lexicon is a special type of lexicon that lists a word followed by a synonym for the word (separated with a semicolon). For example, you can set house to be a synonym of building by including building;house in the synonym list. If a lexicon status is set to Synonym, then the words or expressions included in the lexicon are grouped as synonyms in the word list and map. To Test Synonyms Prior to Creating a Lexicon You can utilize the drag and drop feature available in Word sublists to compare a map that does not use synonyms to one that uses synonyms: 1. Map the data 2. Click in the Word window, click on the List – Options tab and choose Select All 3. Click on the List – Create tab and choose New to create a new sublist 4. Click on the Word sublist heading titled Words to sort the data in alphabetical order 5. Left-click on a word and Drag and Drop the word onto the top of another word to create a quick synonym 6. Click on the List – Create tab and choose Create Map to generate a new map that includes the synonyms 7. Left-click on the new map tab and drag it to a new location on your screen to compare the map without synonyms to the map with synonyms Quickly Adding Words and Expressions to a User Lexicon The User Lexicons dialog box allows you to quickly add words or expressions to a user lexicon. Simply enter the words in the appropriate boxes separated by spaces. 42 | P a g e FTM User Manual (V2) To Delete a Lexicon Highlight the lexicon file in the User Lexicons panel, right-click and choose Delete. Click Yes to send the file to delete the file and then click OK to close the User Lexicon panel and regenerate the map based on the removal of the lexicon. If you reopen the User Lexicon panel, you will see that the lexicon has been deleted. To Ignore a Lexicon Instead of deleting a lexicon you can choose to ignore it when mapping. Highlight the lexicon file in the User Lexicons panel, choose Ignore in the Lexicons option box, and click OK. The map will regenerate based on ignoring the lexicon. To Create a New Lexicon Right-click on User Lexicons in the User Lexicons panel and choose New File. Type a file name including the .txt extension and click Enter. To add contents to the file, highlight the new file name and click Open. Enter the relevant words/expressions into the file and then close the file to save the lexicon. Remember to select an option for the file in order to make use of it (Ignore, Add, Invariable, Remove, or Synonym). Viewing and Editing Lexicon Lists Highlight the lexicon list in the navigation panel, and then click on the Open button. The lexicon list will open the .txt file and you can add and remove words or expressions. Remember to Save the file after editing. To Create a Shortcut for Lexicons If you use lexicons extensively, create a shortcut on your desktop to easily access the User Lexicon folder: c:\program files\eaagle\ftm\univers\tims\user lexicons Saving Maps with User Lexicons When a map is being explored and analyzed, lexicons are saved in the User Lexicons folder. It is important to note that when you save an FTM map, the associated lexicon settings are saved with the map. Any activated lexicons associated with the map will be found in the Map Lexicons folder upon reopening a saved map. The lexicon names will correspond to their status (for example, LexiconAdd, LexiconDel, LexiconSyn, etc.). 43 | P a g e FTM User Manual (V2) Languages The default settings for the Languages tab are applied to each new map created and are as follows: Documents language: To be detected Restrict to dictionaries: On Options: Stop word and numeric options set to Out Simple synonym: On The Dictionary panel provides options for working with different languages. You can define the language(s) that will be processed as you create your information map. Currently, TMM supports all Latinbased languages. L – Uses the lemmatization dictionary for the specified language. The lemmatizer reduces words to their base form in order to maximize the grouping of words for the word list and map. W – Includes the words of the language in the map. If the option is not checked, then the words in the specific language will not appear in the map. 44 | P a g e FTM User Manual (V2) FTM Tip When analyzing large volumes of data (more than 10,000 Excel lines), it can be very helpful to remove verbs from the map results. Important Note: some verbs are also nouns and may be removed when you remove verbs. Follow the steps below to ensure that you don’t remove important words: 1. Map the data 2. Click on Tools – Preferences – Languages tab 3. Check the Out box next to Verb, and click OK 4. Perform map analysis and identify primary and secondary themes 5. Add verbs back into the map by removing the checkmark from the Out box next to Verb 6. Review the map for potential new important words or islands 7. Note the verb/nouns that you prefer to include in your map 8. Remove verbs from the map by rechecking the Out box next to Verb 9. Add verb/nouns into the “verb-free” map by right-clicking in the Word Window and choosing Add Word The Options panel allows you to include or exclude different types of data. Choose the In column to include stop words, numeric data, nouns, verbs, adverbs and adjectives. Choose the Out column to exclude these types of words. If neither In nor Out is chosen, then there is no action taken on the words contained within the data. If the Words from lexicons only box is chosen, then the resulting map words are restricted to only those words that are included in lexicons. NOTE: The numeric option will remove actual numbers (1, 2, 3, etc.) not the written form of the number (one, two, three, etc.). IMPORTANT NOTE: FTM Analyzer Preferences Default Settings FTM default settings are applied to all newly created maps; however, when a map is saved it retains the settings chosen by the user. The default settings for Analyzer Preferences are: Preferences tab - Filter on (checked) and set to 100 words and novice level User Lexicons tab – All user lexicons set to ignore with no invariables, words to be added or words to be removed Languages tab – Language of document set to be detected, restrict to dictionary option on, simple synonyms option on, and stop words and numeric options set to out 45 | P a g e FTM User Manual (V2) Sentiment Analysis You can use FTM for sentiment analysis in order to capture the attitudes, judgements or evaluations contained in a body of text. FTM enables you to capture sentiment at different levels of analysis: 1. Use the map to get a high level understanding of sentiment look for words that provide an indication of sentiment: Adjectives (‘good’, ‘excellent’, ‘great’, ‘strong’, ‘bad’, ‘weak’, ‘poor’, ‘terrible’, etc.), Nouns (‘disaster’, ‘pain’, ‘hope’, ‘joy’, ‘…), Averbs (‘poorly’, ‘ badly’, ‘better’,…), Verbs (‘improve’, ‘’worsen’…), etc. The goal is to get an overall sense of positive vs. negative comments overall using words color code and position on the map. For example, a map of client feedback with red words ‘good’ & ‘great’ at the bottom of primary islands reveals a strong probability of positive sentiment among respondents. You should then read responses / verbatim identified through these words to confirm this probability, specifically since some words can be used in conjunction with stop words to actually mean the opposite, e.g. ‘not great’, ‘ less hope’, ‘not bad’, etc. 2. Force adjectives in the map, using Options in Analyzer Preferences / Languages: Mark ‘adjectives’ as ‘In’, all other criteria as ‘Out’, and recalculate the map. Then look at the most important words, i.e. those with high frequency (warm colors) and at the center of islands (or botton of building) to get 3. Using “sentiment analysis’ lexicons: Eaagle created a variety of lexicons, including positive sentiment, negative sentiment, email cleanup and web cleanup lexicons. These ‘best practice’ lexicons include thousands of items and were enriched over time, These files are generic, not error free, and should be used as starting point to create your own lexicons and be refined along the way, applicable to your area of work or interest. Use Positive and Negative lexicons to get an overall sense of the percentage of positive vs. negative comments overall. To test positive comments using Eaagle’s generic Postive Lexicon file: 1. Make sure no lexicons are ‘ignored’ and that words are neither added, removed or marked as invariable in the User Lexicons tab. 2. In Analyzer Preferences, User Lexicons: Activate as Add the ‘Positive Sentiment’ lexicon. 3. In Language tab, Options: Check the box “Words from lexicon only”, click OK and Yes to recalculate map 4. A new map is recalculated – please note that you don’t need the map. Left click anywhere in the Word window, press Ctrl A to highlight all, right click, ‘Selected Elements (100) / Activate’ 5. In Analyzer Preferences, Preferences tab, augment the number from 100 to 1000 and recalculate map. See the ratio in the title bar above the Documents window: For example, a 458/1000 ratio indicates that approx 46% of respondents are positive about the object of the survey (product, service, travel experience, training course…) Lexicons are TXT files that can be easily updated directly in Notepad or in Excel. Please contact your Eaagle team for the latest lexicons. 46 | P a g e FTM User Manual (V2) Use Excel to Update Lexicons Lexicons can sometimes contain thousands of items. We recommend to use MS Excel to update lexicons: Open the lexicon in MS Excel, use the alphabetical Data Sorting feature in the Sort & Filter tab to monitor updates and redundancies, and save the upated file back as a text (.txt) file. 47 | P a g e FTM User Manual (V2) Exploring Data Maps / Case Study The following case study uses data contained in an MS Excel 2003 file and explains how the data can be analyzed. This file may be provided for your use as you learn to utilize FTM. Using FTM to Map Full-Text Survey Answers This case study utilizes data contained in a MS Excel 2003 spreadsheet. The data contains the answers of 600 managers to one open-ended question (see below). The open-ended question was: “What are the main obstacles that you encountered on Phase 1 of the project? Mapping the Data 1. Launch FTM – Open the spreadsheet in Excel 2003, highlight the column that contains the data that you would like to map (column A in this example) and then launch FTM by clicking on Tools – Eaagle – Map Texts. The map will be created from the data stored in the highlighted column. 2. Review the interface – The default window layout for Eaagle FTM displays the Map window on the left side of the screen, the Word window in the top right corner and the Document window in the bottom right corner. With FTM, you can reorganize your screen and the windows using the steps shown in the tip below. 3. Change the Map Type – You can change the map type from Island to Building by activating the Map window and clicking on the Map ribbon bar. In the Image tab select the Map Type of Building and the Island map will be redrawn as a Building map. 48 | P a g e FTM User Manual (V2) Optimizing the Data Map FTM provides many different ways to view maps so that you can customize the way you look at information. You may choose different types of maps to visualize various types of data. 1 2 3 Map 1 The first map displayed is the standard default Island representation for full-text data. You can change the shape of the map by using the adjuster bars for the map. To Change the Map Shape Click in the Map window to activate the Map ribbon bar, click on the Map tab, and then use the adjusters to change the shape of the map. Map 2 The second map displays the Island map after the Plow and Altitude adjuster bars have been used to separate the islands. To Change the Map Type Click in the Map window to activate the Map ribbon bar, click on the Map tab, and then choose the Map Type that you wish to use. Map 3 The third map displays the same data displayed as a Building map. 49 | P a g e FTM User Manual (V2) Analyzing the Map 1. Identify Primary Themes – Review the center of the map to identify primary themes. Mouse-over the island segments colored red or orange located at the foot of the central island(s): These words are important because they command central islands and reveal a central theme. In the example below, the three commanding words are Process, Lack and Change. As a result, we can infer that the main obstacles encountered by managers in Phase 1 of the project pertain to process, lack and change. This must be confirmed by reviewing the actual answers themselves. 50 | P a g e FTM User Manual (V2) To Quickly View All Labels in a Map You can quickly activate the words in the map and display the labels by doubleclicking anywhere in the map background. Important Note: the number of labels that display is limited by the maximum number of labels set in Map – Options – Labels To Display Colored Labels in a Map To keep word labels displayed in a map while browsing the Islands, simply leftclick on the label itself. To quickly apply color to labels after they are visible, right-click in the Map – Labels – Apply Label Color To Remove Labels from Map To remove all labels from the map, right-click in the Map – Labels – Delete Labels 2. Explore Primary Themes and Create Sublists for your Report 1) Highlight the island that contains Lack as shown in the example below. A quick first glance at the island reveals that although the word Lack is central to the island, there is no apparent single theme around Lack. This seems to indicate that there may be several things lacking. This is revealed by this island’s shape (i.e., a frequent word commanding several blue/rare words shooting out of it and parallel to each other). 2) Right-click on the island containing Lack and select Activate Island/Building to activate all words contained in the island. Click on the Proximity heading located in the Document window to rank the answers identified in the island by proximity. 3) Review the answers associated with the words identified in the island. Right-click in the Document window and select Open Text Viewer to display the verbatim text of the answer. Use the Next and Previous arrows to review each answer. FTM Tip You can reduce the size of the Text View window by placing your mouse above the Text View title bar – when the cursor changes to two parallel bars with two arrows you can click and drag to adjust the window size. 4) Once you have identified a theme you must create a sublist to export the data to your final report. To create a sublist, Highlight a line in the Document window – Right-click and choose Create Sublist – type sublist name (for example, Primary Theme #2: LACK). After sublist is created, drag and drop selected responses into the newly created sublist. 51 | P a g e FTM User Manual (V2) 3. Explore All Themes and Create Sublists Explore the various islands and create sublists as needed for reporting. In the example below, we created four sublists: Three primary themes and one weak signal. 4. Create the MS Word Report – Activate the Document window – click on List – Options – Export to MS Word. Choose the desired report template, select Export all Sublists or Export by Sublist 52 | P a g e FTM User Manual (V2) a. Export by Sublist – this option allows you to include additional information for your report. During the export dialog, you can provide alternate names for your themes, include additional comments, and refine your verbatim selection. You can decide the order of your themes in the final report. 1) Select Export by Sublist – Next 2) Choose the topic that you would like to appear first from the drop-down list, provide a new name for your topic and include any additional comments, then click Next 3) Review the verbatim and uncheck any verbatim that you would like to exclude, then click Next 4) Choose Next to include additional topics or Finish if complete. b. Export all Sublists – this option will create a report using the sublist names, all verbatim and no additional comments. Once the report is generated in MS Word you can delete and add information to customize the report. 53 | P a g e FTM User Manual (V2) Troubleshooting For more information please refer to the Eaagle Knowledge Base available in the Resources section of www.eaagle.com. OLE Message When mapping a large Excel file containing more than 1,000 lines, you may see an Excel tab flashing in orange at the bottom on your screen and in Excel you may see a message pertaining to an OLE process. This is a message generated by Excel and is not a bug. Simply click the OK button in the Excel dialog box to clear the message. Your file will map properly. Blank Map after Installation If you have a blank map screen after a successful installation of FTM, you will need to modify the acceleration setting for your graphics hardware. You can access this setting by: 1. Right-click anywhere on your desktop 2. Choose Properties, click on the Settings tab and then click the Advanced button 3. Click on the Troubleshoot tab, move the adjuster for hardware acceleration all the way to Full, then click OKK 54 | P a g e