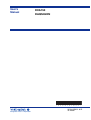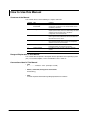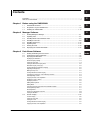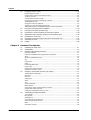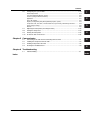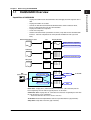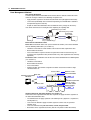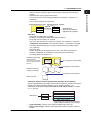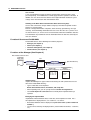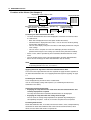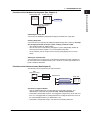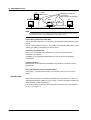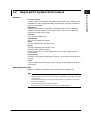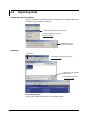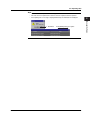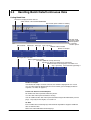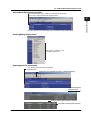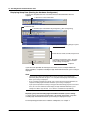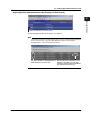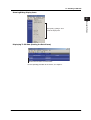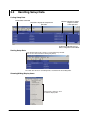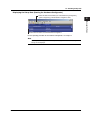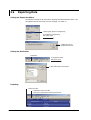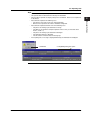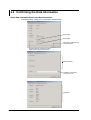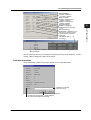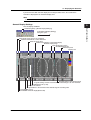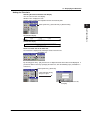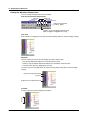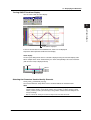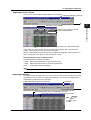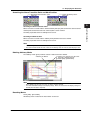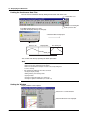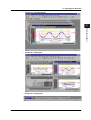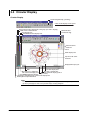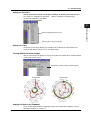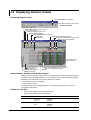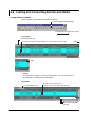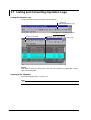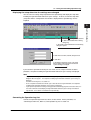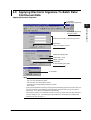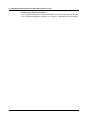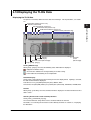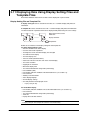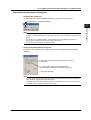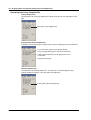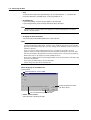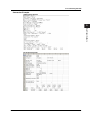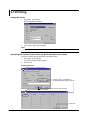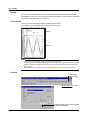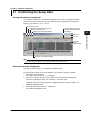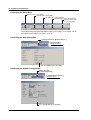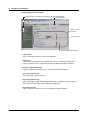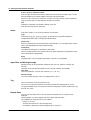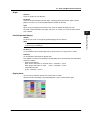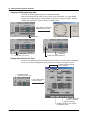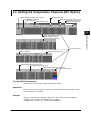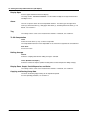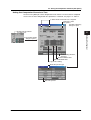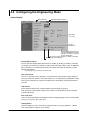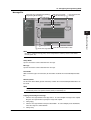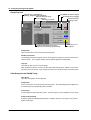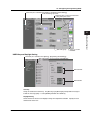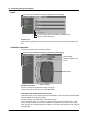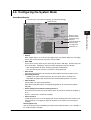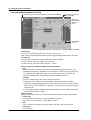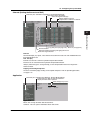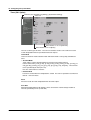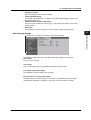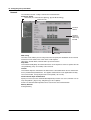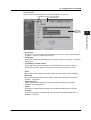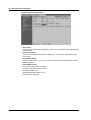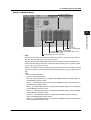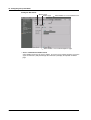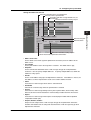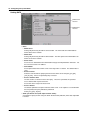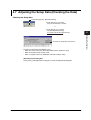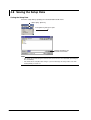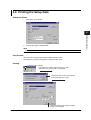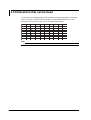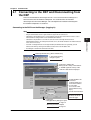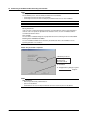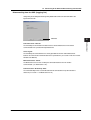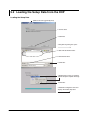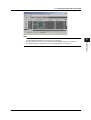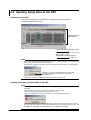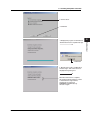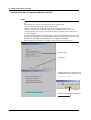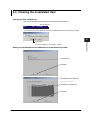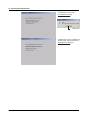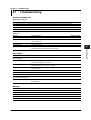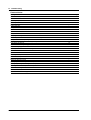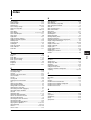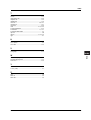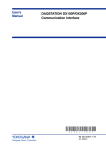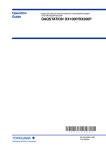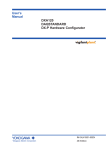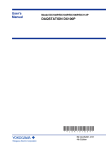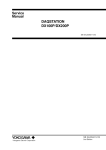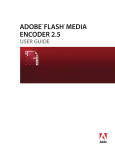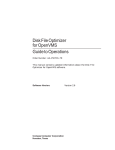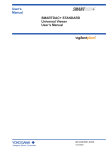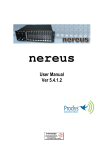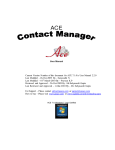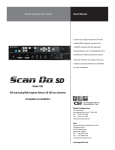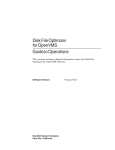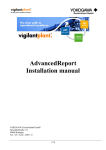Download DXA150 DAQSIGNIN User`s Manual
Transcript
User’s Manual DXA150 DAQSIGNIN * 4 L 5 A 1 6 1 E 0 4 * IM 04L05A01-61E Yokogawa Electric Corporation 4th Edition Foreword Thank you for purchasing the DAQSIGNIN. This manual explains how to use the DAQSIGNIN. Please read this manual carefully before operating the software to ensure its correct use. After you have read this manual, keep it in a safe place where it can be referred to anytime a question arises. Notes • This manual describes the DAQSIGNIN that is used with the DX100P/DX200P style number “S5.” Data files created on the DX100P/DX200P style number “S5” or before can be handled. • The contents of this manual are subject to change without prior notice. • Every effort has been made in the preparation of this manual to ensure accuracy. However, if any questions arise or errors are found in this manual, please inform the nearest Yokogawa sales representative office. • Copying or reproduction by any means of all or any part of the contents of this manual without permission is strictly prohibited. • Simultaneous use of this software on two or more computers is prohibited. Simultaneous use by two or more users is also prohibited. • Transfer or loan of the software to a third party is prohibited. • Once the software is unpacked, Yokogawa will not guarantee the designed operation of the software, except when the original floppy disk is found to be physically defective. • Yokogawa will not accept any responsibility for damage caused directly or indirectly as result of use of this software. • The serial number will not be reissued, therefore, it must be kept in a safe place. Trademarks • Microsoft, MS-DOS, Windows, and Windows NT are either registered trademarks or trademarks of Microsoft Corporation in the United States and/or other countries. • Adobe, Acrobat, and PostScript are trademarks of Adobe Systems incorporated. • Lotus 1-2-3 is a registered trademark of Lotus Development Corporation. • For purposes of this manual, the TM and ® symbols do not accompany their respective trademark names or registered trademark names. • Company and product names that are used in this manual are trademarks or registered trademarks of their respective holders. Revisions Sep. 2001 Dec. 2001 July 2002 August 2004 First edition Second edition Third edition Fourth edition Disk No. RE33 4rd Edition : August 2004 (YK) All Rights Reserved, Copyright © 2001 Yokogawa Electric Corporation IM 04L05A01-61E i How to Use this Manual Structure of the Manual This manual consists of the following six chapters and index. Chapter Title Content 1 Before using the DAQSIGNIN Describes the overview of the DAQSIGNIN, the PC requirements needed to run the DAQSIGNIN, and the installation procedures. 2 Manager Software Describes operations using the Manager such as how to import/export the data, how to list and manage the data, and how to start the Data Viewer, Hardware Configurator, and Communicator. 3 Data Viewer Describes how to display and confirm the imported data, how to sign the data, and how to convert the data into other formats such as ASCII. 4 Hardware Configurator Describes how to display and confirm the setup data of the DX100P/DX200P, how to create new setup data, and how to start the Communicator. 5 Communicator Describes how to transmit setup data to and from the DX100P/DX200P via the Ethernet interface. 6 Troubleshooting Describes the error messages and their corrective actions. Index Gives a list of important terms used in this manual. Range of Explanation in this Manual This manual does not provide a description of basic operations of the operating system (OS). For such descriptions, refer to the Windows User’s Guide etc. Conventions Used in This Manual • Unit K .................. Indicates “1024.” (Example: 100 KB) • Menus, commands, dialog boxes and buttons Enclosed in [ ]. • Note Provides important information regarding operation of the software. ii IM 04L05A01-61E 1 Contents Foreword ......................................................................................................................................... i How to Use this Manual ..................................................................................................................ii 2 Chapter 1 Before using the DAQSIGNIN 1.1 1.2 1.3 DAQSIGNIN Overview ..................................................................................................... 1-1 Required PC System Environment .................................................................................. 1-9 Installing the DAQSIGNIN .............................................................................................. 1-10 4 Chapter 2 Manager Software 2.1 2.2 2.3 2.4 2.5 2.6 2.7 2.8 3 Starting/Exiting the Manager ............................................................................................ 2-1 Importing Data ................................................................................................................. 2-2 Handling Batch Data/Continuous Data ............................................................................ 2-4 Handling TLOG Data ....................................................................................................... 2-8 Handling Setup Data ...................................................................................................... 2-10 Exporting Data ............................................................................................................... 2-12 Printing the Data ............................................................................................................ 2-14 Displaying the Version Information ................................................................................ 2-15 5 6 Chapter 3 Data Viewer Software 3.1 3.2 3.3 Starting and Exiting the Data Viewer ............................................................................... 3-1 Confirming the Data Information ...................................................................................... 3-2 Displaying the Waveform ................................................................................................. 3-4 Displaying the Waveform ................................................................................................................... 3-4 General Display Settings ................................................................................................................... 3-5 Setting the Time Axis ......................................................................................................................... 3-9 Setting the Waveform Display Zone ................................................................................................ 3-10 Waveform Display Limit (Clip) ......................................................................................................... 3-12 Turning ON/OFF the Waveform Display .......................................................................................... 3-12 Adjusting the Brightness .................................................................................................................. 3-12 Moving the Trip Line ........................................................................................................................ 3-12 Turning ON/OFF the Alarm Display ................................................................................................. 3-13 Selecting the Characters Used to Identify Channels ....................................................................... 3-13 Showing/Hiding Cursors .................................................................................................................. 3-14 Copying the Data to the Clipboard .................................................................................................. 3-14 Displaying Cursor’s Values .............................................................................................................. 3-15 Displaying Statistics ......................................................................................................................... 3-15 Adding Arbitrary Marks .................................................................................................................... 3-16 Editing Marks ................................................................................................................................... 3-16 Searching the Alarm Transition Point and Mark Position ................................................................. 3-17 Deleting Arbitrary Marks .................................................................................................................. 3-17 Resetting Marks ............................................................................................................................... 3-17 Linking the Continuous Data Files ................................................................................................... 3-18 Setting the Window .......................................................................................................................... 3-18 3.4 Circular Display .............................................................................................................. 3-20 Circular Display ............................................................................................................................... Setting the Time Axis ....................................................................................................................... Setting the Y-axis ............................................................................................................................. Turning ON/OFF the Alarm Display ................................................................................................. Copying the Data to the Clipboard .................................................................................................. IM 04L05A01-61E 3-20 3-21 3-21 3-21 3-21 iii Index Contents 3.5 Displaying Numeric Values ............................................................................................ 3-22 Displaying Numeric Values .............................................................................................................. General Display Settings of the Numeric Display ............................................................................ Setting the Time Axis ....................................................................................................................... Turning ON/OFF the Alarm Display ................................................................................................. Selecting the Characters Used to Identify Channels ....................................................................... Showing/Hiding Cursors .................................................................................................................. Copying the Data to the Clipboard .................................................................................................. Showing the Cursor Value/Displaying Statistics .............................................................................. Adding Arbitrary Marks, Deleting Arbitrary Marks, and Resetting Marks ......................................... 3.6 3.7 3.8 3.9 3.10 3.11 3.12 3.13 3-22 3-22 3-22 3-23 3-23 3-23 3-23 3-23 3-23 Listing and Converting Alarms and Marks ..................................................................... 3-24 Listing and Converting Operation Logs .......................................................................... 3-26 Displaying the Setup Data When the Data Was Acquired ............................................. 3-28 Applying Electronic Signature To Batch Data/Continuous Data ..................................... 3-29 Displaying the TLOG Data ............................................................................................. 3-31 Displaying Data Using Display Setting Files and Template Files ................................... 3-32 Converting the Data ....................................................................................................... 3-35 Printing ........................................................................................................................... 3-38 Chapter 4 Hardware Configurator 4.1 4.2 4.3 Confirming the Setup Data ............................................................................................... 4-1 Configuration .................................................................................................................... 4-5 Setting the Measurement Channels ................................................................................. 4-6 Input Type and Span ......................................................................................................................... 4-7 Difference Computation/Scaling/Square Root Computation ............................................................. 4-7 Alarm ................................................................................................................................................. 4-8 Input Filter and Moving Average ........................................................................................................ 4-8 Tag ..................................................................................................................................................... 4-8 Display Zone ...................................................................................................................................... 4-8 Graph ................................................................................................................................................. 4-9 Partial Expanded Display .................................................................................................................. 4-9 Display Color ..................................................................................................................................... 4-9 Copying and Pasting Setup Data .................................................................................................... 4-10 Setting One Channel at a Time ....................................................................................................... 4-10 4.4 Setting the Computation Channels (/M1 Option) ........................................................... 4-11 Turning ON/OFF Computation .......................................................................................................... 4-11 Expression ........................................................................................................................................ 4-11 Constant ........................................................................................................................................... 4-11 Display Span ................................................................................................................................... 4-12 Alarm ............................................................................................................................................... 4-12 Tag ................................................................................................................................................... 4-12 TLOG Computation ......................................................................................................................... 4-12 Rolling Average ............................................................................................................................... 4-12 Display Zone, Graph, Partial Expansion, and Color ........................................................................ 4-12 Copying and Pasting Setup Data .................................................................................................... 4-12 Setting One Computation Channel at a Time .................................................................................. 4-13 4.5 Configuring the Engineering Mode ................................................................................ 4-14 Screen Display ................................................................................................................................ Message/File ................................................................................................................................... Group/Trip Line ................................................................................................................................ View Group (for the DX200P Only) .................................................................................................. USER Key and Daylight Saving ...................................................................................................... Batch ............................................................................................................................................... Calibration Correction ...................................................................................................................... iv 4-14 4-15 4-16 4-16 4-17 4-18 4-18 IM 04L05A01-61E Contents 4.6 Configuring the System Mode ........................................................................................ 4-19 Alarm/Relay/Remote ....................................................................................................................... Scan Interval/Memory/Memory Timeup ........................................................................................... Channel (Setting the Burnout and RJC) .......................................................................................... Application ....................................................................................................................................... Timer (/M1 Option) ........................................................................................................................... Report (Creating Hourly/Daily/Weekly/Monthly Reports, Option) .................................................... Temperature Unit, Time Zone, Time deviation limit, System Relay, and Auxiliary Functions .......... Active Storage Change .................................................................................................................... Network ........................................................................................................................................... 4.7 4.8 4.9 4.10 4-19 4-20 4-21 4-21 4-22 4-23 4-24 4-25 4-26 Adjusting the Setup Data (Checking the Data) .............................................................. 4-33 Saving the Setup Data ................................................................................................... 4-34 Printing the Setup Data .................................................................................................. 4-35 Characters that can be Used ......................................................................................... 4-36 Chapter 5 Communicator 5.1 5.2 5.3 5.4 Connecting to the DXP and Disconnecting from the DXP ............................................... 5-1 Loading the Setup Data from the DXP ............................................................................. 5-4 Sending Setup Data to the DXP ...................................................................................... 5-6 Clearing the Invalidated User ........................................................................................... 5-9 1 2 3 4 5 6 Chapter 6 Troubleshooting 6.1 Troubleshooting ............................................................................................................... 6-1 Index Index IM 04L05A01-61E v Chapter 1 Before using the DAQSIGNIN 1.1 1 DAQSIGNIN Overview • Display and confirm batch data/continuous data and apply electronic signature to the data. • Display and confirm TLOG data. • Convert the data format of batch data/continuous data and TLOG data to ASCII, Excel, or Lotus format and save the converted data. • Display and confirm the setup data. • Create new setup data. • Load the DX100P/DX200P (hereinafter “the DXP”) setup data via the communication interface. Transmit setup data to the DXP (function available on DXP style S4 or later). BAtch data/Continuous data List Display the data ................ ................ ................ Apply electronic signature Convert the formatand save TLOG data List ................ ................ ................ Setup data List ................ ................ ................ DXP (Style S4 or later) Transmit setup data Display the data 2002/6/5 15:33 2002/6/5 15:38 2002/6/5 15:43 2002/6/5 15:48 2002/6/5 15:52 2002/6/5 15:58 Convert the formatand save Display the data CH01 CH02 CH03 CH04 VOLT TC RTD VOLT OFF OFF OFF ON CH01 CH02 CH03 CH04 TC TC TC TC ON ON ON ON Save To the DXP Create setup data 1 2 3 6 7 8 4 9 5 10 11 16 21 26 12 17 22 27 13 18 23 28 14 19 24 29 15 20 25 30 Communication via the Ethernet DISP/ ENTER Receive setup data CH01 CH02 CH03 CH04 VOLT VOLT VOLT VOLT OFF OFF OFF ON Save Batch data: “Display data” (.dbd extension) or “event data” (.dbe extension) that has been acquired by the DXP with the type of process set to “Batch.” Continuous data: “Display data” or “event data” that has been acquired by the DXP with the type of process set to “Continuous.” * Batch data/continuous data consists of one or more files. TLOG data: Measured/computed data stored at a specified interval (.dtg extension). Setup data: Setup data of the DXP (.ppl extension). IM 04L05A01-61E 1-1 Before using the DAQSIGNIN Capabilities of DAQSIGNIN 1.1 DAQSIGNIN Overview Data Management Method Data Cannot Be Altered The data imported into DAQSIGNIN can be viewed, but the contents and the file name cannot be changed. However, the following exceptions exist. • Apply electronic signature to the batch data/continuous data (add approval information). • User locked (invalidated) due to erroneous operation (password disable is added to the operation log of the data file). • Export the batch data/continuous data to a different name (change the file name). You cannot overwrite to an existing file when importing or exporting data. Overwriting not possible Overwriting not possible Overwriting not possible A A Importing A Exporting Overwriting not possible Batch Data and Continuous Data Batch data is handled in batch units (“batch number-lot number”) and can be identified from the following information (see section 2.3). • Hardware serial number: Serial number of the instrument that acquired the data. • Batch number-lot number. • Data serial number: Sequence number assigned in the order of occurrence by the instrument that acquired the data (numbered for every “data acquisition start and stop” operation). Continuous data is handled in units of files and can be identified from the following data (see section 2.3). • Hardware serial number • Batch number-lot number. • Data serial number • Relative number: File number assigned in the order of occurrence within a single continuous data set. Process1-0001 1 Batch No.-Lot No. Data serial number Batch data Hardware serial number START 12A338617 STOP Handled in batch units 1 6 11 16 21 26 2 7 12 17 22 27 3 8 13 18 23 28 4 9 14 19 24 29 10 15 20 25 30 5 DXP DISP/ ENTER Continuous data P1-Continuous-0035 5 1 START 2 Batch No.-Lot No. Data serial number 3 Relative number STOP Applying Electronic Signature (Signing, see section 3.9) The user that was registered when data was acquired can apply electronic signature to the batch data/continuous data. • The administrator can apply signature at all authority levels (Signature 1, Signature 2, and Signature 3). • Users who are allowed to apply electronic signature can do so at the specified authority level. • Users are confirmed using the user name, user ID, and password. • Batch data can be signed in batch units (data of every batch number-lot number). 1-2 IM 04L05A01-61E 1.1 DAQSIGNIN Overview 1 Batch data/Continuous data Signature1 Signature2 Signature3 Before using the DAQSIGNIN However, the data cannot be signed if any of the files making up the batch data is missing. • Continuous data can be signed in units of files. • A user can sign once at the unsigned authority level (Signature1, Signature2, or Signature3). • A user cannot change or clear signatures. Applying electronic signature Approval User name information User ID Password Adoministrators Users who are allowed to apply electronic signature Setup Data • Setup data used during data acquisition The data is saved within the batch data/continuous data file. • Setup data when the settings are changed This is the setup data after the settings are changed. The setup data is assigned a “configuration serial number” in the order of occurrence. This number is recorded in the batch data/continuous data as a part of the operation log of setting changes (see section 2.5). • Other setup data Includes setup data saved using keys on the DXP, setup data saved using the Hardware Configurator, and setup data received using the Communicator. The configuration serial number is “0.” Setup data used during data acquisition (The data is saved within the batch data/continuous data file.) Operation log ************* ***********2 ************* 1 No configuration serial number 2 3 Configuration serial number Setup data when the settings are changed 0 Configuration serial number Other setup data Viewing the Contents of the Login Information and Batch System Settings Only the administrator that was registered at the time the data was acquired can view the contents of the login information and batch system settings of the data. The administrator is confirmed using the user name, user ID, and password (see sections 2.3, 3.7, and 3.8). Setup data in the engineering mode Administrator User name User ID Password Setup data in the system mode* Login information Batch system settings * Setup data in the system mode excluding the login information and batch system settings • Login information: Contents of the registered administrators and users • Batch system settings: Contents of the login function and the electronic signature function IM 04L05A01-61E 1-3 1.1 DAQSIGNIN Overview User Locked A user is invalidated if a wrong password is entered three consecutive times at the password prompt. An invalidated user cannot apply electronic signature to the data. In addition, the user cannot view the contents of the login information and batch system settings of the relevant batch data and continuous data. Handling of the Batch Data and Continuous Data Saved Using Keys Use the data saved to the storage medium using keys when data acquisition is not in progress as reference data. Reason: The login information, setup data, alarm summary, operation log, message summary, and acknowledge information that exist at the time data save operation from the internal memory is carried out are saved to the batch data and continuous data files. The information may be different from the information when the data was stored by the auto save function. Functional Structure of DAQSIGNIN DAQSIGNIN consists of the following four software programs. • Manager (see chapter 2) • Viewer (see chapter 3) • Hardware Configurator (see chapter 4) • Communicator (see chapter 5) Functions of the Manager (See Chapter 2) Batch data/Continuous data TLOG data Setup data List Importing ................ ................ ................ Specified directory Exporting Exporting to a new file File information 2061517340.DBD 2061518340.DBD Starting the Viewer Starting the Starting Hardware Configurator the Communicator CH01 CH02 CH03 CH04 VOLT TC RTD VOLT OFF OFF OFF ON Communicator Operations ................ ................ Importing Data Imports the following three types of data created using the DXP (loads and saves the data to the DAQSIGNIN directory). • Types of data that can be imported Batch data/continuous data, TLOG data, and setup data • When importing a file, you can specify whether to delete the original data. • You cannot import the same data that has already been imported and not yet exported. Managing the Imported Data Imported batch data/continuous data, TLOG data, and setup data are listed. For a description on the displayed items, see section 2.3, 2.4, and 2.5. • Batch data/continuous data is displayed using the batch name (“batch number-lot number”). • The list can be sorted by the displayed items (“batch number-lot number,” “start time,” etc.). 1-4 IM 04L05A01-61E 1.1 DAQSIGNIN Overview 1 Starting the Viewer You can start the Viewer from the list of batch data/continuous data or TLOG data. Starting the Hardware Configurator • You can start the Hardware Configurator from the list of batch data/continuous data. The setup data is displayed on the Hardware Configurator. • You can start the Hardware Configurator from the list of setup data. In this case, the setup data excluding the login information and batch system settings can be viewed. Starting the Communicator You can connect the PC to the DXP via the Ethernet network to receive setup data from the DXP. However, the DXP style number S3 or before cannot be connected. Exporting Data Batch data/continuous data, TLOG data, and setup data can be exported (moved to a specified directory). • Exported data is deleted from the directory in which the data was saved during importing and cleared from the list. • Batch data/continuous data can be exported by changing the data file name as follows. Continuous data Batch data Process1-0001_12A338617_15.DBD P1Continuous-0001_12A338617_15_03.DBD Extension Extension Data serial number Relative number Data serial number Hardware serial number Batch number - Lot number Hardware serial number Batch number - Lot number Note • • • If the batch data is made up of multiple files, the data is combined into a single file when the data is exported to a new name. Data that has been combined cannot be loaded by the DXP. The time stamp of the last file combined becomes the time stamp of the combined data • Data cannot be exported in the following cases. • A file with the same name exists at the export destination. • When the file is opened on the Viewer or Hardware configurator. • Data cannot be exported to another name in the following cases. • If any of the files making up the batch data is missing. • If the data has the number of samples beyond the Viewer’s limit (see “Functions of the Viewer”) • If any of the files making up the batch data is damaged (CRC check). • If the continuous data file is damaged (CRC check). • If the file contains or includes data saved using keys. IM 04L05A01-61E 1-5 Before using the DAQSIGNIN • You can display detail information to view the files making up the batch data/ continuous data. The files has .dbd or .dbe extensions. 1.1 DAQSIGNIN Overview Functions of the Viewer (See Chapter 3) Display batch data/continuous data Data information ************* ************* 2002/6/5 15:33 2002/6/5 15:38 2002/6/5 15:43 2002/6/5 15:48 2002/6/5 15:52 2002/6/5 15:58 Setup data used during List of data acquisition alarms and marks CH01 VOLT OFF CH02 TC OFF CH03 RTD OFF *************** *************** Display TLOG data Apply electronic signature Converts data format Operation log *************** *************** *************** 2002/6/5 15:33 2002/6/5 15:38 2002/6/5 15:43 2002/6/5 15:48 2002/6/5 15:52 2002/6/5 15:58 Setup data when the settings are changed CH01 VOLT ON CH02 TC OFF CH03 TC OFF Confirming the Batch Data/Continuous Data • The batch data/continuous data can be displayed as waveforms or numerical values in a table format. • Batch data is displayed in batch units (batch number-lot number). • Continuous data is displayed in units of files. You can also view the file by linking the file before and after the file. • You can create display settings for each data set and display the data file using the same settings. • You can create a “template” for each DXP and display the data created on a particular DXP using the same settings (the contents to be printed are included). • Alarms, marks, and the operation log in the batch data/continuous data file can be listed. • You can confirm whether some of the file information in the batch data/continuous data or the files making up the batch data/continuous data are missing. Note DAQSIGNIN cannot display data in which the number of samples exceeds 5,000,000. For the operating procedure in this case, see section 2.3. Applying Electronic Signature to the Batch Data/Continuous Data. The user that was registered when data was acquired can apply electronic signature to the batch data/continuous data. See “Applying Electronic Signature (Signing)” on page 1-2. Confirming the TLOG Data Data is displayed using numerical values in table format. You can create display settings and templates (see “Confirming the Batch Data/ Continuous Data” above). Starting the Hardware Configurator • Displaying the setup data that was used when the batch data/continuous data currently displayed was acquired. The setup data stored in the batch data/continuous data can be displayed. • Displaying the setup data when the settings were changed You can select the setting change operation in the operation log and display the corresponding setup data. To do so, the relevant setup data must be imported. Converting Data Formats Batch data/continuous data, TLOG data, and the list of alarms, marks, and operation log attached to the batch data/continuous data can be converted to Excel format, ASCII format, or Lotus format and saved to a separate file. 1-6 IM 04L05A01-61E 1.1 DAQSIGNIN Overview 1 Functions of the Hardware Configurator (See Chapter 4) CH01 CH02 CH03 CH04 VOLT TC RTD VOLT Create setup data CH01 CH02 CH03 CH04 OFF OFF OFF ON TC TC TC TC ON ON ON ON Before using the DAQSIGNIN Display setup data Save Starting the Communicator Communicator Operations: ................ ................ Confirming the Setup Data You can use the Hardware Configurator to display and confirm the setup data. Creating Setup Data You can create new setup data by editing the imported setup data. However, the setup data of login information and batch system settings cannot be created. • You cannot overwrite the imported data. • You can also create setup data by changing the system configuration (number of measurement channels, options, etc.) of the imported setup data. • On the DX200P, you can assign screens to the [4 panel] display and set screen names. Starting the Communicator You can connect the PC to the DXP via the Ethernet network to transmit setup data to the DXP and receive setup data from the DXP. However, the DXP style number S3 or before cannot be connected. Functions of the Communicator (See Chapter 5) This function can be used on the DXP style S4 or later. DXP (Style S4 or later) 1 2 3 6 7 8 4 9 5 10 11 16 21 26 12 17 22 27 13 18 23 28 14 19 24 29 15 20 25 30 DISP/ ENTER User name User ID Password Administrator Send setup data Receive setup data Setup data CH01 CH02 CH03 CH04 TC TC TC TC ON ON ON ON Clear user invalidated condition Connection (Login) Conditions • Only the administrators that are registered to the target DXP can log in. The administrator is confirmed using the user name, user ID, and password. • Connection is not possible if there is a user logged in using the keys on the DXP or if there is a user logged into the setting function of the setting/measurement server via the communication interface (see IM04L05A01-17E). • Connection is not possible using a user name that is already connected. IM 04L05A01-61E 1-7 1.1 DAQSIGNIN Overview PC Serial communication Simultaneous connection not possible (Only one type of connection) PC (DAQSIGNIN) PC DXP Login using keys 1 2 3 6 7 8 4 9 5 10 11 16 21 26 12 17 22 27 13 18 23 28 14 19 24 29 15 20 25 30 DISP/ ENTER Setting function Ethernet Note The administrator logs into the setting function of the setting/measurement server via the communication interface using DAQSIGNIN (see IM04L05A01-17E). Transmitting and Receiving Setup Data You can load DXP setup data. You cannot view the login information and batch/system settings. You can send setup data to the DXP. The contents of [Login information], [Batch system settings], [IP Address], and [Serial] are not transmitted. Clearing the Invalidated User When a user is invalidated, other administrators can reset the password of the invalidated user to default. In addition, the user locked icon displayed on the DXP can be cleared (operation acknowledge). Logging Operations When the DXP is controlled from DAQSIGNIN, the operation is recorded in the DXP operation log. Auto Logout/Communication Timeout/Keepalive “Auto Logout”, “Communication Timeout”, and “Keepalive” that are set on the DXP applies. Style S1 Data Batch data and setup data created on the DX200P with a style number of S1 does not include login information and batch system settings. Therefore, operations related to the login information cannot be performed. The “relative number” for the batch data created on the DX200P with a style number of S1 are “0” (see page 2-4). 1-8 IM 04L05A01-61E 1.2 1 Required PC System Environment Personal Computer A computer which runs on Windows 98, Windows Me, Windows NT4.0, Windows 2000, or Windows XP, and is equipped with MMX 166 MHz or higher (Pentium II 266 MHz or higher is recommended) Main Memory 64 MB or more (generally, 64 to 96 MB is recommended with Pentium II, though the computer performance depends on the graphic board). However, some application programs may require more memory. Hard Disk A free space of 20 MB or more CD-ROM Drive To be used for installing the software. Mouse A mouse supported by the operating system. Monitor A monitor supported by the operating system. Resolution: 800 x 600 dots or higher Number of colors: 32 K or more (A monitor with 1024 x 768 dots and 65536 colors is recommended) Interface Board An Ethernet card supported by Windows is required. TCP/IP protocol also needs to be installed. Printer A printer supported by the operating system is required. An appropriate printer driver is also required. Operating System (OS) Windows 98, Windows Me, Windows NT4.0, Windows 2000, or Windows XP. Note • • • • • IM 04L05A01-61E The time zone can be set in [Date/Time] which can be opened from [Control Panel]. If daylight saving time is used, mark the check box of “Automatically adjust clock for daylight saving changes”. The time zone should not be set using the autoexec.bat file. If “TZ=GTM0” is set in the file, specify “rem” to disable it. Data created in 2038 or later cannot be handled. The font “Courier New” needs to be installed on your personal computer. 1-9 Before using the DAQSIGNIN Hardware 1.3 Installing the DAQSIGNIN To install the DAQSIGNIN, an appropriate serial number needs to be entered. The serial number is indicated on the CD case. Operating Method 1. 2. 3. Turn ON the PC and start Windows. Insert the CD into the CD-ROM drive. After a few moments, the “DAQSIGNIN Install CD” window appears. Proceed to step 4. If the “DAQSIGNIN Install CD” window does not appear, carry out the following procedure. Click “My Computer” and double-click the CD icon (DAQSIGNIN). When the “DAQSIGNIN Install CD” window appears, proceed to step 4. If the “DAQSIGNIN Install CD” window does not appear, and the DAQSIGNIN folder opens instead, double-click “Install.exe” in the folder. The “DAQSIGNIN Install CD” window will appear. Proceed to step 4. 4. Click the button corresponding to the software program you wish to install. Then, follow the instructions that appear on the screen. Note • • • • 1-10 Exit memory resident programs such as virus protection programs before installation. Immediately after installation, DAQSIGNIN Manager is registered in the Start menu. When reinstalling the software, uninstall the software first. To uninstall the program, follow the procedures below. 1. If you need to keep the imported data, export the data outside the DAQSIGNIN directory. 2. Double-click “Add/Remove Programs” in the Windows Control Panel and uninstall the program. 3. Using Explorer, delete the Files and subdirectories that were created after the installation of the program. Also, delete the directory to which the program was installed. IM 04L05A01-61E Chapter 2 Manager Software 2.1 Starting/Exiting the Manager Starting the Program 2 Manager Software From the Start menu, select [Programs] - [DAQSIGNIN Manager]. Manager will start, and the following window will open. Imports the data (section 2.2). Exports the data (section 2.6). Sets the the export conditions (section 2.6). Starts the hardware configurator (section 2.3). Starts the communicator (chapter 5). Displays the information on files included (section 2.3). Prints the data (section 2.7). Version Information (section 2.8). Menu bar Tool bar Scrolls the screen (left and right). Exiting Note Before exiting the Manager, make sure that all the utilities are exited. To exit Manager, select [File] - [Exit], or click the [x]. IM 04L05A01-61E 2-1 2.2 Importing Data Setting the Import Conditions You can set whether to automatically delete the original data when importing batch data/ continuous data, TLOG data, or setup data. 1. Sellect [File]-[Configuration of Import]. 2. The [Configuration of Import] dialog box opens. 3. Select either one on the left and click here. Importing 1. Click here 2. The [Import File] dialog box opens. 3. Select files to be imported and click here. 4. Imported data are listed. Drag & Drop Operation Select the file and drag & drop the file on the Manager window. 2-2 IM 04L05A01-61E 2.2 Importing Data Note • • • You can select and import several different types of files at once. Files that have been imported once and have not been exported cannot be imported. If the importing fails, a message is displayed followed by the information in a dialog box. 2 IM 04L05A01-61E Manager Software 1. Click here 2. The [Detail] dialog box opens. 2-3 2.3 Handling Batch Data/Continuous Data Listing Batch Data Click here to display the batch data list. Serial number of the used DX100P/DX200P Batch name (batch number-lot number) Data serial No. Relative No. Data type The data saved using keys while data acquisition is stopped is shown in yellow. Type of process Number of files included Number of samples Data acquisition start time Data acquisition stop time File status (BAD: file corrupt, data error) Presence or absence of data dropouts (see below) Wether the data saved using keys is included or not Sign 1 (pass/fail) User name that signed Sign 1 Number of Samples If the number of samples exceeds 5,000,000, the number is displayed in red. In such case, the data cannot be displayed at once on the Viewer (you can display the data in segments, see “Note” on page 2-7). Presence or Absence of Data Dropouts No: All files that make up the batch data are present. Yes: Files that make up the batch data is missing. You can confirm the files that make up the batch data using the file information (see next page). To specify the missing file, see section 3.2. Int. Data Exist: Includes data saved using keys while the data acquisition is stopped. Handle the data as reference data. None: Does not include data saved using keys. 2-4 IM 04L05A01-61E 2.3 Handling Batch Data/Continuous Data Sorting Batch Data/Continuous Data Click the item name in this column to sort the data list by the item. (You can also select the item from the [Sort] menu.) 2 Manager Software First click sorts the list in ascending order; second click in descending order. Showing/Hiding Display Items Select [View] - [(item)] to show or hide the display item. Displaying the File Information Lists the files that make up the batch data. 1. Select the data. 2. Click here (also selectable from [View] - [Detail Information]). 3. [Detail Information] dialog box opens. BAD: You cannot apply signature to the data. Exist: Data saved using key operation. IM 04L05A01-61E 2-5 2.3 Handling Batch Data/Continuous Data Displaying Setup Data (Starting the Hardware Configurator) Displays the setup data that was used when the batch data/continuous data was acquired. 1. Click here to add a check mark. 2. Select the data. 3. Click here (also selectable from [Configurator] - [Run Configurator]). 4. [View system administrator] dialog box opens. 5. Enter the user name, user ID, and password. 7. Hardware Configurator starts. The setup data including login information anf batch system settings is diaplayed. 6. Click here. Chapter 4 If you cancel the operation of entering the user name, user ID, and password in the above procedure, setup data excluding the login information and batch system settings is displayed. Note • • • If any of the files making up the batch data is missing, the [View system administrator information] dialog box does not appear. The setup data excluding login information and batch system settings is displayed. As the setup data created on the DX200P style S1 dose not have the login information, the setup data excluding login information and batch system settings is displayed. If you repeat the operation of entering a wrong password and clicking [OK] three consecutive times, the user name cannot be used to display the login information and batch system settings of the data or sign the data. “User Locked” is recorded in the operation log. Displaying setup data excluding login information and batch system settings If a check mark is not placed on [Configurator] - [Show login information], setup data excluding login information and batch system settings is displayed in step 3. For the operating procedure of the Hardware Configurator, see chapter 4. 2-6 IM 04L05A01-61E 2.3 Handling Batch Data/Continuous Data Displaying Batch Data/Continuous Data (Starting the Data Viewer) 2 Manager Software Double-click the data to start the Viewer. For the operating procedure of the Viewer, see chapter 3. Note If the number of samples in the batch data exceeds 5,000,000, the data cannot be displayed at once using the Viewer. The [Select data] dialog box shows the file list of data in displayable blocks. Select the block you wish to view. The data is divided into displayable blocks. Once the data block is displayed on the Select the block you wish to view. Viewer, it is "Checked." You can apply signature to the data when all data blocks are "Checked (see section 3.9)." IM 04L05A01-61E 2-7 2.4 Handling TLOG Data Listing TLOG Data Serial number of the DXP Click here to display the TLOG data list. TLOG start time File name TLOG stop time File status (BAD: file corrupt, data error) Sorting TLOG Data Click the item name in this column to sort the data list by the item. (You can also select the item from the [Sort] menu.) First click sorts the list in ascending order; second click in descending order. 2-8 IM 04L05A01-61E 2.4 Handling TLOG Data Showing/Hiding Display Items 2 Manager Software Select [View] - [(item)] to show or hide the display item. Displaying TLOG Data (Starting the Data Viewer) Double-click the data to start the Viewer. For the operating procedure of the Viewer, see chapter 3. IM 04L05A01-61E 2-9 2.5 Handling Setup Data Listing Setup Data Serial number of the DXP Click here to display the setup data list. File name Time the setup data is created Sequence number of the setup data [0] denotes the file that does not have a configuration serial number. Sorting Setup Data Click the item name in this column to sort the data list by the item. (You can also select the item from the [Sort] menu.) First click sorts the list in ascending order; second click in descending order. Showing/Hiding Display Items Select [View] - [(item)] to show or hide the display item. 2-10 IM 04L05A01-61E 2.5 Handling Setup Data Displaying the Setup Data (Starting the Hardware Configurator) Select the data and click here (also selectable from [Configurator] - [Run Configurator]) The Hardware Configurator starts. 2 Manager Software Double-click the data to start the Hardware Configurator. For the operating procedure of the Hardware Configurator, see chapter 4. Note If the setup data is displayed from the setup data list, login information and batch system settings are not displayed. IM 04L05A01-61E 2-11 2.6 Exporting Data Setting the Export Conditions Set whether to change the file name when exporting batch data/continuous data. For a description of the file name when it is to be changed, see section 1.1. 1. Select [File] - [Export Configuration]. 2. The [Export Configuration] dialog box opens. 3. Make selection on the left and click here. Setting the Destination 1. Click here. 2. The [Export folder] dialog box opens. 3. Select the folder and click here. Exporting 1. Select the data. 2. Click here. exports the data. 3. The data is exported and removed from the list. 2-12 IM 04L05A01-61E 2.6 Exporting Data Note • • • • • 1. Click here. IM 04L05A01-61E 2. The [Detail] dialog box opens. 2-13 2 Manager Software • You can select and export multiple data. The exported data are deleted from the directory of DAQSIGNIN. Once the data is exported, the display settings file is also deleted. However, the template file is not deleted. Data cannot be exported in the following cases. • A file with the same name exists at the export destination. • When the file is opened on the Viewer or Hardware configurator. Data cannot be exported to another name in the following cases. • If any of the files making up the batch data is missing. • If the data has the number of samples beyond the Viewer’s limit (see “Functions of the Viewer”, section 1.1) • If any of the files making up the batch data is damaged. • If the continuous data file is damaged. • If the file contains or includes data saved using keys. If the exporting fails, a message is displayed followed by the information in a dialog box. 2.7 Printing the Data Setting the Printer 1. Select [File] - [Print Setup]. 2. Set the printer, paper and orientation. Note Set the printer according to the environment of the system that you are using. Print Preview You can preview the print layout before actually printing the data. Selecting [File] - [Print Preview] displays the print preview screen. Printing 1. Click here ([File] - [Print]). 2. The [Print] dialog box opens. Select the printer, print range, the number of copies, and click here. 2-14 IM 04L05A01-61E 2.8 Displaying the Version Information Version Information 1. 2 Manager Software From the menu bar, select [Help] - [About]. The [About] dialog box will appear. Displays the serial number. 2. IM 04L05A01-61E To close the dialog box, click [OK]. 2-15 Chapter 3 Data Viewer Software 3.1 Starting and Exiting the Data Viewer Starting the Data Viewer The Data Viewer is started from the Manager. To start the Viewer by selecting the batch data/ continuous data, see section 2.3. To start the Viewer by selecting TLOG data, see section 2.4. Display Example of Continuous Data 3 Displays circular (section 3.4) Converts the data (section 3.12) Saves display settings (section 3.11) Displays alarm/mark (section 3.6) Displays operation log (section 3.7) Applies signature (section 3.9) Printing (section 3.13) Displays version information Menu bar Toolbar Search bar Mark Status bar Tool Bar, Search Bar, and Status Bar Select the [Tool Bar], [ A/M Search Bar], or [Status Bar] check box from the [View] menu bar to show the corresponding bar in the window. Clear the check box to hide the bar. Note • Multiple data can be opened simultaneously. The number of data that can be opened simultaneously depends on the memory size of the PC and the free disk space. • If you attempt to display large amounts of numerous types of data on the viewer, the system may become unstable. In such case, reduce the number of data that is displayed simultaneously on the viewer. • If you import missing files of the batch data that is opened, the data are not added to the display automatically. Close the batch data and open it again using the Manager. Exiting the Data Viewer 1. Click here ([File] - [Exit]). 2. The [Data Viewer] dialog box opens. 3. Click [Yes] or [No]. Yes: Save the display settings and exit the Viewer. No: Do not save the display settings but exit the Viewer. * When the continuous data file is displayed linking the file before and after, this message does not appear and the Viewer ends immediately. IM 04L05A01-61E 3-1 Data Viewer Software Displays numeric values (section 3.5) Displays waveforms (section 3.3) Displays Data information/TLOG data information (section 3.2) 3.2 Confirming the Data Information Batch Data Information/Continuous Data Information Select [Information] - [About Data...] to display the data information. Start trigger Stop trigger Click here to make the new checks effective. The items that are checked are output in the header section when printed. Batch comment Comment to be printed (see section 3.13) Signatures 3-2 IM 04L05A01-61E 3.2 Confirming the Data Information DX100P, DX200P Channels calibration correction is applied DXP's serial No. Number of measurement channels sampled Number of computation channels sampled Sampling interval Number of samplings Whether time was changed or not Batch, Continuous Whether file is damaged or not Presence or absence of data saved using key operation Click here. The [Details] dialog box opens. 3 Data Viewer Software Files in the batch data are listed (blanks indicate missing files). A missing file You can confirm the files that are included in the batch data in the [Details] dialog box. If a file is missing, a blank is displayed. Import the missing file. TLOG Data Information Select [Information] - [About TLOG Data] to display the TLOG data information. Comment to be printed (see section 3.13) Click here to make the new The items that are checked checks effective. are output in the header when printed. IM 04L05A01-61E 3-3 3.3 Displaying the Waveform Displaying the Waveform 1. Click here ([Window] - [Graph]). 2. The waveform display screen opens. Group selection tab Mark on the active waveform Zone display area Copies to clip board (page 3-14) General display settings (page 3-5) Adds arbitrary marks (page 3-16) Displays alarms (page 3-13) Zoom in, zoom out (page 3-9) Waveforn display zone (page 3-10) Waveforn display limit (page 3-12) Displays the cursor value (page 3-15) Displays statistics (page 3-15) Links the continuous data files (page 3-18) A white frame indicates the section of the waveform that is being displayed. Color overview (see the description below) Color display adjuster (turn ON/OFF the color overview display) Trip line of the active waveform Message (mark, page 3-16) Alarm display area Magnification Moves the waveform display position (Scroll bar) Waveform display area Date Absolute or relative time (page 3-9) Waveform label (channel No./tag, page 3-13) Show/Hide the zone display area Drag this bar to change the size of the zone display area Turns ON/OFF waveform display Brightness adjustment knob of the waveform display area (page 3-12) Grid brightness adjustment knob (page 3-12) Color Overview The color overview is displayed by dragging the adjuster up or down. Displays marks and cursors A single waveform space For the display data, the maximum value is displayed at the top of the space allocated to a single waveform, and the minimum value is displayed at the bottom. By assigning 50 different colors from the minimum to the maximum values of the scale, the measured values are assigned to those colors. Blue (minimum display scale) - light blue - green - yellow - red (maximum display scale) 3-4 IM 04L05A01-61E 3.3 Displaying the Waveform If you click on the color overview display area or drag the white frame, the section of the waveform is displayed in the waveform display area. Note The color overview is turned OFF as default. General Display Settings 3 Sets the display conditions. Data Viewer Software 1. Click here ([View] - [General Display Settings]). 2. The [General Display Settings] dialog box opens. Click the tab of the group to be configured. Click the waveform No. to select waveform. Enter the group name Select normal display or exponential display Enter the display range Enter the display position Show/Hide the trip line Enter the trip line Display color Set initial values to the selected range. Copy the settings of the first channel in the selected range to all other channels. Show/Hide the Y-axis (scale). Register the channel. Assign numbers to the channels in the selected range in ascending order. Turn ON/OFF at once. Turn ON/OFF waveform display (Blue is ON). IM 04L05A01-61E 3-5 3.3 Displaying the Waveform Basic Operation • Selecting the Setting Range • Click the waveform number (the No. column). • To select waveform numbers consecutively, click the first cell, and then, pressing the SHIFT key, click the waveform number. You can also drag the cursor from the first waveform to the last. • To reset the setting range, click [No.]. Clicking here resets the range selection. Selected range • Copying/Pasting Copies the detail settings of a group or waveform numbers, and pastes them to another group or waveform numbers. 8. Click here. 6. Click here. 1. Click here. 2. The [Copy Details] dialog box opens. 3. Place check marks on items to be printed. 4. Click here. When copying W02 to W04 When copying Group 01 to Group 04 5. Select copy source. 5. Select copy source. 7. Select paste destination. 7. Select paste destination. 3-6 IM 04L05A01-61E 3.3 Displaying the Waveform Note • Carry out steps 1 to 4, if necessary. • You can select waveform numbers at a time and paste them to other waveform numbers. • Scale Calculation If you select a waveform number and click [Scale Calc], the scale of the selected waveform number is set as follows: 3 Data Viewer Software • Scale minimum = the minimum value of the sampled data of the assigned channel • Scale maximum = the maximum value of the sampled data of the assigned channel • Saving the Settings Click OK to save the settings and close the General Display Settings dialog box. Click Cancel to cancel the settings and close the General Display Settings dialog box. Group A maximum of 30 groups can be set. A maximum of 32 channels can be registered in one group. Turning ON/OFF the Display Check the box of the waveform number to be displayed. This is synchronized to the ON/OFF button of the waveform display of the zone display area (see page 3-4). Registering the Channel 1. Click one. 2. The [Channel No.] dialog box opens. 3. Click one. Types of Y-axis and Turning ON/OFF the Y-axis (Scale) Select linear or logarithmic by clicking the Y-axis display area. Click the check box in the Y-axis column to make it blue. If [Multi-Axis Zone] (page 3-9, “Setting the Waveform Display Zone”) is selected, the Y-axis (scale) is shown. IM 04L05A01-61E 3-7 3.3 Displaying the Waveform Scale (Display Range) Clicking the scale value display area enables entering a new value. The range of minimum and maximum values is from −1.0×10-16 to 1.0×1016. Zone (Display Position) Click the zone display area to enter values. Specify the waveform display position by taking the bottom edge of the waveform display area of the trend display screen to be 0% and the top edge to be 100%. The range is as follows: • Minimum value: 0 to 99% • Maximum value: 1 to 100% Trip Line Clicking the position value area enables entering a new value. Two trip lines (trip 1 is red, trip 2 is blue) can be set for each waveform. Only the trip lines of the active waveform are displayed on the trend screen. However, on the auto zone display screen (“Setting the Y-axis” on page 3-10), the trip lines of all displayed waveforms that are checked are displayed. Display Color You can select the color of each waveform. To create a new color, click [Define Custom Colors]. Use the palette that appears to create the new color. 3-8 IM 04L05A01-61E 3.3 Displaying the Waveform Setting the Time Axis Selecting Absolute or Relative Time Display You can select the time axis display. Absolute Time: Displays the time. Relative Time: Displays the elapsed time from the first data point. Select [Time Axis] - [Absolute Time] or [Relative Time]. 3 Data Viewer Software Absolute time display Relative time display Zoom in or Zoom out on the Time Axis The waveform is displayed by zooming in or out of the time axis. Click either one By selecting [Time Axis] - [All], the time axis is adjusted so that all the data can be displayed. If you wish to zoom in or out by specifying the zoom rate, take the following steps (resolution is 1/ 1000 to 20): 1. Select [Time Axis] - [Set Scale]. 2. The [Time Axis Scale] dialog box opens. 3. After entering the zoom rate, click [OK]. IM 04L05A01-61E 3-9 3.3 Displaying the Waveform Setting the Waveform Display Zone You can change the display zone of the waveform. Selecting the Waveform Display Zone Full zone Edit zone User zone Slide zone Auto zone Multi-axis zone Waveform display limit ([Y-Axis] - [Clip]) Click one. ([Y-Axis] - [User zone]/[Edit zone]/[Full zone]/ [Slide zone]/[Auto zone]/[Multi-axis zone]) User Zone Each waveform is displayed in the range specified in [Zone] under the General Display Settings. Edit Zone You can change the zone in the zone display area of the graph screen. • Drag the top adjustment knob to move the top end of the zone. • Likewise, drag the bottom adjustment knob to move the bottom end of the zone. • The entire zone moves by dragging the zone bar. The zones that are set in [Edit Zone] are reflected in the [Zone] setting of the General Display Settings. Drag the top adjustment knob. Zone bar Drag the bottom adjustment knob. Full Zone Assigns a full zone to all the displayed waveforms. Full zone 3-10 IM 04L05A01-61E 3.3 Displaying the Waveform Slide Zone The zone width of each waveform is made equal, and the start position of the display zone is offset slightly for each waveform. Slide zone 3 Displays the waveforms by equally dividing the waveform display area according to the number of displayed waveforms. Auto zone Multi-Axis Zone Displays the waveforms and multiple Y-axis (scale) in the zone specified in the General Display Settings. You can add/delete the Y axis by carrying out the following procedure. When adding an Y axis: In the zone display area, drag the zone bar to be displayed in the waveform display area. When deleting an Y axis: In the waveform display area, drag the Y axis to be deleted and drop it in the zone display area. Drag and drop Drag and drop Note If the waveform display zone is set to some setting other than multi-axis zone and auto zone, only the Yaxis of the active waveform is displayed. IM 04L05A01-61E 3-11 Data Viewer Software Auto Zone 3.3 Displaying the Waveform Waveform Display Limit (Clip) When the waveform display limit is enabled, measured values that are less than the minimum value are set to the minimum value and values that are greater than the maximum value are set to the maximum value. Click here ([Y-Axis] - [Clip]) Display limit is enabled Display limit is disabled Turning ON/OFF the Waveform Display To make a specific waveform stand out, you can hide other waveforms. Click the check box below the zone bar to turn ON (blue)/OFF the waveform display. ON/OFFs are reflected to the General Display Settings. Zone bar Brightness adjustment knob of the wave form display area (see below) Grid Grid brightness adjustment knob (see below) Turns ON/OFF waveform display. Adjusting the Brightness You can adjust the brightness of the grid and background. Drag the grid brightness adjustment knob to change the grid brightness. Drag the brightness adjustment knob of the waveform display area to change the brightness. Moving the Trip Line Drag and drop the trip line to the desired position. The trip line position is reflected to the General Display Settings. 3-12 IM 04L05A01-61E 3.3 Displaying the Waveform Turning ON/OFF the Alarm Display You can show or hide the alarm display. 1. Click here. 3 Data Viewer Software 2. The alarm is displayed. If there is no alarm data in the loaded data file, alarms are not displayed. Repeat the above operation to hide the alarm display. Alarm display The time span during which alarm is activated is displayed using the waveform display color. When multiple alarms occur simultaneously, the alarm corresponding to the active waveform (with an active mark) is displayed on top. No alarm Alarm 1 Alarm 2 Alarm 3 Alarm 4 Alarm occurrence Selecting the Characters Used to Identify Channels Select [View] - [Channel No.] or [Tag]. The selected character string will be used as a label to indicate the waveform name. Note • When the identification string is switched, the channel character string displayed on the Y-axis of the waveform display window, circular display window, numeric window, list display window, [Control] window, [Statistics] window, [General Display Setting] window, and data conversion dialog box will change accordingly. • Both the channel No. and tag are used in the output result of the data conversion. IM 04L05A01-61E 3-13 3.3 Displaying the Waveform Showing/Hiding Cursors Showing the Cursor 1. Point the cursor on the screen (Cursor A). 2. Drag the cursor (Cursor B). By selecting [Edit] - [Select All], Cursor A and Cursor B moves to the beginning and the end of the data, respectively. Hiding the cursor Select [View] - [Hide Cursor]. Copying the Data to the Clipboard On the waveform display window and circular display window, the displayed image can be copied to the clipboard. Click here ([Edit] - [Copy]). Note • The maximum number of data points that can be copied to the clipboard is 1000. • The channels that are copied to the clipboard are those that are registered in the selected group with the waveform display turned ON. • When the display mode of the time axis is set to absolute time, the absolute time is output. If it is set to relative time, the relative time from the first data point is output. • Contents that have been copied to the clipboard can be pasted to other applications for use. 3-14 IM 04L05A01-61E 3.3 Displaying the Waveform Displaying Cursor’s Values A list of Cursor A and B values and their differences is displayed. 1. Click here ([Window] - [Control]). 2. The [Control] dialog box opens. The values of cursor A and B Data Viewer Software Value of cursor A -value of cursor B Cursor movement button Alarm display (Displays the conditions of alarm 1, 2, 3, and 4 from the left) To fine adjust the cursor position, click the cursor movement buttons to the right of the data number. Click once to move the cursor by one data point. When the alarm display is turned ON, the alarm conditions are displayed. When an alarm is in effect, the indicator is red. When it is not, the indicator is green. Displaying Numeric Values of Abnormal Data The abnormal data are displayed as follows: +OVER: Measured/computed data are over the positive limit −OVER: LACK: Measured/computed data are under the negative limit Computation error or data dropout Note When a cursor is not displayed, the cursor’s value display area becomes blank. Displaying Statistics The minimum value, maximum value, P-P, mean, and rms value for each waveform in the range specified by Cursors A and B are computed and displayed. If the cursor is not displayed, the computation is performed over the entire data. 1. Select the range using the cursors A and B. 2. Click here. 3. The [Statistics] dialog box opens. The first data number of the computed region (Cursor A) The last data number of the computed region (Cursor B) RMS= 1 n-1 (x )2 ∑ k n k=0 n: number of data x k : value IM 04L05A01-61E 3 3-15 3.3 Displaying the Waveform Adding Arbitrary Marks When Cursor A and Cursor B are at the same position, arbitrary marks can be placed. Type: Right Type: Left Type: Center Type: Flag 1. Point the cursor. Turn ON/OFF the time display. Select the mark displayed position. 2. Click here ([View] - [Append Mark]). 3. The [Mark Settings] dialog box opens. 4. After entering the string, click [OK]. All Groups/Group on Display You can select whether to put the marks on all groups or only on the displayed group. Mark String Up to 32 characters can be used for a mark string. Type The mark string can be displayed on the right side, left side, or the center of the marked point. A flag mark can be used instead of the mark string (see the above figure). Time You can select whether the time is displayed by the mark. The displayed time is either the absolute time or relative time depending on the time axis setting. Note • • f the continuous data is linked with previous and succeeding files, marks cannot be added. Marks added using the Viewer are printed in outline characters on a black background. Editing Marks Both messages written on the DXP and arbitrary marks added on the DAQSIGNIN are called “marks.” The arbitrary marks placed on the Data Viewer are green. The messages on the DXP are yellow. Double-clicking a mark opens the [Mark] dialog box in which you can change the settings. When the mark is a message, however, only [Type] and [Time] can be changed. If you click the mark while pressing the “Ctrl” key, the mark is displayed in front. If you click the mark while pressing the “Shift” key, the mark is displayed in the back. 3-16 IM 04L05A01-61E 3.3 Displaying the Waveform Searching the Alarm Transition Point and Mark Position Search the alarm transition point. Click one. Search the mark position. Click one. 3 Searching the Alarm Transition Point Searching is possible to the left and right of the cursor. Searching the Mark Position Moves Cursor A or Cursor B to the arbitrary mark position of the active channel. Searching is possible to the left and right of the cursor. Note • The searching function cannot be used, if the cursor is not displayed. • The search function cannot be used, if there are no arbitrary marks or when the alarm display is OFF. Deleting Arbitrary Marks The arbitrary marks (green) between Cursor A and Cursor B are deleted. A mark to be deleted 1. Place Cursor A and Cursor B so that the mark is between the two. 2. Select [Edit] - [Delete Mark]. Note • Marks added using the DXP (messages, in yellow) cannot be deleted. • The mark information belongs to the display settings. Marks are erased when the display settings are deleted (when the data is exported). Resetting Marks Select [Edit] - [Reset Mark]. All arbitrary marks created on the Data Viewer are erased. IM 04L05A01-61E 3-17 Data Viewer Software Moves Cursor A or Cursor B to the alarm transition point (the point at which the alarm occurred and the point at which the alarm was released) of the active channel. 3.3 Displaying the Waveform Linking the Continuous Data Files You can view the continuous data by linking the file before and after the file. 1. Click either icon. Links a succeeding file. Links a previous file. 2. The [Data Viewer] dialog box opens. (only when the display settings are changed) 4. The file linked and displayed. 3. Click here. Previous file Displayed file Succeeding file Time You can link more files by repeating the above procedure. Note • You cannot link files further in the following cases. • When the time was changed on the file linked. • When the total number of samples exceeds 5,000,000 by linking files. • If a file is missing. • You cannot do the followings when files are linked. • Saving the display settings • Adding, deleting, and resetting marks • Signing the data • Viewing the login information (see section 3.8) • Viewing the signature information (see section 3.2) Setting the Window Display windows can be aligned. Select how to sort the windows. Select the windows to be displayed. 3-18 IM 04L05A01-61E 3.3 Displaying the Waveform • Example of a Cascading Display 3 Data Viewer Software • Example of a Tiled Display • Example of a Arranged Icon IM 04L05A01-61E 3-19 3.4 Circular Display Circular Display 1. Click here ([Window] - [Circular]). 2. The circular display screen opens. Group selection tab (click the tab of the group you wish to display) Mark on the active waveform Zone display area Show/Hide the zone display area. Waveform label (channel No./tag) Select the active waveform. Cursor Alarm display area Trip line of the active waveform Displayed time per cycle Circular display area Date Absolute or relative time Drag this bar to change the size of the zone display area. Move the waveform display position (Scroll bar). Turn ON/OFF waveform display. Brightness adjustment knob of the circular display area Grid brightness adjustment knob Note The trip lines on the circular screen cannot be dragged and dropped. You can change the position of the trip lines by changing the values in the [General Display Settings] dialog box. 3-20 IM 04L05A01-61E 3.4 Circular Display Setting the Time Axis Selecting absolute or relative time display, zooming in or zooming out on the time axis See section 3.3, “Displaying the Waveform.” However, zooming in or zooming out by specifying the zoom rate is not applied. Selecting the displayed time 3 Data Viewer Software Select the displayed time per cycle Select the [Zoom In] or [Zoom Out] Setting the Y-axis The circular screen always displays the waveform that is limited to the values between the maximum and minimum values of the Y-axis display range. Turning ON/OFF the Alarm Display You can select whether to display the alarm on the inside or the outside of the waveform display section of the circular screen. Select [View] - [Alarm Inside] or [Alarm Outside]. Alarm Inside Alarm Outside Copying the Data to the Clipboard On the circular display window, the displayed image can be copied to the clipboard. For the operating procedure, see section 3.3. IM 04L05A01-61E 3-21 3.5 Displaying Numeric Values Displaying Numeric Values 1. Click here ([Window] - [Sheet]). 2. The numeric display screen opens. Saves display settings (section 3.11). Group selection tab Copies to clipboard (section 3.3). General display settings Turns ON/OFF the alarm display. Waveform label (channel No./tag) Absolute or Click here to make the waveform active. relative time Mark on the active waveform Scrolls the screen (up and down). Scrolls the screen (left and right). Arbitrary marks (green), Messages (yellow) Alarm display (Displays the conditions of alarm 1, 2, 3, and 4 from the left) Data No. General Display Settings of the Numeric Display Clicking the General Display Settings icon or selecting [View] -[General Display Settings] opens the [General Display Settings] dialog box. Of the parameters in the [General Display Settings] dialog box, those that relate to the numeric display are as follows: • Turn ON/OFF numeric value display • Registering the channel For details related to the setting procedures, see “General Display Settings” in section 3.3, “Displaying the Waveform.” Setting the Time Axis 1. Select [View] - [Absolute Time] or [Relative Time]. 2. Select the time display format using [Format]. Display type Date format Time format Data No. Absolute YYYY/MM/DD YYYY/MM none HH:MM:SS:SSS HH:MM:SS HH:MM Show or hide Relative Days none HH:MM:SS:SSS HH:MM:SS HH:MM Show or hide YYYY (year)/MM (month)/DD (date), HH (hour):MM (minute):SS (second):SSS (milisecond) 3-22 IM 04L05A01-61E 3.5 Displaying Numeric Values Turning ON/OFF the Alarm Display The alarm conditions are displayed on the screen by clicking the alarm display icon or selecting [View] - [Alarm]. When an alarm is in effect, the indicator is red. When it is not, the indicator is green. Selecting the Characters Used to Identify Channels For details, see “Selecting the Characters Used to Identify Channels” in section 3.3, “Displaying the Waveform.” 3 Data Viewer Software Showing/Hiding Cursors Showing the Cursor 1. Point the cursor (Cursor A). 2. Drag the cursor (Cursor B). By selecting [Edit] - [Select All], Cursor A and Cursor B moves to the beginning and the end of the data, respectively. Hiding the Cursor Select [View] - [Hide Cursor]. Copying the Data to the Clipboard On the numerical window and list display window (sections 3.6 and 3.7), you can copy the data between Cursor A and Cursor B to the Windows clipboard. 1. Select the copy range using cursors A and B. 2. Click here ([Edit] - [Copy]). Note • The maximum number of data points that can be copied to the clipboard is 1000. • The channels that are copied to the clipboard are those that are registered in the selected group with the waveform display turned ON. • When the display mode of the time axis is set to absolute time, the absolute time is output. If it is set to relative time, the relative time from the first data point is output. • Contents that have been copied to the clipboard can be pasted to other applications for use. Showing the Cursor Value/Displaying Statistics For details, see “Displaying Cursor’s values” and “Displaying Statistics” in section 3.3, “Displaying the Waveform.” Adding Arbitrary Marks, Deleting Arbitrary Marks, and Resetting Marks For details, see “Adding Arbitrary Marks,” “Deleting Marks,” and “Resetting Marks” in section 3.3, “Displaying the Waveform.” IM 04L05A01-61E 3-23 3.6 Listing and Converting Alarms and Marks Listing Alarms and Marks Alarms and Marks are listed with the batch data file opened. 1. Click here([Window]-[Alarm/Mark]). 2. The [Display File List]dialog box opens. Listing Alarms 3. Click here([Alarm List]). Point the cursor (cursor A) and drug the cursor (cursor B) to select the range. Label Label • Sorting Click a label on the alarm list to sort by the selected item. First click sorts the data in ascending order; second click in descending order. Listing Marks 3. Click here([Mark List]). Point the cursor (cursor A) and drug the cursor (cursor B) to select the range. Mark created on the viewer Mark created on the DXP (message) 3-24 IM 04L05A01-61E 3.6 Listing and Converting Alarms and Marks Showing/Hiding Cursors Showing the Cursor Cursors A and B are displayed by pointing to an alarm or marker or by carrying out the same mouse operation as a drag & drop operation on each screen. Note The alarm or mark cursors are linked to the cursors on the waveform display, circular display, numerical display, and cursor value display. Data Viewer Software Hiding the Cursor Select [View] - [Hide Cursor]. Copying to the Clipboard For the operating procedure, see page 3-23. Converting the Alarm List, Mark List, and Operation Log List The Alarm List, Mark List, and Operation Logs can be converted to ASCII, Lotus, and Excel formats. 1. Click here([Convert]-[Alarm to], [Mark to], or [Operation log to]). 2. The [Alarm List], [Mark List], or [Operation Log] dialog box opens. 3. Click here. 4. The [Save As] dialog box opens. 6. Click here. Specify the folder. Enter the file name. 5. Set the items and click here. Select one. IM 04L05A01-61E 3 3-25 3.7 Listing and Converting Operation Logs Listing the Operation Log The operation log is listed with the batch data file opened. 1. Click here ([Window]-[Operation Log]). 2. The [Operation Log] dialog box opens. Copies to clip board. Point the cursor (cursor A) and drug the cursor (cursor B) to select the range. Sorting Click a label to sort by the selected item. First click sorts the data in ascending order; second click in descending order. Copying to the Clipboard For the operating procedure, see page 3-23. Note The pointer indicating the selected range of operation log is not linked to cursors on other screens. 3-26 IM 04L05A01-61E 3.7 Listing and Converting Operation Logs Displaying the setup data when the settings were changed You can select the setting change operation on the operation log and display the setup data including the login information and batch system settings. To do so, the relevant setup data (setup data with the “configuration serial number” displayed on the operation log) must be imported. 3 1. Select and double-click a setting change log. 2. The [View system administrator information] dialog box opens. 3. Enter the user name, user ID, and password. 4. Click here. 5. Hardware Configurator starts. The setup data including login information and batch system settings is displyed. If you cancel the operation of entering the user name, user ID, and password in the above procedure, setup data excluding the login information and batch system settings is displayed. Note • If any of the files making up the batch data is missing, the [View system administrator information] dialog box does not appear. The setup data excluding login information and batch system settings is displayed. To confirm the missing files, see section 3.2. • As the setup data created on the DX200P style 1 dose not have the login information, the setup data excluding login information and batch system settings is displayed. • If you repeat the operation of entering a wrong password and clicking [OK] three consecutive times, the user name cannot be used to display the login information and batch system settings of the data or sign the data. “User Locked” is recorded in the operation log. Converting the Operation Log List Converts the operation log list to Excel, ASCII, or Lotus format. For the procedure, see “Converting the Alarm List, Mark List, and Operation Log List” in section 3.6. IM 04L05A01-61E 3-27 Data Viewer Software Configuration serial No. 3.8 Displaying the Setup Data When the Data Was Acquired You can display the setup data including the information and batch system settings in the batch data/continuous data. 1. Click here. 2. The [View system administrator information] dialog box opens. 3. Enter the user name, user ID, and password. 4. Click here. 5. Hardware Configurator starts. The setup data including login information and batch system settings is displyed. If you cancel the operation of entering the user name, user ID, and password in the above procedure, setup data excluding the login information and batch system settings is displayed. Note • If any of the files making up the batch data is missing, the [View system administrator information] dialog box does not appear. The setup data excluding login information and batch system settings is displayed. • As the setup data created on the DX200P style 1 dose not have the login information, the setup data excluding login information and batch system settings is displayed. • If you repeat the operation of entering a wrong password and clicking [OK] three consecutive times, the user name cannot be used to display the login information and batch system settings of the data or sign the data. “User Locked” is recorded in the operation log. 3-28 IM 04L05A01-61E 3.9 Applying Electronic Signature To Batch Data/ Continuous Data Applying Electronic Signature 1. Click here ([Sign]-[Apply Signature]) 3 3. Enter the user name, user ID, and password. 4. Click here. 5. The next dialog box opens. 6. Select the signature No. 7. Select Pass or Fail. 8. Enter comment. 9. Click here. 10. The next dialog box opens. 11. Click here. Note • You cannot sign the data in the following cases. • Sign 1 to 3 have already been signed. • Files that make up the batch data is missing. • Continuous data is being displayed with the files linked. • File is corrupt. • If you repeat the operation of entering a wrong password and clicking [OK] three consecutive times, the user name cannot be used to display the login information and batch system settings of the data or sign the data. “User Locked” is recorded in the operation log. • If the number of samples in the batch data exceeds 5,000,000, the Viewer shows the data in blocks of 5,000,000 samples or less. You cannot sign the batch data unless all the blocks are displayed and confirmed (see “Note” on page 2-7). IM 04L05A01-61E 3-29 Data Viewer Software 2. The [Apply Signature] dialog box opens. 3.9 Applying Electronic Signature To Batch Data/Continuous Data Confirming the Signature Information You can display and confirm the signature information by selecting [Information] - [About Batch Data] - [Signature Information]. For details, see section 3.2, “Confirming the Data Information.” 3-30 IM 04L05A01-61E 3.10 Displaying the TLOG Data Displaying the TLOG Data To open the TLOG data, double-click the data on the Manager. For the procedure, see section 2.4. Save display settings (section 3.11). Timer No. selection tab Sets the windows (section 3.3). Converts the data (section 3.12) TLOG data information (section 3.2) Waveform label (channel No./tag) Data Viewer Software Data No. Date/time display Scroll the screen (left and right). 3 Scroll the screen (left and right). Flags ([View] - [Flags]) Turning ON/OFF Flags When [View] - [Flags] is checked, the following status information is displayed: : Stopped TLOG data saving. : The DXP time and date was changed during TLOG data saving. : Power failure occurred during TLOG computation. Date/Time Display Select [View] - [Date Format] or [Time Format] to select the display format. If [None] is selected, the date or time will not be displayed. Date format: YYYY (year)/MM (month)/DD (date), MM/DD, None Time format: HH (hour):MM (minute):SS (second):SSS (milisecond), HH:MM:SS, HH:MM, None Data No. When [View] - [Data No.] is checked, the data number is displayed. The data number of the first data is “0000.” Selecting the Characters Used to Identify Channels Select [View] - [Channel No.] or [Tag]. The selected character string will be used as a label to indicate the channel. For details, see “Selecting the Characters Used to Identify Channels” in section 3.3, “Displaying the Waveform.” IM 04L05A01-61E 3-31 3.11 Displaying Data Using Display Setting Files and Template Files Batch data/continuous data and TLOG data can be displayed in a preset format. Display Setting File and Template File A display setting file can be created for each data set. It contains display and print item information. A template file can be created for each DXP. It contains display and print item information. The data created on a particular DXP can be displayed and printed using the same settings. ......... Batch data/continuous data TLOG data ......... Display settinf file Template file Below are the contents of the display setting file and template file. For batch data/continuous data • ON/OFF condition of the alarm display • Cursor A and Cursor B positions* • The brightness of the waveform display area and grid • The color overview display • The zone display area • Time axis mode (absolute/relative) • Zoom rate of the time axis/time axis of the circular display • The active waveform • Clipping of the waveform • Waveform display zone • The channel identification string mode (channel/tag) • Print condition (color) • Print header (ON/OFF condition of file information items (see section 3.2)) • Print comment • Arbitrary mark information* • Active displayed group • General display settings • Size and position of the displayed screen * Display setting file only For TLOG Data Display • Print header (ON/OFF condition of TLOG file information items (see section 3.2)) • Print comment • The channel identification string mode (channel/tag) • Timer No. • Display format of date and time Note A display setting file and a template file cannot be used simultaneously. 3-32 IM 04L05A01-61E 3.11 Displaying Data Using Display Setting Files and Template Files Displaying Data Using Display Setting Files Saving Display Setting Files This operation is for creating or updating the display setting file for the active data. Click here ([File] - [Save Display Setting]). 3 • The display settings is automatically deleted when the number of files that make up the batch data is changed. It is recommended that the display settings be saved when all the files for the batch data are present. • You cannot save the display conditions, if the continuous data is being displayed by linking the previous and succeeding files (icon and menu cannot be selected). • If you export the data, the display condition is deleted. Displaying Data Using Display Setting Files If you place a check mark by [Use Display Setting], the data is displayed using the display setting file. 2. Select [Use Display Setting] from the [File] menu to place a check mark. 1. If a check mark is placed by [Use Template File], click [Use Template File] first to remove the check mark. 3. Display the data again. Note • If a check mark is not placed by [Use Display Setting] or [Use Template File] (see the next page), the data is displayed using the initial settings of the data. • If you open a data file for which a display setting file or a template file (see the next page) has not be created yet, the data is displayed using the initial settings. IM 04L05A01-61E 3-33 Data Viewer Software Note 3.11 Displaying Data Using Display Setting Files and Template Files Displaying Data Using Template Files Saving Template Files This operation is for creating or updating the template file of the DXP that acquired the active data. Select [File] - [Save Template File]. Displaying Data Using Template Files If you place a check mark by [Use Template File], the data is displayed using the template file. 1. If a check mark is placed by [Use Display Setting], click [Use Display Setting] first to remove the check mark. 2. Select [Use Template File] from the [File] menu to place a check mark. 3. Display the data again. Deleting Template Files This operation is for deleting template files. The data that is currently displayed using a template file does not change even if you delete the template file. 2. Select [File] - [Delete Template File]. 3-34 IM 04L05A01-61E 3.12 Converting the Data Converting the Batch Data and TLOG Data The batch data or TLOG data can be converted to ASCII, Lotus, and Excel formats. When waveform display or numeric display is open 3. Set the items. Enter the conversion range. Enter group numbers. Enter channel numbers. Clicking here opens the [Channel] dialog box. Clicking here opens the [Change the File Name] dialog box. 4. Click here. Save destination and file name Select a channel Select either one. Select the destination folder, enter a file name, and click [OK]. • Start Point and End Point Cursor A and Cursor B are used to set the start point and end point of the range, respectively. If Cursor A and Cursor B are not specified or the cursors were erased, the data numbers of the start and end points are automatically set to [0] and [total number of data points - 1], respectively. The data number counts 0, 1, 2, ... from the first data. IM 04L05A01-61E 3-35 3 Data Viewer Software 1. Select one. 2. The [Conversion Details] dialog box opens. 3.12 Converting the Data • Step To convert all the data in the specified range, set the step number to “1.” To convert the every other data in the specified range, set the step number to “2.” • Group/Channel If you select [Group], enter the range of groups to be converted. If you select [Channel], enter the range of channels to be converted. Note The default group is set to the number of the group that is currently being displayed. The default channel is set to all channels. • Changing the Save Destination You can specify the destination folder or the name of the file. Note • The name of the destination file is automatically set to the displayed data name followed by the extension that identifies the data format. For ASCII, Lotus, and Excel conversions, the file extensions [txt], [wrk] (can be loaded using version 2.0 or later, and [xls] (can be loaded by version 4.0 or later) are attached, respectively. • There is a limit in the number of data points that Lotus 1-2-3 and Excel can handle. For these programs, specify the number of data points to be converted before performing the conversion. Note that even if the number of data points to be converted is within the limits, it still may not be possible to load the data if there is not enough free memory available on the PC. • Do not specify a floppy disk or an external storage medium as the save destination as it will take a long time for the save operation. • Do not specify the root directory as the save destination. • Prepare enough free space on the destination disk. When displaying the TLOG Data File 3. Set the items. Check the timer No. used for TLOG . Change the destination folder. (see “Note” above) 4. Click here. The save destination and the file name • Timer1, Timer2, Timer3 Select the timer used to log the data. 3-36 IM 04L05A01-61E 3.12 Converting the Data Conversion Example ASCII Conversion File 3 Data Viewer Software Excel Conversion File IM 04L05A01-61E 3-37 3.13 Printing Setting the Printer 1. Select [File] - [Print Setup]. [Print Setup] dialog box opens. 2. Set the printer, paper and orientation. Note Set the printer according to the configuration of the system that you are using. Specifying the Contents to be Printed (for Batch Data/Continuous Data) Specify the contents to be printed before executing the print. 1. Select [File] - [Print Settings]. The [Printout Setup] dialog box opens. 2. Set each item. Setting Graph Print Click this tab to set the graph print To select groups, click [Select...]. The [Select Groups] dialog box opens. Place a check mark. Set the range, color, print group, and comment, then click here. Click here. 3-38 IM 04L05A01-61E 3.13 Printing Note • The [Comment] can be entered or changed using [About Batch Data]/[About TLOG Data] (see “Confirming the Data Information,” section 3.2). When the print comment is entered or changed, it is reflected in the comment of [About Batch Data]/[About TLOG Data] dialog box. • Up to 127 characters can be entered in the [Comment] entry box. However, the number of characters that is actually printed is limited. • When the cursor is not displayed, select the [All] button under [Range] in the [Printout Setup] dialog box. • You can use the template file to unify the print condition (see section 3.11). Data Viewer Software Setting Sheet Print Click this tab to set the sheet print. Select the range to be printed, and click here. Setting Circular Print Click this tab to set the circular print. Select the range to be printed, and click here. For the operations that follows, see “Setting graph print.” Note TLOG data does not have [Print Settings]. IM 04L05A01-61E 3 3-39 3.13 Printing Header Of the items that are displayed in the data information dialog box ([Information] -[About Batch Data]/[About TLOG Data]), those that are checked are printed in the header section. For details related to the data information, see section 3.2. Print Preview You can preview the print layout before actually printing the data. Selecting [File] - [Print Preview] displays the print preview screen. Header Waveform Note • The preview screen will display the print image of the specified range. • The file information is also displayed when previewing the graph. If the color overview, alarm, [Control] window, and [Statistics] window are displayed, these are also displayed on the preview screen along with the graph • For the print preview operation, see the instruction manual that came with your operating system. Printing 1. Click here ([File] - [Print]). 2. The [Print] dialog box opens. 3. Select the printer, print range, the number of copies, and click [OK]. 3-40 IM 04L05A01-61E Chapter 4 Hardware Configurator 4.1 Confirming the Setup Data Starting the Hardware Configurator The Hardware Configurator is started from the Manager or the Viewer. The login information and the batch system settings (in the system mode tab) can be displayed when you operate properly. See section 2.3, 2.5, 3.7, or 3.8. Prints (section 4.9) Starts the Communicator (section 5.3) Data check (section 4.7) Displays the version information This tab appears when you operate to display the login information . Scroll the screen (up and down) Scroll the screen (left and right) Note You cannot change the contents of the imported setup file and overwrite the file. Exiting the Hardware Configurator Select [File] - [Exit] or click [x]. The Hardware Configurator ends. If you changed the settings in any of the windows (see section 4.2), operate as follows: 1. Select [File] - [Exit] or click [x]. A message “Save changes to ***?” is displayed. 2. Click [Yes], if you wish to save the new settings and exit the Hardware Configurator. The [Save as] dialog box opens (see section 4.8). Proceed to step 3. Click [No], if you wish to exit the Hardware Configurator without saving the settings. The Hardware Configurator ends. 3. IM 04L05A01-61E Set the directory and the file name. Click [Save]. The Hardware Configurator ends. 4-1 4 Hardware Configurator Menu bar Tool bar 4.1 Confirming the Setup Data Confirming the Setup Data Click this tab to open “Meas” Click this tab to open “Math” Click this tab to open “Settings” Click this tab to open “System Mode” Click this tab to open “Login Information” For the detail of the login information and the batch system settings, see next page. For the description of other settings, see sections 4.3 to 4.6. Confirming the Data Information 1. Select [Information] - [Data Information...]. 2. The [Information] dialog box opens. 3. To close the dialog box, click [OK]. Confirming the System Configuration 1. Select [System] [System Configuration]. 2. The [System Configuration] dialog box opens. 3. To close the dialog box, click [OK]. 4-2 IM 04L05A01-61E 4.1 Confirming the Setup Data Confirming the Login Information and the Batch System Settings To confirm the information other than login information and batch system settings, see section 4.2 and the following sections. Confirming the Login Information Administrators Names of invalidated users are diaplayed in red. When the time set expires, the password change is required. Menu bar Tool bar Scroll the screen. Users Free: Operation permitted Lock: Operation prohibited [Other] includes the following operations. • Displaying the log • Displaying the file list of the external storage medium. • Performing an FTP test • Displaying the Modbus status screen • Assigning names to 4 screens (DX200P only). Login Mode The settings of [Sign record] and [Key] to [Other] are called [Login Mode]. IM 04L05A01-61E 4-3 4 Hardware Configurator Range of operations permitted (see below). Administrator: All operations User: The number shows the range of operations Click this tab to display the login information. 4.1 Confirming the Setup Data Confirming Batch System Settings 2. Click here (also selectable from [Setting] - [System Mode Setting]) 1. Select this tab. Batch system settings Login function Electronic signature function • Login user ID You are requested to enter the user ID when logging in. • Auto logout If there is no key operation for the specified time, the user is automatically logged out. If [OFF] is selected, the user is logged out only when the logout operation is performed. • Display change without Login If [ON] is specified, the operation screen can be switched without logging in. • Use sign record function Use the electronic signature function. • Sign record at Batch stop Sign record display is automatically displayed when data acquisition is stopped. However, this is invalid if a single batch data is divided into multiple files. • Sign record user ID You are requested to enter the user ID when applying electronic signature. 4-4 IM 04L05A01-61E 4.2 Configuration This operation is for creating new setup data (excluding the login information and batch system settings). Starting Editing This operation enables editing setup data. 1. Select [Edit] [Edit Configuration]. 2. The [Edit Data] dialog box opens. 4 Hardware Configurator 3. Click [OK] to start editing Note When you start editing, the login information and batch system settings are not displayed. To initialize the setup data without changing the system configuration, proceed to “Initializing the Setup Data.” To change the system configuration, proceed to “Changing the System Configuration.” Initializing the Setup Data This operation is for initializing the setup data without changing the system configuration. 3. Click [OK] to execute the initialization. 1. Select [Setting] - [Initialize]. 2. The [initialize] dialog box opens. Changing the System Configuration 1. Select [System] - [System Configuration]. 2. The [System Configuration] dialog box opens. 3. Configure the system. 4. Click here. 5. The [System configuration] dialog box opens. 6. Click here. The setup data is initialized. IM 04L05A01-61E 4-5 4.3 Setting the Measurement Channels Select this tab Double-click to set the channel Select the input mode Difference computation Scaling Square root Select the range/type Select the reference for the difference computation Set the span Initialize Set the selected range at once Turn OFF at once Copy the settings of the first channel in the selected range to all other channels Selecting a Range of Channels You can select a range of channels by dragging the mouse from a channel to another channel in the CH column. Click [CH] to reset the selected range. Enter the scale Enter the scale unit Select the alarm type Enter the alarm value Select the relay number Set the value to the maximum value possible Set the value to the minimum value possible Enter the delay period Enter the tag name Select sampling count for the moving average or time constant of the input filter. Enter the display zone Select the graph setting Turn ON/OFF the partial Select the channel expanded display display color 4-6 IM 04L05A01-61E 4.3 Setting the Measurement Channels Input Type and Span Mode, Range/Type Select from the list of choices from the pull-down menu. Input Type Mode Range/Type DC Voltage Thermocouple Resistance temperature detector ON/OFF input Measurement/Display OFF VOLT TC RTD DI SKIP 20 mV, 60 m V, 200 mV, 2 V, 6 V, 20 V, 50 V TypeR, S, B, E, K, J, T, N, W, L, U Pt100, JPt100, Cu10*, Cu25* LEVEL (voltage level), CONT (Contact) None * /N1 option Note 4 If SKIP is selected, settings such as Delta/Scale/Sqrt and Range/Type are discarded. When a value outside the range is entered or when the span L and span U values are set to the same value, they are corrected when the data are checked. Measured value Span U (100% on display) Values within the measurable range Input value Span L (0% on display) Difference Computation/Scaling/Square Root Computation DELTA: Displays the difference between the input and the reference channel. Note Difference computation is performed between channels that have different [Mode] and [Range/Type] settings. The decimal position of the computed result is set to that of the channel computing the difference. If the number of digits to the right of the decimal of the reference channel is greater than that of the channel computing the difference, the reference value below the least significant digit of the channel computing difference is rounded beforehand. SCALE: Converts the input value to a value in the appropriate unit. SQRT: Computes the square root of the input. The result is converted to a value in the appropriate unit. This setting can be used only when the input mode is set to VOLT. DELTA SCALE Measured value Span U Input value + Measured value Scale U Span U Scale conversion Input value – Span L Span L Decimal position Unit Scale L Measured value on the reference channel SQRT Measured value Span U Input value Scale U √ Span L Scale conversion Decimal position Unit Scale L Span L, Span U Sets the appropriate upper and lower limits (see figures above). IM 04L05A01-61E When a value outside the range is entered or when the span L and span U values are set to the same value, they are corrected when the data are checked. 4-7 Hardware Configurator Span L, Span U Sets the upper and lower limits (full scale) of the display. 4.3 Setting the Measurement Channels Scale L, Scale U, and Decimal Point Enter the upper and lower limit values to which you wish to convert the input values. Set the decimal position by the number of digits to the right of the decimal point. When the scale L and scale U values are set to the same value or when a value outside the range is entered, they are corrected when the data are checked. Unit Clicking the unit display area enables entering a new unit. Enter the unit using up to six characters. Alarm Four alarms (Alarm 1 to 4) can be specified on each channel. Type Select from [H], [L], [h], [l], [R], [r], [T] or [t]. [h] and [l] can be specified on difference computation channels only. Select [OFF] to disable alarm. Alarm Value Alarm is generated using the specified value as the boundary. The selectable range of alarm values vary depending on the input mode and range. Alarm Delay This applies to delay upper (T) and lower (t) limit alarms. Alarm is generated when the measured value stays above or below the specified alarm value for the specified time (delay period). Relay To output relays, select the output relay number. Otherwise, select [NONE]. Input Filter and Moving Average Moving average can be specified on models DX106P, DX112P, DX210P, DX220P, and DX230P. Input filter can be specified on models DX102P, DX104P, DX204P, and DX208P. Input Filter To use the input filter, select the time constant (2 s, 5 s, or 10 s). Moving Average To use the moving average, select the sampling count (2 to 16). Tag Up to 16 characters can be entered for the tag. You can use the tag name instead of the channel number to be displayed on the screen. The [System Mode] screen is used to select whether to display the channel number or the tag name on the screen. Display Zone You can select the range of the screen in which the waveform of each channel is to be displayed. Specify positions (%) on the display scale for the upper and lower limits. The conditions for setting the zones are as follows: • Range: 0% to 100% The lower limit must be less than the upper limit • The difference between the lower and upper limits is at least 5%. 4-8 IM 04L05A01-61E 4.3 Setting the Measurement Channels Graph Divisions Select the number of scale divisions. Bar Graph Select the reference position of the bar graph. Selecting [Center] when the bar graph is vertical produces no effect. It is set back to [Normal] when the data are checked. Scale When using scale display on the trend screen, select the position to display the scale. For details related to divisions, bar graph, and scale, see section 5.12 in the DX100P/DX200P User’s Manual. ON/OFF Set whether or not to use the partial expanded display for each channel. Note The partial expansion settings take effect when the partial expansion function is set to [Use] in the [Aux] section of the [System Mode] tab. Position (%) Set the position to which the boundary value is to be moved. The range is from 1 to 99%. Boundary Set the boundary value within the display span. The conditions used to set the boundary vary depending on the measurement and computation channels as follows: • Measurement channel When SCALE and SQRT are not used: Span L < boundary < span U When SCALE and SQRT are used: Scale L < boundary < scale U • Computation channel Span L < boundary < span U Display Color You can select the display color of each channel from 16 colors. Clicking the color area displays the [Color] dialog box. Select a color and click [OK]. IM 04L05A01-61E 4-9 Hardware Configurator Partial Expanded Display 4 4.3 Setting the Measurement Channels Copying and Pasting Setup Data The items checked in [Copy Details] can be copied and pasted. Click the channel number to select the copy source or paste destination. To select multiple channels to be copied, drag the channel number to specify the range to be copied. To select multiple copy destinations, select the range in a similar fashion. 2. The [Meas. Channel Copy Details] dialog box opens. 1. Click here. 6. Click here. 5. Select the copy source. 3. Select copy items. 4. Click here. 8. Click here. 7. Select the paste destination. Setting One Channel at a Time The items in the [Meas] tab can be configured for each channel. The items that are configured are the same as those configured on the spreadsheet. For details, see pages 4-6 to 4-9. 3. Select the tab of the item to be configured. 1. Double-click the channel you wish to set. 2. The channel setting dialog box opens. 4. After setting the items, click here. Apply the settings. Update according to the changes in the [Meas] sheet. 4-10 IM 04L05A01-61E 4.4 Setting the Computation Channels (/M1 Option) Double-click when setting each channel. Turn ON/OFF computation. Select this tab. Enter the expression Set the display span. Enter the unit (6 characters or less). Enter the constant to be used in the expression. 4 Tools (section 4.3) Alarm delay time Enter the tag (section 4.3). Waveform display zone (section 4.3) Graphic settings (section 4.3) Partial expanded display (section 4.3) Display color (section 4.3) Turning ON/OFF Computation Select whether or not to perform computation for each channel. Expression Enter the expression using up to 40 characters. For details related to the expression, see the DX100P/DX200P User’s Manual. Constant You can set constants to be used in the expression. Up to 12 (DX100P) or 30 (DX200P) constants can be specified. The allowed range is as follows: −9.9999E+29 to −1.0000E−30, 0, 1.0000E−30 to 9.9999E+29 IM 04L05A01-61E 4-11 Hardware Configurator Select the number of digits to the right the decimal. Set the alarm (section 4.3). 4.4 Setting the Computation Channels (/M1 Option) Display Span Sets the upper and lower limits of the display. The range is from −9999999 to 99999999. Set the number of digits to the right the decimal to four digits or less. Alarm You can set up to 4 alarms on each computation channel. The alarm types are upper limit alarm (H), lower limit alarm (L), delay upper limit alarm (T), and delay lower limit alarm (t). For details, see section 4.3. Tag The settings are the same as the measurement channels. For details, see section 4.3. TLOG Computation Timer Select one of the timers (1 to 3) set in the setup mode. The computation interval of TLOG computation is set to the time assigned to the selected timer. Sum Scale Set the sum scale. Rolling Average Interval Select the sampling interval when rolling average is activated. Times (Number of Samples) Select the number of samples (number of data points used to compute the rolling average). Display Zone, Graph, Partial Expansion, and Color The settings are the same as the measurement channels. For details, see section 4.3. Copying and Pasting Setup Data The items checked in [Copy Details] can be copied and pasted. See the operating procedure, see section 4.3. 4-12 IM 04L05A01-61E 4.4 Setting the Computation Channels (/M1 Option) Setting One Computation Channel at a Time The items in the [Math] tab can be configured for each channel. The items that are configured are the same as those configured on the spreadsheet. For details, see pages 4-11 and 4-12. 3. Select the tab of the item to be configured. Click here to enter the operator The [Select Operator] dialog box opens. 1. Double-click the channel you wish to set. 4 Hardware Configurator 2. The channel setting dialog box opens. 4. After setting the items, click here. Set the maximum value. Set the minimum value. Copy the first setting. Select the operator type. Select the operator. IM 04L05A01-61E 4-13 4.5 Configuring the Engineering Mode Screen Display Select this tab. Select the time per division Line width 1 to 3 dots On: Use Off: Not use The backlight saver function is activated, when there is no key operation or alarm occurrence for the "Saver time." Recovers by a key operation or alarm occurrence. Recovers by a key operation. Display Update Interval You can select the display update interval from [1 min/div], [2 min/div], [5 min/div], [10 min/div], [15 min/div*], [20 min/div], [30 min/div], [1 h/div], [2 h/div], [4 h/div], and [10 h/div]. In addition to these selections, [15 sec/div] and [30 sec/div] can also be selected on the DX102P, DX104P, DX204P and DX208P. * A [15 min/div] is for the DXP style S4 or later only. Auto Save Interval You can set the interval, if the data type is set to [DISPLAY] in the memory sample settings of the system mode tab. However, if the type of process is set to [Batch] in the application settings of the system mode tab, the maximum selectable time is automatically entered and cannot be selected. Grid Division Select number of grids on the waveform display area from [Auto] or [4] to [12]. Auto: Display the same number of grids as the number of scale divisions of the first assigned channel of the group. Auto Scroll Time This is the time period used to automatically switch the displayed group. Select the time period from [5 s], [10 s], [20 s], [30 s], or [1 min]. LCD Brightness Select the brightness of the screen from [1] to [8] (DX100P), or [1] to [4] (DX200P). A higher value corresponds to a brighter screen setting. 4-14 IM 04L05A01-61E 4.5 Configuring the Engineering Mode Message/File Click here (also selectable from [Setting] [Engineering Mode Setting]). Select the group. Enter the group name. Enter the message. Copy and paste the message. 4 Hardware Configurator Enter the comment. Enter the save destination folder. Resets the range selection. Message number Note Messages 1 to 8 of the message group 7 can be assigned to the USER key and the remote control function (option, /R1). Group Name Up to 16 characters can be entered for the message. Message Up to 32 characters can be entered for the message. File Header Adds a comment (up to 32 characters) to the header section of the measured/computed data file. Directory Name Set the name of the folder (up to 8 characters) in which the measured/computed data files is to be saved. Note • AUX, CON, PRN, NUL, and CLOCK cannot be used as the directory name. • If the directory name is not specified, DATA0 (default) is automatically set. Copying and Pasting the message 1. Click the message number of the copy source. To select multiple messages to be copied, 2. IM 04L05A01-61E drag the message number to specify the range to be copied. Click [Copy]. 3. Click the message number of the paste destination. To select multiple paste destinations, select the range in a similar fashion. 4. Click [Paste]. 4-15 4.5 Configuring the Engineering Mode Group/Trip Line Click here (also selectable from [Setting] - [Engineering Mode Setting]). Select the tab of the group to be configured. Enter the group name. Check the channels that you wish to register to the selected group (blue: ON). Turn ON/OFF the trip line display. Set the trip line by dragging. Set the trip line by entering a value. Select the color of the trip line. Group Name Up to 16 characters can be entered for the group name. Number of Channels The maximum number of channels that can be assigned to a group is 6 for the DX100P and 10 for the DX200P. The assigned channels are listed under [Channel Configuration]. Trip Line Up to four trip lines can be set to one group. With regard to the trip lines set here, the first and second settings (No.1 and No. 2) refer to the trip lines in the Data Viewer. If you change them here, they will also change in the Data Viewer. View Group (for the DX200P Only) View Group Up to four view groups can be registered. Group Name Up to 16 characters can be entered for the group name. The specified group name appears as a sub menu of the [4 Panel] display of the DX200P. Screen Type The view group is made up of four screens. Select the type of screen to display in each screen. Group to Be Displayed Select the group to be displayed from group 1 to group 6 when the screen type is set to trend, digital, or bar graph. 4-16 IM 04L05A01-61E 4.5 Configuring the Engineering Mode Click here (also selectable from [Setting] - [Engineering Mode Setting]) Enter the view group name. Select the type of screen from the menu or drag & drop the screen. 4 Hardware Configurator Select the group. Types of screens available USER Key and Daylight Saving Click here (also selectable from [Setting] - [Engineering Mode Setting]). Select the function to be assigned to the USER key. DST start time DST end time User Key Assign an action to the USER key. The [Message1] to [Message8] correspond to messages 1 to 8 of the message group 7. Select [NONE] to disable the USER key. Daylight Saving Select whether or not to use the daylight savings time adjustment function. Specify the start and end time of the DST. IM 04L05A01-61E 4-17 4.5 Configuring the Engineering Mode Batch Click here (also selectable from [Setting] - [Engineering Mode Setting]). Automatically increase the lot number by 1 at Memry Stop. Use the lot number indication. Header 1 to 3 Enter character strings (up to 64 characters) that are written to the batch and continuous data files. Calibration Correction Can only be specified on measurement channels. Click here (also selectable from [Setting] - [Engineering Mode Setting]). Select channel. Select the number of set points. Enter values. Set point number Number of Set Points Select the number of set points from [OFF] or [2] to [16]. Select [OFF] if you are not using the correction function. Selectable Range of Measured and True Values Channels that are set to scaling or square root computation: –30000 to 30000 (the decimal point position depends on the channel setting) All other channels: Selectable range in the specified range For the measured value, set a value that is greater than the previous measured value. If you enter a setting that does not meet these conditions, the [Number of Set Points] is set to [OFF] when you store the setup data, print the setup data, or send the setup data to the DXP using the Communicator. 4-18 IM 04L05A01-61E 4.6 Configuring the System Mode Alarm/Relay/Remote 2. Click here (also selectable from [Setting] - [System Mode Setting]). 1. Select this tab. 4 Select actions. Alarm/Relay • Reflash When multiple alarms are set to one alarm output relay, this function notifies the succeeding alarms after the first alarm that causes the relay activation. • Relay AND Set the range of relays (from the first alarm relay) to take the AND logic. All other relays will be set to OR logic. If [NONE] is selected, all relays will operate using the OR logic. • AND: Activated when all alarms are being generated simultaneously. • OR: Activated when at least one of the alarms is being generated. • Relay Action Select whether to energize or de-energize the alarm output relay when the alarm occurs. • Alarm Relay Behavior • Unhold: Turns OFF the output relay when the cause of the alarm is no longer met. • Hold: Holds the output relay ON until the alarm acknowledge operation is executed. • Alarm Indicator Unhold, Hold: See “Alarm Relay Behavior.” When [Alarm Relay Behavior] is set to [Hold], only [Hold] can be selected for the [Alarm Indicator]. • Rate of Change Increase/Rate of Change Decrease Select the time interval for the rate of change alarms in terms of the number of samplings (1 to 15). Interval = scan interval × number of samplings • Alarm Hysteresis A width (hysteresis) of 0.5% of the display span can be specified on the value used to set or release the alarm. This applies to upper (H) and lower (L) limit alarms on measurement channels. Remote (Option, /R1) You can assign items to be controlled by the eight remote control terminals. This is possible, if the remote function is available. IM 04L05A01-61E 4-19 Hardware Configurator Remote control terminal number Resets the range selection. Copy and paste the selected range (see page 4-15). 4.6 Configuring the System Mode Scan Interval/Memory/Memory Timeup Click here (also selectable from [Setting] - [System Mode Setting]). Check the channels you wish to sample. Resets the range selection. Select the range. Turn ON/OFF at once. Set these parameters when the data type is set to [EVENT & DISP] or [EVENT]. A/D Integrate 100 ms can be selected only when the scan interval is set to [2 s]. Auto: The DXP will automatically detect the power supply frequency and set [60 Hz] or [50 Hz]. Scan Interval The selectable scan intervals vary depending on the model as follows: DX102P, DX104P, DX204P, DX208P: 125 ms and 250 DX106P, DX112P, DX210P, DX220P, DX230P: 1 s and 2 s Memory Sample (Save Method of Measured/Computed Data) • Data When the data type is [EVENT], set [Event Data Sampling Rate] and [Data Length]. The selectable data length vary depending on the sampling rate. However, if the type of process is set to [Batch] in the application settings of the system mode tab (see next page), the maximum selectable time is automatically entered and cannot be selected. • Sampling Select the channels whose data is to be saved to the memory. To collectively select or deselect a specified range, carry out the following procedure. 1. Specify the range by dragging the mouse over the desired range on the column (if you do not carry out this step, all channels are specified). You can reset the range by pressing the Initialize button. 2. The selected/deselected condition of the specified range of channels switch each time the ON/OFF at once button is clicked. Memory Timeup Specify the date and time to save the data in the internal memory to the external storage medium. • Timeup type Time interval to save the data. Set [OFF] to disable the function. Hour: 1 hour, Day: 1 day, Week: 1 week, Month: 1 month • Date Date (1 to 28) or the day of the week (SUN, MON, TUE, WED, THU, FRI, and SAT) • Time (Hour) Hours (00 to 23) 4-20 IM 04L05A01-61E 4.6 Configuring the System Mode Channel (Setting the Burnout and RJC) Click here (also selectable from [Setting] - [System Mode Setting]). Set to the positive side (100%). Set to the negative side (0%). Set the reference junction compensation to internal or external. 4 Burnout For thermocouple (TC) inputs, select how the measurement results are to be handled when the thermocouple burns out. RJC Volt (uV) Internal: Use the DXP’s reference junction compensation function External: Use an external reference junction compensation function. Volt(uV): When the type is set to [External], set the compensation value in the range from − 20000 to 20000. Copying and Pasting Setup Data The items checked in [Copy Details] can be copied and pasted. For the operating procedure, see page 4-15. Application Click here (also selectable from [Setting] - [System Mode Setting]). Check here if you wish to clear the waveform display and start data acquisition. Select the type of process. Application Batch: You can sign the batch data in batch units. Continue: You can sign the continuous data in units of file IM 04L05A01-61E 4-21 Hardware Configurator Copy and paste (see page 4-15). Tools (see page 4-6) Channel number Select the range by dragging & dropping the mouse. Resets the range selection. 4.6 Configuring the System Mode Timer (/M1 Option) Click here (also selectable from [Setting] - [System Mode Setting]). Select one. Select whether or not use [Save Data]. Select whether or not use [Reset]. You can set three types of timers. You can have the data saved to a TLOG file or reset the TLOG computation when the specified timeout time elapses. Timer Mode There are two timer modes: absolute mode and relative mode. Select [OFF] to disable the timer. • Absolute Mode Timer expires at times determined from the reference time and the interval. Interval: Select from [1 min], [2 min], [3 min], [4 min], [5 min], [6 min], [10 min], [12 min], [15 min], [20 min], [30 min], [1 h], [2 h], [3 h], [4 h], [6 h], [8 h], [12 h], and [24 h]. The reference time is specified by the hour (00 to 23). Ref. time: Select from 0 to 23 hours. • Relative Mode The timer is started when the computation is started. The timer is repeated at each interval. Interval: 1 min to 24 hours Reset Reset the results of TLOG computation when the timer expires. Save Data Measured/computed data of all channels can be saved to the external storage medium at intervals specified by a timer (TLOG data). 4-22 IM 04L05A01-61E 4.6 Configuring the System Mode Report (Creating Hourly/Daily/Weekly/Monthly Reports, Option) Click here (also selectable from [Setting] - [System Mode Setting]). Set the date and time at which to create the report. 4 Select the channel to be reported. Enable (ON) / Disable (OFF) the report channel settings. Report channel No. Select the range by dragging the mouse. Resets the range selection. Report Type Select the type of report to be created. Select [OFF] to create no report. Report Time Date (1 to 28) and time (0 to 23) for monthly report, time (0 to 23) for daily report, the day of the week (SUN to SAT) and time (0 to 23) for weekly report. Report Channel There are 12 (DX100P) and 30 (DX200P) report channels. To collectively select or deselect a specified range, carry out the following procedure. Specify the range by dragging the mouse over the desired range on the column (if you do not carry out this step, all report channels are specified). You can reset the range by pressing the reset button. Converting the Reference Unit Time Select whether or not to convert the computed results of the TLOG.SUM computation channels to a specified time unit value. Off: Carry out a simple summation. Sec: Convert a measured value to a value per second and carry out the summation. Min: Convert a measured value to a value per minute and carry out the summation. Hour: Convert a measured value to a value per hour and carry out the summation. Day: Convert a measured value to a value per day and carry out the summation. Copy/Paste The items checked in [Copy Details] can be copied and pasted. For details related to the copy and paste function, see page 4-10. IM 04L05A01-61E 4-23 Hardware Configurator Tools (see page 4-6) 4.6 Configuring the System Mode Temperature Unit, Time Zone, Time deviation limit, System Relay, and Auxiliary Functions Click here (also selectable from [Setting] - [System Mode Setting]). Temperature Unit Select the °C or °F for the temperature unit. GMT (Time Zone) Set the time difference from the GMT. Time deviation limit If the time deviation between the specified time and the time on the DXP is within ±(the value specified here) when data acquisition is in progress, the time on the DXP is gradually corrected. Select [OFF], [10s], [20s], [30s], [1min], [2min], [3min], [4min], or [5min]. If [Off] is selected, the time cannot be adjusted when data acquisition is in progress. System Relay Assign functions to the system relays 1 and 2. FAIL: De-energized when failure occurs. MEMORY END: Energized when the remaining write time of the internal memory is less than or equal to the specified time, or when the free space of the external storage medium is less than or equal to 10% or 6 MB. BATCH START/STOP: Energized at Memory Start, de-energized at Memory Stop. USER LOCKED: The relay is energized when user lock occurs. LOGIN: The relay is energized when there is a user logged into the DXP*. * Login using keys and login to the setting function via the Ethernet or serial interface. Aux • Tag/Channel Select whether to use the tag name or channel number as the measurement/computation channel label. • Memory Alarm Time When the remaining time for storing the display or event data in the internal memory falls to the specified time (Memory alarm time), an alarm is generated via e-mail or the relay contact output (/F1 option). Memory Alarm: 1 h, 2 h, 5 h, 10 h, 20 h, 50 h, or 100 h OFF: Do not use the memory end function. 4-24 IM 04L05A01-61E 4.6 Configuring the System Mode • Displayed Language Select the language to be used on the display. • Partial Expanded Display If the partial expanded display is set to [Not], the partial expanded display settings of the Meas/Math tab are void. • Remote Controller ID (/KB1, /KB2 option) Select the remote controller ID from [0] to [31]. Select [Off] if you do not use the remote control terminal. • Media FIFO Select [ON] when using the storage area of the storage medium cyclically (FIFO). 4 Active Storage Change Hardware Configurator Click here (also selectable from [Setting] - [System Mode Setting]). Turn [ON] the setting changes that are allowed when data acquisition is in progress. Time change The time can be changed. User change Users can be registered or the registration information can be corrected. Cal. correct change (/CC1 option) The calibration correction setting can be changed. Text message on cal correct (/CC1 option) Selectable when [Cal. correct change] is set to [ON]. If the calibration correction setting is changed when acquisition is in progress, a message “Cal Correct Setting” is written. IM 04L05A01-61E 4-25 4.6 Configuring the System Mode Network The “Memory Data Out” setting is void on the DX100P/DX200P. Setting the TCP/IP 1. Click here (also selectable from [Setting] - [System Mode Setting]) 2. Select this tab Set the IP address Set these addresses when using the DNS Enter the timeout value when turned ON DNS setting You must set the DNS, if you are using a host name to specify the destination server of the file transfer on an FTP client or the server of the e-mail recipient. Host Name, Domain Name, Domain Suffix: Up to 64 characters Keep Alive This function forcibly drops the connection if there are no responses to the test packets that are sent periodically (every 30 seconds) at the TCP level. Timeout This function drops the connection if no data transfer is detected between the PC and the DXP over a predetermined period of time. This applies to data transfer at the application level only. To use this function, select [ON] and enter a time period (1 to 120 min). Communication Input Available User Specify a user that uses the communication input data (DX100P: C01 to C12, DX200P: C01 to C30) from [Admin 1] to[ User 30], and [Serial] (/C2 or /C3 option). Serial: The communication input data can be used via the serial communication. Memory Data Out Select [Ethernet]. 4-26 IM 04L05A01-61E 4.6 Configuring the System Mode FTP Connection Specify the primary and secondary file transfer destinations (FTP servers). 2. Select the primary or secondary tab. 1. Select this tab. Select the file transfer destination 4 Hardware Configurator • Server Name Set the FTP server name using up to 64 alphanumeric characters. You can also specify the IP address. In this case, DNS is not necessary. • Port Number Set the port number of the destination FTP server in the range from 1 to 65535. The default setting is [21]. • Login Name, Password, Account Set the login name (up to 32 characters), the password (up to 32 characters), and the account (the ID number, up to 32 characters) to use when accessing the FTP server. • PASV When using the DXP behind a firewall that requires the PASV mode, turn this mode [On]. • Initial Path Set the destination directory for the file transfer using up to 64 alphanumeric characters. Example: /home/data • Disp & Event Data Display data files and event data files are automatically transferred to the specified destination at specified intervals. • Report A Report file is automatically transferred to the specified destination when it is created. • Snapshot A screen image data file is automatically transferred to the specified destination when a snapshot is executed. IM 04L05A01-61E 4-27 4.6 Configuring the System Mode Setting the Serial Communication • Data Length Select the data length from the following list. Make sure to select 8 bits when outputting data in binary format. • RS232 Handshaking Select the handshaking method from the following list. This setting is valid only for the RS232 interface. • RS-422A/485 Address Select the address from 1 to 32. This setting is valid for the RS-422A/485 interface and the Modbus protocol. • RS-422A/485 Protocol OFF: Serial communication is disabled. NORMAL: Setting/measurement server MODBUS: Modbus slave MODBUS MASTER: Modbus master BARCODE: Bar code input 4-28 IM 04L05A01-61E 4.6 Configuring the System Mode Setting the Modbus Master Set the command. 4 • Basic Read cycle: The cycle at which data is read from other devices. Select the read cycle from [125 ms], [250 ms], [500 ms], [1 s], [5 s], [2 s], or [10 s] Timeout: Specify a time period that the DXP waits for a response from the specified slave device after transmitting a command. Select the timeout time from [125 ms], [250 ms], [500 ms], [1 s], [5 s], [2 s], [10 s], or [1 min]. Retrials: The number of times to retransmit the command when there is no response from the specified slave device. Select the number of retrials from [Off] (0), [1], [2], [3], [4], [5], [10] or [20]. • Type • INT16: 16-bit signed integer • UINT16: 16-bit unsigned integer • INT32_B: “32-bit signed integer” is assigned to the Modbus register in the order upper 16 bits followed by the lower 16 bits. • INT32_L: “32-bit signed integer” is assigned to the Modbus register in the order lower 16 bits followed by the upper 16 bits. • UINT32_B: “32-bit unsigned integer” is assigned to the Modbus register in the order upper 16 bits followed by the lower 16 bits. • UINT32_L: “32-bit unsigned integer” is assigned to the Modbus register in the order lower 16 bits followed by the upper 16 bits. • FLOAT_B: “32-bit floating-point data” is assigned to the Modbus register in the order upper 16 bits followed by the lower 16 bits. • FLOAT_L: “32-bit floating-point data” is assigned to the Modbus register in the order lower 16 bits followed by the upper 16 bits. IM 04L05A01-61E 4-29 Hardware Configurator Data type Register No. (slave device) Address (slave device) Communication input data (DX100P: C01 to C12, DX200P: C01 to C30) Selct whether or not use command. 4.6 Configuring the System Mode Setting the Web Server Operator page Monitor page Select whether or not use the Web server. Select whether or not use Monitor/Operator page. • Access control/User name/Password Select whether or not use the access control. To use the access control, enter the user name (up to 20 characters) and password (up to 8 characters) to display the operator or monitor page. 4-30 IM 04L05A01-61E 4.6 Configuring the System Mode Setting the E-Mail Transmission Transmit e-mail when alarm occurred/released. Transmit e-mail at specified time. Transmit e-mail when storage medium error, etc. are detected. Transmit e-mail when creating a report. 4 Select the alarm Transmit e-mail when creating a report. Attach measured/computed data at that time 0 • SMTP server name Set the SMTP server name (up to 64 alphanumeric characters) or the IP address of the SMTP server. • Port number Set the port number to use in the range from 1 to 65535. The default value is [25]. • Recipient Set the transmission destination of the e-mail message using up to 150 alphanumeric characters. You can specify multiple addresses. To specify multiple addresses, delimit the addresses using spaces. • Sender Set the e-mail address using up to 64 alphanumeric characters. If the address is not set, the first address set in the recipient box is used as the sender’s address instead. • Alarm Transmits an e-mail messages when alarm is active/released. • Scheduled Transmits an e-mail message when the specified time is reached. • System Transmits an e-mail message during recovery from a power failure, when memory end is detected, or when an error related to the external storage medium and FTP client occurs • Report Transmits an e-mail message when report is created (only on models with the optional computation function (/M1) • Subject, Header1, Header2 Subject: Set the subject of the e-mail message using up to 32 alphanumeric characters. Header1 and Header2: Set the string to be attached to the e-mail message using up to 64 alphanumeric characters. IM 04L05A01-61E 4-31 Hardware Configurator Select the recipient 4.6 Configuring the System Mode Setting SNTP SNTP server function SNTP client function • Basic • SNTP server Select [ON] when using the SNTP server function. The DXP sends time information to SNTP clients on the network. • SNTP client Select [ON] when using the SNTP client function. The DXP queries time information to an SNTP server on the network. • Server name Set the access destination of time information using up to 64 alphanumeric characters. Set the server host name or IP address. • Port Number Set the port number of the SNTP server in the range from 1 to 65535. The default value is [123]. • Access interval Select the time interval for querying the time on the SNTP server from [Off], [1h], [8h], [12h], or [24h]. Time is not queried if [Off] is selected. • Access reference time The time used as a reference for the time query. The time is queried at the specified access interval with respect to this time. Set the time in the range of 00:00 to 23:59. • Access timeout The timeout period for a response from the SNTP server. If no response is received within this time period, time query will not be performed. Select [10s], [30s], or [90s]. • SNTP synched to start (Time adjust on Start action) Set whether to query the time using the SNTP client function (ON/OFF) when data acquisition is started. 4-32 IM 04L05A01-61E 4.7 Adjusting the Setup Data (Checking the Data) Checking the Setup Data 1. Click here ([System] - [Data Adjustment]). 2. If the data are not consistent, they are automatically corrected. or 2. If the data are not consistent, the [Data Adjustment] dialog box opens (see the description below). 4 Hardware Configurator Click here to display the correction list The data are corrected in the following cases: • When the values of the items of the Meas/Math tab are outside the range. • When an invalid character string is used • When a set point value in the calibration correction setting is wrong. [Data Adjustment] Dialog Box Select [View] - [Data Adjustment Dialog] to use the [Data Adjustment] dialog box. IM 04L05A01-61E 4-33 4.8 Saving the Setup Data Saving the Setup Data Saves the setup data by specifying the save destination and file name. 1. Select [File] - [Save As]. 2. The [Save As] dialog box opens. 3. Set the destination and file name and click here Note • You cannot save the data using the same file name as the file in the save destination (overwriting the file is not allowed). • You cannot edit the setup data after saving it. If you wish to change the settings further, start from “Starting Editing” in section 4.2. 4-34 IM 04L05A01-61E 4.9 Printing the Setup Data Setting the Printer 1. Select [File] - [Print Setup]. 4 Hardware Configurator 2. Set the printer, paper and orientation. Note Set the printer according to the environment of the system that you are using. Print Preview You can preview the print layout before actually printing the data. Selecting [File] - [Print Preview] displays the print preview screen. Printing 1. Click here ([File] - [Print]). 2. The [Selection of print contents] dialog box opens. (Only when the login information is displayed) 3. Select the print contents and click here. 4. The [ Print] dialog box opens. 5. Select the printer, print range, the number of copies, and click [OK]. IM 04L05A01-61E 4-35 4.10 Characters that can be Used The characters in the following table can be used when entering a group name, a view group name, a message, a comment to the file header, a save destination directory name, and parameters such as the user name, user ID, and password for signing. SP 0 A # 1 B % 2 C ( ) 3 D 4 E * 5 F + 6 G 7 H . 8 I / 9 J K U L V M W N X O Y P Z Q R S T a b c d e f g h i j k u l v m w n x o y p z q r s t _ ° @ Note (*), (+), (.), and (/) cannot be used for the name of the directory where files are to be saved. 4-36 IM 04L05A01-61E Chapter 5 Communicator 5.1 Connecting to the DXP and Disconnecting from the DXP There are two methods for connecting to the DXP. One is to connect from the Manager; the other is to connect from the Hardware Configurator. This section describes the method of connecting to the DXP from the Manager. For a description of the method of connecting from the Hardware Configurator, see section 5.3. Connecting to the DXP from the Manager (Logging In) Note 1. Select [Communicator] - [Run Communicator]. 2. The [Communicator] dialog box opens. Click here to redetect the DXP (style S4 or later) on the network. 3. The DXP (style S4 or later) on the network is detected and displayed. 4. Click the DXP to be connected. 5. The IP address box shows the IP address or host name. (You can also enter the information using keys.) 6. Enter the information. For a description of the password, see "Note" on the next page. 7. Click here. 8. The [Operations] dialog box opens. Page 5-4 When the password is expired Page 5-2 IM 04L05A01-61E 5-1 5 Communicator • The Communicator Software can connect to the DXP style number S4 or later. • Only the administrators that are registered to the target DXP can connect to it. • Connection is not possible if there is a user logged in using the keys on the DXP or if there is a user connected to the setting function via the communication interface. • Connection is not possible if a user with the same user name is already connected via the communication interface (the setting/measurement server, the monitor function of the maintenance/test server, or the FTP server). • If the DXP is configured not to use the login function (no administrators are registered), you can connect to the DXP by entering the IP address or host name in the IP address box. • The Manager is locked while connected to the DXP. 5.1 Connecting to the DXP and Disconnecting from the DXP Note Default password For the following cases, enter the default password in the Password box. • Connecting for the first time after user registration. • Connecting for the first time after resetting the password because the user was invalidated. User Default Password Administrator 1 to 3 Admin1, Admin2, and Admin3 User 01 to 30 User01, User02, User03, ... , User29, and User30 Wrong Password If the user enters a wrong password and click [Next], the connection fails and the setup information is cleared. If the user repeats this operation three consecutive times, the user is invalidated, and the Communicator Software closes. User Locked The user who is invalidated through the key operation on the DXP cannot log in from the DAQSIGNIN. Clearing User Invalidated Condition The user invalidated condition can be cleared by an administrator who is not invalidated. For the operating procedure, see section 5.4. When the password is expired 9. Enter the password. For a description of the password, see "Note" below. 10. Click here. 11. The [Operations] dialog box opens. Page 5-4 Note New password • Enter the password using 6 to 8 characters. • Spaces are not allowed. • Combinations of the user ID and password that have been used in the past are not allowed. 5-2 IM 04L05A01-61E 5.1 Connecting to the DXP and Disconnecting from the DXP Disconnecting from the DXP (Logging Out) Click [Finish] on the dialog box with the [Finish] button to disconnect the communications and log out from the DXP. Click here. 5 Communicator Communication Timeout The DXP drops the connection if no data transfer is detected between the DXP and the Communicator over a predetermined period of time. Auto Logout The DXP drops the connection if there is no key operation on the DXP and no data transfer between the DXP and the Communicator for the specified time (see section 4.4 of the DX100P/ DX200P User’s Manual). Maintenance/Test Server The Maintenance/Test Server can drop the connection between the DXP and the Communicator (see IM04L05A01-17E). Communication Error/Keep Alive The connection drops when a communication error or a timeout of the keep alive function is detected (see section 1.1 of IM04L05A01-017E). IM 04L05A01-61E 5-3 5.2 Loading the Setup Data from the DXP Loading the Setup Data (Name of the user logged in)@(host) 1. Click to select. 2. Click here. 3. The [Save As] dialog box opens. 4. Select the destination folder. 5. Enter the file name. 6. Click here. 7. Displays the progress of reception and the reception complete message. 8. Click here. 9. Hardware Configurator starts and displays the loaded setup data. 5-4 IM 04L05A01-61E 5.2 Loading the Setup Data from the DXP Note IM 04L05A01-61E The loaded setup data is only for viewing. The login information and batch/system settings are not displayed. For a description of creating a new setup data based on the loaded setup data, see section 4.2. The loaded setup data is not imported. For the importing procedure, see section 2.2. 5 Communicator • • • • 5-5 5.3 Sending Setup Data to the DXP Connecting to the DXP To send the setup data to the DXP, display the setup data to be sent on the Hardware Configurator and connect to the DXP. 1. Display the setup data to be sent. (Name of the user logged in)@(host) 3. The [Communicator] dialog box opens. The succeeding steps are the same as those given on pages 5-1 and 5-2. The [Operations] dialog box opens. Page 5-6 Note • Only the setup data of style number S4 and later can be sent. If the setup data of style number S3 or earlier is open, the communicator cannot be started. • The function for sending the setup data to the DXP cannot be used while the DXP is acquiring data or performing computation. Click here to connect to the DXP without the setup data transmission function and the function for clearing invalidated users. • The Manager or Hardware Configurator is locked while connected to the DXP. Sending Setup Data of System Mode to the DXP Note • The contents of [Login information], [Batch system settings], [IP Address], and [Serial] are not transmitted. • In the following cases, errors occur and the data cannot be sent to the DXP. • When an external storage medium is not inserted in the DXP. • When the setup data to be sent does not match the system configuration of the DXP. • If a communication error occurs while sending data, the connection is dropped and the screen returns to the [Communicator] dialog box. Repeat the procedure from the step for connecting to the DXP. The information in the middle of the transmission is not applied to the DXP. 5-6 IM 04L05A01-61E 5.3 Sending Setup Data to the DXP 1. Click to select. 2. Click here. 4. Click here. 5. Displays the progress of DXP reboot and auto login. The screen returns to the [Operations] dialog box. After the transmission is complete, the system mode information is saved to the external storage medium, and the user is logged out. DAQSIGNIN automatically logs the user in again. IM 04L05A01-61E 5-7 5 Communicator 3. Displays the progress of transmission and the transmission complete message. 5.3 Sending Setup Data to the DXP Sending Setup Data in Engineering Mode to the DXP Note • To send the setup data of system mode and engineering mode, send the setup data of system mode first. • In the following cases, errors occur and the data cannot be sent to the DXP. • When an external storage medium is not inserted in the DXP. • When the setup data to be sent does not match the system configuration of the DXP. • When the setup data to be sent does not match the setup contents of the DXP system mode (excluding contents that are not sent in the transmission of the setup data of system mode such as the login information). • If a communication error occurs while sending data, the connection is dropped and the screen returns to the [Communicator] dialog box. Repeat the procedure from the step for connecting to the DXP. The information in the middle of the transmission is not applied to the DXP. • After the transmission is complete, the setup data is saved to the external storage medium. 1. Click to select. 2. Click here. 3. Displays the progress of transmission and the transmission complete message. 4. Click here. 5. Returns to the [Operations] dialog box. 5-8 IM 04L05A01-61E 5.4 Clearing the Invalidated User Clearing the User Locked Icon Clears the user locked icon that is displayed in the status display section of the DXP. User Locked icon 1. The following message is displayed if there is an invalidated user when connecting to the DXP. 5 Communicator 2. Click here. 3. The user locked icon on the DXP is cleared. Setting the Password of the Invalidated User to the Default Password 1. Click to select. 2. Click here. 3. Cancelled user list is displayed. 4. Click here to select the user. 5. Click here. IM 04L05A01-61E 5-9 5.4 Clearing the Invalidated User 6. Displays the progress and the completion message. 7. Click here. 8. Displays the progress of DXP reboot and auto login. The screen returns to the [Operations] dialog box. 5-10 IM 04L05A01-61E Chapter 6 Troubleshooting 6.1 Troubleshooting Hardware Configurator Warning Message List Message Reference Pages System settings have been changed. Input configuration and data will be initialized. Do you want to proceed? 4-5 Data created in 2038 or later cannot be handled. – Some A/D converters are faulty. Some items cannot be set. – The current setup data will be initialized. 4-5 Error List Message Corrective Action Reference Pages Illegal file to load Select another file. – Failed to load the file. Try to load the file again. If still not possible, the file may be damaged. Select another file. – Failed to create a file. Check the free space in the directory. – File already exist. Use other file name. – Communicator already run. Multiple Communicators cannot run simultaneously. End the running Communicator first to start another Communicator. – Message Corrective Action Reference Pages Insufficient memory. Exit immediately. Exit other programs then restart, or reboot the OS then restart. – Cannot write to the file. Check the free space in the directory. The file may be currently used by another program, so check it. – Cannot load the file. Check whether the file exists. Also check whether the file system is correct. – Cannot open the file. Check whether the file exists. Also check whether the file system is correct. – Illegal file Select another file. – The number of data sets is “0”. Select another file. – The number of channels is “0”. Select another file. – Some files may be overwritten. Do you still want to continue? Continue if OK. If not, change the file names. 3-22, 3-24, 3-31 6 Selected data was already shown.Close the data that is displayed and open the data you wish to display. – Manager Message Reference Pages Fail to import files. 2-2 Fail to export files. 2-12 Export folder doesn't exist. 2-12 Other applications are running. Do you want to exit? – Cannot end session while DAQSIGNIN is available ! – IM 04L05A01-61E 6-1 Troubleshooting Data Viewer 6.1 Troubleshooting Communicator Message 6-2 Reference Pages Insufficient Memory. Please close at once. – Invalid serial number. 1-10 Receiving Completed. – Receiving Failed. – Password is incorrect. 5-1 Unable login now. – The password is not effective. – The number of connection has been exceeded. 5-1 Communication timed out. 5-3 The password is not effective or has been used already. 5-2 Sampling/Calculating now. 5-6 An user’s password has been set ineffective. Acknowledge it? 5-9 No system administrator’s privilege. – Abort current operation due to not enough free space on media. – DXP options are different. 5-6 An error occurred during sending procedure. – An user already logged in. 5-1 No users password is ineffective. Auto login now. – Communication error. – Operation aborted because an error was found on media. 5-6 Not enough free space on media. – Media is read-only. – Media is damaged or not formatted. – Media has not been inserted. – Sending system mode configurations completed. 5-7 Sending engineering mode configurations completed. 5-8 Initializing ineffective user’s password completed. 5-10 System mode configurations are different. – No users are selected. – Specified file extension is not .ppl. – IM 04L05A01-61E Index A D A/D integrate ..................................................................... 4-20 abnormal data ................................................................... 3-15 absolute mode .................................................................. 4-22 absolute time .............................................................. 3-9, 3-22 active storage change ....................................................... 4-25 adjust the setup data ......................................................... 4-33 alarm .......................................................................... 4-8, 4-19 alarm delay ......................................................................... 4-8 alarm display .................................................. 3-13, 3-21, 3-23 alarm transition point ......................................................... 3-17 alarm value ......................................................................... 4-8 application ......................................................................... 4-21 apply electronic signature ................................................... 1-2 applying electronic signature ............................................ 3-29 arbitrary mark .................................................................... 3-16 arranged icon .................................................................... 3-19 auto logout .......................................................................... 5-3 auto save interval .............................................................. 4-14 auto scroll time .................................................................. 4-14 auto zone .......................................................................... 3-11 data adjustment ................................................................ 4-33 data dropouts ...................................................................... 2-4 data information (setup data) .............................................. 4-2 data management method .................................................. 1-2 data No. ............................................................................ 3-31 data saved using keys ........................................................ 1-4 data serial number .............................................................. 1-2 date format ........................................................................ 3-31 daylight saving .................................................................. 4-17 decimal point ....................................................................... 4-8 default password ................................................................. 5-2 deleting arbitrary marks .................................................... 3-17 deleting template files ....................................................... 3-34 disconnecting from the DXP (Logging Out) ........................ 5-3 display change without login ............................................... 4-4 display color ................................................................. 3-8, 4-9 display numeric value ....................................................... 3-22 display setting file .............................................................. 3-32 display span ...................................................................... 4-12 display update interval ...................................................... 4-14 display zone ........................................................................ 4-8 displaying the waveform ..................................................... 3-4 division ................................................................................ 4-9 B C calibration correction ......................................................... 4-18 cascading display .............................................................. 3-19 channel ............................................................................. 4-21 characters that can be used .............................................. 4-36 check the data ................................................................... 4-33 circular .............................................................................. 3-20 circular print ...................................................................... 3-39 clearing the user locked icon .............................................. 5-9 clip ..................................................................................... 3-12 color overview display ......................................................... 3-4 communication timeout ....................................................... 5-3 configuration serial number ................................................. 1-3 confirming the setup data .................................................... 4-2 connecting to the DXP (logging in) ..................................... 5-1 connection (login) conditions .............................................. 1-7 constant ............................................................................ 4-11 continuous data ............................................................ 1-1, 1-2 continuous data information ................................................ 3-2 convert the reference unit time ......................................... 4-23 converting data formats ...................................................... 1-6 converting the alarm or mark list ....................................... 3-25 converting the data ........................................................... 3-35 converting the operation log list ........................................ 3-27 copying to the clipboard ........................................... 3-14, 3-23 copying/pasting .......................................................... 3-6, 4-10 cursors ..................................................................... 3-23, 3-25 cursor’s value .................................................................... 3-15 IM 04L05A01-61E E e-mail transmission ........................................................... 4-31 edit zone ........................................................................... 3-10 editing marks ..................................................................... 3-16 editing setup data ................................................................ 4-5 end point ........................................................................... 3-35 engineering mode ............................................................. 4-14 exiting the Data Viewer ....................................................... 3-1 exiting the Hardware Configurator ...................................... 4-1 exporting .................................................................... 1-5, 2-12 F file ..................................................................................... 4-15 file header ......................................................................... 4-15 flag .................................................................................... 3-31 full zone ............................................................................. 3-10 functions of the communicator ............................................ 1-7 functions of the hardware configurator ................................ 1-7 functions of the manager .................................................... 1-4 functions of the viewer ........................................................ 1-6 G general display setting ........................................................ 3-5 GMT .................................................................................. 4-24 graph print ......................................................................... 3-38 grid division ....................................................................... 4-14 group ................................................................................. 4-16 group name ....................................................................... 4-16 Index-1 Index Index bar graph ............................................................................. 4-9 batch ................................................................................. 4-18 batch data .................................................................... 1-1, 1-2 batch data information ........................................................ 3-2 batch system settings .................................................. 1-3, 4-3 boundary ............................................................................. 4-9 brightness ......................................................................... 3-12 burnout .............................................................................. 4-21 Index H P hardware ............................................................................. 1-9 hardware serial number ...................................................... 1-2 hiding the cursor ............................................................... 3-14 partial expanded display ................................................... 4-25 password ............................................................................. 5-2 position ................................................................................ 4-9 primary .............................................................................. 4-27 print ................................................................................... 3-38 print preview ................................................... 2-14, 3-40, 4-35 printing ........................................................... 2-14, 3-40, 4-35 I import conditions ........................................................ 2-2, 2-12 importing ...................................................................... 1-4, 2-2 initializing the setup data ..................................................... 4-5 input filter ............................................................................ 4-8 input type ............................................................................ 4-7 install ................................................................................. 1-10 interval .............................................................................. 4-12 interval (rate-of-change alarm) .......................................... 4-19 L LACK ................................................................................. 3-15 language ........................................................................... 4-25 LCD brightness ................................................................. 4-14 linking the continuous data files ........................................ 3-18 listing alarms ..................................................................... 3-24 listing batch data ................................................................. 2-4 listing marks ...................................................................... 3-24 listing setup data ............................................................... 2-10 listing the operation log ..................................................... 3-26 listing TLOG data ................................................................ 2-8 loading the setup data ......................................................... 5-4 login information ........................................................... 1-3, 4-3 M maintenance/test server ...................................................... 5-3 mark .................................................................................. 3-16 mark position ..................................................................... 3-17 media FIFO ....................................................................... 4-25 memory alarm time ........................................................... 4-24 memory sample ................................................................ 4-20 message .................................................................... 4-15, 6-1 Modbus ............................................................................. 4-29 moving average .................................................................. 4-8 multi-axis zone .................................................................. 3-11 N network ............................................................................. 4-26 number of channels .......................................................... 4-16 number of samples ........................................................... 4-12 O operating system ................................................................. 1-9 operation log ..................................................................... 3-26 operator ............................................................................. 4-13 OVER ................................................................................ 3-15 Index-2 R report channel ................................................................... 4-23 range ................................................................................... 4-7 reference channel ............................................................... 4-7 reflash ............................................................................... 4-19 registering the channel ........................................................ 3-7 relative mode .................................................................... 4-22 relative number ................................................................... 1-2 relative time ................................................................ 3-9, 3-22 relay .................................................................................... 4-8 relay AND .......................................................................... 4-19 report type ......................................................................... 4-23 resetting marks ................................................................. 3-17 RJC ................................................................................... 4-21 rolling average .................................................................. 4-12 S saving display setting files ................................................ 3-33 saving template files ......................................................... 3-34 saving the settings (general display settings) ..................... 3-7 saving the setup data ........................................................ 4-34 scale ............................................................................. 3-8, 4-9 scale calculation .................................................................. 3-7 scan interval ...................................................................... 4-20 screen display ................................................................... 4-14 screen type ....................................................................... 4-16 secondary ......................................................................... 4-27 sending setup data ....................................................... 5-6, 5-8 serial communication ........................................................ 4-28 serial number .................................................................... 2-15 setting one channel at a time ............................................ 4-10 setting one computation channel at a time ....................... 4-13 setting the destination ....................................................... 2-12 setup data .................................................................... 1-1, 1-3 sheet print ......................................................................... 3-39 showing the cursor ............................................................ 3-14 signature information ........................................................ 3-30 slide zone .......................................................................... 3-11 SNTP client ....................................................................... 4-32 SNTP server ..................................................................... 4-32 sorting ....................................................... 2-5, 2-8, 2-10, 3-26 square root .......................................................................... 4-7 start point .......................................................................... 3-35 starting editing ..................................................................... 4-5 starting the Data Viewer ...................................................... 3-1 statistics ............................................................................ 3-15 step ................................................................................... 3-36 style number ........................................................................... i style S1 data ....................................................................... 1-8 sum scale .......................................................................... 4-12 system configuration .................................................... 4-2, 4-5 system environment ............................................................ 1-9 system mode ..................................................................... 4-19 system relay ...................................................................... 4-24 IM 04L05A01-61E Index T tag .............................................................................. 4-8, 4-24 TCP/IP .............................................................................. 4-26 temperature unit ................................................................ 4-24 template file ....................................................................... 3-32 tiled display ....................................................................... 3-19 time axis ..................................................................... 3-9, 3-21 time format ........................................................................ 3-31 time zone .......................................................................... 4-24 timer ......................................................................... 4-12, 4-22 TLOG computation ............................................................ 4-12 TLOG data ................................................................. 1-1, 3-31 TLOG data information ....................................................... 3-3 trip Line ............................................................................... 3-8 trip line ..................................................................... 3-12, 4-16 type ..................................................................................... 4-7 U USER Key ......................................................................... 4-17 user Locked ........................................................................ 5-2 user zone .......................................................................... 3-10 V version information ............................................................ 2-15 view group ......................................................................... 4-16 Index Index W waveform display limit ....................................................... 3-12 waveform display zone ..................................................... 3-10 web server ........................................................................ 4-30 Y Y-axis ................................................................................ 3-21 Y-axis (scale) ...................................................................... 3-7 Z zone .................................................................................... 3-8 zoom in ............................................................................... 3-9 zoom out ............................................................................. 3-9 IM 04L05A01-61E Index-3