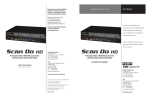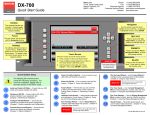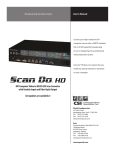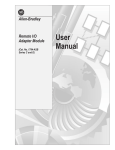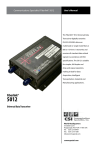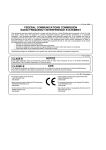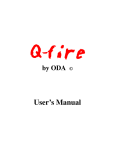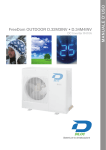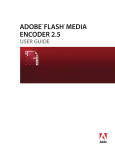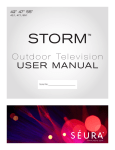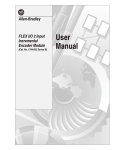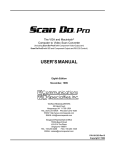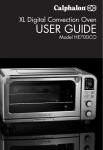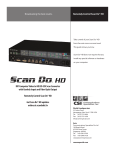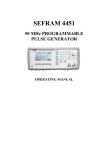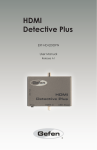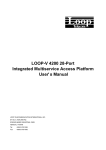Download Model 1295 DVI and Analog RGB Computer Video to SD
Transcript
Broadcasting the best results. User’s Manual Convert your high-resolution DVI and analog RGB computer sources into a SMPTE standard SD-SDI signal for broadcasting on air or integrating into a professional video production system. Blue Scan Do® SD does not require that you install any special software or hardware on your computer. White Black Model 1295 DVI and Analog RGB Computer Video to SD-SDI Scan Converter Get updates at scandohd.tv Single Color (B World Headquarters 55 Cabot Court Hauppauge, New York 11788 USA Tel: (631) 273-0404 Fax: (631) 273-1638 [email protected] Asia Communications Specialties Pte Ltd 100 Beach Road #22-09 Shaw Tower Singapore 189702 Tel: +65 6391 8790 Fax: +65 6396 0138 [email protected] commspecial.com Single Color (B on Black Backg Scan Do® SD Contents What’s included with your new Scan Do® SD . . . . . . . . . . . . . . . . . . . . . . 3 Introduction. . . . . . . . . . . . . . . . . . . . . . . . . . . . . . . . . . . . . . . . . . . . . . . . . . . . 4 Installation . . . . . . . . . . . . . . . . . . . . . . . . . . . . . . . . . . . . . . . . . . . . . . . . . . . . . 5 Installation Steps. . . . . . . . . . . . . . . . . . . . . . . . . . . . . . . . . . . . . . . . . . . . . . . . 5 Available Outputs . . . . . . . . . . . . . . . . . . . . . . . . . . . . . . . . . . . . . . . . . . . . . . . 5 Operation. . . . . . . . . . . . . . . . . . . . . . . . . . . . . . . . . . . . . . . . . . . . . . . . . . . . . . . 6 General Front Panel Operation: Setting the Output Format . . . . . . . . . . . . . . . . . . . . . . . . . . . . . . . . . . . . 6 Moving the Image (Pan) . . . . . . . . . . . . . . . . . . . . . . . . . . . . . . . . . . . . . . . 7 Sizing the Image (Zoom). . . . . . . . . . . . . . . . . . . . . . . . . . . . . . . . . . . . . . . 7 Genlock Mode . . . . . . . . . . . . . . . . . . . . . . . . . . . . . . . . . . . . . . . . . . . . . . . . 8 Genlock Phasing . . . . . . . . . . . . . . . . . . . . . . . . . . . . . . . . . . . . . . . . . . . . . . 8 Anti-Flicker Function . . . . . . . . . . . . . . . . . . . . . . . . . . . . . . . . . . . . . . . . . . 8 Test Signals . . . . . . . . . . . . . . . . . . . . . . . . . . . . . . . . . . . . . . . . . . . . . . . . . . . 8 Restoring to Factory Default Settings . . . . . . . . . . . . . . . . . . . . . . . . . . 9 Locking the Front Panel . . . . . . . . . . . . . . . . . . . . . . . . . . . . . . . . . . . . . . . 9 On Screen Display (OSD) On/Off. . . . . . . . . . . . . . . . . . . . . . . . . . . . . . . 9 Capturing & Storing EDID. . . . . . . . . . . . . . . . . . . . . . . . . . . . . . . . . . . . . . 9 Preset Save & Recall Operation. . . . . . . . . . . . . . . . . . . . . . . . . . . . . . . . 10 Image Freeze. . . . . . . . . . . . . . . . . . . . . . . . . . . . . . . . . . . . . . . . . . . . . . . . . 10 Controlling the Scan Do® SD Remotely: Connecting to the Ethernet Port. . . . . . . . . . . . . . . . . . . . . . . . . . . . . . 11 Viewing the IP Address. . . . . . . . . . . . . . . . . . . . . . . . . . . . . . . . . . . . . . . 11 Connecting to the RS-232 Port. . . . . . . . . . . . . . . . . . . . . . . . . . . . . . . . 11 Troubleshooting . . . . . . . . . . . . . . . . . . . . . . . . . . . . . . . . . . . . . . . . . . . . . . . 12 Accessories . . . . . . . . . . . . . . . . . . . . . . . . . . . . . . . . . . . . . . . . . . . . . . . . . . . . 13 Statement of Warranty . . . . . . . . . . . . . . . . . . . . . . . . . . . . . . . . . . . . . . . . . 14 Certification Information. . . . . . . . . . . . . . . . . . . . . . . . . . . . . . . . . . . . . . . 15 Specifications. . . . . . . . . . . . . . . . . . . . . . . . . . . . . . . . . . . . . . . . . . . . . . . . . . 16 About Your Scan Do® SD and Notes. . . . . . . . . . . . . . . . . . . . . . . . . . . . . . 17 Scan Do® SD Functions at a Glance. . . . . . . . . . . . . . . . . . . . . . . . . . . . . . . 19 Page 2 Scan Do® SD User’s Manual Scan Do® SD What’s Included with your Scan Do® SD 1 - Scan Do® SD DVI-I Computer Video to SD-SDI Scan Converter 1 - AC Power Line Cord 1 - DVI-I Computer Input Cable 1 - VGA Computer Input Cable 2 - DVI-I Male to HD-15 Female Adapters 1 - CAT5 Ethernet cable 1 - RS-232 Serial Cable 1 - User’s Manual ( This document ) 1 - Remote Control Manual 1 - Scan Do SD Front Panel Quick Reference Chart 1 - Rack Mounting Kit 1 - Accessory Pack ( Replacement fuse, rubber feet ) Available Optional Accessories: • Fiber Matrix Optical Router for SD signal distribution • Fiber Optic to Electrical Receiver for SD-SDI optical output • Fiber Optic DVI Extender • Fiber Optic and Coaxial Cables • AC line cords for North America, Japan, UK, Europe or Australia For more about available accessories for your Scan Do® SD, please see page 13. Scan Do® SD User’s Manual Page 3 Scan Do® SD Introduction Thank you for purchasing Scan Do® SD, the high-performance DVI-I computer video to SD-SDI scan converter. With Scan Do® SD, you now have the ability to convert your high-resolution DVI computer video sources into a SMPTE standard SD SDI signal for broadcasting on air or integrating into a professional video production system. Scan Do® SD does not require that you install any special software or hardware on your computer. Like all the products from Communications Specialties, Scan Do® SD comes with our continuing commitment to provide support. Should you need to contact us for support, our office is open Monday through Friday, from 8:30 AM to 5:00 PM Eastern Time. Our Singapore office is open Monday through Friday, from 9:00 AM to 5:00 PM Singapore time. We also offer a comprehensive web site for your added convenience. Visit us at scandohd.tv To avoid fire and/or personal injury, please observe these safety and operating precautions: Use the Proper Power Cord. Use only the proper power cord specified for this product and certified for the country of use. Ground the Product. This product is grounded through the grounding conductor of the power cord. To avoid electric shock, the grounding conductor must be connected to the earth ground. Before making connections to the input and output of the product, make sure that the product is properly grounded. Prevent Electrical Circuit Overloading. The unit operates from a single-phase power source with the neutral conductor at or near earth ground. The line conductor is fused for over-current protection. A protective ground connection through the grounding conductor in the power cord is essential for safe operation. Ensure that the available AC line power is sufficient to meet the power requirements of the unit without exceeding the rated load for the supply circuit and its wiring. Observe These Rack Mount Installation Precautions. If the product is to be rack mounted, make sure the following are observed: * The unit operates correctly in ambient temperatures from 0 degrees C to +50 degrees C. Leave space for cooling by ensuring standard side clearance for rack mounting or 2 inches of side clearance for table top use. Also, ensure rear clearance of approximately 3 inches so that cables are not damaged by sharp bends. * Reduced air flow through and around the unit may have an adverse effect on the operation and safety of the unit. Make sure that air flow is adequate to ensure the ambient temperature does not rise above or below the specified levels. When rack mounted, no equipment or other item is to be placed directly on top of the unit as this will make the mounting of the unit unsafe and unstable. Page 4 Scan Do® SD User’s Manual Scan Do® SD Follow these steps for a simple and successful Scan Do® SD Installation Installation Instructions Step 1: Power Off both your computer and the Scan Do SD and disconnect your monitor from the monitor port on your computer. Step 2: Using the supplied DVI input cable and the supplied VGA adapter if necessary, connect one end to the monitor port on your computer and the other to the connector on the rear panel of the Scan Do SD marked DVI-I Input. Step 3: Connect your monitor, if you have one, to the Scan Do SD connector labeled DVI-I Loop Through. See DVI-I Loop Through in the Available Outputs section below. Step 4: Connect the AC line cord provided with the Scan Do SD to the AC power connector. Plug the AC line cord to the wall outlet to provide power. Step 5: Connect the Scan Do SD’s SD-SDI output to your video equipment. If desired, you may use all outputs simultaneously. (Refer to the next section.) Step 6: Turn On the Scan Do SD first. Then, turn On the monitor. Finally, turn On your computer. The green input LED’s on the front panel labeled Locked and Valid should illuminate, indicating the unit is receiving a valid signal from the computer. Available Outputs SD-SDI (2): These outputs generate a SMPTE 259M compatible serial digital signal. These outputs simultaneously produce the same signal and are not capable of producing two different resolutions. Note: If one of the SD-SDI Outputs is not used, it should be terminated at the connector in 75 ohms to improve the eye pattern of the output that is used. DVI-I Loop Through: This output is for a connection to a local DVI or VGA monitor. It will show what is present on the DVI-I input. The DVI-I Loop Through format (DVI or Analog) must match the DVI-I input format (DVI or Analog). With a DVI monitor attached to this output, the EDID information from the monitor connected to this output will be passed to the computer's DVI port. If no monitor is connected to this output, then the Scan Do SD will provide EDID information to the computer. You may also capture and store a monitors EDID information. See the “Capturing & Storing EDID” section of this manual. Scan Do® SD User’s Manual Page 5 Operating the Scan Do® SD - General Front Panel Operation Scan Do® SD Setting the Output Format Pan IP Address Increase Delay Advance Increase Cancel Changes: Delay Advance Decrease Page 6 Store Pan IP Address Alternate Function Zoom Reset Ethernet Anti-flicker Genlock Processing Control Capture EDID Pan IP Step 1:F2 Press the selected resoltion F1 F3 OUTPUT FORMAT button. Your currently Increase Address Cancel Zoom Reset Ethernet Decrease To set a specific output format: Output Format Output Format Button: The desired output format is established by pressing the Output Format button on the front panel. Output Preset Format Select Factory Cancel Defaults then Recall Test Keypanel OSD Step 2: LED will flash. Use the UP and DOWN arrow buttons to select your Delay Advance Genlock resolution. Zoom Phasing Fiber Decrease Reset Press the OUTPUT FORMAT button. The LEDs will illuminate Ethernet momentarily. After a few seconds, only your selected resolution will remain illuminated. The Output Format has now been changed and is active. Scan Do® SD User’s Manual Outpu Forma Cance Operating the Scan Do® SD - General Front Panel Operation Scan Do® SD Moving the Image PAN: Press PAN to enter Pan Mode. The LED to the right of the button will light to indicate the function is active. Use the LEFT, right, up or down arrow keys to position your image. Press and hold for a series of fine steps followed by a more coarse adjustment. PAN Button Operation Enter Pan Mode nlock F3 Genlock nlock F3 asing Pressing certain combinations of arrow buttons simultaneously will perform specific functions when in the Pan mode: Pan IP Output Processing Processing Increase Address Pan Pan Format Control Control IP IP Capture Capture Cancel Delay Processing Advance Increase Increase Address Address Pan EDIDEDID Control Zoom IP Capture Reset Decrease Delay Delay Advance Advance Increase EDID Ethernet ZoomZoom Address * UP and DOWN arrows: Centers the image vertically Move Left or Right Processing ber Genlock Control Phasing Capture F3 EDID Fiber or Processing Control Move Up or Down Capture Increase EDID Processing Genlock Control Phasing Capture Processing EDIDProcessing nlock Fiber Control Control Capture Capture F3 EDIDEDID Delay Center horizontally F3 nlock asing F3 ber Genlock Phasing Processing Fiber nlock Control asing Capture Genlock berEDID F3 Processing Control Capture Genlock EDID Phasing Fiber Processing Control Capture Processing EDID Control Capture ProcessingEDID Control * LEFT and UP arrows: Places the top left corner of the input image in the top left Output corner of the Format output Advance Delay + Lower left corner + Upper right corner Advance PanDecrease IP Decrease Address PanIncrease Zoom IP Delay Reset Address Ethernet Decrease Increase Lower right corner Delay Advance Cancel Decrease Zoom Pan IP Zoom Button Operation Increase Address Processing Processing Control Control Capture Capture EDID EDID Genlock F3 Processing Control Decrease Zoom Capture Output Format Cancel Zoom Reset Ethernet Pan Pan Increase Zoom IP IP Address Address Increase Increase Delay Delay Advance Advance Full Screen, both H & V: Zoom Output Format Cancel Reset Ethernet ZOOM: This button will size the image either by increasing or decreasing the visible size in the raster. The UP and DOWN arrows are used to increase and decrease respectively the size of the image. Press and hold for a series of fine steps followed by a more coarse adjustment. When in H&V mode, both the Horizontal and Vertical outputs will be affected. When in H Only mode, only the Horizontal output will be affected. When in V Only mode, only the Vertical output will be affected. Output Output Format certain combinations of arrow buttons simultaneously will perform Format Pressing Cancel Cancel specific functions when in the Zoom mode: Pan IP Address Output Format * UP and DOWN arrows: Zooms the image in one direction while keeping the Cancel Delay PanAdvance Zoom input aspect ratio the same by proportionately zooming the opposite + IP Output Reset Increase Decrease Address Pan Pan Format Ethernet direction. Full Screen, maintain aspect ratio: Processing Genlock Control Phasing Capture Processing EDIDProcessing nlock Fiber Control Control Capture Capture F3 Genlock EDIDEDIDProcessing Control Capture nlock F3 EDID asing Processing ber Genlock Control Phasing Capture EDID Fiber Zoom Zoom Reset Reset Increase Ethernet Ethernet Decrease Decrease EDID Zoom Ethernet Output Advance Format + Sizing the Image Advance Cancel arrows: Places the bottom right corner of the input image in * RIGHT and DOWN Output Format the bottom right corner of the output Cancel Reset Reset Ethernet Decrease Delay Cancel Output Format Output Reset Format Ethernet Pan IP Cancel Address + Advance Cancel Cancel * RIGHT and UP arrows: Places the top right corner of the input image in the top Output Formatof the output right corner Delay Processing Increase Control Capture Delay EDID + + Capture EDID * LEFT and DOWN arrows: Places the bottom left corner of the input image in the bottom left corner of the output Reset Advance Advance Pan Ethernet ZoomZoom IP Reset Reset Decrease Decrease Increase Address Pan Ethernet Ethernet IP Increase Delay Advance Pan Address Zoom IP Reset Delay Advance Decrease Increase Address Zoom Ethernet Decrease Delay Delay Upper left corner Choose Decrease Parameter Cancel ResetReset Pan PanAdvance Ethernet Ethernet Zoom IP IP Output Reset Decrease Increase Address Address Format Ethernet Cancel Cancel PanAdvance Zoom Zoom IP Output Reset Decrease Reset Increase Decrease Address Pan Pan Ethernet Format Ethernet IP IP Cancel Output Output Advance Increase Increase Address Format Format Zoom Address Delay Center vertically nlock asing F3 ber Genlock Cancel Cancel Output * LEFT and RIGHT arrows: Centers the image horizontally Format Delay Decrease Decrease or Output Output Format Format Delay Advance Increase Increase + Cancel Output IP IP Output Address Pan Zoom Address Format Format When in Cancel H Only or V Only mode, the UP and DOWN arrows provide IP Reset Cancel Decrease Output Delay Delay Advance Advance Increase Ethernet ZoomZoom Address Format a 1:1 input/output ratio. 1:1 Ratio, when in Cancel ResetReset Decrease Decrease Delay PanAdvance Ethernet Ethernet Zoom H Only or V Only + IP Output Reset Increase Decrease Address modes: Formatand Right arrows: Zooms the image to full screen both horizontally and * Ethernet LEFT Cancel Delay Advance vertically when in H&V mode, horizontally when in H Only mode, Zoom and vertically when in V Only mode. Reset Decrease Ethernet Scan Do® SD User’s Manual Page 7 Operating the Scan Do® SD - General Front Panel Operation Scan Do® SD Genlock The Genlock button turns the genlock mode On and Off. When the genlock mode is on, the unit looks at the genlock input and determines if a signal is present. During this time the Searching LED will be lit. If a signal is present, the unit determines if its format is compatible with the output format selected. If the genlock input is valid, the Locked LED will illuminate. Genlock Button Operation Store Turn On/Off F1 Preset Select Factory Defaults Anti-flicker Genlock F2 F3 Recall Test Genlock Phasing Keypanel OSD Fiber Processing Control Capture EDID The Scan Do SD will accept NTSC/PAL composite video. The genlock vertical rate must match the output vertical rate Panin order to achieve genlock but the horizontal IP rates do not have Increase to match. Output Address Format Delay Cancel Advance The factory default setting is genlock Zoom mode off. Reset Ethernet Decrease To genlock the Scan Do SD, connect a genlock signal to the Genlock Input connector on the rear panel. There is a passive loop through from the genlock input which is accessible on the Genlock Loop Through connector. NOTE: If the Genlock Loop Through is not used, it should be terminated at the connector in 75 ohms. Genlock Phasing Genlock Phasing Button Operation ore 1 nlock F3 call panel nlock asing Searching Genlock Anti-flicker Genlock Phasing Capture EDID Locked Toggle Coarse/Fine F2 Test F3 Processing Processing Control Control Capture Capture EDIDEDID DelayDelay OSD Output Format Configuration Fine or IP IP Delay Address Address Anti-Flicker Button Operation Auto Mode Alternate Function Alternate Function Alternate Function Preset Manual Select Mode Factory Defaults Anti-flicker F1 F2 Store Recall Anti-flicker Test F1 Keypanel F2 OSD Store Recall Anti-flicker Test Preset Increase Anti-Flicker Select F1 Factory Level ( 1- 8 ) Keypanel Defaults Preset Select Factory Defaults F2 OSD Alternate Function Preset Page 8 Genlock Phasing Until Led is on F3 Fiber Genlock WhilePhasing Led is on F3 Fiber Keypanel OSD Fiber Test Signals Anti-flicker Genlock F2 F3 Store Recall Anti-flicker Test F1 Keypanel F2 OSD Recall Select 75% Color Bars Keypanel Factory Defaults F3 Genlock Phasing Select 100% Color Bars Factory Defaults Until Led is off Test Test Button Operation F1 Preset Genlock Recall Store Alternate Function Test OSD 1x 2x Cancel Cancel Reset Ethernet H 625/50/I Cancel Locked Analog Valid V OSD On Keypanel Locked H&V ResetReset Ethernet Ethernet Anti-Flicker Function Store Output Output Advance Format Format Zoom Decrease Advance Advance ZoomZoom Decrease Decrease ber Input Status Pan Pressing the ADVNACE and DELAY buttons simulateneously will reset genlock Locked Digital 525/59.94/I IP Output phasing to zero offset. Increase Address Pan Pan Format Coarse Increase Increase Delay/Advance Scan Do SD has two Genlock Phasing options: Coarse and Fine. To alter the Genlock Phasing press the GENLOCK PHASING button to toggle between Coarse and Fine. Use the ADVANCE or DELAY arrows to adjust phasing. Genlock Genlock Phasing F3 Fiber Genlock Phasing Fiber The ANTI-FLICKER button will step through 8 levels of flicker reduction. This function is used primarily for interlaced output settings to reduce vertical flicker at the expense of vertical detail. When the ANTI-FLICKER LED is off, the function is in automatic mode where the Processing Pan based on the input and output best level of flicker reduction is selected for you Control IP Captureparameters detected. timing Output Increase Address EDID Format Processing Control Capture EDID Delay Advance Cancel Pressing the ANTI-FLICKER button will put the function in manual mode and the Output the anti-flicker level Decrease Increase LED will be lit. Sequential pressing of the button will increase Format from 1 (least reduction) to 8 (most reduction). Pressing it again after level 8 will Cancel Processing Delay Advance Pan Control Zoom extinguish the LED and return the function to auto mode. IP Capture EDID Decrease Increase Pan Zoom IP Reset Address Ethernet Reset Address Ethernet Output Format Advance If OSD is enabled, theDelay mode and value of theZoom Anti-Flicker Cancel function will be shown in the upper left corner of the Decrease output display. Reset Ethernet Scan Do SD will generate several test signals in place of the converted Processing Pan Control video output: IP Output Capture •EDID 100% Color bars Increase Address Format Processing • 75% Color bars Delay Cancel Advance Pan Control Capture Zoom IP Output Reset Increase Decrease Address EDIDtest patterns can be enabled Format These by pressing The first press Ethernetthe TEST button. Cancel Advance The second press will generate the 100%Delay Color bars signal. will generate the Zoom 75% color bar signal and theDecrease next press will shut off the test signal generator and Reset Ethernet return to the converted output. Scan Do® SD User’s Manual t t y ts Scan Do® SD Operating the Scan Do® SD - General Front Panel Operation Restoring to Factory Default Settings You may quickly return all Scan Do® SD functions to their factory default settings by pressing the ALTERNATE FUNCTION button and then the FACTORY DEFAULTS button. Store Store Factory Defaults Preset Preset Select Select Factory Factory Defaults Defaults then Lock/Unlock Button Operation Preset Alternate Select Function Factory Defaults Alternate Lock/Unlock Function F1 Preset Recall Select Factory Keypanel Defaults then On Screen Display (OSD) On/Off On/Off Button Operation Preset Select Factory Defaults Anti-flicker F1 F2 Recall Alternate Function Keypanel Turn On/Off Alternate Function Store Preset Test Select Factory OSD Defaults then Capturing & Storing EDID P1 P2 P3 P4 P5 P6 Store Anti-flicker Searching Preset Genlock Genlock Phasing Select Alternate Locked Function Factory Capture F3 Defaults EDID Capture & F2Store F1 Recall Test Keypanel OSD then PanPan Recall Recall TestTest Genlock Genlock Phasing Phasing Keypanel Keypanel OSD OSD Fiber Fiber Zoom Zoom Cance Can Reset Reset Ethernet Ethernet Decrease Decrease Anti-flickerStore F2 F1 Test Recall OSDKeypanel Anti-flicker Genlock F3F2 Genlock Test Phasing OSD Fiber Processing Control Capture EDID GenlockProcessing Control F3 Capture EDID Pan Increase Delay Advance Delay Genlock Phasing Increase IP Address Fiber Decrease Advance Zoom DecreaseReset Ethernet Pan IP Output Address Format Outpu Forma Cancel Zoom Cance Reset Ethernet The OSD feature of the Scan Do SD may be turned On and Off by pressing the ALTERNATE FUNCTION button and then the OSD button. If the OSD is on, the OSD On LED will illuminate. Note: On Screen Displays are active on all SDI outputs and will appear live on-air. Processing Processing Genlock Anti-flicker Pan Pan Control Control ItF1is recommended to turn OSD on only your Scan Do SD IP Capture when configuring IP Capture F2 F3 Output Increase F3 Address EDID Increase Address EDID Format offline. Store Genlock Genlock Recall Phasing Keypanel Fiber Test Genlock Phasing OSD Fiber Advance Delay Zoom Delay Decrease Advance Cancel Zoom Scan Do SD allows you to capture and store the EDID information from a DVI monitor connected to the DVI-I Loop Through port. When EDID informationPan is Processing Store Genlock Anti-flicker Control stored, Scan Do SD will pass this information to the computer connected to the IP Capture F1 F2 F3 Increase Address EDIDstart-up. DVI-I Input port upon the computers CoarseRecall Test Delay Output Format Configuration Genlock Advance Input Status Zoom Pan Phasing If no EDID information is stored, Scan Do SD will use525/59.94/I its builtDecrease in EDID intelligence Locked Digital Reset OSD Fiber IP Fine Keypanel Output Ethernet Address to the computer. and pass the Increase best possible match Wether EDID information is Format Locked Analog 625/50/I storedDelay or not, Scan Do SD will alwaysH passCancel the EDID information of Valid any DVI Advance Zoom monitor connected to the DVI-I LoopV Through port. Reset Decrease Ethernet Outpu Forma Cance Reset Ethernet ResetDecrease Ethernet H&V Capturing & Storing EDID: To capture and store EDID information in Scan Do SD, connect a DVI monitor to the DVI-I Loop Through port and power it on. Press the ALTERNATE FUNCTION button and then the CAPTURE EDID button. Your EDID is now stored. Erasing EDID Information: To erase any previously stored EDID information, detach any monitor connected to the DVI-I Loop Through port and press the ALTERNATE FUNCTION button and then the CAPTURE EDID button. Scan Do® SD User’s Manual Outpu Ou Forma For The front panel may be locked or unlocked by pressing the ALTERNATE FUNCTION button and then the KEYPANEL button. If the keypanel is locked, the Keypanel Locked LED will illuminate. Locking the Button Panel Store Processing Processing Control Control Capture Capture EDID EDID Genlock Genlock IP IPSD Note: Any previously resetting ScanAddress Do F1 F1 F2 F2 F3 F3stored presets will remain intact when Increase Increase Address to factory defaults. Delay Delay Advance Advance Factory Defaults Button Operation Alternate Alternate Function Function Anti-flicker Anti-flicker Page 9 Outpu Forma Cance Operating the Scan Do® SD - General Front Panel Operation Scan Do® SD Preset Operation Enter Preset Store Mode Preset Preset Select Alternate SelectMode Enter Preset Recall Alternate Function Factory Function Factory Defaults Defaults Store Store Anti-flicker Anti-flicker F1 F1 F2 F2 Recall Recall Test Test OSD OSD Preset Select Factory Defaults Change Preset Position Store Store Execute Preset Store F1 F1 Preset Preset F2 F2 Recall Recall Test Test Keypanel OSD OSD Select Alternate Select Alternate Execute Preset Recall Function Keypanel Factory Function Factory Defaults Defaults F1 Genlock Phasing PhasingF2 Fiber Fiber Alternate Function Page 10 Preset Select Factory Defaults IP Address then IP IP Address Address Increase Increase Output Format Cancel Output Output Format Format Scan Do SD allows you to freeze the outputs at any time. This allows you to change your source material without displaying the operation live and on-air. To freeze the output, press the ALTERNATE FUNCTION button and then the F1 Processing button. The Valid Genlock input LED will blink if the output is frozen. Store Anti-flicker Pan Control F1 Preset Store Select Factory F1 Defaults Capture Capture EDID EDID F3 F3 On/Off Button Operation Turn On/Off Zoom Zoom Increase Reset Reset Ethernet Ethernet Decrease Decrease Note: After recalling or storing a preset the respective preset LED willCancel remain Delay Advance Cancel Genlock Delay Advance Zoom Genlock Phasing Zoom illuminated. However, should you make any configuration changes (Zoom, Pan, Phasing Reset Decrease Fiber Reset Decrease etc), this LED will extinguish as the modified configuration no longer matches the Ethernet Fiber Ethernet stored configuration. Image Freeze On/Off Alternate Function Capture EDID F3 Recall a Preset: Press the RECALL button. Positions with a valid preset to recall Delay Advance Genlock willTest illuminate. The flashing LED indicates your current selection Press Zoom the PRESET Recall Phasing Reset SELECT button until the desired preset LED is flashing. Press the RECALL button. Decrease Keypanel OSD Fiber Ethernet Scan Do SD willProcessing now reconfigure and your chosen preset LED will remain Genlock Anti-flicker Pan Control Genlock Anti-flicker Pan illuminated. Processing Control Keypanel Keypanel Alternate Function Store Creating a Preset: Configure the various features of Scan Do SD to your liking. Press the STORE button. Scan Do SD has 6 Preset LEDs, one for each storage position. If there are any previously stored presets, their respective LEDs will Processing Genlock Pan Control Genlock Panthe PRESET SELECT illuminate. TheProcessing flashing LED is your current selection. Press Control IP Capture Output F3 IP Capture Increase Output Address F3 button until the EDID LED of your desired saveIncrease position is flashing. STORE butFormat Address Press the EDID Format Processing Cancel ton. All preset LEDs except your chosen position will extinguish. Genlock Anti-flicker Pan Advance Cancel Control Delay Genlock Delay Advance Anti-flickerRecall F2 Keypanel F2 Test Genlock F3OSD Recall Test Genlock Phasing Keypanel OSD Fiber F3 Capture EDID IP Address Increase Delay GenlockProcessing Phasing Control Fiber Capture EDID Increase Delay Advance Pan Decrease IP Address Advance Decrease Zoom Zoom Reset Output Ethernet Format Cancel Reset Ethernet Scan Do® SD User’s Manual Outpu Forma Cance Operating the Scan Do® SD - Controlling the Scan Do® SD Remotely Scan Do® SD Scan Do SD can be controlled remotely in two ways. A standard Ethernet port can be used to control the unit using a standard browser (i.e. Internet Explorer, Firefox) enabled with Java version 1.6 (JRE 6) or later. It can also be controlled using ASCII command strings through the RS-232 serial port. Connecting to the Ethernet Port 10/100 BASE-T: The rear panel Ethernet port will accept a standard 10/100 Base-T Ethernet connection. The unit will automatically adjust to either speed from the hub, switch or router that it is connected to. The default setting for the unit is to accept an IP address from the router to which it is connected. This is referred to as DHCP mode. Viewing and Setting the IP Address To see the IP settings the unit has acquired from the router after the connection is made, ensure that the On Screen Display is enabled and press the ALTERNATE FUNCTION button and then the IP ADDRESS button. Scan Do SD’s IP address will appear on-screen for 30 seconds. If you connect the ethernet cable after you have powered on your Scan Do SD, you may have reset the ethernet port by pressing the ALTERNATE FUNCTION and then the RESET ETHERNET button. The unit may also be assigned an IP address manually. Please refer to your Scan Do® SD Remote Control manual. IP Address Button Operation Processing Processing Control Control Capture Capture EDID EDID Alternate Function Increase Increase View the IP Address Delay Delay Preset Pan Pan Select IP Factory IP Address Defaults Address then Advance Advance Alternate Function Decrease Decrease Reset Ethernet Port Preset Zoom Zoom Select Reset Factory Reset Ethernet Defaults Ethernet then Connecting to the RS-232 Port Processing Store Anti-flicker Once the Scan DoGenlock SD is connected, launch the browser on your PC. Control Capture the IP address of the unit. InF1 the Address bar of the browser enter F2 F3 Increase EDID For example: http://192.168.1.54 Delay Advance IP Address F2 F3 control screen of the Scan Do SD. Fiber You will OSD now see the IP Reset Address Ethernet Store Recall F1 Output Keypanel Output Format Format Cancel Cancel Recall Anti-flicker Test Test Genlock Phasing Processing Control Capture EDID Genlock Delay Decrease Increase Advance Pan Pan Zoom Zoom Phasing Note: It is important that your browser have Java version 1.6 (JRE 6) or laterReset Decrease Keypanel OSD Fiber installed. This is normally standard on most browsers. However, the latest Ethernet version of Java can be downloaded at: java.sun.com RS-232: This port is designed to work with a standard RS-232 serial port. The signalling parameters are: 19200, 8, N, 1 There is no hardware or software flow control and Generic TTY should be used. A "straight-through" DB-9 M/F cable should be used when connecting to a standard PC. Scan Do® SD is designed to be DCE equipment. The following pins on the DB-9F connector are used: 2 - Data Transmit from Scan Do SD 3 - Data Receive into Scan Do SD 5 - Signal Ground A complete list of commands can be found in the Scan Do® SD Remote Control manual. Scan Do® SD User’s Manual Page 11 Outpu Forma Cance Outpu Forma Cance Scan Do® SD Nothing seems to be working Troubleshooting • Are any of the green LEDs lit on the front panel? If not, check to make sure that the AC power cord is connected and plugged into the AC wall outlet and the power switch on the rear panel is On. • Check to make sure that the computer is properly sending out a DVI-D or analog RGB signal by plugging the monitor directly into the computer’s video output. There is no video on the DVI Loop-thru or the SDI outputs • It is important for most PC's with a DVI output to have the DVI monitor connected at the time the PC is booted. When using the Scan Do SD with a PC having a DVI output, make sure the Scan Do SD's DVI input is connected to the PC's DVI output and the Scan Do SD is On before the PC is booted. Failure to do so may cause the PC to fail to recognize a DVI monitor is connected and shut off all DVI signalling from the DVI output of the PC. • Press the Test button to see if you get color bars on the SDI outputs. If you do get color bars, then the problem is related to your input signal. Check the items mentioned in the above bullet. If you do not get color bars, the problem is related to your output. • When using a laptop, try turning off the laptop’s LCD screen and having the video signal output through the external port only. The color on the TV monitor is different than the computer monitor • The colors on your SDI monitor will never exactly match the colors on your computer monitor because each of these devices reproduce color differently. It is also likely that the color temperature of each monitor is set differently. For additional support, please visit commspecial.com or scandohd.tv Page 12 Scan Do® SD User’s Manual Accessories Scan Do® SD The following accessories are available for Scan Do® SD. They may be ordered from your dealer or directly from Communications Specialties, Inc. Advanced 3G Signal Routing Fiberlink® Matrix Fiberlink® Matrix is a fully configurable and SMPTE compliant 32x32 optical router. The inputs and outputs can be ordered in quantities of one and the input and output quantities do not have to match providing you with the ability to build a Matrix that is ideal for your specific application and budget! Available with LC or ST connectors, Fiberlink® Matrix is fully compliant with SMPTE 297-2006, supports up to 3G-SDI data rates and works with both single mode and multimode fiber. Redundant power supplies offer operational confidence. Best of all, the entire enclosure is only 3 RU high! Convert Scan Do’s Optical Output to Copper Fiberlink® 3350 Series The Fiberlink® 3350 Series allows you to transmit 3G, HD or SD-SDI as per SMPTE 424M-2006, 292 and 259, with or without embedded audio and data, as well as DVB-ASI over one single mode or multimode fiber. Signals are equalized and re-clocked prior to fiber optic transmission. The 3350 transmitter features a reclocked and equalized SDI loop through and the 3351 receiver features two re-clocked and equalized SDI outputs. The 3350 Series is compliant with SMPTE 297-2006 and has the ability to operate seamlessly with Fiberlink® Matrix and other SMPTE 297-2006 fiber optic compliant devices. The 3350 Series is immune to pathological signals over the entire budget link and operating temperature range. DVI over Fiber Fiberlink® 7500 Series The Fiberlink® 7500 Series supports DVI transmission (up to 1920x1200) and stereo audio over one single mode or multimode fiber without compression, scaling or adjustments. It is ideal for broadcast or corporate studios! The 7500 transmitter box provides a convenient DVI loop-thru port and the 7501 receiver provides 2 DVI outputs along with stereo audio. The 7500 transmitter will generate EDID information internally, acquire it via the DVI loop-thru, or you may capture and store EDID information. Cabling Fiber Optic Cable We can provide you with optic cable of varying types and lengths. Fiber optic cabling is available in PVC, Plenum and Armor Jacketed. Please contact a Sales Representative today. Please visit commspecial.com for the latest products, specifications and other breakthrough products. Scan Do® SD User’s Manual Page 13 Scan Do® SD Warranty Communications Specialties, Inc. (CSI) warrants that, for a period of three years after purchase by the Buyer, Scan Do® SD will be free from defects in material and workmanship under normal use and service. A Return Material Authorization (RMA) number must be obtained from CSI before any equipment is returned by the Buyer. All materials must be shipped to CSI at the expense and risk of the Buyer. CSI’s obligation under this warranty will be limited, at its option, to either the repair or replacement of defective units, including free materials and labor. In no event shall CSI be responsible for any incidental or consequential damages or loss of profits or goodwill. CSI shall not be obligated to replace or repair equipment that has been damaged by fire, war, acts of God, or similar causes, or equipment that has been serviced by unauthorized personnel, altered, improperly installed, or abused. RMA numbers and repairs can be obtained from: Communications Specialties, Inc. 55 Cabot Court Hauppauge, NY 11788 USA Tel: (631) 273-0404 Fax: (631) 273-1638 or, in the Asia Pacific Region: Communications Specialties Pte Ltd 100 Beach Road #22-09 Shaw Tower Singapore 189702 Tel: +65 6391 8790 Fax: +65 6396 0138 RMA numbers can also be obtained from our web site: commspecial.com Please have your serial number (located underneath Scan Do SD) available. Page 14 Scan Do® SD User’s Manual Scan Do® SD Certification FCC Statement WARNING: This equipment generates, uses and can radiate radio frequency energy and if not installed and used in accordance with the instruction manual, may cause interference to radio communications. It has been tested and found to comply with the limits for a Class A computing device pursuant to Subpart B of Part 15 of FCC Rules, which are designed to provide reasonable protection against such interference when operated in a commercial environment. Operation of this equipment in a residential area is likely to cause interference in which case the user, at his own expense, will be required to take whatever measures may be required to correct the interference. CE Information Standards to which conformity is declared: EMC EN 55022: 1994, CISPR 22: 1993, Class A Limit EN 50082-1: 1992 IEC 801-2: 1991 IEC 801-3: 1984 IEC 801-4: 1988 FDA & IEC Statement Turn off unit or laser before connecting or disconnecting optical cable! Complies with FDA performance standard for laser products, Title 21, Code of Federal Regulations, Sub-Chapter J and IEC 60825-1 The fiber optic transmitting element in the Scan Do® SD contains a solid state Laser Diode located within the optical connector. This device emits invisible infrared electromagnetic radiation which can be harmful to human eyes. The radiation from this optical connector, if viewed at close range without a fiber optic cable connected to the optical connector, may be of sufficient intensity to cause instantaneous damage to the retina of the eye. Direct viewing of this radiation should be avoided at all times. WARNING TO REDUCE THE RISK OF FIRE OR ELECTRONIC SHOCK, DO NOT EXPOSE THIS APPLIANCE TO RAIN OR MOISTURE. CAUTION RISK OF ELECTRIC SHOCK. DO NOT OPEN! CAUTION TO REDUCE THE RISK OF ELECTRONIC SHOCK, DO NOT REMOVE COVER. NO USER SERVICEABLE PARTS INSIDE. REFER SERVICING TO QUALIFIED SERVICE PERSONNEL. This symbol warns the user of uninsulated voltage within the unit that can cause dangerous electronic shocks. Scan Do® SD User’s Manual This symbol alerts the user that there are important operating and maintenance instructions in the literature accompanying this unit. In the literature accompanying this unit, this symbol warns the user of dangerous conditions to avoid. Page 15 Specifications Scan Do® SD Input Resolutions • DVI-I single link resolutions • RGB, Progressive or Interlaced, up to 1920 x 1200 @ 60 Hz • Pixel clock frequency 25 to 165 MHz Input/Output • Input: DVI-D, or DVI-I single link with active loop-through • Coaxial SDI output x 2; per SMPTE 259M-C Output Resolutions Video Processing Genlock Image Size & Positioning Control Interfaces Additional Features Dimensions Power Page 16 10-bit SD-SDI per SMPTE 259M: • 525/59.94/I (NTSC) • 625/50/I (PAL) • 10-bit, all digital • NTSC/PAL black burst • Passive loop-through • Separate H & V positioning • Zoom and Shrink; H & V separate or together • 10/100 Base-T ethernet LAN port with internal HTML host • RS-232 port • Front panel push button • Variable flicker reduction • Test pattern generator: color bars at 100% and 75% Saturation • Multiple pre-set storage and recall settings • On Screen Display (OSD) • Factory defaults reset • Rack mount kit included • RoHS compliant • 16.75 W (without rackmount ears) x 1.75 H x 10 D (inches) • 425 W x 44 H x 254 D (mm) • Weight: 5.5 pounds; 2.49 kg • Internal universal input AC power supply • 95 - 250 volts AC, 47 - 63 Hz, 20 watts, 68.24 BTU/Hr Scan Do® SD User’s Manual Scan Do® SD About Your Scan Do® SD Serial Number: Date of Purchase: Purchased From: Installed By: Installation Location: Configuration: Scan Do® SD User’s Manual Page 17 Scan Do® SD Page 18 Notes Scan Do® SD User’s Manual Blue Front Panel Quick Reference Chart White Output Format Button Operation Genlock Button Operation Black Pan Increase ay IP Address Edit Output Format Advance Image Freeze On/Off Button Operation F1 Cancel Pan F1 Processing ProcessingControl Control Capture Capture EDID EDID Store Genlock Anti-flicker Genlock Anti-flicker F1 F2 F3 F2 F3 Store On/Off Turn Output Format Store Pan Preset Store Pan Recall IP Anti-flicker Outp Keypan Form F2 Increase Select Address Alternate IP On/Off Increase Function thenFactory Address F1 Defaults Delay Advance Genlock Preset Zoom Recall Anti-flicker Test Processing Canc Delay Advance Store Genlock Phasing Pan Genlock Select Control IP Alternate Preset Output Zoom Recall Test Phasing Address Decrease Preset Recall IPReset Test Format Function Select Keypanel OSD Fiber Factory Alternate Capture Sto Ethernet F1 F2 F3 Select Increase Reset Alternate Defaults Decrease Address EDID Function Keypanel OSD Fiber Factory Cancel Ethernet Processing Processing Function Delay Advance Keypanel OSD Factory Defaults nlock ck PanPan Control Control F1 Zoom Defaults Delay Advance Genlock IP IP Capture Capture Processing Preset Zoom Recall Test Output Output F3 Reset Increase Phasing Decrease Increase Genlock Address Address Pan EDID EDID Select Format Format Alternate Control Ethernet Sto Reset Decrease Function Processing Keypanel OSD Fiber Preset Factory Rec Processing IP Store Genlock Anti-flicker Capture Store Ethernet Pan Cancel Cancel Output Genlock Anti-flicker Pan F3 Control Delay Delay Advance Advance Select Defaults Increase Control Alternate Address nlock ck EDID Format F1 Zoom Zoom Function ng asing Keyp Factory IP Capture IP Capture O F1 F2 F3 Output Increase F1 F2 F3 Defaults Address Increase EDID Processing Cancel Address EDID Fo Reset Reset Delay Advance Decrease Decrease Format Pan iber r GenlockControl Ethernet Ethernet Zoom Phasing C Processing Preset Rec Processing Cancel Delay Advance Processing IP CaptureStore Store Genlock Anti-flicker Delay Advance Pan Genlock Anti-flicker Output Pan Store Genlock Anti-flicker Genlock Genlock Control Select Reset Increase Control Preset Zoom Recall Decrease Alternate Control Address Zoom Recall Test Fiber EDID Preset Format Test Phasing Phasing Ethernet Select Function Alternate Select Keyp Factory IP Capture Output Alternate IP Capture Capture O F1 F2 F3 F1 F2 F3 Function Reset F2 Decrease F3 Increase Decrease Reset Defaults Address Increase EDID Cancel OSD IncreaseF1 Fiber Keypanel Factory Address EDID Function EDID Fo Keypanel OSD Factory Delay AdvanceFiber Format Ethernet Ethernet Defaults Zoom Defaults C Cancel Processing Processing Processing Delay Advance Delay Advance Delay Advance StoreStore Genlock Genlock Anti-flicker Store Genlock Anti-flicker Genlock Anti-flicker Pan Pan Genlock Genlock Control Decrease Control PresetReset Zoom Pan Recall Test eset Recall Test Preset Recall Phasing Test Zoom PhasingControl Phasing Ethernet Select lect Alternate Select Alternate IP Capture IP Capture IP Capture Output Output Decrease F1 F1 F2 F2 F3 F3 Processing Processing F1 F2 Anti-flicker Reset Reset Decrease Increase Increase Decrease Store Store Genlock Anti-flicker Keypanel OSD Fiber F3Increase Address FactoryFunction EDID Address PanPan EDID Address EDID Keypanel OSD Fiber Function tory Keypanel OSDGenlock Factory Pan Format Format Control Control Ethernet Ethernet Fiber Defaults aults Defaults IP IPSto Capture Capture IP Cancel Cancel F1 F1 F2 F2Delay F3 F3Advance Delay Output Delay Advance Advance Increase Increase Processing Processing IncreaseRecall Genlock Address Address Genlock EDID EDID Genlock ck enlock Pan Pan Preset Zoom TestAddress Format Preset Zoom Recall Test Preset Zoom Recall Test Control Control Phasing Phasing Phasing Select F1 SelectSelect ernate Alternate Alternate IP IP Capture Capture Cancel Reset Reset Reset Delay Delay Advance Advance Decrease Decrease Decrease Output Output Delay Advance OSD OSD Function nction Processing F3 Function Keypanel FiberFiber Factory Address OSD Keypanel Factory Genlock Increase Increase Genlock Factory Address Keypanel Pan EDIDEDID Control Ethernet Ethernet Zoom Preset Zoom Recall Recall TestTest Fiber Genlock Ethernet Format Format Zoom Defaults Defaults Preset Defaults Phasing Phasing Select Select Sto Alternate Alternate Processing Preset Rec IP Capture Reset Reset Genlock Anti-flicker Decrease Decrease Cancel Cancel Output Pan Reset Decrease Function Function DelayDelay Advance Advance Factory Keypanel OSD OSD Fiber Fiber FactoryStore Control Select Increase Alternate Address Keypanel EDID ck enlock F3 Ethernet Etherne Format Ethernet Zoom Zoom Defaults Defaults F1 ng hasing Function Keyp Factory IP Capture O F1 F2 Processing Increase Processing Defaults Processing Cancel F3 Address Anti-flicker Processing Pan ResetReset PanGenlock Delay Store Genlock EDID Anti-flicker Fo Decrease Decrease Store PanAdvance P Control Fiber Genlock Control Control Control Ethernet Ethernet Zoom Phasing Until Led is off Processing Sto IP C Capture Capture IP Output Capture Preset Delay Advance Rec Store Genlock Anti-flicker Pan F1 F2 F3 IP Capture Output F1Output F2 F3 Control Increase Genlock Increase F3 Address Reset Increase EDID Decrease Ad EDID Increase Address Preset Zoom Recall Format EDID Select Address Fiber EDID Alternate Format Test Format Phasing Ethernet Select IP Capture Alternate F1 Function O Factory F1 F2 F3 Increase Cancel Reset Advance Keyp Address EDID Delay Cancel Processing Advance Decrease Function Processing Delay CancelFiber Fo OSD Defaults Delay AdvanceFactory PanAdvance Keypanel Genlock Delay Store Genlock Anti-flicker Ethernet Genlock Control Preset Zoom Recall Zoom Test Preset Control ZP Recall Test Defaults Zoom Phasing Phasing Phasing Select Until Led is on Select C Alternate Alternate Advance Capture Delay IP Capture Genlock Reset Output Preset Rec F1 F2 F3 Decrease R Decrease Reset Function Increase Processing Decrease Preset Zoom Recall Keypanel Fiber Test Keypanel Phasing Factory Reset Function Increase Decrease Ad OSD Fiber EDID Address OSD Factory EDIDProcessing ck enlock Fiber Ethernet Format Select Eth Alternate Control Control SelectEthernet Pan Pan Defaults Ethernet Defaults Alternate Function Reset Keyp Factory Decrease Function AdvanceFactory OSDOutput Fiber IP IPKeypanel Capture Capture Cancel Output Processing Delay Delay F3 EthernetAdvance Store Genlock Anti-flicker Defaults Increase IncreaseDefaults Address EDIDEDID Control Preset ZP Recall Test Format Format Zoom Address WhilePhasing Led is on Select Alternate Capture F1 F2 F3 R Cancel Cancel Decrease Reset Increase Processing Decrease Function Delay Delay Advance Advance Ad Keypanel OSD Fiber Factory EDID enlock Pan ck Eth Ethernet ZoomZoom Control Defaults ng hasing IP Capture Delay Advance Output Processing F3 Genlock Reset Reset Pan Decrease Decrease Genlock Increase Address Fiber EDID Control Preset Z Recall Test Format Ethernet Ethernet Phasing Processing Select Store Genlock Anti-flicker Alternate IP Capture Control Output R Cancel F3 Decrease ProcessingEDID Function Delay Advance Keypanel OSD Fiber Factory Increase Address enlock Pan Format Eth Control Zoom Capture Defaults F1 F2 F3 hasing Increase A EDID IP Capture Output Cancel Delay AdvanceReset F3 Decrease Increase Address Zoom Fiber EDID Genlock Format Ethernet Processing Phasing Delay Advance Store Genlock Anti-flicker Genlock Control Preset Z Recall Test Cancel Reset Processing Decrease Phasing Delay Advance Fiber Pan Select enlock Alternate Ethernet Capture Control Zoom F1 F2 F3 hasing Increase Decrease A EDID Function Keypanel OSD Fiber Factory IP Et Capture Processing Increase Output Defaults Reset Decrease Genlock Pan Address FiberEDID Control Format Ethernet Delay Advance Genlock PresetIP Z Recall Test Capture Cancel F3 Output Phasing Processing Delay Advance Address Select EDID PanIncrease Alternate Format Control Zoom Decrease Function Keypanel OSD Fiber Factory Et IP Capture Cancel Defaults Output Reset DelayAddress Advance Decrease Increase Genlock EDID Format Zoom Ethernet Phasing Cancel Reset Decrease Delay Advance Fiber Processing Processing Ethernet Store Genlock Anti-flicker Zoom Store Genlock Anti-flicker Control Control Pan Reset Capture Decrease Capture F1 F2 F3 F1 F2 F3 Ethernet EDID EDID IP Output Increase Address Format Genlock Genlock Preset Recall Cancel Preset Recall TestTest Delay Advance Phasing Phasing Select Select Alternate Alternate Zoom Function Keypanel OSD Fiber Factory Function Keypanel OSD Fiber Factory Reset Defaults Decrease Defaults Ethernet Decrease Zoom Reset Increase Ethernet Cancel Changes: Change Value Change Line Genlock Phasing Button Operation then Ethernet Settings Button Operations or Choose Parameter or Set Delay Reset Offset to Zero Enter Pan Mode Move Up or Down + 100% Color Bars + 75% Color Bars Genlock F3 Processing Control Capture EDID Decrease Zoom Full Screen, both H & V: Pan Pan IP IP Address Address Increase Increase Delay Delay Advance Advance Cancel Changes then Reset Ethernet Port then 1x 2x Delay Anti-flickerStore Preset Recall Select Test Recall Cancel Cancel Pan Preset IP Output Alternate Select Alternate Address Lock/Unlock Format Function thenFactory Function Keypanel Factory PanAdvance + Zoom IP Output Increase Decrease Address Pan Pan Reset Format Ethernet Cancel Output IP IP Advance Output Increase Increase Address Pan Zoom Address Format Format + then Store Keypanel Output Output Format Format Lock/Unlock Button Operation F1 Zoom Zoom Reset Reset Increase Ethernet Ethernet Decrease Decrease Delay then Factory Defaults Full Screen, maintain aspect ratio: Processing Genlock Control Phasing Capture Processing EDIDProcessing nlock Fiber Control Control Capture Capture F3 Genlock EDIDEDIDProcessing Control Capture nlock F3 EDID asing Processing ber Genlock Control Phasing Capture EDID Fiber Save Changes Factory Defaults Button Operation Choose Parameter Increase Zoom or Zoom Button Operation Processing Processing Control Control Capture Capture EDID EDID Change Line + + or Test Button Operation + Lower right corner Increase Anti-Flicker Level ( 1- 8 ) + Upper right corner Manual Mode + Lower left corner then Change Value Auto Mode or Center vertically Upper left corner Enter Edit Mode Anti-Flicker Button Operation or Center horizontally then Set Advance PAN Button Operation Move Left or Right View the IP Address Defaults Cancel Defaults Store On Screen Display On/Off Button OperationF1 IP Reset Advance Advance Increase Ethernet ZoomZoom Address 1:1 Ratio, when in Alternate Reset Reset On/Off then Decrease Decrease Delay PanAdvance Function Ethernet Ethernet Zoom H Only or V Only + IP Output Reset Increase Decrease Address modes: Format Ethernet Decrease Delay Delay Delay Scan Do® SD User’s Manual Decrease Advance Zoom Reset Ethernet Cancel Anti-flicker F2 Cancel Cancel Output Format Preset Preset Recall Test Select Alternate Select Cancel FunctionKeypanel Factory OSD Factory Defaults Defaults F2 Anti-flicker Genlock F1 OSDKeypanel F3F2 Genlock Test Phasing OSD Fiber Store Genlock F3F1 Genlock Recall Phasing (631) Keypanel Fiber Anti-flicker F2 Test GenlockProcessing Control F3 Capture EDID Processing Control Capture EDID In Delay Genlock Phasing Fiber Processing Genlock Control CaptureF3 EDID Genlock Phasing De Processing Control Capture EDID Increase Delay 273-0404 | commspecial.com OSD Fiber Check for Scan Do® Updates at: scandohd.tv Sing Adv Decrease Page 19 Sing on B If you haven’t used Fiberlink® lately, you should review our comprehensive line of fiber based solutions today. Designed exclusively for the A/V Professional, each Fiberlink® is designed and built with decades of Pro A/V experience. Call your Sales Representative or visit us online at commspecial.com Blue White Black World Headquarters Model 1295 DVI and Analog RGB Computer Video to SD-SDI Scan Converter 55 Cabot Court Hauppauge, New York 11788 USA Tel: (631) 273-0404 Fax: (631) 273-1638 [email protected] Asia Class 1 Laser Product Communications Specialties Pte Ltd 100 Beach Road #22-09 Shaw Tower Singapore 189702 Tel: +65 6391 8790 Fax: +65 6396 0138 [email protected] commspecial.com | scandohd.tv ©2009 Communications Specialties, Inc. All Rights Reserved. Scan Do is a registered trademark of Communications Specialties, Inc. Fiberlink and the starburst logo is a registered trademark of Communications Specialties, Inc. CSI and the triangle designs are trademarks of Communications Specialties, Inc. P/N 127983 Rev. A December 23, 2009