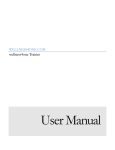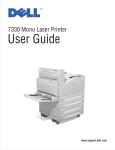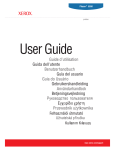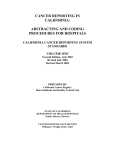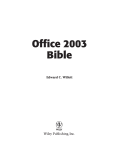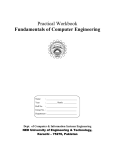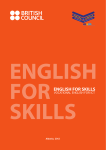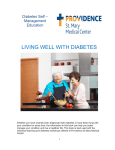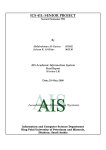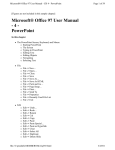Download introduction to computers and inform ation technology
Transcript
Introduction to Computers and Information Technology teaches essential computer technology concepts and skills. This text helps students build a concrete understanding of how computers work and how various types of computing devices and accessories are used in school, work, and at home. AND INFORMATION TECHNOLOGY INTRODUCTION TO COMPUTERS The book consists of three principle sections: Computing Fundamentals explores hardware and software basics, input and output devices, storage, and operating systems. Students learn how computers work, how to identify and use peripherals and storage devices, and how to use operating systems and utility programs. Applications teaches introductory skills in word processing, spreadsheets, database, graphics programs, presentation programs, and multimedia. Students learn how to select the appropriate program for a task and how to use the key features of each program to create, edit, format, and print different types of files. Communications and Networks covers the latest in communication devices, including smart phones and personal digital assistants, as well as the network technology they run on. Students learn how to use e-mail and other messaging systems, how to access the Internet, and how to locate information on the World Wide Web. This section also includes a unit on Online Safety, which covers topics such as privacy, ethics, cybercrime, online bullying, and how to protect data. Other features include: • Keyboarding Essentials, a complete guide to keyboarding techniques including information on posture, avoiding stress and fatigue, and breaking bad habits. INTRODUCTION TO COMPUTERS AND INFORMATION TECHNOLOGY • End-of-chapter activities and review material to reinforce important topics and allow students to demonstrate their knowledge of the material. • Student CD that includes bonus projects; step-by-step procedures for Microsoft ® Office 2003, 2007, and 2010, Windows ® 7, and Internet Explorer; puzzles; and activity data files. ISBN-13: 978-1-256-05024-7 ISBN-10: 1-256-05024-5 9 0 0 0 0 9 781256 050247 PearsonSchool.com/careertech 000200010270746574_CV.indd 1 6/23/11 2:32 PM PRENTICE HALL Teacher’s Manual Taken from: Prentice Hall Technology Applications Teacher’s Management Guide, Level I Revised Edition Prentice Hall Technology Applications Teacher’s Management Guide, Level II Revised Edition Copyright © 2008 by Pearson Education, Inc. TM_frontmatter.indd 1 6/16/2011 8:26:33 AM Cover Art: Courtesy of Shutterstock. Taken from: Prentice Hall Technology Applications Teacher’s Management Guide, Level I Revised Edition Copyright © 2008 by Pearson Education, Inc. Published by Prentice Hall Upper Saddle River, New Jersey 07458 Prentice Hall Technology Applications Teacher’s Management Guide, Level II Revised Edition Copyright © 2008 by Pearson Education, Inc. Published by Prentice Hall Upper Saddle River, New Jersey 07458 Copyright © 2011 by Pearson Learning Solutions All rights reserved. Permission in writing must be obtained from the publisher before any part of this work may be reproduced or transmitted in any form or by any means, electronic or mechanical, including photocopying and recording, or by any information storage or retrieval system. All trademarks, service marks, registered trademarks, and registered service marks are the property of their respective owners and are used herein for identification purposes only. The information, illustrations, and/or software contained in this book, and regarding the above-mentioned programs, are provided “As Is,” without warranty of any kind, express or implied, including without limitation any warranty concerning the accuracy, adequacy, or completeness of such information. Neither the publisher, the authors, nor the copyright holders shall be responsible for any claims attributable to errors, omissions, or other inaccuracies contained in this book. Nor shall they be liable for direct, indirect, special, incidental, or consequential damages arising out of the use of such information or material. Pearson Learning Solutions, 501 Boylston Street, Suite 900, Boston, MA 02116 A Pearson Education Company www.pearsoned.com Printed in the United States of America 1 2 3 4 5 6 7 8 9 10 XXXX 16 15 14 13 12 11 0002000102781411 JH ISBN 10: 1-256-32035-8 ISBN 13: 978-1-256-32035-7 000200010270781411_titles.indd 2 6/30/11 12:47 PM 000200010270781411_BOOK.pdf 7/11/11 2:37 PM - 3 - ( ) Table of Contents INTRODUCTION. . . . . . . . . . . . . . . . . . . . . . . . . . . . . . . . . . . . . . . . .VII PART 1 UNIT 1 EXPLORING COMPUTERS . . . . . . . . . . . . . . . . . . . . . . . . . . . . .2 Chapter 1 Chapter 2 UNIT 2 Input/Output Basics . . . . . . . . . . . . . . . . . . . . . . . . . . . . . . . . . . . . . . . . . 18 Understanding Specialized Input/Output . . . . . . . . . . . . . . . . . . . . . . . . . . 23 ANALYZING STORAGE . . . . . . . . . . . . . . . . . . . . . . . . . . . . . . 28 Chapter 5 Chapter 6 UNIT 4 Computer Basics. . . . . . . . . . . . . . . . . . . . . . . . . . . . . . . . . . . . . . . . . . . . . 3 Understanding Computers . . . . . . . . . . . . . . . . . . . . . . . . . . . . . . . . . . . . 10 EXPLORING INPUT AND OUTPUT . . . . . . . . . . . . . . . . . . . . . . . 17 Chapter 3 Chapter 4 UNIT 3 COMPUTING FUNDAMENTALS Storage Basics . . . . . . . . . . . . . . . . . . . . . . . . . . . . . . . . . . . . . . . . . . . . . 29 Understanding How Data Storage Works . . . . . . . . . . . . . . . . . . . . . . . . . 36 EXPLORING SYSTEMS SOFTWARE . . . . . . . . . . . . . . . . . . . . . . 43 Chapter 7 Systems Software Basics . . . . . . . . . . . . . . . . . . . . . . . . . . . . . . . . . . . . . 44 Chapter 8 Understanding System Software . . . . . . . . . . . . . . . . . . . . . . . . . . . . . . . 49 Operating System Activities . . . . . . . . . . . . . . . . . . . . . . . . . . . . . . . . . . . . . . . . . . . . . 54 PART 2 UNIT 1 APPLICATIONS ANALYZING APPLICATIONS . . . . . . . . . . . . . . . . . . . . . . . . . . . 58 Chapter 9 Applications Basics . . . . . . . . . . . . . . . . . . . . . . . . . . . . . . . . . . . . . . . . . . 59 Chapter 10 Understanding Applications . . . . . . . . . . . . . . . . . . . . . . . . . . . . . . . . . . 66 UNIT 2 WORD PROCESSING . . . . . . . . . . . . . . . . . . . . . . . . . . . . . . . 73 Chapter 11 Word-Processing Basics. . . . . . . . . . . . . . . . . . . . . . . . . . . . . . . . . . . . . 74 Chapter 12 Using a Word-Processing Application . . . . . . . . . . . . . . . . . . . . . . . . . . 83 Word-Processing Activities . . . . . . . . . . . . . . . . . . . . . . . . . . . . . . . . . . . . . . . . . . . . . 92 UNIT 3 SPREADSHEETS . . . . . . . . . . . . . . . . . . . . . . . . . . . . . . . . . . 95 Chapter 13 Spreadsheet Basics. . . . . . . . . . . . . . . . . . . . . . . . . . . . . . . . . . . . . . . . . 96 Chapter 14 Understanding Spreadsheets . . . . . . . . . . . . . . . . . . . . . . . . . . . . . . . . 105 Spreadsheet Activities . . . . . . . . . . . . . . . . . . . . . . . . . . . . . . . . . . . . . . . . . . . . . . . . 114 Table of Contents • iii 000200010270781411_BOOK.pdf 7/11/11 2:37 PM - 4 - ( ) UNIT 4 DATABASES . . . . . . . . . . . . . . . . . . . . . . . . . . . . . . . . . . . . 118 Chapter 15 Database Basics . . . . . . . . . . . . . . . . . . . . . . . . . . . . . . . . . . . . . . . . . . 119 Chapter 16 Understanding Databases . . . . . . . . . . . . . . . . . . . . . . . . . . . . . . . . . . . 126 Database Activities . . . . . . . . . . . . . . . . . . . . . . . . . . . . . . . . . . . . . . . . . . . . . . . . . . . 133 Table of Contents UNIT 5 GRAPHICS. . . . . . . . . . . . . . . . . . . . . . . . . . . . . . . . . . . . . 136 Chapter 17 Graphics Basics . . . . . . . . . . . . . . . . . . . . . . . . . . . . . . . . . . . . . . . . . . 137 Chapter 18 Understanding Graphics . . . . . . . . . . . . . . . . . . . . . . . . . . . . . . . . . . . . 144 Graphics Activities . . . . . . . . . . . . . . . . . . . . . . . . . . . . . . . . . . . . . . . . . . . . . . . . . . . 151 UNIT 6 PRESENTATION PROGRAMS . . . . . . . . . . . . . . . . . . . . . . . . . 154 Chapter 19 Presentation Basics . . . . . . . . . . . . . . . . . . . . . . . . . . . . . . . . . . . . . . . 155 Chapter 20 Enhancing Presentations . . . . . . . . . . . . . . . . . . . . . . . . . . . . . . . . . . . 162 Presentation Activities . . . . . . . . . . . . . . . . . . . . . . . . . . . . . . . . . . . . . . . . . . . . . . . . 169 UNIT 7 MULTIMEDIA . . . . . . . . . . . . . . . . . . . . . . . . . . . . . . . . . . . 172 Chapter 21 Multimedia Basics. . . . . . . . . . . . . . . . . . . . . . . . . . . . . . . . . . . . . . . . . 173 Chapter 22 Understanding Multimedia . . . . . . . . . . . . . . . . . . . . . . . . . . . . . . . . . . 180 Multimedia Activities . . . . . . . . . . . . . . . . . . . . . . . . . . . . . . . . . . . . . . . . . . . . . . . . . 187 PART 3 UNIT 1 COMUNICATIONS AND NETWORKS COMMUNICATIONS . . . . . . . . . . . . . . . . . . . . . . . . . . . . . . . 192 Chapter 23 Chapter 24 UNIT 2 NETWORKS . . . . . . . . . . . . . . . . . . . . . . . . . . . . . . . . . . . . 205 Chapter 25 Chapter 26 UNIT 3 Networking Basics . . . . . . . . . . . . . . . . . . . . . . . . . . . . . . . . . . . . . . . . 206 Using Networks . . . . . . . . . . . . . . . . . . . . . . . . . . . . . . . . . . . . . . . . . . 213 THE INTERNET . . . . . . . . . . . . . . . . . . . . . . . . . . . . . . . . . . 220 Chapter 27 Chapter 28 UNIT 4 Communications Basics . . . . . . . . . . . . . . . . . . . . . . . . . . . . . . . . . . . . 193 Understanding Communications. . . . . . . . . . . . . . . . . . . . . . . . . . . . . . 200 Internet Basics . . . . . . . . . . . . . . . . . . . . . . . . . . . . . . . . . . . . . . . . . . . 221 Using the Internet . . . . . . . . . . . . . . . . . . . . . . . . . . . . . . . . . . . . . . . . . 228 THE WORLD WIDE WEB . . . . . . . . . . . . . . . . . . . . . . . . . . . . 235 Chapter 29 World Wide Web Basics . . . . . . . . . . . . . . . . . . . . . . . . . . . . . . . . . . . . 236 Chapter 30 Using the Web . . . . . . . . . . . . . . . . . . . . . . . . . . . . . . . . . . . . . . . . . . . 243 Web Activities . . . . . . . . . . . . . . . . . . . . . . . . . . . . . . . . . . . . . . . . . . . . . . . . . . . . . 252 UNIT 5 E-MAIL AND OTHER MESSAGING SYSTEMS . . . . . . . . . . . . . . . 255 Chapter 31 Personal Communications Basics . . . . . . . . . . . . . . . . . . . . . . . . . . . . . 256 Chapter 32 Using the Web . . . . . . . . . . . . . . . . . . . . . . . . . . . . . . . . . . . . . . . . . . . 263 E-mail Activities . . . . . . . . . . . . . . . . . . . . . . . . . . . . . . . . . . . . . . . . . . . . . . . . . . . . . 268 iv • Table of Contents 000200010270781411_BOOK.pdf 7/11/11 2:37 PM - 5 - ( ) UNIT 6 ONLINE SAFETY . . . . . . . . . . . . . . . . . . . . . . . . . . . . . . . . . 272 Chapter 33 Chapter 34 Issues for Computer Users . . . . . . . . . . . . . . . . . . . . . . . . . . . . . . . . . . 273 Using Computers Responsibly . . . . . . . . . . . . . . . . . . . . . . . . . . . . . . . 280 STUDENT WORKBOOK ANSWER KEYS Table of Contents Chapter 1 Chapter 2 Chapter 3 Chapter 4 Chapter 5 Chapter 6 Chapter 7 Chapter 8 Chapter 9 Chapter 10 Chapter 11 Chapter 12 Chapter 13 Chapter 14 Chapter 15 Chapter 16 Chapter 17 Chapter 18 Chapter 19 Chapter 20 Chapter 21 Chapter 22 Chapter 23 Chapter 24 Chapter 25 Chapter 26 Chapter 27 Chapter 28 Chapter 29 Chapter 30 Chapter 31 Chapter 32 Chapter 33 Chapter 34 Computer Basics. . . . . . . . . . . . . . . . . . . . . . . . . . . . . . . . . . . . . . . . . . . 288 Understanding Computers . . . . . . . . . . . . . . . . . . . . . . . . . . . . . . . . . . . 290 Input/Output Basics . . . . . . . . . . . . . . . . . . . . . . . . . . . . . . . . . . . . . . . . 292 Understanding Specialized Input/Output . . . . . . . . . . . . . . . . . . . . . . . . . 294 Storage Basics . . . . . . . . . . . . . . . . . . . . . . . . . . . . . . . . . . . . . . . . . . . . 296 Understanding How Data Storage Works . . . . . . . . . . . . . . . . . . . . . . . . 298 System Software Basics . . . . . . . . . . . . . . . . . . . . . . . . . . . . . . . . . . . . . 300 Understanding System Software . . . . . . . . . . . . . . . . . . . . . . . . . . . . . . 302 Applications Basics . . . . . . . . . . . . . . . . . . . . . . . . . . . . . . . . . . . . . . . . . 304 Understanding Applications . . . . . . . . . . . . . . . . . . . . . . . . . . . . . . . . . 306 Word-Processing Basics. . . . . . . . . . . . . . . . . . . . . . . . . . . . . . . . . . . . 308 Using a Word-Processing Application . . . . . . . . . . . . . . . . . . . . . . . . . 310 Spreadsheet Basics. . . . . . . . . . . . . . . . . . . . . . . . . . . . . . . . . . . . . . . . 312 Understanding Spreadsheets . . . . . . . . . . . . . . . . . . . . . . . . . . . . . . . . 314 Database Basics . . . . . . . . . . . . . . . . . . . . . . . . . . . . . . . . . . . . . . . . . . 316 Understanding Databases . . . . . . . . . . . . . . . . . . . . . . . . . . . . . . . . . . . 318 Graphics Basics . . . . . . . . . . . . . . . . . . . . . . . . . . . . . . . . . . . . . . . . . . 320 Understanding Graphics . . . . . . . . . . . . . . . . . . . . . . . . . . . . . . . . . . . . 322 Presentation Basics . . . . . . . . . . . . . . . . . . . . . . . . . . . . . . . . . . . . . . . 324 Enhancing Presentations . . . . . . . . . . . . . . . . . . . . . . . . . . . . . . . . . . . 326 Multimedia Basics. . . . . . . . . . . . . . . . . . . . . . . . . . . . . . . . . . . . . . . . . 328 Understanding Multimedia . . . . . . . . . . . . . . . . . . . . . . . . . . . . . . . . . . 330 Communications Basics . . . . . . . . . . . . . . . . . . . . . . . . . . . . . . . . . . . . 332 Understanding Communications. . . . . . . . . . . . . . . . . . . . . . . . . . . . . . 334 Networking Basics . . . . . . . . . . . . . . . . . . . . . . . . . . . . . . . . . . . . . . . . 336 Using Networks . . . . . . . . . . . . . . . . . . . . . . . . . . . . . . . . . . . . . . . . . . 338 Internet Basics . . . . . . . . . . . . . . . . . . . . . . . . . . . . . . . . . . . . . . . . . . . 340 Understanding the Internet . . . . . . . . . . . . . . . . . . . . . . . . . . . . . . . . . . 342 World Wide Web Basics . . . . . . . . . . . . . . . . . . . . . . . . . . . . . . . . . . . . 344 Using the Web . . . . . . . . . . . . . . . . . . . . . . . . . . . . . . . . . . . . . . . . . . . 346 Personal Communications Basics . . . . . . . . . . . . . . . . . . . . . . . . . . . . . 349 Understanding Personal Communication . . . . . . . . . . . . . . . . . . . . . . . 351 Issues for Computer Users . . . . . . . . . . . . . . . . . . . . . . . . . . . . . . . . . . 353 Using Computers Responsibly . . . . . . . . . . . . . . . . . . . . . . . . . . . . . . . 355 Table of Contents • v 000200010270781411_BOOK.pdf 7/11/11 2:37 PM - 6 - ( ) 000200010270781411_BOOK.pdf 7/11/11 2:37 PM - 7 - ( ) Introduction The Introduction to Computers and Information Technology Teacher’s Manual is a comprehensive guide to the student edition text. In addition to providing teachers with essential information about how to use the student edition in the classroom, it includes exclusive material such as discussion topics and questions, suggestions for ways to customize lessons for More Advanced, Less Advanced, and English Language learners, and activities that integrate the lesson material with the core academic subjects of language arts, math, science, and social studies. The Teacher’s Manual includes: • Discussion Topics: These discussion topics relate directly and indirectly to the content in the lesson. • Teaching Tips: These items help explain the content and provide additional information for instructors to use in the classroom. • Questions for Discussion: These are questions you can ask students as you proceed through the lessons. Sample answers are provided. • Sample Answers to Features: Sample answers are provided for the Technology@Home, Technology@School, Technology@Work, and Real-World Tech features in the student edition text. • Meet Individual Needs: These include customized instruction and activities for More Advanced, Less Advanced, and English Language learners. • Integrate Content Areas: These include cross-curricular activities tied into the computer and information technology skills and topics that students are learning. • Assessment Tips: This includes answers to the end-of-chapter review and assessment questions. • Activity Support: This section provides pointers and troubleshooting tips for the hands-on application activities. The accompanying CD-ROM includes: • Student Data Files and Data Record Sheets: These include the files students will need to complete activities at the end of many of the units in the student edition text. These files are also provided on the Student CD-ROM. • Solution Files, Sample Solution Files, and Grading Rubrics: These files are to be used for assessing the results of the students’ hands-on activities. In activities where the directions are to be followed step-by-step, a final solution is provided for you to check against. Sample solutions are provided for activities where students are allowed to make some decisions on their own. Grading rubrics are provided for all of the activities. (There are no solution files provided for research projects and other activities where students are responsible for creating the entire project.) • Procedure Reference: These are basic steps for how to complete tasks in Microsoft Office 2010, Microsoft Office 2007, Microsoft Office 2003, Microsoft Windows 7, and Microsoft Internet Explorer. These files are also provided on the Student CD-ROM. Introduction • vii 000200010270781411_BOOK.pdf 7/11/11 2:37 PM - 8 - ( ) • Introduction • • • viii • Crossword Puzzles and Word Searches and Answer Keys: These activities, designed to further engage students in the lesson content, are provided on the Student CD-ROM. On the CD-ROM that accompanies this teacher’s manual, both puzzles and answer keys are provided. Cross-Curricular Projects: These projects are designed to tie in technology and computing topics with the core subject areas. Each of the 17 projects includes content and technology overviews, followed by step-by-step instructions for completing the project. Assessment rubrics are provided for each project—one rubric is for project assessment and the other is for peer assessment. All are group or collaborative, long-term projects. Some involve working with students in a different school and even in a different country. These files are also provided on the Student CD-ROM. Correlations: All of the standards for IC3 and NETs are met in this course. Complete correlations to these standards are included on the accompanying CD-ROM. Sample As You Read Charts: Blank charts are provided that can be printed and given to students to use in the As You Read activities in the student text. Introduction 000200010270781411_BOOK.pdf 7/11/11 2:37 PM - 9 - ( ) part 1 Computing Fundamentals 000200010270781411_BOOK.pdf 7/11/11 2:37 PM - 10 - ( ) UNIT 1 EXPLORING COMPUTERS Overview Chapter 1 Computer Basics Lesson 1-1: What Is a Computer? Lesson 1-2: What Is Computer Hardware? Lesson 1-3: What Is Computer Software? Chapter 1 Explores what a computer is and the differences between hardware and software. Computers have four basic actions and several different components. The chapter introduces these actions in addition to hardware such as primary and secondary storage and peripherals. It also covers the different types of software such as system, utility, and application software. (See student text pp. 3–14.) Chapter 2 Understanding Computers Lesson 2-1: Exploring Computer Systems Lesson 2-2: Making Computers Work Lesson 2-3: Group and Individual Computing Chapter 2 Explores how computers are complex devices that input, process, store, and output data. The chapter begins with input types and describes the different devices that process this input. It continues by explaining how software and its code provide the computer with instructions and closes with a discussion of group and individual computing. (See student text pp. 15–26.) 2 • Part 1 000200010270781411_BOOK.pdf 7/11/11 2:37 PM - 11 - ( ) Chapter 1 Lesson Plan 1-1 Computer Basics What Is a Computer Prepare and Engage Objectives 1. Describe the four operations of computers. 2. Contrast analog and digital computers. 3. Explain why data and instructions for computers are coded as 0s and 1s. 4. Identify three benefits of computers. Prepare a student simulation of the four basic actions of a computer. Have four photos or other images ready for a student simulation. Review the four basic actions of a computer: input, processing, output, and storage. Simulate the four basic actions of a computer. Assign four students roles as Input, Processing, Output, and Storage. Give all four photos to Output. Choose one photo and tell Input. Input passes the information on to Processing, who prompts Output to display the correct photo and then passes it to Storage for later use. Teach • Have students read this lesson. • For the As You Read activity, show students examples of sequence type charts, and make sure they understand how to prepare one. • Review the key terms. Teaching Tip Make a copy of the illustration shown in Figure 1.1.1, but cover the names of the components. Distribute a copy to each student and ask them to label the components. Or, using a classroom computer, have students identify the various components. Questions for Discussion 1. What are the four actions of a computer’s information processing cycle? The four actions are input, processing, output, and storage. 2. What are computer bytes and how are they organized? Computer bytes are combinations of code that are made up of 0s and 1s and organized into multiples of eight or more. 3. Why is storage one advantage of a computer? Storage is an advantage because it saves the information that it has processed in some permanent form for access later. Demonstrate Your Knowledge Have students complete Demonstrate Your Knowledge 1-1 from the student workbook. Computing Fundamentals • 3 000200010270781411_BOOK.pdf 7/11/11 2:37 PM - 12 - ( ) Technology@School You could store all these items, except for paper-and-pencil homework, in an electronic portfolio. Real-World Tech Possible answers include that workers might lose their jobs to robots. Businesses can help workers learn new skills or workers can pursue training to qualify them for other jobs. Meet Individual Needs Less Advanced Learners Students may find it helpful to reinforce their understanding of the computer information processing cycle with a visual activity. Review the stages and actions of the cycle. As you present the cycle, suggest that students draw a diagram to illustrate each stage. Make sure that students use clear labels and captions to note important details of each stage. More Advanced Learners Students may want to apply the computer-processing cycle to familiar computer functions. First have students brainstorm a list of common computer actions such as displaying a graphic or animation. Record all the examples on the board. Then, prompt volunteers to describe each action of the process that the computer takes in completing the example functions. Integrate Content Areas Social Studies Have students create an interactive time line of computer history. Direct students to use several Internet and library sources to research the history of computers from the 1930s to the present. Students should use their research to write short paragraphs that detail each event. Next, have students illustrate their text with pictures and drawings. Suggest that students use presentation software to create their time lines and present them to the class. Math Challenge students to use binary code to analyze numerical patterns. Remind students that binary code is a series of 0s and 1s. Provide examples such as the letter A, which is 01000001. Divide the class into two groups. Have one group research the binary code for each letter of the alphabet. The other should find the code for numbers up to 100. Have the groups study the codes for number patterns and report their results. 4 • Part 1 000200010270781411_BOOK.pdf 7/11/11 2:37 PM - 13 - ( ) Lesson Plan 1-2 What Is Computer Hardware? Prepare and Engage Objectives 1. Summarize how a CPU and RAM work together. 2. Contrast primary and secondary storage. 3. Compare the features of three secondary storage devices. 4. Identify three types of connectors and the peripherals that use each. Create a graphic organizer of computer terms. Begin a word web on the board. Write computer hardware in the center circle. Complete a word web to learn about computer hardware. Discuss the various types of computer hardware described in Lesson 1-2. Have volunteers come to the board to fill in the web with the details of computer hardware, including the primary and secondary storage devices. Teach • Have students read this lesson. • For the As You Read activity, show students examples of compare and contrast type charts (Venn diagram, for example), and make sure they understand how to prepare one. • Review the key terms. Teaching Tip Students would benefit greatly from seeing the actual devices and components discussed in this lesson. If possible, remove the case from a classroom computer and point out the CPU, RAM, and hard drive. Show examples of the types of secondary storage discussed, including a flash or thumb drive and CDs. Point out the different peripherals connected to the computer and the types of cables and connectors used to connect them. Also, demonstrate how to connect each peripheral to its proper port. Questions for Discussion 1. How does the CPU help the computer process information? The CPU moves data along the electrical circuits in specific ways that allow the computer to do arithmetic and compare data quickly. 2. What is the difference between a primary and secondary storage device? A computer’s primary storage device is hardware (RAM) that saves data while the computer is working. Its secondary storage is a device such as an external hard drive; flash, jump, thumb, or pen drives; CD-ROM or DVD-ROM that permanently holds large amounts of data. 3. Which computer peripherals do you use regularly? Students’ answers will vary but may include input devices such as a keyboard, joystick, or mouse and output devices such as printers, monitors, and speakers. Demonstrate Your Knowledge Have students complete Demonstrate Your Knowledge 1-2 from the student workbook. Computing Fundamentals • 5 000200010270781411_BOOK.pdf 7/11/11 2:37 PM - 14 - ( ) Meet Individual Needs Less Advanced Learners Students may have an easier time understanding peripherals and multiple computer ports if they create an input/output table. Review the various types of peripherals and ports. Then, work with students to create a three-column table using spreadsheet software. Students can complete the table by listing each peripheral such as a keyboard, monitor, and external hard drive in the first column. In the second column, students should identify each entry as an input or output device. Have them list the type of computer port that the peripheral might use in the third column. Students might need assistance identifying the correct port. Have them study classroom computers and available computer manuals to complete the column. Integrate Content Areas Science Have students create a detailed diagram of computer hardware. Students should begin with either an existing graphic of a computer, or they can create a new one using a draw or paint program. Direct students to label each of the computer’s parts and then write a descriptive caption for each part that explains how it facilitates the computer’s ability to process data. All diagrams should include details about the computer’s storage, peripherals, and ports. Math Review the storage capacity of a computer hard drive with one gigabyte, a CD-ROM, and a DVD-ROM. Then, list a group of large and small computer files. Quiz students on which secondary storage devices they might use to store each of the files. Students should explain their answers, including details of the file sizes and the storage capacity of the devices. 6 • Part 1 000200010270781411_BOOK.pdf 7/11/11 2:37 PM - 15 - ( ) Lesson Plan 1-3 What Is Computer Software? Prepare and Engage Objectives 1. Describe what an operating system does. 2. Summarize why compatibility is an issue for computer users. 3. Explain what utility software does. 4. Identify four types of application software and ways to obtain them. Set up classroom computers for a hands-on demonstration. Make sure that computers have either a Windows or Macintosh operating system and several system utilities and software applications. Explore the types of computer software. Explain why software is important and some of the different types of software. Invite students to work in pairs or small groups to explore the operating system, software utilities, and examples of application software on the computer. Teach • Have students read this lesson. • For the As You Read activity, show students examples of concept webs, and make sure they understand how to prepare one. • Review the key terms. Teaching Tip Make sure students can distinguish between system software and application software. Explain that system software runs “in the background,” while application software is what they use to complete various tasks, such as writing a report or keeping track of items in a database. Ask students what types of application software they use on a regular basis. Discuss the various software applications your school uses. Questions for Discussion 1. Why do computers need software to operate? Software provides the computer with directions of what to do and how to do it. 2. What are the two types of system software and what do they do? The two types are operating systems and system utilities. Operating systems let hardware devices communicate with one another and run efficiently. System utilities help the computer work properly by providing maintenance and repair. 3. Which types of application software can you use to create and publish a multimedia presentation on the Internet? Answers might include productivity software to write the text, graphics software to draw, paint, or edit photos, and communication software to connect with and publish to the Internet. Demonstrate Your Knowledge Have students complete Demonstrate Your Knowledge 1-3 from the student workbook. Computing Fundamentals • 7 000200010270781411_BOOK.pdf 7/11/11 2:37 PM - 16 - ( ) Technology@Work You would probably want to buy the new version of the program for the first and fourth items since you use these programs regularly and the new versions contain major revisions. Meet Individual Needs Less Advanced Learners Students may benefit from further review of what system utility software does for a computer. Launch a utility program such as Norton Utilities or Disk First Aid on a Macintosh. Run the utility’s diagnostic function and have students watch as the software examines the computer. Have the software repair any damaged files that the software identifies. More Advanced Learners Students may want to learn more about Microsoft’s founders, Bill Gates and Paul Allen. Suggest that students use Internet or library sources to research the early lives and accomplishments of these individuals. As they conduct their research, suggest that students record their findings in a presentation that can be shared with their classmates. Integrate Content Areas Language Arts Have students write an essay comparing computer operating systems. Explain that many people have strong opinions about and preferences for either the Macintosh or Windows operating systems. Continue by explaining that they will be researching and reviewing both operating systems to learn more about the products. First, encourage students to work on computers with both operating systems. As they explore each system, students should note how the software organizes data on the computer, helps to process the data, and assists or hinders the user. Second, students may visit the Apple® and Microsoft® Web sites to learn more about the features and uses of the software and upcoming releases. Finally, students should interview several professionals working in different companies to learn about the strengths and weaknesses of the products. Have students use word-processing software to compile their notes and write essays that compare the software and state their own preferences. Assess Select from the following resources to help you evaluate students’ progress. • Have students complete the Chapter Review and Assessment questions in the student text. • Have students complete the Chapter 1 Vocabulary-Review worksheet from the student workbook. • Have students complete the Chapter 1 Problem-Solving worksheet from the student workbook. • Use the computerized ExamView test bank to create your own tests for this chapter. 8 • Part 1 000200010270781411_BOOK.pdf 7/11/11 2:37 PM - 17 - ( ) Chapter 1 Review and Assessment Answer Keys Use the Vocabulary 1.e 2.h 3.b 4.j 5.d 6.g 7.c 8.i 9.a 10.f Check Your Comprehension 1.computer 2.Possible answers include Input, Processing, Output, or Storage. 3.0 or 1 4.RAM 5.lost 6.Possible answers include keyboard, mouse, or monitor connector. 7.different 8.custom 9.Communications 10.less Think Critically 1. Analog computers measure things on a scale that has many values; digital computers work with data that has a fixed value. 2. Answers should reflect independent thinking. 3. Primary storage, or RAM, is inside the case and loses data when the computer is turned off. Secondary storage is inside the case, though some have access to the outside and continue to store data when the computer is turned off. 4. Because they control how hardware pieces work together and how hardware and software work together. 5. Students should select from productivity; graphics; communication; and home, education, and entertainment software and give reasons for their choices. Extend Your Knowledge A. Suggest that students make a list of hardware devices from the chapter and check off those that are present on the computer they analyze. B. Answers will vary based on the resources used for research. Because each of these processors is available in different models, students may want to list characteristics in ranges (such as “Price: $120–$380”) or as averages. When all charts are complete, ask students to compile their findings into a master chart. Next, ask students to draw conclusions based on the aggregate information. If possible, allow students to use PCs in your school that are equipped with these processors. If this is not possible, try to arrange demonstrations with computer vendors in your area. Computing Fundamentals • 9 000200010270781411_BOOK.pdf 7/11/11 2:37 PM - 18 - ( ) Chapter 2 Lesson Plan 2-1 Understanding Computers Exploring Computer Systems Prepare and Engage Objectives 1. Explain how input devices are suited to certain kinds of data. 2. Distinguish between RAM and ROM. 3. Identify an appropriate output device for different types of data. Gather computer input and output devices. Connect several different input devices including a keyboard, mouse, touchpad, and microphone to the classroom computers. Provide several different output devices including printers, speakers, and headphones. Introduce input, processing, output, and storage devices. Review the definitions of each of the computer’s four basic functions. Make sure that students understand what happens to data during each stage. Demonstrate how each input, output, processing, and storage device works. Teach • Have students read this lesson. • For the As You Read activity, show students examples of charts that would be helpful for organizing details about a topic, and make sure they understand how to prepare one. • Review the key terms. Teaching Tip Make sure students understand what is defined as “input.” This includes text, images, sound, and video. Discuss various input devices used with classroom computers, such as keyboard, mouse, trackball, joystick, and speech-recognition software. Many students might also have experience inputting images from a digital camera or scanner. Ask students to comment on the types of input they enter and which devices they use. In addition, make sure students can distinguish between output devices and storage devices. The computer monitor, printer, and speakers are output devices, whereas hard disk drives, flash drives, CDs, and DVDs are storage devices. 10 • Part 1 000200010270781411_BOOK.pdf 7/11/11 2:37 PM - 19 - ( ) Questions for Discussion 1. What are the different types of input devices, and how are they used to manage data? The keyboard inputs text and commands. A mouse, trackball, and touchpad move a pointer on the monitor that allows you to input and move documents, data, and images. A mouse can also be used to issue commands. Microphones can help you input sounds. 2. How do the CPU, RAM, and ROM work together? The CPU receives data and commands and processes the data. It temporarily stores the commands and data on RAM. The CPU also processes ROM. ROM contains instructions that start the computer when you turn it on and do not change. 3. What output devices do you use most often? Answers will vary, but should include storage on Zip®, Rev®, flash drives, and a monitor. Demonstrate Your Knowledge Have students complete Demonstrate Your Knowledge 2-1 from the student workbook. Technology@Home From the list of kinds of data, students should select unsaved data in RAM. Meet Individual Needs Less Advanced Learners Students may gain a better understanding of the specific uses of each input device through hands-on experimentation. Divide students into three groups: one group using only a keyboard, one group using a keyboard and a mouse, one using a mouse and a microphone. Explain that each group should try to create a text file, draw an image, and record a sound file. Help students to understand the possibilities of each input device as they begin their experiments. At the end of the activity, the first group should create only a text file, the second a text and an image, and the third group only a sound file. Integrate Content Areas Science Suggest that students examine the benefits of technology using computer output devices. Have students create a report using word-processing software and then print it. Prompt each group to review the printed report and the digital version on the computer monitor. Suggest that groups list the advantages of each output type. Encourage students to share their lists. Language Arts Encourage students to create individual portfolios by storing their work on clearly labeled Zip or Jaz disks. Suggest that students begin by neatly organizing their work into clearly named files and folders. Then, have students gather and classify text, image, and sound files. You might also suggest that they make an extra copy of the portfolio. Computing Fundamentals • 11 000200010270781411_BOOK.pdf 7/11/11 2:37 PM - 20 - ( ) Lesson Plan 2-2 Making Computers Work Prepare and Engage Objectives 1. Explain the binary system used by computers. 2. Describe how software is written and translated. 3. Summarize the tasks of operating systems. 4. Identify two leading operating systems and explain why compatibility is an issue. Create an outline of Lesson 2-2 from the student text. Write an outline of each section of Lesson 2-2 on the board. Leave out some information for students to fill in later. Complete an outline of the lesson to learn how computers work. Discuss the differences between digital and binary computers. During the discussion, have students help you complete the outline. Proceed through the outline of the lesson by presenting software, programming languages, operating systems, and compatibility issues. Teach • Have students read this lesson. • For the As You Read activity, show students examples of different outline formats, and make sure they understand how to prepare one. • Review the key terms. Teaching Tip Review the types of programs you use in the classroom and also that students use at home. Ask students to comment on features they like about the programs they use regularly. Ask them to comment on things about the programs they think could be improved. Make sure they understand that software programmers rely heavily on user feedback to make modifications and improvements to their programs. Questions for Discussion 1. What is the difference between digital and binary computers? Digital computers require each piece of information used to be distinct. The computer acts on each piece of data by comparing its value to other data. Binary computers break data into bits and give each bit a value of either 0 or 1 and group these into bits or bytes. 2. How does a computer know what to do with data in a digital form? Software gives the computer the instructions needed to process and complete a task. 3. Why are system compatibility problems no longer an issue? Some programs are written for both systems and others can be translated by utility software. As a result, most files can be written, saved, and read in usable formats in both systems. Demonstrate Your Knowledge Have students complete Demonstrate Your Knowledge 2-2 from the student workbook. 12 • Part 1 000200010270781411_BOOK.pdf 7/11/11 2:37 PM - 21 - ( ) Technology@Home Students should list the items in the following order, with 5 being the most important: 1. A program you can download from the Internet 2. A file not used for a year 3. Stored files of a game 4. Photos of friends 5. A report that you spent four hours on Technology@Work Students might recognize that all the factors listed are important for both, but the decisionmaking process may be different. The organization has to consider more diverse needs for more people, they may have in-house technicians to set up the computer system, and they may have a complex network the system has to fit with. Also, organizations may have a larger budget. Meet Individual Needs More Advanced Learners Have students play the role of computer programmer in order to understand how software provides computer instructions. Explain that students will be writing their own software instructions for 17 + 10 + 3. Remind students that programmers must split every action into a separate instruction step. Explain that the steps must be very instructive. Offer the first step to the class as a hint. (Step 1: Get the number 30 stored in a particular location in RAM.) Have students review their instructions and then move on to other examples. Examples should become increasingly more complex, requiring students to list several different types of actions and operations. Integrate Content Areas Social Studies Help students gain a better understanding of binary code by assigning a research project about computer and communication codes. Review binary code. Then, suggest that students conduct research to learn more about the construction of codes and their role throughout history. Before students begin researching the code, explain that many codes have been created to protect important information and facilitate communication. Direct students to research historical codes such as the World War II code Ultra, Morse code, and even Egyptian hieroglyphics. Suggest that students examine each of their researched codes and note any patterns found in them. Students should take notes of their findings and organize them for later use in developing their own materials. Divide students into collaborative groups and have each one develop its own letter and number codes. Students should conclude by creating detailed reports that explain their codes and their potential uses. Computing Fundamentals • 13 000200010270781411_BOOK.pdf 7/11/11 2:37 PM - 22 - ( ) Lesson Plan 2-3 Group and Individual Computing Prepare and Engage Objectives 1. Compare and contrast different kinds of computers used in organizations. 2. Compare and contrast different kinds of computers used by individuals. Gather photos of a variety of computers. Collect magazine and newspaper ads with pictures of both organizational and individual computers. Examine the different computer types and discuss their uses. Discuss the different types of organizational and individual computers. Describe some of their features. Point out the related pictures as you discuss each type of computer. Have students describe real-world applications for each model’s use, such as a bank and its mainframe computer. Teach • Have students read this lesson. • For the As You Read activity, show students an example of a Venn diagram, and make sure they understand how to prepare one. • Review the key terms. Teaching Tip Discuss the computer network used by your school district. If possible, have your systems manager visit the class and explain the setup of the network. Ask students to comment on how they use the Internet, which is a computer network made up of many other networks. Discuss the different types of computers and, if possible, demonstrate how easy it is to connect them to an existing network. Questions for Discussion 1. What is the advantage of using a server instead of a mainframe? A server holds data and programs that can be used by all the people who are networked to it. Unlike with a mainframe, the computers on the server network all have their own disk storage. 2. What do customers lose by buying smaller computers? Customers who buy smaller computers may give up certain hardware such as CD-ROM drives. 3. What are some of the advantages of handheld computers over desktop computers? Students’ answers will vary but may include the portability of the handheld. Demonstrate Your Knowledge Have students complete Demonstrate Your Knowledge 2-3 from the student workbook. Technology@School Of the list of informational items that should have blocked access, students should select students’ grades and students’ health records. 14 • Part 1 000200010270781411_BOOK.pdf 7/11/11 2:37 PM - 23 - ( ) Real-World Tech Possible answers include that people in the other meeting room will be able to see the speaker. Meet Individual Needs English Language Learners Have students work in pairs with native English speakers as you instruct the lesson. Introduce each organizational and individual computer to the class and stress its name. Distribute the photographs to the pairs as you discuss the computers. Make sure that the English language learners note the computer names and their appearances for later use. More Advanced Learners Students may want to brainstorm ideas for their own supercomputers that address a specific need. Remind students that supercomputers are powerful computers that can process large amounts of data very quickly. Companies use them for complex tasks such as weather forecasting. Then, have students brainstorm and share a list of processes that a supercomputer might help them accomplish. Integrate Content Areas Language Arts Challenge students to create a proposal for a company computer system. Tell students to imagine that they work at a bank. The bank needs a system that will allow the tellers to input account information and track its transactions. Have students discuss the type of data that will need to be stored, who will need to access the data, and whether or not they will work on it collectively. After students have thought about the bank’s needs, direct them to begin creating specifications using word-processing software. The specifications should propose a specific type of computer and use diagrams to illustrate how the computer system will work. Once the specifications are complete, have students begin writing a proposal to the bank management that states the business need and how the system will increase the bank’s business. Students should use a combination of persuasive language and the specification details to convince their boss. Assess Select from the following resources to help you evaluate students’ progress. • Have students complete the Chapter Review and Assessment questions in the student text. • Have students complete the Chapter 2 Vocabulary-Review worksheet from the student workbook. • Have students complete the Chapter 2 Problem-Solving worksheet from the student workbook. • Use the computerized ExamView test bank to create your own tests for this chapter. Computing Fundamentals • 15 000200010270781411_BOOK.pdf 7/11/11 2:37 PM - 24 - ( ) Chapter 2 Review and Assessment Answer Keys Use the Vocabulary 1.b 2.d 3.g 4.i 5.h 6.e 7.a 8.j 9.f 10.c Check Your Comprehension 1.c 2.c 3.b 4.a 5.d 6.c Think Critically 1. An advantage of a portable computer is that it can be moved around. Disadvantages are that they can be lost or damaged more easily. 2. If they do not include every step, the computer will not be able to complete an operation, and the program will not work as they want it to. 3. Possible answers include saving the files in the source machine in the needed program; find out if a utility program can translate the files. 4. They need to share data more than individuals do. 5. Edna, because she has many appointments and data to keep track of in various locations. Extend Your Knowledge A. Primary Storage • RAM: Very fast; loses data when computer turned off • ROM: Starts the computer when it is turned on; does not change after being placed on the motherboard Secondary Storage • Magnetic—Hard Drive: Large; not easily moved from one machine to another • Zip, SuperDisk, Jaz: Both large and portable • Flash Media: Small; portable; fast; simple to connect; and can store large amounts of data • Optical—CD-ROM and DVD: Large; portable; not all drives can write data to disc B. Students should be able to find ads in newspapers and magazines. Remind them to support their conclusions with reasons. 16 • Part 1 000200010270781411_BOOK.pdf 7/11/11 2:37 PM - 25 - ( ) UNIT 2 EXPLORING INPUT AND OUTPUT Overview Chapter 3 Input/Output Basics Lesson 3-1: Basic Input Devices Lesson 3-2: Basic Output Devices Chapter 3 Presents the concept of computer input and output. Computers have four types of input that include software and commands. They also have four types of output such as text and video. This chapter examines each of these types and the devices that make each possible. Also mentioned are the health risks associated with the use of the input devices. (See student text pp. 27–35.) Chapter 4 Understanding Specialized Input/Output Lesson 4-1: Specialized Input Devices Lesson 4-2: Specialized Output Devices Chapter 4 Delves into what input and output devices are and how they make computer data processing possible. There are several types of input and output devices such as sound cards and printers. The chapter introduces students to each type of device and explores how the devices carry and project data such as still pictures and text to and from computers. (See student text pp. 37–45.) Computing Fundamentals • 17 000200010270781411_BOOK.pdf 7/11/11 2:37 PM - 26 - ( ) Chapter 3 Lesson Plan 3-1 Input/Output Basics Basic Input Devices Prepare and Engage Objectives 1. Distinguish among four types of input. 2. Compare and contrast basic input devices. 3. Discuss the health risks of using some input devices. Connect input devices to classroom computers. Connect a keyboard, pointing device, and microphone to the class computers. If possible provide a scanner or a digital camera as well. Explore input devices. Introduce the four basic types of input: software, data, commands, and responses. Continue by presenting input devices and their uses. Discuss how input devices might be used to create and give a presentation. Teach • Have students read this lesson. • For the As You Read activity, show students examples of a concept web, and make sure they understand how to prepare one. • Review the key terms. Teaching Tip Quiz students on the four types of input. You might divide the class into four groups. Assign a type of input to each group, and have them list several examples of it. Students are probably familiar with various types of input devices. Ask them to explain how each device functions as a mechanism for input. For example, the mouse is used to input commands. Questions for Discussion 1. What are the four basic types of input? The four types of input are software, data, commands, and responses. 2. In what ways is a mouse more efficient than a keyboard? Students’ answers may vary but should include some details explaining how a mouse allows freer movement of the cursor and ability to enter commands with ease. 3. What health risks may result from using a keyboard and mouse? Repetitive strain injury, or RSI, is damage to hand nerves. The same repetitive hand movements cause RSI. 18 • Part 1 000200010270781411_BOOK.pdf 7/11/11 2:37 PM - 27 - ( ) Demonstrate Your Knowledge Have students complete Demonstrate Your Knowledge 3-1 from the student workbook. Technology@Work Students should select all choices. Meet Individual Needs Less Advanced Learners Students may have difficulty distinguishing between different types of input. Suggest that students prepare a simple three-column chart listing the input type, a description, and examples of each type. Fill in the first row for students and then have them complete the chart on their own. Students may also need additional review of commands and response. Demonstrate examples of both types of input. More Advanced Learners Students may want to learn more about specific input devices such as a modem. Explain that a modem is a special input device that sends data between computers connected by cables or phone lines. Have students research modems to study the types of data they transmit and receive. Integrate Content Areas Language Arts Invite students to practice their writing skills and create comprehensive reviews of input devices. Explain to students that they will be working collaboratively to review the input devices with two criteria in mind—ease of use and quality. Divide the class into small groups. Each group should take a turn experimenting with one of the various input devices. Students should note how easy each input device is to use and whether the devices produce quality products. Encourage students within each group to compile their notes and come to a consensus about each device. Direct the groups to create drafts of their reviews. Have them exchange their reviews with other groups for peer editing. Suggest that students incorporate the changes in the next draft of their review. Then, prompt another exchange of the reviews and have students incorporate any changes into a final draft. Computing Fundamentals • 19 000200010270781411_BOOK.pdf 7/11/11 2:37 PM - 28 - ( ) Lesson Plan 3-2 Basic Output Devices Prepare and Engage Objectives 1. Distinguish among the four types of output. 2. Compare and contrast basic output devices. 3. Explain how visual display systems work. 4. Summarize printing technology. Set up printers for a classroom demonstration. Make sure that each computer in the classroom is connected to a printer. Review how monitors and printers function. Explore output devices. Explain the different types of output. Describe the printers and monitors in the classroom as output devices. Encourage students to discuss the differences between CRT and LCD monitors and impact and nonimpact printers. Teach • Have students read this lesson. • For the As You Read activity, show students examples of outline formats, and make sure they understand how to prepare one. • Review the key terms. Teaching Tip Quiz students on the four types of output. As with the discussion on input in the previous lesson, you might divide the class into four groups. Assign a type of output to each group and have them list several examples of it. On a classroom computer, demonstrate how to check the printer and monitor connected to the computer. View its properties or information and discuss what they mean. For example, in the Windows operating system, you can access information through the Device Manager, which is in the Control Panel. Questions for Discussion 1. What are the four types of output? Text, such as letters and numbers; graphics, such as drawings and photographs; video; and audio. 2. How do CRT (Cathode-Ray Tube) monitors work? A CRT monitor receives electrical signals from the computer that cause “guns” in the CRT to shoot a stream of electrons to phosphors at the back of the screen. The electrons cause the phosphors to glow and appear as points of light or pixels on the screen. 3. What are the advantages of nonimpact printers? They are able to produce better quality images and offer less noise as they print their jobs. Demonstrate Your Knowledge Have students complete Demonstrate Your Knowledge 3-2 from the student workbook. 20 • Part 1 000200010270781411_BOOK.pdf 7/11/11 2:37 PM - 29 - ( ) Technology@School Students should select solve math problems, edit text, and display reports. Meet Individual Needs More Advanced Learners Have students compare and discuss the print quality and speed of impact and nonimpact printers. Have students work with partners or in small groups and compare dot-matrix, inkjet, and laser printers. As a test of each printer, students can create a multi-page spreadsheet with several cells holding combinations of letters and numbers. Make sure that each of the printers is set to print at maximum speed and with the highest quality. Students should print one copy of the spreadsheet with each of the printers. As the students print, instruct them to monitor the print time between each page. Finally, students can compare the quality of the printouts by examining individual characters for straight lines and overall clarity. Integrate Content Areas Math Have students practice consumer math skills while they search for high-quality, lowcost printers. Have students work in pairs or small groups and present them with a total budget of $500.00 to spend. Guide them as they research various printer models by gathering and reading advertisements for computer stores, and visiting computer supply Web sites. Have students compare models, features, and prices and then choose the best printer for their budget. Science Challenge students to use CRT monitors to elaborate more on electrons. Remind students that electrons and phosphors power CRT monitors. Have students work with partners and review several sources to learn more about the relationship between the electrons and the phosphors. Have students use a draw or paint program to create a flow chart that illustrates how the electrons and phosphors power the monitor. Assess Select from the following resources to help you evaluate students’ progress. • Have students complete the Chapter Review and Assessment questions in the student text. • Have students complete the Chapter 3 Vocabulary-Review worksheet from the student workbook. • Have students complete the Chapter 3 Problem-Solving worksheet from the student workbook. • Use the computerized ExamView test bank to create your own tests for this chapter. Computing Fundamentals • 21 000200010270781411_BOOK.pdf 7/11/11 2:37 PM - 30 - ( ) Chapter 3 Review and Assessment Answer Keys Use the Vocabulary 1.j 2.f 3.b 4.h 5.d 6.i 7.e 8.a 9.c 10.g Check Your Comprehension 1.c 2.b 3.d 4.d 5.b 6.d Think Critically 1. Because these devices do not require the repetitive motion that causes the damage. 2. No, because the programs that typically use it are computer games and flight simulators, which are not likely to be used in school. 3. Student answers will vary. Cathode ray tube monitors are capable of producing thousands of colors, and they are affordable. However, they are heavy, take up a lot of desk space, and they also heat up easily. Liquid crystal display monitors use less power than CRTs and can be run on batteries. 4. Similar: Video is built on still graphic images. Different: It plays back these images rapidly to create the illusion of motion. 5. Impact printers, like dot matrix, are noisy and do not produce crisp images. Extend Your Knowledge A. Point out that students might not be able to measurably increase speed or technique in five practice attempts. Note also that increased speed may increase errors. Suggest that they use free time to practice their keyboarding technique. B. Answers should reflect students’ preference for an input device. 22 • Part 1 000200010270781411_BOOK.pdf 7/11/11 2:37 PM - 31 - ( ) Chapter 4 Lesson Plan 4-1 Understanding Specialized Input/Output Specialized Input Devices Prepare and Engage Objectives 1. Explain how sound cards process sound. 2. Compare and contrast traditional and digital cameras. 3. Compare digital cameras, scanners, and digital video cameras. Review types of input and input devices. Review the different types of input and the various input devices. Simulate the work of a journalist to learn about input devices. Explain to students that they will play the role of journalists covering an important speech. They must choose the best input device to record the speech for their readers. Have them defend their choices. Teach • Have students read this lesson. • For the As You Read activity, show students examples of a concept web that would be helpful for organizing information about a topic, and make sure they understand how to prepare one. • Review the key terms. Teaching Tip Discuss different types of files that utilize images, audio, and video. Have students comment on files they’ve viewed recently that had this type of input. Did the input enhance the file’s content? You might also ask students how many have input such files on their own; for example, photos from a digital camera or Smart phone. Ask them to explain the process involved in inputting the information. Questions for Discussion 1. How does a sound card input, process, and play sounds? One chip in the sound card changes the sound from analog to digital form. Another processes the digital sounds following the instructions stored on the sound card. A third reverses the digitizing process and turns the digital sound back into analog to be played. 2. How are facsimile machines and scanners similar? Both scan printed documents and change them into images by shining light onto the document and changing it into a digital image. Computing Fundamentals • 23 000200010270781411_BOOK.pdf 7/11/11 2:37 PM - 32 - ( ) 3. How do computers show videos? Digital video cameras record still images in a digital format. A computer can show the still images rapidly on screen so that they appear to be moving. Demonstrate Your Knowledge Have students complete Demonstrate Your Knowledge 4-1 from the student workbook. Technology@Work A sensor could be used for all four examples. Real-World Tech Students’ answers will vary, but they should suggest that the laws make sure that the creators, and not others, profit from the work. Meet Individual Needs Less Advanced Learners Have students participate in a group activity that compares traditional and digital cameras and their products. Explain that students will be using a Venn diagram to help them compare the cameras. Have students create a Venn diagram and label the left circle as the traditional camera and the right circle as the digital circle. Students should brainstorm details specific to traditional and digital cameras, and details shared by both. Have students write details about the traditional camera in the left circle and details about the digital camera in the right circle. Ask students to write the details that are shared by both cameras in the center space. Integrate Content Areas Social Studies Invite students to use video in one of their current social studies projects. Suggest that students become more familiar with video software such as iMovie or another wellknown program. Have students work in pairs or small groups and create videos that will be incorporated into projects, such as a unit focusing on current events. Remind students that smaller video clips are more useful in addressing limited attention spans. Science Encourage students to incorporate sound card technology into an essay about sound waves. Begin by reviewing how sound waves are constructed and their characteristics. Have students incorporate the review information into a word-processing document, and add more details of how sound waves are picked up by computer chips, changed from analog to digital form, processed and played. 24 • Part 1 000200010270781411_BOOK.pdf 7/11/11 2:37 PM - 33 - ( ) Lesson Plan 4-2 Specialized Output Devices Prepare and Engage Objectives 1. Distinguish among different video adapters. 2. Compare and contrast different printers. 3. Compare and contrast other output devices. 4. Identify kinds of audio output. Set up a two-column chart to brainstorm output devices with students. Use spreadsheet software to create a two-column chart and project it in front of the class. Label one column Video, and the other Audio. Explore output devices using a chart. Display the chart. Explain to students that they will be brainstorming the different types of output devices that deliver video and audio output. Encourage volunteers to use the demonstration computer and add examples, completing the chart. Teach • Have students read this lesson. • For the As You Read activity, show students examples of types of charts that would be helpful for organizing information on output and output devices, and make sure they understand how to prepare one. • Review the key terms. Teaching Tip Discuss the types of files and/or projects where color printing is required or desired. Explain to students that the cost of printing files in color is generally about three times higher than printing in black and white. Ask students if they notice significant differences between regular televisions and high-definition sets. If available, demonstrate how speech synthesis software and MIDI software work to create high-quality audio output. Questions for Discussion 1. How do video adapters create the images seen on a computer monitor? The video adapter is a circuit board that receives data from an operating system or application software and changes the data into electrical currents that are sent to the monitor. 2. What are the types of devices that can be used to output video? Computer monitors are the most common types. Televisions can also be used as video outputs as well as a special type of headset with two LCD panels that create the illusion of a three-dimensional space. 3. What group of people might find MIDI software useful? Why? Musicians might find MIDI software useful because it creates music. Demonstrate Your Knowledge Have students complete Demonstrate Your Knowledge 4-2 from the student workbook. Computing Fundamentals • 25 000200010270781411_BOOK.pdf 7/11/11 2:37 PM - 34 - ( ) Technology@Home All of the products listed could use the OLED technology. Meet Individual Needs English Language Learners Students may have some difficulty understanding abbreviations such as CPU, LCD, HDTV, DLP, and CAVE. List the abbreviations on the board and review their definitions. Students should take notes and then transfer them to index cards with the abbreviations on one side and the definitions on the other. Students may work with partners and use the cards as flashcards. More Advanced Learners Challenge students to learn more about High Definition Television (HDTV) by researching this emerging technology. Suggest that students use the Internet, local library, or local science museum exhibits to explore what HDTV will offer television viewers. Encourage students to learn how digital television will work and how HDTV will become the television standard in the next five years. Integrate Content Areas Language Arts Encourage students to enhance their comprehension skills as they learn more about specific output devices. Explain to students that they will be reading and editing technical documents such as user manuals. Have students work in small groups and choose one output device. If you have access to technical specifications such as user guides for the devices, make them available to the students. If documentation is not available, have students research information about the devices. The groups should review the specifications to learn how their devices operate. Check students’ comprehension by asking questions that prompt students to demonstrate their understanding. Have students critique the documentation for clarity and organization. Students should share their thoughts about how well the document was written and constructed, and use word-processing software to create revised versions of the documentation. Revised documentation should include an efficient organization, clear text, and screen shots that illustrate important details. Assess Select from the following resources to help you evaluate students’ progress. • Have students complete the Chapter Review and Assessment questions in the student text. • Have students complete the Chapter 4 Vocabulary-Review worksheet from the student workbook. • Have students complete the Chapter 4 Problem-Solving worksheet from the student workbook. • Use the computerized ExamView test bank to create your own tests for this chapter. 26 • Part 1 000200010270781411_BOOK.pdf 7/11/11 2:37 PM - 35 - ( ) Chapter 4 Review and Assessment Answer Keys Use the Vocabulary 1.f 2.j 3.d 4.g 5.i 6.h 7.e 8.b 9.a 10.c Check Your Comprehension 1.analog 2.memory card, cable, or wireless link 3.optical character recognition 4.scanner 5.color 6.depth 7.images 8.dots 9.CAVE 10.speakers Think Critically 1. It frees up system memory for other tasks. 2. Because they are large; so they will take up less storage space. 3. Flatbed; each item to be scanned has to be placed on the scanner. 4. Not needed because those applications do not need the dimension of depth, which is what a 3-D graphics adapter provides. 5. The thermal transfer printer produces output of much higher quality than needed for this purpose; the ink-jet printer would be more appropriate. Extend Your Knowledge A. Students’ systems might include a digital camera, a scanner, or both; a graphics accelerator card; and a high-quality thermal transfer printer. B. Encourage students to locate information about their computer in online documentation or on the computer itself. Audio may be a necessity for people with disabilities or for those who work with sound files, and it may also be an advantage for word-processing, spreadsheet, and database applications. Computing Fundamentals • 27 000200010270781411_BOOK.pdf 7/11/11 2:37 PM - 36 - ( ) UNIT 3 ANALYZING STORAGE Overview Chapter 5 Storage Basics Lesson 5-1: Understanding Computer Storage Lesson 5-2: Classifying Storage Devices Lesson 5-3: Common Storage Devices Chapter 5 Introduces the important role played by primary, secondary, and archival storage. The chapter begins with details about the different types of storage and compares each type’s effectiveness to computer memory. As it continues, the chapter presents the role of storage in computer input and output, the categories of storage, and storage devices such as archival storage and optical storage devices. (See student text pp. 47–58.) Chapter 6 Understanding How Data Storage Works Lesson 6-1: Understanding Hard Drives and Flash Drives Lesson 6-2: Optical Storage Devices Lesson 6-3: Storage Trends Chapter 6 Highlights various secondary storage devices and how their design and speed impact data storage. Computers convert data to binary code and save data to storage devices that include internal hard drives, CDs, and USB flash drives. The chapter examines each device’s unique construction, such as a CD’s lands and pits and how data is stored to its components. (See student text pp. 59–71.) 28 • Part 1 000200010270781411_BOOK.pdf 7/11/11 2:37 PM - 37 - ( ) Chapter 5 Lesson Plan 5-1 Storage Basics Understanding Computer Storage Prepare and Engage Objectives 1. Explain the need for storage devices for computers. 2. Distinguish between memory and storage. 3. Distinguish between storage devices and media. Select a sample file for class demonstration. Choose an existing word-processing or draw document for a class demonstration. Explore data storage and the role it plays. Open your sample file in front of the class and demonstrate functions such as typing, drawing, copying, and pasting. Discuss the action that takes place in data storage as you alter the file. Teach • Have students read this lesson. • For the As You Read activity, show students examples of outline formats, and make sure they understand how to prepare one. • Review the key terms. Teaching Tips • It is important that students have a solid understanding of the differences between random access memory (RAM) and read-only memory (ROM). Take time to review the section on page 49 in the student text and the chart that illustrates the differences between RAM and ROM. • Also stress the differences between computer memory and computer storage. RAM represents temporary storage—when the computer is turned off, the contents of RAM are lost. Storage, on the other hand, refers to disks and disk drives that can store data permanently. • Likewise, make sure students can distinguish between storage media and storage devices. CDs, DVDs, and magnetic tapes are storage media. A storage device is a piece of hardware that holds the media, such as a CD drive or a DVD drive. Questions for Discussion 1. How is computer storage different from memory? Storage holds information permanently. Memory is a workspace on a computer. 2. What is RAM? RAM is random access memory, which holds your information temporarily while you are working on the computer. 3. How does a storage device function as an output device? You use the computer’s storage system as an output device when you save your work. Computing Fundamentals • 29 000200010270781411_BOOK.pdf 7/11/11 2:37 PM - 38 - ( ) Demonstrate Your Knowledge Have students complete Demonstrate Your Knowledge 5-1 from the student workbook. Meet Individual Needs More Advanced Learners Invite students to explore the computer start-up process and create a diagram to share with classmates. Have partners research the Basic Input/Output System (BIOS) on the Internet. They should focus on how BIOS boots up or prepares a computer for work. Their primary task will be to filter the search results and condense information in a format that can be understood by others without the benefit of research. Have them use a word-processing program to write an overview and then import it into a draw program to illustrate key steps in the process. They may include a glossary of new terms to complement the diagram. Integrate Content Areas Language Arts Ask students to explore new ways to explain how data storage works. Discuss how the analogies of desktops and backpacks are used to help describe the difference between data storage and RAM. Have students work individually or with partners to write a new description of the difference using their own analogy. Have them use word-processing software to write their descriptions for a younger audience. To give them ideas, suggest they use everyday settings or favorite hobbies. For example, they could compare RAM to the workspace of a kitchen counter and storage to a refrigerator, or they could contrast the difference between a football field and the locker room. Their descriptions should be appropriate for their intended audience of younger students. Ask for volunteers to share their work. Discuss how analogies help make an intangible, technical process easier to understand. 30 • Part 1 000200010270781411_BOOK.pdf 7/11/11 2:37 PM - 39 - ( ) Lesson Plan 5-2 Classifying Storage Devices Prepare and Engage Objectives 1. Explain how computer storage devices are classified. 2. Compare and contrast primary, secondary, and archival storage devices. 3. Describe the categories of storage devices. Create a comparison table of storage devices. Create a table that compares and contrasts storage devices. Use the labels Read-Only, Read/ Write, Sequential, Random, Magnetic, and Optical for the rows. Use USB flash drive, CD-ROM, DVD-ROM, Tape drive, and Hard Drive for the columns. Explore the differences between storage devices. Review the different categories for storage devices. Fill out the table as a class. Teach • Have students read this lesson. • For the As You Read activity, show students examples of spider maps, and make sure they understand how to prepare one. • Review the key terms. Teaching Tips • Remind students about the differences between RAM and secondary storage devices. RAM is referred to as primary storage because it is the first place the CPU accesses when it needs data or instructions, but it does not store data permanently; when the computer is turned off, RAM loses any data it contains. Secondary storage devices, on the other hand, can store data permanently. A computer’s hard drive is an example of a secondary storage device. • Discuss the difference between read-only and read/write devices. If possible, demonstrate how to write data to a CD or DVD. Questions for Discussion 1. How are primary and secondary storage methods different? Primary storage does not require user interaction. Secondary storage requires some user interaction. 2. What is the purpose of an archival storage device? An archival storage device stores information that is not frequently used and may not be needed for years, if at all. 3. What is the difference between read-only and read/write storage devices? Read-only devices let users access information but not save it. Read/write devices let users access and save information to the device. Demonstrate Your Knowledge Have students complete Demonstrate Your Knowledge 5-2 from the student workbook. Technology@Home Students should select CD-ROM drive and DVD-ROM drive from the list. Computing Fundamentals • 31 000200010270781411_BOOK.pdf 7/11/11 2:37 PM - 40 - ( ) Technology@School Answers will vary, but a ranking like the following is acceptable: 1. CD-ROM/DVD 2. Laser printer 3. Flash drive 4. Power cord 5. Hard drive Meet Individual Needs English Language Learners Have students explore storage device categories by interacting with the technology. Review the related terms discussed in the student text for this lesson, and invite students to help you demonstrate them. For example, insert a software CD and try to copy a file onto it. When it is not allowed, explain the classification of this storage device as read-only. Continue involving students with other examples, such as fast-forwarding a cassette tape to find a song, or opening a computer file to demonstrate sequential vs. random storage. Discuss any questions students have and allow time to repeat demonstrations if necessary. Integrate Content Areas Math Engage students in evaluating and selecting the best data storage based on costs and needs. Have small groups assume the role of purchasing managers at a software company. Give them two equipment requests for data storage: one employee in product development requested a way to back up different versions of a software program under development. Another employee in human resources requested a way to store data about former employees. Have students consider the possible storage devices for each request and then search the Internet for appropriate products. The groups should use a word-processing program to write recommendations that describe the reasons for their two selections, including the level (primary, secondary, archival) and the category (such as random vs. sequential). Finally, have students include a cost analysis in their recommendation. For example, they may compute a cost per unit of storage capacity to illustrate the value of their choices. 32 • Part 1 000200010270781411_BOOK.pdf 7/11/11 2:37 PM - 41 - ( ) Lesson Plan 5-3 Common Storage Devices Prepare and Engage Objectives 1. Differentiate between internal and external storage devices. 2. List commonly used magnetic storage devices. 3. Summarize optical storage options. Organize a classroom storage challenge. Set up a variety of storage devices, such as personal digital assistant (PDA), CD-ROM drive, flash memory drive, laser disc, and external drive like a Zip drive. Investigate different computer storage devices. Challenge students to locate and name the storage devices you have set out. As they identify each one, let volunteers guess what it is used for before giving them the information. Teach • Have students read this lesson. • For the As You Read activity, show students examples of T-charts, and make sure they understand how to prepare one. • Review the key terms. Teaching Tip You might take time to define the various storage capacities. • 1 byte = 8 bits, or a single character; ten bytes is roughly a single word • 1 kilobyte (KB) = 1,000 bytes, or a paragraph with five to seven sentences • 1 megabyte (MB) = 1 million bytes, or a small novel or 30-second TV-quality video • 1 gigabyte (GB) = 1 billion bytes, or a pickup truck full of printed text, or a movie at TV quality • 1 terabyte (TB) = 1 trillion bytes, or two academic research libraries Questions for Discussion 1. What is the difference between internal and external storage devices? An internal storage device is installed inside your computer. An external storage device is positioned outside your computer. 2. If you were a retailer, what type of data storage might you use for your products? You would use an online catalog to store and display product information for customers to view and order items on the Internet. 3. What are the most common types of optical storage? The most common types of optical storage are CD-ROM and DVD-ROM drives. Demonstrate Your Knowledge Have students complete Demonstrate Your Knowledge 5-3 from the student workbook. Computing Fundamentals • 33 000200010270781411_BOOK.pdf 7/11/11 2:37 PM - 42 - ( ) Technology@ Work All of the disasters listed have the potential to destroy a back-up. Meet Individual Needs Less Advanced Learners Have students use an appropriate online catalog to select books for class. Review the purpose of an online storage device and how consumers can use it for research and purchases. Have partners select from an online catalog of books that focus on a topic provided by you. Direct them to an appropriate online retailer and demonstrate how to create a shopping cart without providing any personal information. Have the students search for and review appropriate books, creating a shopping cart to save and then print their choices. Discuss as a group their experience, the type of information they found online, and how well they feel the service works. Integrate Content Areas Science Invite students to explore how magnetic and optical storage work. Discuss the basic science involved in magnetic and optical storage, and organize students in small groups to investigate one of the technologies. Direct them to a student search engine or other appropriate sites. Challenge them to filter information so they can create a simple description. Have them select the appropriate software to convey their findings; for example, they might use a draw program to create a diagram. Math Introduce students to data storage capacity along with other capacity measurements. Discuss how capacity influences decision making and usage. For example, the capacity of a rocket fuel tank determines how far a rocket can go. Describe how data storage capacity, measured in bytes, affects the choice of a device, depending on the use. Have students search the Internet to explore the capacity of storage devices discussed in this lesson. Invite them to compare their findings in class. Assess Select from the following resources to help you evaluate students’ progress. • Have students complete the Chapter Review and Assessment questions in the student text. • Have students complete the Chapter 5 Vocabulary-Review worksheet from the student workbook. • Have students complete the Chapter 5 Problem-Solving worksheet from the student workbook. • Use the computerized ExamView test bank to create your own tests for this chapter. 34 • Part 1 000200010270781411_BOOK.pdf 7/11/11 2:37 PM - 43 - ( ) Chapter 5 Review and Assessment Answer Keys Use the Vocabulary 1.f 2.a 3.b 4.j 5.d 6.g 7.c 8.e 9.i 10.h Check Your Comprehension 1.store 2.file 3.BIOS 4.temporarily 5.read-only memory (ROM) 6.devices, MP3 7.hard drive 8.Archival 9.sequential 10.Online (or cloud) storage Think Critically 1. Possible answers include the hard drive or flash drives at school because they are convenient for library or classroom computers. Students may change to CDs or DVDs as their need for greater storage increases. 2. You can add or delete data to a CD-RW after the disc has been burned. 3. Possible answers include that it would take too long to locate the information. 4. Possible answers include that their computer may not have a built-in device, they might need a second drive, or they might want a back-up storage device. 5. Possible answers include secondary storage devices, such as a hard drive or memory card because they cannot store to the CD-ROM or DVD-ROM disc. Extend Your Knowledge A. The amount of memory can speed or slow processing and other computer activities. Students’ findings should weigh the cost of additional memory against tangible benefits. B. Students’ answers should reflect detailed research. Have students compile their answers and create a chart that compares and contrasts the features and prices they found at different storage service providers. Computing Fundamentals • 35 000200010270781411_BOOK.pdf 7/11/11 2:37 PM - 44 - ( ) Chapter 6 Lesson Plan 6-1 Understanding How Data Storage Works Understanding Hard Drives and Flash Drives Prepare and Engage Objectives 1. Identify parts of a hard drive. 2. Explain the role platters play in storing information. 3. Compare and contrast the access time of different storage devices. Review key hard drive components. Review the key hard drive components and be prepared to lead students in illustrating how they fit together. Understand hard drives and define their components. Review with students the different key hard drive components and create a diagram on the board with labels for each of the parts. Teach • Have students read this lesson. • For the As You Read activity, show students examples of concept webs that would be helpful for organizing details about a topic, and make sure they understand how to prepare one. • Review the key terms. Teaching Tip This lesson introduces a number of technical terms and concepts. Most students probably work on computers with hard drives so it’s important for them to understand how they operate and what affects their performance. Discuss your school’s data protection guidelines or policies with students. Emphasize the importance of backing up important data on removable storage media. Questions for Discussion 1. Where is a hard drive installed, and what does it look like? A hard drive is installed inside the computer. It consists of several rigid disks, called platters, coated with a magnetically sensitive material. It is stored in a hard metal container with recording heads. 2. How does the performance of your hard drive affect your computer? The hard drive performance directly affects how fast your computer works. The faster the hard drive, the faster your computer will read and write data. 3. What are the benefits of USB flash drives? USB flash drives are small and easy to carry making them very portable, all components are electronic so USB flash drives read and write data much faster than floppy drives, they can store at least 32MB of data, and they are inexpensive. 36 • Part 1 000200010270781411_BOOK.pdf 7/11/11 2:37 PM - 45 - ( ) Demonstrate Your Knowledge Have students complete Demonstrate Your Knowledge 6-1 from the student workbook. Technology@Home Students should select the following storage methods: store in a drawer at work and send as e-mail attachments to a remote computer. Meet Individual Needs Less Advanced Learners Have students review the relationship of platters and read/write heads to hard drive performance. Discuss how platters and read/write heads interact to store data. Organize students in small groups and ask them to use a draw program to create a diagram describing the process. Invite them to share ways the process could affect hard drive performance. More Advanced Learners Challenge students to investigate how memory and disk storage differ and how manufacturers have created DRAM to leverage characteristics of each. Have students work individually or in small groups to research the Internet for details about the performance of RAM, disk storage, and DRAM. Ask them to create a table to compare the features and benefits of each. Integrate Content Areas Math Introduce students to access time and disk spin rate along with a class study of other speed measurements. Discuss how access time and spin rate affect the performance of a hard drive. Describe how drive speed, measured in seconds, affects the choice of a device, depending on the planned use. Have students work in pairs or small groups and search the Internet for information on a variety of access times of traditional storage devices, RAM, and DRAM. Students should use the information they find to create a graphic organizer showing their results. Invite students to compare their findings in class. Computing Fundamentals • 37 000200010270781411_BOOK.pdf 7/11/11 2:37 PM - 46 - ( ) Lesson Plan 6-2 Optical Storage Devices Prepare and Engage Objectives 1. Compare and contrast CD-ROM and DVD-ROM drives. 2. Summarize how compact discs and digital video discs store data. Provide several storage devices for a class demonstration. Collect a variety of storage devices, like CD-ROM, DVD-ROM, CD-R, CD-RW, and DVD-RAM. Explore the differences between optical storage devices. Discuss the different devices. Have students work in groups and explore the differences and similarities between the devices. Allow them to save new data to a CD-R, for example, and observe what happens if they try to add information. Teach • Have students read this lesson. • For the As You Read activity, show students examples of spider maps, and make sure they understand how to prepare one. • Review the key terms. Teaching Tip Help students distinguish among the various types of optical storage devices. CD-R drives let you insert a blank recordable CD and then save data to it only; you cannot change the data or erase it once it is saved to the disc. CD-RW, DVD-RAM, DVD-R/RW, and PhotoCDs are devices that let you record, change, or overwrite data multiple times. These are also called read/write storage devices. The discs themselves (CD, DVD) are referred to as the optical storage media. Questions for Discussion 1. What are the similarities and the difference between a CD-ROM and a DVD-ROM? They are both optical storage devices that provide read-only memory. However, DVDs can hold much more information than CDs. 2. How do a CD and DVD store data? Data is stored on a CD and a DVD in binary code, a series of 1s and 0s written to the surface of the disk in lands and pits. 3. What is the difference between CD-R and CD-RW? New information can be saved to a CD-R disc once, but then no additional information can be added. New information can be added to and deleted from a CD-RW, and new information added. Demonstrate Your Knowledge Have students complete Demonstrate Your Knowledge 6-2 from the student workbook. Technology@ Work Correct answers are grocery store and insurance company. It is feasible, though, that the other businesses listed might also need the storage capacity of DVDs. 38 • Part 1 000200010270781411_BOOK.pdf 7/11/11 2:37 PM - 47 - ( ) Meet Individual Needs English Language Learners Students may benefit from exploring the alphabet soup of data storage—understanding abbreviations and acronyms and using them appropriately. Review the terms in this lesson, including the distinction between a disk (referring to magnetic storage) and a disc (referring to optical storage). Have students create a personal guide to abbreviations and acronyms and add to it throughout other chapters. More Advanced Learners Have students explore transfer speeds and the innovations that are making them faster and faster. Have students review the student text for this lesson and conduct research on the Internet for details about newer, faster developments and why transfer speeds matter to consumers. Have students write reviews of new products with faster transfer speeds. Integrate Content Areas Science Engage students in an innovation exercise by having them explore developing data storage technologies. Organize students in evaluation teams and ask them to outline the process they would use to invent a new storage device and the criteria it should have. For example, they might require that it be faster and cheaper than DVD-ROM. Ask them to select a developing optical storage technology identified in the student text, or research the Internet for other ideas. Have them imagine that they are responsible for that innovation. They may search the Internet for more details about the technology. Ask students to consider three questions: Will the storage device be faster and hold more data? Will it be affordable for businesses and consumers? How does it compare with existing technologies like CD-ROM and DVD-ROM? Have students develop a recommendation either to pursue or drop the technology. Have them present their conclusions to the class. Computing Fundamentals • 39 000200010270781411_BOOK.pdf 7/11/11 2:37 PM - 48 - ( ) Lesson Plan 6-3 Storage Trends Prepare and Engage Objectives 1. List limitations of current storage technologies. 2. Compare solid state storage devices to magnetic and optical storage devices. Locate older storage devices for a class demonstration. Borrow a laser disc or a videotape from the school library for a class discussion about current and outdated storage technology. Explore the differences between older and newer storage devices. Display the laser disc or videotape. Discuss how they store data and why they are aging technologies. Ask students about the factors that might cause decay of videotape, such as humidity or friction. Have students compare the old technology with new and future technology. Teach • Have students read this lesson. • For the As You Read activity, show students examples of a spider web, and make sure they understand how to prepare one. • Review the key terms. Teaching Tips • Ask students if they have experienced data decay or other problems with a CD or DVD. Discuss how friction and exposure to a strong magnetic field can damage the media or cause the loss of data. • Discuss cloud computing with students. Explain that a cloud application is one that is accessed via the Internet and is not physically installed on a personal or business computer system. Twitter and Facebook are examples of cloud apps. Questions for Discussion 1. What factors can cause loss of information, or data decay? Answers may include air and humidity or heat from friction that can break down parts of magnetic tapes. 2. What is data integrity? Data integrity means that stored information is usable and available in the location in which you expect to find it. 3. Why will data storage devices continue to grow in importance? As computers become more essential, the need for faster, more reliable, and higher-capacity storage will continue to increase. Demonstrate Your Knowledge Have students complete Demonstrate Your Knowledge 6-3 from the student workbook. Technology@Work All the businesses listed could benefit from these technologies, depending on the quantity of data to be stored. 40 • Part 1 000200010270781411_BOOK.pdf 7/11/11 2:37 PM - 49 - ( ) Meet Individual Needs More Advanced Learners Challenge students to investigate enterprise storage and the trend of setting up storage area networks (SANs) for data recovery, protection, and high-volume storage. Have students work in pairs or small groups and research SANs on the Internet to learn more about their function, benefits, and design. After students have gathered the information they need, have them use a word-processing or paint and draw program to diagram a SAN. Students should print out their work to share with the rest of class. Integrate Content Areas Science Invite students to explore the development of data storage technologies and design their own data storage device. Organize students in small groups and ask them to define a need for a new storage device and how their device will meet that need. For example, they might require that it maintain higher data integrity than magnetic storage. Students may come up with an entirely new idea, or build on the technology of an existing device. Ask students to consider three questions in developing their storage devices: Will the storage device be faster and hold more data? Will it provide greater security and integrity for data? How does it compare with existing technologies like CD-ROM? They can search the Internet or interview professionals for more information. Have students share their finished design, including both a written description and an illustration of the device, with the rest of the class. Assess Select from the following resources to help you evaluate students’ progress. • Have students complete the Chapter Review and Assessment questions in the student text. • Have students complete the Chapter 6 Vocabulary-Review worksheet from the student workbook. • Have students complete the Chapter 6 Problem-Solving worksheet from the student workbook. • Use the computerized ExamView test bank to create your own tests for this chapter. Computing Fundamentals • 41 000200010270781411_BOOK.pdf 7/11/11 2:37 PM - 50 - ( ) Chapter 6 Review and Assessment Answer Keys Use the Vocabulary 1.j 2.b 3.d 4.g 5.a 6.c 7.f 8.i 9.h 10.e Check Your Comprehension 1.a 2.c 3.b 4.c 5.c 6.b Think Critically 1. RAM is considered primary storage device because it is the first place the CPU looks for information or data. If it cannot find the necessary information in RAM, it looks to secondary storage devices, such as a hard disk. 2. They are affordable and offer portability, speed, and capacity. 3. A head crash, or the collision of a read/write head with the surface of the disk, could occur, thus prohibiting storage of data on the damaged sector of the drive. 4. When a file is saved to a magnetic storage device, the read/write head locates a spot on a platter. It then generates a magnetic field on the surface of the platter. The magnetic field records a string of 1s and 0s, or binary code, to generate the information a computer can read. 5. While you can save data to a CD-R, you cannot change or erase the data once it is on the disc. With a USB flash drive, you can save and delete data as desired. A flash drive also has a bigger capacity than a CD-R. Extend Your Knowledge A. Possible answers include higher storage capacities, more choices of drives, and lower cost for the storage device itself. B. Possible answers include that the devices may become smaller, more transportable, and less expensive. 42 • Part 1 000200010270781411_BOOK.pdf 7/11/11 2:37 PM - 51 - ( ) UNIT 4 EXPLORING SYSTEMS SOFTWARE Overview Chapter 7 Systems Software Basics Lesson 7-1: Introducing the Operating System Lesson 7-2: Operating Systems and Utilities Chapter 7 Focuses on the operating system’s role as the computer “Mission Control” that coordinates every action happening with the computer. The chapter presents the current Macintosh®, Windows®, and Linux® operating systems and their common elements such as graphical user interfaces and system utilities. It also details the different types of user interfaces such as the single-user/single task operating system. (See student text pp. 73–81.) Chapter 8 Understanding System Software Lesson 8-1: Exploring the Operating System Lesson 8-2: Exploring System Utilities Chapter 8 Spotlights what computer operating systems are and their role in file management and system maintenance. Computer operating systems typically launch with a four-stage process that includes several diagnostic tests. This chapter highlights the start-up process and graphical user interface options that permit users to operate, maintain, and customize their computer workspaces. (See student text pp. 83–92.) Operating System Activities (See student text pp. 93–98.) Activity 1: Managing Files and Folders Activity 2: Exploring the Operating System Activity 3: Customizing the Operating Environment Activity 4: Creating an Electronic Portfolio Activity 5: Identifying Screen Elements Activity 6: Using a Help Program Computing Fundamentals • 43 000200010270781411_BOOK.pdf 7/11/11 2:37 PM - 52 - ( ) Chapter 7 Lesson Plan 7-1 Systems Software Basics Introducing the Operating System Prepare and Engage Objectives 1. Explain what an operating system is and what it does. 2. Identify types of operating systems. 3. Describe a graphical user interface. Compile a list of operating system features. Create a list that describes the jobs performed by the operating system. Explore the features and functionality of a computer’s operating system. Have students turn on their computers and describe the process the operating system goes through as it starts. Have students discuss the various icons and menus they observe, and explore them by clicking them and describing the results. Teach • Have students read this lesson. • For the As You Read activity, show students examples of a concept web, and make sure they understand how to prepare one. • Review the key terms. Teaching Tips • Explain that an operating system is “in charge” of the fundamental operation of the computer system. It coordinates the application software’s interaction with the computer. In other words, it serves as an intermediary between application software, such as a word-processing program or a spreadsheet program, and the computer hardware. • On a classroom computer, have students identify elements of the user interface, such as the icons, desktop, and background. Show them the options available for customizing the user interface. Questions for Discussion 1. What tasks does the operating system perform? The operating system is a set of instructions that coordinate a computer’s functions such as loading application programs and managing the CPU, computer memory, and input and output devices. The operating system is a means for users and programs to interface and communicate with the computer. 2. What types of technological equipment are run by real-time systems? Real-time operating systems are used to control large equipment such as heavy machinery, scientific instruments, and factory operations. 44 • Part 1 000200010270781411_BOOK.pdf 7/11/11 2:37 PM - 53 - ( ) 3. What are the elements of user interfaces and how do they work? The elements of user interfaces are the desktop, the icons, and the overall appearance. The desktop is a visual display or a graphical user interface that allows users to interact with the workspace via a mouse and keyboard. The icons are on-screen pictures that represent various objects and commands. Clicking icons triggers computer actions. The operating system even lets users change the appearance of the background and icons. Demonstrate Your Knowledge Have students complete Demonstrate Your Knowledge 7-1 from the student workbook. Real-World Tech Answers should reflect independent thinking. Technology@Work Correct answers are paying for a school lunch, checking out a library book, taking attendance, and accessing computer files. Meet Individual Needs Less Advanced Learners Students may not understand the different types of operating systems. Review the real-time, single-user/single-task, and single-user/ multitask systems. Students are more likely to be familiar with single-user/multitask systems. Encourage volunteers to describe examples of computer multitasking and how they differ from experiences with other operating systems. More Advanced Learners Encourage students to write questions about the computer’s features for which they need assistance. Guide students in launching the system’s Help feature. Explain that some operating systems such as Macintosh OS® X allow users to ask the Help program questions. Others permit users to search by topic or keywords. Integrate Content Areas Language Arts Have students practice identifying main ideas and supporting statements. Write the following main idea on the board: An operating system is like the mission control of your computer—it controls everything that happens with the computer. Prompt each student to support statements using the student text and their prior knowledge of operating systems. Compile the statements into a class list. Math Have students combine their knowledge of mathematics and operating systems to design the operating system of a new computer-based math game. Begin the activity by brainstorming several ideas for math games. Divide the class into groups and have each one choose an idea. The groups should create storyboard screens for their games and point out the interface elements in each screen. Groups can use a draw or paint program to create the game storyboards. Computing Fundamentals • 45 000200010270781411_BOOK.pdf 7/11/11 2:37 PM - 54 - ( ) Lesson Plan 7-2 Operating Systems and Utilities Prepare and Engage Objectives 1. Examine different operating systems. 2. Discuss the function of the file manager in an operating system. 3. Describe how system utilities help operating systems function. Compile a list of helpful terms on the blackboard. Write the terms operating systems, file manager, and system utilities on the board. Examine the relationship between an operating system and system utilities. Review the different types of operating systems and the terms on the board. Then, discuss the relationship between an operating system and its system utility components. Let students explore the operating system and the system utilities on their classroom computers. Teach • Have students read this lesson. • For the As You Read activity, show students examples of outline formats, and make sure they understand how to prepare one. • Review the key terms. Teaching Tips • Make sure students can identify the three main operating systems in use today. These are Mac OS X, Microsoft Windows, and Linux (offshoot of UNIX). Discuss the differences between the three. • Ask students to explain how a file management utility on the computer is similar to a real filing cabinet. • Since students may not be permitted to work with system utilities on their classroom computers, you might take time to demonstrate which ones are installed and the function of each. Explain that these programs usually run “in the background,” and that many computer users are not aware that they even exist. Questions for Discussion 1. How is UNIX different from other operating systems? UNIX differs from other operating systems in two ways: It was originally created to run on high-speed business and scientific computers and it is free software. 2. How does a file manager help organize files on a hard drive? The operating system’s file manager stores programs and data in file folders that all appear as icons with separate names. The folders can all be subdivided into folders that are also represented by icons. The file manager can be used to create new folders and subfolders. 3. How might a business benefit from making regular back-ups of data? Making regular back-ups or copies of information prevents the loss of data if a computer crashes. Demonstrate Your Knowledge Have students complete Demonstrate Your Knowledge 7-2 from the student workbook. 46 • Part 1 000200010270781411_BOOK.pdf 7/11/11 2:37 PM - 55 - ( ) Technology@Home Answers should reflect the desktop reviewed. Meet Individual Needs Less Advanced Learners Have students write instructions for common operating system tasks. Students should begin with the folder activity described in the student text. After they complete and review their written instructions for that activity, suggest that they continue creating instructions for other tasks. Students should exchange their instructions with partners for review and editing. English Language Learners Have students demonstrate an operating system in their native language once they are comfortable using their computers’ operating system software. Encourage students to find the language settings and change the software’s display to their native language. Direct students to introduce the class to the operating system from their own linguistic perspective. Integrate Content Areas Language Arts Have students complete a creative writing assignment as they learn about operating systems and system utilities. Review some creative writing strategies that students should be familiar with, such as persuasive and figurative language, voice, and tone. Explain that students will be using various writing strategies and productivity tools such as wordprocessing software to create marketing brochures to advertise the benefits of the Macintosh or Microsoft Windows operating systems. Students can begin by selecting one of the operating systems and exploring its features, such as the file management and disk repair utility. Students should then use productivity tools to create a descriptive list of the features’ advantages and then take illustrative screen shots. Finally, guide students in compiling their images and text into a brochure using wordprocessing software. Encourage students to print and share their finished work with the class. Assess Select from the following resources to help you evaluate students’ progress. • Have students complete the Chapter Review and Assessment questions in the student text. • Have students complete the Chapter 7 Vocabulary-Review worksheet from the student workbook. • Have students complete the Chapter 7 Problem-Solving worksheet from the student workbook. • Use the computerized ExamView test bank to create your own tests for this chapter. Computing Fundamentals • 47 000200010270781411_BOOK.pdf 7/11/11 2:37 PM - 56 - ( ) Chapter 7 Review and Assessment Answer Keys Use the Vocabulary 1. e 2. b 3. g 4. a 5. d 6. c 7. h 8. f 9. i Check Your Comprehension 1. c 2. a 3. d 4. c 5. d 6. d Think Critically 1. A single-user/multitask system because of the many tasks the user may ask the device to perform. 2. GUIs probably were a major factor in increasing the number of people using computers because they made computers so much easier to use. 3. Answers should reflect independent thinking but be supported by details from the chapter and students’ experiences. 4. Possible answers include launching from an icon on the desktop and from the file manager. 5. Possible answers include because you could mistakenly delete a file or because a computer crash could damage or lose it. Extend Your Knowledge A. If possible, provide students access to both Windows and Macintosh operating systems to expose them to the similarities and differences between the two. B. You may want to have students create a bulletin-board display of the ads they researched in magazines or printed from the Web to facilitate a class discussion on making informed software choices. 48 • Part 1 000200010270781411_BOOK.pdf 7/11/11 2:37 PM - 57 - ( ) Chapter 8 Lesson Plan 8-1 Understanding System Software Exploring the Operating System Prepare and Engage Objectives 1. Summarize the boot process. 2. Describe the features of a graphical user interface. 3. Explain how operating systems can be configured and changed. Demonstrate the GUI and the configuration options of an operating system. Create a list of GUI features and configuration options for students to explore. Set up a computer with a projection device. Explore how an operating system loads it user interface. Start the computer and discuss the process it goes through to start the operating system. Point out the BIOS screen, the Power-On Self Test, and the Login screen. Prompt volunteers to use the computer to introduce each of your list items. Teach • Have students read this lesson. • For the As You Read activity, show students examples of a concept web that would be helpful for organizing information about a topic, and make sure they understand how to prepare one. • Review the key terms. Teaching Tip Explain that the Macintosh computer was the first widely used computer with a graphical user interface and a mouse. The GUI has replaced the text-based user interface, which was characterized by lines of computer code on a plain background. If available on a classroom computer, you might want to open the Command Prompt to illustrate the text-based user interface. Questions for Discussion 1. Describe how a computer operating system loads. A computer begins to load its operating system soon after it is booted. Typically the first screen that appears is the BIOS screen that manages and configures the computer’s hardware. As the computer continues to start up, it runs a series of tests during which it checks the major components of the system. If no problems are detected during the tests, the operating system loads and takes control. 2. In which part of the operating systems does the user’s work take place? The operating system’s desktop is the place where all work is done, including opening and closing programs, managing files, and modifying system settings. Computing Fundamentals • 49 000200010270781411_BOOK.pdf 7/11/11 2:37 PM - 58 - ( ) 3. Describe the configuration settings of your home or school computer. Students’ answers will vary but should include an accurate description of various settings such as the keyboard, mouse, security, and volume found on computers. Demonstrate Your Knowledge Have students complete Demonstrate Your Knowledge 8-1 from the student workbook. Real-World Tech Advantages: No cost and cooperative development. Disadvantages: Fewer updates to applications and less technical support. Students’ responses will vary. Meet Individual Needs English Language Learners Have students create a reference table of terms that apply to the operating system. List terms on the board, such as boot, BIOS, POST, and configuration, that students may have difficulty understanding. Then, encourage volunteers to offer definitions. Make sure that students understand the definitions, and record them on the board. Students should copy each definition onto a reference sheet. Drill students on the definitions of the terms by writing sentence completions on the board and asking students to use their reference sheets to complete the statements. Integrate Content Areas Language Arts Review how the computer boots and launches its operating systems. As you review each stage of the process, explain that several problems can occur that would prevent the operating system from successfully launching. Explain that students will learn more about these problems by interviewing local computer technicians. Students should work together to write a list of questions that will reveal some of the problems that may occur with different operating systems. Help students identify and contact computer technicians from local businesses who might be willing to participate in the activity. Groups of students should work together to interview the technicians and learn the answers to their questions. Tell students to take careful notes during their interviews so that they can compile the information into a report using word-processing and other productivity software. Encourage students to include flowcharts, diagrams, and other helpful graphics. 50 • Part 1 000200010270781411_BOOK.pdf 7/11/11 2:38 PM - 59 - ( ) Lesson Plan 8-2 Exploring System Utilities Prepare and Engage Objectives 1. Analyze file names and file formats. 2. Explain cross-platform compatibility issues. 3. Identify and discuss system maintenance utilities. Save several types of files on the demonstration computer. Save files from several types of application programs on the computer. Make sure that the computer has system maintenance tools. Explore system utilities. Demonstrate the system utilities. Point out several examples of file management functionality such as file extensions and advantages such as cross-platform compatibility. Demonstrate system maintenance utilities such as Disk First Aid and explain how these utilities work. Teach • Have students read this lesson. • For the As You Read activity, show students examples of types of charts that would be helpful for drawing conclusions, and make sure they understand how to prepare one. • Review the key terms. Teaching Tips • Take a few minutes to review the list of files shown in Figure 8.2.1 on page 88. Or, make a copy of the figure, hiding the information in the Type column, and ask students to identify the type through the extension on the file name. • Students may not be permitted to work with system maintenance utilities on their classroom computers, so you might want to demonstrate those programs and explain the function of each. Questions for Discussion 1. How do file extensions help the operating system manage files? You can use file extensions by assigning two or three letters that help identify the software program that created the file and what format the computer should use to work with the file. 2. When can certain files be viewed in both the Macintosh and Windows platforms? Files can be viewed in Macintosh and Windows when both operating systems have the same software applications installed and the software allows its file formats to be shared across platforms. 3. What regular user actions cause file fragmentation and why is it bad to have fragmentation? Adding, moving, and deleting files on your computer cause parts of that file to be saved in multiple places or fragmentation. Fragmentation will cause the computer to work more slowly. Computing Fundamentals • 51 000200010270781411_BOOK.pdf 7/11/11 2:38 PM - 60 - ( ) Demonstrate Your Knowledge Have students complete Demonstrate Your Knowledge 8-2 from the student workbook. Technology@Home Antivirus software may be the most useful to scan any images downloaded from the Internet. Meet Individual Needs More Advanced Learners Have partners perform a maintenance check on a computer. Guide students as they run disk scanner, disk defragmenter, and virus detection utilities. After they are finished, ask each pair to share their findings. English Language Learners Students may have difficulty recognizing certain types of files by their extensions. Prepare a table that shows each program, the file extensions that it creates, and sample file names bearing the extensions. Drill students by showing them file names with various extensions. Integrate Content Areas Science Help students compare living viruses with computer viruses. Explain that students will be writing detailed reports that compare the two types of viruses. Structure the activity so that students begin by researching viruses using online and traditional resources. Guide students to find data that explains how physical viruses cause sickness and death in animals. In addition, make sure that they find data detailing computer viruses and how they attack computers. Students’ research should also uncover information about combating both types of viruses. Have students write their reports using several productivity tools, including wordprocessing, draw, paint, and image editing software. They should include several images and charts. Assess Select from the following resources to help you evaluate students’ progress. • Have students complete the Chapter Review and Assessment questions in the student text. • Have students complete the Chapter 8 Vocabulary-Review worksheet from the student workbook. • Have students complete the Chapter 8 Problem-Solving worksheet from the student workbook. • Use the computerized ExamView test bank to create your own tests for this chapter. • Have students complete the Operating System Activities in the student text. 52 • Part 1 000200010270781411_BOOK.pdf 7/11/11 2:38 PM - 61 - ( ) Chapter 8 Review and Assessment Answer Keys Use the Vocabulary 1.a 2.f 3.i 4.b 5.h 6.d 7.e 8.g 9.c 10.j Check Your Comprehension 1. b 2. d 3. c 4. a 5. b 6. d Think Critically 1. Answers should reflect independent thinking but may include emerging technologies in speech, image, language, and knowledge capabilities. 2. To allow the operating system to check the equipment and modify its settings for it 3. Because people buy new programs and new equipment or change their Internet connection or preferences 4. Possible answers include Adobe® PageMaker® or Microsoft® Word®, which both have versions written for different platforms that produce files that can be used by either version. 5. Possible answers include antivirus protection because it requires regular updates to be effective. Extend Your Knowledge A. Conclusions will vary according to the individuals interviewed. As an alternative exercise, invite three computer users to school for a class interview. If computers are available, invite the speakers to demonstrate features they prefer on one or the other operating system. B. Encourage students to take notes as they examine the icons on their desktop. Students’ stepby-step directions will vary. Computing Fundamentals • 53 000200010270781411_BOOK.pdf 7/11/11 2:38 PM - 62 - ( ) Operating System Activities Activity 1: Managing Files and Folders Data File: None Solution File: OS-1_folder2_solution Grading Rubric: OS-1_grading_rubric.pdf/OS-1_grading_rubric.docx • Basic procedures for completing steps in this activity can be found in Appendix A. • Step 2: Make sure to instruct students on where they are to save files and folders for this activity. • Step 4: If necessary, instruct students on how to start their word-processing program and how to save a document with a new name. • Step 5: Make sure students copy the document to the specified folder. • Steps 6 and 8: Review how to rename files and folders, if necessary. • Step 9: Make sure students move the document out of the specified folder and into the OS-1_folder2. • Step 10: Review how to change the folder view. • Step 12: Review procedures for pasting, if necessary. • Step 14: Instruct students on whether or not they are allowed to print the document. • Step 17: Make sure students know how to display the properties for the specified file. Activity 2: Exploring the Operating System Data File: None Sample Solution File: OS-2_WP1_solution_sample.txt Grading Rubric: OS-2_grading_rubric.pdf/OS-2_grading_rubric.docx • Basic procedures for completing steps in this activity can be found in Appendix A. • Step 5: Students may type their name and the data on the first line of the document. Refer to Illustration B. • Step 7: If students are working on an operating system other than Windows, make sure students know how to start the program that enables them to view system components. They will be required to view network components, installed printers, RAM, and processor speed in this activity. • Step 10: Review how to change the window arrangement, if necessary. • Step 26: Instruct students on whether or not they are allowed to print the document. 54 • Part 1 000200010270781411_BOOK.pdf 7/11/11 2:38 PM - 63 - ( ) Activity 3: Customizing the Operating Environment Data File: None Sample Solution File: OS-3_Image1_solution_sample.bmp Grading Rubric: OS-3_grading_rubric.pdf/OS-3_grading_rubric.docx • Basic procedures for completing steps in this activity can be found in Appendix A. • Review with students how to access the options for customizing the desktop. • Step 12: Instruct students on the paint or graphics program they should use and how to start it, if necessary. • Step 14: Instruct students on whether or not they are allowed to print the document. • Step 15: Remind students how to create a desktop shortcut to a file. • Step 19: Make sure students understand how to restore the desktop to its original settings. Activity 4: Creating an Electronic Portfolio Data File: OS-4_Portfolio.pdf Grading Rubric: OS-4_grading_rubric.pdf/OS-4_grading_rubric.docx • Basic procedures for completing steps in this activity can be found in Appendix A. • Step 6: If necessary, instruct students on the application they should use to create the list of items they will include in their portfolio. • Step 12: Students may have artifacts stored on a home computer. Instruct them to save any such files to a portable storage device so that they can copy it to their portfolio. • Step 13: If necessary, instruct students on how to convert printed documents to digital format. • Step 14: If necessary, instruct students on the application(s) to use in creating new portfolio items. Activity 5: Identifying Screen Elements Data File: None Sample Solution File: OS-5_WP_solution_sample.docx Grading Rubric: OS-5_grading_rubric.pdf/OS-5_grading_rubric.docx • Basic procedures for completing steps in this activity can be found in Appendix A. • Step 7: If necessary, instruct students on the procedure for capturing an image of the screen. • Step 23: Instruct students on whether or not they are allowed to print the document. The document should be three pages long. Encourage students to use their word-processor’s tools to label the parts of the captured images. Refer students to the word-processing screen shown in Illustration D. Computing Fundamentals • 55 000200010270781411_BOOK.pdf 7/11/11 2:38 PM - 64 - ( ) Activity 6: Using a Help Program Data File: None Sample Solution File: OS-6_Image1_solution_sample.png Grading Rubric: OS-6_grading_rubric.pdf/OS-6_grading_rubric.docx • • • • • Basic procedures for completing steps in this activity can be found in Appendix A. Step 2: Make sure students know how to start their operating system’s Help program. Step 3: If necessary, instruct students on how to conduct a search in the Help program. Step 17: Instruct students on the paint or graphics program they should use. Step 20: Instruct students on whether or not they are allowed to print the file. 56 • Part 1 000200010270781411_BOOK.pdf 7/11/11 2:38 PM - 65 - ( ) part 2 Applications 000200010270781411_BOOK.pdf 7/11/11 2:38 PM - 66 - ( ) UNIT 1 ANALYZING APPLICATIONS Overview Chapter 9 Applications Basics Lesson 9-1: Selecting Application Software Lesson 9-2: Obtaining Application Software Lesson 9-3: Getting Started with an Application Chapter 9 Introduces the many types of application software and valuable information on how to use these programs. The chapter presents commercial software, shareware, freeware, and public domain software and the operations such as installation that impact all programs. It also examines details such as creating and altering files using these programs. (See student text pp. 101–113.) Chapter 10 Understanding Applications Lesson 10-1: Examining Types of Application Software Lesson 10-2: Application Documentation and Versions Lesson 10-3: Using Application Software Chapter 10 Explores vertical and horizontal applications such as personal productivity software. Vertical applications are programs that are used for one specific set of tasks while horizontal applications are used for many tasks. The chapter introduces readers to both types of software and their features such as display, toolbar, and help options. (See student text pp. 115–126.) 58 • Part 2 000200010270781411_BOOK.pdf 7/11/11 2:38 PM - 67 - ( ) Chapter 9 Lesson Plan 9-1 Applications Basics Selecting Application Software Prepare and Engage Objectives 1. Identify widely used types of application software. 2. Compare and contrast three types of application software. 3. Decide what kinds of applications will work best for you. Prepare for the lesson by exploring the applications best suited to specific tasks. Compile a list of tasks for students to explore in the lesson, and determine the application software that is best for completing each task. Explore why certain types of software are best for some tasks. Assign small groups of students a specific software application. Have each group explore the application assigned and note its different features. List several tasks on the chalkboard/white board, such as writing a report or organizing statistical information. Discuss which applications might work best for each task listed. Teach • Have students read this lesson. • For the As You Read activity, show students examples of column charts, and make sure they understand how to prepare one. • Review the key terms. Teaching Tips • Discuss the specific applications students use on a regular basis in school and at home. Help them identify these as standalone, integrated, or productivity suites. Make sure students can distinguish between integrated software and productivity suites. • Review the “Spotlight on…” feature on page 103, and ask students about the apps with which they are familiar. Questions for Discussion 1. What are some of the most common types and uses of application software? Answers may include word processors for writing letters and reports, spreadsheets for working with lists and doing math, and databases for filing and getting information. 2. What are the three forms of application software? The three forms are standalone programs, integrated software programs, and productivity suites. 3. How do you know which type of software is right for you? Answers may include deciding what you want the software to do, how much you want to spend, and how easy the programs are to learn. Applications • 59 000200010270781411_BOOK.pdf 7/11/11 2:38 PM - 68 - ( ) Demonstrate Your Knowledge Have students complete Demonstrate Your Knowledge 9-1 from the student workbook. Technology@School Students should answer that it would be helpful to have the same programs at school and at home for all the reasons listed. Meet Individual Needs More Advanced Learners Students who are working ahead can help to prepare and conduct this lesson. Encourage students to share ideas about using application software. Suggest that they brainstorm a list of the everyday tasks that can be done with word-processing, spreadsheet, database, and telecommunication programs or applications. Encourage them to list several tasks for each of these different application types. Students may find it helpful to explore user manuals for different software applications to get an idea of their main functions. After the class has finished discussing the most suitable applications for each task listed on the board, ask the more advanced students to demonstrate how different application software can be used to complete the tasks discussed. Integrate Content Areas Social Studies Have students imagine that they are the owners of a new business that organizes functions such as weddings, fundraisers, and company retreats. The company will be responsible for making reservations, providing food and entertainment, and organizing cleanup service. The company must choose a software application type—stand-alone software, integrated software, or a productivity suite—that will best help them to start and maintain their business. Have students work in small groups and brainstorm a list of the different functions their company will have to perform. Challenge students to research the three software types to learn more about the features that each product offers. Have them note the features and the prices. If there is time, encourage students to explore the functions of the different programs they are investigating and note the advantages and disadvantages of each. Gather as a class and discuss each group’s findings. Discuss the results and invite the class to select the software application that would work best for the company. 60 • Part 2 000200010270781411_BOOK.pdf 7/11/11 2:38 PM - 69 - ( ) Lesson Plan 9-2 Obtaining Application Software Prepare and Engage Objectives 1. Explain why computer hardware and software must be compatible. 2. Identify sources for obtaining application software. 3. Summarize the best way to install or uninstall application software. 4. Analyze how piracy affects makers and users of computer software. Prepare for the lesson by obtaining computer specifications as well as system requirements for several software programs. Photocopy specifications for any school computers that students use. Gather software packaging or computer printouts that list system requirements for several programs. Evaluate system requirements for software programs. Have students work in small groups. Assign each group a software program and a list of computer specifications. Have students study the requirements and specifications and decide whether the software will run on the computer given its specifications. Teach • Have students read this lesson. • For the As You Read activity, make sure students set up their outline as specified in the text. If necessary, show an example of the outline format. • Review the key terms. Teaching Tips • This lesson provides a quick overview of the different forms of software. Most students are probably familiar with commercial software bought from a retail outlet. Discuss the other types and ask students if they have used any of them. • Take time to discuss software piracy. Explain that this is a form of copyright violation. A copyright is the exclusive right to perform, display, or distribute an artistic work or form of expression, such as words, music, images, or objects (in this case, computer code). Questions for Discussion 1. What are the sources of application software, and what are each source’s advantages? The sources are commercial software, which provides support services; shareware, which allows you to try out the software before purchase; freeware, which is distributed for free; and public domain software, which is distributed free. 2. How should you install and uninstall application software? To install, follow the instructions on the installation program. To uninstall, run a special removal program to remove all parts of the software program. 3. How does software piracy affect software makers and users? Software makers are discouraged from writing new, better programs because they may not get paid, and users cannot get support services. Applications • 61 000200010270781411_BOOK.pdf 7/11/11 2:38 PM - 70 - ( ) Demonstrate Your Knowledge Have students complete Demonstrate Your Knowledge 9-2 from the student workbook. Technology@Work The first two benefits are true; the third is false. Real-World Tech Answers should reflect an understanding of the underlying concept of shareware. Meet Individual Needs Less Advanced Learners In order to better understand issues of compatibility, students may find it helpful to focus on the requirements of one specific type of application software. Assign a word-processing, database, or spreadsheet program. Have students work with partners to investigate the requirements of the selected software. Pairs should address the following questions: What is the software used for? What are its hardware requirements? How can the software be acquired? How should it be installed? Students should use the available specifications included with the product and any available related user manuals. After students have concluded their investigation, have them type their findings, print them, and compile a notebook of software specifications for class use. Integrate Content Areas Language Arts Challenge students to write an opening argument in a debate about the effects of software piracy on the software market. Have students work individually to research and prepare an argument outlining the reasons why violating copyright laws on software programs is wrong and why it should remain illegal. Students should include details about how piracy harms both the software authors and the users. Students may make any argument they feel is effective, as long as they support all of their claims with evidence gathered from research or personal experience. Remind students to try to anticipate any argument that someone with an opposing opinion might make in a debate and to address that argument in their statement. Have partners read their statements aloud to each other, revising them according to the partner’s feedback. Invite volunteers to read their finished statements to the class, and as a class, discuss the strength of each statement. 62 • Part 2 000200010270781411_BOOK.pdf 7/11/11 2:38 PM - 71 - ( ) Lesson Plan 9-3 Getting Started with an Application Prepare and Engage Objectives 1. Describe how to launch a program. 2. List common features of application software windows. 3. Explain how to maximize and minimize a program window. 4. Explain how to create, open, save, and close a file. 5. Explain how to exit an application. Prepare for the lesson by organizing a representation of a computer operating system. Arrange a file cabinet and a tabletop workspace in the classroom. Identify the filing cabinet as the computer. Identify a drawer in the cabinet as an application. Familiarize students with how documents are created and organized on a computer. Place a blank sheet of paper on the tabletop workspace. Write on the paper. Put the paper in an empty file folder, return it to the drawer, and close the drawer. Explain that these steps represent creating, saving, and storing a document, and closing an application. Teach • Have students read this lesson. • For the As You Read activity, show students examples of conclusion charts, and make sure they understand how to prepare one. • Review the key terms. Teaching Tips • It is important that students are familiar with the various screen elements discussed in this lesson as these terms are used consistently throughout this part of the text. • If possible, display a file such as a word-processing document or a spreadsheet, on a SmartBoard or overhead, point out each part of the window labeled in Figure 9.3.2, and briefly explain the use of the feature. You might also capture the image of an open application window, paste it to a document, and print copies for all students. Call out the name of a screen element and have students label it on their printouts. Questions for Discussion 1. Why would you want to maximize or minimize a program window? Students answers will vary, but a maximized window gives you the most workspace and a minimized window remains out of the way. 2. How do you work with files in a software application? In the File menu on the menu bar, select New, Open, Save, Close, and Exit to work with files. 3. Which tools can be used to move the workspace view in an application? Scroll bars are along the right and along the bottom of the workspace. Click the arrows next to the scroll bars or drag the boxes in the scroll bar to shift the workspace up and down or to the right and left. Applications • 63 000200010270781411_BOOK.pdf 7/11/11 2:38 PM - 72 - ( ) Demonstrate Your Knowledge Have students complete Demonstrate Your Knowledge 9-3 from the student workbook. Technology@Work Discuss with students the importance of transferable computer skills. These skills can be used to interact with technology everywhere you go—at home, at school, and at work. Transferable skills include the following: • Turning a computer on and starting a program. • Typing on a computer keyboard without making many mistakes. • Accessing the Internet and moving from one Web site to another. • Using a search engine to do basic Internet research. • Writing and sending e-mail. Meet Individual Needs English Language Learners Link the lesson to students’ prior knowledge by reviewing the basic steps involved in launching an application and allowing students to ask questions. Then, have students launch a word-processing program on their computers. Discuss the terms maximize and minimize as students practice sizing the application window. Have students identify the different items that appear on the screen, including the title bar and items that appear in the menu bars. Guide students through each step involved in creating a new word-processing document, saving it, filing it, and closing the application. Have students repeat the process on their own, opening and modifying their original document. Answer any questions that students have about the process. Integrate Content Areas Science Invite students to use their computers to create a system for organizing their science class work and homework. Have students work individually to create an outline of the different topics they will be covering in science throughout the school year. Students should organize these topics by main subject headings, such as “The Solar System” or “Plant Life.” Explain that each heading or category will be represented by a folder created within a specific software application, such as a word-processing program or a database application. Have students define the different types of assignments they will be responsible for in science class during the year. These might include homework, class notes, journals, and research or lab reports. Encourage students to open a software application and create and name several folders under each main subject heading based on these assignments. As students complete assignments throughout the school year, they may add to and revise their system of documents and files, renaming and moving files whenever necessary. 64 • Part 2 000200010270781411_BOOK.pdf 7/11/11 2:38 PM - 73 - ( ) Assess Select from the following resources to help you evaluate students’ progress. • Have students complete the Chapter Review and Assessment questions in the student text. • Have students complete the Chapter 9 Vocabulary-Review worksheet from the student workbook. • Have students complete the Chapter 9 Problem-Solving worksheet from the student workbook. • Use the computerized ExamView test bank to create your own tests for this chapter. Chapter 9 Review and Assessment Answer Keys Use the Vocabulary 1.c 2.g 3.d 4.a 5.j 6.b 7.f 8.i 9.e 10.h Check Your Comprehension 1.c 2.b 3.a 4.b 5.d 6.a Think Critically 1. The user might want simpler, easier-to-use programs. 2. The system requirements tell you which kinds of application software can run on your computer. 3. Possible answers include that if a program isn’t uninstalled properly, parts of it may remain on the computer and disrupt other functions. 4. The New command allows the user to enter fresh data in a new document. The Open command allows the user to retrieve a previously saved document. 5. Because the size of a document is often larger than the window’s workspace. Extend Your Knowledge A. Students’ charts should identify and describe icons for the Start menu or other applications, files, or file folders. B. Students’ comparisons should support their software needs and usage. Applications • 65 000200010270781411_BOOK.pdf 7/11/11 2:38 PM - 74 - ( ) Chapter 10 Understanding Applications Lesson Plan 10-1 Examining Types of Application Software Prepare and Engage Objectives 1. Compare and contrast horizontal and vertical applications. 2. List examples of horizontal and vertical applications. 3. Describe the role of beta versions in the software-testing process. Prepare for the lesson by understanding vertical and horizontal applications. Vertical applications have limited uses in specific industries. Horizontal applications are more general-purpose programs. Explore the differences between vertical and horizontal application software. Prompt students to launch the different applications on their classroom computers and explore the functionality of each. Explain that these general-purpose programs are horizontal applications. Brainstorm a list of vertical applications. Discuss the differences. Teach • Have students read this lesson. • For the As You Read activity, show students examples of outline formats, and make sure they understand how to prepare one. • Review the key terms. Teaching Tip You might consult with your school district’s information technology officer to find out if any vertical applications are in use. For example, the food services department may use a program designed specifically for cafeteria operations; or the language arts department may use a special reading program designed specifically for certain grade levels. Questions for Discussion 1. What are the two ways to classify application software, and what are their uses? Vertical applications are designed for limited purposes in a business or industry. Horizontal applications are more general applications that meet many needs. Horizontal applications are personal productivity, the Internet, and multimedia programs. 2. Why would a developer add copy protection, a physical device or software tool to keep users from making unauthorized copies of the beta software? Copy protection prevents beta software, which is still in development, from being widely distributed. 66 • Part 2 000200010270781411_BOOK.pdf 7/11/11 2:38 PM - 75 - ( ) 3. What is the process that many businesses use for testing and protecting their software? Companies send out beta versions of their software to selected users who test the software and report all the errors or problems they find. To protect their work, companies set expiration dates and copy protection on their software products. Demonstrate Your Knowledge Have students complete Demonstrate Your Knowledge 10-1 from the student workbook. Technology@School Students’ responses will vary depending on the applications running on school computers. Real-World Tech Companies generate income only on the copies of media they sell. Unethical and illegal duplication can only be stopped by solid copy protection and legal consequences for offenders. Meet Individual Needs English Language Learners Students may have difficulty associating the names of personal productivity and multimedia applications with their uses. Work with students to create a reference table. Use a spreadsheet or word-processing program to create a two-column chart. Head one column Software and the other column Uses. Have students work in pairs to review the names of the applications on their classroom computers and type the names in the first column of the table. Have them spend a few minutes launching each program and reviewing its features and uses. List this information in the second column of the table. When the tables are complete, print copies to distribute, or post the tables as reference guides for the rest of the class. Integrate Content Areas Language Arts Challenge students to conduct interviews in their community to determine the needs of small businesses. Then, have them design complementary vertical application software to meet those needs. Have students work in pairs or small groups to research a local business, such as a hair salon, coffee shop, or veterinarian’s office, that might make use of a vertical application designed specifically for that industry. Students should begin by compiling a list of questions designed to pinpoint the specific problems or issues faced by that business. After gathering information, have groups organize it according to the business’s greatest needs or concerns. Groups should brainstorm ideas for a vertical application that would allow that business to operate more efficiently. Have students write a report describing their design, including a list of software features and their specific functions. Reports should conclude with a summary of how the application will enhance the operation of the business. Invite groups to share their reports with the class. Applications • 67 000200010270781411_BOOK.pdf 7/11/11 2:38 PM - 76 - ( ) Lesson Plan 10-2 Application Documentation and Versions Prepare and Engage Objectives 1. Compare and contrast types of documentation. 2. Explain the purpose of versions and version numbers. 3. Describe why it is important to register your software. Prepare for the lesson by obtaining one early version and one current version of the same software program. Select a software program that has gone through several upgrades. Have available the capabilities of the earlier and most current versions of the program. Explore different versions of the same software program. Without revealing which version is more recent, read aloud each version’s capabilities, including special features. Challenge students to choose the current program based on the information you give them. Discuss the differences in capabilities in the earlier and later versions. Teach • Have students read this lesson. • For the As You Read activity, show students examples of cause-and-effect charts, and make sure they understand how to prepare one. • Review the key terms. Teaching Tips • Explain the importance of knowing how to use a program’s documentation and other sources for help. If available, show students the printed documentation for a program installed on classroom computers. Demonstrate how to access help electronically for the same program. Also, show students how to identify the software version number. • Discuss the benefits of registering software. These are similar to registering a new purchase, such as a video game console or an MP3 player. Questions for Discussion 1. Why is it important to register your software? Student answers may vary, but should include information on how registration allows you to use the software legally. Since the software company knows you have a legal copy of its product, it may offer services such as free technical support. The company may also send notices of new version releases or upgrades offered at no cost or at a discounted price. 2. What are the three types of software documentation, and what advantages does each provide? The three types are print documentation, which comes with software; electronic help screens, which allow users to troubleshoot problems as they happen and learn how to perform tasks; and Web sites, which answer FAQs and provide software patches and recent updates. 3. Why would a user obtain a new version of a program or an upgrade, and then register that software? An upgrade allows you to have access to new features of the software or to use a debugged version. Users might register the version in order to have access to technical support services or to learn of new version releases or upgrades. 68 • Part 2 000200010270781411_BOOK.pdf 7/11/11 2:38 PM - 77 - ( ) Demonstrate Your Knowledge Have students complete Demonstrate Your Knowledge 10-2 from the student workbook. Technology@Work Students should choose risk of loss or damage to data. Technology@Home Students should answer that developers would find it difficult to predict any of the reasons listed. Meet Individual Needs Less Advanced Learners Students may benefit from reviewing the three different types of software documentation available to help the user. Have students work in pairs or small groups. Ask them to open a word-processing program and create a new document on their computers. Have students write a paragraph or two of text, and then present a problem for them to solve, such as how to convert files from one format to another. Guide students through using the electronic help screen on their computers, the printed software manual, and the software publisher’s Web site in order to solve the problem. When students have successfully gathered the information they need to solve the problem, discuss which method of problem solving was most efficient and user-friendly, and why. Integrate Content Areas Language Arts To help students better understand the depth and scope of many types of software documentation, invite them to design and create their own printed user manual that includes sections such as FAQs, helpful hints, installation, and instructions for use, troubleshooting problems, and descriptions of features. Have students work individually or with partners and begin by identifying a simple object to design a user manual for. You might offer the following ideas: appliances such as dishwashers, lawn mowers, alarm clocks, toasters, coffee makers, and vacuum cleaners; tools such as electric drills and sewing machines; outdoor equipment such as bicycles, skateboards, and golf clubs. Students should begin with a description of that object and then describe its various features and functions. Encourage students to include FAQs about the object, hints for how to best use it, what to do when it breaks or needs new parts, and how to maintain it. When students have finished their manuals, compile them in book form and share them with the class. Applications • 69 000200010270781411_BOOK.pdf 7/11/11 2:38 PM - 78 - ( ) Lesson Plan 10-3 Using Application Software Prepare and Engage Objectives 1. Identify and describe common features of application software. 2. Explain how default settings can be changed to suit a user’s needs. 3. Explain the benefits of multitasking. Prepare for the lesson by selecting a personal productivity program. Select a personal productivity program to familiarize students with features and capabilities. Make a checklist of items for students to explore. Engage students in exploring the program for certain features and capabilities. Group students and give them the prepared checklist. Invite them to analyze the features of a software program. Using the checklist for their design review, students should explore the features listed. When finished, have students discuss the ways the product might be improved. Teach • Have students read this lesson. • For the As You Read activity, show students examples of charts that would be suitable for summarizing features, and make sure they understand how to prepare one. • Review the key terms. Teaching Tips • On a classroom computer, open an application and point out the various window elements discussed in the text. You might demonstrate how to execute commands using shortcuts, such as the Quick Access Toolbar and the Mini toolbar in Office programs. Right-clicking also produces a shortcut menu for certain operations. • Spend time showing students how to control the window display and the arrangement of open windows on the desktop. • Although you may not want students to change options and default settings on classroom computers, it is valuable for a computer user to understand how to access these settings. Encourage them to explore options for customizing their home computers. Questions for Discussion 1. Which workspace feature helps the user work more efficiently? The toolbar gives icon shortcuts for formatting text, altering graphics, and other commonly used commands. The toolbar usually can be moved around the workspace to convenient areas not in use. 2. How can you multitask—do more than one thing at a time—using two or more computer programs? Students’ answers will vary but should include details of using two or more applications simultaneously. 3. What are preferences? Preferences are options in a software application for items such as the view, the printer, and the spelling checker that can be customized by the user for a particular document or saved as defaults for all future documents. 70 • Part 2 000200010270781411_BOOK.pdf 7/11/11 2:38 PM - 79 - ( ) Demonstrate Your Knowledge Have students complete Demonstrate Your Knowledge 10-3 from the student workbook. Meet Individual Needs More Advanced Learners Students may be sufficiently familiar with popular software applications, their workspaces, and menu items that enable users to customize their documents. Have these students develop a classroom “Insider’s Guide” for each of the software applications used regularly in class. Students can work in pairs or small groups, each focusing on a different application. Have them brainstorm their list of tips and ideas for setting preferences and favorite toolbar shortcuts. Then compile these in a written report. Encourage students to refer to software manuals for formatting and organizational ideas. Have them create their guide using a word-processing program and then e-mail it to classmates. You may also want to print the guide for use in class. Integrate Content Areas Social Studies Direct students to the Internet to research topics or news events related to current class study. Have students work individually or in pairs and choose a topic for research, such as a significant historical event, political figure, or region. Have students make a list of the questions they would like to answer with their research and then access the Internet to begin. Invite them to download white papers, articles, and other forms of research offered in a portable document format such as Adobe Acrobat Reader®. With the documents on their computer desktops, encourage students to use the toolbar to alter each document, access the menu items to change the view and the preferences, and use other features. Have students read the documents they have downloaded and take notes on the information they find. Encourage students to explore other Internet sources in order to find answers, if possible, to all of their questions. Have students save their downloaded research documents to be used in later assignments. Assess Select from the following resources to help you evaluate students’ progress. • Have students complete the Chapter Review and Assessment questions in the student text. • Have students complete the Chapter 10 Vocabulary-Review worksheet from the student workbook. • Have students complete the Chapter 10 Problem-Solving worksheet from the student workbook. • Use the computerized ExamView test bank to create your own tests for this chapter. Applications • 71 000200010270781411_BOOK.pdf 7/11/11 2:38 PM - 80 - ( ) Chapter 10 Review and Assessment Answer Keys Use the Vocabulary 1.c 2.d 3.h 4.e 5.f 6.j 7.a 8.b 9.g 10.i Check Your Comprehension 1.b 2.c 3.a 4.d 5.b 6.d Think Critically 1. Possible answers include that businesses and developers lose money they could have earned from a sale, and violators could be denied technical support. 2. The beta version is distributed to users who test the software and report any errors or problems. Then the software is fixed before it is sold to the general public. 3. Good documentation helps you use an application more effectively. 4. A user might choose to upgrade if a newer version adds features or fixes errors, or if the older version no longer meets his or her needs. 5. Both are types of settings. Default options are preset by the programmers, while preferences are set by the user. Extend Your Knowledge A. If students choose this project, make sure they have interviewed two adults who use computers for their jobs. Their finished project should include a Venn diagram that compares and contrasts the information from the two adults. B. Assess students’ completion of this project by ensuring that appropriate research was conducted to support their conclusions. 72 • Part 2 000200010270781411_BOOK.pdf 7/11/11 2:38 PM - 81 - ( ) UNIT 2 WORD PROCESSING Overview Chapter 11 Word-Processing Basics Lesson 11-1: Creating a Document Lesson 11-2: Editing a Document Lesson 11-3: Formatting a Document Lesson 11-4: Basics of Desktop Publishing Chapter 11 Highlights word-processing software and its user-friendly features. Word-processing programs have several basic features such as autosaving. The chapter presents formatting features, as well as details on finding your way around a word-processing document by using tools such as the scroll bar. (See student text pp. 127–141.) Chapter 12 Using a Word-Processing Application Lesson 12-1: Viewing a Document Lesson 12-2: Enhancing a Document Lesson 12-3: Formatting and Printing Lesson 12-4: Making and Tracking Edits Chapter 12 Presents the many features and functions of word-processing software. Word-processing software programs have multiple views, tools such as keyboard shortcuts, and searching and replacing functions. The chapter also explores the many different options that users have when creating, editing, and saving documents. It also provides instruction on previewing and printing documents. (See student text pp. 143–157.) Word-Processing Activities (See student text pp. 158–162.) Activity 1: Writing an Advertisement Activity 2: Reviewing a Survey Activity 3: Investigating Copyrighted Material Activity 4: Exploring Water Resources Activity 5: Publishing a Newsletter Applications • 73 000200010270781411_BOOK.pdf 7/11/11 2:38 PM - 82 - ( ) Chapter 11 Word-Processing Basics Lesson Plan 11-1 Creating a Document Prepare and Engage Objectives 1. List the four basic functions of word-processing programs. 2. Name two tools used to navigate a word-processing document. 3. Summarize four key features of word-processing programs. 4. Identify three standards for word-processing documents. Prepare a text document in advance of the lesson. Type several lines of text in a new document. Highlight the first line of text and choose the underlining function. Highlight the second line of text and use the bold function. Select additional text and change the color, font, and size. Review basic word-processing functions. Open the word-processing file and project it in front of the class. Point out the underlined and bold text and demonstrate each of the functions. Show students how to change the font, color, and size of the text. Teach • Have students read this lesson. • For the As You Read activity, show students examples of spider maps, and make sure they understand how to prepare one. • Review the key terms. Teaching Tips • Make sure students can distinguish between editing and formatting. Editing means to check text for spelling, grammatical, and contextual errors and make revisions in the organization and flow of text. Formatting means to change the appearance of text. • If possible, display the word-processing window (see Figure 11.1.2) on a SmartBoard or overhead and point out each part of the window, including the title bar, menu bar or Ribbon, toolbars, scroll bars, view buttons, and the Restore Down, Maximize, and Close buttons. Or, ask students to label the parts. 74 • Part 2 000200010270781411_BOOK.pdf 7/11/11 2:38 PM - 83 - ( ) Questions for Discussion 1. How can a word-processing program help you write? Word-processing programs have four basic functions—writing, editing, formatting, and printing—that let you easily create and print documents. 2. What are some uses of word processing? Answers may vary but should include the creation of printed documents including letters, reports, brochures, newsletters, labels, and calendars. 3. How do the basic features of word-processing programs help you write, edit, and save your work? Word wrap automatically wraps text to a new line when a line is full. Pagination automatically starts a new page when the page is full. Autocorrect fixes common spelling mistakes as they are typed. The AutoRecover or autosave feature protects you from losing work by automatically saving a document. Demonstrate Your Knowledge Have students complete Demonstrate Your Knowledge 11-1 from the student workbook. Technology@School All are possible items you would cover in a letter to a pen pal. Meet Individual Needs Less Advanced Learners Students might benefit from more time at the computer to practice word-processing features. Provide students with a brief tutorial of the software’s features, including word wrapping, pagination, and auto text correction. Then, encourage students to work individually to create word-processed documents from earlier classroom assignments. Set up some formatting rules in advance and have students apply boldfacing, underlining, and other font formatting according to your style guidelines. Have students practice saving and printing their work several times. Integrate Content Areas Language Arts Gather several articles that describe an issue currently under discussion in your community. Divide students into small groups and assign an article to each group. Direct groups to read the articles and then form a response that all group members agree with. Students should first list all of the main points they want to make and provide supporting details for each point, based either on their own experience or on factual evidence they gather. After students have outlined their responses, have them compose letters to the editor of the community newspaper that outline their response to the article. Students should write three drafts of their letter, printing each version as they revise it. The first draft should be rough and written without editing or formatting. The final version should use several word-processing functions. After each draft is printed, have groups discuss how their letters might be improved. Applications • 75 000200010270781411_BOOK.pdf 7/11/11 2:38 PM - 84 - ( ) Lesson Plan 11-2 Editing a Document Prepare and Engage Objectives 1. Explain how to identify document files in a list of files. 2. Describe the benefits of selecting text. 3. Contrast different editing tools, such as the Cut and Copy commands and the Undo and Redo commands. Prepare for the lesson by setting up a demonstration of computer editing techniques. If possible, set up both a typewriter and a computer at the front of the classroom. Choose a volunteer to sit at each. Compare the editing process. Give each volunteer the same page of text to type. Instruct them to fix any errors they make as they type. Study their finished texts. Discuss with the class the differences in time and quality between the document typed on the computer and the one created on the typewriter. Teach • Have students read this lesson. • For the As You Read activity, show students examples of cause-and-effect charts, and make sure they understand how to prepare one. • Review the key terms. Teaching Tips • Demonstrate how to start a new word-processing document, and how to open an existing document. • You might want to discuss how to select portions of text using the mouse as well as the keyboard. Some commonly used methods are listed in the following table. Keyboard Selection Commands To select… One character right One character left One line up One line down To end of line To beginning of line To end of document To beginning of document Entire document Mouse Selection Commands To select… One word One sentence 76 • Part 2 Press: Shift + right arrow Shift + left arrow Shift + up arrow Shift + down arrow Shift + End Shift + Home Shift + Ctrl + End Shift + Ctrl + Home Ctrl + A Do this: Double-click word Ctrl + click in sentence 000200010270781411_BOOK.pdf 7/11/11 2:38 PM - 85 - ( ) One line One paragraph Document Noncontiguous text Click in selection bar to the left of the line Double-click in selection bar to the left of the paragraph Triple-click in selection bar Select first block, press and hold Ctrl, and selection additional blocks • Make sure students understand the difference between the Cut and Copy commands. The Cut command removes selected text from its original location. The Copy command places a duplicate of the selected text on the Clipboard. • Review with students how to use the Undo and Redo commands, if they are available in their word-processing program. Questions for Discussion 1. Why do Windows files have extensions? File extensions indicate what type of file the document is. 2. What is the benefit of selecting a block of text? Selecting a block of text allows you to edit more than one character at a time. 3. How are the Cut and Copy and Undo and Redo commands all alike? How is each pair different? The Cut command removes a selection and puts it on the Clipboard, but the Copy commands puts a duplicate there. Undo reverses an edit and Redo puts it back again. Demonstrate Your Knowledge Have students complete Demonstrate Your Knowledge 11-2 from the student workbook. Technology@Work Copy and Paste would be the best action for handling boilerplate. Technology@Home The Copy command would be useful for the cook’s name on the top of recipe cards and a paragraph to appear in two different letters. Meet Individual Needs More Advanced Learners Students who are working ahead may enjoy learning about the advanced editing tools in most word-processing software applications. Invite students to investigate the functions of certain useful editing commands, such as search, replace, go to, and select all. Have students work individually or in pairs to experiment with the different commands on the computer, using both the mouse and keyboard to execute the commands. If time allows, they can explore other editing tools as well and apply the editing skills to written class assignments. After students are comfortable with these functions, pair them with students working at a slower pace, and have them give brief tutorials on what they have learned. Integrate Content Areas Language Arts Challenge students to use editing tools in writing a short story. Explain that creative writers often make many changes to their text. Have students write the first draft of a short story using a word-processing program. Then, have them revise their work and produce a second draft. Have students save and print out both drafts of their story so they can see the extent of their edits. Applications • 77 000200010270781411_BOOK.pdf 7/11/11 2:38 PM - 86 - ( ) Lesson Plan 11-3 Formatting a Document Prepare and Engage Objectives 1. Explain what default formatting is. 2. Identify four parts of any document that can be formatted. 3. Summarize the advantages of dividing a document into sections for formatting. 4. Compare portrait and landscape orientation. Prepare for the lesson by creating brief sample documents with and without page formatting. Create two documents with no discernible page formatting, and then create a formatted version of one of the documents. Copy the documents on each computer. Critique the benefits of page formatting and review the different commands available in the classroom word-processing software. Present the unformatted document. Have the class discuss the text and why it is difficult to read. Present the formatted version of the same document and discuss why the changes make it easier and more inviting to read. Teach • Have students read this lesson. • For the As You Read activity, show students examples of summary charts, and make sure they understand how to prepare one. • Review the key terms. Teaching Tips • You might want to display nonprinting characters in a sample document that consists of two or more pages, and point out paragraph marks, tabs, section breaks, and page breaks. • Demonstrate how to access various formatting options. Generally, you can apply formats using toolbar buttons and dialog boxes. • Spend time reviewing the character and paragraph formats discussed on page 135 of the student text. Discuss page formatting options and demonstrate how to change page orientation and margins, and how to add a header and footer. Questions for Discussion 1. Why is text formatting for electronic and print documents important? Answers may include a more professional appearance, easier readability, conveys information more clearly, and helps the reader identify important details. 2. What text formatting features affect the position of text in a document? Paper size, orientation, margins, headers, footers, and graphics. 3. How can you use sections in a document? Students’ answers will vary, but may include creating a newsletter that contains both single-column and two-column text. 78 • Part 2 000200010270781411_BOOK.pdf 7/11/11 2:38 PM - 87 - ( ) Demonstrate Your Knowledge Have students complete Demonstrate Your Knowledge 11-3 from the student workbook. Meet Individual Needs Less Advanced Learners Students may benefit from additional experimentation with formatting features. Invite students to explore the default formatting features of a page layout in a word-processing program. You may also want to have students practice editing the format in a new document by changing the orientation, margins, and font. Discuss and write on the board your preferred page layout and heading formats for a typical written assignment. Have students practice applying these formatting specifications, and then ask them to prepare a style sheet of these preferences to share with the class through e-mail or printouts. Integrate Content Areas Science Familiarize students with standard formats for research papers while exposing them to the latest findings on a topic. Direct students to university or foundation research Web sites related to a current topic they are studying in science. Have students survey the sites for recent findings and review the reporting formats used by professionals. Conduct a classroom discussion about the findings and compare and contrast the readability of the formats. Have students incorporate the feedback into their next assignment. Applications • 79 000200010270781411_BOOK.pdf 7/11/11 2:38 PM - 88 - ( ) Lesson Plan 11-4 Basics of Desktop Publishing Prepare and Engage Objectives 1. Describe the benefits of creating documents in a desktop-publishing program. 2. Compare word-processing and desktop-publishing programs. 3. Summarize the basic steps in desktop publishing. Prepare for the lesson by familiarizing yourself with a desktop-publishing software program and selecting items to import. Review the page layout features of a desktop-publishing software program, and identify text and graphics to import for a class demonstration. Demonstrate the set-up and import features. Demonstrate how to open and format a two or three-column document. Type in headings and import a text file and a graphic file. Move the items on the page and change the fonts to improve the layout. Teach • Have students read this lesson. • For the As You Read activity, show students examples of sequence charts, and make sure they understand how to prepare one. • Review the key terms. Teaching Tip • Bring in examples of brochures, pamphlets, reports, and other files that were created using a desktop-publishing program. Using one as an example, go through the six steps involved in publishing a document. The steps are: 1. Designing the layout 2. Entering text 3. Importing graphics 4. Laying out the document 5. Checking and revising 6. Printing Questions for Discussion 1. What is desktop-publishing software? Desktop-publishing software is used to create highquality publications such as books, brochures, and magazines. 2. How is word-processing software used with desktop publishing? The two programs complement each other and are often used together. Text is written using a word-processing program and then imported or brought into a desktop-publishing program to be formatted for publishing. 3. What are the benefits and drawbacks of desktop-publishing software? Desktop-publishing software gives the user a wide variety of fonts and other formatting options and more control over the final product. On the other hand, it can require more effort for management and coordination. 80 • Part 2 000200010270781411_BOOK.pdf 7/11/11 2:38 PM - 89 - ( ) Demonstrate Your Knowledge Have students complete Demonstrate Your Knowledge 11-4 from the student workbook. Meet Individual Needs More Advanced Learners Encourage students who are working ahead to design and create a simple newsletter about an appropriate topic of current interest to them. Have students work in pairs or in small groups and select a topic. Students might want to choose a hobby, such as collecting baseball cards, or a sport or extracurricular activity, such as skateboarding or listening to music. Students may be familiar with Web sites or community-related events or activities that relate to their topic. Have them begin by outlining the different features they want to include in their newsletter and identifying their audience. Challenge them to fit the content into a two-page layout and still effectively communicate to the designated audience. Have students use desktop-publishing software to publish their newsletter. Integrate Content Areas Science Remind students that desktop-publishing software is meant to be used to create highquality publications, including books and magazines. Desktop-publishing software can also be used to create complex printed materials that rely heavily on graphics, like posters and advertisements. Invite students to choose a topic currently being studied in science class and create a poster or advertisement meant to grab and hold a viewer’s attention with interesting details and information. Students may think of their posters as similar to a movie poster, with both images and text that draw the viewer in, but their posters should also give factual details about the subject. Have students work with partners to choose a topic and brainstorm ideas for the text and images they want to use. Next, students should decide on the layout for their poster or advertisement, enter the text, import the graphics, format the document, check and revise it, and print the final version. Assess Select from the following resources to help you evaluate students’ progress. • Have students complete the Chapter Review and Assessment questions in the student text. • Have students complete the Chapter 11 Vocabulary-Review worksheet from the student workbook. • Have students complete the Chapter 11 Problem-Solving worksheet from the student workbook. • Use the computerized ExamView test bank to create your own tests for this chapter. Applications • 81 000200010270781411_BOOK.pdf 7/11/11 2:38 PM - 90 - ( ) Chapter 11 Review and Assessment Answer Keys Use the Vocabulary 1.e 2.f 3.g 4.d 5.h 6.c 7.i 8.b 9.a Check Your Comprehension 1.formatting 2.autosave, or AutoRecover 3.sentence 4.extension 5.Undo 6.Copy 7.Desktop-publishing 8.point 9.space 10.footer Think Critically 1. Serif fonts, such as Times New Roman, have serifs, or lines projecting from the ends. They are easy to read and are often used for document text. Sans serif fonts, such as Arial, do not have serifs, and are often used for headings. 2. Once text is selected, it can be easily deleted, moved, copied, or given a special format. 3. So people can use the method they prefer 4. In landscape orientation, text displays and prints horizontally across the longer side of a page; in portrait orientation, text displays and prints horizontally across the shorter side of a page. 5. A possible answer is so her name and the class appear on every page and she can identify a page if it gets separated from the rest. Extend Your Knowledge A. Review students’ documents for proper application of the formats. B. Students should be able to find information within the program to complete all of these tasks. 82 • Part 2 000200010270781411_BOOK.pdf 7/11/11 2:38 PM - 91 - ( ) Chapter 12 Using a Word-Processing Application Lesson Plan 12-1 Viewing a Document Prepare and Engage Objectives 1. Compare different document views in a word-processing program. 2. Describe the benefits of using split windows. 3. Explain how to use a document map to move through a document. Prepare a text document to explore document views. Save a word-processing document that contains several graphics on the classroom computers that students can use to explore viewing options. Explore several different ways to view word-processing documents. Prompt students to launch the word-processing software on their computers and open the saved document. Have them explore various views including Basic, Page Layout, Outline, and Web Layout views. Discuss the differences. Teach • Have students read this lesson. • For the As You Read activity, show students examples of conclusion charts, and make sure they understand how to prepare one. • Review the key terms. Teaching Tips • Open a multi-page document and display it in the different views discussed in the text. Demonstrate how to navigate in each view and different methods for changing the view. If necessary, review how to use the scroll bars, scroll boxes, and scroll arrows to bring portions of a document into view. Demonstrate in different zoom percentages so students understand how these tools can help them work more efficiently. • Explain that splitting the document window can make working in long documents much easier. Also, point out that in both academic and work settings, it is likely that you will have more than one document open at a time, so it is important to learn methods of arranging and working with more than one document at a time. Questions for Discussion 1. In which view do you create word-processing files? Why? Students’ answers will vary but should include details about their preferred view and its advantages. 2. How do word-processing programs offer multiple views of the same document? Wordprocessing programs allow you to split the document window into two sections or panes to view many parts of a document at the same time. Applications • 83 000200010270781411_BOOK.pdf 7/11/11 2:38 PM - 92 - ( ) 3. What are the advantages of the mapping and zoom features of word-processing software? Mapping a word-processing document generates an outline or a document map that helps users move through the document by clicking on parts of the map. Zooming enlarges the text for clarity, shrinks the text to display more at once, and offers a print preview at 100 percent. Demonstrate Your Knowledge Have students complete Demonstrate Your Knowledge 12-1 from the student workbook. Meet Individual Needs More Advanced Learners Students may be eager to apply their knowledge of document views. Have students create a short essay that includes a variety of text formatting and several graphics. Explain that they will be posting the essays on the class Web site. As students complete their first draft, encourage them to study the Web Layout view. Have students share details about their documents and how they appear in the Web Layout format. You might encourage students to edit their text so that it is more appropriate for Internet publishing. Integrate Content Areas Math Review basic percentages using the Zoom function. Explain that the Zoom function works by altering the size of a page using certain percentages. Have students create a multipage word-processing document. Students should open the Zoom feature and cover the percentage display with a piece of paper. Tell students to click the Multiple Page option and select four pages to appear on-screen. Ask students to estimate the percent that the pages were reduced to in order to fit on-screen (approximately 25 percent). Have students check their answers. 84 • Part 2 000200010270781411_BOOK.pdf 7/11/11 2:38 PM - 93 - ( ) Lesson Plan 12-2 Enhancing a Document Prepare and Engage Objectives 1. Identify the advantages of using keyboard shortcuts. 2. Explain how to insert special characters or symbols. 3. Describe the process for adding clip art. 4. Describe uses for the find and replace features. Prepare for the lesson by writing a paragraph for editing. Write a short paragraph that includes hyphens, repeated terms, and spelling, punctuation, and other errors. Save the paragraph. Explore the editing process. Open and project the paragraph in front of the class. Invite volunteers to perform various editing tasks on the document, fixing all errors, changing hyphens to en dashes, and changing repeated terms to alternate terms. Discuss how keyboard shortcuts and the find and replace feature can make the editing process faster and easier. Teach • Have students read this lesson. • For the As You Read activity, show students examples of spider maps, and make sure they understand how to prepare one. • Review the key terms. Teaching Tips • Ask students if they have used keyboard shortcuts in the various applications in which they work. Stress that such shortcuts can be an efficient way to issue commands because a user does not have to remove his or her hands from the keyboard. Becoming familiar with the common keyboard shortcuts listed in the table on page 147 can help you work more quickly and efficiently. • Look through various texts and publications and identify special characters and symbols. Demonstrate how to insert these using your word-processing program. • Make sure students understand the procedures for inserting clip art and other images in a document. • Spend some time showing students how the find and replace functions work in their word-processing programs. This feature is an invaluable editing tool, especially in long documents. Applications • 85 000200010270781411_BOOK.pdf 7/11/11 2:38 PM - 94 - ( ) Questions for Discussion 1. Why do some users prefer performing editing tasks using the keyboard rather than the mouse? They can use keyboard shortcuts, which can be faster than moving the mouse through menus. 2. How do you access special characters to add to a document? How do you access clip art? In most word-processing programs to access special characters, use the Insert menu and click Symbol. In Word 2010, to choose a symbol, click the Insert tab and click the Symbol command in the Symbols group. To access clip art in Word 2010, go to the Insert tab and select the Clip Art command button. A pane opens on the right side of the window that lets you select art from as many as three different places. 3. When should you use the find and replace functions? Use this function when you have to replace the same word or phrase with another word or phrase. Demonstrate Your Knowledge Have students complete Demonstrate Your Knowledge 12-2 from the student workbook. Technology@Work Students should select the find and replace feature. Meet Individual Needs Less Advanced Learners Students may benefit from creating a graphic organizer to help them remember and use keyboard shortcuts. Have students work with partners and open a wordprocessing program in order to create a two-column table. The first column should list the editing task, such as Copy. The second column should list the shortcut that students should take to execute the editing task, such as Ctrl + C. Remind students before they begin working that the keyboard shortcuts appear next to the command on the menus or in the ScreenTip that appears when they hover on a button. Have students print their completed tables for future use. Integrate Content Areas Language Arts Remind students that using clip art, or ready-to-use drawings, is a quick and easy way to enhance a project. Invite students to use any images on their computer’s hard drive, a CD, or a linked Web site to add to a document. Students should work with partners or in small groups to choose a project that is connected in some way to what they are currently studying in language arts class. Students may want to write a book review, a short story or poem, an essay, or a research report. Whatever topic they choose, students should first outline the text that will appear, as well as any images they would like to have associated with the text. Next, have students locate different clip art images and select the ones that they think best enhance their project. Challenge students to use a word-processing program to incorporate clip art and text into a final project that they can display in the classroom. 86 • Part 2 000200010270781411_BOOK.pdf 7/11/11 2:38 PM - 95 - ( ) Lesson Plan 12-3 Formatting and Printing Prepare and Engage Objectives 1. Explain how to use styles to format a document. 2. Describe how tables can be used to display information. 3. Describe the benefits of previewing a document. 4. Compare print options. Prepare for the lesson by becoming familiar with the style options in your word-processing software. Review the many style options available in your word-processing program. Demonstrate the versatility of tools in a word-processing program. Have students work in pairs to explore the different styles they can apply to text. Have them create a running list of their favorite options for headings and subheadings and regular text for paragraphs. Teach • Have students read this lesson. • For the As You Read activity, show students examples of outline formats, and make sure they understand how to prepare one. • Review the key terms. Teaching Tips • Explain that styles are a key tool in creating consistency and continuity in the look and design of documents. • Demonstrate how to apply a style to text in a document. Then, show students how to create a simple style to give them an idea of the process. As part of the demonstration, edit the style and show students how the edits are automatically applied to all paragraphs that use the style. • Show students the procedures for creating a table and formatting its layout and design as well as the text inserted in it. • Make sure students know how to access printing options in their word-processing programs. Open a document in Print Preview and emphasize how previewing a document before printing it can save time and money. Questions for Discussion 1. Why is applying styles to headings and subheadings useful? Consistency is important for a professional look and to help the reader follow text. Applying one style consistently to headings and another consistently to subheadings is one way to create a professional document. 2. Which formatting feature can present certain data in a more readable format than a paragraph? Tables Applications • 87 000200010270781411_BOOK.pdf 7/11/11 2:38 PM - 96 - ( ) 3. How can the Print Preview feature improve the final printed product? Print Preview gives you the opportunity to see the work as it will appear on paper and to make and view final adjustments before it is printed. Demonstrate Your Knowledge Have students complete Demonstrate Your Knowledge 12-3 from the student workbook. Technology@School All are logical uses for graphics at school. Meet Individual Needs English Language Learners Students may benefit from additional practice with the Print Preview feature. Have students work with partners or in small groups to create electronic schedules for class or school activities. Students can create their own times and activities for the schedules, or use information that appears in the community or school newspaper or newsletter. Have students use a word-processing program to insert a table for events and timeframes, including headings and subheadings. Have them use the Print Preview feature to check their work before printing it, and adjust formatting options as needed. Invite students to print their work. Integrate Content Areas Social Studies Challenge students to explore options for presenting data in tables. First, discuss some of the ways that using tables can enhance the presentation of information. Pass out examples of tables that show statistical information and compare these tables to plain text paragraphs that give the same information. Point out that the tables allow you to compare information much more easily by placing it in columns and rows. Have students work with partners to develop a survey related to a current social studies class topic. For example, they can poll adults they know about their voting patterns. Students should begin by gathering the statistical information they need and outlining how they will organize the data in a table, deciding which information will be presented in rows and which in columns. Have students use a word-processing program to create the table and insert the data they have gathered. Ask students to include a summary of their findings and how they conducted their survey in the final document. 88 • Part 2 000200010270781411_BOOK.pdf 7/11/11 2:38 PM - 97 - ( ) Lesson Plan 12-4 Making and Tracking Edits Prepare and Engage Objectives 1. Explain how to check spelling, grammar, and style. 2. Describe the benefits of tracking editing changes. 3. Outline the steps for adding comments to a document. Prepare for the lesson by creating a paragraph to be edited. Write a short paragraph with numerous spelling and grammar mistakes. The paragraph should include some errors that cannot be corrected by spelling and grammar checkers. Explore the editing process. Project the paragraph in front of the class. Run the spelling and grammar checkers. Ask students to read the paragraph and evaluate whether it is error-free. Have volunteers identify and correct the remaining mistakes. Teach • Have students read this lesson. • For the As You Read activity, show students examples of charts that would be suitable for organizing facts, and make sure they understand how to prepare one. • Review the key terms. Teaching Tips • Discuss with students the importance of proper spelling and grammar in word-processing documents. Explore the spelling and grammar features available in your program that can help in identifying and fixing spelling and grammar problems. • Collaborative writing and tracking changes can be a challenging feature for students to master. You may want to provide students with a short document in which you have made revisions and inserted comments. Allow them to experiment with accepting and/or rejecting changes and replying to and inserting their own comments. Questions for Discussion 1. What are the two ways you can use the spelling checker and the grammar checker? You can check text as you type or check the whole text when you are finished. 2. How does Track Changes benefit a group of people collaborating on a document? It marks editing changes made by each member of the group and allows the original author to accept or reject changes. 3. Why might you add comments to a group document? Answers may include explaining your changes to other members of the group. Demonstrate Your Knowledge Have students complete Demonstrate Your Knowledge 12-4 from the student workbook. Applications • 89 000200010270781411_BOOK.pdf 7/11/11 2:38 PM - 98 - ( ) Technology@Work Students should select the movie review and newspaper article. Technology@School Each plan for developing the listed skills will vary by student. Meet Individual Needs English Language Learners Students may use special features such as the spelling checker and grammar checker to improve their language skills. Have students work individually or in pairs to create or use an existing rough draft of a written classroom assignment, using a word-processing program. When the draft is complete, have them run the spell checking feature. Students should note each of the words that were misspelled and then use the spelling checker and a dictionary to choose the correct spelling. Students should print their final list of misspelled words and grammatical errors, and with other students, compile a list of common mistakes. Use this list as a starting point for a discussion of commonly made grammatical or spelling errors in students’ written work. Integrate Content Areas Science Have students work in groups of four to research and write a report on a complicated technological advancement, concept, or phenomenon. Ask two students in each group to be the authors of the paper, who conduct research and write the first draft. The other members of the group are the editors and fact checkers, making changes as necessary. Tell students to use the Comment feature to explain their changes and their sources of information. Group members should work together to reject or accept changes and produce a final report. Assess Select from the following resources to help you evaluate students’ progress. • Have students complete the Chapter Review and Assessment questions in the student text. • Have students complete the Chapter 12 Vocabulary-Review worksheet from the student workbook. • Have students complete the Chapter 12 Problem-Solving worksheet from the student workbook. • Use the computerized ExamView test bank to create your own tests for this chapter. • Have students complete the Word-Processing Activities in the student text. 90 • Part 2 000200010270781411_BOOK.pdf 7/11/11 2:38 PM - 99 - ( ) Chapter 12 Review and Assessment Answer Keys Use the Vocabulary 1.g 2.d 3.j 4.b 5.i 6.h 7.c 8.a 9.f 10.e Check Your Comprehension 1.b 2.d 3.c 4.d 5.a 6.b Think Critically 1. The document map helps you move through large documents very quickly. 2. To use the mouse, you need to move among menus, tabs, commands, and dialog boxes. To use the keyboard, you simply use combinations of keys. For some actions, the keyboard will be faster because when you use the mouse you need to move through several choices. For others, the mouse will be easier because the key combinations are more complicated. 3. By using combinations of keys or by selecting Symbol from the Insert menu or tab. 4. Go to the Insert menu or tab and select the appropriate command for importing clip art. Follow the instructions in the dialog box for finding clip art on a CD-ROM. Insert the CD-ROM in a CD drive and search until you find a clip art image you want. Then, click the image and choose Insert, or drag the image into the document. 5. Possible answers include creating three column headings for Date, Assignment, and Test Score. Each row would list the relevant information about each individual assignment. Extend Your Knowledge A. Check students’ printouts for two paragraphs, the “Formatting Practice” title at the top of the page, and a header that contains the student’s name and current date. Also check that students have applied the specified formats correctly. B. Students should recognize that as word-processing programs change, users must learn and adapt to new features. Applications • 91 000200010270781411_BOOK.pdf 7/11/11 2:38 PM - 100 - ( ) Word-Processing Activities Activity 1: Writing an Advertisement Data File: WP-1_Jump.docx Solution File: WP-1_Jump_solution.docx Grading Rubric: WP-1_grading_rubric.pdf/WP-1_grading_rubric.docx • • • • • • Basic procedures for completing steps in this activity can be found in Appendix A. Step 2: Instruct students on where they are to save their file for this activity. Step 3: If necessary, review how to insert a footer in a document. Step 10: If necessary, review how to change page orientation. Steps 11–17: Review how to access character, paragraph, and page formatting options. Steps 18–19: Make sure students know how to customize toolbars and menus in their word-processing programs. • Step 22: Instruct students on whether or not they are allowed to print the document. • Step 23: Make sure students restore the toolbar and menu they changed in steps 18–19 to their default configuration. Activity 2: Reviewing a Survey Data Files: WP-2_Survey.docx WP-2_Summary.docx Solution File: WP-2_Summary_solution.docx Grading Rubric: WP-2_grading_rubric.pdf/WP-2_grading_rubric.docx • • • • • Basic procedures for completing steps in this activity can be found in Appendix A. Steps 2 and 4: Instruct students on where they are to save their files for this activity. Step 5: If necessary, review how to insert a footer in a document. Steps 6–9: If necessary, review how to set and clear tabs. Step 13: Review how to modify the arrangement of windows on the desktop and how to switch from window to window. • Step 21: Review how to set a tab leader. • Step 23: Make sure students know how to access Print Preview. • Step 24: Instruct students on whether or not they are allowed to print the document. 92 • Part 2 000200010270781411_BOOK.pdf 7/11/11 2:38 PM - 101 - ( ) Activity 3: Investigating Copyrighted Material Data Files: WP-3_Copy.docx WP-3_Legal.docx Solution Files: WP-3_Copy_solution.docx WP-3_Legal_solution.docx WP-3_Legal2_solution.docx Grading Rubric: WP-3_grading_rubric.pdf/WP-3_grading_rubric.docx • • • • • • • • • • • Basic procedures for completing steps in this activity can be found in Appendix A. Steps 2, 7, and 24: Instruct students on where they are to save their files for this activity. Steps 3 and 8: If necessary, review how to insert a footer in a document. Step 6: Instruct students on whether or not they are allowed to print the document. Step 9: Review how to insert symbols. Step 10: Review how to insert a table. Students may also need help in modifying the table’s layout. Steps 15–18: Review the methods for cutting and pasting text. Step 21: Instruct students on whether or not they are allowed to print the document. Steps 22–25: Review the procedures for protecting documents and assigning and removing passwords. Step 26: Point out how to access the table formatting options. Step 27: Instruct students on whether or not they are allowed to print the document. Activity 4: Exploring Water Resources Data File: WP-4_Letter.docx Solution File: WP-4_Water_solution.docx Grading Rubric: WP-4_grading_rubric.pdf/WP-4_grading_rubric.docx • • • • • • Basic procedures for completing steps in this activity can be found in Appendix A. Step 1: Instruct students on where they are to save their file for this activity. Step 2: Review how to adjust document margins. Step 4: Review how to set line and paragraph spacing and how to apply styles. Steps 7–8: Review the methods for copying and pasting text. Step 9: Refer students to Illustration C. They should apply the same multilevel list formatting to the four stages of the water cycle. • Step 11: Make sure students know how to apply number list formatting to text. • Step 13: Instruct students on the best method for exchanging their documents with a classmate. They should use comments and revision tools to edit and proofread their classmate’s document. • Step 15: Instruct students on whether or not they are allowed to print the document. Applications • 93 000200010270781411_BOOK.pdf 7/11/11 2:38 PM - 102 - ( ) Activity 5: Publishing a Newsletter Data Record Sheet: WP-5_News.pdf Grading Rubric: WP-5_grading_rubric.pdf/WP-5_grading_rubric.docx • Basic procedures for completing steps in this activity can be found in Appendix A. • Step 1: Instruct students on whether or not they are allowed to print the document. • Step 4: Discuss with students the methods available to them (classroom scanner, digital camera, etc.) to obtain an image to insert in the newsletter. • Step 5: Instruct students on which application they should use to create the newsletter. • Step 6: Review how to insert a header in a document. • Step 7: Review how to apply a theme and style set if these features are available in your word-processing program. • Steps 8–10: Instruct students to carefully read the text they have keyed in. • Step 12: Encourage students to be creative, yet practical, in the formats they apply to their text. • Step 13: Review how to insert section breaks and set up text in a two-column format. • Step 14: Review alignment options, if necessary. • Steps 15–16: Review the procedures for inserting an image in a document and then formatting, positioning, and resizing it. • Step 17: Review the procedures for inserting a text box and then positioning it and resizing it. • Step 20: Instruct students on the best method for exchanging their documents with a classmate. They should use comments and revision tools to edit and proofread their classmate’s document. • Step 22: Instruct students on whether or not they are allowed to print the document. • Step 23: Review how to save a document in .pdf format and make sure students know where they are to save the file for this activity. 94 • Part 2 000200010270781411_BOOK.pdf 7/11/11 2:38 PM - 103 - ( ) UNIT 3 SPREADSHEETS Overview Chapter 13 Spreadsheet Basics Lesson 13-1: Exploring Spreadsheets Lesson 13-2: Entering and Editing Data Lesson 13-3: Using Formulas Lesson 13-4: Sharing Data Among Programs Chapter 13 Explores what a spreadsheet program is and how its important features help users format data, make calculations, and create charts and graphs. This chapter provides details about each of the spreadsheet components and instructions on writing simple and complex formulas that use cell values and references. (See student text pp. 163–177.) Chapter 14 Understanding Spreadsheets Lesson 14-1: Formatting and Managing Worksheets Lesson 14-2: Creating Effective Spreadsheets Lesson 14-3: Automatic Spreadsheet Features Lesson 14-4: Using Functions in a Worksheet Chapter 14 Introduces the specialized features of spreadsheet applications. The chapter explores data formats, automatic summing and charting, and selecting and copying cells and data. The chapter closes with a discussion of the different types of cell references found in spreadsheet formulas. (See student text pp. 179–192.) Spreadsheet Activities (See student text pp. 193–199.) Activity 1: Calculating Names in a Telephone Book Activity 2: Budgeting Activity 3: Researching Exchange Rates Activity 4: Keeping Track of Reading Time Activity 5: Keeping a Daily Log Activity 6: Merging Price Labels Activity 7: Analyzing Client Activity Applications • 95 000200010270781411_BOOK.pdf 7/11/11 2:38 PM - 104 - ( ) Chapter 13 Spreadsheet Basics Lesson Plan 13-1 Exploring Spreadsheets Prepare and Engage Objectives 1. Explain the purpose of spreadsheet software. 2. Identify and describe parts of a worksheet. 3. Summarize key features of spreadsheet software. Prepare a worksheet using spreadsheet software. Create a worksheet. In column A, list students’ names. In columns B, C, D, and E, add dates and four sample test scores for each student. Sum up and average each student’s scores using a formula in column F. Review basic worksheet functions. Open and project the worksheet file. Explain how spreadsheets can be used for a variety of purposes, including making charts and calculating numbers. Point out the various parts such as the entry line, the cell identifier, and the scroll bars. Teach • Have students read this lesson. • For the As You Read activity, show students examples of concept webs, and make sure they understand how to prepare one. • Review the key terms. Teaching Tips • Explain that spreadsheets enable you to organize data in columns and rows, calculate numerical data, display data in various formats, and speed the process of changing and updating data. • If possible, display the spreadsheet window on a SmartBoard or overhead, point out each part of the window labeled in Figure 13.1.2, and briefly describe the use of the feature. • Have students practice activating different cells and scrolling through the spreadsheet. Have them use the Home, End, Page Up, Page Down keys, and the scroll bars to move around in the spreadsheet. • Review how to select cells and enter data, noting in particular that to enter a formula, you must first enter an equal sign or plus sign. 96 • Part 2 000200010270781411_BOOK.pdf 7/11/11 2:38 PM - 105 - ( ) Questions for Discussion 1. How is spreadsheet data organized? Spreadsheet data is organized in a grid of vertical columns and horizontal rows. Each column and row meets to form a cell that holds data. 2. Which parts of the worksheet are important for holding data and calculating numbers? The parts of the worksheet that are important for holding data and calculating numbers are the active cell and the entry line. The active cell is the cell currently in use and holding data, and the entry line shows what the user is typing into a specific cell. 3. What are some of the similar actions that all spreadsheet programs allow you to do? All spreadsheet programs allow you to move around using the arrow keys, and the Home, End, Page Up, and Page Down keys, as well as the scroll bars. Selecting cells and entering data, formulas, and functions are also common features. Demonstrate Your Knowledge Have students complete Demonstrate Your Knowledge 13-1 from the student workbook. Meet Individual Needs Less Advanced Learners Students may need additional time to explore the worksheet features of spreadsheet software. Provide students with a completed sample worksheet. Review how to locate specific cells using the cell identifiers, the column letters, and the row numbers. Play several rounds of a simple search game to help students become more experienced at locating data. Call out a cell identifier, such as A2, and prompt volunteers to describe the data in the cells. After students describe each cell’s contents, prompt them to describe the process they used to locate the cell. Continue calling out several more examples and then change the game. In the new version, describe the cells’ contents and have students provide the cell identifiers. Integrate Content Areas Math Let students use spreadsheet software to solve problems. Tell students that they are the owners of a juice bar that sells 1,200 drinks per month and they must decide on a price for their drinks. The price they charge must cover their monthly expenses and allow them to make a profit that is three times their monthly costs. Have students set up a two-column worksheet to total their monthly expenses. Students should list the names of their suppliers in the first column and the amount they pay to each in the second column. Then, have students propose a price and use the addition formula to total their monthly expenses. Have students study the monthly total and determine if the price they set will bring in the expected profit. Have students adjust the price until they find the correct one. Students can vary the activity by charging different prices for different drink types or sizes. Applications • 97 000200010270781411_BOOK.pdf 7/11/11 2:38 PM - 106 - ( ) Lesson Plan 13-2 Entering and Editing Data Prepare and Engage Objectives 1. Describe types of data you can enter in a worksheet. 2. Compare and contrast values and labels in a worksheet. 3. Describe ways to edit and format data in a worksheet. 4. Use a spreadsheet to create a chart. 5. Evaluate the benefit of printing options. Prepare a model of a class schedule for students. Create a nine-column worksheet and use the first row to hold labels. Add labels for the class period, time, and the days of the week in the cells. Create a worksheet to help organize students’ schedules. Review how to enter and format data. Have students create their own class schedules in a worksheet, using the data entry and editing features. Instruct students to add special formatting to every other day by using varied text or background colors. Teach • Have students read this lesson. • For the As You Read activity, show students examples of sequence charts, and make sure they understand how to prepare one. • Review the key terms. Teaching Tips • Make sure students can distinguish between values and labels. Values are numeric data that can be used in formulas. Labels are text or a combination of numbers and text, and are typically used for headings or explanations. • Demonstrate various methods within your spreadsheet application for editing cell data. Review the copying, cutting, and deleting functions. Make sure students understand the difference among these functions. Copying data makes a duplicate of it that can be placed elsewhere on the spreadsheet. Cutting means to remove the data from its original location so that it can be placed elsewhere in the spreadsheet. Deleting means to remove the data permanently. • Show students how to access the formatting options for their spreadsheet application. • Take some time to discuss basic chart types and the best uses for each. Column charts, for example, show comparisons; line charts show trends over time; pie charts compare parts to the whole. • Make sure students understand how to access the printing options in their spreadsheet application. 98 • Part 2 000200010270781411_BOOK.pdf 7/11/11 2:38 PM - 107 - ( ) Questions for Discussion 1. What are the three types of data that can be entered into worksheets? The three types of data are values such as whole numbers, fractions, and decimals; labels, which are text, numbers, or both; and dates and times. 2. How can you change data in a worksheet? A user can edit the data by clicking in a cell to select and edit its contents. You can also move and copy by selecting a cell and dragging its contents to a new location. Finally, you can delete a cell by selecting a cell and deleting it. 3. What are some charts and graphs that you might want to create? Why? Students’ answers will vary but should include logical uses of charts and graphs and valid reasons for their need. Demonstrate Your Knowledge Have students complete Demonstrate Your Knowledge 13-2 from the student workbook. Technology@Home Students should select housing payment and telephone as regular monthly expenses. Technology@School Students should select the options to show parents how well their children are doing and to show students which skills they need to work on. Meet Individual Needs English Language Learners Students may have difficulty understanding the relationship between the labels and functions of spreadsheet software. Review how to enter, edit, save, and print data in a worksheet. Then, draw a word web on the blackboard and write “spreadsheet software” in the center circle. Have students brainstorm all the functions presented in the lesson and complete the web. More Advanced Learners Students can use spreadsheet software to create personal grade books. Have students create a worksheet for each of their classes. Students can type the name of their classes and assignments in the first column and their grades in the next. At the end of the grade column, students can add formulas that total and average their scores. Integrate Content Areas Social Studies Have students create tables that compare the monthly precipitation of several locations in the world. First, have students research the rainfall amounts of at least two different locations. Students should use a combination of resources such as the Internet and printed almanacs to find data that spans an average year or the most recent calendar year. Then, have students record the information in a worksheet. Make sure that they place the data for each location into separate columns and rows and label each clearly. Students should then select the Chart command on the Insert menu. Have students save and print out their tables to compare them. Ask questions that prompt students to compare the climate data for the various locations and months. Applications • 99 000200010270781411_BOOK.pdf 7/11/11 2:38 PM - 108 - ( ) Lesson Plan 13-3 Using Formulas Prepare and Engage Objectives 1. Construct a simple formula using one or more operators. 2. Explain the importance of the order of evaluation. 3. Evaluate the benefit of building formulas using cell references. Organize a formula reference sheet for the class. Create a reference sheet that lists all the simple and complex formulas introduced in the lesson and brief descriptions of the data the formulas represent. Distribute the reference sheet to the class. Discuss the formulas. Demonstrate several simple formulas, such as those for addition, subtraction, multiplication, and division. Then, demonstrate a complex formula, such as finding percentages. Explain how operations are ranked and the order in which the program carries out each operation. Teach • Have students read this lesson. • For the As You Read activity, show students examples of concept webs, and make sure they understand how to prepare one. • Review the key terms. Teaching Tips • In a sample spreadsheet, demonstrate how to enter formulas that utilize different types of mathematical operations. Make sure to point out how to reference cells in a formula. Explain that referencing cells can help reduce the chance of incorrectly keying cell values. • Review the order of evaluation in a formula. Write several equations on the board that incorporate the different operators as well as parentheses and have students explain the order in which the operations will be calculated. • Define the term, “function,” and describe some of the more commonly used functions in spreadsheets. Explain that inserting a built-in function is much simpler than keying the function from scratch. Questions for Discussion 1. Describe the difference between a simple formula and a complex one. Writing a simple formula is like writing a simple addition, subtraction, multiplication, or division problem. A complex formula combines several different numbers and operations in a specific order. 2. What is the saying that will help you to remember the ranking order for formulas? “Please excuse my dear Aunt Sally” helps you remember the ranking order for Parentheses, Exponentiation, Multiplication, Division, Addition, and Subtraction (PEMDAS). 3. Why is it better to write formulas with references and not with numbers? Creating formulas with references enables you to avoid errors by mistyping numbers. References always provide the correct results regardless of the values of the cells they include. 100 • Part 2 000200010270781411_BOOK.pdf 7/11/11 2:38 PM - 109 - ( ) Demonstrate Your Knowledge Have students complete Demonstrate Your Knowledge 13-3 from the student workbook. Meet Individual Needs English Language Learners Review the expression, “Please excuse my dear Aunt Sally,” and how it models the operations. The parentheses come first and are followed by exponentiation, multiplication, division, addition, and subtraction. If students have trouble remembering this saying, have them create their own expressions in their native language. Make sure that the new expressions can be used to model the ranking and evaluation order in English. Have students translate their new expressions into English and demonstrate how they relate to the ranking and evaluation order. Record some examples on the board. Integrate Content Areas Math Point out the connection between spreadsheet formulas and algebra problems by focusing on the order of operations common to both. Explain that spreadsheet formulas are similar to algebra problems in that the operations inside the parentheses must be completed before those outside. Demonstrate by writing a formula on the blackboard such as =(20+30+5)/5. Review the order of ranking and evaluation as you step students through the problem. Explain that the addition problem in the parentheses totals 55, which must then be divided by 5. Conclude the demonstration by showing the answer to the problem as 11. Write a pair of formulas on the board, such as =(30+26+4)/2 and =30+26+4/2 and have students solve both to see that order matters (30; 58). Applications • 101 000200010270781411_BOOK.pdf 7/11/11 2:38 PM - 110 - ( ) Lesson Plan 13-4 Sharing Data Among Programs Prepare and Engage Objectives 1. Explain benefits of sharing data among programs. 2. Contrast embedding and linking data. 3. Summarize how to import data from a word-processing program into a spreadsheet. Create or locate a spreadsheet file and a word-processing file. Make a copy of an existing spreadsheet and word-processing file. Make sure the content of the files is related. Explore how to link and share data between spreadsheets and other programs. Explain that data from spreadsheets can be shared by embedding or linking charts into wordprocessing files. Demonstrate both embedding and linking by sharing data between your two files. Demonstrate the reverse by importing text from the word-processing file into the spreadsheet. Teach • Have students read this lesson. • For the As You Read activity, show students examples of Venn diagrams, and make sure they understand how to prepare one. • Review the key terms. Teaching Tips • Explain that an integrated suite of applications is designed to work together to facilitate data sharing. One of the most common types of data sharing is inserting spreadsheet data or charts in a word-processing document. Doing so saves a user from recreating data in the word-processing document. Discuss examples of documents in which you might want to insert spreadsheet data or a chart. • Review the difference between embedding and linking. Embedding is to insert an object, such as a spreadsheet chart, in a destination document so that it can still be edited by the application in which it was originally created. The object is changed in the destination document, but remains unchanged in the original, or source, document. Linking means to create a reference in a destination document to an object, such as a chart, in its source document. Changes to the linked object in the source document are automatically made to the object in the destination document. • Demonstrate the procedures for importing data from other files into a spreadsheet. 102 • Part 2 000200010270781411_BOOK.pdf 7/11/11 2:38 PM - 111 - ( ) Questions for Discussion 1. What are the advantages of sharing data between programs? Data sharing between programs allows each program to perform to its strengths. It also helps to save time by allowing the user to copy critical data. 2. Why is linking an efficient way of sharing data? Linking data keeps objects up-to-date. The data or object remains linked to the source file. Any changes that are made to the source file will automatically show up in the linked data. 3. When might importing a text file into a spreadsheet be difficult? Importing a text file into a spreadsheet might be difficult if you import material that cannot easily be split into columns. Demonstrate Your Knowledge Have students complete Demonstrate Your Knowledge 13-4 from the student workbook. Meet Individual Needs Less Advanced Learners Students may have difficulty recognizing situations in which sharing data is useful. Prompt students to volunteer examples of past projects in which they used data from multiple source files and record the examples on the board. Discuss the examples by asking volunteers to describe how they imported the data from their sources into their projects. Students will most likely explain that they typed the data directly into the projects. Point out that both embedding and linking data can save them time. Then, remind students that embedding data is useful for static data, but it is better for dynamic data because it shows the most current changes and updates to the source. Integrate Content Areas Science Encourage students to use spreadsheet software to explore the differences between compounds such as acids and bases. Remind students that an acid is a substance that tastes sour and reacts with metals and carbonates. Describe a base as a substance that tastes bitter, feels slippery, and does not react to metals. Explain that students will do research and then use both word-processing and spreadsheet software to write essays that compare and contrast acids and bases. Students should use the spreadsheet software to create two-column tables that display examples of the substances and their formulas. Suggest that each student’s table contain the name of the acid or base in the first column and its formula in the second column. After they complete their charts, guide students in embedding the data into their essays. Call on volunteers to present their finished work to the class. Assess Select from the following resources to help you evaluate students’ progress. • Have students complete the Chapter Review and Assessment questions in the student text. • Have students complete the Chapter 13 Vocabulary-Review worksheet from the student workbook. • Have students complete the Chapter 13 Problem-Solving worksheet from the student workbook. • Use the computerized ExamView test bank to create your own tests for this chapter. Applications • 103 000200010270781411_BOOK.pdf 7/11/11 2:38 PM - 112 - ( ) Chapter 13 Review and Assessment Answer Keys Use the Vocabulary 1.d 2.j 3.g 4.b 5.i 6.e 7.h 8.f 9.c 10.a Check Your Comprehension 1.c 2.a 3.b 4.a 5.d 6.c Think Critically 1. With values, the symbols ##### or ***** appear. With labels, the text appears in the next cell to the right or, if that is filled, is cut off. 2. You would type the numbers preceded by a dollar sign, or apply a currency type format. 3. Possible answers include worksheets of more than one page, because it would be easier to understand the worksheet on the following pages if the column headings are there. 4. A line graph because it shows changes over time. 5. No, because of the order of evaluation. In the first formula, B1 would be divided by B2, and the answer would be added to B3. In the second formula, B2 and B3 would be added together and divided into B1. Extend Your Knowledge A. Students’ formula should produce a total of $77,000. They might choose a bar graph, which compares separate amounts. (They could choose a pie graph if they wanted to see each day’s share as part of the whole.) They can get help from the program’s Help feature on labeling their graphs. B. Possible answers include: • 12-year-old student: to create a graph for homework • 35-year-old businesswoman: to keep track of her company’s sales • 70-year-old man: to keep track of monthly expenses. 104 • Part 2 000200010270781411_BOOK.pdf 7/11/11 2:38 PM - 113 - ( ) Chapter 14 Understanding Spreadsheets Lesson Plan 14-1 Formatting and Managing Worksheets Prepare and Engage Objectives 1. Describe how to select different parts of a worksheet. 2. Compare different data and number formats. 3. Explain how to add or delete columns or rows. 4. Explain how to name, add, delete and move multiple worksheets in the same spreadsheet file. Obtain a spreadsheet from a business or a government source. Locate a spreadsheet with multiple worksheets and complex formatting. Copy the worksheet on to the classroom computers. Take a spreadsheet apart to learn how it was constructed. Review how to select, adjust, and insert cells, columns, and rows. Then, cover data, number, and cell formats, and demonstrate how to link worksheets together to share data. Have student groups open the sample worksheet and note examples. Teach • Have students read this lesson. • For the As You Read activity, show students examples of main idea/detail charts, and make sure they understand how to prepare one. • Review the key terms. Teaching Tips • Review how to select cells and ranges. • Demonstrate how to access formatting options in your spreadsheet program. Students should be familiar with data formats—such as font, font size, and font style—from their work on word-processing documents. These types of formatting options are similar from program to program. • Explore the various number formats available in your spreadsheet program and apply them to values in a sample spreadsheet. Point out that using currency symbols and the appropriate number of decimal places can make data more meaningful to those using and viewing the spreadsheet. • Discuss situations in which you would use multiple worksheets in a single spreadsheet file. For example, you might have a yearly budget spreadsheet that contains a worksheet for the budgetary figures for each month of the year. Also, demonstrate how to name individual worksheets and how to add, delete, and move them. Applications • 105 000200010270781411_BOOK.pdf 7/11/11 2:38 PM - 114 - ( ) Questions for Discussion 1. What are the three types of format changes you can make to a worksheet? The three types of changes are data formats such as font changes, point sizes, type style, and color; number formats such as general numbers, currency, and decimals; and cell formats that include background colors and borders. 2. Why is it important to use number formats? It is important that numbers display correctly in a spreadsheet, otherwise the data may not be accurate. Demonstrate Your Knowledge Have students complete Demonstrate Your Knowledge 14-1 from the student workbook. Technology@Work Students should select the options move data from one file to another and insert cell references to another file. Meet Individual Needs Less Advanced Learners Students may have difficulty working with the spreadsheet software’s formatting menus and tabs. If necessary, demonstrate how to turn on the Formatting toolbar. Then have students use the toolbar’s buttons and menus/tabs to change the font, text color, cell background color, and number format. More Advanced Learners Encourage students to spend time comparing the various number formats in their spreadsheet program. Students should create a worksheet and type several numbers into one column. Then, have them select each number in the column and apply and compare a different number format to each. Integrate Content Areas Language Arts Suggest that students use a worksheet and its formatting features to help them analyze literary elements when they read. Have students create a worksheet as they begin a new book. They can type notes into the worksheet as they read each chapter, recording notable events in the story and literary devices such as foreshadowing and symbolism. They should also note information about the characters, setting, plot, and problem/resolution. After students have completed the selection, direct them to use the worksheet and create an outline of each chapter. First have them identify the chapter’s events and then use columns and rows to show the main ideas and supporting details in a hierarchy. Suggest that they explore data formatting such as font treatments, point sizes, and color and apply them to notable events in the outline. Encourage students to create similar outlines for each book they read to consolidate their note-taking efforts. 106 • Part 2 000200010270781411_BOOK.pdf 7/11/11 2:38 PM - 115 - ( ) Lesson Plan 14-2 Creating Effective Spreadsheets Prepare and Engage Objectives 1. Outline the steps in designing an effective spreadsheet. 2. Identify strategies to avoid spreadsheet errors. 3. Explain reasons for using protection in spreadsheets. 4. Describe how to hide cells and columns. Design a worksheet that will track and report student assignments. Design a worksheet that will track students’ classroom and homework assignments. Write a set of instructions for students that detail how you expect the spreadsheet to look and function. Plan and build an effective classroom tool. Students should work together to plan, build, and check your tracking tool. Guide students through the planning. Teach • Have students read this lesson. • For the As You Read activity, show students examples of summary charts, and make sure they understand how to prepare one. • Review the key terms. Teaching Tips • Discuss reasons for protecting a spreadsheet or parts of a spreadsheet. For example, you might want to protect cells against accidental changes. • Demonstrate the procedures for setting protection options in your spreadsheet program. You might want to let students experiment with these options as they can be confusing for inexperienced users. Explain how to construct a strong password, but remind students that if they forget the password, they will lose access to their data. Questions for Discussion 1. List the steps for planning an effective spreadsheet. Identify the purpose of the worksheet. Think about the end product. Identify what data is needed. Think about what formulas are needed. Remember to place cell references in formulas. Identify cells to protect from accidental replacement. Plan how to enhance the worksheet. 2. What is an advantage to locking an entire worksheet? What is a disadvantage? One advantage to locking an entire worksheet is that it protects all data from error or accidental deletion. A disadvantage to locking an entire worksheet is that it prevents other team members or coworkers from making additions to the worksheet. 3. Describe a situation in which you might want to hide data. Students’ answers may vary but should include instances in which you want to discourage others from changing the information, or prevent others from seeing sensitive or confidential information. Applications • 107 000200010270781411_BOOK.pdf 7/11/11 2:38 PM - 116 - ( ) Demonstrate Your Knowledge Have students complete Demonstrate Your Knowledge 14-2 from the student workbook. Technology@Work Students should select the option formulas. Meet Individual Needs More Advanced Learners Have students who are especially competent with the computer pair up with less advanced students. Suggest that the “tutors” demonstrate how to add protection to a spreadsheet. Have the tutors help their partners write detailed instructions on adding protection. Students should then share instructions for adding protection with the class. Integrate Content Areas Language Arts Invite students to work collaboratively to write an informative pamphlet about spreadsheet software. Have students first brainstorm the contents of the pamphlet and create an outline to organize their ideas. Suggest that they devote a large part of the pamphlet to creating effective spreadsheets. Encourage students to include detailed instructions on planning and protecting their spreadsheets as well as details about the importance of identifying the purpose of the spreadsheet, thinking through the end product, identifying the data and formulas that are needed, and deciding which cells should be protected. Finally, students may add information about how to enhance the spreadsheet with formatting color, alignment, and shading. Encourage students to use word-processing software to write and edit their pamphlets. Have students use examples and screenshots to help clarify the planning process and facilitate the readers’ understanding. Suggest that students update the pamphlets as they learn more about spreadsheet applications. 108 • Part 2 000200010270781411_BOOK.pdf 7/11/11 2:38 PM - 117 - ( ) Lesson Plan 14-3 Automatic Spreadsheet Features Prepare and Engage Objectives 1. Explain how to use the automatic entry feature. 2. Differentiate between series increments and decrements. 3. Identify advantages of using the automatic fit and formatting features. 4. Compare different types of charts. 5. Summarize the advantages of using macros. Prepare a worksheet in order to model automatic spreadsheet features. Prepare a three-column worksheet with the heads Decade, Community Population, and Events. In the first column, list decades between 1900 and 2000. In the second column, add sample population data that shows growth. Leave the third column blank. Apply automatic formatting to a worksheet. Have students research and record community population growth and events of the past century. They should use the automatic entering feature to enter information. Teach • Have students read this lesson. • For the As You Read activity, show students examples of concept webs, and make sure they understand how to prepare one. • Review the key terms. Teaching Tips • Discuss examples of when the AutoFill feature would be helpful. For example, it can be used to automatically enter the days in the week, months in the year, or to complete a custom series. Make sure students understand the difference between AutoFill and AutoComplete. The AutoComplete feature completes a cell entry as you type, based on the data already entered in the same column. • Review the types of charts listed in the table on page 187. You might have students look through their textbooks, other books, magazines, and newspapers to find examples of each type of chart. Have them explain the data the chart is illustrating. Questions for Discussion 1. How would you automatically enter the numbers from 100 to 115 in a worksheet? Enter 100 in the first cell and then move the mouse to the lower-right corner of the cell until a small plus sign or arrow appears. Drag across a row or down a column until you reach 115. The data in the series will appear in all the cells. 2. List the steps in using the automatic summing feature. Choose the cell where the total will appear and click the AutoSum button. In some programs, the total will automatically appear. If the formula appears instead of the total, then click Enter or Return, and the total will appear. 3. What types of automatic formatting features do you use in your documents? Student answers will vary. Applications • 109 000200010270781411_BOOK.pdf 7/11/11 2:38 PM - 118 - ( ) Demonstrate Your Knowledge Have students complete Demonstrate Your Knowledge 14-3 from the student workbook. Technology@Home Students should select the options budgeting, keeping track of a collection, and tracking the amount of exercise done in a week. Technology@School Students should select all the options listed. Meet Individual Needs Less Advanced Learners Students may not be aware of when the automatic features of a worksheet are useful. Demonstrate the features and how they make recording and formatting data easier. Begin by presenting automatic entering and explain how it is helpful when typing a long series of related numbers. Demonstrate automatic summing and its benefit in adding long series of numbers. Finally, present the automatic charting features and examine their benefits. As students are introduced to each feature, ask them to provide real-world examples of their use. Record all examples on the board. Select one of the examples offered and prompt volunteers to create the worksheet for the class to demonstrate the feature application. Integrate Content Areas Social Studies Invite students to create a world almanac using spreadsheet software. Divide students into groups and assign each group two countries. Direct each group to use the Internet and library sources to research demographic, economic, and political information about their countries. Explain that they will be using the information to create a country profiles in separate worksheets. Guide students as they research and record detailed population statistics for each country’s ethnic and language groups. Students should also capture economic data such as land use and trade statistics. To complete the profiles, students should find descriptive information about the countries’ governments. Students can organize the data for each country and use the automatic charting features of the software to create pie charts and other graphic visuals. Have each group share its information and present the differences between their assigned countries. To complete the activity, suggest the groups compile all the profiles into a class almanac. 110 • Part 2 000200010270781411_BOOK.pdf 7/11/11 2:38 PM - 119 - ( ) Lesson Plan 14-4 Using Functions in a Worksheet Prepare and Engage Objectives 1. Explain what functions are. 2. Write a spreadsheet function using the correct syntax. 3. Summarize how to copy a function. 4. Contrast relative and absolute references. Write tips about worksheet functions on a chart. Create a reference table that outlines some rules for writing and copying functions in a worksheet. Display the table in front of the class for students’ reference. Discuss the functions of a worksheet. Discuss the three parts of a function: identifier, keyword, and argument. Draw students’ attention to the class table and point out how to use shortcuts to write ranges and how to copy functions to save time. Then, present the difference between absolute and relative references. Teach • Have students read this lesson. • For the As You Read activity, show students examples of summary charts that would be suitable for organizing facts, and make sure they understand how to prepare one. • Review the key terms. Teaching Tips • Introduce functions as predefined formulas that perform specific types of calculations based on values the user specifies. Most spreadsheet programs offer hundreds of functions that perform financial, statistical, mathematical, and logical calculations. • Demonstrate how to access the various types of functions in your spreadsheet program and review the syntax of commonly used functions. • Review the difference between relative and absolute cell references. Using a sample spreadsheet file containing multiple worksheets, demonstrate how to insert a 3-D reference. Questions for Discussion 1. What are the three parts of a function? The three parts are the identifier, which tells the program that you are writing a function; the keyword, which is the name of the function; and the argument, which is the data that the function will use. 2. What will appear in a cell that contains the function @SUM(A2:A6)? The sum of the contents of cells A2 through A6 will appear. 3. What is the difference between an absolute reference and a relative reference? An absolute reference does not change when it is copied to another cell. A relative reference changes to match the columns or rows in which it is being copied. Applications • 111 000200010270781411_BOOK.pdf 7/11/11 2:38 PM - 120 - ( ) Demonstrate Your Knowledge Have students complete Demonstrate Your Knowledge 14-4 from the student workbook. Meet Individual Needs Less Advanced Learners Students may confuse absolute and relative cell references. Review the definition of each. Then type B1, $B$5, A$6, C1, $C3 into the cells of a worksheet. Move the cursor to the cells and call on volunteers to describe each reference. English Language Learners Students may have difficulty with the complex vocabulary of the lesson. Write the following terms on the blackboard: function, identifiers, keywords, and ranges. Prompt students to offer definitions for each word they recognize. Provide definitions for terms they cannot define. Write the definitions on the board and have students copy them to their notebooks. Integrate Content Areas Math Draw on students’ everyday experiences to help reinforce spreadsheet functions. Explain that students will work independently to create and manage a budget of their personal expenses. Have students create worksheets with the first column labeled Expenses. Subsequent columns should be labeled School Expenses, Entertainment, Transportation, or other categories that describe their regular monthly spending. In each row, students should describe each expense in the first column and then record the amount of the expense under the appropriate category. After the last expense, have students total each category using absolute references in their formulas. Students can total their monthly allowances or income again using absolute references in the formulas. In an empty cell, students should use a formula to determine the differences between their expenses and their income. Conclude by asking volunteers to share any differences they have between income and expenses and discuss ways they might save money. Assess Select from the following resources to help you evaluate students’ progress. • Have students complete the Chapter Review and Assessment questions in the student text. • Have students complete the Chapter 14 Vocabulary-Review worksheet from the student workbook. • Have students complete the Chapter 14 Problem-Solving worksheet from the student workbook. • Use the computerized ExamView test bank to create your own tests for this chapter. • Have students complete the Spreadsheet Activities in the student text. 112 • Part 2 000200010270781411_BOOK.pdf 7/11/11 2:38 PM - 121 - ( ) Chapter 14 Review and Assessment Answer Keys Use the Vocabulary 1.i 2.h 3.b 4.e 5.d 6.c 7.a 8.j 9.g 10.f Check Your Comprehension 1.column label 2.decimals 3.Edit menu 4.widening 5.automatic formatting 6.column 7.vertical bars 8.Functions 9.relative 10.$A1 Think Critically 1. Multiple worksheets; you could place each team on a separate worksheet. 2. 16, 19.5 3. U17:W25 or U17..W25 4. =SUM(D7:D20) 5. Select the cell with the function, copy the function, move to the destination cell, and paste the function. Extend Your Knowledge A. Students should produce and print two charts: a line chart from 2001 to 2010 and a column chart showing 2001, 2004, 2007, 2009, and 2010. They should compare the two charts for effectiveness. B. Students should agree that spreadsheets have made many tasks faster and easier. Spreadsheets are used in business to create budgets, income statements, expense reports, payroll reports, schedules, etc. Students might also conclude that, today, workers are doing more tasks involving spreadsheets than they did in the past. Applications • 113 000200010270781411_BOOK.pdf 7/11/11 2:38 PM - 122 - ( ) Spreadsheet Activities Activity 1: Calculating Names in a Telephone Book Data File: None Solution File: SS-1_Phonebook_solution.xlsx Grading Rubric: SS-1_grading_rubric.pdf/SS-1_grading_rubric.docx • Basic procedures for completing steps in this activity can be found in Appendix A. • Step 2: Instruct students on where they are to save their file for this activity. • Steps 5–7: If possible, provide students with a phone directory so they can count names and measure columns as instructed. • Step 9: Review how to enter formulas in your spreadsheet program. • Steps 14–18: Review how to access formatting options. • Step 19: If necessary, review how to adjust column widths. • Steps 21–22: Review how to change page orientation and preview a spreadsheet. • Step 23: Review how to insert a footer in a spreadsheet. • Step 24: Instruct students on whether or not they are allowed to print the spreadsheet. Activity 2: Budgeting Data File: SS-2_Budget.xlsx Solution File: SS-2_Budget_solution.xlsx Grading Rubric: SS-2_grading_rubric.pdf/SS-2_grading_rubric.docx • Basic procedures for completing steps in this activity can be found in Appendix A. • Step 1: Instruct students on where they are to save their file for this activity. • Steps 2–3: Students may use the SUM function or the addition operator to total the values. Review how to use the fill feature to copy the formula. • Steps 4–5: Review how to insert a row. • Step 6: Review the procedures for cutting and pasting data. • Step 7: Make sure students delete the row instead of cutting it. • Steps 10–12: Review how to access formatting options. Refer students to Illustration B. Their completed spreadsheets should look similar to this. • Step 13: Make sure students know how to select noncontiguous ranges. Review how to insert a chart based on the selected data. • Steps 14–15: Review the procedures for positioning, sizing, and formatting a chart. • Step 17: Review the procedure for showing and hiding formulas in a spreadsheet. • Step 19: Review how to delete a sheet from a spreadsheet file. • Step 22: If necessary, review how to insert a header in a spreadsheet. • Step 23: Make sure students know how to access page setup options and change the scaling setting. • Step 24: Instruct students on whether or not they are allowed to print the spreadsheet. 114 • Part 2 000200010270781411_BOOK.pdf 7/11/11 2:38 PM - 123 - ( ) Activity 3: Researching Exchange Rates Data Record Sheet: SS-3_Exchange.pdf Sample Solution File: SS-3_Europe_solution_sample.xlsx Grading Rubric: SS-3_grading_rubric.pdf/SS-3_grading_rubric.docx • Basic procedures for completing steps in this activity can be found in Appendix A. • Step 1: Instruct students on whether or not they are allowed to print the .pdf file. • Steps 2–3: Students will need to use the Internet, library resources, a daily newspaper, or contact a bank to obtain information on currencies and exchange rates. • Step 4: Instruct students on where they are to save their file for this activity. • Steps 5–9: Instruct students to carefully review the data after they have entered it. • Steps 10–13: Refer to the SS-3_Europe_solution_sample spreadsheet file if students need help with constructing their formulas. • Step 14: Review how to access formatting options. • Step 15: Review the procedures for sorting data in your spreadsheet program. • Step 16: Make sure students know how to access page setup options and change the margins and orientation settings. • Step 17: If necessary, review how to insert a footer in a spreadsheet. • Step 18: Instruct students on whether or not they are allowed to print the spreadsheet. Activity 4: Keeping Track of Reading Time Data Record Sheet: SS-4_Reading.pdf Sample Solution File: SS-4_ReadingLog_solution_sample.xlsx Grading Rubric: SS-4_grading_rubric.pdf/SS-4_grading_rubric.docx • Basic procedures for completing steps in this activity can be found in Appendix A. • Step 2: Instruct students on where they are to save their file for this activity. • Steps 3–6: Students will set up a spreadsheet in which they will track their reading time. Make sure they know how to access formatting options and how to enter formulas in their spreadsheet program. Refer students to Illustration C on the next page. Their completed spreadsheet should look similar to this. • Step 7: Instruct students on whether or not they are allowed to print the .pdf file. • Step 9: Review how to rename sheets. • Step 10c: Make sure students know how to enter an absolute cell reference in the formula. • Step 11: Review how to apply date and time formats to data. • Step 15: Review how to insert a column. • Step 16: Review how to apply number formats. • Step 18: Make sure students know how to access the option for rotating text in cells. • Step 20: Make sure students know how to access page setup options and change the orientation settings. If necessary, review how to insert a header in a spreadsheet. • Step 22: Instruct students on whether or not they are allowed to print the spreadsheet. Applications • 115 000200010270781411_BOOK.pdf 7/11/11 2:38 PM - 124 - ( ) Activity 5: Keeping a Daily Log Data Record Sheet: SS-5_ChartingTime.pdf Sample Solution File: SS-5_DailyLog_solution_sample.xlsx Grading Rubric: SS-5_grading_rubric.pdf/SS-5_grading_rubric.docx • • • • • • • • • • • • • Basic procedures for completing steps in this activity can be found in Appendix A. Step 1: Instruct students on whether or not they are allowed to print the .pdf file. Step 3: Instruct students on where they are to save their file for this activity. Step 4: Make sure students know how to apply a theme or access design templates. Steps 5–7: Students will set up a spreadsheet in which they will track the way they spend their time for a week. Make sure they know how to access formatting options and how to enter formulas in their spreadsheet program. Refer students to Illustration D on the next page. Their completed spreadsheet should look similar to this. Steps 8–9: Review how to use the AutoSum function, if necessary. Steps 10–12: Review how to access the Average, Min, and Max functions and their syntax. Step 13: Make sure students know how to access formatting options. Step 15: Review how to set up data as a table. Step 16: Review how to apply filters to a data table. Steps 17–20: Review how to create charts and how to position and size them. Make sure students know how to format chart elements. Step 22: Make sure students know how to access page setup options and change the margin settings. If necessary, review how to insert a footer in a spreadsheet. Step 23: Instruct students on whether or not they are allowed to print the spreadsheet. Activity 6: Merging Price Labels Data File: SS-6_Discount.xlsx Solution Files: SS-6_Discount_solution.xlsx SS-6_Labels_solution.docx Grading Rubric: SS-6_grading_rubric.pdf/SS-6_grading_rubric.docx • • • • • Basic procedures for completing steps in this activity can be found in Appendix A. Steps 1 and 5: Instruct students on where they are to save their files for this activity. Step 2: Make sure students read the Hint following this step. Step 3: If necessary, review how to use the fill feature to copy the formula. Steps 6–9: Review the procedures for creating a mail merge in your word-processing program. Make sure students understand that they will be using the data in their SS-6_Discount spreadsheet file as the recipient list, or data source. • Steps 10–13: Review how to insert and work with merge fields in a document. Refer students to Illustrations E and F. Illustration E represents the main document, or the document containing the standardized text that will be printed on all documents. Illustration F is the merged document. • Step 16: Instruct students on whether or not they are allowed to print the document. 116 • Part 2 000200010270781411_BOOK.pdf 7/11/11 2:38 PM - 125 - ( ) Activity 7: Analyzing Client Activity Data File: SS-7_Landscape.xlsx Solution File: SS-7_Landscape_solution.xlsx Grading Rubric: SS-7_grading_rubric.pdf/SS-7_grading_rubric.docx • Basic procedures for completing steps in this activity can be found in Appendix A or on the Student CD/Teacher’s Manual CD. • Step 1: Instruct students on where they are to save their file for this activity. • Step 2: If necessary, review how to insert a header in a spreadsheet. • Steps 3–4: Review the procedures for converting a range to a table and applying a table style. • Step 5: Review the procedure for inserting a total row in a table. • Steps 6–7: Review the procedures for entering SUMIF and SUMIFS functions. • Steps 8–9: Review the procedure for renaming, copying, and deleting sheets. • Step 10: Review the procedure for converting a table back to a range. • Steps 11–13: Review the procedure for applying conditional formats. • Step 14: Review the procedure for finding and replacing cell data. • Step 15: Make sure students know how to access the page setup and printing options. Review the procedure for printing titles on all printed pages. • Step 16: Review the procedure for protecting a sheet. • Step 17: Instruct students on whether or not they are allowed to print the spreadsheets. Applications • 117 000200010270781411_BOOK.pdf 7/11/11 2:38 PM - 126 - ( ) UNIT 4 DATABASES Overview Chapter 15 Database Basics Lesson 15-1: The Essentials of a Database Lesson 15-2: Types of Database Programs Lesson 15-3: Database Techniques Chapter 15 Presents the two types of databases and the advantages of using database programs. Databases help people easily enter, organize, and update large amounts of data. The chapter also explores database browsing, sorting, and reporting features. The chapter discusses the characteristics of well-designed databases that include data security, redundancy, and integrity. (See student text pp. 201–212.) Chapter 16 Understanding Databases Lesson 16-1: Creating an Effective Database Lesson 16-2: Maintaining Efficient Databases Lesson 16-3: Using Queries and Filters Chapter 16 Defines the data structure of databases and the processes for keeping databases relevant and up-to-date. The chapter presents the four parts of the data structure in addition to the common features of the data within. It also details the query features provided by SQL. The chapter also provides details about database maintenance such as deleting records. (See student text pp. 213–224.) Database Activities (See student text pp. 225–230.) Activity 1: Studying Glaciers Activity 2: Organizing Regional Statistics Activity 3: Investigating Endangered Species Activity 4: Managing Money Activity 5: Comparing Costs 118 • Part 2 000200010270781411_BOOK.pdf 7/11/11 2:38 PM - 127 - ( ) Chapter 15 Database Basics Lesson Plan 15-1 The Essentials of a Database Prepare and Engage Objectives 1. Describe the basic organization of a database. 2. Summarize advantages to using database software. 3. Define GIGO and explain how it relates to the quality of a database. Create a list of organizations that might use a database. Put together a list of organizations that might use databases, such as museums, retail stores, and universities. Explore the benefits of using a database and database software. Share your list with the class. Ask students why certain organizations would benefit from having a database and what they would use it for. Discuss how a computer program could be helpful in creating a database. Teach • Have students read this lesson. • For the As You Read activity, show students examples of concept webs, and make sure they understand how to prepare one. • Review the key terms. Teaching Tips • Ask students for examples of manual—or non-digital—databases they have used (telephone directory, address book, note cards, etc.) and how these items are kept up-to- date. Then, ask for examples of electronic databases they have used (library database, online retail catalog, banking records, etc.). • Discuss the structure of a database table, which is the basic storage unit in a database. Fields store specific types of information; a complete set of fields is a record. Fields have field labels or names to identify them, and records are identified by number. Applications • 119 000200010270781411_BOOK.pdf 7/11/11 2:38 PM - 128 - ( ) Questions for Discussion 1. What distinguishes a database from other information? A database is an organized collection of information. 2. What is the difference between a record and a field? A record is a unit of data that contains related information about a person or case. A field is a separate piece of data that is stored in a record, like a student’s last name. 3. What important database requirement does GIGO illustrate? GIGO, or “garbage in, garbage out,” describes how a database is only as good as the information entered into it, which will determine its accuracy and usefulness. Demonstrate Your Knowledge Have students complete Demonstrate Your Knowledge 15-1 from the student workbook. Technology@Home Students should select type of music, artist, and CD title. Real-World Tech Possible answers include to record names, birth dates, marriage dates, immigration dates, and other details. Meet Individual Needs More Advanced Learners Have student groups imagine that they are database designers for a company or organization. Have students investigate the database needs by analyzing the nature of their employer’s activities. They may research the company on the Internet, for example, and learn more about what it does and the kinds of customers it serves. Have students identify the database components that would assist the work of their employer, including a list of the records to be included. To summarize, students should use a word-processing program to describe how the database could be used, the variety of ways information could be sorted, and how their employer would benefit. Integrate Content Areas Social Studies Organize students in pairs or small groups to work on a database design to address a specific challenge related to a current class topic. Have students explore how a database could be used to improve public services or help with policy decision making. For instance, one challenge may be getting people to take public transportation to lessen rushhour traffic and pollution. A database of monthly subway or bus pass holders could include geographic and demographic data to help a transit authority determine trends among commuters and whether services are meeting needs, and then make adjustments for greater efficiency. Have the groups choose a topic to focus on and then decide what elements they want listed in their database. Ask students to use a software application to draw a table showing the elements of the database and write a brief report explaining how it should be used. 120 • Part 2 000200010270781411_BOOK.pdf 7/11/11 2:38 PM - 129 - ( ) Lesson Plan 15-2 Types of Database Programs Prepare and Engage Objectives 1. Summarize the purpose of a database management system. 2. Compare and contrast types of database management programs. 3. Evaluate the characteristics of a well-designed database. Prepare for the lesson by reviewing database programs. Review file management programs and database management systems. Be prepared to use a software program’s tutorial for illustration if available. Explore the variety of database management systems. Review with students the types of database programs, showing the software tutorial if available. Teach • Have students read this lesson. • For the As You Read activity, show students examples of outline formats, and make sure they understand how to prepare one. • Review the key terms. Teaching Tips • Point out that a database management system (DBMS) consists not only of the data records but also of the tools used to store and manipulate the data. These tools allow you to input, edit, and verify data. • Discuss the concept of a relational database. Most databases have multiple tables that are related to each other in some way. For example, a database for a sports team might contain tables for members, game dates and locations, equipment suppliers, and so on. A database for an organization might contain tables for current members, prospective members, meeting dates and topics, fees, fundraising information, and so on. A relational database breaks the “big picture” into smaller, more manageable pieces that are all stored in a single file. Questions for Discussion 1. When would a database management system be more useful than a file management program? A database management program would be more useful if you had to use information from several files at one time. 2. How does a relational database work? A relational database is linked by a key field found in all the files of that database. 3. Why is data security important? Data security ensures that private information, such as credit card numbers, is protected from people who have no right to know it or use it. Demonstrate Your Knowledge Have students complete Demonstrate Your Knowledge 15-2 from the student workbook. Applications • 121 000200010270781411_BOOK.pdf 7/11/11 2:38 PM - 130 - ( ) Meet Individual Needs Less Advanced Learners Students may become more familiar with different databases by exploring the best program for a variety of jobs. Give students three different needs for managing information. The needs could include organizing a family reunion, tracking responses to a business advertisement, or charting the health history of patients in a clinic. Review the difference between file management programs and database management systems. Ask students to identify the best database program for one of the needs and explain the reason for their choice. Have students discuss their choices as a group. Invite them to observe the variety of ways information can be organized and how the choice of format affects usability. Integrate Content Areas Science Organize students in small groups to create databases that catalog information related to a current class topic, such as one-celled organisms or animal species. Review the different database options and how each might be used. Have the groups select a topic and the best database for managing information about it. Ask them to outline the fields each record should contain and, if it is relational, how files could be linked. Then, they should select a classroom software program and start building their database by creating several records in it. Stage a database discovery exhibition for students to informally share their work. In class, have students discuss what they learned from the other designs—and the science topics covered. Review how using the three elements of a well-designed database could improve their product in the future. Have students continue to expand their databases throughout the year with appropriate class studies. 122 • Part 2 000200010270781411_BOOK.pdf 7/11/11 2:38 PM - 131 - ( ) Lesson Plan 15-3 Database Techniques Prepare and Engage Objectives 1. Give examples of how to manage information in databases. 2. Compare and contrast browsing, sorting, and querying data in a database. 3. Describe the features of a report template. Prepare for the lesson by developing a database challenge. Bring phone books and catalogs to class. Prepare questions such as, “How many listings are residential and how many are business?“ Explore the ways databases and reports can help manage information. Organize students into small groups, giving each a phone book or catalog. Have them discuss how they could answer your questions with the information they have and report their conclusions. Teach • Have students read this lesson. • For the As You Read activity, show students examples of charts that would be suitable for summarizing information, and make sure they understand how to prepare one. • Review the key terms. Teaching Tips • Review the tools—or objects—in a typical database. Tables: The basic storage unit in a database. All records entered in a database are stored in a table. Forms: Designed for quick and easy data entry. Forms provide a different view of a table’s records. You can browse through data using a form or table. Queries: Enable you to display records that meet specified criteria. A query can pull data out of a table or from multiple tables to answer a specific “question.” Reports: Used to attractively format and summarize data from a table or query. Reports are often printed for distribution to others. Questions for Discussion 1. Why is the presentation of information important? You save time and make better decisions with specific, readable, and reliable information. 2. What are three ways to work with information in a database? Three ways to work with information in a database are browsing, sorting, and searching. 3. What is a database report? A database report is an ordered list of selected records and fields in an easy-to-read format. Demonstrate Your Knowledge Have students complete Demonstrate Your Knowledge 15-3 from the student workbook. Applications • 123 000200010270781411_BOOK.pdf 7/11/11 2:38 PM - 132 - ( ) Technology@School Students should select names of all students in a course, courses offered, student ID numbers, and teachers’ names. Technology@Work Students should select all the options listed. Meet Individual Needs Less Advanced Learners Students may need additional practice exploring database browsing, sorting, and searching. Have students open a template in the classroom database program. Review the components and provide enough information for them to create three or more records. Give them specific tasks to browse, sort, and search the records, and discuss as a group their results. More Advanced Learners Students can create a report template to help a business or organization manage information overload. Have students work in groups to research the information needs of a specific organization or business in the community. Ask students to use the classroom database program to create a record format and report template that provides key information for this business. Integrate Content Areas Language Arts Encourage students to track and report on their reading progress using databases. Discuss reading-related information that would be interesting to track, such as titles, authors, genres, dates completed, summary paragraphs, and two- or three-sentence remarks on what students learned. Have students use the classroom database program to create a record format and report template. Have them add to their database throughout the year, creating monthly reports. Math Engage students in evaluating relevant statistics for a monthly report. Provide a scenario involving several numerical figures, such as a household budget. Brainstorm with students all of the possible numerical values associated with the budget, such as a monthly total, the breakdown of expenses and income, and the percentage for each category. Have them work in small groups to design a useful report format that helps a money manager find ways to calculate and cut spending. Assess Select from the following resources to help you evaluate students’ progress. • Have students complete the Chapter Review and Assessment questions in the student text. • Have students complete the Chapter 15 Vocabulary-Review worksheet from the student workbook. • Have students complete the Chapter 15 Problem-Solving worksheet from the student workbook. • Use the computerized ExamView test bank to create your own tests for this chapter. 124 • Part 2 000200010270781411_BOOK.pdf 7/11/11 2:38 PM - 133 - ( ) Chapter 15 Review and Assessment Answer Keys Use the Vocabulary 1.d 2.f 3.a 4.i 5.b 6.g 7.e 8.h 9.j 10.c Check Your Comprehension 1.table 2.organized 3.data 4.object-oriented database 5.index 6.password 7.redundancy 8.summarize 9.chronological 10.templates Think Critically 1. Possible answers include title, year, length, subject, and topic. 2. A relational database because it allows you to link tables without data redundancy other than key fields. 3. Possible answers include proofread data as it is entered into the database. 4. Having too much information can overwhelm a person and make it difficult to extract data of importance. 5. Possible answers include: Report header: Books in the Library Report footer: None Page header: Author, Title, Catalog number Page footer: Date Extend Your Knowledge A. Students can work from magazines in the library or you could bring some issues to class. B. Have students discuss the different uses they have found. Which are common to many businesses? Which are unique? Applications • 125 000200010270781411_BOOK.pdf 7/11/11 2:38 PM - 134 - ( ) Chapter 16 Understanding Databases Lesson Plan 16-1 Creating an Effective Database Prepare and Engage Objectives 1. Describe the parts of a data structure. 2. Explain how the structure of a database influences its effectiveness. 3. Sequence the steps in creating a data structure. 4. Compare and contrast data types. Prepare for the lesson by creating an analogy for class discussion. Develop an analogy that can be related to an effective data structure. Explore the need for an effective data structure. Discuss the similarities between a building’s construction and a database. Explain how the underlying frame of a building determines its size, shape, general appearance, and use. Summarize how an effective framework enables a building and a database to meet certain needs. Teach • Have students read this lesson. • For the As You Read activity, show students examples of main idea/detail charts, and make sure they understand how to prepare one. • Review the key terms. Teaching Tips • Take time to review the four steps for designing a database, as outlined and illustrated on page 215 of the student text. Stress the importance of carefully planning a database structure before you sit down at the computer to create it. Many database designers plan their database on paper first—listing the tables, the fields within each table, and the relationships between the tables. • Using an example such as your school database, discuss the various data types in use. Questions for Discussion 1. How does a database structure affect its effectiveness? If it is designed with too many or too few fields, involves unnecessary steps, or duplicates information, the structure is awkward for the user and takes up more disk space on a computer. 2. What are the four steps of designing a data structure? Identify the database, create the table, identify each field, and save the data structure. 126 • Part 2 000200010270781411_BOOK.pdf 7/11/11 2:38 PM - 135 - ( ) 3. How does assigning a data type for each new field help with data input? Assigning a data type to a field narrowly defines what can be entered into that field, reducing errors and saving time. Demonstrate Your Knowledge Have students complete Demonstrate Your Knowledge 16-1 from the student workbook. Meet Individual Needs More Advanced Learners Students can work in pairs or in small groups to create a data structure that uses all the common data types described in the lesson. Challenge students to pick a subject related to a favorite sport or hobby and describe the data structure for it. After they have drafted a plan they think will work, have them test it by creating a database following the four key steps and then creating several records for the database. Ask them to critique their data structure and write about how it matches up to the requirements for an effective design. Have them incorporate improvements and demonstrate their final product to the class. Integrate Content Areas Math Challenge students to create a database that allows them to get to know their classmates through a survey of interests, experiences, and opinions. Organize students in small groups and have each identify a unique survey topic, such as favorite pet, cultural backgrounds, or musical tastes. Ask them to create a data structure for their topic with records in the form of a survey, using the text, number, logical, date/time, memo, and autonumber data types. The surveys can be anonymous. After their data structures are in place, give students time to complete their surveys, creating and saving a record with their responses in each database. Have the groups create reports to compile the results. Ask them to interpret the data by identifying trends and drawing conclusions from the responses, using a word-processing program to write a news article about them. Applications • 127 000200010270781411_BOOK.pdf 7/11/11 2:38 PM - 136 - ( ) Lesson Plan 16-2 Maintaining Efficient Databases Prepare and Engage Objectives 1. Describe techniques for maintaining data. 2. Compare two methods of processing records. 3. Explain how adding and deleting data contributes to the efficiency of a database. Change an existing database so it requires preventive maintenance. Copy an existing class database as another file that can be manipulated. Duplicate some of the records and change information, dates, and other data. Explore how to maintain an efficient database. Ask students to study and compare your file with a well-maintained database. Go through the database with students and delete duplicates, move outdated records to an inactive file, and correct erroneous entries. Teach • Have students read this lesson. • For the As You Read activity, show students examples of outline formats, and make sure they understand how to prepare one. • Review the key terms. Teaching Tip • Demonstrate how to open a database table, and add and modify records. You might also show students how to do the same thing using a form. Make sure they understand that when you add or change a record, the addition or change is reflected in all database objects in which the record appears. For example, if you change the address of a customer in a table of customer names and addresses, the change will be reflected in any forms, queries, or reports that are based on that table. Questions for Discussion 1. Why is preventive maintenance important for a database? You can make sure the database is efficient by modifying fields and removing those you no longer need. 2. What are the two methods for updating databases and how are they different? With batch processing, data is recorded as events take place, but it isn’t entered into the database until a batch is ready to process. Transactional processing updates the database as soon as information is entered. 3. How are forms helpful in data entry? Database forms can look like a paper form used to gather information, and include questions or prompts that allow users to enter data faster and more accurately in one place. Demonstrate Your Knowledge Have students complete Demonstrate Your Knowledge 16-2 from the student workbook. 128 • Part 2 000200010270781411_BOOK.pdf 7/11/11 2:38 PM - 137 - ( ) Technology@Work Students should select all the options listed. Technology@School Students should select lists of students by homeroom, student emergency health contacts, parents’ and guardians’ names and addresses. Meet Individual Needs English Language Learners Students can explore database maintenance by writing procedures for keeping a classroom database up-to-date. With students, review the purpose of database preventive maintenance and relate it to preventive maintenance of a bicycle or car. Ask their views about how important it is. Engage them in listing ways to maintain databases. Organize students into groups to brainstorm their list of recommended procedures. Have them create a document that includes key steps, a glossary of useful terms, and a suggested schedule for routine maintenance. Have them practice the procedure, if possible, and edit their final product. Integrate Content Areas Science Have students practice preventative database maintenance to highlight the importance of quality data in scientific fields. Have students work with partners to interview a professional in the science field or a field related to a class topic. Students should learn how the professional collects and maintains information and request anecdotes about the impact of inaccurate and well-maintained data. Have them share their findings with the class. Language Arts Challenge students to compare the process of maintaining an efficient database to the process of drafting and editing an essay, story, or other literary work for publication. Have students work in small editorial teams to research the best practices of database management professionals and writing professionals. Encourage them to use the Internet or personal interviews for tips and ideas. Have them use word-processing software to create a report comparing the industry standards of the two fields. Applications • 129 000200010270781411_BOOK.pdf 7/11/11 2:38 PM - 138 - ( ) Lesson Plan 16-3 Using Queries and Filters Prepare and Engage Objectives 1. Explain how queries make a database easier to use. 2. Compare and contrast SQL and QBE. 3. Compare and contrast a query and a filter. Set up a classroom database lesson for students to practice making queries. Review the different query types and how your classroom database software conducts queries. Explore queries and the data they provide. Demonstrate a sample query and discuss the amount and quality of the results. Have students brainstorm other ideas for queries, and make a list of their suggestions. Before conducting the queries, ask students about what they could do with the information. Teach • Have students read this lesson. • For the As You Read activity, show students examples of charts that would be suitable for summarizing information, and make sure they understand how to prepare one. • Review the key terms. Teaching Tips • Explain that queries and filters are tools for providing subsets of data that enable you to focus your analysis and evaluation of data. A filter temporarily hides records from view that do not meet specified criteria. A query can pull records from more than one table (if they are related) that meet specified criteria and can be saved and reused in the future. • Using your school database as an example, ask students what information they might like to extract through a query or filter. Questions for Discussion 1. What is a database query? A database query is a question you ask a database in order to search for specific information. 2. What are two types of queries and how do they work? Two types of queries are Structured Query Language (SQL), which tells the database to identify selected records that match given criteria, and Query-by-Example (QBE), which searches by the example you provide. 3. How does filtering speed data processing? Filtering makes a database seem smaller and run faster by reducing the quantity of data to be reviewed by temporarily hiding some records from view. Demonstrate Your Knowledge Have students complete Demonstrate Your Knowledge 16-3 from the student workbook. Technology@Home Students should select North America, United States, 1950, population, and number of people. 130 • Part 2 000200010270781411_BOOK.pdf 7/11/11 2:38 PM - 139 - ( ) Real-World Tech Possible answers include census information, economic indicators, criminal records, and regional demographics. Meet Individual Needs Less Advanced Learners Students can practice working with databases by filtering. Provide a database and three queries for it. Demonstrate how to filter the database. Have students conduct the same queries again on the filtered database and compare the two results. Ask them which results they think will be more useful and why. More Advanced Learners Invite students to explore other query languages used by professionals for a variety of purposes. Have them conduct a keyword search on the Internet to explore the languages and follow up their research, if possible, with e-mail inquiries about the language. Ask them to use word-processing software to create a table of the languages, how they are used, and their benefits. Integrate Content Areas Social Studies Have students conduct database queries to interpret the results of a survey. Organize students in research teams and ask them to select a survey subject that examines public opinion about a current issue. Have the research teams create a survey form in a new database file. Have each student print the form and give it to ten people he or she knows. Students can work in their teams to enter the survey responses in their databases, and then conduct queries, using filters and the four query options described in the lesson. Have students summarize their query results in a list and write a paragraph about what they believe each of the results suggests. Invite groups to present their conclusions in class. Discuss how the format, size, and method of a survey can influence results. Ask students how their experience will affect the way they view opinion surveys in the future. Assess Select from the following resources to help you evaluate students’ progress. • Have students complete the Chapter Review and Assessment questions in the student text. • Have students complete the Chapter 16 Vocabulary-Review worksheet from the student workbook. • Have students complete the Chapter 16 Problem-Solving worksheet from the student workbook. • Use the computerized ExamView test bank to create your own tests for this chapter. • Have students complete the Database Activities in the student text. Applications • 131 000200010270781411_BOOK.pdf 7/11/11 2:38 PM - 140 - ( ) Chapter 16 Review and Assessment Answer Keys Use the Vocabulary 1.e 2.f 3.g 4.j 5.i 6.b 7.h 8.c 9.a 10.d Check Your Comprehension 1.data structure 2.identify each field 3.number 4.batch 5.form 6.inactive 7.query 8.SQL 9.whole field 10.Filters Think Critically 1. The role of data structure is to organize the data that will be entered into the database so it can be retrieved to meet user needs. 2. They prevent errors, such as dates input in a currency field, and allow data to be entered more consistently in the assigned fields. This makes searches, queries, and retrieval of information more effective. 3. Transactional processing would provide the up-to-date information the pharmacy needs. 4. Often, data that is stored is needed at a later date. Deleting records makes it impossible to retrieve them. 5. The query process will find all matching records faster and more reliably than will a manual scan of the records. Extend Your Knowledge A. Students should either review an existing online database, or plan on paper a database structure that allows them to search online for the make and model of vehicle. B. Students might focus on such issues as identity theft or unauthorized viewing of private medical records. 132 • Part 2 000200010270781411_BOOK.pdf 7/11/11 2:38 PM - 141 - ( ) Database Activities Activity 1: Studying Glaciers Data Record Sheet: DB-1_Landforms.pdf Solution File: DB-1_Glacier_solution.accdb Grading Rubric: DB-1_grading_rubric.pdf/DB-1_grading_rubric.docx • • • • • • • • • Basic procedures for completing steps in this activity can be found in Appendix A. Step 1: Instruct students on whether or not they are allowed to print the .pdf file. Step 2: Instruct students on where they are to save their file for this activity. Steps 3–5: Review the procedures for creating a table, defining fields, and saving a table in your database program. Steps 7–9: Review the procedures for creating a form and using it to enter and edit records. Step 13: Make sure students know how to adjust column widths in a table. Refer students to Illustration A. Their completed tables should look similar to this. Step 14: Review how to sort records in a table. Step 16: Make sure students know how to access page setup options and change page orientation. Step 17: Instruct students on whether or not they are allowed to print the database table. Activity 2: Organizing Regional Statistics Data Record Sheet: DB-2_Stats.pdf Grading Rubric: DB-2_grading_rubric.pdf/DB-2_grading_rubric.docx • Basic procedures for completing steps in this activity can be found in Appendix A. • Step 1: Instruct students on whether or not they are allowed to print the .pdf file. • Step 2: Students will need to access the Internet or use other sources, such as textbooks or library reference materials, to obtain information on the climate in at least ten states including their home state. Instruct students on whether or not they are allowed to bookmark Web sites and/or print pages containing useful information. • Step 3: Instruct students on where they are to save their file for this activity. • Steps 4–7: Review the procedures for creating a table, defining fields, and saving a table in your database program. • Step 8: Make sure students know how to adjust column widths in a table. Refer students to Illustration A. Their completed tables should look similar to this. • Step 9: Review how to sort records in a table. • Step 10: Review how to spell check records in a table. • Step 11: Make sure students know how to access page setup options and change page orientation. Applications • 133 000200010270781411_BOOK.pdf 7/11/11 2:38 PM - 142 - ( ) • Step 12: Instruct students on whether or not they are allowed to print the database table. • Step 13: Review how to apply and remove a filter to table records. • Steps 14–15: Review the procedures for creating and modifying a query, setting criteria, and saving a query. • Step 16: Make sure students understand that the procedure for sorting query records is the same as for sorting table records. • Step 18: Instruct students on whether or not they are allowed to print the query results. Activity 3: Investigating Endangered Species Data Record Sheet: DB-3_Species.pdf Grading Rubric: DB-3_grading_rubric.pdf/DB-3_grading_rubric.docx • Basic procedures for completing steps in this activity can be found in Appendix A. • Step 1: Instruct students on whether or not they are allowed to print the .pdf file. • Step 2: Students will need to access the Internet or use other sources, such as textbooks or library reference materials, to obtain information on ten species in their state that are on the endangered or threatened species list. Instruct students on whether or not they are allowed to bookmark Web sites and/or print pages containing useful information. • Step 3: Instruct students on where they are to save their file for this activity. • Steps 4–6: Review the procedures for creating a table, defining fields, and saving a table in your database program. • Step 7: Review how to spell check records in a table and adjust column widths. • Step 8: Review how to sort records in a table. Make sure students know how to access page setup options and change page orientation. • Step 9: Instruct students on whether or not they are allowed to print the database table. • Steps 11–12: Review the procedures for creating and modifying a query, setting criteria, and saving a query. • Steps 13–14: Review the procedures for creating and modifying the design of a report. • Step 15: Make sure students know how to access the page setup options for a report. Instruct students on whether or not they are allowed to print the report. Activity 4: Managing Money Data Record Sheet: DB-4_Money.pdf Sample Solution File: DB-4_Managing_Money_solution_sample.accdb Grading Rubric: DB-4_grading_rubric.pdf/DB-4_grading_rubric.docx • Basic procedures for completing steps in this activity can be found in Appendix A. • Step 1: Instruct students on whether or not they are allowed to print the .pdf file. • Step 2: Refer students to the sample table shown in Illustration B. They can use this as a guide in designing the table, but encourage them to come up with their own categories and items. 134 • Part 2 000200010270781411_BOOK.pdf 7/11/11 2:38 PM - 143 - ( ) • Step 3: Instruct students on where they are to save their file for this activity. • Steps 4–7: Review the procedures for creating and saving a table, defining fields, entering records, and checking the spelling in a table. • Steps 8–9: Review the procedures for creating and modifying a query, setting criteria, and saving a query. Make sure students pay attention to the Hint that follows step 9. • Step 10: Instruct students on whether or not they are allowed to print the query results. • Steps 11–13: Review the procedures for creating and modifying the design of a report. If necessary, provide instruction on how to group, sort, and sum records in a report. • Step 14: Instruct students on whether or not they are allowed to print the database report. Activity 5: Comparing Costs Data Record Sheet: DB-5_Costs.xlsx Sample Solution Files: DB-5_Comparing_Costs_solution_sample.accdb DB-5_Comparing_Costs_SS_solution_sample.xls Grading Rubric: DB-5_grading_rubric.pdf/DB-5_grading_rubric.docx • Basic procedures for completing steps in this activity can be found in Appendix A. • Step 1: Instruct students on whether or not they are allowed to print the .pdf file. • Step 3: Students will need to access the Internet or use other sources, such as textbooks or library reference materials, to obtain information on their chosen pet. Instruct students on whether or not they are allowed to bookmark Web sites and/or print pages containing useful information. • Step 4: Instruct students on where they are to save their file for this activity. • Steps 5–7: Review the procedures for creating and saving a table, defining fields, entering records, and checking the spelling in a table. • Step 10: Instruct students on where they are to save their file for this activity. • Step 11: Refer students to Illustration C on the next page. Their completed spreadsheet should look similar to this. • Step 16: Review how to sort data in a spreadsheet. • Steps 17–19: Make sure students know how to access the formatting options in their spreadsheet program. • Step 20: Review the procedures for inserting a picture and positioning and sizing it in the spreadsheet. • Step 22: Make sure students know how to access the page setup options in their spreadsheet program and, if necessary, review how to insert a footer in a spreadsheet. • Step 14: Instruct students on whether or not they are allowed to print the spreadsheet. Applications • 135 000200010270781411_BOOK.pdf 7/11/11 2:38 PM - 144 - ( ) UNIT 5 GRAPHICS Overview Chapter 17 Graphics Basics Lesson 17-1: Graphics and Their Uses Lesson 17-2: Exploring Graphics Programs Lesson 17-3: Working With Graphics Chapter 17 Introduces computer images and the draw and paint applications that create and modify these images. There are two types of computer image files: raster (bitmap) and vector image files. The chapter presents the differences between these two types of graphics. It also presents draw and paint programs and special effect tools such as flipping and grouping images. (See student text pp. 231–242.) Chapter 18 Understanding Graphics Lesson 18-1: Preparing Computer Graphics Lesson 18-2: Exploring Image Editing Programs Lesson 18-3: Draw and Animation Features Chapter 18 Examines the tools needed to work with computer images and the innovative uses of these images. The chapter opens with a presentation of image compression, color depth, and modes. It also presents the processes for scanning and the tools for modifying graphics on the computer. The chapter closes with an introduction to computer animation and the applications that create animations. (See student text pp. 243–254.) Graphics Activities (See student text pp. 255–260.) Activity 1: Designing a Billboard Activity 2: Creating a Poster Activity 3: Illustrating a Poem Activity 4: Designing a DVD Case Activity 5: Drawing to Scale 136 • Part 2 000200010270781411_BOOK.pdf 7/11/11 2:38 PM - 145 - ( ) Chapter 17 Graphics Basics Lesson Plan 17-1 Graphics and Their Uses Prepare and Engage Objectives 1. Identify two different types of graphics and explain the differences between them. 2. List the advantages of each type of graphic. 3. Differentiate between draw and paint programs. Prepare for the lesson by saving image files ahead of time. Save one raster image file (GIF or JPG) and a vector file (EPS) on the classroom computers. Explore the differences between raster and vector graphics using draw and paint programs. Have students launch the draw or paint programs on their computers and open the raster and vector image files. Double and triple the size of the graphic files. Discuss what happens to each one when they change the number of pixels. Teach • Have students read this lesson. • For the As You Read activity, show students examples of Venn diagrams, and make sure they understand how to prepare one. • Review the key terms. Teaching Tips • This lesson introduces a number of technical terms and concepts. Make sure students can distinguish between a raster, or bitmapped, graphic and a vector graphic. A bitmap image is formed by a pattern of dots whereas a vector graphic is created using paths or lines. Vector graphics are typically higher quality than bitmap. • Discuss the two basic qualities that affect raster images. These are size (height and width), which is measured in pixels or in inches, and resolution, which is measured in dots per inch (dpi). So, if an image is 1 inch square at 72 dpi, it will contain a total of 5,184 pixels (72 × 72). The higher the resolution, the sharper the image, and also the larger the file size. Applications • 137 000200010270781411_BOOK.pdf 7/11/11 2:38 PM - 146 - ( ) Questions for Discussion 1. What are the different types of graphic formats? The two different graphic formats are raster and vector. Raster graphics include GIF, JPG, PNG, and BMP file formats. Vector graphics include Adobe® PostScript® and EPS file formats. 2. What role do size, resolution, and dots per inch play in the quality of a computer image? The size of the image is measured in pixels or inches. The resolution is how many pixels are in part of the image and is measured in dots per inch, or dpi. More pixels per inch results in a higher resolution and a sharper image. 3. How can you use graphic tools to create, open, view, and edit computer graphics? Answers may vary but should include detailed descriptions about using the software features to create, open, view, and edit graphics. Demonstrate Your Knowledge Have students complete Demonstrate Your Knowledge 17-1 from the student workbook. Technology@School Students should select 22,500 pixels (150 × 150) for printing, but lower—and therefore smaller file size—for e-mailing. Technology@Work Students should select add color to a vector image. Meet Individual Needs Less Advanced Learners Invite students to create their own bitmap and vector images to clarify the differences between the image types. Have students work individually or in pairs. Prompt them to launch their graphics software and open an existing graphic file. Then, have them select Save As in the File menu and type a new name for the file. Students should select the JPG option as the file format. Have them repeat the process to save the file in an EPS format with a different name. Encourage students to compare the size and quality of each file to understand the difference. Integrate Content Areas Social Studies Invite students to use a draw or paint program to create bitmap graphic files that will illustrate and enhance their social studies projects. Working individually, students can create map files, or edit existing map files that highlight historical events or trends. Encourage students to use a graphics program’s pencil and paintbrush tools to draw landforms, bodies of water, and map symbols. Have students use the program’s paint fill tool to shade their map features and the text tools to add labels or captions. Students can customize or create maps to show specific historical trends, such as westward migration, population trends, and exploration routes, or the effects of physical features such as mountain ranges, and natural forces such as floods, on history and the human experience. Remind students to save their maps as bitmaps if they intend to add the work to a Web site or word-processing file. 138 • Part 2 000200010270781411_BOOK.pdf 7/11/11 2:38 PM - 147 - ( ) Lesson Plan 17-2 Exploring Graphics Programs Prepare and Engage Objectives 1. Identify the main sections of a graphics application window. 2. List the different tools available in paint and draw programs. 3. Determine when to use the tools in a paint or draw program. Prepare for the lesson by exploring a graphics program. Select a software program. Practice using the draw and paint tools in order to create images that best demonstrate each tool’s use. Compare the uses of tools in paint and draw programs. Using your paint program, create an image that requires the use of each of the tools in the program. Discuss how the different tools work. Create the same image using the draw program and compare the functions of the draw tools with the paint tools. Teach • Have students read this lesson. • For the As You Read activity, show students examples of table formats, and make sure they understand how to prepare one. • Review the key terms. Teaching Tips • Make sure students are familiar with the various parts of their graphics program’s window and its painting and drawing tools. Demonstrate how to access commonly used tools and the types of graphics you can generate with each. You might also take time to review the procedures for editing a graphic as well as positioning and sizing it. Remind students of the Undo and Redo features if they are available in your graphics program and how they can be used to quickly make changes to a graphic. • Discuss the effective use of images and graphics in a document. While they can add visual interest, they can be distracting and may also clash with the design and colors used in the document. Questions for Discussion 1. What are the different tools found on graphic application screens and how do you use them? Workspace—to create an image; toolbar—to click on tools that perform functions; color palette—to select colors to add to graphics 2. What tools are found in both paint and draw programs? Only in paint programs? Only in draw programs? In both paint and draw programs: Line and Shape tools; in paint programs only: Pencil, Brush, Eyedropper, and Eraser; in draw programs only: Selection tools 3. What paint tools could you use to create an image of a school bus? How might draw tools be helpful in creating this same image? Answers may include Brush to draw the bus, Pencil to draw people in the windows, Shape to draw tires, Line to draw windows, Eyedropper to make all parts of the bus the same shade of yellow, and Eraser to fix mistakes. The Line and Shape tools let you make a neater picture, and the Selection tools let you edit details. Applications • 139 000200010270781411_BOOK.pdf 7/11/11 2:38 PM - 148 - ( ) Demonstrate Your Knowledge Have students complete Demonstrate Your Knowledge 17-2 from the student workbook. Real-World Tech Students should include examples such as graphics related to assignments, posters, and announcements. Meet Individual Needs More Advanced Learners Invite students to work in pairs or small groups to create three illustrations for a children’s book of their own design. Have students begin by writing a simple storyline aimed at an audience of young children. After they have written a draft of the story, have them brainstorm a list of key graphics to include in the book, including a cover illustration. After composing their list, groups should create thumbnail sketches showing both the text of the story and the accompanying illustrations. Challenge students to use tools from both paint and draw programs to create their illustrations. Have each group save and print its graphics and incorporate them into a final story. Encourage students to share their stories with younger children at home or in school. Integrate Content Areas Social Studies Have students work individually or in pairs to integrate graphics tools into an illustrated research report on a key individual or event from past or current events. Begin by discussing the many ways that different kinds of graphics enhance the books and other resources that they use to gather information. As a class, brainstorm a list of graphics that appear in their textbooks, on the Internet, and in other resource materials. These include photographs, illustrations, maps, charts, and decorative headings and titles. Have students collect information on a specific topic by conducting a survey or interview, or conduct research using the library or the Internet. Encourage students to organize their findings into a written report enhanced by related graphics, such as charts or simple illustrations. Students may manipulate existing graphics, or create original images of their own. Students may also explore different ways of highlighting or organizing text within their report, such as titles, headings, or specific sections, using graphics tools. 140 • Part 2 000200010270781411_BOOK.pdf 7/11/11 2:38 PM - 149 - ( ) Lesson Plan 17-3 Working with Graphics Prepare and Engage Objectives 1. Explain how to modify an image with special effects. 2. Compare the processes for combining vector or bitmapped graphics. 3. Explain how to work with clip art. 4. Describe how graphics can be converted from one format to another. Prepare for the lesson by collecting samples of vector and bitmapped graphics. Locate examples of vector and bitmapped graphics. For printed samples, make enlarged photocopies showing the different pixel quality of the two types of graphics. Discuss the definition and features of vector and bitmapped graphics. Have students identify which examples are vector and which are bitmapped. Compare and contrast the qualities of vector and bitmapped images. Discuss the graphics programs you have in class and what type of images can be created with each. Teach • Have students read this lesson. • For the As You Read activity, make sure students prepare an outline using the format specified. • Review the key terms. Teaching Tips • Elaborate on the principles of design discussed on page 238 of the student text. The principles of design are the qualities that define the way the elements of design work together. In a document, for example, the elements might include a title, columns of text, a boxed section of text, and a graphic. When incorporating graphics in a document, you must apply the principles of design not only to the graphic itself, but to the whole presentation. Is there balance between sections of a design? Is there repetition of elements or colors? Are there points of emphasis that direct the eye across or down a page? • Using a sample graphic, demonstrate the difference between layering an image and grouping objects. Layering refers to a technique for modifying a graphic by making changes to each layer that it consists of. Grouping refers to combining separate images or objects into a single object that can then be resized and moved as a single unit. Questions for Discussion 1. What are importing and exporting? Importing is bringing information, like a graphic, into a file. Exporting is formatting data so it can be used in another application. 2. How can images be combined? Grouping combines separate vector images into one graphic so they can be manipulated (for example, resized) as a unit. Layering combines separate bitmapped images into one graphic, allowing the graphic to be changed on one layer without affecting the rest of the graphic. 3. How can you appropriately use clip art? Clip art is provided through software programs or online sources and often can be used for free without having to credit the original source. It can be used for a variety of school or personal communications, such as party invitations, assignment illustrations, or promotional flyers for a club activity. Applications • 141 000200010270781411_BOOK.pdf 7/11/11 2:38 PM - 150 - ( ) Demonstrate Your Knowledge Have students complete Demonstrate Your Knowledge 17-3 from the student workbook. Meet Individual Needs More Advanced Learners Students who are working ahead can work in pairs or small groups to develop a floor plan for their ideal house using a graphics software application. Have students begin by brainstorming a list of features for their house. Challenge them to take turns drawing the floor plan for the house, using the graphics software. If possible, provide students with sample floor plans to use as a reference. Encourage them to use software functions in their design, including grouping, layering, importing, and exporting. Labels for rooms, doors, windows, and other design features should be included. Have students print their completed designs and display them in class. Integrate Content Areas Math Challenge students to use graphics software to create their own geometry clip art portfolios of specific lines, shapes, and angles. Have students work individually or in pairs to explore the tools in different draw and paint programs and to choose the best software for the task. After they’ve chosen the program they want to use, have them begin creating various images, naming and filing them according to attributes. Encourage students to use effects like stretching and flipping in order to examine the impact of these effects on shapes and angles. Students may also convert a vector graphic into a bitmapped graphic, or vice versa, to use different tools. Have students explore the best format for importing their images into wordprocessing documents for use in reports or other assignments. Assess Select from the following resources to help you evaluate students’ progress. • Have students complete the Chapter Review and Assessment questions in the student text. • Have students complete the Chapter 17 Vocabulary-Review worksheet from the student workbook. • Have students complete the Chapter 17 Problem-Solving worksheet from the student workbook. • Use the computerized ExamView test bank to create your own tests for this chapter. 142 • Part 2 000200010270781411_BOOK.pdf 7/11/11 2:38 PM - 151 - ( ) Chapter 17 Review and Assessment Answer Keys Use the Vocabulary 1.g 2.c 3.a 4.h 5.j 6.d 7.e 8.i 9.f 10.b Check Your Comprehension 1.pixels 2.draw program 3.image editors 4.workspace 5.color palette 6.selection tool 7.mouse 8.exporting 9.grouping 10.tracing Think Critically 1. Bitmapped graphics are made using tiny dots of color known as pixels. Vector graphics are created using lines or paths, and they can be resized more easily to retain visual quality. 2. Since graphics can either be bitmapped or vector, you need to choose a graphics program that can read the type of graphic to be edited. 3. Each icon directs the computer to perform a certain function. You can create, edit, add, and remove information within a graphic. 4. Graphics are often made by combining various elements of several images. Since many language formats can be used to create graphics, you need to be able to translate to or from a language your application understands in order for information on an image to be made useful. 5. Layering stacks each level of an image on top of another, enabling you to edit or change one level at a time without affecting the others, whereas grouping enables you to combine separate images into a single image that can be moved or resized as a separate unit. Extend Your Knowledge A. Have students display their work and discuss the graphics they created. B. Students should provide details to support their classification of the graphics they reviewed and how graphics technology impacts what we read. Applications • 143 000200010270781411_BOOK.pdf 7/11/11 2:38 PM - 152 - ( ) Chapter 18 Understanding Graphics Lesson Plan 18-1 Preparing Computer Graphics Prepare and Engage Objectives 1. Compare and contrast lossless and lossy compression. 2. Explain the effect of color on computer memory. 3. Name and describe the four basic color modes. Prepare for the lesson by familiarizing yourself with color modes. Using an image editing software program, open a bitmap image file. Select Mode on the Image menu and change the color mode from RGB to CMYK. Then, change it to grayscale and exit the program. Explore color modes and resolutions in computer graphics. Divide students into three groups. Have one group create images to appear in grayscale, one group create images in RGB mode with a 72 dpi, and one group create images in CMYK mode and with resolutions up to 300 dpi. Teach • Have students read this lesson. • For the As You Read activity, show students examples of charts that would be suitable for organizing information, and make sure they understand how to prepare one. • Review the key terms. Teaching Tips • Make sure students can distinguish between lossless and lossy compression. Using lossless compression, information is removed but it can be fully restored; thus, the name “lossless.” • As students work with graphics programs, they should understand basic color-related terms. Discuss the following: • Color value: Lightness or darkness of a color. • Hue: Name of a color, such as red or blue, which defines its characteristics and distinguishes it from another color. • Intensity: Brightness or dullness of a color. • Shades: Darker color values made by adding black to a color. • Tints: Lighter color values made by adding white to a color. 144 • Part 2 000200010270781411_BOOK.pdf 7/11/11 2:38 PM - 153 - ( ) Questions for Discussion 1. What are the two types of compression formats and how do they reduce file sizes? The two types are lossless compression and lossy compression. Lossless compression makes a perfect copy of a file that is one third of its original size without permanently losing any data. Lossy compression reduces files to one-fiftieth of their size by permanently replacing the file code with a shorter one. 2. List the four color modes that can be used to create computer graphics. Bitmap, grayscale, RGB, and CMYK 3. What should determine the resolution of a graphic that you want to create? The resolution of the graphic should be determined by whether it will be displayed on a computer or printed. Demonstrate Your Knowledge Have students complete Demonstrate Your Knowledge 18-1 from the student workbook. Real-World Tech Possible answers include catalogs, brochures, solutions guides for computer games, and textbooks. Meet Individual Needs Less Advanced Learners Students may find it helpful to review how best to determine the proper resolution for displaying different graphics. Remind students that when creating or modifying graphics, it is important to work with the proper resolution. Explain that a graphic’s resolution should be determined by how that graphic will be displayed (output). Have students explore the effects of resolution by choosing the most effective settings for a graphic displayed on the monitor only and the most effective resolution settings for a graphic that will be printed as well as displayed on the monitor. Have students print several different graphics that have been set at different resolutions in order to compare them. Integrate Content Areas Language Arts Suggest that students use graphics to create and publish language arts presentations. Have students work individually to choose one of the following presentation types and create the appropriate graphics to match the project: multimedia presentation, Web site presentation, printed paper presentation, or full-color brochure or advertisement. Remind students that graphics in multimedia presentations or on Internet Web sites need to be small bitmapped graphics created in RGB mode. Printed research papers should contain smaller graphics in grayscale or black and white. Projects printed in full color should include graphics created in CMYK mode and printed in high resolution. Have students use draw and paint software to create the graphics and add them to their presentations. Invite students to share their completed presentations with the class. Applications • 145 000200010270781411_BOOK.pdf 7/11/11 2:38 PM - 154 - ( ) Lesson Plan 18-2 Exploring Image Editing Programs Prepare and Engage Objectives 1. Identify two different ways to bring existing images into a computer. 2. Summarize how filters improve the look of an image. 3. Compare and contrast image editor selection tools. Prepare for the lesson by importing two images into your computer. Use a scanner or a digital camera to capture a less detailed image of a car against a plain background. Demonstrate image editor filters and tools. Open the image editor program and display the image of the car. Use a sharpening filter to define the tires of the car and use the blur filter to soften the car’s outside edges. Use the noise filters to smooth out the car’s surface. Teach • Have students read this lesson. • For the As You Read activity, show students examples of concept webs, and make sure they understand how to prepare one. • Review the key terms. Teaching Tip • Discuss the use of scanners and digital cameras to convert images to digital format. Ask students to comment on their use of these tools and how they then used the converted images. If possible, demonstrate by scanning a printed document or taking a picture of it with a digital camera. Once the image is converted, place it in a word-processing document or slide show. • In your image editor, open a sample graphic image and demonstrate how to access and use the filters to enhance the quality of the image. You should also make sure students know how to access and use the selection tools in your image editor. Questions for Discussion 1. What are the two main tools for bringing “real world” images into the computer, and how are they different? The two tools are scanners and digital cameras. A scanner copies a printed image into a digital format, and a digital camera stores images digitally. 2. When would you use a sharpening filter? A blur filter? A noise filter? Use a sharpening filter to make the edges of an image more distinct. Use a blur filter to soften the edges of an image. Use a noise filter to add or remove roughness from an image. 3. How are image editor selection tools alike and different? The marquee, the lasso, and the magic wand all select parts of the image. The marquee uses a rectangular box to highlight shapes; the lasso uses a freehand tool to highlight shapes; and the magic wand highlights selected areas of an image based on color. 146 • Part 2 000200010270781411_BOOK.pdf 7/11/11 2:38 PM - 155 - ( ) Demonstrate Your Knowledge Have students complete Demonstrate Your Knowledge 18-2 from the student workbook. Technology@Home Following are the correct tools to use to achieve the specified effect: • Make edges look crisp: Sharpening • Soften hard edges: Blur • Remove a pattern of dots: Noise • Add a textured look: Sharpening and Blur Technology@School Following are the correct tools to use to highlight: • Shape of a tree outside a classroom window: Lasso • Color blue in a textbook cover: Magic Wand • Lunchbox: Marquee • Red stripes in the American flag: Magic Wand Meet Individual Needs English Language Learners Students may benefit from a review of the terms used to describe image filters, including sharpening and blurring. After reviewing the meaning of these terms, let students explore image filters. Invite students to work individually or in pairs to produce three variations on the same image. Begin by scanning or by using a digital camera to capture a single image such as a house or a tree, and import the image to students’ computers. Have students alter the image using a sharpening filter, a blur filter, and a noise filter. Invite them to print each edited image and compare and discuss the effects of the three kinds of filters. Integrate Content Areas Science Invite students to work in pairs or small groups to research the history and development of film and digital imagery. Begin by having one or two members of the group gather historical information on the origins of photography and a description of the basic principles of capturing images using film. The other group members should gather the same information as it applies to digital imagery. After students have compiled the necessary information, have them get together and compare their findings. Encourage students to note how the two methods of transforming images are alike and different. Encourage students to create a visual organizer, such as a Venn diagram, to illustrate their comparisons. Groups should then compile one report using their research findings on both film and digital imagery. Students may want to include information on the latest technological developments in the area of digital imagery. Applications • 147 000200010270781411_BOOK.pdf 7/11/11 2:38 PM - 156 - ( ) Lesson Plan 18-3 Draw and Animation Features Prepare and Engage Objectives 1. Describe four advanced tools in draw programs. 2. Summarize the process of computer animation. 3. Explain how animation is viewed on a computer. Prepare for the lesson by creating an image that you can manipulate using draw tools. Use a draw program to create several separate shapes. Make sure that the shapes are of different sizes and are spaced and aligned unevenly in relation to one another. Demonstrate the versatility of tools in a graphics program. Use the align tool to demonstrate how to make the shapes’ tops, middles, and bottoms align. Use the distribute tool to demonstrate how to put a fixed amount of space between two shapes and how to distribute them evenly. Use the ordering tool to move objects that are overlapping. Teach • Have students read this lesson. • For the As You Read activity, show students examples of cause-and-effect charts, and make sure they understand how to prepare one. • Review the key terms. Teaching Tips • Explain that sometimes it is important that objects or parts of an image be precisely aligned or that the spacing between them is exact. Demonstrate how to use your drawing program’s Align and Distribute tools to achieve this. Display the grid in your graphics program to show students how it can also be helpful in aligning objects. • Discuss the animation capabilities of your graphics program. Most students will enjoy learning how to animate graphics, so allow time for them to experiment with your program’s animation tools and features. Questions for Discussion 1. How are animated graphics used by a variety of professionals on the Internet? Answers may include advertisements, games, visual arts, and demonstrations. 2. What are the various ways animations can be played on a computer? Flash™ Player for vector animations, Quicktime® Player for bitmapped animations, and RealPlayer® for vector and bitmapped animations 3. What is tweening and how does it assist in animation design? Tweening is the ability of a graphics program to determine in-between frames of an animation so that only the beginning and ending frames must be drawn. With tweening, computerized animation design can be much faster and potentially more accurate. 148 • Part 2 000200010270781411_BOOK.pdf 7/11/11 2:38 PM - 157 - ( ) Demonstrate Your Knowledge Have students complete Demonstrate Your Knowledge 18-3 from the student workbook. Technology@Work Students should select cartoons on television and remote-controlled airplanes. Meet Individual Needs Less Advanced Learners Students may need additional assistance in understanding animated graphics development. Have students work individually or in pairs to create a storyline for a simple cartoon animation. Suggest that students begin by brainstorming ideas for a story that can be told using animated images. Have them organize a brief story draft outlining an animation sequence of no more than five steps, with text explaining each step. Have them create rough thumbnail sketches for each stage in the sequence. After students have settled on the images they want to use, have them practice drawing the steps using the appropriate software. If animation software is not available, have students print their work and assemble a flip booklet. Integrate Content Areas Science Encourage students to create animated images that illustrate a scientific process. Have students begin by exploring different images in their science books or on the Internet that illustrate a physical process of some sort, such as cell division, pollination, the phases of the moon, or a volcanic eruption. After students have chosen a process to animate, have them outline each step in the process, from beginning to end. Remind students that they will need to describe each step separately, and that each must build on the preceding step. Have students use their outlined steps to create rough thumbnail sketches or frames that illustrate them. When students have settled on the images they want to use, have them practice drawing using the appropriate software. If animation software is not available, have students print their work and assemble a flip booklet. Invite students to share their animations with the class. Assess Select from the following resources to help you evaluate students’ progress. • Have students complete the Chapter Review and Assessment questions in the student text. • Have students complete the Chapter 18 Vocabulary-Review worksheet from the student workbook. • Have students complete the Chapter 18 Problem-Solving worksheet from the student workbook. • Use the computerized ExamView test bank to create your own tests for this chapter. • Have students complete the Graphics Activities in the student text. Applications • 149 000200010270781411_BOOK.pdf 7/11/11 2:38 PM - 158 - ( ) Chapter 18 Review and Assessment Answer Keys Use the Vocabulary 1.d 2.b 3.h 4.f 5.j 6.a 7.c 8.e 9.i 10.g Check Your Comprehension 1.c 2.d 3.b 4.b 5.a 6.b Think Critically 1. They are large files that use a lot of storage space and take time to download. Compressing the files reduces both. 2. Computer monitors display RGB color. 3. Possible answers include scanners and digital cameras. 4. Tweening has given animators the ability to determine in-between frames, so they do not need to draw every one. They just draw the starting and ending frames, and the computer draws those in-between frames in sequence. 5. Possible answers include quick downloads. Extend Your Knowledge A. Students should explain the image editor tools they used and the effects achieved with them. B Students’ charts should identify several tools and their uses, based on their research. 150 • Part 2 000200010270781411_BOOK.pdf 7/11/11 2:38 PM - 159 - ( ) Graphics Activities Activity 1: Designing a Billboard Data File: GR-1_Lion.wmf Solution File: GR-1_Zoo_solution.pptx Grading Rubric: GR-1_grading_rubric.pdf/GR-1_grading_rubric.docx • • • • • • • • • • • Basic procedures for completing steps in this activity can be found in Appendix A. Step 1: Instruct students on which program they should use to complete this activity. Step 2: Instruct students on where they are to save their file for this activity. Step 3: Review how to display the grid, if available. Step 4: Review how to insert a footer in a file. Step 5: Instruct students on whether or not they should search their computer or the Internet for the lion’s head picture or use the GR-1_Lion graphics file provided. Steps 6–7: Review the procedures for sizing and positioning a graphic. Refer students to Illustration A. Their completed file should look similar to this. Steps 8–11: Review the procedures for inserting, formatting, and positioning a text box. Step 12: Review the procedures for drawing a shape and adding and formatting text. Step 19: Review the procedure for checking the spelling and grammar. Step 21: Instruct students on whether or not they are allowed to print the file. Activity 2: Creating a Poster Sample Solution File: GR-2_Geometry_solution_sample.docx Grading Rubric: GR-2_grading_rubric.pdf/GR-2_grading_rubric.docx • • • • • • • • • • • Basic procedures for completing steps in this activity can be found in Appendix A. Step 1: Instruct students on which program they should use to complete this activity. Step 2: Instruct students on where they are to save their file for this activity. Step 3: Review how to display the grid, if available. Step 4: Review how to insert a footer in a file. Step 5: Instruct students on the size settings for their file. Steps 6–10: Review the procedures for inserting, formatting, and positioning a text box. Refer students to Illustration B on the next page. Their completed posters should look similar to this. Steps 11–15: Review the procedures for drawing, formatting, sizing, and positioning shapes. Step 19: Encourage students to be creative when adding other design elements to their posters, but remind them of the principles of design. Step 20: Review the procedure for checking the spelling and grammar. Step 22: Instruct students on whether or not they are allowed to print the file. Applications • 151 000200010270781411_BOOK.pdf 7/11/11 2:38 PM - 160 - ( ) Activity 3: Illustrating a Poem Data Record Sheet: GR-3_Poem.pdf Grading Rubric: GR-3_grading_rubric.pdf/GR-3_grading_rubric.docx • Basic procedures for completing steps in this activity can be found in Appendix A. • Step 1: Instruct students on whether or not they are allowed to print the .pdf file. • Step 2: If necessary, provide students with a book of poems or gather a selection of poems that would be appropriate for this activity and allow them to choose one. • Step 4: Instruct students on which program they should use to complete this activity and where they are to save their file for this activity. • Step 5: Make sure students know how to access the drawing tools in their program. • Step 8: Review the procedures for selecting objects in a drawing. • Step 9: In your word-processing program, review how to insert a header if necessary. • Step 11: Review how to size and position objects in your word-processing program. • Steps 12–18: Review the procedures for inserting, formatting, and positioning a text box. • Step 20: Review the procedure for checking the spelling and grammar. • Step 22: Instruct students on whether or not they are allowed to print the document. Activity 4: Designing a DVD Case Data Record Sheet: GR-4_Case.pdf Grading Rubric: GR-4_grading_rubric.pdf/GR-4_grading_rubric.docx • Basic procedures for completing steps in this activity can be found in Appendix A. • Step 1: Instruct students on whether or not they are allowed to print the .pdf file. • Step 2: If necessary, help students select a story or book that would be appropriate for this activity. • Step 4: Instruct students on which method they should use to obtain a digital image. • Step 5: Instruct students on where they are to save their file for this activity. • Step 6: Review the procedures for changing margins in your word-processing program. • Steps 7–12: Review the procedures for inserting, formatting, and positioning a text box. • Step 13: Review the procedure for inserting an image into a word-processing document and then sizing and positioning it. • Step 15: Make sure students know how to access the drawing tools in their word-processing program. • Step 16: Review the procedures for inserting a manual page break in a document. • Step 21: Review the procedure for checking the spelling and grammar. • Step 23: Instruct students on whether or not they are allowed to print the document. 152 • Part 2 000200010270781411_BOOK.pdf 7/11/11 2:38 PM - 161 - ( ) Activity 5: Drawing to Scale Data Record Sheet: GR-5_Rooms.pdf Sample Solution File: GR-5_solution_sample.xlsx Grading Rubric: GR-5_grading_rubric.pdf/GR-5_grading_rubric.docx • Basic procedures for completing steps in this activity can be found in Appendix A. • Step 1: Instruct students on whether or not they are allowed to print the .pdf file. • Step 2: If necessary, direct students to the rooms or areas in the school that they will measure for this activity. • Step 3 and 14: Instruct students on where they are to save their files for this activity. • Steps 5–7: Remind students to check their data carefully after they have entered it. • Steps 8–9: Review how to enter formulas in your spreadsheet program. • Step 10: Review how to apply number formats to data. • Step 12: Instruct students on whether or not they are allowed to print the spreadsheet. Review the procedures for selecting a range to print. • Step 15: Review the procedures for creating a title slide. • Steps 16–17: Review the procedures for adding slides to a presentation and using the drawing tools in your presentation software. • Step 18: Review the procedures for checking the spelling in a presentation. • Step 19: Instruct students on whether or not they are allowed to print the slides. Be sure to instruct them on the printing format, such as three slides to a page. Applications • 153 000200010270781411_BOOK.pdf 7/11/11 2:38 PM - 162 - ( ) UNIT 6 PRESENTATION PROGRAMS Overview Chapter 19 Presentation Basics Lesson 19-1: Exploring Presentation Software Lesson 19-2: Creating Presentation Lesson 19-3: Previewing Presentations Chapter 19 Describes presentation software and how it can be used to create effective presentations. The chapter begins with an introduction to this software and its user-friendly features such as templates. It also notes presentation software’s six different views such as the Outline and Slide views. The chapter closes with tips and strategies for building successful presentations. (See student text pp. 261–271.) Chapter 20 Enhancing Presentations Lesson 20-1: Presentation Options Lesson 20-2: Developing Presentations Lesson 20-3: Enhancing and Finalizing Presentations Chapter 20 Provides instruction on how to create powerful presentations using software applications. There are ten effective strategies that students should remember while creating computer-based presentations. The chapter covers these strategies and the critical features of presentation applications such as working with masters, important an outline, and selecting a slide layout. It also covers ways to enhance a presentation using images, animation, video, sound, and transition effects. (See student text pp. 273–284.) Presentation Activities (See student text pp. 285–289.) Activity 1: Defining Parts of Speech Activity 2: Presenting a Book Report Activity 3: Conducting Career Research Activity 4: Researching Computer Components Activity 5: Creating a Photo Album 154 • Part 2 000200010270781411_BOOK.pdf 7/11/11 2:38 PM - 163 - ( ) Chapter 19 Presentation Basics Lesson Plan 19-1 Exploring Presentation Software Prepare and Engage Objectives 1. Identify the benefits of presentation software. 2. Identify three options for creating a new presentation. 3. Describe six views in PowerPoint. Prepare for the lesson by listing different methods for presenting information. In addition to using presentation software, methods include making a documentary, giving a speech, writing a report, or creating a photo essay. Introduce presentation software. Introduce each of the methods on your list and discuss the advantages and disadvantages of each. Have students suggest the types of presentations these methods would be well suited for. Teach • Have students read this lesson. • For the As You Read activity, show students examples of concept webs, and make sure they understand how to prepare one. • Review the key terms. Teaching Tips • Students may have little experience with presentation software. Show a presentation that includes a number of different layouts and objects such as sounds, clip art, or media clips. Point out that a presentation is composed of separate slides. • In addition to the options discussed in the text for creating a new presentation, you might want to mention that outlines created in a word-processing document can be imported to presentation software. The content under each main outline point is placed automatically on its own slide. • Using a sample presentation, demonstrate the different views and the features that are available in each. Applications • 155 000200010270781411_BOOK.pdf 7/11/11 2:38 PM - 164 - ( ) Questions for Discussion 1. What are the three methods for creating a presentation? To create a presentation you can use the AutoContent Wizard for meeting specific goals and purposes, a template for ease of use, and a blank workspace for making your presentation unique. 2. How are presentation and word-processing software alike? How are they different? You can use both to create documents that include graphics and text. Their difference is that presentation software allows you to view a document in several different ways and helps you organize your ideas. 3. For which tasks is Slide view most useful? For which is Outline view most useful? Slide view is most useful for editing text and graphics. Outline view is most useful for improving the structure of complex presentations. Demonstrate Your Knowledge Have students complete Demonstrate Your Knowledge 19-1 from the student workbook. Technology@Work Students should select Normal view and Slide Sorter view. Meet Individual Needs English Language Learners Students may have difficulty understanding presentation software without having hands-on experience. Ask students to imagine that they are going to create a presentation about their school. As a group, walk through the various steps necessary to create a presentation. Ask students how they would choose among AutoContent Wizard, a template, or a blank workspace to start. Discuss when it might be appropriate to use each of the different views. Review the specific tasks involved in creating a presentation. Ask questions such as, “What task might you complete next? What view would be most helpful for completing this task?” Encourage students to ask questions as you discuss each step in the process. Integrate Content Areas Social Studies Challenge students to use word-processing software to create an annotated layout for a presentation about a geographic location that they are currently studying, such as their community, the United States, or another country. Have students work in small groups, with each group focusing on a different location. Presentations must be at least five slides long. Each slide should contain at least two bullet points for text and one related graphic. Remind students that the presentation will be viewed as a whole and that slides must connect in some way to each other. Have groups brainstorm the key ideas and images they want to convey in their presentation and then lay them out on the page, with one page for each slide. Invite groups to present their layouts to the class in order to get feedback and suggestions for improvement. Students can save their work to be used when they are ready to create actual slides. 156 • Part 2 000200010270781411_BOOK.pdf 7/11/11 2:38 PM - 165 - ( ) Lesson Plan 19-2 Creating Presentations Prepare and Engage Objectives 1. Explain how placeholders are used in presentation software. 2. Identify five steps in designing presentations. 3. Summarize techniques for adding content. Prepare for the lesson by creating a presentation. Create a three-slide presentation showing types of information that can be used in presentations. The first slide should focus on text and pictures, the second on drawings, and the third on images and sound. Introduce the elements of multimedia presentations. Give your presentation. Ask students what each element adds to the presentation. When finished, ask students which multimedia elements would be most useful in different kinds of presentations. Teach • Have students read this lesson. • For the As You Read activity, show students examples of sequence charts, and make sure they understand how to prepare one. • Review the key terms. Teaching Tips • Review the types of content that can be added to slides and the different types of placeholders available. Demonstrate how to add text and objects, such as clip art, tables, and charts, on a slide. Also, make sure students know how to select text and objects and apply formats to them. • Review some basic guidelines for slide text: • Try to limit the number of lines of text per slide to six and the number of words per line to no more than six. • Avoid long sentences; short bullet points are usually more effective with limited punctuation. • Use a larger font to identify more important information. • Use a font size no smaller than 24 points and no larger than 48 point. • Apply a text color that contrasts with the background. • Avoid all capital letters and overly decorative fonts, which can be hard to read. • Avoid abbreviations and acronyms. Applications • 157 000200010270781411_BOOK.pdf 7/11/11 2:38 PM - 166 - ( ) Questions for Discussion 1. Why are placeholders so useful in creating presentations? Placeholders are set up so you can place data in them that will be formatted to fit the area. They also automatically recognize the type of information that is being placed and provide the proper prompts and tools. 2. What steps should you take when creating a presentation? You should choose the best option for creating the presentation, select a predefined layout for each slide, fill the placeholders with data, insert any graphics and sound, and preview the presentation and make any necessary changes to the text or slide order. 3. What techniques help make a multimedia presentation effective? Including only the most important facts and not overloading the presentation with extra features help make it effective. Demonstrate Your Knowledge Have students complete Demonstrate Your Knowledge 19-2 from the student workbook. Technology@School Students should select the options expensive and only some subjects available. Meet Individual Needs Less Advanced Learners Students may need guided practice using presentation software. Provide text and graphics students can use in a presentation about a popular sport. Guide small groups through the five steps outlined in this lesson. Answer any questions and review each group’s work before moving on to the next step. After students have finished, let them share their experiences. More Advanced Learners Encourage partners to brainstorm ideas for different types of presentations that might benefit from the additional elements discussed in this lesson. Ask each pair to suggest a topic for a multimedia presentation. Encourage them to be creative. Then, ask students to determine which elements would enhance or work well in the presentation and which would serve as distractions. Integrate Content Areas Social Studies Challenge students to create the presentation that they outlined in Lesson 19-1. Have students follow their annotated layout, integrating other students’ suggestions and comments as they see fit. Encourage students to experiment with the different elements that can be included. For example, they might include a country’s national anthem or a drawing of what their community means to them. Students should focus on practicing all of the software’s features rather than producing a perfect presentation. Language Arts Invite students to create a presentation that serves as an outline for a lesson they will present to the class. Working individually, students should choose a favorite author. Have them put together a presentation that tells about the author’s life. In addition to including text and graphics, encourage students to find or create appropriate audio to add to the presentation. For example, students may want to include a famous quote from the author or a passage from his or her writing. 158 • Part 2 000200010270781411_BOOK.pdf 7/11/11 2:38 PM - 167 - ( ) Lesson Plan 19-3 Previewing Presentations Prepare and Engage Objectives 1. Identify reasons for reviewing and previewing a presentation 2. Summarize seven tips for creating effective presentations. Prepare for the lesson by creating an ineffective presentation. Create a short presentation about a simple topic that violates all seven tips for effective presentations as discussed in this lesson. Display and discuss an ineffective presentation. Ask students to respond to each slide. When the presentation is over, ask students to share their overall impressions. Did the presentation make sense? Was it well focused? Was it visually pleasing? Encourage students to suggest ways to improve each slide. Teach • Have students read this lesson. • For the As You Read activity, show students examples of main idea/detail charts, and make sure they understand how to prepare one. • Review the key terms. Teaching Tips In addition to the tips presented in the text, discuss the following guidelines for effectively using graphics, fonts, and special effects in presentations: • Avoid overloading a presentation with too many graphics, fonts, and special effects. • Make sure all graphics you use, including photos, clip art, and custom shapes, fit with the color scheme of the slide or presentation, and serve a purpose for conveying your message. • Make sure all text stands out against placeholder backgrounds and is large enough to be readable. Also, make sure you’re using text effects such as bold, italic, and underline in an appropriate way. • Choose slide transitions, special effects, and animations that provide interest and movement. Make sure they are appropriate to the visual theme and the message of the presentation. Questions for Discussion 1. What are the seven tips for making a presentation effective? Put only one idea on each slide; keep text simple and logical; display only key facts; vary slide format; use only a few color combinations; use no more than two fonts on a single slide; make sure all slides are legible and viewable. 2. What is the difference between reviewing a presentation and previewing a presentation? Reviewing should include checking it in slide show view for misspellings, grammatical mistakes and other content problems. Previewing should include checking it in Slide Show view for problems with transitions, animations, audio, and timings. 3. What businesses or institutions do you think would benefit the most from multimedia presentations? Answers might include ad agencies, which have to pitch campaigns to potential clients, or museums, which could create tours of their galleries. Applications • 159 000200010270781411_BOOK.pdf 7/11/11 2:38 PM - 168 - ( ) Demonstrate Your Knowledge Have students complete Demonstrate Your Knowledge 17-3 from the student workbook. Technology@Home Students should select the options text too small, detailed information given, and many colors used. Meet Individual Needs More Advanced Learners Invite students to create a cultural presentation about life in their community that can be shared with students from other communities. Have students work in pairs or small groups and assign each a different aspect of life in the community, including food, music, art, history, and sports. Allow students time to research their topic using Internet and library resources. Have each group organize their information into an outline for creating no more than three slides on their topic. Have all of the groups gather together to discuss how to organize their slides into one cohesive presentation. After students have completed their presentation, have them create a Web site and export their presentation to that site. Integrate Content Areas Social Studies Invite students to finalize the presentations they put together in Lesson 19-2. Have them review their slide presentations using the seven tips learned in this lesson and make changes as appropriate. Remind students that it is all right to remove extra features if their presentation seems too busy. Ask students to determine the best display method for sharing their presentations with the class. Finally, have students present their slides along with the accompanying narrative. Science Ask students to conduct research to learn more about the use of multimedia presentations in science classrooms. Ask students to find out what types of classrooms are most likely to make use of multimedia technology and presentations. Then, have students evaluate whether or not they think science benefits from multimedia presentations more than other disciplines do, and why. Assess Select from the following resources to help you evaluate students’ progress. • Have students complete the Chapter Review and Assessment questions in the student text. • Have students complete the Chapter 19 Vocabulary-Review worksheet from the student workbook. • Have students complete the Chapter 19 Problem-Solving worksheet from the student workbook. • Use the computerized ExamView test bank to create your own tests for this chapter. 160 • Part 2 000200010270781411_BOOK.pdf 7/11/11 2:38 PM - 169 - ( ) Chapter 19 Review and Assessment Answer Keys Use the Vocabulary 1.e 2.d 3.j 4.a 5.h 6.g 7.b 8.i 9.f 10.c Check Your Comprehension 1.presentation software 2.Master 3.notes page 4.Slide Show view 5.Clip Art task pane 6.layout 7.PowerPoint 8.important facts 9.multimedia 10.fonts Think Critically 1. Possible answers include AutoContent Wizard, template, or blank presentation and should be supported by a logical explanation for the students’ preference. 2. Possible answers include that they may be recognized by the audience and they might be overused or misused to the point of distraction. 3. Too much information is distracting and difficult for most audiences. 4. Possible answers include that issues of size, clarity, and color can be corrected if the presentation is previewed in the actual setting. 5. Answers should identify one of the seven tips; students likely will respond that this tip corrected an issue with which they struggled. Extend Your Knowledge A. Students may wish to compare Harvard Graphics or another presentation program to PowerPoint. B. Review students’ slides and discuss the advantages of each view for a particular task. Applications • 161 000200010270781411_BOOK.pdf 7/11/11 2:38 PM - 170 - ( ) Chapter 20 Enhancing Presentations Lesson Plan 20-1 Presentation Options Prepare and Engage Objectives 1. Identify the purpose of presentation software. 2. Explain the importance of knowing the output before developing a presentation. Explore different methods for presenting information. Make a list on the board of some different ways of presenting information. Methods might include giving a speech, writing a report, or creating a photo essay. Discuss methods for presenting information. Introduce students to the methods and discuss the advantages and disadvantages of each. Encourage students to add their own ideas to the list and to suggest what types of presentations these methods would be best suited for. Teach • Have students read this lesson. • For the As You Read activity, show students examples of spider maps, and make sure they understand how to prepare one. • Review the key terms. Teaching Tips • Explain that the slide master is the template on which each slide is based. When you modify the slide master, all slides that use that template are affected. Mention that PowerPoint 2010 also has masters for handouts and notes pages that function in the same manner as the slide master. • Discuss instances when you might want to print a presentation as a handout. For example, you might want to provide your audience with handouts on which they can write notes as they follow along with the presentation. Questions for Discussion 1. Imagine that you are giving a speech about your family history. Why might you choose to use presentation software as an aid to your speech? Answers may include to add visual aids, such as a family tree or family photographs, or to emphasize key points and details, such as where your family is from. 2. What are the advantages of using masters when creating presentations? Masters allows you to set templates that can be applied to slides, notes, and handouts. Changes you make to a master, such as font size or background color, are applied to all the slides, notes, or handouts based on that master. 162 • Part 2 000200010270781411_BOOK.pdf 7/11/11 2:38 PM - 171 - ( ) 3. If you are printing your presentation on paper, what issues should be aware of? What should you consider if you are displaying your presentation? If you are printing your presentation on paper, you should make sure that the page setup matches your printer’s capabilities. You should also consider the cost of ink if your slides are heavy with color, particularly the background. In addition, simple color graphics lose their effect if they are printed in black. If you are displaying your presentation, you should make sure that all of your information is viewable on the display area. Demonstrate Your Knowledge Have students complete Demonstrate Your Knowledge 20-1 from the student workbook. Technology@School Students should select the options help presenter remember dates and details and prompt the punchline to a joke. Meet Individual Needs Less Advanced Learners Students may find it helpful to review the difference between input and output devices. Explain that input devices, such as a keyboard, feed data into the computer. Invite students to suggest other input devices, such as a mouse or scanner. Explain that output devices, such as a printer, represent information that is in a computer. Invite students to identify other output devices, such as a monitor. More Advanced Learners Students may benefit from a discussion of when to use the different views described in this lesson. As a group, create a list of the presentation software views discussed. Ask students to imagine a situation in which they would use each view and invite them to share their ideas. Integrate Content Areas Math Explain that a color LCD is composed of color pixels that cover the screen. Many laptops have a screen resolution of 1,024 × 768, which means that there are 1,024 columns and 768 rows of pixels. Ask: “If an LCD screen has a resolution of 1,024 × 768, how many pixels does this screen have?” (1,024 × 768 = 786,432 pixels) Tell students that each pixel on the screen has three subpixel transistors that produce red, blue, and green. Transistors are the “switches” that turn the color on or off. Ask: “How many transistors does a screen with a resolution of 1,024 × 768 have?” ((1,024 × 768) × 3 = 2,359,296) Tell students that each red, blue, or green subpixel has a range of 256 shades. Ask: “What is the total number of color combinations that can be produced on this LCD screen?” (256 red × 256 green × 256 blue = almost 16.8 million colors) Applications • 163 000200010270781411_BOOK.pdf 7/11/11 2:38 PM - 172 - ( ) Lesson Plan 20-2 Developing Presentations Prepare and Engage Objectives 1. Explain the use of a presentation outline. 2. Identify slide layout options. 3. Explain the benefit of designing the content of a slide before choosing the layout. 4. Summarize the editing process that should occur after a draft presentation is complete. Prepare for the lesson by defining several topics for presentations. Compile a list of several different topics that will interest the class and that illustrate different approaches to creating presentations. Experiment with creating new presentations. Present the first topic. Ask students which method they think would be best for creating the presentation—using a blank presentation, AutoContent Wizard, or a template—and why that method is best. Repeat this process for as many topics as you choose. Teach • Have students read this lesson. • For the As You Read activity, show students examples of sequence charts, and make sure they understand how to prepare one. • Review the key terms. Teaching Tip • If possible, prepare an outline in a word-processing document and then demonstrate how to import it into a new presentation. Display the outline in the Outline pane of the presentation window and show how you can edit and reorganize text. • Review the different slide layouts available with your presentation software. Slide layouts arrange the standard objects of a presentation—titles, charts, text, clip art, etc.—on the slide in an attractive fashion. • Make sure students know how to access the tools for inserting images, animation, transitions, video, and sound to a presentation. Demonstrate how to add each one. Questions for Discussion 1. What are the advantages of importing an existing outline? When you import an existing outline, it eliminates the need to rekey the text on the individual slides. 2. What might happen if you start creating a presentation using layouts for bulleted lists and organizational charts, and then you decide to go back and add images to them? Answers might include that you would have to redo your slides because the layout that you have already used does not have an area to include images. 3. What is the difference between a transition and an animation? A transition is used to move the viewer from one slide to the next. An animation is a movement applied to text or an object on a slide. Most transitions are animated. 164 • Part 2 000200010270781411_BOOK.pdf 7/11/11 2:38 PM - 173 - ( ) Demonstrate Your Knowledge Have students complete Demonstrate Your Knowledge 20-2 from the student workbook. Technology@Work Students should select the options detailed job descriptions and names of department heads. Meet Individual Needs Less Advanced Learners Students may need guided practice with presentations to learn to use the software properly. Provide students with text and graphics they can use to create a presentation about a popular sport. Have them work in small groups to follow the steps outlined in this lesson: choose how to create the presentation, choose a slide layout, check for errors, insert images, and edit the presentation. Guide groups through the process by discussing each step before they do the necessary work. Review each group’s work before moving on to the next step. After groups have finished, ask them to discuss their experiences. Students should focus on practicing using presentation software rather than on producing a perfect presentation. Integrate Content Areas Social Studies Challenge small groups to design and create a presentation about a historical event they are studying. Tell students that their presentation must be at least five slides long and they should try to include different design elements. For example, if students’ presentation concerns the American Civil War, they might include a recording of “The Battle Hymn of the Republic” or historical photographs. Language Arts Have students create a “This Is Your Life” presentation about an author or fictional character of their choosing. Invite students to work individually or with partners to create a presentation that gives important details about the author’s or character’s life. Let students determine the number of slides they want to create, but allot a specified time limit for their presentations. Invite students to share their completed presentations with the class. Applications • 165 000200010270781411_BOOK.pdf 7/11/11 2:38 PM - 174 - ( ) Lesson Plan 20-3 Enhancing and Finalizing Presentations Prepare and Engage Objectives 1. Identify strategies to enhance a presentation. 2. Summarize choices for presentation output. Prepare for the lesson by creating a presentation. Choose a topic that will interest students and create a brief slide presentation that requires significant improvement. Improve the presentation. Organize the class into small groups. Have each group brainstorm ways to improve your presentation. Students should draft each slide of the new presentation on a piece of paper. Have students show their “slides” and describe the text that will appear. Teach • Have students read this lesson. • For the As You Read activity, show students examples of conclusion charts, and make sure they understand how to prepare one. • Review the key terms. Teaching Tips • If time permits, you might have students create a presentation on the ten tips for finalizing slides discussed in the text. Their presentations should have one slide per tip, plus a title slide. Encourage them to enhance the presentation using techniques they have learned in this chapter. Have them trade presentations with a classmate and evaluate each other’s work. • Review the various ways to deliver a presentation. If possible, locate a presentation on the Web so students can see a real-world example of how presentations are delivered via the Internet. Questions for Discussion 1. How is creating a good presentation like writing a good paper? Both tasks require knowing the goal, knowing the audience, creating an outline before beginning work, including an introduction and a closing, and proofreading text. 2. What advice would you give someone whose audience had a hard time following the design of the slides? Answers might include making sure that slides are clear and legible, not having too many colors or fonts, and including illustrations that enhance important points. 3. Other than presenting on a computer screen, what are two options for displaying your presentation? Put multimedia presentations on the Internet to teach classes and business training. Use an overhead display or digital projector for text and media presentations in schools, training classes, and other large groups. Demonstrate Your Knowledge Have students complete Demonstrate Your Knowledge 20-3 from the student workbook. 166 • Part 2 000200010270781411_BOOK.pdf 7/11/11 2:38 PM - 175 - ( ) Technology@Work Students should select the option teach the latest dance steps at home. Meet Individual Needs More Advanced Learners Students may find it interesting to interview different teachers in the school about their use of multimedia tools in the classroom. Ask students to find out from teachers the extent to which they use such tools and how effective they believe them to be. Invite students to share and discuss their findings with the class. Less Advanced Learners Tell students to imagine they are writing a book about multimedia presentations. Their job is to write the section that deals with tips for creating and sharing presentations effectively. Have students work with partners or in small groups to compile a draft of tips. Encourage groups to meet to create one comprehensive list of tips based on their drafts. Integrate Content Areas Language Arts Invite students to finalize the lesson they put together in Lesson 19-2. Have students apply the tips discussed in this lesson and make changes as appropriate. As a class, have students discuss what kinds of changes they made and why. Ask a few volunteers who have made substantive modifications to reteach their lesson. Then have students compare and contrast both versions, focusing on which they found more informative, enjoyable, and appealing. Social Studies Have students work in small groups to evaluate an educational multimedia presentation. Students should be able to find a multimedia CD or DVD at the school or local library, or obtain one from a teacher (many history programs include multimedia materials). Have students explore the multimedia options available, such as downloading music, watching videos, taking interactive tours, or even taking quizzes. Students should then create their own presentation, using presentation software if possible, evaluating the product they viewed. Assess Select from the following resources to help you evaluate students’ progress. • Have students complete the Chapter Review and Assessment questions in the student text. • Have students complete the Chapter 20 Vocabulary-Review worksheet from the student workbook. • Have students complete the Chapter 20 Problem-Solving worksheet from the student workbook. • Use the computerized ExamView test bank to create your own tests for this chapter. • Have students complete the Presentation Activities in the student text. Applications • 167 000200010270781411_BOOK.pdf 7/11/11 2:38 PM - 176 - ( ) Chapter 20 Review and Assessment Answer Keys Use the Vocabulary 1. e 2. a 3. b 4. h 5. g 6. c 7. d 8. f Check Your Comprehension 1. b 2. a 3. c 4. c 5. a 6. b Think Critically 1. The user can edit layout, fonts, colors, and sizes on all slides of that type, saving time and reducing the chance of input errors. 2. Page setup options in presentation software are designed to enhance different output methods. 3. Create it in another application and import it into the presentation program or use the tools in the software to create it in the presentation program. 4. Too many or inappropriate use of colors or fonts can distract from a presentation. 5. Possible answers include to support activities at school or in the community, such as for a social or religious function. Extend Your Knowledge A. Students should create three slides, each of which includes text and an image captured in a different way. B. Students may conclude from their surveys that people of all ages rely on presentation graphics for at least part of the information they get from a presentation. 168 • Part 2 000200010270781411_BOOK.pdf 7/11/11 2:38 PM - 177 - ( ) Presentation Activities Activity 1: Defining Parts of Speech Data Record Sheet: PR-1_Speech.pdf Sample Solution File: PR-1_PartsofSpeech_solution_sample.pptx Grading Rubric: PR-1_grading_rubric.pdf/PR-1_grading_rubric.docx • Basic procedures for completing steps in this activity can be found in Appendix A. • Step 1: Instruct students on whether or not they are allowed to print the .pdf file. • Step 2: Students will need to access the Internet or use other sources, such as a dictionary, textbook, or library reference materials, to obtain information on the parts of speech. • Step 3: Instruct students on where they are to save their file for this activity. • Step 5: Refer students to Illustration A. They can use the sample slide shown as a guide, but encourage them to use different examples of a noun and different formatting. • Step 6: Review the procedure for adding notes to slides. • Step 7: Review the procedure for inserting pictures on slides and then sizing and positioning them. • Step 10: Review the procedure for checking spelling and grammar on slides. • Step 11: Review the procedure for applying a theme to a presentation. • Step 13: Review the procedure for adding transitions and setting timings. • Step 15: Instruct students on whether or not they are allowed to print the notes pages and handouts. If necessary, review the procedures for printing notes and handouts. Activity 2: Presenting a Book Report Data Record Sheet: PR-2_Report.pdf Grading Rubric: PR-2_grading_rubric.pdf/PR-2_grading_rubric.docx • • • • • • Basic procedures for completing steps in this activity can be found in Appendix A. Step 1: Instruct students on whether or not they are allowed to print the .pdf file. Step 2: If necessary, help students select a book that would be appropriate for this activity. Step 3: Instruct students on where they are to save their file for this activity. Step 4: Review the procedure for applying a theme to a presentation. Step 5: Refer students to Illustration B. They can use the sample slide shown as a guide, but encourage them to use a different theme or design. • Step 11: Help students select a flowchart diagram suitable for illustrating the major events in the book. Review the procedure for inserting a diagram on a slide. • Step 12: Review the procedures for sizing, positioning, and formatting an object on a slide. • Step 15: Review the procedure for checking spelling and grammar on slides. Applications • 169 000200010270781411_BOOK.pdf 7/11/11 2:38 PM - 178 - ( ) • Step 17: Review the procedures for adding transitions and animations. • Step 18: Review the procedure for adding notes to slides. • Step 19: Instruct students on whether or not they are allowed to print the notes pages and handouts. If necessary, review the procedures for printing notes and handouts. Activity 3: Conducting Career Research Data Record Sheet: PR-3_CareerResearch.pdf Grading Rubric: PR-3_grading_rubric.pdf/PR-3_grading_rubric.docx • Basic procedures for completing steps in this activity can be found in Appendix A. • Step 1: Instruct students on whether or not they are allowed to print the .pdf file. • Step 2: Students will need to access the Internet or use other sources, such as a textbook or library reference materials, to obtain information on a career that interests them. Instruct students on whether or not they are allowed to bookmark Web sites and print Web pages containing useful information. • Step 3: Instruct students on where they are to save their file for this activity. • Step 4: Review the procedure for applying a theme to a presentation. • Step 5: Review the procedure for inserting a footer on a slide. • Step 11: Review the procedure for checking spelling and grammar on slides. • Step 13: Review the procedures for adding transitions and animations. • Step 14: Review the procedure for adding notes to slides. • Step 15: Instruct students on whether or not they are allowed to print the notes pages and handouts. If necessary, review the procedures for printing notes and handouts. Activity 4: Researching Computer Components Data Record Sheet: PR-4_Components.pdf Grading Rubric: PR-4_grading_rubric.pdf/PR-4_grading_rubric.docx • Basic procedures for completing steps in this activity can be found in Appendix A. • Step 1: Instruct students on whether or not they are allowed to print the .pdf file. • Step 2: Students will need to access the Internet to obtain information on new components for personal computers. Instruct students on whether or not they are allowed to bookmark Web sites and print Web pages containing useful information. • Step 3: Instruct students on where they are to save their file for this activity. • Step 4: Review the procedure for applying a theme to a presentation. • Step 5: Review the procedure for inserting a footer on a slide. • Step 11: Review the procedure for checking spelling and grammar on slides. • Step 13: Review the procedures for adding transitions and animations. • Step 14: Review the procedure for adding notes to slides. • Step 15: Instruct students on whether or not they are allowed to print the notes pages and handouts. If necessary, review the procedures for printing notes and handouts. 170 • Part 2 000200010270781411_BOOK.pdf 7/11/11 2:38 PM - 179 - ( ) Activity 5: Creating a Photo Album Sample Solution File: PR-5_Album_solution_sample.pptx Grading Rubric: PR-5_grading_rubric.pdf/PR-5_grading_rubric.docx • Basic procedures for completing steps in this activity can be found in Appendix A. • Step 1: Instruct students on the method to use to convert photo prints to a digital format. • Steps 3–4: Review the procedures to creating a photo album in your presentation software. • Step 5: Instruct students on where they are to save their file for this activity. • Step 7: Review the procedure for inserting a footer on a slide. • Step 8: Review the procedure for inserting a text box on a slide. • Step 9: Review the procedure for applying a theme to a presentation. • Step 10: Review the procedure for checking spelling and grammar on slides. • Step 11: Review the procedures for setting the timing on a slide. • Step 13: Instruct students on whether or not they are allowed to print the handouts. If necessary, review the procedures for printing handouts. • Step 14: Instruct students on where they should publish their photo album for others to view. Applications • 171 000200010270781411_BOOK.pdf 7/11/11 2:38 PM - 180 - ( ) UNIT 7 MULTIMEDIA Overview Chapter 21 Multimedia Basics Lesson 21-1: Introducing Multimedia Lesson 21-2: Multimedia File Formats Lesson 21-3: Introducing Virtual Reality Chapter 21 Presents multimedia and its file formats and applications. Multimedia is a term that describes multiple media types used to communicate. This chapter introduces multimedia and its practical use in business, education, and entertainment. It explores various file formats such as the MPEG video format and the MP3 audio formats. The chapter closes with details about virtual reality technologies. (See student text pp. 291–302.) Chapter 22 Understanding Multimedia Lesson 22-1: Exploring Multimedia Lesson 22-2: Developing Online Multimedia Lesson 22-3: Exploring Virtual Reality Chapter 22 Explores the various types and uses of multimedia. There are several types of multimedia, and their use varies from entertaining games to information kiosks. This chapter introduces multimedia, the tools, and the practical application of multimedia today. The chapter closes with a detailed presentation of virtual reality products. (See student text pp. 303–312.) Multimedia Activities (See student text pp. 313–317.) Activity 1: Creating a Multimedia Monogram Activity 2: Explaining MyPyramid Activity 3: Promoting State Tourism Activity 4: Studying Environmental Effects Activity 5: Using Technology Every Day 172 • Part 2 000200010270781411_BOOK.pdf 7/11/11 2:38 PM - 181 - ( ) Chapter 21 Multimedia Basics Lesson Plan 21-1 Introducing Multimedia Prepare and Engage Objectives 1. Define multimedia and compare multimedia and interactive multimedia. 2. Explain how multimedia is used in various fields. 3. Identify tools used to work with audio and video. Prepare for the lesson by creating a list of popular computer and video games along with brief descriptions. Choose games with which students are likely to be familiar. Show students brief demonstrations of the games. Discuss the elements of multimedia games. Describe the different computer and video games. Ask students to share their feelings about computer games. Are they fun to play? Why? Ask students what makes a good game. Categorize these different multimedia elements. Teach • Have students read this lesson. • For the As You Read activity, show students examples of main idea/detail charts, and make sure they understand how to prepare one. • Review the key terms. Teaching Tips • On a classroom computer, open a multimedia file (such as a presentation containing audio and video clips) and point out the different media used or ask students to identify the different types of media (text, graphics, sound, video, and animation). • You might want to download a movie clip for free from government sites such as NASA and the Library of Congress. Show the movie to students and ask them to comment on the use of multimedia elements. How do the elements contribute to the message being communicated? Questions for Discussion 1. What media elements are combined to make a multimedia experience? An interactive multimedia experience? Some of the media that make a multimedia experience are text, graphics, video, animation, and sound. An interactive multimedia experience includes these elements plus user interaction and decision making. Applications • 173 000200010270781411_BOOK.pdf 7/11/11 2:38 PM - 182 - ( ) 2. How can multimedia applications contribute to business communications, classroom learning, and entertainment? Business multimedia applications draw the customer’s attention, allowing businesses to communicate ideas quickly and effectively. Educational multimedia applications can teach lessons, present quizzes, provide feedback, or offer enhanced learning experiences. Entertainment multimedia applications make video and computer games more realistic. 3. How do multimedia creators use sound cards, video capture boards, and video editors? Multimedia creators use sound cards to input, edit, and output sounds; video capture boards to convert video signal to a format that computers can understand; and video editors to edit sound and video segments. Demonstrate Your Knowledge Have students complete Demonstrate Your Knowledge 21-1 from the student workbook. Technology@School Students should select these options providing immediate feedback to students, capturing students’ attention, and matching students’ learning styles to material. Meet Individual Needs English Language Learners Have partners break down the words multimedia and interactive into prefix and base word and each take one part of each. They should create a definition for their segments, and then combine their work to create accurate definitions for the complete words. More Advanced Learners Encourage students to learn more about multimedia art forms. If possible, have students visit a museum or art gallery to view examples of modern multimedia art. Otherwise, direct students to Web sites that present such art forms. Have students study several pieces of art, and then write a brief review of the artwork, as if they were an art critic. Integrate Content Areas Social Studies Have students chart their interaction with multimedia technology over the course of one week. Work with students to create a table that lists the different types of multimedia with which students are likely to have contact, such as music videos or video games. Then, ask students to copy the table and use it to record how often they use multimedia technology. Let students share and compare their results. Science Ask small groups of students to work on an entry for a multimedia science encyclopedia. Assign each group a different topic that is relevant to their current course of study. Ask students to outline their entry and its content. Students should also identify specific elements to be included, such as text boxes, an audio timeline, video footage, or an interactive quiz. Have students create their entries and compile them into a class encyclopedia. 174 • Part 2 000200010270781411_BOOK.pdf 7/11/11 2:38 PM - 183 - ( ) Lesson Plan 21-2 Multimedia File Formats Prepare and Engage Objectives 1. Identify video file formats. 2. Summarize audio file formats and the platforms on which they run. 3. Identify programs used to play multimedia programs on a computer or the Internet. Review the file formats and media players discussed in this lesson. Review the different file formats and media players described in the student text and prepare a brief description of each. Explore multimedia file formats. Describe the three video file formats. Ask students who have used any of these file formats to share their experiences, evaluating how well the different formats worked. Repeat these steps with a discussion of audio file formats and media players. Teach • Have students read this lesson. • For the As You Read activity, show students examples of outline formats, and make sure they understand how to prepare one. • Review the key terms. Teaching Tips • Take time to review the video and audio file formats discussed in this lesson. If possible, have students search their computer files to find files of these types. • Review the different multimedia players and demonstrate how they work by opening one on a classroom computer. Questions for Discussion 1. If you were a designer, when would you use QuickTime™ and when would you use AVI? You would use QuickTime when you wanted to create video geared toward Macintosh users and AVI when you wanted to create video geared toward Windows users. 2. How are MP3, WMA, AU, WAV, and MIDI file formats different? MP3 is useful for downloading music from the Internet; WMA is the music format of Microsoft; AU is useful for UNIX and Java programmers; WAV is useful for Windows users; and MIDI is useful for computer users who want to produce synthesized music. 3. What types of multimedia productions can you download with Windows Media, QuickTime or RealPlayer®? You can listen to Internet radio broadcasts and watch videos using one of these players. Applications • 175 000200010270781411_BOOK.pdf 7/11/11 2:38 PM - 184 - ( ) Demonstrate Your Knowledge Have students complete Demonstrate Your Knowledge 21-2 from the student workbook. Technology@Work Students should select these options: an online multimedia news service, illustrated readings of poems, and a pattern of colors and shapes “matching” music. Meet Individual Needs Less Advanced Learners Have students explore the advantages and disadvantages of the different types of file formats discussed in this lesson. Create a table that lists each file format as a row heading and a plus sign and a minus sign as column headings. Then, have students work with partners or in small groups to fill in their tables. More Advanced Learners Challenge students to create their own audio or video files. Have students work individually or with partners to choose their own subject. For instance, students interested in music might use MIDI to create synthesized music, students interested in art might create an animated cartoon, and students interested in moviemaking might create a short narrative using MPEG or QuickTime. Integrate Content Areas Social Studies Compile a list of topics on a wide variety of historical facts, events, and people students are currently studying. Have students work with partners or in small groups, and assign each group one of the topics. Have students write a detailed outline of a multimedia presentation of their topic, including the information they would focus on, technologies they would use to present the material, and the order of their presentation. Language Arts Have students create user manuals for the different multimedia players. Organize the class into three groups and assign each group either the Flash® or Shockwave® players. Ask groups to use the Internet and other resources to learn more about how to use their assigned player and why computer users would benefit from using it. Groups should use word-processing software to create their manual, which might include an introduction, table of contents, and a few sample step-by-step pages. 176 • Part 2 000200010270781411_BOOK.pdf 7/11/11 2:38 PM - 185 - ( ) Lesson Plan 21-3 Introducing Virtual Reality Prepare and Engage Objectives 1. Explain what virtual reality is and describe some methods of presenting it. 2. Discuss computer and video games. Create a short definition of the term virtual reality. Virtual reality is a computer-created artificial environment that appears to be a real environment. Discuss and evaluate practical uses for virtual reality. Ask students to define the words virtual and reality. Based on these definitions, ask the class to create an accurate definition for the term virtual reality. Invite students to brainstorm uses for virtual reality. Teach • Have students read this lesson. • For the As You Read activity, show students examples of concept webs, and make sure they understand how to prepare one. • Review the key terms. Teaching Tips • Have students discuss their experiences with a virtual reality or virtual entertainment environment. For example, amusement parks often have virtual reality attractions and many video games offer a virtual reality environment. • If possible, visit Google’s Art project online (www.googleartproject.com) so students can experience a virtual 3-D world. Questions for Discussion 1. Would you prefer to use CAVE or HMD for visiting the virtual reality world? Answers will vary. CAVE creates a more convincing virtual world. 2. Aside from the examples provided in this lesson, what are two other potential uses of VR? Answers will vary. Students might suggest using it to allow people to have experiences they would otherwise not be able to have. 3. What kind of computer game could you design that would be both fun and educational? Answers will vary but should reflect concepts from the lesson. Demonstrate Your Knowledge Have students complete Demonstrate Your Knowledge 21-3 from the student workbook. Real-World Tech Students’ answers will vary. Applications • 177 000200010270781411_BOOK.pdf 7/11/11 2:38 PM - 186 - ( ) Technology@Home Answers should reflect independent thinking. Have students discuss features of the games they enjoy. Meet Individual Needs Less Advanced Learners Invite students to explore the history of computer gaming. Remind students that computer games were first created in the 1960s, while arcade games have been around since the 1970s. Have students work with partners or in small groups to conduct library or Internet research to identify and explore important developments that have taken place in computer gaming over the past several decades. Have groups take notes as they gather information, and use their findings to create an annotated timeline of computer gaming. Display the timelines in the classroom or have groups then work together to create one master timeline to display on the bulletin board. Integrate Content Areas Math Have students work with partners to conduct Internet research to find out the approximate amount of money generated by the computer gaming industry from 1972, the year that Pong became available via television, to the present. Students may select specific intervals (e.g., five-year intervals) for focusing their data search. Have students gather all of the data necessary and then decide on a format for presenting their data, such as a bar graph or a line graph. Have students share their finished graphs with the rest of the class and discuss the results. Which graphs seem most effective for displaying the data? Why? Assess Select from the following resources to help you evaluate students’ progress. • Have students complete the Chapter Review and Assessment questions in the student text. • Have students complete the Chapter 21 Vocabulary-Review worksheet from the student workbook. • Have students complete the Chapter 21 Problem-Solving worksheet from the student workbook. • Use the computerized ExamView test bank to create your own tests for this chapter. 178 • Part 2 000200010270781411_BOOK.pdf 7/11/11 2:38 PM - 187 - ( ) Chapter 21 Review and Assessment Answer Keys Use the Vocabulary 1.e 2.c 3.f 4.h 5.d 6.j 7.g 8.i 9.b 10.a Check Your Comprehension 1.c 2.a 3.c 4.b 5.b 6.d Think Critically 1. To create online multimedia presentations about the business that can reach both Macintosh and PC users 2. Equipment: Computer, sound card, video editor; Software: VRML, Shockwave, Flash 3. Shockwave and Flash 4. Because it involves sight and sound and because the computer program changes based on the actions student pilots perform 5. Possible answers include to give users tours of a specific location or to allow users to participate actively in events. Extend Your Knowledge A. Presentations should focus on one topic at a time and transition smoothly among them. Encourage students to draft and revise their work based on group feedback to members’ efforts. B. Students’ reports should clearly discuss both the pros and cons of video and computer games. Applications • 179 000200010270781411_BOOK.pdf 7/11/11 2:38 PM - 188 - ( ) Chapter 22 Understanding Multimedia Lesson Plan 22-1 Exploring Multimedia Prepare and Engage Objectives 1. Describe the forms of multimedia. 2. Identify specialized tools used to produce multimedia. Prepare for the lesson by obtaining a DVD for your class to view. Choose a DVD appropriate for a class demonstration that has several special features. Demonstrate DVD interaction. Play the DVD. Point out the different special features options. Ask students to pick an option they would like to explore and show it to the class. Allow students to choose another special feature to explore. Teach • Have students read this lesson. • For the As You Read activity, show students examples of outline formats, and make sure they understand how to prepare one. • Review the key terms. Teaching Tips • Ask students to discuss examples of how they have experienced multimedia through information kiosks and video and computer games. Question them about the specific use of text, graphics, audio, video, and animation. • Ask students to identify the multimedia development tools available in your classroom and then demonstrate how to use them to create a multimedia presentation. Discuss the tools they have access to at home. Questions for Discussion 1. Which forms of multimedia offer interactive possibilities? CD-ROMs, DVD-ROMs, information kiosks, TV game consoles, and computer games all offer interactive possibilities. 2. How can multimedia applications contribute to business communications and classroom learning? Businesses can use multimedia applications to grab potential customers’ attention. Teachers can use multimedia applications to teach difficult concepts and capture students’ attention. 180 • Part 2 000200010270781411_BOOK.pdf 7/11/11 2:38 PM - 189 - ( ) 3. What tools are useful for producing multimedia presentations, and what does each do? A pen-based graphics tablet makes it easier for artists to sketch and draw, a tablet PC allows users to create graphics as on a graphics tablet and to use the tablet PC as if it were a regular laptop computer, a microphone allows multimedia users to input audio and create files, and digital cameras allow users to get images into the computer where they can be edited and used in presentations. Demonstrate Your Knowledge Have students complete Demonstrate Your Knowledge 22-1 from the student workbook. Meet Individual Needs More Advanced Learners Invite students to plan a multimedia campaign for a business. Have students work in small groups and select a product or service they would like to provide. Have them imagine they are advertising teams hired to create the media campaign to sell the product or promote the service. First, groups must brainstorm ideas for how best to present their product. Then, they should outline, design, and sketch out their plans for at least three advertisements to be shown in different venues, such as television and radio commercials, mall kiosks, Web pop-up ads, and print ads. Remind students to specify what multimedia elements each advertisement will include. Let students create one of their own advertisements. Integrate Content Areas Math Challenge students to create real-world math problems. Ask partners to conduct Internet research to find out the cost of a digital camera and a traditional film camera. Make sure students choose cameras with roughly the same level of features and quality. Have students find out the cost of using each camera for a year. For the digital camera, costs would include any necessary peripherals (extra batteries, recharger, disk, carrying case), as well as the cost for printing out one roll of film per month. For the traditional film camera, costs would include any equivalent necessary peripherals and the cost of purchasing and developing one roll of film per month. After students have collected their data, have them use a spreadsheet or word-processing program to organize it in a table. Have students use their data and figures to write a realworld math problem. Ask students to exchange and solve their math problems. Finally, have students create a multimedia presentation that illustrates the research done and the math problem. Applications • 181 000200010270781411_BOOK.pdf 7/11/11 2:38 PM - 190 - ( ) Lesson Plan 22-2 Developing Online Multimedia Prepare and Engage Objectives 1. Describe how to access online multimedia. 2. Explain the term “authoring” as it relates to multimedia. 3. Discuss the use of authoring tools. Locate Web sites that make online media available to all Internet users. Online media can be found on popular news Web sites, e-commerce sites, movie company Web sites, and video game sites. Explore online multimedia. Project the different Web sites. Discuss what types of businesses run the sites, what types of online media they would expect to find on the sites, and how viewing these media enhanced the experience of visiting the sites. Teach • Have students read this lesson. • For the As You Read activity, show students examples of spider maps, and make sure they understand how to prepare one. • Review the key terms. Teaching Tip • Show students how to access Internet radio and video and allow them to listen to music and view a video, such as a news broadcast. • Demonstrate how to use the authoring tools available on your classroom computers. Or, start your presentation program and demonstrate how to insert audio and video clips and how to apply animation to create a multimedia presentation. Questions for Discussion 1. Why is streaming technology so useful for accessing online media? Streaming technology allows for the continuous transmittal of data so you don’t have to wait for an entire file to be downloaded before using it. 2. What are some of the functions that you can perform with authoring tools? You can insert sounds, video clips, animations, text, and graphics. You can control timing, transition effects, and volume. 3. What types of multimedia presentations can you create using authoring tools? With authoring tools, you can create CDs, videos, interactive kiosks, and Web pages. Demonstrate Your Knowledge Have students complete Demonstrate Your Knowledge 22-2 from the student workbook. Technology@School Answers should reflect independent thinking. 182 • Part 2 000200010270781411_BOOK.pdf 7/11/11 2:38 PM - 191 - ( ) Meet Individual Needs Less Advanced Learners Invite students to go online and explore Internet radio and Internet video. Have partners go to an online news station, such as NPR, CNN, or MSNBC, or an online radio station, such as the BBC or Yahoo! Radio. Direct students to study the home page, noting the icons that indicate audio and video downloads. Have students select a download that interests them and then download and listen to or watch it. After each student has had a chance to select a download, ask students to share their experiences, comparing and contrasting online radio and video to conventional radio and television. Integrate Content Areas Social Studies Have students plan a multimedia presentation about a topic related to their current course of study. Organize the class into groups of four to six. Write the following headings on the board: Audio, Video, Graphics, and Text. Tell groups that their presentation must include some elements that apply to each of these headings. You may want to use the Civil War as an example. Audio could include Civil War songs; video could include clips from Ken Burns’ documentary “The Civil War;” graphics could include battle maps; and text could include Abraham Lincoln’s Gettysburg Address. After groups have selected a topic, ask them to brainstorm items that belong in each category, and then select the items that are most pertinent. Have students create a storyboard to show how their multimedia presentation would appear. If possible, have students use the school’s authoring tools to create some or all of the presentation. Finally, have groups share their work with the class. Applications • 183 000200010270781411_BOOK.pdf 7/11/11 2:38 PM - 192 - ( ) Lesson Plan 22-3 Exploring Virtual Reality Prepare and Engage Objectives 1. Explain what is meant by immersive virtual reality. 2. Identify virtual reality equipment and language. 3. Discuss real-world uses of virtual reality. Investigate a virtual reality video or computer game. Familiarize yourself with a popular virtual reality computer game or video. Explore virtual reality games and videos. Ask students if they have ever played any virtual reality video or computer games. Discuss how closely the virtual reality mimicked the real world and why virtual reality games are popular. Teach • Have students read this lesson. • For the As You Read activity, show students examples of concept webs, and make sure they understand how to prepare one. • Review the key terms. Teaching Tips • Students will likely be very enthusiastic to discuss video, computer, and arcade games that provide the virtual reality experience. Ask them to comment on the gadgets they used and the skills required to play the game. • You might also discuss the educational opportunities that virtual reality programs represent. For example, video games provide opportunities to use critical thinking skills, such as decision-making, problem-solving, and conflict management. They also require students to understand and follow rules and to devise strategies for achieving goals. Computer simulations challenge students to recreate a modeled or modified version of a real-world situation or scenario. Students exercise creativity and also use problem-solving and decision-making skills. Questions for Discussion 1. What is virtual reality? Virtual reality is a computer-created artificial environment that appears to be the real world. 2. What tools and languages are necessary to experience virtual reality? You can use virtual reality gadgets, such as an HMD or a data glove, as well as a VRML plug-in. 3. How is immersive VR different than virtual reality? Immersive VR creates a world that surrounds the viewer and often allows him or her to participate in it. Demonstrate Your Knowledge Have students complete Demonstrate Your Knowledge 22-3 from the student workbook. 184 • Part 2 000200010270781411_BOOK.pdf 7/11/11 2:38 PM - 193 - ( ) Technology@Work Students should select museum exhibit organizer and landscape designer. Real-World Tech Possible answers include for campus tours, in educational programs, or to explore extracurricular activities. Technology@Home Students should select searching for factual information on the Web and joining an online support group. Meet Individual Needs Less Advanced Learners Invite students to explore virtual reality by viewing a 2-D scene and imagining what it would be like if it were transformed into a 3-D scene. Have one student select a narrative scene from a book, and have the rest of the class examine that scene. First, ask students to describe what they see. For example, students viewing a picture of the Pilgrims landing at Plymouth Rock would probably mention the ocean, a large ship, and the surrounding landscape. Then ask students to imagine what “real-world” elements would make the scene more realistic. Suggest that they focus on sensory details, such as what elements in the picture might look, smell, sound, and feel like. Integrate Content Areas Language Arts Challenge students to create a “virtual reality” through the use of descriptive language. Have the class view a virtual reality video or computer game. Brainstorm a list of the elements that make the images appear more real. The list may include details such as shadows and light that create a 3-D illusion. Discuss how the senses of sight, sound, touch, taste, and smell help us experience everyday life. Point out that virtual reality attempts to engage as many of these senses as possible, which adds to the illusion of a real experience. Invite students to work individually to write their own detailed “virtual reality” descriptions. Students should choose a scene from real life and attempt to describe it, using as many of the senses as possible. Have students read their descriptions aloud and discuss the details that best bring the scenes to life. Assess Select from the following resources to help you evaluate students’ progress. • Have students complete the Chapter Review and Assessment questions in the student text. • Have students complete the Chapter 22 Vocabulary-Review worksheet from the student workbook. • Have students complete the Chapter 22 Problem-Solving worksheet from the student workbook. • Use the computerized ExamView test bank to create your own tests for this chapter. • Have students complete the Multimedia Activities in the student text. Applications • 185 000200010270781411_BOOK.pdf 7/11/11 2:38 PM - 194 - ( ) Chapter 22 Review and Assessment Answer Keys Use the Vocabulary 1. e 2. f 3. c 4. a 5. b 6. g 7. d Check Your Comprehension 1. d 2. b 3. c 4. c 5. b 6. a Think Critically 1. Possible answers include combining animation and actual photos or replacing the background of a photo with an original design. 2. Possible answers include playing an interactive CD or DVD, using a computer media player to view multimedia, and finding interactive Web sites on the Internet. 3. Possible answers include to help salespeople prepare presentations, to create an information kiosk for the business, or to create or improve the company’s Web site. 4. A data glove, because it could be used to show the effect of the surgeon’s hand movements on a virtual patient 5. Possible answers include that they could use a program that allows them to create a sketch of the house and grounds, to add trees and shrubs to the graphic, and to display the results in a 3-D, full-color view. Extend Your Knowledge A. Reports should present factual information using the writing techniques of comparison and contrast. Conclusions should be clearly stated and defended. B. Answers should reflect independent thinking. 186 • Part 2 000200010270781411_BOOK.pdf 7/11/11 2:38 PM - 195 - ( ) Multimedia Activities Activity 1: Creating a Multimedia Monogram Sample Solution File: MM-1_Monogram_solution_sample.pptx Grading Rubric: MM-1_grading_rubric.pdf/MM-1_grading_rubric.docx • • • • • Basic procedures for completing steps in this activity can be found in Appendix A. Step 1: You might have students write the definition for monogram on their sketch paper. Step 2: Instruct students on the program they should use to create their monogram. Step 3: Instruct students on where they are to save their file for this activity. Step 4: Refer students to Illustration A. They can use the sample as a guide, but encourage them to create their own design. • Step 5: Review the procedures for animating objects in the program you have designated. • Step 6: Review the procedure for inserting sound or music. • Step 7: Review the procedure for applying a background color. Activity 2: Explaining MyPyramid Sample Solution File: MM-2_MyPyramid_solution_sample.pptx Grading Rubric: MM-2_grading_rubric.pdf/MM-2_grading_rubric.docx • Basic procedures for completing steps in this activity can be found in Appendix A. • Step 1: Students will need to access the Internet to obtain information on MyPyramid. Instruct students on how to download the jpeg version of the MyPyramid graphic and where they are to store the files for this activity. • Step 3: Review the procedure for applying a theme to a presentation. • Step 4: Review the procedure for inserting a footer on all slides in a presentation. • Step 5: Refer students to Illustration B. They can use the sample slide shown as a guide, but encourage them to use a different theme or design. • Step 6: Review the procedures for drawing shapes and then arranging and formatting them on a slide. • Step 7: Make sure students enter the slide titles, content, and MyPyramid graphic as instructed. Review the procedures for inserting a flowchart or other diagram and for adding video and audio clips. • Step 8: Review the procedure for checking spelling and grammar on slides. • Step 10: Review the procedures for adding transitions and animations. • Step 11: Review the procedure for setting up the slide show as a self-running presentation. • Step 12: Instruct students on whether or not they are allowed to print the handouts. If necessary, review the procedure for printing handouts. Applications • 187 000200010270781411_BOOK.pdf 7/11/11 2:38 PM - 196 - ( ) Activity 3: Promoting State Tourism Data Record Sheet: MM-3_MyState.pdf Sample Solution File: MM-3_Tourism_solution_sample.pptx Grading Rubric: MM-3_grading_rubric.pdf/MM-3_grading_rubric.docx • Basic procedures for completing steps in this activity can be found in Appendix A. • Step 1: Instruct students on whether or not they are allowed to print the .pdf file. • Steps 2–8: Students will need to access the Internet or use other sources, such as library reference materials or your state’s division of travel and tourism or convention and visitor’s bureau, to obtain information about their state’s climate, special events, outdoor recreation, and tourist attractions. Instruct students on whether or not they are allowed to bookmark Web sites and print Web pages containing useful information. • Step 10: Instruct students on where they are to save their file for this activity. • Step 11: Review the procedure for applying a theme to a presentation. • Step 12: Review the procedure for inserting a footer on a slide. • Step 20: Review the procedure for inserting a video clip on a slide. • Step 21: Review the procedure for inserting an audio clip on a slide. • Step 22: Review the procedure for checking spelling and grammar on slides. • Step 23: Review the procedures for adding transitions and animations. Activity 4: Studying Environmental Effects Data Record Sheet: MM-4_Effects.pdf Grading Rubric: MM-4_grading_rubric.pdf/MM-4_grading_rubric.docx • Basic procedures for completing steps in this activity can be found in Appendix A. • Step 1: Instruct students on whether or not they are allowed to print the .pdf file. • Steps 2–9: Students will need to access the Internet or use other sources, such as a textbook or library reference materials, to obtain information on an environmental problem. Instruct students on whether or not they are allowed to bookmark Web sites and print Web pages containing useful information. • Step 11: Instruct students on where they are to save their file for this activity. • Step 12: Review the procedure for applying a theme to a presentation. • Step 13: Review the procedure for inserting a footer on all slides. • Step 17: Review the procedure for inserting a video clip on a slide. • Step 19: Help students select an appropriate cause-and-effect diagram, or create one from scratch, to insert on the slide. • Step 22: Review the procedure for checking spelling and grammar on slides. • Step 23: Review the procedure for inserting an audio clip in a presentation. • Step 24: Review the procedures for adding transitions and animations. 188 • Part 2 000200010270781411_BOOK.pdf 7/11/11 2:38 PM - 197 - ( ) Activity 5: Using Technology Every Day Data Record Sheet: MM-5_TechOutline.pdf Grading Rubric: MM-5_grading_rubric.pdf/MM-5_grading_rubric.docx • Basic procedures for completing steps in this activity can be found in Appendix A. • Step 1: Instruct students on whether or not they are allowed to print the .pdf file. • Steps 2–8: Students will need to access the Internet or use other sources, such as a textbook, library reference materials, or your school’s guidance counselor or career center, to obtain information on the importance of technology. Instruct students on whether or not they are allowed to bookmark Web sites and print Web pages containing useful information. • Step 10: Instruct students on where they are to save their file for this activity. • Step 12: Encourage students to carefully proofread their document. Review the procedure for checking spelling and grammar in a document. • Step 13: Instruct students on whether or not they are allowed to print their document. • Step 16: Review the procedure for saving a file in html format. • Step 17: Instruct students on the program they should use to edit the html file. • Steps 18–22: Review the procedures for formatting and inserting graphics, audio, and video clips in your html editor. • Step 24: Review the procedure for opening the html file in your Web browser. Applications • 189 000200010270781411_BOOK.pdf 7/11/11 2:38 PM - 198 - ( ) 000200010270781411_BOOK.pdf 7/11/11 2:38 PM - 199 - ( ) part 3 Communications and Networks 000200010270781411_BOOK.pdf 7/11/11 2:38 PM - 200 - ( ) UNIT 1 COMMUNICATIONS Overview Chapter 23 Communications Basics Lesson 23-1: The Telephone System Lesson 23-2: Using Telephone Communications Lesson 23-3: Exploring High-Speed Telecommunications Chapter 23 Explores telecommunications and the technology that facilitates today’s communications. Telephone communication is based on several different technologies that include twisted wires, fiber optic cables, and wireless equipment. This chapter explores these technologies and covers fax machines and bandwidth issues. It also introduces ISDN and broadband transmissions offered by DSL, cable, digital, and satellite communications. (See student text pp. 321–332.) Chapter 24 Understanding Communications Lesson 24-1: Using Cell Phone Technology Lesson 24-2: Choosing Digital Options Chapter 24 Covers several topics including cell phones and digital communication options. The chapter opens with a detailed explanation of what cell phones are and how they allow users to send and receive telephone calls. The chapter also provides information on several digital communication options such as direct broadcast satellites, cable connections, and wireless communications. (See student text pp. 333–341.) 192 • Part 3 000200010270781411_BOOK.pdf 7/11/11 2:38 PM - 201 - ( ) Chapter 23 Communications Basics Lesson Plan 23-1 The Telephone System Prepare and Engage Objectives 1. Explain how local and long-distance telephone calls are made. 2. Compare and contrast analog and digital connections. 3. Identify the technologies that handle telephone calls. Prepare for the lesson by gathering wire. Explain the differences between the four types of telephone technology. Learn about the telephone system. Divide the class into groups. Provide each group with two types of wire. One piece will represent telephone wires and fiber-optic cables, the other infrared signals or radio waves. Using the appropriate wires, have groups model different methods of communication, such as making a local telephone call. Teach • Have students read this lesson. • For the As You Read activity, show students examples of spider maps, and make sure they understand how to prepare one. • Review the key terms. Teaching Tips • Discuss the list of forms of telecommunications on page 322 in the student text and ask students how they use each one. Comment on how educators and your school staff use each one. • Make sure students can distinguish between analog and digital communications. Explain that analog technology has been around for decades and is fairly inexpensive to use. The drawback is that analog signals have size limitations as to how much data they can carry. Digital communications, on the other hand, can cram lots of information into a digital signal and offer more clarity than analog; however, it can be expensive and often lacks the rich sound quality you get with analog. Communications and Networks • 193 000200010270781411_BOOK.pdf 7/11/11 2:38 PM - 202 - ( ) Questions for Discussion 1. How has the need for instant communication affected telecommunications? Students’ answers will vary. 2. What is the process of making a telephone call? Local calls are made on a wired network called the local loop that connects homes, businesses, and the phone company. The wires send electric signals that carry human voices and other sounds. Long-distance calls are made over a digital network which sends signals that carry computer code, voice data, and video signals. 3. How do you use both wired and wireless communication in your daily life? Students’ answers will vary but should include local and long-distance calls being made on wired technology. Communication on cell phones, pagers, and e-mails should be reported as forms of wireless communication. Demonstrate Your Knowledge Have students complete Demonstrate Your Knowledge 23-1 from the student workbook. Technology@Home Students should select a faucet that can turn on a light. Meet Individual Needs English Language Learners Students may have difficulty understanding the meaning of the different telecommunication terms described in this lesson. Write the following terms on the board and review their definitions: analog, digital, twisted pair, fiber-optic cables, wireless, local calls, and long-distance calls. Draw two circles on the board and write Analog as the heading in one circle and Digital as the heading inside the other circle. Have students sort the other terms by writing those related to analog communication (twisted pair, local calls) in the first circle, and those related to digital communication (fiber-optic cables, wireless, long-distance calls) in the second circle. Integrate Content Areas Science Challenge students to evaluate the quality of various analog and digital telephone technologies. Working in pairs or in small groups, invite students to study the quality of local telephone loops, wireless technologies, and other communications devices such as e-mail or pagers. Have students begin by determining the types of technology on which they will run their experiments. Then have them brainstorm a list of testing criteria such as sound quality, potential use, and reliability. You may want to have students conduct Internet or library research on their chosen technology before they begin their testing, so that they have enough basic information to establish appropriate testing criteria. After the criteria have been established, ask students to test their technology carefully and note their results. Invite them to report their findings to the rest of the class. Then, compile and print a reference book that describes their findings. 194 • Part 3 000200010270781411_BOOK.pdf 7/11/11 2:38 PM - 203 - ( ) Lesson Plan 23-2 Using Telephone Communications Prepare and Engage Objectives 1. Sequence the steps in a modem transmission. 2. Explain how fax machines operate. 3. Summarize how modems and fax machines have changed the ways people communicate. Prepare for the lesson by compiling basic information about the telecommunications tools discussed in this lesson. Write a short description of the functions of a modem and a fax machine. Divide the class into groups. Give one description to each group. Imagine a world with specific technology. Have groups read their descriptions and create a two-column table. In the first column, groups should list businesses and professions that benefit from the device described. In the second column, groups should list ways the world would be different without the device. Have groups share their lists. Teach • Have students read this lesson. • For the As You Read activity, show students examples of Venn diagrams, and make sure they understand how to prepare one. • Review the key terms. Teaching Tips • If available, show students an external modem and a fax machine in use in your school. Ask students if anyone has every used a fax machine. If so, what did he or she transmit? • Have students look through advertisements in a local newspaper and find companies that list both a phone number and fax number. Do most companies list both? Questions for Discussion 1. Why do you need a modem to connect to the Internet via a phone line? The modem converts the digital signals of the computer to the analog signals that a telephone uses. 2. Explain what happens when you send a document using a fax machine. The modem in the fax machine dials the fax number and begins the transmission. The receiving fax machine accepts the analog signal, changes it back to digital, and prints a copy of the original document. 3. How do you think modems and fax machines changed the way people performed their jobs? Answers might include that information could be received in a matter of minutes, rather than the days it took by mail. Communications and Networks • 195 000200010270781411_BOOK.pdf 7/11/11 2:38 PM - 204 - ( ) Demonstrate Your Knowledge Have students complete Demonstrate Your Knowledge 23-2 from the student workbook. Technology@Work Students should select the first three options as advantages. Meet Individual Needs Less Advanced Learners Students may benefit from hands-on exploration of the different communications devices described in this lesson. Invite students to share what they know about different kinds of modems. Students may have some prior knowledge of or experience with these devices but may be unsure of how they work to translate and send information. Allow students to explore the modems on their classroom computers, and send and receive faxes. Help students to understand that the modem in each of these cases allows information to be translated from digital formats into analog formats that can be sent over telephone systems, and back again into digital formats that can be read on the computer. Integrate Content Areas Language Arts Remind students that modem speed is measured in bits per second, or bps. Bps is the amount of data that can be sent in one second. In the early days of modems, only 300 bps could be transmitted. Today, modems can regularly transmit 56,600 bps—nearly 200 times more information per second. Challenge students to use bps speeds as an opportunity to practice real-world multiplication and division. Create several word problems like the following: If a modem transmits 56,600 bps, how many seconds would it take to download an image that is 250,000 bits? How long would it have taken to download the same image when modems transmitted only 300 bps? Encourage students to calculate the answers, and then work with partners and create their own word problems, based on bits per second, for each other to solve. 196 • Part 3 000200010270781411_BOOK.pdf 7/11/11 2:38 PM - 205 - ( ) Lesson Plan 23-3 Exploring High-Speed Telecommunications Prepare and Engage Objectives 1. Explain the importance of bandwidth. 2. Identify alternatives to analog systems. 3. Predict advances in telecommunications. Prepare for the lesson by collecting materials to simulate information flow at different bandwidths. Assemble tubing in a range of sizes to represent Internet connections. Assemble different materials, such as sand and marbles, to represent various sizes and amounts of information. Explore the impact of different capacities and quantities on the speed and quality of information flow. Invite students to decide which tubing should represent telephone lines and which should represent faster connections like ISDN or cable. Ask them which materials should represent large amounts of data like graphics files. Have students test their assumptions using the materials, and then discuss the results. Teach • Have students read this lesson. • For the As You Read activity, show students examples of charts or tables that would be suitable for identifying various technologies, and make sure they understand how to prepare one. • Review the key terms. Teaching Tips Elaborate on the discussion of Voice over Internet Protocol (VoIP) technology. As explained, VoIP is a method for taking audio phone signals and turning them into digital data that can be transmitted over the Internet. Ask students if they are familiar with Skype, which is one of the more well-known examples of VoIP. With Skype, users can participate in “video chats,” in which both video and audio signals can be transmitted enabling participants to see and hear each other. Questions for Discussion 1. What are some ways the bandwidth of an Internet connection affects people’s lives? More bandwidth allows people to transfer more information faster, making it easier to download graphics, videos, audio, and other information. People save time and have greater convenience in sending and retrieving information. 2. What are the differences between analog and broadband connections? Analog connections, like traditional telephones, have limited capacity to carry information. Broadband is the general term for all high-speed digital connections of at least 1.5 megabits per second (Mbps), like Digital Subscriber Lines (DSL). 3. How could broadband innovations change your telecommunications in the future? Answers may include being able to see friends on a small screen while talking to them on a cell phone, or working on the Internet while riding in an airplane. Communications and Networks • 197 000200010270781411_BOOK.pdf 7/11/11 2:38 PM - 206 - ( ) Demonstrate Your Knowledge Have students complete Demonstrate Your Knowledge 23-3 from the student workbook. Technology@School Students should select these options: students participating in a class teleconference, a teacher researching Mars, and a principal answering e-mail. Real-World Tech Possible answers include donations from corporations or grants from businesses that can gain from the information learned. Meet Individual Needs English Language Learners Students will have a better understanding of bandwidth if they create a K-W-L chart at the beginning of the lesson. Have students work in pairs or small groups to record what they know about bandwidth or network connections, what they would like to know, and, at the end of the lesson, what they have learned about bandwidth and network connections. Encourage students to compare what they already know with new information learned in the lesson and to correct any misconceptions they listed on their charts as they gather more information. Invite students to compile one master chart that shows what they have learned about bandwidth. Integrate Content Areas Science Explain to students that with all of the communications options available today, people continue to want faster, better, and less expensive telecommunications choices. However, technology is limited in some cases by older wiring that still exists in many homes, and telephone, cable, and computer companies are working to find solutions to the problem. Have partners compile brief reports on ISDN service, broadband transmission, DSL transmission, SONET, or cable and digital satellite connections. Information gathered should include details about the benefits and limitations of the technology, and what improvements might be made to it in the future. Invite students to share their findings with the class in oral presentations. As a class, discuss some other examples of innovative technologies building on or being limited by older existing technologies. What are some of the challenges people face in doing this? Assess Select from the following resources to help you evaluate students’ progress. • Have students complete the Chapter Review and Assessment questions in the student text. • Have students complete the Chapter 23 Vocabulary-Review worksheet from the student workbook. • Have students complete the Chapter 23 Problem-Solving worksheet from the student workbook. • Use the computerized ExamView test bank to create your own tests for this chapter. 198 • Part 3 000200010270781411_BOOK.pdf 7/11/11 2:38 PM - 207 - ( ) Chapter 23 Review and Assessment Answer Keys Use the Vocabulary 1.g 2.d 3.b 4.f 5.e 6.c 7.j 8.i 9.a 10.h Check Your Comprehension 1.PSTN (Public Switched Telephone Network) 2.area code 3.fiber-optic cables 4.wireless 5.local loop 6.usually slower 7.digital, analog 8.VoIP 9.Digital Subscriber Line 10.bandwidth Think Critically 1. A modem translates digital and analog signals to allow phones and computers to talk to one another. 2. Faxes are sent over telephone lines, and sending any kind of information using those lines is an example of telecommunications. 3. You can use a fax machine to transmit any type of printed document; whereas with e-mail, the document must be converted to digital format before it can be transmitted as an e-mail attachment. 4. Possible answers include rewiring homes for new technology; increasing bandwidth; and offering more, less expensive services to keep customers satisfied. 5. Possible answers include for a fast connection; quick downloads; and the ability to handle large volumes of data. Extend Your Knowledge A. Students should contact the local telephone company and discuss their findings with the class. B. Students should conduct online or telephone research and discuss their findings as a class. Communications and Networks • 199 000200010270781411_BOOK.pdf 7/11/11 2:38 PM - 208 - ( ) Chapter 24 Understanding Communications Lesson Plan 24-1 Using Cell Phone Technology Prepare and Engage Objectives 1. Explain how cellular telephones make and receive calls. 2. Identify advantages of cell phones to subscribers. 3. Compare and contrast local and long-distance cell phone calls. Prepare for the lesson by comparing cell phone technology to a regular phone. Bring two cell phones to class. Have students brainstorm a list of ways that a cellular phone differs from a regular phone. Examine the features and advantages of cell phones. With a student volunteer, make a call from one phone to the other. Point out the lack of wires connecting the phones. Explain that a cell is a geographic area in which a radio tower receives telephone signals. The tower forwards the call by passing the signals to other cell towers. Teach • Have students read this lesson. • For the As You Read activity, show students examples of outline formats, and make sure they understand how to prepare one. • Review the key terms. Teaching Tips • Discuss the ease with which you can communicate with others using a cell phone. Most students are probably not familiar with how cell phones work. On the board, recreate a version of the illustration shown in Figure 24.1.2, substituting students for the cars and placing them at different locations in your area, such as your school and a shopping mall. • Discuss the use of PDAs and smart phones. Ask students about the advantages of having such a device. Discuss the drawbacks, such as the cost and the amount of time people can spend communicating via these devices instead of through personal, face-to-face communications. Questions for Discussion 1. What is a cellular phone? A cellular phone is a mobile phone that uses radio waves to send and receive signals. 2. What does the word cellular mean? Cellular refers to a specific geographic area or cell in which signals can be transmitted to a radio tower. The signals are then passed from one tower to the next as the caller moves. 200 • Part 3 000200010270781411_BOOK.pdf 7/11/11 2:38 PM - 209 - ( ) 3. Describe how cell phones work. When you place a call, the MTSO selects a frequency and a tower for your phone and then transfers the signal to other towers as you move. For incoming calls, the telephone provider finds the cellular phone. The provider locates your phone by having your phone reveal its location to the base station’s radio tower. Demonstrate Your Knowledge Have students complete Demonstrate Your Knowledge 24-1 from the student workbook. Technology@Work Possible answers include using insider information to gain a competitive advantage over the company, to steal trade secrets, or to sabotage a company’s plans and strategies. Meet Individual Needs More Advanced Learners Students who are working ahead may want to research cellular phone transmission in their region. Have students work in pairs to conduct their research. First, have each pair identify a list of family members and friends who are cell phone users. Then, have students interview the people on their list about cell phone use, specifically, where they experience difficulty in making or receiving calls. Students should make note of the approximate locations of the user’s difficulty with transmission. After they have gathered the information, have them hypothesize about possible reasons for cell phone interruption in those areas. Invite students to share their findings with the class and determine whether others found similar results. Integrate Content Areas Social Studies Challenge students to use their map skills to find a cell phone provider with the most geographic coverage in a specified region. Have students work in small groups. Assign a specific region of the country to each group, such as a suburb of a major city, a large urban area, or a small, rural town. Students in each group should begin by using library and Internet resources to try to identify several cellular phone companies in that region. Have students make a list of all of the companies they find, and then visit the Web sites of those companies to study their coverage area maps. Have them print or copy the maps and use their knowledge of map legends and scale to identify the company with the greatest area of coverage. Invite groups to share their findings. Using a map of the country, locate and discuss the areas that had the most cell phone companies to choose from. Communications and Networks • 201 000200010270781411_BOOK.pdf 7/11/11 2:38 PM - 210 - ( ) Lesson Plan 24-2 Choosing Digital Options Prepare and Engage Objectives 1. Identify advantages of computer telephony integration. 2. Identify competitors for business in the telecommunications market. Prepare for the lesson by gathering sample telecommunications advertisements. Locate and photocopy several newspaper and magazine advertisements for telecommunications companies offering high-speed Internet access. Evaluate telecommunications options. As a class, evaluate the different ads and note their offerings, focusing on specific features and costs. Ask students to decide which service they would choose for high-speed Internet access, and why. Teach • Have students read this lesson. • For the As You Read activity, show students examples of charts that would be suitable for drawing conclusions, and make sure they understand how to prepare one. • Review the key terms. Teaching Tips • Discuss CTI (computer telephony integration), and ask students to comment on its advantages and disadvantages for customers. For example, customers who call a business’s call center may benefit from the service rep being able to retrieve information on an order almost instantaneously. On the other hand, call centers are sometimes completely automated so it becomes difficult for the customer to navigate to a live person who can answer a question or address a problem. • Elaborate on the discussion about competition among telephone service providers by asking students to name the company through which they or their family receives the service. How many different companies are represented? Questions for Discussion 1. What does CTI do, and how can it be useful for businesses and organizations? CTI creates a link between computers and the telephone system. It is useful because it allows business and organizations to have information about the caller, such as name or location. 2. Other than telephone companies, what businesses provide telecommunications services? Answers may include satellite companies, cable television companies, and businesses offering wireless services. 3. How do people communicate without using analog phone wires? Answers may include that digital networks link computers, and that people talk with others using appropriately equipped computers. 202 • Part 3 000200010270781411_BOOK.pdf 7/11/11 2:38 PM - 211 - ( ) Demonstrate Your Knowledge Have students complete Demonstrate Your Knowledge 24-2 from the student workbook. Technology@Home Students’ conclusions should be based on the class’s use of telecommunications devices at home. Real-World Tech Possible answers include to get directions in an unfamiliar location. Meet Individual Needs English Language Learners Students may benefit from reviewing the concepts discussed in this lesson and then studying graphic illustrations of some of the key concepts. Begin by discussing some of the more challenging concepts, including CTI, DBS service, and cable connections. Create a flowchart on the board that shows the steps involved in each of these communications processes, illustrating how information travels via modems, cables, satellites, and telephone wires to reach people. Discuss each step in the process, and encourage students to ask questions. Invite students to add descriptive details to the chart, or describe their own prior knowledge that helps them to clarify the steps. Integrate Content Areas Language Arts Invite students to conduct research using primary resource interviews in order to gather information on how the current technology discussed in this lesson has altered the way people communicate. Begin by discussing ways that people communicated before the invention of the telephone. Ask how people would send messages and news to those who lived far away, or ask for help. Discuss how the telephone may have changed many people’s lives. Next, have students discuss how innovations such as e-mail and the Internet have changed the way people communicate today. Have students work in pairs and brainstorm a list of questions to ask a family member or friend who remembers when people didn’t own computers. Questions should focus on how communication has been changed by technology, in both positive and negative ways. Encourage students to share their findings with the class. Assess Select from the following resources to help you evaluate students’ progress. • Have students complete the Chapter Review and Assessment questions in the student text. • Have students complete the Chapter 24 Vocabulary-Review worksheet from the student workbook. • Have students complete the Chapter 24 Problem-Solving worksheet from the student workbook. • Use the computerized ExamView test bank to create your own tests for this chapter. Communications and Networks • 203 000200010270781411_BOOK.pdf 7/11/11 2:38 PM - 212 - ( ) Chapter 24 Review and Assessment Answer Keys Use the Vocabulary 1.d 2.c 3.e 4.a 5.b 6.h 7.g 8.f Check Your Comprehension 1.mobile radio 2.radio waves 3.frequencies 4.cells 5.cell site 6.CTI (computer telephony integration) 7.Wi-Fi 8.satellites 9.upload 10.Wireless networks Think Critically 1. Radio signals that relay from one cell to another make and complete the phone calls. 2. Possible answers include fax modems and PCs that can answer telephone calls. 3. Possible answers include that people want a variety of new choices for telecommunications. 4. Possible answers include that both use radio waves to communicate and allow flexibility without phone lines. 5. Answers should reflect independent thinking but be supported by data from the chapter. Extend Your Knowledge A. Monitor students for proper etiquette and acceptable use while on the Internet to gather their research. B. Students’ positions should be supported by the research they conducted and by their own observations and feelings on the issue of towers in the community. 204 • Part 3 000200010270781411_BOOK.pdf 7/11/11 2:38 PM - 213 - ( ) UNIT 2 NETWORKS Overview Chapter 25 Networking Basics Lesson 25-1: Introducing Computer Networks Lesson 25-2: Local Area Networks Lesson 25-3: Wide Area Networks Chapter 25 Examines what networks are and the differences between the two types of networks. The two types are local area networks (LANs) and wide area networks (WANs).This chapter introduces both as it explores how networks connect computers and people. It also provides the details of the different types of networks such as peer-to-peer, private data, and client server networks. (See student text pp. 343–354.) Chapter 26 Using Networks Lesson 26-1: Connecting Computers Lesson 26-2: Creating Local Area Networks Lesson 26-3: Connecting Remote Networks Chapter 26 Explains the importance of network architecture and how networks are constructed. The chapter opens with a presentation of network architecture and how protocols establish common network rules. The chapter also details how LANs, such as Ethernets, and WANs are typically organized. It closes with information on WAN use in business and daily life. (See student text pp. 355–366.) Communications and Networks • 205 000200010270781411_BOOK.pdf 7/11/11 2:38 PM - 214 - ( ) Chapter 25 Networking Basics Lesson Plan 25-1 Introducing Computer Networks Prepare and Engage Objectives 1. Explain what a computer network is. 2. List media commonly used in networks. 3. Identify three key benefits of using a network. 4. Discuss how computers communicate. Prepare for the lesson by gathering and setting up art supplies. Gather a long sheet of paper and thick markers in four to five colors. Invite students to create an illustration of computer networks. Identify the components of a computer network and have students draw and label each, using one color for nodes and another for the connections. Have students include a brief description of how the pieces can work together using network interface cards and protocol. Post the finished illustration. Teach • Have students read this lesson. • For the As You Read activity, show students examples of charts that would be suitable for summarizing the main idea of a selection and supporting details, and make sure they understand how to prepare one. • Review the key terms. Teaching Tips • You might invite your school’s network administrator to class to discuss the setup of your district’s network. In addition to explaining the hardware and software that make up the system, ask him or her to describe how educators, staff, and students use the network. • You might also ask him or her to talk about the job of network administrator or analyst. According to the Bureau of Labor Statistics, one of the fastest growing occupations is Network Systems and Data Communication Analyst. The general job responsibilities include analyzing, designing, testing, and evaluating network systems, including local area networks, wide area networks, Internet, and intranets. The analyst also researches and recommends network and data communications hardware and software; trains users in use of equipment; develops and writes procedures for installation, use, and troubleshooting of hardware and software; and adapts and modifies existing software to meet specific needs. 206 • Part 3 000200010270781411_BOOK.pdf 7/11/11 2:38 PM - 215 - ( ) Questions for Discussion 1. What is a computer network? A computer network is two or more computers connected with each other to share resources. 2. What connects a computer network? Physical media such as twisted pair telephone lines, coaxial cable, fiber-optic cable, or a microwave, radio, or infrared system. 3. How does protocol affect a computer network? Protocol, or the language computers speak on a network, sets the standard format for data and rules for handling it. For computers to speak with each other, they must use the same protocol. Demonstrate Your Knowledge Have students complete Demonstrate Your Knowledge 25-1 from the student workbook. Technology@School Students’ sequences and conclusions should be supported by information from the text. Meet Individual Needs English Language Learners Explore with students the variety of ways the word network is used and why it is a good description for connected computers and other nodes. Ask students to discuss the networks they encounter each day. Discuss how these networks compare to a computer network. More Advanced Learners Invite students to investigate how the school’s computers are networked by interviewing the network administrator. After they have gathered the information they need, have students use a draw application to create a network flowchart that summarizes their interview by illustrating how the school’s computers are connected. Integrate Content Areas Science Group students in research teams to explore the purposes and benefits of protocol in computing and in science and to create a chart comparing the two. First, have teams review the lesson text and then search the Internet for more details about computer networking protocol. Next, have students search the Internet for ways the scientific community uses protocol in laboratory experiments and other procedures. They can explore a field related to a current class topic. Students should collect information in printouts or by using bookmarks. The research teams can then create a table that highlights the similarities and differences between the two. The table could have columns labeled Purposes and Benefits and rows labeled Computer Networking and Science. Have students complete the table and write a cover page describing their conclusions. Communications and Networks • 207 000200010270781411_BOOK.pdf 7/11/11 2:38 PM - 216 - ( ) Lesson Plan 25-2 Local Area Networks Prepare and Engage Objectives 1. Describe how local area networks work. 2. Define how local area networks allow information sharing. 3. Compare peer-to-peer and client/server networks. Prepare for the lesson by developing a checklist of sites for a LAN. List six or more sites that may use LANs today. Try to list real locations from the community so students can identify with the sites. Discuss the key features of a peer-to-peer and client/server network. Ask students to identify whether the sites you listed would likely be a P2PN or a client/server network. Invite students to add to your list. Teach • Have students read this lesson. • For the As You Read activity, show students examples of spider maps, and make sure they understand how to prepare one. • Review the key terms. Teaching Tips • Explain that computers on a LAN share data, software, and hardware. Using your classroom or computer lab as an example, demonstrate how a LAN works and identify the resources shared by the computers connected to it. • Make sure students can distinguish between a peer-to-peer network and a client/server network. A P2P network is one in which any computer on the network has the capability of sharing data or other resources and still functions as a workstation. This type of network is easier to set up and less expensive because there is no dedicated server. A client/server network is configured so that the server processes requests from the client machines. For example, you work for a company with thousands of employees. You generate a letter on your computer that needs to be sent to all employees, so you request the information from the employee database stored on the server. Questions for Discussion 1. What are the two key ways information is shared over a LAN? Information is shared through file sharing and collaborative software. 2. What are two types of LANs? A P2PN is a small network of two to ten equal computers, and a client/server network consists of one powerful computer (server) that controls all the workstation computers (clients). 3. What are some of the advantages of a server/client network for a larger office? Answers may include that a server/client network offers a central location for files, data is easy to back up and recover, and servers are faster than workstations. 208 • Part 3 000200010270781411_BOOK.pdf 7/11/11 2:38 PM - 217 - ( ) Demonstrate Your Knowledge Have students complete Demonstrate Your Knowledge 25-2 from the student workbook. Technology@Work Students should select these options for databases that should be networked for any employee to access: a collection of photographs of famous people, a dictionary and a thesaurus, and a series of notes on recent historical events. Meet Individual Needs Less Advanced Learners Students may benefit from further exploration of P2PN and client/ server networks by working as network administrators in small teams. Review the definition of the two networks. Ask students to create a setting appropriate for a LAN, such as a business office or a home. Have the “network administrators” determine the number of users and the type of equipment they will be accommodating and identify the best type of network for the job. Ask them to develop a network plan that includes a description of their environment, their choice of network, and the reason for their choice. To complete the plan, have the teams use a draw application to map and label their network. Integrate Content Areas Math Challenge students to estimate the use of a LAN. Give students a scenario, for example, where a business with 72 employees is getting a new LAN. Have students estimate the number of workstations, fax machines, and printers to be networked. Then, have students compute the portion of the total connections each represents, either in fractions or percentages. Instruct students to illustrate their results in a pie chart using a draw application. Language Arts Invite students to write a one-page description of LANs and how they function. Encourage students to use literary devices such as personification, analogy, metaphor, or repetition with the only limits to their creative license being the technical accuracy of how a LAN works. Have students compose their work using a word-processing program and then e-mail the finished piece to a writing partner for feedback. Ask volunteers to read their descriptions to the class. Communications and Networks • 209 000200010270781411_BOOK.pdf 7/11/11 2:38 PM - 218 - ( ) Lesson Plan 25-3 Wide Area Networks Prepare and Engage Objectives 1. Identify the purpose and components of a wide area network. 2. Compare methods organizations use to connect to a point of presence. 3. Compare and contrast packet-switching networks and circuit-switching networks. 4. Describe three types of WANs. Prepare for the lesson by organizing the classroom for a role-playing activity. Identify space in the classroom for students to act out how a wide area network (WAN) works. Engage students by having them act out a WAN configuration. Have groups represent WAN components: backbones, point of presence, network operating system, three or so groups as LANs, and the rest of the data. Groups should make signs with their names and a definition of their role. Have each group describe its importance and how it works. Teach • Have students read this lesson. • For the As You Read activity, show students examples of outline formats, and make sure they understand how to prepare one. • Review the key terms. Teaching Tips • You might explain that the Internet is an example of a wide area network (or WAN). Wide area networks are more likely to share data or messages between users and are less likely to share resources such as printers. • Ask students to comment on the advantages and disadvantages of networks. The ability to share data and resources is a key benefit of networks, as is the capability to back up data to a secure location. Some of the disadvantages include security—with many users sharing data, the risk is higher that sensitive information could fall into the wrong hands or data could be damaged. Another disadvantage is increased reliance on one computer. If it experiences problems, the whole network is affected. Questions for Discussion 1. How does a WAN compare with a local area network (LAN)? A WAN connects computers and other equipment, including LANs, based anywhere in the world; a LAN connects resources located within a small defined area, like a school. 2. What is the difference between a packet-switching network and a circuit-switching network? In a packet-switching network the sending computer divides information into transferable packets and in a circuit-switching network there is a real, end-to-end connection between the sending computer and the receiving computer, which make up the circuit. 210 • Part 3 000200010270781411_BOOK.pdf 7/11/11 2:38 PM - 219 - ( ) 3. What are the three ways businesses can operate a WAN? A WAN can be operated through a public data network owned by a telecommunications company, a private data network owned by the business, and a virtual private network set up through a public network connected by an Internet service provider (ISP). Demonstrate Your Knowledge Have students complete Demonstrate Your Knowledge 25-3 from the student workbook. Real-World Tech Answers should reflect independent thinking. Meet Individual Needs English Language Learners Have students consider how collaboration works within their own lives and within a network. Discuss ways students collaborate with family and friends on any number of activities. Then, compare these to groupware activities, like videoconferencing, e-mail, and chats. Have students discuss the ways they might use one of these groupware activities to collaborate on a project with people around the world. Integrate Content Areas Social Studies Have students explore how WANs advance important work, such as linking databases for the protection of endangered species. Organize students in groups to select and research a topic. Other possibilities are the preservation of a culture as highlighted in the Real-World Tech feature in the student text, or monitoring the environment. Have students engage the Web or network administrator (usually available through a link on the site) in an e-mail exchange about how the organization uses WANs to help its cause. Give students time for the exchange, encouraging them to write to several related organizations simultaneously to ensure finding one or more professionals willing to share. Have groups report their findings to the class as they become available. For a second phase of the assignment, students may invent their own cause and describe how a WAN might be used to aid it. Assess Select from the following resources to help you evaluate students’ progress. • Have students complete the Chapter Review and Assessment questions in the student text. • Have students complete the Chapter 25 Vocabulary-Review worksheet from the student workbook. • Have students complete the Chapter 25 Problem-Solving worksheet from the student workbook. • Use the computerized ExamView test bank to create your own tests for this chapter. Communications and Networks • 211 000200010270781411_BOOK.pdf 7/11/11 2:38 PM - 220 - ( ) Chapter 25 Review and Assessment Answer Keys Use the Vocabulary 1.f 2.b 3.d 4.i 5.g 6.a 7.j 8.h 9.c 10.e Check Your Comprehension 1.b 2.d 3.a 4.d 5.c 6.d Think Critically 1. Similar: Both are networks that connect computers and other resources; both allow file sharing and the use of collaborative software; Different: A LAN acts in only a limited geographic area; a WAN is connected over great distances. 2. A P2PN is easy to install and uses built-in file sharing. A client/server network is faster and offers greater security. 3. Because it connects computers all over the world 4. Possible answers include coaxial cable, fiber-optic cable, microwaves, radio waves, and infrared rays. 5. Because they set the standards that let computers in different places communicate with each other Extend Your Knowledge A. Students’ reports should include the fact that terminals are a good choice when access has to be limited. For example, a library does not want students or patrons changing information in the card catalogs. B. Students may conclude that some media will continue to grow in use, while others will become less common. 212 • Part 3 000200010270781411_BOOK.pdf 7/11/11 2:38 PM - 221 - ( ) Chapter 26 Using Networks Lesson Plan 26-1 Connecting Computers Prepare and Engage Objectives 1. Explain what is meant by network architecture. 2. Explain OSI. 3. Summarize how networks are designed. Prepare for the lesson by reviewing the components of network design. Review the role of network engineers and the components of network design. Explore the role of a network engineer and the components of network design. Review with students what a network engineer does and the steps for creating a network layout, or topology. Discuss the considerations that must be made in designing a network, such as number of employees, equipment to be connected, network standards, and the flow of data. Teach • Have students read this lesson. • For the As You Read activity, show students examples of main-idea charts, and make sure they understand how to prepare one. • Review the key terms. Teaching Tips • Consider ways to help students understand the layers of the OSI model listed in the table on page 357 of the student text. For example, you might divide students into groups of seven. Each student should create a “name card” for one of the layers and tape or print it to their shirt. In a skit, have students stand in the correct order and explain what happens during their step. • If possible, ask your school’s network administrator to speak to the class about the school’s network topology, or that used in a specific room, such as the computer lab. Based on the discussion, challenge students to draw a diagram of the topology. Questions for Discussion 1. What considerations must a network engineer make in designing a network? An engineer should consider the number of users, how computers and other resources will be connected, how to connect them, and how to manage the flow of data. 2. What set of rules helps the flow of data over a network run smoothly? The Open Systems Interconnection (OSI) established by the International Standards Organization (ISO). Communications and Networks • 213 000200010270781411_BOOK.pdf 7/11/11 2:38 PM - 222 - ( ) 3. How is network design like a map of your neighborhood? A neighborhood map shows physical features, like lakes and roads. The layout for network design shows the physical structure of a network, including servers and workstations. Demonstrate Your Knowledge Have students complete Demonstrate Your Knowledge 26-1 from the student workbook. Real-World Tech Answers should reflect independent thinking. Technology@Work Students should selection this option: Ralph did not apply for that position because he feels contention in his present job. Meet Individual Needs English Language Learners Have students explore the vocabulary word contention by illustrating how it impacts network performance. Discuss the word’s meaning and ask for ways it can be used in networking and in other settings. Have students use a draw program to diagram how contention occurs on a network. Ask them to describe ways that networks avoid contention. More Advanced Learners Challenge students to find out more about the seven layers of the OSI model. Have students work in pairs or small groups to conduct a keyword Internet search to explore the role of each layer. Have them use a draw program to illustrate and label the layers and use a word-processing program to write about the steps involved. Integrate Content Areas Social Studies Have students explore the International Standards Organization (ISO) and how it affects society and their lives. Review the role of ISO rules, or protocol, for network communications. Organize students in groups and challenge them to conduct an Internet keyword search about the history of ISO and discover the many ways it influences technology development. Encourage them to interview engineer professionals to survey their knowledge and perspective about the organization. Have students summarize their findings in a report that answers these questions: What is the main purpose of ISO? What is its impact on society? What would happen to network communications without its rules? How will it affect the future? Have students conclude their reports with personal observations of how they believe ISO has influenced society and the benefits of collaborating across cultures for a common goal. Have students share their observations and include how ISO might influence other issues they’ve studied. 214 • Part 3 000200010270781411_BOOK.pdf 7/11/11 2:38 PM - 223 - ( ) Lesson Plan 26-2 Creating Local Area Networks Prepare and Engage Objectives 1. Compare and contrast LAN topologies. 2. Identify network types. 3. Describe the operation of an Ethernet. Prepare for the lesson by reviewing LANs and network topology. Be familiar with the layout of a LAN and the different topology choices. Explore the importance and options of network topology. Create a diagram on the board and label the key features of a LAN. Discuss with students the different types of topology and the benefits and challenges of each. Teach • Have students read this lesson. • For the As You Read activity, show students examples of outline formats, and make sure they understand how to prepare one. • Review the key terms. Teaching Tip The bus topology and star topology are shown in Figures 26.2.1 and 26.2.2 in the student text. You might consider making copies of both illustrations and then locating illustrations of other topologies discussed in the lesson. Having illustrations will help students understand and distinguish between different topologies. The following Web sites contain diagrams: http://en.wikipedia.org/wiki/Network_topology http://compnetworking.about.com/od/networkdesign/ig/Computer-Network-Topologies/ http://pluto.ksi.edu/~cyh/cis370/ebook/ch01d.htm Questions for Discussion 1. What is the overall goal of a network? The overall goal of a network is connectivity, or being sure that the components work well together to get the job done. 2. How is network effectiveness improved? Network topologies, or methods to reduce collisions of data, improve a network’s effectiveness. 3. Why is Ethernet the most common network used on LANs? The Ethernet works with star bus technology, the most common LAN design to ensure fast data transfers, logical network design, and fewer collisions. Demonstrate Your Knowledge Have students complete Demonstrate Your Knowledge 26-2 from the student workbook. Technology@School Answers should reflect independent thinking but be supported by the needs of the network users. Communications and Networks • 215 000200010270781411_BOOK.pdf 7/11/11 2:38 PM - 224 - ( ) Meet Individual Needs Less Advanced Learners Have students explore how the Ethernet and star bus technology provide a popular network configuration for business and home users. Review network topologies. Have students work in pairs or small groups to conduct keyword Internet searches on how the Ethernet and star bus topology work together. Discuss and answer any questions about their findings. More Advanced Learners Have students investigate the process of Carrier Sensing Multiple Access/Collision Detection (CSMA/CD) protocol. Have students work in pairs or small groups to examine the meaning of the terms in the protocol and conduct Internet research to learn more. Have students illustrate how CSMA/CD works and share their results with the rest of the class. Integrate Content Areas Language Arts Invite students to create biographical sketches of noted technology innovators. For inspiration, discuss the story of Robert M. Metcalf as described in the student text for this lesson. Have students work individually or in pairs and begin by deciding the person they will describe in their biographical sketch. To find innovators for their sketches, students can use Internet and library resources, explore industry publications, and other media for ideas. They also can visit technology museum Internet sites for ideas about technology pioneers. Encourage students to study other biographical sketches, such as the “About the Author” sections in books they have read. Discuss what makes a biography interesting, and have students outline the information they may want to include in their sketch, including the person’s achievement and the events that contributed to it. Have students compile their final sketches in a class book of technology innovators. 216 • Part 3 000200010270781411_BOOK.pdf 7/11/11 2:38 PM - 225 - ( ) Lesson Plan 26-3 Connecting Remote Networks Prepare and Engage Objectives 1. Summarize the purpose of WANs. 2. Discuss WAN technologies. 3. Identify common uses for WANs. 4. Explain the use of intranets. Prepare for the lesson by reviewing the functions and benefits of WANs. To facilitate a class discussion, familiarize yourself with how WANs impact businesses and individuals. Explore the functions and benefits of WANs. Review with students the features of a WAN and how WANs operate. Invite students to volunteer some of the ways WANs impact businesses and individuals. Teach • Have students read this lesson. • For the As You Read activity, show students examples of concept webs, and make sure they understand how to prepare one. • Review the key terms. Teaching Tips • Discuss the use of collaborative software, or groupware. Collaborative software allows more than one person to work on a document at one time. For example, more than one person at a time, working at different computers in different locations, can work on the same word-processing document, spreadsheet, or presentation. Collaboration software increases productivity. It also saves time, money, and trees. Discuss the use of wikis at your school, if applicable. • Elaborate on the discussion of WANs in the text. Ask students for examples of how they use WANs every day. For example, they might use a debit card to purchase an item or to check the balance of a bank account. Or, they might access their account with the local library to see when books are due via a WAN. Questions for Discussion 1. How is a WAN different from a LAN? A WAN can be a collection of two or more LANs located in different places around the world, whereas a LAN is two or more workstations or resources connected within a defined area. 2. How can a WAN be made more reliable? The use of multiple high-speed connections means that in the event one of the lines fails, the others are still available for network traffic. 3. What are the advantages for a business using groupware? Advantages include improved communications among employees, reduced travel time and costs, and better problem solving with more input. Communications and Networks • 217 000200010270781411_BOOK.pdf 7/11/11 2:38 PM - 226 - ( ) Demonstrate Your Knowledge Have students complete Demonstrate Your Knowledge 26-3 from the student workbook. Technology@Home Answers should reflect independent thinking. Meet Individual Needs More Advanced Learners Challenge students to design an intranet. Have them work in groups to outline an intranet for a company with locations around the world. Instruct them to choose a company and visit its Web site to learn more about it, such as its locations, how many people it employs, and the kind of business it is involved in. Have them write a proposal for their intranets, including a company description, how it will benefit employees, and the information it will provide. Students should include their choice of network (public data, private data, or a virtual private network). Invite them to present their proposals to the class. Integrate Content Areas Social Studies Organize students in research teams to study the use of WANs and identify how they affect society, businesses, and the lives of individuals. Students should focus on both the positive and negative impact of the technology. For example, telecommuting has many benefits, such as reducing air pollution and traffic. It may also reduce employee stress, and can increase employee productivity by cutting commuting time and eliminating at-work distractions. However, individuals who telecommute may feel isolated from their peers. Another example is videoconferencing, which reduces the need for business travel and on-site meetings. However, some people believe that meeting in person is a valuable way to build trust and solid business relationships. Encourage students to use primary sources, such as interviews with individuals and businesses, as well as Internet and library resources to create written reports of their findings. Assess Select from the following resources to help you evaluate students’ progress. • Have students complete the Chapter Review and Assessment questions in the student text. • Have students complete the Chapter 26 Vocabulary-Review worksheet from the student workbook. • Have students complete the Chapter 26 Problem-Solving worksheet from the student workbook. • Use the computerized ExamView test bank to create your own tests for this chapter. 218 • Part 3 000200010270781411_BOOK.pdf 7/11/11 2:38 PM - 227 - ( ) Chapter 26 Review and Assessment Answer Keys Use the Vocabulary 1. a 2. d 3. e 4. h 5. i 6. g 7. b 8. c 9. f Check Your Comprehension 1. a 2. c 3. a 4. d 5. d 6. c Think Critically 1. Once people understand the protocol, they can apply it to many different networks. 2. A computer at home that is networked to the company network and other office tools 3. Possible answers include: LAN: To handle day-to-day work and let employees work together electronically; WAN: To use such services as EDI 4. Answers should reflect independent thinking but be supported by examples in the chapter. 5. It has expanded their options. For example, they can use groupware to link employees worldwide. They can use EDI to conduct business with other companies. Extend Your Knowledge A. Prompt students to support their rankings with logical conclusions drawn from the text. B. Students’ responses should reflect independent thinking based on facts found in their research. Communications and Networks • 219 000200010270781411_BOOK.pdf 7/11/11 2:38 PM - 228 - ( ) UNIT 3 THE INTERNET Overview Chapter 27 Internet Basics Lesson 27-1: What Is the Internet? Lesson 27-2: Connecting to the Internet Lesson 27-3: Comparing Internet Services Chapter 27 Begins with a discussion comparing WANs, LANs, and the Internet, and then goes on to discuss the organization of the Internet. The chapter discusses ways to connect to the Internet and compares and contrasts Internet Service providers and online services. DSL and fiber-optic lines are also explored. E-mail and FTP protocols are also examined. (See student text pp. 367–378.) Chapter 28 Using the Internet Lesson 28-1: Internet Structure Lesson 28-2: Accessing Data on the Internet Lesson 28-3: Internet Communications Chapter 28 Opens by comparing and contrasting the Internet with the telephone system. Similarities and differences are highlighted. The chapter moves on to how the information travels on the Internet and how information on the Internet can travel between different types of computers. The chapter discusses domain names, URLs, and protocols. The chapter concludes with information on different types of online communication and the future of the Internet. (See student text pp. 379–390.) 220 • Part 3 000200010270781411_BOOK.pdf 7/11/11 2:38 PM - 229 - ( ) Chapter 27 Internet Basics Lesson Plan 27-1 What Is the Internet? Prepare and Engage Objectives 1. Compare and contrast LANs, WANs, and the Internet. 2. Describe how the three main parts of the Internet work together. 3. Explain the advantages and disadvantages of the organization of the Internet. 4. Identify organizations responsible for setting standards for the Internet. Create a diagram showing globally linked computer networks. Create a diagram that shows a computer as part of a school’s LAN, which is part of a WAN linked to WANs throughout the country and in other parts of the world. Discuss the Internet and its benefits for societies around the world. Have students discuss the diagram and the Internet’s ability to link computer users from distinct locations and from around the world. Ask students to brainstorm a list of the benefits that such computer contact can bring to society. Teach • Have students read this lesson. • For the As You Read activity, show students examples of spider maps, and make sure they understand how to prepare one. • Review the key terms. Teaching Tips • Remind students that a WAN is a wide area network that connects computers and other resources that are miles or even continents apart. For example, a business with offices in many places can use a WAN to link its local area networks (LANs) in different cities. • While the Internet is considered a WAN, make sure students understand what differentiates it from other WANs. The Internet is public, while most other WANs are private. The Internet is not typically as secure as private WANs. On the Internet, information is transmitted in the form of Web pages and other types of files, while a WAN is used for transmitting files as well as providing users with access to other resources, such as printers and databases. • Make sure students take time to thoroughly read the sections on the history of the Internet and Internet management. It is likely that most students spend time on the Internet, whether for school, social networking, shopping, etc., so it’s important to understand how it came about and how it is maintained and managed. Communications and Networks • 221 000200010270781411_BOOK.pdf 7/11/11 2:38 PM - 230 - ( ) Questions for Discussion 1. How are LANs, WANs, and the Internet alike? How are they different? They are alike because they are all computer networks. They are different in the number of computers they include and how they are linked. 2. How do the three main parts of the Internet interact? Internet servers run software to provide services such as distributing information or processing e-mail. Internet clients use these services. Protocols are the special sets of rules that allow clients and servers to connect to one another. 3. How do the benefits that the Internet provides also lead to problems for users? Because the Internet is open for public use and there is so much information available, users need to be aware and think critically when acquiring information. Demonstrate Your Knowledge Have students complete Demonstrate Your Knowledge 27-1 from the student workbook. Technology@Home Answers should reflect independent thinking. Real-World Tech Possible answers include to find out information about candidates, preview ballots, and locate polling sites. Meet Individual Needs English Language Learners Students may need additional work with the many new terms introduced in this lesson. Write the following list on the board: LAN, WAN, Internet, server, client, protocol. Organize students into small groups. Have groups create illustrations that will help them remember the meaning of each term. Post the illustrations in the classroom. More Advanced Learners Students may benefit from a more in-depth discussion about management of the Internet. Challenge students to think about how other widespread communications systems, such as the mail, telephones, and satellites, are run. Encourage students to debate the best management style for the Internet and whether the current system hinders or improves the Internet’s capacity for sharing information. Integrate Content Areas Language Arts Ask students to imagine they were members of DARPA or ARPA during the rise of the Internet. Have DARPA members write a series of status reports explaining the progress of the new computer networking system. Have ARPA members write a series of memos to submit to governmental funding agencies; memos should focus on the need for research centers and increased communication. Encourage students to conduct additional research. Math Have students work in pairs or small groups to find out the current number of Internet users in different countries around the world or even in different states in the United States. Students should use library and Internet resources to research different locations and find their population figures as well. Then, have them determine the percentage of the population that has access to the Internet. Have students discuss their results and whether this percentage was higher or lower than they expected, and whether they saw other differences or similarities. 222 • Part 3 000200010270781411_BOOK.pdf 7/11/11 2:38 PM - 231 - ( ) Lesson Plan 27-2 Connecting to the Internet Prepare and Engage Objectives 1. Identify ways to connect to the Internet. 2. Compare and contrast Internet Service Providers and online services. 3. Categorize access methods by temporary or permanent IP address. 4. Compare and contrast the connection speed of a modem to DSL and to a fiber-optic line. Choose several topics to explore using different portals. Do a search using different search engines on a topic students are currently studying. Note the best search engines for students to use later. Explore and compare different portals. Have partners conduct a search, using different portals, on the term you’ve chosen. Discuss the types of sites they find. Point out any additional features on the portal such as a list of related topics that an interested user might search. Teach • Have students read this lesson. • For the As You Read activity, show students examples of outline formats, and make sure they understand how to prepare one. • Review the key terms. Teaching Tips • In reviewing the ways to access the Internet, ask students how they gain access from their home computers or smart phones. • Explain the difference between an Internet Service Provider (ISP) and an online service. An ISP is a company that sells connection time and services to users who dial in to a computer with direct Internet access. For example, local phone companies often provide this service. An online service, such as AOL and Microsoft Network are large, commercial computer systems that provide their members with information and other services, such as discussion groups, news, events, etc. You can register for a service online, and it is usually free of charge. Many online services are also ISPs. Questions for Discussion 1. What options do you have for connecting to the Internet? You can connect to the Internet using a dialup connection, an ISDN line, a DSL line, a cable modem, or a satellite modem. 2. Would you prefer to use an ISP or an online service provider? Why? Answers will vary but students who would benefit from Internet guidance will select an online service provider. 3. What is the difference between an Internet Service Provider (ISP) and an online service? An ISP is a company that provides a link from your computer to the Internet. An online service is a business that provides tools to help you navigate the Internet. Communications and Networks • 223 000200010270781411_BOOK.pdf 7/11/11 2:38 PM - 232 - ( ) Demonstrate Your Knowledge Have students complete Demonstrate Your Knowledge 27-2 from the student workbook. Meet Individual Needs English Language Learners Students may benefit from additional review of some of the many terms used in this lesson, such as dial-up, ISDN, DSL, ISP, Internet service provider, Internet protocols, and IP address. Have students work in pairs or small groups to define each term. For acronyms, students should write out the full terminology. Have students write a sentence using each term. Less Advanced Learners Have partners use word-processing software to create tables or other graphic organizers listing the advantages and disadvantages of the methods for connecting to the Internet described in this lesson. Invite volunteers to print and present their finished graphics to the class. After discussing the different methods, poll the class on which they would choose for their own home. Integrate Content Areas Social Studies Have students work with partners to conduct an Internet search on a topic they are currently studying, such as an important person, historical event, or time period. Have each pair of students choose a different topic. Ask students to print out the first page of the sites that come up as a result of their search. Have students evaluate the results by exploring some of the sites listed and picking the three that they believe present the most information in the best way. Ask students to highlight these sites and share them with the class. Then, lead a discussion about what types of sites are most likely to offer reliable, accurate information. Students may find some similarities in the sites they chose, for instance, many of the best sites are created by educational or cultural institutions, or state and federal government agencies. Have students work together to compile a class list of the top three sites on a number of social studies topics. 224 • Part 3 000200010270781411_BOOK.pdf 7/11/11 2:38 PM - 233 - ( ) Lesson Plan 27-3 Comparing Internet Services Prepare and Engage Objectives 1. Identify and describe types of Internet services. 2. Summarize how to access information on the Web. 3. Analyze the usefulness of e-mail in daily living. 4. Explain File Transfer Protocol. 5. Discuss issues related to transferring files. Prepare for the lesson by locating an online interview. Locate an online interview with a successful Web innovator or entrepreneur, such as the founder of Amazon or Yahoo!. Read and discuss the interview. Before class, photocopy the interview(s) you have selected. Ask students to read and discuss the interview(s). What is their impression of the person interviewed? What did they learn? What questions would they like to ask him or her? Teach • Have students read this lesson. • For the As You Read activity, show students examples of main idea/detail charts, and make sure they understand how to prepare one. • Review the key terms. Teaching Tips • Make sure students understand that the World Wide Web is a service available via the Internet (just like e-mail), but they are not one in the same. To browse Web pages, you must have a Web browser installed on your computer. Make sure students know the name of the Web browser available on their classroom computers. • If possible, open a Web page and identify a hyperlink. Click it and then point out how the URL in the address box changes. • Discuss the benefits of compressing files before sending them over the Internet. If available on your classroom computers, open the compression utility and demonstrate how to compress a single file and multiple files. Questions for Discussion 1. What tasks do Internet and intranet services allow users to perform? You can use the Internet and intranet services, view Web pages, send and receive e-mail, and conduct file transfers with FTP. 2. What are hyperlinks? How do hyperlinks interact with URLs? Hyperlinks, which take the form of text, buttons, and images, are links to another document on the Web. The hyperlink points the browser to the URL for that Web page. 3. What type of communications is e-mail most useful for? What type of communications is FTP most useful for? E-mail is more useful for sending a secure, private communication. FTP is more useful for transferring or storing files to which multiple people need access. Communications and Networks • 225 000200010270781411_BOOK.pdf 7/11/11 2:38 PM - 234 - ( ) Demonstrate Your Knowledge Have students complete Demonstrate Your Knowledge 27-3 from the student workbook. Technology@School Students should select these options: research a book report and solve math problems. Meet Individual Needs More Advanced Learners Challenge students to use the Web as the sole source of information for a report on a topic related to the class’s current studies. First, review the difference between keyword and Boolean (advanced) searches. Then, have students create the search that they believe would be most effective for locating the information they seek. Remind students of what they learned in Lesson 1 of this chapter about assessing and evaluating information that they find on the Web. Finally, have students conduct their searches, acquire the necessary information, and use word-processing software to write a brief report that includes proper citation. After students have completed and turned in their reports, as a class, discuss students’ experiences planning, carrying out, and finishing their search. Integrate Content Areas Language Arts Have students work with partners to write a series of interview questions for Tim Berners- Lee. Provide several sample questions, such as: How do you feel the World Wide Web has changed society? Then, have students add their own questions and use the Internet to find information to formulate the responses that Berners-Lee might give. As a class, discuss the overall impression that students have of Berners-Lee and his contribution to society. Social Studies Ask students to create a survey to find out how the Internet and the World Wide Web have affected people’s lives. Work with students to make up questions, such as: How often do you send or receive e-mail? Do you purchase products on the Web? Do you trust the information you find on the Web? Create a class survey with a 1–5 scale. Then, have students survey friends, family, and neighbors. Compile survey responses and then discuss the results. Assess Select from the following resources to help you evaluate students’ progress. • Have students complete the Chapter Review and Assessment questions in the student text. • Have students complete the Chapter 27 Vocabulary-Review worksheet from the student workbook. • Have students complete the Chapter 27 Problem-Solving worksheet from the student workbook. • Use the computerized ExamView test bank to create your own tests for this chapter. 226 • Part 3 000200010270781411_BOOK.pdf 7/11/11 2:38 PM - 235 - ( ) Chapter 27 Review and Assessment Answer Keys Use the Vocabulary 1.f 2.c 3.g 4.d 5.b 6.i 7.a 8.e 9.h Check Your Comprehension 1.wide area network (WAN) 2.clients 3.university researchers 4.dialup service 5.Online services 6.search engine 7.hypertext 8.compression 9.Web browser 10.file Think Critically 1. The U.S. Department of Defense wanted to find a system that would operate in the event of a disaster or military attack, even if some communication connections were destroyed. 2. Possible answer: Because people can post whatever they want, including false information. 3. Possible answers include that some people want the quick access to their favorite sites and news stories; others may be unfamiliar with the Internet and prefer to have some guidance in its use. 4. Both e-mail and file transfer protocol provide a quick and easy way to transmit files. Files transmitted by e-mail are sent only to those you select to receive it, whereas using an FTP server, you can store files and then others can access them as needed. The file stays on the server until you remove it. With e-mail, the file is deleted once the e-mail is deleted. 5. Possible answers include that it is fast and easy and, unlike telephone service, costs are the same to send an e-mail to someone far away or close by. Extend Your Knowledge A. Monitor students as they conduct their research and, with district approval, have them publish their suggestions. B. Have students draw conclusions about the competitors, and effects of competition, on the price and availability of Internet access providers in your area. Communications and Networks • 227 000200010270781411_BOOK.pdf 7/11/11 2:38 PM - 236 - ( ) Chapter 28 Using the Internet Lesson Plan 28-1 Internet Structure Prepare and Engage Objectives 1. Compare and contrast the Internet and the telephone system. 2. Sequence how information travels through the hierarchy of networks on the Internet. 3. Summarize the advantages of a cross-platform network. Prepare for the lesson by defining the terms Internet, LAN, and WAN. Define Internet, LAN, and WAN. Understand how each connects to the other, and be prepared to clarify this interconnectedness with students. Discuss the Internet, LANs, and WANs. Make sure that students understand the definitions of Internet, LANs, and WANs. Ask which they are more likely to use in their daily life. Invite volunteers to describe situations when they have used the different networks. Teach • Have students read this lesson. • For the As You Read activity, show students examples of concept webs, and make sure they understand how to prepare one. • Review the key terms. Teaching Tip Discuss how cross-platform compatibility can help students and employees work more efficiently. Because the Internet is made up of many networks and every kind of computer in existence, a standard language of communication—called a protocol—was developed so that these varied computers could communicate with each other. The protocol for the Internet is called TCP/IP. Through cross-platform compatibility, computers can communicate and share resources with each other regardless of the type of processor or operating system in use. Ask students to consider the ease with which students can participate in distance learning courses, regardless of the computer platform on which they work. Workers also are able to telecommute, or work from home, because of cross-platform compatibility. 228 • Part 3 000200010270781411_BOOK.pdf 7/11/11 2:38 PM - 237 - ( ) Questions for Discussion 1. Why does the Internet use packet-switching technology rather than circuit-switching technology? Packet- switching technology is more efficient for the Internet because when online, a user is not transmitting or receiving information at all times. 2. What does it mean if software or hardware has cross-platform capability? It means it can run the same way on more than one platform, i.e., Macintosh or Windows PC. 3. What is an individual computer considered in the Internet infrastructure? It is considered a client because it uses browser software to request access to Web pages stored on an Internet server computer. Demonstrate Your Knowledge Have students complete Demonstrate Your Knowledge 28-1 from the student workbook. Technology@Home Students should select these options: WAN and Internet. Meet Individual Needs English Language Learners Have students create a visual aid that helps clarify the process of sending an e-mail message. Photocopy and distribute a computer “map” that is blank with the exception of two computers at opposite ends. Tell students that an e-mail message starts with one computer and ends at the other. Review the different steps that are taken in the path that an e-mail message travels. Have students work with partners to list each step in that path and then draw and label the Internet “highway” that connects these two computers, using the information discussed. Encourage students to ask questions as they construct their maps. Have them share their maps with each other, and add any missing steps. Have students end by sending e-mail messages to each other on the classroom computers. Integrate Content Areas Social Studies Challenge students to imagine they are members of one of the organizations responsible for managing the Internet. Assign small groups of students to W3C, IEFT, ICANN, or WaSP. Then, tell groups to brainstorm ways they can improve Internet service, safety, efficiency, and/or fairness. Ask groups to use word-processing software to write a brief recommendation that they can share with the other organizations that manage the Internet. Math Have students find out the number of Internet users nationwide for each of the past ten years. Have students work with partners or in small groups and conduct library and Internet research to gather statistical information. Then have students create a table using spreadsheet software that compares the statistics for each year. Ask students to use their table to determine the growth percentage for the entire period and the growth percentage from each year to the next. Finally, have students evaluate the figures to look for patterns. Communications and Networks • 229 000200010270781411_BOOK.pdf 7/11/11 2:38 PM - 238 - ( ) Lesson Plan 28-2 Accessing Data on the Internet Prepare and Engage Objectives 1. Distinguish between Internet Protocol addresses and domain names. 2. Explain how the domain names are organized. 3. Identify the different parts of a URL. 4. Describe how to locate the owner of a domain name. Prepare for the lesson by setting up classroom computers for connecting online. If possible, set up classroom computer configurations so you can get online using two different methods, such as dial-up and DSL. Experiment with online connections. Ask a volunteer to get online using a dial-up method, while another volunteer times the process. Repeat this procedure using the other connection method. Have students discuss how easy the two procedures were, and how much time each took. Teach • Have students read this lesson. • For the As You Read activity, show students examples of outline formats, and make sure they understand how to prepare one. • Review the key terms. Teaching Tips • Ask students about the domain names of your school, the local library or newspaper, or a professional sports team. Also discuss how a domain name can help you identify the author or source of the information contained on the Web page. • Discuss ways to identify a reliable Web site. For example, Web sites usually publish the name of the author or organization that sponsors it and the date the content was created or last updated in a fairly obvious location, such as the top or bottom of the page or on the home page. The site is usually organized with headings and an obvious navigation system. A reliable site clearly states its purpose and any affiliations. You should also look for accuracy in spelling and grammar. Questions for Discussion 1. How is a data request on the Internet similar to taking a road trip? When you request a Web page through your Web browser, the request travels by local connections—like streets in a town—to your ISP’s local POP. From there, your ISP sends your request to a regional backbone—a type of data highway. Your Web page request then travels to a NAP, which is like a freeway. As your request nears its destination, it moves off the information freeway. It travels back through other regional highways and local roads until its trip is complete and the Web page you requested is displayed on your computer screen. 2. Why was the system of using domain names to identify computers created? It is easier to remember the domain name—which is usually a word or combination of words and letters—than the series of numbers that make up the IP address. 230 • Part 3 000200010270781411_BOOK.pdf 7/11/11 2:38 PM - 239 - ( ) 3. Where could you find out if a domain name is already registered and who owns it? You could look up the domain name on the WHOIS database. Demonstrate Your Knowledge Have students complete Demonstrate Your Knowledge 28-2 from the student workbook. Technology@Work Students should select the .org domain name. Meet Individual Needs Less Advanced Learners Students may benefit from a closer examination of the options available for accessing the Internet. Review some of the different options discussed in this lesson. Have students discuss the pros and cons of each, including speed, accessibility, and price. If necessary, have students work with partners or in small groups to conduct research on providers in their area to determine which options are available to them and at what cost. Then take a class poll on which options students would choose for their own home, including those services that are not yet available in their community. Discuss the criteria that students based their choices on. Integrate Content Areas Math Have students practice converting kilobytes to megabytes. Write the following equations on the board: 1 kilobyte = 0.000977 megabytes and 1 megabyte = 1,024 kilobytes. Using these equations, challenge students to convert the speeds in the table of ways to access the Internet speeds to units of measure that are comparable. All speeds should be in kilobytes or all in megabytes. Have students create new tables with these figures. Social Studies Have students work in pairs or small groups and visit community organizations, such as the local library, to determine how many computers with Internet access are available for public use. Students should note any restrictions on Internet use, such as content or length of time. Ask students to write an evaluation of whether the Internet access is adequate to fill the needs of individuals without their own computers or their own Internet access. Communications and Networks • 231 000200010270781411_BOOK.pdf 7/11/11 2:38 PM - 240 - ( ) Lesson Plan 28-3 Internet Communications Prepare and Engage Objectives 1. Identify different ways to communicate online. 2. Identify advantages and disadvantages of electronic communication. 3. Identify how to find information about Internet etiquette. 4. Discuss the future of the Internet. Prepare for the lesson by investigating several online Usenet newsgroups. Find several online Usenet newsgroups appropriate for students to access in class. Explore Usenet newsgroups. Encourage students to visit one or more of the Usenet newsgroups you selected and explore the topics and discussions. Discuss some of the benefits of communicating with people online, such as being able to discuss a wide range of topics with people from many different backgrounds. Teach • Have students read this lesson. • For the As You Read activity, show students examples of spider maps, and make sure they understand how to prepare one. • Review the key terms. Teaching Tips • Elaborate on the discussion of the various Internet communications channels by further discussing the use of the Internet in education. Following are some examples. • Students have access to current information for classroom projects and homework. • Both students and parents can access grades, assignments, scheduling information, etc., so they are up-to-speed on progress or areas that need attention. • Online or virtual classrooms enable students to take courses that might not be offered at their own school. • Digital textbooks can be customized to meet the needs of school districts. • Increased use of wikis, blogs, and other tools that promote collaboration and teamwork. • You might also discuss some of the drawbacks of Internet technology in school. For example: • Not all information online is accurate. • The Internet makes plagiarism easy, because you can copy and paste text from a Web page into a document. • Technology can save time, but it can also waste time. It is easy to spend hours browsing from one Web page to another instead of using the time to gather and process information. Questions for Discussion 1. What are two ways, other than sending e-mail messages, of communicating via the Internet? Internet users can access Usenet newsgroups or chat online with IRC. The Usenet allows computer users to take part in discussions about almost any topic. IRC servers allow people to chat with other users in real time. 232 • Part 3 000200010270781411_BOOK.pdf 7/11/11 2:38 PM - 241 - ( ) 2. What are some advantages and disadvantage of electronic communication? Electronic communication helps create and maintain bonds between people. It is also available around the clock, making it possible to communicate at any time. These same advantages also cause problems. Constant electronic communication can get in the way of face-to-face communication and hurt personal relationships. It also leaves room for misunderstandings. 3. What challenges does the Internet face in the future? The Internet must ensure that it can handle the growth that will take place. More unique addresses need to be created and increased bandwidth needs to be developed. Demonstrate Your Knowledge Have students complete Demonstrate Your Knowledge 28-3 from the student workbook. Technology@School Students should select all options. Meet Individual Needs Less Advanced Learners Encourage students to visit newsgroups or chat rooms. Create a list of appropriate electronic communities. Have students select one and then guide them through the process of going online and reading and posting messages or talking with other members. When students have visited one or more chat rooms or newsgroups, have them log off and discuss their experience. What did they learn by visiting these online communities? What information did they gather? In what instances could they see themselves using an online chat room or newsgroup in the future? What, if any, are the drawbacks of using an online chat room or newsgroup? How did this differ from other forms of communication? Integrate Content Areas Language Arts Discuss the many forms of communication that exist, including letter writing, telephone communication, e-mail, and speaking with someone in person. Students should recognize that technology has allowed people to communicate more quickly and easily than in the past and has also allowed people to communicate with people from vastly different backgrounds. Have students conduct an exploration of three different methods of communication: letter, e-mail, and chat rooms. Students should begin by composing and sending a letter to someone they know who lives relatively far away. Next, have them send an e-mail message to someone they know who lives relatively far away. Finally, have students log on to an appropriate chat room and communicate with someone on a topic that interests them. When students are finished, have them discuss the process. Which form was the most satisfying to them and why? Which was the easiest? How were they similar and different? Assess Select from the following resources to help you evaluate students’ progress. • Have students complete the Chapter Review and Assessment questions in the student text. • Have students complete the Chapter 28 Vocabulary-Review worksheet from the student workbook. • Have students complete the Chapter 28 Problem-Solving worksheet from the student workbook. • Use the computerized ExamView test bank to create your own tests for this chapter. Communications and Networks • 233 000200010270781411_BOOK.pdf 7/11/11 2:38 PM - 242 - ( ) Chapter 28 Review and Assessment Answer Keys Use the Vocabulary 1.e 2.i 3.f 4.a 5.g 6.j 7.b 8.d 9.h 10.c Check Your Comprehension 1.regional network 2.cross 3.top-level 4.InterNIC 5.client 6.administrator 7.unique 8.WHOIS 9.hierarchies 10.unique addresses Think Critically 1. First, the user connects with an ISP and requests a Web page. The request is sent to the ISP’s local point-of-presence (POP). From there, it travels to a regional backbone. Then, it goes to a network access point (NAP), where it is transmitted to a national backbone. Finally, it moves back through local networks until it reaches the correct server. 2. The telephone system and the Internet are similar in that they enable speedy two-way communication between a sender and receiver. They are different in that the phone system uses a telephone number and the Internet uses an Internet address, and the Internet works on packet-switching technology whereas the phone system uses circuit-switching technology. 3. To identify on which server each unique page is located; by registering domain names on the InterNIC. 4. Possible answers include: Advantages: IRC is a way of chatting online with people on a certain topic; it is in real-time and there are thousands of channels available; Disadvantages: There may be some people who may not act nicely; flooding and nuking are two antisocial behaviors. Channel operators can remove offenders for any reason. 5. Answers include that there are not going to be enough IP addresses to meet demand, the amount of information traveling the Internet will increase, and the existing bandwidth will not be able to handle the volume. Extend Your Knowledge A. Monitor students online to ensure they use proper netiquette. Guide them to understand the value of checking the display of their Web page on different platforms. B. Students should identify perceived advantages and disadvantages of chat rooms. 234 • Part 3 000200010270781411_BOOK.pdf 7/11/11 2:38 PM - 243 - ( ) UNIT 4 THE WORLD WIDE WEB Chapter 29 World Wide Web Basics Lesson 29-1: Understanding the Web Lesson 29-2: Web Browsing Lesson 29-3: Introducing E-commerce Chapter 29 Spotlights the components, software browsers, and features of the World Wide Web. The chapter opens by presenting the origins and growth of the Web and the development of user-friendly software browsers. It continues with an explanation of the Web’s components such as servers and resource file names. The chapter continues with information on Web searches, e-commerce, and security. (See student text pp. 391–401.) Chapter 30 Using the Web Lesson 30-1: Understanding Hypertext Lesson 30-2: Designing for the Web Lesson 30-3: Working on the Web Lesson 30-4: Conducting Business Online Chapter 30 Presents details about creating Web pages, using design tools, searching the Web, conducting Web navigation, customizing a Web browser, searching for information, and shopping online. There are many ways to navigate the Web including hyperlinked text and graphics. This chapter examines navigation and also ways to customize browsers, including how to organize Bookmarks and Favorites. The chapter closes with a detailed discussion of online security and shopping with click-and-mortar businesses. (See student text pp. 403–416.) Web Activities (See student text pp. 417–422.) Activity 1: Learning About Copyrights Activity 2: Researching the Thirteen Colonies Activity 3: Creating an Anti-Bullying Campaign Activity 4: Developing a Hobby Blog Activity 5: Learning About Ecosystem Equilibrium Communications and Networks • 235 000200010270781411_BOOK.pdf 7/11/11 2:38 PM - 244 - ( ) Chapter 29 World Wide Web Basics Lesson Plan 29-1 Understanding the Web Prepare and Engage Objectives 1. Explain the creation of the World Wide Web. 2. Contrast the Internet and the World Wide Web. 3. Explain the parts of a URL. Research Web sites to use during a lesson introduction. Compile a list of Web site URLs with appropriate and interesting content. Introduce students to the World Wide Web. Describe how the Web is organized in relation to the Internet. Visit a Web site to demonstrate HTML, hyperlinks, and URLs. Introduce students to each part of the URL: the protocol, server, path, and resource file name. Teach • Have students read this lesson. • For the As You Read activity, show students examples of summary charts, and make sure they understand how to prepare one. • Review the key terms. Teaching Tips • Using Figure 29.1.2 as an example, create a worksheet of different URLs (including that for your school, the local library, and a local business) and have students label the parts. • Review the use of hyperlinks to link pages on the Web. Refer students to the Web site for your school or another local organization, and have them identify hyperlinks on the page. Make sure they can distinguish between a Web page and a Web site. A Web site is a collection of related Web pages. Questions for Discussion 1. What important role did Marc Andreesen play in the development of the Internet? Marc Andreesen developed Mosaic, the first Internet browser that enabled users to navigate the World Wide Web and locate and display all Internet-based documents. 2. Why are the terms Internet and World Wide Web not synonymous? The World Wide Web is a part of, not the same as, the Internet. 3. How many parts is a URL made up of? What are the parts? A URL is made up of four parts: the protocol, the server, the path, and the resource file name. 236 • Part 3 000200010270781411_BOOK.pdf 7/11/11 2:38 PM - 245 - ( ) Demonstrate Your Knowledge Have students complete Demonstrate Your Knowledge 29-1 from the student workbook. Technology@Work Students should sequence the items as follows: www.pbs.org: 2 /index.html: 4 http://:1 wnet/nature: 3 Meet Individual Needs English Language Learners Discuss what the name World Wide Web means and how the Web can make information and resources from all over the world easily accessible. Invite students to brainstorm some Web sites that may be helpful to them at school or at home, such as educational, cultural, and health and safety Web sites. Remind students that the Web can introduce people to other cultures and even help people maintain ties with faraway places. Have partners conduct Internet searches for Web sites that focus on their native culture. Encourage students to compile a list of these sites to share with the rest of the class. Integrate Content Areas Language Arts Introduce students to Web writing skills. Explain that writing for Web publishing is different from writing for print. Explain that Web pages should not be full pages of text, but instead should make use of lists, links, and images. Have students work in pairs or small groups and explore different educational or literary Web sites. (You may want to compile a list of appropriate sites ahead of time.) Encourage students to look at several sites and note the characteristics or details that make them appealing and easy to read. As a class, create a list on the board of the characteristics of a well-designed Web site. Invite each group to create an outline for a Web site of their own that relates to topics you are currently studying. Students should create basic Web pages in HTML editors to apply their new skills. Have students share their work with the rest of the class. Communications and Networks • 237 000200010270781411_BOOK.pdf 7/11/11 2:38 PM - 246 - ( ) Lesson Plan 29-2 Web Browsing Prepare and Engage Objectives 1. Explore Web navigation tools. 2. Describe how to customize a Web browser. 3. Explain the difference between a subject guide and a search engine. Create a list of appropriate Web sites. Compile a list of Web sites for students to explore and evaluate. Explore the different ways to find information on the Web. Have students explore the navigation buttons, address box, and search functionality on their browsers. Direct them to type a URL into the address bar and click Enter. Let them explore the Back and Forward buttons, the Bookmark or Favorites features, and different search engines. Teach • Have students read this lesson. • For the As You Read activity, show students examples of outline formats, and make sure they understand how to prepare one. • Review the key terms. Teaching Tips • Open your browser and review the parts of the window. Make sure students are familiar with those buttons and tools shown in Figure 29.2.1. Also, make sure they understand the difference between the address box and the search box (which displays “Google” in the figure), if there is one. If you know the URL of the Web page you want to access, enter in the address box. If you want to conduct a search of the Web, you enter the search text in the search box. (Many browsers now let you search directly from the address box.) • Students may not be permitted to customize the look and set up of the Web browsers on their classroom computers. Demonstrate how to do this and encourage students to experiment on their home computers. • Show students how to access a subject guide and search engine. Many browsers default to a particular search engine, such as Google or Yahoo!, when they are opened. Questions for Discussion 1. What are the different ways that you can use a browser to find information on the Web? You can click the Back and Forward buttons to reload or move to pages previously viewed. You can type a URL into an address bar and click the Enter button to load a Web page. Using the Favorites or Bookmarks features lets you easily return to frequently visited sites. 2. What are some ways to customize a browser? You can change the start page, customize security and privacy settings, and add pages to the Favorites or Bookmarks list. 3. What are two tools for location information? Subject guides and search engines. 238 • Part 3 000200010270781411_BOOK.pdf 7/11/11 2:38 PM - 247 - ( ) Demonstrate Your Knowledge Have students complete Demonstrate Your Knowledge 29-2 from the student workbook. Meet Individual Needs Less Advanced Learners Students who have difficulty remembering URLs may want to practice using the Bookmarks or Favorites features. Provide a list of appropriate URLs for partners to explore. As students explore, review with them how to add their favorite Web sites into the browser’s Bookmarks or Favorites list. Encourage students to find additional favorite Web sites and add them to their lists for future use. More Advanced Students Have students explore Bookmarks and Favorites. Suggest that students create folders to match subjects they are currently studying. Then direct students to move their Bookmarks or Favorites into the appropriate subject folders. Within each subject folder, students may create subfolders named for specific topics and move the URLs into these subfolders. Integrate Content Areas Social Studies Review different ways to gather information for a research project, including using primary and secondary sources, and library and Internet resources. Remind students that the value of different sources must be considered based on whether they are fact or opinion. Compile a list of Web sites that relate to a social studies topic students are studying. Make sure that your list includes some sites that are purely factual, such as online encyclopedias, and some that are a mix of fact and opinion. Have students work in pairs to evaluate each site’s content to determine if it contains facts, mostly opinions, or both. Students should also try to identify who is the host or author of the site and what his or her qualifications are. Have students examine the language of the site to determine if it seems balanced and objective. Discuss the results and determine which sites would be most valuable for future reference. Communications and Networks • 239 000200010270781411_BOOK.pdf 7/11/11 2:38 PM - 248 - ( ) Lesson Plan 29-3 Introducing E-commerce Prepare and Engage Objectives 1. Compare and contrast methods of e-commerce. 2. Identify reasons for the success of online shopping. 3. Discuss how e-postage works to deliver postage across the Internet. Research a list of e-commerce Web sites. Put together a list of Web sites that offer e-commerce features. Make sure that the list includes banking and shopping sites. View e-commerce sites to learn about online transactions. Describe the different types of e-commerce to the class and view the e-commerce Web sites to introduce online banking, online shopping, and secure electronic transactions that make e-commerce possible. Teach • Have students read this lesson. • For the As You Read activity, show students examples of spider webs, and make sure they understand how to prepare one. • Review the key terms. Teaching Tip Students will probably be familiar with the online shopping aspect of e-commerce. Ask them to discuss the types of things they and their family members purchase online, such as music downloads, clothing, and electronics. Discuss the benefit of being able to comparison shop online. For example, you can easily and quickly check the price of a pair of basketball shoes at a number of different online retailers before you physically go out to shop for them at a nearby store. Questions for Discussion 1. How is Web-based banking different from a personal finance program? Web-based banking allows users to conduct their banking from any computer. You can also learn about different types of bank services, transfer money into different accounts, and pay bills online. 2. Why do companies start online businesses? A business may consider an e-commerce Web site a good option because of low startup costs and larger groups of potential customers. 3. Why would a browser’s security features affect online shopping? The browser’s security features help to safeguard personal financial information, such as credit card numbers and bank account numbers, and prevent others from illegally accessing that information. Demonstrate Your Knowledge Have students complete Demonstrate Your Knowledge 29-3 from the student workbook. 240 • Part 3 000200010270781411_BOOK.pdf 7/11/11 2:38 PM - 249 - ( ) Technology@Home Students should select these options: lets you check your account any time, helps you avoid math mistakes, and helps you plan your spending. Meet Individual Needs More Advanced Learners Invite partners to explore online shopping in order to simulate an e-commerce experience. Provide a list of appropriate goods and services that can be purchased online. Explain that students will be gathering the items on the list in an online scavenger hunt. Distribute your list and have students launch their Internet browsers. Students should locate Web sites that provide e-commerce using various search features. When students find a Web site that provides a listed item, they should enter the site into their Bookmarks or Favorites lists, and make a note of the URL. Allow each pair to complete the hunt, and then encourage students to share the sites where they found each item. Integrate Content Areas Social Studies Divide the United States into regions and assign a region to each student group. Each group should use the World Wide Web to research the e-commerce Web sites of several businesses found in its region. Encourage the class to create tables that list the e-commerce URLs, the type of businesses, and the goods and services they provide. Students can then compare the tables and note any trends in the type and distribution of certain types of businesses. Ask students if there is an even distribution of businesses throughout the country. Then ask them to consider how the Web may have helped certain industries on the chart overcome geographic barriers. Students should write their thoughts in short essays. They should also include details about how the Web represents a change in the economic history of the United States. Let groups present their essays and tables to the class. Assess Select from the following resources to help you evaluate students’ progress. • Have students complete the Chapter Review and Assessment questions in the student text. • Have students complete the Chapter 29 Vocabulary-Review worksheet from the student workbook. • Have students complete the Chapter 29 Problem-Solving worksheet from the student workbook. • Use the computerized ExamView test bank to create your own tests for this chapter. • Have students complete the Web Activities in the student text. Communications and Networks • 241 000200010270781411_BOOK.pdf 7/11/11 2:38 PM - 250 - ( ) Chapter 29 Review and Assessment Answer Keys Use the Vocabulary 1.g 2.j 3.c 4.i 5.d 6.a 7.b 8.f 9.h 10.e Check Your Comprehension 1.b 2.d 3.a 4.d 5.c 6.c Think Critically 1. It includes a path and a resource file name as well as the protocol and server. 2. The Internet is a network of computer networks whereas the World Wide Web is a service available on the Internet. 3. Answers should reflect students’ personal experiences. 4. Possible answers include using a subject guide, a keyword such as finance, or by using a search engine to look up online AND bank. Extend Your Knowledge A. Students’ charts should identify and describe browser functions students used. B. Divide the class into two teams, and assign students from each team to support an assigned position, based on their research. 242 • Part 3 000200010270781411_BOOK.pdf 7/11/11 2:38 PM - 251 - ( ) Chapter 30 Using the Web Lesson Plan 30-1 Understanding Hypertext Prepare and Engage Objectives 1. Discuss how hypertext has changed the way people read. 2. Compare and contrast traditional writing methods and writing for the Web. Find or create an HTML chart for students. Make a chart listing the various HTML tags. Find an appropriate Web site to use in a demonstration. Create a class Web page to learn about HTML. Launch the demonstration Web site. Introduce students to hypertext and the three different types of links: Text and Graphic, Hypermedia, and Dead. Discuss the design of the page and how HTML is used to format the text and graphics. Teach • Have students read this lesson. • For the As You Read activity, show students examples of table formats that would be suitable for organizing information, and make sure they understand how to prepare one. • Review the key terms. Teaching Tips • Open a Web page that contains both underlined text hyperlinks and graphic hyperlinks. Have students open a different Web page and find both types of links. • Provide students with tips on what to do if they click a dead link. They can retry the Web page by using the Refresh option. They should check for errors in the URL and/or retype the URL in the Address bar. They can move up one directory level at a time in the URL until they connect to a page. If available, they can click a link that redirects them to the site’s Home page and use the site’s Search feature to find the desired page. Questions for Discussion 1. What are the three different types of hyperlinks, and which type would retrieve a video? The three different types of hyperlinks are text and graphic, hypermedia, and dead. A hypermedia Link is needed to retrieve multimedia such as video files. 2. How do Web authors design the text on their pages? Web authors do not fill their pages with text, but instead create a master document with links that lead to chunks of information on other pages. Communications and Networks • 243 000200010270781411_BOOK.pdf 7/11/11 2:38 PM - 252 - ( ) 3. What is the difference between HTML and DHTML? HTML (Hypertext Markup Language) is used to format the text of Web documents and define links to other documents. DHTML (Dynamic Hypertext Markup Language) is used to add interactivity to Web pages, such as a butterfly flying across the screen. Demonstrate Your Knowledge Have students complete Demonstrate Your Knowledge 30-1 from the student workbook. Meet Individual Needs Less Advanced Learners Help students understand the nonlinear nature of hyperlinks. Encourage students to practice preparing text documents to be published on the Web. Choose an essay that a student has written to use as sample information for a demonstration of how Web pages are linked. Work with students to separate the text from the sample into separate pieces of information, in order to illustrate how a master document on a Web page would be linked to other pages. After students have separated the information, draw a diagram on the board that illustrates the master page and each of the links with the information from the report. Explain that links help organize information and prevent text from having to be presented all on one page. Integrate Content Areas Social Studies Challenge students to create a school news service using the class Web site and hyperlink strategies. Instruct students to redesign the class Web site and create an area for news postings. The class should build separate local, national, and international news sections within the news area. Divide the class into two groups—news and maintenance. The news group researches news stories found on online news providers such as CNN.com or BBC.com. Each student in the group should record a URL for one story per day for one type of news story. Explain that news stories can be in the form of text, video, or audio files and also alternate forms of the same story. The maintenance group will post and remove the daily hyperlinks and hypermedia links. Continue delivering news throughout the school year and regularly switch students’ assignments. 244 • Part 3 000200010270781411_BOOK.pdf 7/11/11 2:38 PM - 253 - ( ) Lesson Plan 30-2 Designing for the Web Prepare and Engage Objectives 1. Discuss Web page design tools. 2. List six major steps in creating a Web site. 3. Identify advanced design and browser tools. Locate appropriate Web pages for a demonstration. Find a variety of appropriate and interesting Web sites for students to study in order to design Web sites of their own. Review Web sites in order to generate ideas. As a class, explore the different Web sites you found. Have students note the features they like and dislike, as well as standard features. Ask students to brainstorm a list of ideas and an outline for their own site. Teach • Have students read this lesson. • For the As You Read activity, show students examples of outline formats and make sure they understand how to prepare one. • Review the key terms. Teaching Tips • Discuss the Web page design tools available on your classroom computers. If necessary, open the program and demonstrate how to create a Web page with it. Note that a number of HTML and WYSIWYG editors can be downloaded from the Web for free. These programs usually come with predesigned templates that enable even the novice to create a professional-looking Web page. • In addition to word-processing programs, many presentation programs provide tools for publishing to the Web. Mention that before saving word-processing or presentation files in a Web format, you should streamline formatting and eliminate special effects (such as custom animations in a presentation) that will not work once the file is converted. You can use Web editing tools to add these effects as well as other formats. Questions for Discussion 1. How does a word-processing program create Web pages? A word processor can create Web pages by saving a document as an .htm or .html file in order to create Web pages. 2. What do you think is the most important step in creating a Web site? Answers will vary but should include details about planning a Web site, choosing an editor, designing the site, and uploading, testing, and maintaining the site. 3. Why is it important to have advanced browsers? Advanced browsers with plug-ins allow the viewer to take advantage of interactivity created by the advanced design tools such as Dynamic HTML and Java applets. Communications and Networks • 245 000200010270781411_BOOK.pdf 7/11/11 2:38 PM - 254 - ( ) Demonstrate Your Knowledge Have students complete Demonstrate Your Knowledge 30-2 from the student workbook. Technology@School Students should select options according to their school Web site, if applicable. If the school does not have a Web site, students can select all options as being helpful features. Meet Individual Needs Less Advanced Learners Students may need additional practice with an HTML or WYSIWYG editor. Demonstrate the main features of the program. Encourage students to launch the program installed on their computers and begin creating a Web page. Guide students through the program’s features as they create and format Web pages and add links to other sites. English Language Learners Have students work collaboratively with English-speaking students to create bilingual Web sites. Pair up students at computers with HTML editors installed. Encourage students to design Web sites that accommodate the distinct language features and cultural perspectives of both students. Allow students to update their sites regularly. Integrate Content Areas Language Arts Encourage students to practice their writing skills as they learn about the steps for creating Web sites. Review the six steps presented in the student text for the lesson. Have students work in pairs or small groups to create more detailed written instructions fully explaining each of the six steps. Students can conduct Internet research to find more information about Web site development. Have students use word-processing software to create several drafts of their instructions and then print them out to be used in future class activities. 246 • Part 3 000200010270781411_BOOK.pdf 7/11/11 2:38 PM - 255 - ( ) Lesson Plan 30-3 Working on the Web Prepare and Engage Objectives 1. Demonstrate how to use inclusion or exclusion operators and wildcards to find information on the Web. 2. Explore methods to critically evaluate information found on the Web. Customize the classroom’s browser programs. Set the home page on all classroom computer Web browsers to a search engine such as Google or Metacrawler. Search for information on the Web. Explain how you set the home page of each computer to default to a search engine. Have students search for information about their town using the exact phrase functionality and inclusion operators that include the name of their town and the state. Teach • Have students read this lesson. • For the As You Read activity, show students examples of outline formats, and make sure they understand how to prepare one. • Review the key terms. Teaching Tips • Spend some time reviewing the methods for narrowing a Web search. Understanding how to use different operators and wildcards will result in a stronger list of hits. Also, review with students how to find specific information once you open a Web page or site. You can click in the site’s Search box (if available) and type the text for which you are searching. Or, your browser might contain a menu item to find text on the open Web page. • Elaborate on the discussion of evaluating information on the Web. Stress that the information contained on a Web page is only as accurate as the person who placed it there claims it is. Since almost anyone can author a Web page, the information can sometimes be very wrong. Plus, many Web pages are simply an individual’s hobby. If that person loses interest or for some other reason does not maintain the site, then the information can be obsolete and irrelevant. Remind students that a reliable Web site usually publishes the name of the organization that sponsors it and the date the content was created or last updated. The site is usually organized with headings and an obvious navigation system. A reliable site clearly states its purpose and any affiliations. You should also look for accuracy in spelling and grammar. Communications and Networks • 247 000200010270781411_BOOK.pdf 7/11/11 2:38 PM - 256 - ( ) Questions for Discussion 1. Why is it important to know how to use Boolean search strategies? Boolean search strategies can help you locate the information you need more quickly. This saves time, and returns more accurate results. 2. Is it more efficient to use a keyword search or an exact phrase when researching on the Web? It is more efficient to use an exact phrase in a search, as keywords tend to yield several search results. 3. Who determines whether electronic information is accurate? The person searching for the information must evaluate information to determine if it is accurate and valid by asking questions to determine the author, the author’s purpose, and bias. Demonstrate Your Knowledge Have students complete Demonstrate Your Knowledge 30-3 from the student workbook. Technology@Work Answers should reflect students’ abilities and experiences. Technology@Home Students should select all reasons listed. Meet Individual Needs English Language Learners Help students enhance their understanding of Web searches and evaluations. Suggest that partners create simple checklists that include the steps for both processes. As students experiment with Web searching and evaluating the results, encourage them to check off the steps that they understand and seek help with those that they do not understand. More Advanced Learners Suggest that students search for their own names as an exact phrase and then search again using a Boolean search. Students should review the results of both types of searches and note the differences. Invite them to describe their results and share any information they find. Integrate Content Areas Language Arts Reinforce students’ research skills using Web-based sources. Discuss the importance of research skills and how they are also applicable to the Web. Also review search and evaluation techniques that are important for Web-based research. Assign students a particular topic for a report. Direct them to use search engines to locate published materials found only in libraries, back issues of magazines, and other authoritative online sources. Make sure students cite their sources in the report. Math Challenge students to use the Web as an interactive tool for exploring math history. Prepare a list of questions about early mathematicians, theories, and discoveries. Review the list with students to be sure they understand the questions. Suggest that students work in pairs or in small groups to research and record the answers to the questions. Have students cite the sources for each answer and compare sources when they have completed the list. 248 • Part 3 000200010270781411_BOOK.pdf 7/11/11 2:38 PM - 257 - ( ) Lesson Plan 30-4 Conducting Business Online Prepare and Engage Objectives 1. Analyze online shopping. 2. Compare and contrast online and traditional stores. 3. Explain the process of securing online transactions. Set up an account with an online retail business. Choose an online store that will provide an interesting demonstration of e-commerce for students and establish an account. Visit an online store and explore online shopping. Display the Web site of the online store you have selected. Introduce students to the products for sale on the site and explain the advantages and disadvantages of many online businesses. Let students explore appropriate e-commerce sites. Teach • Have students read this lesson. • For the As You Read activity, show students examples of charts that would be suitable for organizing main ideas and details, and make sure they understand how to prepare one. • Review the key terms. Teaching Tips • Ask students about some of the things they and their family have recently bought online. These days, you can find most products—and the names of service providers—online. Web sites display pictures and list details so you know what you are buying. Some major stores have online shopping, while many shopping sites exist only on the Web and have no bricksand-mortar stores. Internet shopping is fast and convenient for buying, but it may be inconvenient if you need to return an item. • Much has been written about identity theft and computer hackers who illegally access consumer credit card and other financial information. Using a secure site to conduct online shopping or other financial transactions reduces the risk of outsiders accessing your personal financial information. When transactions go through a secure server, account numbers are encrypted, or scrambled, so no one can recognize them. The coded information is transmitted directly to the financial institution responsible for paying the vendor where it is decrypted, or unscrambled. Communications and Networks • 249 000200010270781411_BOOK.pdf 7/11/11 2:38 PM - 258 - ( ) Questions for Discussion 1. Which types of products are more successfully sold online and which ones are not? Products such as clothing, jewelry, and electronics successfully sell online. Perishable goods such as groceries have not succeeded so far. 2. How does an online store with a bricks-and-mortar location have an advantage? Stores with a bricks-and-mortar location provide customers with a place where they can resolve problems and return merchandise. 3. How do companies address safety concerns about online shopping? Some vendors have established secure Web sites guaranteeing that customers’ personal information is secure. Other companies have established services to help customers pay their bills online. Demonstrate Your Knowledge Have students complete Demonstrate Your Knowledge 30-4 from the student workbook. Real-World Tech Possible answers include how convenient it is to write one and any discounts that might be offered as a result of completing one. Technology@School All items could be ordered online. Meet Individual Needs Less Advanced Learners Have students use a Venn diagram to compare the advantages of online and traditional stores. Draw two interlocking circles on the board and label one Online Stores and the other Traditional Stores. Prompt students to volunteer ideas for examples of the advantages of each type of store, and fill in the appropriate circles. List any shared advantages in the overlapping area. More Advanced Learners Divide students into small groups and assign an appropriate online shopping site to each group. Groups should visit and explore their assigned Web site, and note the merchandise available as well as costs and purchasing methods. Have students compare their findings. Integrate Content Areas Social Studies Have students use e-commerce as an opportunity to study the history of banking. Explain that forms of banking have existed since the early civilizations of Mesopotamia. Have students work in pairs to conduct research of the banking industry and topics such as banking in the ancient world, the Medici family of Florence, Italy, modern banking, and today’s online banking. Students should conduct research using Internet and library resources. After they have gathered enough information, have students use word-processing software to write a report on their findings. Encourage students to share their completed reports with the class and then discuss the ways that banking has evolved over time. List the ways that it has remained the same and the ways that it has changed. Invite students to speculate on how they think banking might be conducted in the future. 250 • Part 3 000200010270781411_BOOK.pdf 7/11/11 2:38 PM - 259 - ( ) Assess Select from the following resources to help you evaluate students’ progress. • Have students complete the Chapter Review and Assessment questions in the student text. • Have students complete the Chapter 30 Vocabulary-Review worksheet from the student workbook. • Have students complete the Chapter 30 Problem-Solving worksheet from the student workbook. • Use the computerized ExamView test bank to create your own tests for this chapter. • Have students complete the Web Activities in the student text. Chapter 30 Review and Assessment Answer Keys Use the Vocabulary 1.a 2.g 3.c 4.e 5.i 6.f 7.h 8.b 9.d 10.j Check Your Comprehension 1.a 2.a 3.c 4.a 5.c 6.c Think Critically 1. Possible answers include that it will be harder to avoid dead links and traffic may delay information. 2. It quickly takes the user to a different, but related, segment of information. 3. Possible answers include Bookmarks/Favorites, search engines, subject guides, and hyperlinks. 4. Possible answer: By allowing easy comparison of merchandise and prices. 5. Answers should reflect independent thinking. Extend Your Knowledge A. Students should develop their conclusions based on personal observation and experience with both bricks-and-mortar companies and click-and-mortar companies. B. Answers should reflect research gathered about the Web browsers students reviewed. Communications and Networks • 251 000200010270781411_BOOK.pdf 7/11/11 2:38 PM - 260 - ( ) Web Activities Activity 1: Learning About Copyrights Data Record Sheet: Web-1_CopyrightInfo.pdf Sample Solution File: Web-1_Copyrights_solution_sample Grading Rubric: Web-1_grading_rubric.pdf/Web-1_grading_rubric.docx • Basic procedures for completing steps in this activity can be found in Appendix A. • Step 1: Instruct students on whether or not they are allowed to print the .pdf file. • Step 3: Instruct students on whether they are allowed to use the Web to find information for this activity. If necessary, review how to start the Web browser and access a search engine. • Step 4: Review search techniques discussed in Lesson 30-3. • Step 7: Instruct students on whether or not they are allowed to print relevant information they find on Web sites. Make sure they know whether to print the information directly from the Web page or copy it to a word-processing document, and then print it. • Step 8: Review the procedures for using your Web browser’s History list. • Step 9: If necessary, review the procedures for marking Web pages as favorites or bookmarks. Make sure students remove these when they have completed the activity. • Step 13: Instruct students on where they are to save their file for this activity. If necessary, review the steps for inserting a footer in a word-processing document. • Steps 14–17: Make sure students know how to access the tools for applying character and paragraph formats in a document. • Step 18: Review the procedure for checking spelling and grammar in a document. • Step 20: Instruct students on whether or not they are allowed to print the document. Activity 2: Researching the Thirteen Colonies Data Record Sheet: Web-2_ColonyInfo.pdf Grading Rubric: Web-2_grading_rubic.pdf/Web-2_grading_rubic.docx • Basic procedures for completing steps in this activity can be found in Appendix A. • Step 1: Instruct students on whether or not they are allowed to print the .pdf file. • Step 3: Instruct students on whether or not they are allowed to use the Web to find information for this activity. • Step 4: If necessary, review how to start the Web browser and access a search engine. Review search techniques discussed in Lesson 30-3. • Step 6: Instruct students on whether or not they are allowed to print relevant information they find on Web sites. Make sure they know whether to print the information directly from the Web page or copy it to a word-processing document, and then print it. If necessary, review the procedures for marking Web pages as favorites or bookmarks. Make sure students remove these when they have completed the activity. 252 • Part 3 000200010270781411_BOOK.pdf 7/11/11 2:38 PM - 261 - ( ) • Step 9: Instruct students on where they are to save their file for this activity. If necessary, review the steps for inserting a footer in a word-processing document. • Step 10: Review the procedure for creating a cover page in a document. Make sure students know how to apply styles and how to access the character and paragraph formatting tools. • Step 12: Review the procedure for inserting an image in a document. • Step 13: Review the procedure for inserting a caption or text box in a document, and then formatting and positioning it. • Step 14: Review the procedure for inserting a bibliography or works cited page at the end of a document. • Step 15: Review the procedure for checking spelling and grammar in a document. • Step 18: Instruct students on whether or not they are allowed to print the document. • Step 20: Instruct students on whether they should exchange printed or electronic copies of their reports. • Step 23: Review the procedure for saving a document in Web page format. • Step 24: Make sure students know how to change to a Web page view. • Step 25: Review the procedures for inserting hyperlinks to Web sites in a document. • Step 26: Instruct students on whether or not they can publish their Web pages to the school’s Web site. Activity 3: Creating an Anti-Bullying Campaign Data Record Sheet: Web-3_Bullying.pdf Grading Rubric: Web-3_grading_rubric.pdf/Web-3_grading_rubric.docx • Basic procedures for completing steps in this activity can be found in Appendix A. • Step 1: Instruct students on whether or not they are allowed to print the .pdf file. • Step 2: Instruct students on whether or not they are allowed to use the Web to find information for this activity. • Step 3: If necessary, review how to start the Web browser and access a search engine. Review search techniques discussed in Lesson 30-3. • Step 5: Instruct students on whether or not they are allowed to print relevant information they find on Web sites. Make sure they know whether to print the information directly from the Web page or copy it to a word-processing document, and then print it. If necessary, review the procedures for marking Web pages as favorites or bookmarks. Make sure students remove these when they have completed the activity. • Step 8: Instruct students on how to access the wiki space. • Step 9: Encourage students to delegate tasks to team members as necessary. Make sure every team member is assigned at least one task to complete. • Step 10: In this part of the activity, students should work on their own to develop their recommendations on how to respond to bullying. • Step 11: Each team member should post his or her recommendations on the wiki. • Step 12: Review the procedures for collaborating on a wiki. • Step 13: Instruct students on how to access the other teams’ wikis. Communications and Networks • 253 000200010270781411_BOOK.pdf 7/11/11 2:38 PM - 262 - ( ) Activity 4: Developing a Hobby Blog Data Record Sheet: Web-4_Blog.pdf Grading Rubric: Web-4_grading_rubric.pdf/Web-4_grading_rubric.docx • Basic procedures for completing steps in this activity can be found in Appendix A. • Step 1: Instruct students on whether or not they are allowed to print the .pdf file. • Step 2: Instruct students on whether or not they are allowed to use the Web to gather information for this activity. • Step 3: Instruct students on how to access and register at the designated blogging service. • Step 4: If necessary, review how to use a design template for a blog. • Step 5: Make sure students spend time proofreading their work. • Steps 7–9: Review the procedures for previewing, publishing, and editing a blog post. Activity 5: Learning About Ecosystem Equilibrium Data Record Sheet: Web-5_EvaluationForm.pdf Grading Rubric: Web-5_grading_rubic.pdf/Web-5_grading_rubic.docx • Basic procedures for completing steps in this activity can be found in Appendix A. • Step 1: Instruct students on whether or not they are allowed to print the .pdf file. • Step 2: Instruct students on whether or not they are allowed to use the Web to find information for this activity. • Step 3: If necessary, review how to start the Web browser and access a search engine. Review search techniques discussed in Lesson 30-3. • Step 6: If necessary, review the procedures for marking Web pages as favorites or bookmarks. Make sure students remove these when they have completed the activity. • Step 7: Instruct students on where they are to save their files for this activity. • Step 8: Review the procedure for refreshing Web pages and copying text and graphics from Web pages to a word-processing document. • Step 9: Instruct students on whether or not they are allowed to print their document. • Step 11: Review the procedure for saving a document in Web page format. • Step 12: If necessary, review the steps for inserting a footer in a word-processing document. • Step 13: Review the procedures for applying a theme, design, or page background to a document. • Steps 14–16: Make sure students know how to access the tools for character and paragraph formatting. • Step 17: Review the procedure for inserting, sizing, and positioning an image in a document. Also, make sure students know how to apply text wrapping to an image. • Step 18: Review the procedures for inserting hyperlinks to Web sites in a document. • Step 19: Review the procedure for checking spelling and grammar in a document. • Step 20: Make sure students know how to change to a Web page view. • Step 21: Instruct students on whether or not they are allowed to print the document. • Step 22: Instruct students on whether or not they can publish their Web pages to the school’s Web site. 254 • Part 3 000200010270781411_BOOK.pdf 7/11/11 2:38 PM - 263 - ( ) UNIT 5 E-MAIL AND OTHER MESSAGING SYSTEMS Overview Chapter 31 Personal Communications Basics Lesson 31-1: Using E-mail Lesson 31-2: Avoiding E-mail Problems Lesson 31-3: Other Electronic Communications Chapter 31 Describes what e-mail is and how it is used, and explores other telecommunication technologies as well. E-mail is one of the Internet’s most popular features and the chapter explores its key functions such as composing messages. The chapter also highlights the negatives of e-mail such as computer viruses and junk e-mail. The chapter closes with a description of other telecommunications such as videoconferencing. (See student text pp. 423–434.) Chapter 32 Understanding Personal Communications Lesson 32-1: The Science of E-mail Systems Lesson 32-2: E-mail Benefits and Hazards Chapter 32 Opens with an introduction to e-mail that explains how messages are sent, received, and organized in e-mail software. It also explores e-mail attachments that can include executable files and harmful viruses. (See student text pp. 435–443.) E-mail Activities (See student text pp. 444–450.) Activity 1: E-mail Etiquette Activity 2: E-mailing a Letter to the Editor Activity 3: Attaching a Spreadsheet to an E-mail Message Activity 4: Sending a Cover Letter by E-mail Activity 5: Studying a Volcano Communications and Networks • 255 000200010270781411_BOOK.pdf 7/11/11 2:38 PM - 264 - ( ) Chapter 31 Personal Communications Basics Lesson Plan 31-1 Using E-mail Prepare and Engage Objectives 1. Describe e-mail systems. 2. Identify the purpose of a unique identifier. 3. Explain the parts of an e-mail address. 4. Identify the key components of an e-mail message. 5. Describe the process of creating, sending, and replying to messages. Create a partial list of Internet cafés around the world. Using a search engine, locate site listings of several Internet cafés located in different countries. Identify locations on a world map where Internet cafés can be found. Project your list of Internet cafés or photocopy it for distribution. Ask students to study the list and cite the locations they did not expect to see. Use pushpins to identify each location on a world map. Teach • Have students read this lesson. • For the As You Read activity, show students examples of sequence charts, and make sure they understand how to prepare one. • Review the key terms. Teaching Tips • Explain that because millions of people are connected to the Internet, e-mail has become a popular way to communicate. Through e-mail, you can send a message to any other user of the Internet as long as you know the e-mail address of that person. Review the parts of an e-mail address as shown in Figure 31.1.1. Ask students to write their own e-mail address (if they have one) and then label the two parts. • Start your e-mail program and point out the parts of the window as shown in Figure 31.1.2. Demonstrate how to select an e-mail address from an address book and how to address a message to more than one recipient. Also, show students how to attach a file to an e-mail message. • Send yourself an e-mail message and show students how to open and read it. You might also point out how to print a message. Then, demonstrate how to reply and forward a message, and how to delete a message. 256 • Part 3 000200010270781411_BOOK.pdf 7/11/11 2:38 PM - 265 - ( ) Questions for Discussion 1. Why is e-mail such a useful method of communication? E-mail allows users to send an unlimited number of messages quickly and easily, as well as less expensively than standard mail or voice and fax messages. Unlike text messages, there is virtually no limit to the number of characters in an e-mail message. 2. How do your mailbox name and the server address work together to ensure that you receive e-mail? The mailbox name identifies you as the user, and the server address identifies the domain name of the computer that houses your mailbox. 3. How does writing an e-mail message as a reply differ from creating a new message? When you reply to a message, you don’t have to specify the recipient. You also don’t need to fill in a subject line if one is included; the e-mail program will put “Re:” in front of the subject of the original message. Demonstrate Your Knowledge Have students complete Demonstrate Your Knowledge 31-1 from the student workbook. Technology@Home Students should select these options: Edit the original message so only the part you are answering appears in your reply; Don’t write in anger; Be brief, but be polite. Meet Individual Needs Less Advanced Learners Have students work with partners and exchange e-mails. Have students take turns sending and receiving e-mail messages. Remind students to include e-mail fields, such as the e-mail address of the recipient and the subject. Students can experiment with what happens if any fields are left blank. Encourage students to practice using the reply option when answering an e-mail. English Language Learners Have students create two diagrams. One diagram should show the path of an e-mail message sent to a recipient who uses the same ISP as the sender. The other should show the path of an e-mail message sent to a recipient who uses a different ISP. Integrate Content Areas Social Studies Challenge students to research the history of communication in the United States. Students could focus on the history of one particular method of communication, such as the mail delivery system, or on the overall history of communication, including the postal system, telephone systems, telegrams, and e-mail. Have students work in pairs or small groups and conduct research using Internet and library resources. Students should focus on the technology they are writing about, as well as its impact on society and on future innovations in communication. After students have gathered the information they need, they should create a written report using word-processing software and incorporate visual aids such as timelines and other graphics. Students may want to use graphics software programs and paint and draw tools. Invite students to present their final reports to the class. Communications and Networks • 257 000200010270781411_BOOK.pdf 7/11/11 2:38 PM - 266 - ( ) Lesson Plan 31-2 Avoiding E-mail Problems Prepare and Engage Objectives 1. Examine problems related to e-mail. 2. Define bounce messages and spam. 3. Explain the use of digital signatures with e-mail. Prepare for the lesson by saving spam messages in your Inbox. Save a number of different types of spam messages in the Inbox of your e-mail system. Try to save spam over several consecutive days. Discuss the problems that spam causes. Project your Inbox for students and point out the amount of spam you accumulated over a short period of time. Discuss why spam causes problems for e-mail clients and servers, and what can be done to halt spam. Teach • Have students read this lesson. • For the As You Read activity, show students examples of Venn diagrams, and make sure they understand how to prepare one. • Review the key terms. Teaching Tips • In addition to the e-mail risks discussed in the text, you might want to touch on phishing, which is a scam designed to steal your personal and financial information over the Internet. Criminals use e-mail messages and fake Web sites to trick you into entering the information, which they can sell or use themselves. Provide the following tips on how to protect yourself from phishing: • Never reply to an e-mail message, text message, or pop-up browser window that asks for your personal information, even if the message looks like it comes from a bank or credit card company. • Never call a phone number included in an e-mail message or text to contact your bank or a credit card company. • Emphasize that if you suspect you have received a phishing e-mail, you should not reply or open any attachments because they could have viruses in them. Questions for Discussion 1. What are bounce messages? Bounce messages are notices from your e-mail server telling you that your message could not be delivered. 2. What is spam, and why is it a problem? Spam is unwanted e-mail messages and advertisements. It wastes recipients’ time, slows down Internet traffic, clogs e-mail servers, and may offer wrong or misleading information. 3. What is a digital signature? A digital signature is an electronic identifier which verifies that the message was created and sent by the person whose name appears in the From field. 258 • Part 3 000200010270781411_BOOK.pdf 7/11/11 2:38 PM - 267 - ( ) Demonstrate Your Knowledge Have students complete Demonstrate Your Knowledge 31-2 from the student workbook. Technology@Work Students should select these options: Retrieve the message from your Sent Items folder and check your typing and Confirm the e-mail address of the photographer. Real-World Tech Answers should reflect independent thinking. Meet Individual Needs More Advanced Learners Have students research the process for obtaining a digital signature. Encourage them to compare options and identify a vendor. Have students report on their findings to the class. Integrate Content Areas Language Arts Ask students to work in pairs or small groups to create a marketing plan to teach children how to use e-mail safely. Have students conduct Internet and library research on e-mail safety, then create a marketing plan that includes a mission statement, a list of tips or dos and don’ts, and visual aids. Encourage groups to include other strategies that they believe will be helpful in spreading their message. Have groups evaluate one another’s marketing plans. Science Explain that an e-mail virus gets its name from viruses that inhabit living organisms. Like a human virus, an e-mail virus can quickly spread to huge numbers of victims. These people, in turn, pass the virus onto other people, usually without realizing it. Pair students with partners and research a well-known virus. Have them take notes on the information they gather and then create a chart comparing and contrasting e-mail viruses to viruses found in nature. Communications and Networks • 259 000200010270781411_BOOK.pdf 7/11/11 2:38 PM - 268 - ( ) Lesson Plan 31-3 Other Electronic Communications Prepare and Engage Objectives 1. Compare and contrast technology-enabled conferences. 2. Describe one key advantage of teleconferencing for business. 3. Examine the technical aspects of videoconferences. 4. Summarize goals of Web-based training. 5. Explain distance learning. Review technology-enabled conferences and distance learning. Review the meaning of technology-enabled conferences and distance learning. Explore current applications for advanced Web technology. Review technology-enabled conferences and distance learning. Ask students when technologyenabled conferences and distance learning might be helpful. Teach • Have students read this lesson. • For the As You Read activity, show students examples of outline formats, and make sure they understand how to prepare one. • Review the key terms. Teaching Tips • Make sure students understand the difference between teleconferencing and videoconferencing. Teleconferencing enables users to communicate with one another in real time through their computers. Videoconferencing enables people to meet “face-to-face” without having to travel any distance at all. Participants can see and hear one another using video screens or computer monitors. • Discuss the popularity of distance learning and online courses offered by educational institutions. Some of the benefits include: • Flexible scheduling. You can log on to complete coursework at your convenience. • Self-paced. You can learn at your own pace, as long as your work is completed by the due date. • No transportation hassles or cost. Because you work from your computer, you do not spend time traveling to and from a physical location nor do you incur transportation or parking costs. • Some of the drawbacks are: • No face-to-face interaction. • No immediate answers or clarification. If you have a question about the course content, you have to send the question to the instructor and then wait for his or her response. • No set schedule. Because an online course is designed to fit around your schedule, you have to be motivated and organized and utilize good time management skills. 260 • Part 3 000200010270781411_BOOK.pdf 7/11/11 2:38 PM - 269 - ( ) Questions for Discussion 1. What is the main difference between in-person meetings and teleconferences? With inperson meetings, all participants must be in one location. With teleconferences, participants can be at different locations. 2. What is the main difference between teleconferences and videoconferences? With teleconferences, participants can only hear each other. With videoconferences, participants can see and hear each other. 3. What are some characteristics of successful Web-based training? The training environment is colorful and well-designed. The information is accurate and well-written. Activities are interactive and designed to help the students remember the information. Demonstrate Your Knowledge Have students complete Demonstrate Your Knowledge 31-3 from the student workbook. Technology@School Students should select all options except Schools could pair a sports team with a coach. Meet Individual Needs More Advanced Learners Have students investigate the proper etiquette and acceptable conduct for participants at teleconferences and videoconferences. Ask students to use prior knowledge to brainstorm appropriate and inappropriate behaviors for both types of meetings. Then, ask half of the group to role-play being participants in a teleconference. Select a topic on which all students can have input, such as an issue related to school. Have the other half of the group observe and take notes on behaviors, actions, and statements that are appropriate and those that are inappropriate. Then, have students switch roles and role-play a videoconference. After both meetings, discuss the experience. Integrate Content Areas Language Arts Organize students into groups of five or six. Ask students to write a scene from a play that takes place 50 years in the future. Assign each group one of the following locations: a classroom, a science laboratory, an office, a car or other type of vehicle, a city street, a library, or a department store. The plays must focus on communication technologies of the future. Urge students to be creative in “inventing” new tools and devices. For example, a library might have an interactive, talking catalog that links to different books, or a bus driver could receive real-time traffic reports from any driver he or she would like to query. Have groups perform their scenes for the class. Then discuss which inventions students would not be surprised to see within the next 50 years. Communications and Networks • 261 000200010270781411_BOOK.pdf 7/11/11 2:38 PM - 270 - ( ) Assess Select from the following resources to help you evaluate students’ progress. • Have students complete the Chapter Review and Assessment questions in the student text. • Have students complete the Chapter 31 Vocabulary-Review worksheet from the student workbook. • Have students complete the Chapter 31 Problem-Solving worksheet from the student workbook. • Use the computerized ExamView test bank to create your own tests for this chapter. Chapter 31 Review and Assessment Answer Keys Use the Vocabulary 1.e 2.a 3.i 4.j 5.h 6.c 7.d 8.g 9.f 10.b Check Your Comprehension 1.at 2.e-mail server 3.Cc: 4.forward 5.valid 6.filters 7.spam 8.travel 9.videoconferences 10.distance learning Think Critically 1. The client handles the first step in sending an e-mail and the last step in receiving one. The server takes the mail from one computer and delivers it to another. 2. You can click an “unsubscribe” link if available or you can block spammers or automatically put spam in a spam folder. 3. The ability to communicate, to share information, and to work together over a distance 4. Possible answers include to proof the recipient’s address when typing it in the To field. 5. Yes; the instructor could give lectures and show slides via a videoconference. Extend Your Knowledge A. Students’ reports should reflect independent thinking and include an assessment based on the information they discovered. B. Have groups record their ideas on large pieces of paper. Post these, and lead the class in a discussion of the use of the various media. 262 • Part 3 000200010270781411_BOOK.pdf 7/11/11 2:38 PM - 271 - ( ) Chapter 32 Using the Web Lesson Plan 32-1 The Science of E-mail Systems Prepare and Engage Objectives 1. Describe how e-mail travels through networks. 2. Summarize the key e-mail protocols. 3. Explain how e-mail can be organized. Create diagrams illustrating the path of e-mail messages. One diagram should show an e-mail traveling from one computer to another, and one should show what happens when the e-mail sender and recipient do not use the same ISP. Discuss how e-mail travels through networks. Share the diagram and discuss the process by which e-mail travels from sender to recipient. Ask students to share any difficulties they’ve had sending and receiving e-mail. Teach • Have students read this lesson. • For the As You Read activity, show students examples of concept webs that would be suitable for organizing information, and make sure they understand how to prepare one. • Review the key terms. Teaching Tips • If necessary, review the concept of a client/server network. The main computer in a client/ server system is called the file server or the server. It accepts and forwards messages, and manages and secures the entire network. It controls access, permissions, and all aspects of network use. Only those who provide a username and a password can use the network. • Open your e-mail program’s settings window to show students how your school’s e-mail system is configured. They should be able to identify the incoming and outgoing e-mail servers. Then, show students how to create folders in which to store e-mail. Make sure they know how to move and copy messages into folders and how to sort messages within a folder. Communications and Networks • 263 000200010270781411_BOOK.pdf 7/11/11 2:38 PM - 272 - ( ) Questions for Discussion 1. What happens when you send an e-mail message with an attachment to someone using a different server? The e-mail travels to your own server and then to the recipient’s server via SMTP, and the attachment is translated using MIME. The server stores the message until it is downloaded into the recipient’s Inbox. 2. Why is authentication important? Through authentication, your e-mail server confirms you are the valid user. 3. What are some different ways that you can store e-mail addresses in your address book? You can store contacts’ names and their e-mail addresses, which are located under the Name heading. You also can create group contact lists. Demonstrate Your Knowledge Have students complete Demonstrate Your Knowledge 32-1 from the student workbook. Technology@Work Students should select these options: Make sure the content of your messages is appropriate for your boss to read and Do not open or respond to e-mail from unknown senders. Meet Individual Needs Less Advanced Learners Organize students into pairs or small groups to practice using e-mail programs. Have students enter each group member’s name and address in their e-mail address book or contacts list. Review how to create group lists, and then create one containing all the members of the group. Members of the group can then practice exchanging e-mails on various appropriate topics related to school life. Circulate as students work and be sure that they are sending some messages to the entire group using the group list, and some messages to only one or two other members. After students have delivered their messages, have the recipients write and send replies. Integrate Content Areas Social Studies Bring to class local newspaper articles about a community issue, such as a proposed highway extension or a new school tax. Make sure the articles include names and organizations of interested parties for which an e-mail address is available. For instance, an article may include the e-mail address of the mayor, a city council member, or a public interest or nonprofit group. Photocopy and distribute articles. Lead a discussion about the issue, including its pros and cons, supporters and detractors, and history. Have students work individually or with partners to form an opinion about what action should be taken. Ask students to find an e-mail address for a person or an organization that is a key player in this issue. Students should compose and send e-mail expressing their opinion to that person or organization. Remind students to use proper etiquette in writing their e-mail. Encourage students to share any responses they receive. 264 • Part 3 000200010270781411_BOOK.pdf 7/11/11 2:38 PM - 273 - ( ) Lesson Plan 32-2 E-mail Benefits and Hazards Prepare and Engage Objectives 1. Explain how e-mail attachments work. 2. Discuss the hazards of e-mail viruses. 3. Assess the value of virus detection software. Locate and copy print or Web articles about widespread e-mail viruses. Locate and make copies of articles describing well-known e-mail viruses from recent years. Discuss the purpose of computer viruses. Distribute the articles and read them aloud. Discuss the similarities and differences among the different viruses described, what damage they did, and how computer users protected themselves from the viruses. Teach • Have students read this lesson. • For the As You Read activity, show students examples of outline formats, and make sure they understand how to prepare one. • Review the key terms. Teaching Tips • Open your e-mail program and demonstrate how to attach a file to an e-mail message. Send the message and attachment to yourself. When you receive it in your inbox, show students how to view the attached file. Point out how to identify the type of file an attachment is; for example, a photo image may have a file extension of .jpg. It is important for students to recognize the extensions for common file types to reduce the risk of opening a potentially problematic executable file. • Discuss the antivirus software installed on your classroom or lab computers. If available, point out the note the software applies to the end of received messages stating that they have been checked for viruses. Questions for Discussion 1. What types of files can you send as e-mail attachments? You can send any type of file—text files, photographs, audio, and video. 2. What problems can an e-mail virus cause? An e-mail virus can clog up the Internet and email servers, modify or destroy documents and files, or change your computer’s setting. 3. How can you keep your computer safe from viruses? Be sure that any attachment you open is virus-free. Be wary when downloading from the Internet or using files created on public computers. Keep your antivirus software up-to-date. Demonstrate Your Knowledge Have students complete Demonstrate Your Knowledge 32-2 from the student workbook. Communications and Networks • 265 000200010270781411_BOOK.pdf 7/11/11 2:38 PM - 274 - ( ) Real-World Tech Possible answers include installing, running, and updating virus protection software, being aware of the sender before opening an unfamiliar message, and avoiding sharing programs. Technology@Home Students should select these options: downloading a game from the Internet; opening an attachment labeled “birthday.exe” on an e-mail from your cousin; and using a CD-ROM your friend gave you. Meet Individual Needs More Advanced Learners Have small groups of students conduct research to learn more about how programs that stop the spread of computer viruses work and how effective they are. Then, have students use their findings to create a public information brochure, using word processing and paint and draw software, to distribute to computer users. Display the finished brochures in the classroom. English Language Learners Help students create a Venn diagram comparing and contrasting replicating viruses, executable viruses, and macro viruses. Guide students as they fill in the diagram with information about these viruses, the damage they cause to individual computers as well as networks, and the measures that computer users can take to prevent their spread. When finished, discuss the information in the diagrams. Integrate Content Areas Science Challenge students to research the causes and impact of certain widespread viruses, such as the Black Death (bubonic plague), throughout history and in modern times. Have students work in pairs or in small groups and assign a different virus to each group. Have students conduct Internet and library research on the virus they have been assigned. Students should gather information on the causes of the virus, how it was spread, whether it still exists, and any cures or vaccines that were or are being developed for it. Invite students to use wordprocessing software to write a brief report, and then share their findings with the class. As a class, discuss the similarities and differences among the different viruses. Challenge students to point out the similarities between e-mail viruses and viruses that inhabit living organisms. Assess Select from the following resources to help you evaluate students’ progress. • Have students complete the Chapter Review and Assessment questions in the student text. • Have students complete the Chapter 32 Vocabulary-Review worksheet from the student workbook. • Have students complete the Chapter 32 Problem-Solving worksheet from the student workbook. • Use the computerized ExamView test bank to create your own tests for this chapter. • Have students complete the E-mail Activities in the student text. 266 • Part 3 000200010270781411_BOOK.pdf 7/11/11 2:38 PM - 275 - ( ) Chapter 32 Review and Assessment Answer Keys Use the Vocabulary 1.a 2.d 3.e 4.c 5.f 6.b 7.g Check Your Comprehension 1.Simple Mail Transfer Protocol (SMTP) 2.clicking 3.password 4.messages 5.an attachment 6.extension 7.Antivirus 8.authentication 9.inbox 10.large Think Critically 1. They are e-mail protocols that allow people with different e-mail clients and ISPs with different servers to exchange e-mail. 2. Possible answers include: Outgoing: By protecting your password; Incoming: By being careful with attachments and using antivirus software 3. It could protect against a virus replicating itself, spreading, and eventually interfering with the files or systems of other users. 4. By organizing related messages into their own folders, you can locate certain messages more quickly. This also eliminates a huge buildup of messages in your inbox. 5. You can create a signature that will appear on every e-mail message you create, even with a quote or image you like. When you are not available, you can use a “mail away” option to alert senders to your absence, and you can use your SPAM filter to block unwanted messages. Extend Your Knowledge A. Students should provide details on no fewer than three computer viruses: Here you have, Code Red, and another virus. B. Students’ summaries should discuss the advantages and disadvantages of different types of electronic communication. They should report on those mentioned in the text as well as others they may think of. Communications and Networks • 267 000200010270781411_BOOK.pdf 7/11/11 2:38 PM - 276 - ( ) E-mail Activities Activity 1: E-mail Etiquette Data Record Sheet: EM-1_Etiquette.pdf Sample Solution File: EM-1_solution_sample.msg Grading Rubric: EM-1_grading_rubric.pdf/EM-1_grading_rubric.docx • Basic procedures for completing steps in this activity can be found in Appendix A. • Step 1: Instruct students on whether or not they are allowed to print the .pdf file. • Step 3: Instruct students on whether or not they are allowed to use the Web to find information for this activity. If necessary, review how to start the Web browser and access a search engine. Review search techniques discussed in Lesson 30-3 of the student text. • Step 5: Instruct students on whether or not they are allowed to print relevant information they find on Web sites. Make sure they know whether to print the information directly from the Web page or copy it to a word-processing document, and then print it. If necessary, review the procedures for marking Web pages as favorites or bookmarks. Make sure students remove these when they have completed the activity. • Step 7: Instruct students on whether or not they are allowed to enter an e-mail address in the address book or contacts list. • Step 8: Instruct students on which option they should use to create the mail message. • Step 9: Review the procedures for accessing an e-mail address from an address book or contacts list. • Step 11: Students may use Illustration A as a guide in setting up their e-mail messages, but encourage them to be creative and write a message of their own. • Step 12: Review the procedure for checking spelling and grammar in your e-mail program. • Step 13: Instruct students on whether or not they can send the e-mail message. • Step 15: Instruct students on whether or not they can print the e-mail reply. • Step 16: Instruct students on whether or not they can forward the e-mail reply. • Step 17: Instruct students on whether or not they can send a reply to the recipient’s reply. 268 • Part 3 000200010270781411_BOOK.pdf 7/11/11 2:38 PM - 277 - ( ) Activity 2: E-mailing a Letter to the Editor Data Record Sheet: EM-2_Outline.pdf Grading Rubric: EM-2_grading_rubric.pdf/EM-2_grading_rubric.docx • • • • • • • • • • • • Basic procedures for completing steps in this activity can be found in Appendix A. Step 1: If necessary, help students locate an appropriate newspaper article to use. Step 2: Instruct students on whether or not they are allowed to print the .pdf file. Step 3: Review with students the basics of a persuasive essay. They should state their opinion in the first paragraph, provide two to three supporting arguments for their opinion, and end with a conclusion that restates their opinion. Step 5: Instruct students on where they are to save their file for this activity. Steps 6–8: Make sure students know how to access the tools for applying styles and formats to characters and paragraphs. Step 9: Instruct students on whether or not they are allowed to print their document. Step 10: Instruct students on whether they should exchange printed documents or electronic files. If necessary, review the procedures for using comments and your word-processor’s revision tools. Step 12: Instruct students on whether or not they are allowed to print their document. Steps 13–16: Review the procedures for creating and composing an e-mail message. Refer students to Illustration B, which is the sample body for the e-mail message. Step 17: Review the procedure for attaching a document to an e-mail message. Step 18: Instruct students on whether or not they can send the message and attachment. Activity 3: Attaching a Spreadsheet to an E-mail Message Data File: EM-3_Survey.xlsx Solution File: EM-3_Survey_solution.xlsx Sample Solution File: EM-3_solution_sample.msg Grading Rubric: EM-3_grading_rubric.pdf/EM-3_grading_rubric.docx • • • • • • • • • • • • Basic procedures for completing steps in this activity can be found in Appendix A. Step 1: Instruct students on where they are to save the file for this activity. Step 2: Review the procedure for inserting the SUM function. Step 3: Review the procedure for creating a pie chart. Steps 4–6: Review the procedures for formatting, sizing, and positioning a chart. Refer students to Illustration C. Their completed charts should look similar to this. Step 7: Review the procedure for inserting a footer in a spreadsheet. Step 9: Instruct students on whether or not they are allowed to print the spreadsheet. Steps 10–15: Review the procedures for creating and composing an e-mail message. Step 16: Review the procedure for attaching a document to an e-mail message. Step 17: Instruct students on whether or not they can send the message and attachment. Step 19: Instruct students on whether or not they can print the e-mail from the recipient. Step 20: Instruct students on whether or not they can forward the e-mail message with the recipient’s reply. Communications and Networks • 269 000200010270781411_BOOK.pdf 7/11/11 2:38 PM - 278 - ( ) Activity 4: Sending a Cover Letter by E-mail Solution File: EM-4_Cover Letter_solution.docx Sample Solution File: EM-4_solution_sample.msg Grading Rubric: EM-4_grading_rubric.pdf/EM-4_grading_rubric.docx • Basic procedures for completing steps in this activity can be found in Appendix A. • Step 1: If necessary, help students locate resources that list summer jobs or internships in your area. Make sure they obtain an e-mail address for the resources they find. • Step 2: Review the procedures for creating a document based on one of your word-processing program’s templates. Instruct students on where to save their file for this activity. • Steps 3–5: Review the procedures for updating text in a template. Refer students to the sample letter shown in Illustration D. Students should use this as a guide only. Encourage them to create an original letter on their own. • Step 6: Review the procedure for checking the spelling and grammar in a document. • Step 8: Instruct students on whether or not they are allowed to print the document. • Step 10: Review the procedures for creating and composing an e-mail message. • Step 11: Review the procedure for arranging windows on the screen. • Steps 12–13: If necessary, review the procedures for copying and pasting text between files. • Step 15: Instruct students on whether or not they can send the message. Activity 5: Studying a Volcano Data Record Sheet: EM-5_VolcanoResearch.pdf Sample Solution File: EM-5_solution_sample.msg Grading Rubric: EM-5_grading_rubric.pdf/EM-5_grading_rubric.docx • Basic procedures for completing steps in this activity can be found in Appendix A. • Step 1: Instruct students on whether or not they are allowed to print the .pdf file. • Step 2: Instruct students on whether or not they are allowed to use the Web to find information for this activity. If necessary, review how to start the Web browser and access a search engine. • Step 3: Review search techniques discussed in Lesson 30-3 of the student text. • Step 7: Instruct students on whether or not they are allowed to download image files from the Web. Also, instruct them on the method they should use to convert printed images to digital format. • Step 9: Review the procedures for creating and composing an e-mail message. Also, review the procedure for checking spelling and grammar in your e-mail program. • Step 10: Instruct students on whether or not they can send the e-mail message. • Step 12: Instruct students on where they are to save their file for this activity. • Steps 13–15: Review the procedures for creating and formatting slides. 270 • Part 3 000200010270781411_BOOK.pdf 7/11/11 2:38 PM - 279 - ( ) • • • • • Step 17: Review the procedure for checking spelling and grammar in a presentation. Step 18: Review the procedure for applying a theme or design to a presentation. Step 19: Review the procedures for adding transitions and animations to a presentation. Step 20: Review the procedure for adding notes to a slide. Step 22: Instruct students on whether or not they can print the notes pages and handouts. If necessary, review the procedures for printing each. • Step 23: Review the procedure for rehearsing a presentation. • Step 25: Review the procedures for creating and composing an e-mail message. Refer students to the sample e-mail message shown in Illustration E. Encourage them to use this as a guide, but they should try to create an original message on their own. • Step 26: Review the procedure for attaching a file to an e-mail message. Instruct students on whether or not they are allowed to send the message and attachment. Communications and Networks • 271 000200010270781411_BOOK.pdf 7/11/11 2:38 PM - 280 - ( ) UNIT 6 ONLINE SAFETY Overview Chapter 33 Issues for Computer Users Lesson 33-1: Privacy Online Lesson 33-2: All About Cybercrime Lesson 33-3: Avoiding Cybercrime Chapter 33 Discusses ethical behavior, avoiding cybercrime, and protecting your privacy while using computers. There are many ways that companies can acquire personal information on computer users, such as using online registrations. The chapter presents these methods, and the details of cybercrimes, such as viruses and worms. (See student text pp. 451–461.) Chapter 34 Using Computers Responsibly Lesson 34-1: Computer Ethics Lesson 34-2: Protecting Your Data Lesson 34-3: Troubleshooting Your Computer Chapter 34 Features an overview of copyright laws, acceptable use policies, and netiquette (net etiquette). Ways to prevent data loss and the importance of using an antivirus program is discussed. The chapter concludes with some basic troubleshooting techniques. (See student text pp. 463–474.) 272 • Part 3 000200010270781411_BOOK.pdf 7/11/11 2:38 PM - 281 - ( ) Chapter 33 Issues for Computer Users Lesson Plan 33-1 Privacy Online Prepare and Engage Objectives 1. Summarize the danger of sharing personal information on the Internet. 2. Explain how cookies and global unique identifiers endanger privacy. Create scenarios to use as the basis for a discussion of online ethics. Prepare three scenarios to use in a debate on online ethical conduct. Scenarios might include the ethical conduct of students, adults, and businesses. Explore the meaning and practice of ethics. Present the scenarios one by one. Divide the class into two to take opposing sides and debate the ethics involved in each scenario. Discuss any ethical dilemmas that seem unique to technology usage. Teach • Have students read this lesson. • For the As You Read activity, show students examples of outline formats, and make sure they understand how to prepare one. • Review the key terms. Teaching Tips • Elaborate on the topic of privacy by discussing your school’s policy on e-mail and online communications. Schools, like employers, most likely have the right to check on their students (and employees) to make sure they are being honest and productive. They may: • Read e-mail messages and personal computer files stored on school computers. • Listen to telephone conversations that take place at school. • Monitor Internet usage, including tracking the sites a student or staff member visits while at school. • Explain that in work situations, you can avoid privacy problems by refraining from instant messaging with friends or downloading inappropriate games or files on a work computer; walking outside to take personal phone calls; and refusing to gossip or talk about personal matters in the office or in online communications. Communications and Networks • 273 000200010270781411_BOOK.pdf 7/11/11 2:38 PM - 282 - ( ) Questions for Discussion 1. How do businesses get your personal information? Businesses can get your personal information when you register to use a Web site or get free services, when you register a warranty for a new product, or when you shop online. 2. What are two ways your Internet activity might be monitored? Answers may include cookies, a small file saved on a computer when you visit a site, and GUID, or global unique identifier, which is an ID number generated by a piece of hardware or by a program. 3. Why are threats to privacy and anonymity so common on the Internet? Personal information about people is easy and inexpensive to obtain over the Internet, giving criminals or unscrupulous businesses easy opportunities to gain from it. Demonstrate Your Knowledge Have students complete Demonstrate Your Knowledge 33-1 from the student workbook. Technology@Home Students should select these options: “We always go to the shore on weekends in the summer.” “I don’t like being alone.” “My parents get home an hour after I arrive from school.” Meet Individual Needs More Advanced Learners Have students explore how individuals can use new technologies to threaten privacy and property, and ways society has responded. Have students work in small groups to research and identify their topic, or select from a list you provide, which could include electronic eavesdropping, cookies, or identity theft. Have them do research on the Internet to find the latest news about the topic and then interview officials and private individuals to learn more about the problem locally and responses to it. Have students use word-processing software to write an assessment of their findings to share with classmates. Integrate Content Areas Science Invite students to explore the ways scientists rely on ethical codes for the quality of their disciplines’ work, particularly with today’s easy online access to information. Have students work in pairs or small groups and identify a scientific area they believe requires an ethical standard. Ask them to write a description of the situation and the standards they believe it needs. Students should research the topic on the Internet to find out how scientists monitor it. 274 • Part 3 000200010270781411_BOOK.pdf 7/11/11 2:38 PM - 283 - ( ) Lesson Plan 33-2 All About Cybercrime Prepare and Engage Objectives 1. Identify techniques that intruders use to attack computer systems. 2. Discuss different types of cybercrime. 3. Summarize how computer crime costs businesses money. Understand computer crime, cybercrime, and software piracy. Use Internet resources to gather information on computer crime, cybercrime, and software piracy. Explore issues of cybercrime and ways to prevent software piracy. Discuss how computer crime might affect businesses and what the unique challenges of dealing with computer crime might be. Invite students to brainstorm ways to prevent computer crime. Teach • Have students read this lesson. • For the As You Read activity, show students examples of conclusion charts, and make sure they understand how to prepare one. • Review the key terms. Teaching Tips You might expand upon the information in this lesson by discussing how thieves are able to acquire personal and customer information. • They rummage through trash to find bills, account statements, and other documents. • They set up mechanical devices at ATM machines and places where you swipe a credit or debit card. • They “phish” online by pretending to be a legitimate business or your bank. • They send in change-of-address forms so your account statements and other mail are sent to them instead of to you. • They steal your purse, wallet, or mail. • They read personnel records or medical records. • They send you fake applications for “pre-approved” credit cards in the mail. • They send you e-mails for entering bogus contests that ask you to supply personal information. • They obtain personal information you’ve supplied to social networking sites such as Facebook. Communications and Networks • 275 000200010270781411_BOOK.pdf 7/11/11 2:38 PM - 284 - ( ) Questions for Discussion 1. Why is cybercrime costly for businesses? If a business is a victim of cybercrime, often its employees and customers suffer in lost work time, lost data, and higher prices for goods or services. 2. What are three types of viruses that can infect your computer? Macro viruses, worm viruses, and Trojan horse viruses can infect your computer. 3. What are four types of cybercrime? Fraud, where someone steals your personal information; piracy, which is the illegal copying of computer programs; theft, where data is stolen from the computer; and vandalism, where intruders place prank material on a Web site. Demonstrate Your Knowledge Have students complete Demonstrate Your Knowledge 33-2 from the student workbook. Meet Individual Needs More Advanced Learners Challenge students to research ways that new technologies support efforts to fight cybercrime. Have students work in pairs or small groups and conduct Internet searches on cybercrime-solving strategies and groups. Students might focus on the sites of the government agencies responsible for policing cyberspace in order to find out about cybercrime-solving technologies and how they are used. They might also want to conduct Internet searches for recent newspaper and magazine articles related to this topic. Have students gather as much information as possible, and then use word-processing software to write a brief report describing new developments in the fight against cybercrime. Integrate Content Areas Language Arts Invite students to explore how the English language evolves along with technology. Discuss how people use old words to describe new things and ideas, such as mouse, surf, virus, Trojan horse, and worm. Have students work in pairs or small groups to investigate other technology terms that have become part of the English language in the last few years. Students can use reference materials such as dictionaries and encyclopedias, as well as conducting Internet searches for popular culture references. Students may also want to interview industry professionals for information on common technology industry terminology. Have students use word-processing software to organize and print their findings in a technology terminology reference book. 276 • Part 3 000200010270781411_BOOK.pdf 7/11/11 2:38 PM - 285 - ( ) Lesson Plan 33-3 Avoiding Cybercrime Prepare and Engage Objectives 1. Describe ways criminals obtain passwords. 2. Discuss ways to protect your computer from being accessed by others. 3. Explain the criteria of a strong password. 4. Summarize ways to stay safe online. Understand ways that computer hackers obtain information. Explore ways that computer hackers obtain information and ways that people can protect their computers from hackers. Discuss computer protection. Have students brainstorm ways that computer hackers may obtain information about people, like guessing easy passwords such as birthdays. Then, brainstorm ways that people can protect their computers. Have them add to the list after they have completed the lesson. Teach • Have students read this lesson. • For the As You Read activity, show students examples of charts that would be suitable for summarizing information and make sure they understand how to prepare one. • Review the key terms. Teaching Tips • Before assigning this lesson, ask students to write down two or three passwords they would use for their personal computer or a credit card or bank account. Then, review the section in the lesson on strong passwords and determine which passwords would qualify. • Elaborate on safe social networking by asking students to discuss the safeguards they have in place to protect their privacy on a social networking. Explain that you have as much privacy on a social networking site as you want. You control the information in two ways: You should only post information you want to share, and you can set filters or blocks to control who can view your profile. Ask students to discuss the safeguards they have in place to protect their privacy on a social networking site. Many of these sites have been pressured to develop new technologies that enable them to verify a user’s age and enact measures that would make the default setting “private” for younger users, set a quicker response time to complaints of improper content, and more easily identify online predators. Questions for Discussion 1. What are easy passwords for a hacker to guess? Birthdays, a pet’s name, celebrity names, or names of family members are all passwords often used by computer users because they are easy to remember. 2. What is the best way for you to defend yourself from computer crime? The most important step you can take is to protect your passwords. 3. What are three ways to protect your computer and its data? Answers may include browsing anonymously, using a different e-mail address, and avoiding site registration. Communications and Networks • 277 000200010270781411_BOOK.pdf 7/11/11 2:38 PM - 286 - ( ) Demonstrate Your Knowledge Have students complete Demonstrate Your Knowledge 33-3 from the student workbook. Technology@Home Students should select these options: movie promotional site, Web site from which you ordered a DVD, and chat room. Meet Individual Needs English Language Learners Review the ways hackers get illegal access to computers. Discuss related terminology such as shoulder surfing, packet sniffers, and dumpster diving, and how the terms are appropriate. As a group, brainstorm some ways to prevent each of these hacking methods. Less Advanced Learners Have students create a tip sheet for the classroom bulletin board that gives methods for protecting personal data. Review the methods described in the student text for this lesson. Have students consider other ways to protect their data, or allow them to ask experts online. Have them work together to write and print out the tip sheet. Integrate Content Areas Social Studies Discuss issues concerning society and technology and invasion of privacy. Invite students to brainstorm ways that people might feel that their privacy is invaded due to conveniences such as e-mail, telephone, and regular mail. For instance, students might mention sales calls made to their home on the telephone, unwanted e-mail messages (spam), or regular mail requests for money. Invite students to speculate about whether these sorts of invasions have increased with advances in technology, and if so, how. Have partners define one way that they feel their own privacy is invaded and ways they can solve the problem. Students should focus on one issue, such as unwanted e-mail, and use the Internet and other resources, such as consumer advocacy groups or government publications or Web sites, to track down solutions. Invite students to share their solutions with the rest of the class. Assess Select from the following resources to help you evaluate students’ progress. • Have students complete the Chapter Review and Assessment questions in the student text. • Have students complete the Chapter 33 Vocabulary-Review worksheet from the student workbook. • Have students complete the Chapter 33 Problem-Solving worksheet from the student workbook. • Use the computerized ExamView test bank to create your own tests for this chapter. 278 • Part 3 000200010270781411_BOOK.pdf 7/11/11 2:38 PM - 287 - ( ) Chapter 33 Review and Assessment Answer Keys Use the Vocabulary 1.h 2.i 3.f 4.b 5.c 6.d 7.e 8.j 9.a 10.g Check Your Comprehension 1.c 2.c 3.b 4.d 5.b 6.b Think Critically 1. The information might be misused or sold without your knowledge or consent. 2. A strong password uses a combination of at least six upper- and lowercase letters, numbers, and symbols and does not include things like family names, nicknames, or birthdates. 3. Possible answers include: computer crime: Illegally copying a software program; cybercrime: Ordering merchandise online with a stolen credit card. 4. The software publisher loses revenue from lost sales; everyone can avoid copying software, stop using copied software, and purchase software for their own use 5. Possible answers include protecting passwords, refraining from sharing information, backing-up data, and using antivirus software. Extend Your Knowledge A. Students’ posters should reflect many of the safety tips listed in Lesson 33-3. B. Have students present their case findings to the class and discuss the violation and its impact on society. Communications and Networks • 279 000200010270781411_BOOK.pdf 7/11/11 2:38 PM - 288 - ( ) Chapter 34 Using Computers Responsibly Lesson Plan 34-1 Computer Ethics Prepare and Engage Objectives 1. Explain copyright laws. 2. Give examples of rules in acceptable use policies (AUPs). 3. Summarize netiquette. Prepare for the lesson by planning a discussion on privacy and anonymity. Create three real-world scenarios that challenge students to think about issues of privacy. Explore the meaning and protection of privacy and anonymity. Discuss the meaning of privacy and anonymity. Present and discuss the three scenarios. Explain the connection to similar online concerns such as open access to personal information and copyright infringement. Teach • Have students read this lesson. • For the As You Read activity, show students examples of charts that would be suitable for organizing information, and make sure they understand how to prepare one. • Review the key terms. Teaching Tips • Have students review your school’s acceptable use policy. Does it contain guidelines in addition to those discussed in this lesson? • Expand upon the section on copyright laws by explaining that not everything is copyrighted. Some materials are classified as being in the public domain. These include works published before 1923 and those accompanied by a written notice from the author declaring them public domain. Facts, short phrases, and ideas not copyrighted, and most U.S. government materials can be used freely. Also, many generous people have published clip art, animations, and software that they have donated to the public domain. In addition to using public domain resources, teachers and students have permission to use some copyrighted materials in the classroom. The 1976 Copyright Act has a special section called “Fair Use.” It allows teachers and students limited use of copyrighted materials, as long as certain conditions are met. If you use only a small portion of a nonfiction work, if you are using it for educational purposes, or if your actions aren’t affecting the author’s profits, then you have the right to use it. For example, teachers and students can use some copyrighted material in reports and multimedia presentations. 280 • Part 3 000200010270781411_BOOK.pdf 7/11/11 2:38 PM - 289 - ( ) Questions for Discussion 1. What do copyright laws safeguard? Copyright laws protect individuals and companies from the theft or misuse of their creative, literary, or artistic work. 2. What is the purpose of crediting an information source? Crediting sources allows you to be fair to the person who created the information and not pretend it is your own. 3. How can you avoid violating copyright laws? You can cite your sources. If you quote material, attribute it to the writer. You also can refer to your school district’s acceptable use policy for computer use. Demonstrate Your Knowledge Have students complete Demonstrate Your Knowledge 34-1 from the student workbook. Technology@Work Types of company information include marketing strategies, research and development strategies, and new product/service offerings. Types of client or customer information include Social Security numbers, account balances, and medical history. Technology@Home Things that could be clearly communicated would be fact and question. Things that could be miscommunicated are sarcasm, anger, and joy. Meet Individual Needs More Advanced Learners Have students explore how new technologies or Web services can threaten an individual’s privacy and anonymity. Have students work individually or in small groups to research and identify their topic. Have them use the Internet to find the latest news about the topic and then interview officials and private individuals to learn how society is responding to it. Have students use word-processing software to write an assessment of their findings, including a thorough description of the technology, how people feel about it, and possible safeguards against it. Ask students to import the text into desktop publishing software and create a brochure for classmates. Integrate Content Areas Language Arts Invite students to explore the purpose and benefits of copyright and fair use laws for electronic materials accessible through the Internet. Have students work with partners or in groups to explore the variety of materials covered by copyright protection. Encourage them to talk with or e-mail local writers, researchers, photographers, designers, or others who create such material to get their views about the laws and how the Internet has affected their rights and concerns. Have students research a recent copyright law or legal decision related to works posted online and explore how it could affect their schoolwork. They may contact a legal expert or law enforcement official for another view. Ask students to create a presentation based on their conclusions, including examples of acceptable and unacceptable uses of copyright-protected material. Communications and Networks • 281 000200010270781411_BOOK.pdf 7/11/11 2:38 PM - 290 - ( ) Lesson Plan 34-2 Protecting Your Data Prepare and Engage Objectives 1. Explain how to prevent data loss. 2. Describe how to use antivirus programs. 3. Discuss ways of backing up data. Understand ways to protect a computer and its data. Review different methods for protecting against computer crime, viruses, and data loss. Discuss methods for protecting against computer crime, viruses, and data loss. Invite students to discuss ways that they protect their computers at home or at school against computer crime, viruses, and data loss. Students may mention carefully choosing and protecting passwords, running antivirus software, and backing up data on discs. Teach • Have students read this lesson. • For the As You Read activity, show students examples of sequence charts, and make sure they understand how to prepare one. • Review the key terms. Teaching Tips • If possible, open the antivirus program installed on your classroom computers and explain its features. • Explain that one of the most important things you can do to protect your data is to create back-ups. Discuss the back-up system in place for your classroom computers. Then, ask students if they know how data is backed up on their home computer. Questions for Discussion 1. How effective is an antivirus program in protecting your data? Antivirus programs destroy viruses, but new viruses are created every day. Users must update their antivirus programs while continuing to be careful about opening e-mail attachments and other outside files. 2. What are ways your computer can lose data? Improper shut-downs, equipment crashes, or breakdowns can damage the data on a computer’s hard drive, where data is stored. 3. Why is it important to back up your data? Backing up data is the only way to be completely protected against loss of data in the event a computer’s hard drive fails. Demonstrate Your Knowledge Have students complete Demonstrate Your Knowledge 34-2 from the student workbook. Technology@Home Students’ answers will vary based on skill level and computer experience. 282 • Part 3 000200010270781411_BOOK.pdf 7/11/11 2:38 PM - 291 - ( ) Technology@ Work Students should select these options: Data will take up less space; Back-up will take less time; and Labor costs will be lower. Real-World Tech Possible answers include that this does not affect use, as flexibility is more important. Meet Individual Needs English Language Learners Review what antivirus software is and how to use it to protect a computer. Discuss with students how antivirus software got its name. Review the steps involved in using it, encouraging students to ask questions along the way. Organize students in small groups and have them write brief how-to manuals, explaining the key steps in using antivirus software. Less Advanced Learners Have students explore methods for protecting personal data by creating a tip sheet for classmates. Discuss the methods described in the student text for this lesson. Challenge students to research other ways to protect data or ask experts online. Have them compile their findings into one tip sheet and use word-processing software to design and print it. Integrate Content Areas Math Invite students to explore wireless communications and the security issues they present. Have students read or review the Real-World Tech feature in the student text for this lesson and the related online articles. Introduce students to encryption, which uses complex math formulas to make cell phone calls more secure. Ask students to work with partners or in small groups to search the Internet and learn more about encryption, focusing on understanding the math principles behind it. After they have gathered the information they need, have them write an explanation of encryption in their own words and offer their opinion about its effectiveness, with supporting evidence. Have students share their findings in class. Communications and Networks • 283 000200010270781411_BOOK.pdf 7/11/11 2:38 PM - 292 - ( ) Lesson Plan 34-3 Troubleshooting Your Computer Prepare and Engage Objectives 1. Identify troubleshooting techniques. 2. Explain the difference between a hard reboot and a soft reboot. 3. Identify the purpose of starting in safe mode. 4. Identify how to stay informed about changes and advancements in technology. Revisit the physical parts of the computer. Review the hardware components, peripherals, cables, and connectors that make up your classroom computers. This will help students understand troubleshooting techniques discussed in this lesson. Demonstrate methods for troubleshooting computer problems. Using a classroom computer, demonstrate the system programs and utilities that are available to help diagnose and troubleshoot computer problems. Teach • Have students read this lesson. • For the As You Read activity, show students examples of conclusion charts and make sure they understand how to prepare one. • Review the key terms. Teaching Tips • It might be helpful for students to review Lesson 1-2 in Part 1 of the student text. Explain that being familiar with the computer’s components, its peripherals, and the ports to which devices are connected will better prepare them to identify and diagnose computer problems that occur. • Make sure students know how to access the documentation for their computer hardware and software. If the documentation is available online only, show them how to access the Web site and how to find troubleshooting tips and advice. • Discuss the difference between a hard reboot and a soft reboot. A hard reboot is when you turn off all power by pushing a button or unplugging the computer. A soft reboot is when you use the computer’s software to shut it down properly. Explain that a soft reboot is always preferable to a hard reboot. 284 • Part 3 000200010270781411_BOOK.pdf 7/11/11 2:38 PM - 293 - ( ) Questions for Discussion 1. When would you want to reboot your computer? You would reboot when a program freezes or your computer is otherwise unresponsive. 2. What is important to remember about a system restore utility? A system restore utility restores your system to the state it was in at a date and time that you specify; changes that you made to it since that date and time, such as new software installations or modified system settings, cannot be restored. 3. What issues should you stay informed about in order to solve or avoid computer problems? You should stay informed about new computer viruses, changes and updates to software running on your computer, and advancements on new products and services. Demonstrate Your Knowledge Have students complete Demonstrate Your Knowledge 34-3 from the student workbook. Meet Individual Needs Less Advanced Learners On a plain piece of paper or poster board, have students draw the front view of a classroom computer. They should include these basic components: computer case (housing the CPU, RAM, and a hard drive), a monitor, a keyboard, and a mouse. Then, beside the front-view drawing, have them draw a picture of the back of the computer case. They should include ports for a mouse, keyboard, speakers, monitor, and the power cord. If necessary, refer students to Figure 1.2.3 on page 9 of the student text. Make sure students label all parts in both drawings. More Advanced Learners Have students use their word-processing or desktop-publishing software to create a one-page flyer of computer troubleshooting tips. They should use information from this lesson, their computer documentation, or online resources to create a list of at least 10 tips. Encourage them to be creative in the design and layout of the flyer. If possible, have them post their completed lists around the classroom. Integrate Content Areas Language Arts Have students write a news article about a current issue affecting computer users. For example, they might write about a new computer virus or a significant update to a software application they use on their computers. Students can search online, in their local newspaper, or in computer trade publications for ideas. Remind students that a news article is in the third person. It should have the most important information first and an eye-catching headline. Stress the importance of basing the information in the article on statistics and facts. Assess Select from the following resources to help you evaluate students’ progress. • Have students complete the Chapter Review and Assessment questions in the student text. • Have students complete the Chapter 34 Vocabulary-Review worksheet from the student workbook. • Have students complete the Chapter 34 Problem-Solving worksheet from the student workbook. • Use the computerized ExamView test bank to create your own tests for this chapter. Communications and Networks • 285 000200010270781411_BOOK.pdf 7/11/11 2:38 PM - 294 - ( ) Chapter 34 Review and Assessment Answer Keys Use the Vocabulary 1.e 2.f 3.j 4.b 5.h 6.a 7.g 8.i 9.d 10.c Check Your Comprehension 1.c 2.a 3.c 4.d 5.d 6.a Think Critically 1 Netiquette is an informal set of rules for expected behavior when using the Internet. These rules apply to e-mail, Internet chats, blogs, and other online communication. The proper citation of and use of another’s work also fall under netiquette. 2. Full back-ups copy everything stored on your computer, whereas incremental back-ups copy only those files that have changed since the last full back-up. 3. Answers should reflect independent thinking. 4. You should check the connections of hardware and peripherals, refer to product manuals on the manufacturer’s Web site to diagnose problems, reboot your computer, and run repair utilities. 5. Possible answers include install the program, keep it up-to-date, scan all files you download, and scan all disks you borrow. Extend Your Knowledge A. Students should organize information about your school’s acceptable use policy as it applies to computer usage. B. Student manuals should include clear and concise troubleshooting and problem-solving information on the selected hardware device. 286 • Part 3 000200010270781411_BOOK.pdf 7/11/11 2:38 PM - 295 - ( ) Student Workbook Answer Keys 000200010270781411_BOOK.pdf 7/11/11 2:38 PM - 296 - ( ) Chapter 1 Computer Basics Demonstrate Your Knowledge 1-1 Critical Thinking 1. Analog: Use data that can have many possible values; Digital: Use data with fixed values 2. Because these computers are based on binary codes 3. Possible answers include that they can work on many types of data, they can do millions of operations per second, and they can store information in a permanent form so it can be accessed over and over. Activities 1. Input: Data can be letters, numbers, photos, videos, songs; Data is entered in a coded language; Processing: Programs give the instructions for processing; computers can process faster than people can; Output: Shows the results of the processing; Can take many forms; Storage: Need for permanent storage; Allows people to work on data again at another time 2. Guide students to identify less obvious examples, such as microwave ovens, point-of-sale terminals, and ATMs. Demonstrate Your Knowledge 1-2 Critical Thinking 1. RAM temporarily stores the data and instructions that the processor works on. 2. Hard disks can hold up to several gigabytes, a flash drive can hold from 32 megabytes to several gigabytes, CD-ROMs hold several hundred megabytes, and DVD-ROMs can hold several gigabytes. 3. Serial ports: phone lines; universal serial bus ports: many peripherals including printers; parallel ports: printers; multiple device ports: several peripherals Activities 1. Primary Storage: Only RAM, Loses data after computer turned off; Secondary Storage: Different types, Holds data after computer turned off; Both: Inside the case of the computer 2. Guide students to find the peripherals. 288 • Student Workbook Answer Keys 000200010270781411_BOOK.pdf 7/11/11 2:38 PM - 297 - ( ) Demonstrate Your Knowledge 1-3 Critical Thinking 1.Helping hardware devices communicate; supporting hardware when application programs are running 2.Custom software is written specifically for certain jobs and is usually quite expensive. Off-the-shelf software is ready made to handle common tasks. It is sold in stores and online and is usually less expensive. 3.Possible answers include programs that repair damaged files, save files to take up less space, or translate files between operating systems Activities 1.Productivity: Write reports, Prepare financial plans, Organize data; Graphics: Draw, Paint, Touch up photos; Communications: Connect to the Internet, Send e-mail; Home, education, and entertainment: Manage money, Figure taxes, Learn new skills, Have fun 2.Guide students to discuss such issues as service and support. If the software was borrowed or acquired illegally, discuss copyright laws and issues, including ethical acquisition of the digital information. Vocabulary Review 1.computer 2.Input 3.bit 4.byte 5.Processing 6.Output 7.storage 8.hardware 9.central processing unit 10.random-access memory 11. peripheral 12.Software 13.System software 14.Application software 15.operating system 16.Cloud storage 17.Utility software 18.universal serial bus 1. b, 2. a, 3. c, 4. c, 5. a, 6. c, 7. c, 8. b Problem Solving Tasks may include e-mail, games, homework, and budgets. The placement of check marks should reflect the types of hardware used to complete each task. Charts should include specifications and prices for three different models of each device. Recommendations should be based on the family’s needs and budget. You may wish to have students attach their information sources. Student Workbook Answer Keys • 289 000200010270781411_BOOK.pdf 7/11/11 2:38 PM - 298 - ( ) Chapter 2 Understanding Computers Demonstrate Your Knowledge 2-1 Critical Thinking 1. Possible answers include a keyboard, by typing and by pressing keys that issue commands; a mouse, trackball, or trackpad by moving through menus and dialog boxes to issue commands; a scanner or a camera, to capture images; and a joystick for game commands. Students may consider a touchscreen as well as speech- or handwriting recognition devices, as well. 2. RAM stores data and programs while the computer is turned on but loses what it is holding once the computer is turned off; ROM holds the instructions that start the computer and usually doesn’t change once it is placed on the motherboard. 3. With speech-recognition software, users can input text by speaking into a microphone. This is useful for people with disabilities that prevent them from typing. Activities 1. Text, Commands: Input: Keyboard, mouse; touchscreen, stylus; Output: Monitor, printer; Images: Input: Mouse, grabbing files from the Internet, scanner, digital camera; Output: Monitor, printer, disk; Sounds: Input: Microphones, files stored on storage devices or on the Internet; Output: Speakers, headphones 2. Have students compare the relative popularity of keyboards, mice, touchpads, touchscreens, and microphones Demonstrate Your Knowledge 2-2 Critical Thinking 1. The binary system is a series of bytes (8 bit numbers) made up of 1s and 0s. 2. Work with peripherals, manage data, use RAM and the hard drive to store data and programs, coordinate processing, providing the user interface 3. Because they were written in different formats; because some programs written for both systems can save files in usable formats and because utility programs can translate the files Activities 1. Procedural Programming: Step-by-step instructions; Languages include C, Fortran, Pascal, and Basic. Object-oriented programming: Provides rules for creating and managing objects, which are items that include both data and how to process the data; Languages include Java and VBScript. 2. Have students share their steps with the class. Have the class discuss why programming must detail every step. 290 • Student Workbook Answer Keys 000200010270781411_BOOK.pdf 7/11/11 2:38 PM - 299 - ( ) Demonstrate Your Knowledge 2-3 Critical Thinking 1.Possible answers include weather forecasting and designing complex networks. 2.Possible answers include so that authorized users all over the world can locate and use the same secure information at the same time. 3.Workstations are more powerful and expensive and are used only for tasks that involve complex data. Activities 1.Mainframes: Made for storing and working with large amounts of data; Very powerful; Accessed by terminals; Servers: Can be accessed by many users; One computer is main source of data 2.Suggest that students prepare their interview questions in advance. Vocabulary Review 1.a 2.b 3.c 4.a 5.b 6.c 7.b 8.a 9.c 10.a 11. c 12.a 13.a 14.c 15.b 16.c 17.b 18.c Problem Solving Students should add three questions and at least two sources of each type. Magazines could include computer or technical magazines, as well as general-interest publications. All references cited should have recent publication dates. Students should include main topics, subtopics, and details in their outline to cover their chosen topic in depth. Student Workbook Answer Keys • 291 000200010270781411_BOOK.pdf 7/11/11 2:38 PM - 300 - ( ) Chapter 3 Input/Output Basics Demonstrate Your Knowledge 3-1 Critical Thinking 1. Commands instruct a computer to take an action, such as copy a file or print a report. 2. Alike: both are pointer devices that you use to move a pointer on the screen. Different: The mouse is a separate device that attaches to the computer by a cord or a wireless connection. A touchpad is built into the computer. 3. When you use a keyboard or mouse a lot, you make the same hand movements over and over again. This can cause damage to nerves in the hand. The problem is called repetitive strain injury, or RSI. Activities 1. Keyboard: Type text, select commands Mouse, Touchpad: Move a pointer on the screen to select commands Joystick: Move objects on the screen; often used for computer games and simulations such as flying a plane Microphone: Input sounds Webcam: Video chat, record video or stream video on the Web Scanner: Change a printed image into digital form Modem: Let one computer input data into another computer; connect to the Internet 2. Results will vary. The list of input devices should include mouse and keyboard. If available, students could use a graphics tablet with a stylus to draw. Demonstrate Your Knowledge 3-2 Critical Thinking 1. Text: Characters such as letters, symbols, and numbers Graphics: Drawings, photographs, and other visual images Video: Movies or animation Audio: Music or speech 2. Possible answers include that they display information including text, graphics, and video, are easy to use, and are relatively inexpensive 3. CRTs receive electrical signals from the computer. They can produce thousands of colors and they are affordable. However, they are heavy, take up a lot of desk space, and heat up easily. LCDs are lighter, use less power, and can be operated using batteries. 292 • Student Workbook Answer Keys 000200010270781411_BOOK.pdf 7/11/11 2:38 PM - 301 - ( ) Activities 1.This is a student-directed activity so answers will vary. Encourage students to use online resources to identify the type of ink cartridge and the cost, or provide buyer’s guide magazines or newspaper advertising flyers. Help them set up the formula for calculating the cost of ink per page. Students should recognize that color ink costs more than black ink. Also, some printers let you change single cartridges, while some require you to change all at once. Possible answers to the question include printing in black and white, proofreading before printing, printing in draft mode, and only printing when necessary. 2.Encourage students to prepare their questions in advance and to record the answers in writing or in a word-processing document. Vocabulary Review 1.pointer 2.liquid crystal display (LCD) 3.repetitive strain injury (RSI) 4.non-impact 5.command 6.digital camera 7.output device 8.impact printer 9.speech recognition 10.cathode-ray tube (CRT) 11. scanner 12.pointing device 13.ergonomic 14.All-in-One 1.b 2.c 3.a Problem Solving Results will vary. Recommendations for the car repair business might be an impact printer or fast laser printer, for the student it would probably be an inkjet printer, and for a law office it might be a laser printer or high-quality inkjet printer. You might have students recreate the memos using a word-processing program. Student Workbook Answer Keys • 293 000200010270781411_BOOK.pdf 7/11/11 2:38 PM - 302 - ( ) Chapter 4 Understanding Specialized Input/Output Demonstrate Your Knowledge 4-1 Critical Thinking 1. Similar: All process sound. Different: Microphones and speakers work in analog format. Sound cards change analog sounds to digital format for the computer to use. They also change digital sounds to analog sounds so they can be output on speakers. 2. Fax machine, scanner 3. Because the data is already digitized, or in a form that the computer can read Activities 1. Traditional cameras: Image created when light strikes a piece of film coated with chemicals sensitive to light, Image placed on the film; Digital cameras: Image created when light strikes a computer chip, Image made of pixels; Both: Used to take still photographs 2. Possible answer: Scanning because it would probably be faster and cost less than paying someone to rekey the articles. Demonstrate Your Knowledge 4-2 Critical Thinking 1. Alike: Both allow the computer to display graphics; Different: The 3-D graphics adapter shows three-dimensional graphics; The normal video adapter only shows two-dimensional graphics. 2. The data projector is made specifically for group presentations, and the HDTV is not. 3. Possible answers include speech synthesis software because it turns text into spoken words; MIDI software has to do with generating music and may have more limited appeal. Activities 1. Box 1: From operating system or application; Box 2: Electrical currents; Box 3: Adapter sends current to monitor to display an image 2. Students should draw conclusions about which output devices are best for certain output needs in their school. 294 • Student Workbook Answer Keys 000200010270781411_BOOK.pdf 7/11/11 2:38 PM - 303 - ( ) Vocabulary Review 1.fax machine 2.data projector 3.speech synthesis software 4.compress 5.thermal transfer printer 6.optical character recognition (OCR) 7.high definition television (HDTV) 8.digital video camera 9.video capture card 10.video memory (VRAM) 11. Musical Instruments Digital Interface (MIDI) 12.video adapter 13.Organic Light Emitting Diode (OLED) 1.a 2.b Problem Solving Possible answers include: Inputting Sound: Computers should have microphones; Inputting Images: Fax machines, digital cameras, and scanners would all be useful and fun for senior citizens. Digital video cameras might be too expensive, but digital videos could be replayed on the computers. Outputting Images: Must have monitors and color printers; Could also buy special game video adaptors or projectors for group use; HDTV might not be that good for people with low vision; Headsets could be appropriate for seniors with auditory disabilities. Outputting Sound: Speech synthesis software would be very useful for low-vision users; MIDI software might also be appreciated by senior citizens with musical interests. Student Workbook Answer Keys • 295 000200010270781411_BOOK.pdf 7/11/11 2:38 PM - 304 - ( ) Chapter 5 Storage Basics Demonstrate Your Knowledge 5-1 Critical Thinking 1. To store data and programs permanently, so the user can access them whenever they are needed. 2. RAM is a temporary workspace, which holds data and program instructions while they are being used by the CPU. 3. Storage media are objects, such as disks or tapes, that physically hold data and program instructions. A storage device is a piece of hardware that holds, writes data to, and stores data from a storage medium. Activities 1. Possible answers include: Similar: Both use chips to store data and/or instructions; both are types of memory. Different: RAM stores temporarily but ROM stores permanently; RAM holds data and instructions as they are being used by the CPU; ROM holds only instructions used by the computer. 2. Answers should reflect students’ research and support computer users’ need for devices with greater storage capacity and faster retrieval. Demonstrate Your Knowledge 5-2 Critical Thinking 1. Secondary; Optical 2. Possible answers include a read/write storage device because users interact with the games and record their progress. Some students may say read-only, so the game cannot be overwritten or altered. 3. The information to be searched is located directly, instead of the search starting at the beginning of the information. Activities 1. Hard Drive: Read/Write, Random, Magnetic; Tape: Read/Write, Sequential, Magnetic; CDROM: Read-only, Random, Optical; CD-RW: Read/Write, Random, Optical; Flash Drive: Read/Write, Random, Magnetic 2. Possible answers include: CD-R: Advantages: Good for archival storage, lower cost; Disadvantages: Cannot erase data; CD-RW: Advantages: Erasable, repeat use, good for general back-up; Disadvantages: Higher cost, slower than some other magnetic storage devices, such as magnetic hard drive 296 • Student Workbook Answer Keys 000200010270781411_BOOK.pdf 7/11/11 2:38 PM - 305 - ( ) Demonstrate Your Knowledge 5-3 Critical Thinking 1.Possible answers include: Internal: Advantage: Becomes part of the computer, protect from physical harm, harder to lose, Disadvantage: Not as portable 2.Possible answers include that many programs are distributed on CDs. 3.Answers will vary. Possible answers include CD-R drive and disks, because they can record one time, inexpensively, flash drives because they hold a lot of data and are portable; external hard drive because it holds a lot of data. Activities 1.Possible answers include: CD and DVD discs and drives are read-only; CD-R and DVDRAM discs and drives may be used once in single or multiple sessions; CD-RW and DVDCD-RW discs and drives are rewritable. 2.Students should identify factors such as cost, capacity (storage space), and security. Vocabulary Review 1.Computer component that retains data even after the power is turned off 2.Unit or grouping of information that has been given a unique name 3.Set of programs that tells a computer how to start up 4.Type of temporary workspace on a computer 5.Term sometimes used to describe RAM in a computer 6.Term sometimes used to describe devices that can store data permanently 7.Collection of data that is not frequently used 8.Device that allows users to access information but not save information 9.Device that allows users to access and save information 10.Storage device that scans information from beginning to end 11. Storage device that allows the computer to go directly to the needed information 12.Storage device that uses laser beams to read information on the surface of a disc 13.Most basic of secondary storage devices that are installed inside a computer 14.A device that offers storage capabilities along with phone service 15.Most common optical storage device Problem Solving Students’ charts should include accurate information about different types of storage devices. Answers might include information about magnetic tapes, CD-ROMs, CD-RWs, DVD-RAMs, DVD-R/CDRWs, online storage, smart phones, and flash drives. Student Workbook Answer Keys • 297 000200010270781411_BOOK.pdf 7/11/11 2:38 PM - 306 - ( ) Chapter 6 Understanding How Data Storage Works Demonstrate Your Knowledge 6-1 Critical Thinking 1. Possible answers include to protect the parts from dust, outside movement, or damage. 2. Possible answers include damaging a sector so it cannot store information, a head crash, or a loss of some information on the hard drive. 3. Possible answers include keeping the device in a cool, dry place; avoiding jarring or dropping it; and protecting its power source. Activities 1. Read/write head locates spot on platter; A magnetic field is generated on platter surface, The magnetic field records information in binary code to save it. 2. Encourage students to demonstrate proper etiquette and knowledge of acceptable use while conducting their research. Demonstrate Your Knowledge 6-2 Critical Thinking 1. Possible answers include that users need, or anticipate a need for, the storage they offer or the convenience of accessing data recorded on either format. 2. Possible answers include that the program likely will run more slowly or not as well from the CD. If you need to save information, the provided CD may be read-only and not allow you to write to it. 3. Students may select one of the read/write optical storage choices because of the amount of data they can save to the discs and store for future use. They may also think that the number of USB ports is important because it enables you to connect different types of portable storage devices, and that Internet access is important because it enables access to online storage. Activities 1. Read Optical Data: CD-ROM, CD-R, CD-RW, DVD-ROM, DVD-RAM; Write Once: CD-R, CD-RW, DVD-RAM; Write-Rewrite: CD-RW, DVD-RAM 2. Students should conclude that their hard drives likely process information more quickly than any of the optical devices they reviewed. Newer devices generally operate quickly and store more information than other models do. 298 • Student Workbook Answer Keys 000200010270781411_BOOK.pdf 7/11/11 2:38 PM - 307 - ( ) Demonstrate Your Knowledge 6-2 Critical Thinking 1.Possible answers include data decay because if you need data that has been stored for a long time it may not be available. 2.Alike: Both make computers more efficient by using centralized storage, memory, and processing. Different: Cloud computing uses the Internet and central remote servers to host data and applications. Virtualization uses physical storage pooled from multiple network storage devices into what seems to be one single storage device managed from a central console. 3.Possible answers include cloud storage because it can be accessed from any computer with Internet access, or holographic media because it will hold such as large amount of data and be very fast. Activities 1.New magnetic media: Magnetic media, removable disk, store up to 1 TB per square inch of disk space; FMD-ROM: Optical media, read-only, stores up to 1 TB; HDSS: Optical media, uses holograms, stores more than 1 TB 2.Students should compare and contrast their findings and evaluate the merits of new developments in storage media. Vocabulary Review 1.h 2.j 3.i 4.k 5.b 6.o 7.c 8.d 9.e 10.g 11. l 12.n 13.f 14.m 15.a 16.x 17.r 18.t 19.u 20.p 21.q 22.s 23.w 24.y 25.v Problem Solving USB flash drives: Pros: portable, good capacity Cons: easy to lose or damage CD-RWs: Pros: portable, many devices have CD drives Cons: easy to lose or damage, small capacity Online Storage: Pros: can be accessed from anywhere that has an Internet connection, usually password protected, cannot be lost or misplaced Cons: cannot be accessed without Internet connect Student Workbook Answer Keys • 299 000200010270781411_BOOK.pdf 7/11/11 2:38 PM - 308 - ( ) Chapter 7 System Software Basics Demonstrate Your Knowledge 7-1 Critical Thinking 1. When this happens, one or both of the programs may crash, or stop working, until the conflict is resolved. 2. A single-user/multitasking system; Because this OS performs several jobs at once as directed by one individual 3. Possible answers include that they associate simple illustrations with tasks and information, speeding up the process of finding a file or starting an application. Activities 1. Possible answers include: the GUI provides a user-friendly way to organize a desktop; Icons represent objects, resources, and commands; Clicking an icon launches the command to perform an action, such as start a program or open a file. 2. Model for students how to print a copy of their desktop. Encourage students to discuss how many icons they should have, where they would best be placed, and how to avoid clutter on the desktop. Demonstrate Your Knowledge 7-2 Critical Thinking 1. Alike: are GUIs; Different: Windows runs on PCs and the Mac OS runs only on Apple Macintosh computers. 2. Possible answers include that doing so makes it easier to find and use files. 3. System utilities help the OS to organize and manage files, perform routine maintenance, and control devices and programs. Activities 1. File Managers: Organize, use, and find files; Driver Utilities: Operate input/output devices; Program Utilities: Add or remove programs; Backup Utilities: Copy data to another storage device; File Compression Utilities: Reduce the size of files 2. Have students explain the benefits of effective file management, using this activity as a resource. 300 • Student Workbook Answer Keys 000200010270781411_BOOK.pdf 7/11/11 2:38 PM - 309 - ( ) Vocabulary Review 1.Means for users to connect and communicate with the computer and the programs 2.When a computer program stops working 3.Visual display that allows users to interact with the workspace 4.The day-to-day workspace on the computer screen 5.On-screen picture that represents an object or a command 6.Contains data needed by programs to operate input and output devices 7.Capability of a Windows-based PC to detect new, compatible devices 8.Program that automatically copies data from the hard drive to a backup storage device 9.Program that reduces the size of files without harming the data 1.b 2.a 3.b 4.a Problem Solving Group charts should include information about comparable desktop computer models. Students’ summary paragraphs should reflect their understanding about which computer provides the best value and is the most appropriate for their classroom needs. Student Workbook Answer Keys • 301 000200010270781411_BOOK.pdf 7/11/11 2:38 PM - 310 - ( ) Chapter 8 Understanding System Software Demonstrate Your Knowledge 8-1 Critical Thinking 1. Possible answers include follow the on-screen instructions or seek technical help. 2. Alike: Both offer choices of commands; Different: Pull-down menus appear when an item is selected; Pop-up menus appear anywhere in a window and can be context-sensitive 3. At home, because at home you can adjust preferences to meet your needs. The school computer does not belong to you, and you may not be allowed to change its settings. Activities 1. Operating system begins to load; If enabled, BIOS screen shows that the computer can accept input and display output; POST checks major components; Operating system loads into memory 2. Have students note, then discuss as a class, messages the computer displays as the boot process takes place. Demonstrate Your Knowledge 8-2 Critical Thinking 1. It identifies the application used to create the file and the file format. 2. To make it easier to transfer and share files between computers running different operating systems 3. They help maintain the computer in good working order Activities 1. The application that created the files must be installed on both computers; The application must allow its file formats to be shared across both operating systems. 2. Students should categorize the utilities and identify their Windows PC or Macintosh programs. 302 • Student Workbook Answer Keys 000200010270781411_BOOK.pdf 7/11/11 2:38 PM - 311 - ( ) Vocabulary Review 1.file extension 2.file format 3.corrupt 4.power-on self test (POST) 5.screen saver 6.boot 7.pop-up menu 8.Cross-platform compatibility 9.pull-down menu 10.disk scanner 11. file fragmentation 12.window 13.Ribbon 14.system administrator 1.b 2.a Problem Solving Characteristics: Freeware open source form of UNIX that runs on many hardware platforms, Allows for multitasking, virtual memory, multiuser capability, among other abilities; History: Mainly created by Linus Torvalds, The people developing Linux collaborated and used the Internet to network as they worked; Uses: Includes application servers, database servers, workstations, university systems; Future Applications: Continued and expanded use with governments, hotels, reservation systems, ISPs, and telecommunications Student Workbook Answer Keys • 303 000200010270781411_BOOK.pdf 7/11/11 2:38 PM - 312 - ( ) Chapter 9 Applications Basics Demonstrate Your Knowledge 9-1 Critical Thinking 1. Possible answers include stand-alone software, because programs can be more advanced and have more specific features than other software choices. 2. Possible answers include an integrated program because it would include several basic applications, each with the same look and feel, that can share data; or a productivity suite, for many of the same reasons. 3. Possible questions include finding out what you will need the software to do, whether it will work on your computer, and the cost of the programs. Activities 1. Advantages: Combines several stand-alone applications; Common look and feel for all program features; Disadvantages: Cost; Programs may be complex, take up more space 2. Answers should reflect students’ research and findings from the school computers. Demonstrate Your Knowledge 9-2 Critical Thinking 1. Hardware and software must be compatible for the applications to run correctly. Software written for one platform may not work on a different platform. 2. Possible answers include that the developers may have tested the software less, not fixed errors, or not checked how the software works to the same extent that people who are trying to attract future customers would. 3. Companies do not get paid for software they do not sell; users don’t get benefits provided with purchased software; and all software buyers pay more for every program they buy because of software piracy. Activities 1. Identify shareware to try; use the shareware for the trial period; pay registration fee to continue using shareware; discontinue using shareware. 2. Paragraphs should draw logical conclusions about hardware and software compatibility. 304 • Student Workbook Answer Keys 000200010270781411_BOOK.pdf 7/11/11 2:38 PM - 313 - ( ) Demonstrate Your Knowledge 9-3 Critical Thinking 1.The title bar shows the program name. The menu bar lists some of the commands the application performs. 2.Maximizing a window allows you to make it as large as possible for easy viewing. Minimizing a window allows you to use another application without closing the first one. 3.Closing the application removes it from the computer’s memory. If you close a program before you save a file, changes you have made to the file are removed as well. Activities 1.Command: New, Open, Save, Close; Purpose: Create a file; Retrieve an existing file; Copy file to a disk; Exit the application 2.Possible answers include both Microsoft Windows and Mac OS are both commercial applications that use a GUI. They are different because Mac OS is written for use on Apple computers and Microsoft Windows is written for use on PCs. Vocabulary Review 1.c 6.a 2.a 7.b 3.b 8.a 4.c 9.c 5.c 10.c 11. a 12.b 13.a 14.b 15.c 16.b 17.a 18.b 19.a 20. c 1.integrated software 2.title bar 3.stand-alone program 4.menu bar 5.software license 6.Ribbon Problem Solving Students’ charts may include these applications, among others: spreadsheet, database, presentation graphics, telecommunications, and PIM. A pie graph best shows percentages relative to a whole. Student Workbook Answer Keys • 305 000200010270781411_BOOK.pdf 7/11/11 2:38 PM - 314 - ( ) Chapter 10 Understanding Applications Demonstrate Your Knowledge 10-1 Critical Thinking 1. A vertical application is designed to perform a specific task for a given field or business; a horizontal application performs many tasks for a broad range of users. 2. Possible answers include: beta versions of software are not final and may contain errors and problems; people who use unauthorized copies do not pay, which is the same as using pirated software; competitors may obtain the unauthorized copies and steal features or code. 3. Companies test their software to ensure that the final product will work properly. Activities 1. Personal productivity programs, Multimedia applications, Internet applications 2. Most companies require beta testers to be at least 18 years old and sign a nondisclosure agreement. Other requirements should reflect students’ research. Demonstrate Your Knowledge 10-2 Critical Thinking 1. Possible answers include that Web documentation can be updated and distributed more quickly than print, that it is easier to search for information online, and that it may be cheaper to produce. 2. Possible answers include that version 1.55 might have some major new features that did not exist in version 1.0. 3. If software is not registered, the company cannot verify that the user has a legal copy of the software. Companies do not want to offer help to someone who has not paid for the software and the technical support services that come with it as part of the cost. Activities 1. Provides directions that help the user install the program; Helps the user learn the program; Helps the user troubleshoot 2. Students’ charts should include the name of the software applications, version numbers, and features of each version named. 306 • Student Workbook Answer Keys 000200010270781411_BOOK.pdf 7/11/11 2:38 PM - 315 - ( ) Demonstrate Your Knowledge 10-3 Critical Thinking 1.Multitasking gives the user the freedom to use applications at the same time without opening and closing each program. 2.Common features work the same in different applications, so once you learn to use them in one program, you can easily transfer that knowledge to other programs. 3.To allow users to customize basic choices for how the program works so they do not have to be reselected for each document Activities 1.Word 2010: Home, Insert, Page Layout, References, Mailings, Review, View Excel 2010: Home, Insert, Page Layout, References, Review, View, Formulas, Data PowerPoint 2010: Home, Insert, Review, View Design, Animations, Slide Show 2.Students’ diagrams should include the names of the programs they chose and identify default and preferred settings for basic preferences. Vocabulary Review 1.b 2.c 3.a 4.a 5.c 6.a 7.b 8.a 9.c 10.b 11. c 12.b 13.a 14.a 15.b 16.c 17.a 18.a 19.a 20.b 21.b Problem Solving Students’ group charts, outlines, and letters of recommendation should reflect their research, observations, and personal experiences with the application reviewed and identify applications based on their features, uses, and price. Student Workbook Answer Keys • 307 000200010270781411_BOOK.pdf 7/11/11 2:38 PM - 316 - ( ) Chapter 11 Word-Processing Basics Demonstrate Your Knowledge 11-1 Critical Thinking 1. The insertion point shows where the action will occur, such as where typed text will display. 2. Mouse: by dragging the horizontal scrollbar to move left and right or the vertical scrollbar to scroll up and down; Keyboard: by using the Up and Down arrows, Page Up, Page Down, Home, and End keys to scroll up and down or the left and right arrow keys to scroll left/ right. 3. Typing one space after periods; the other two are done automatically by the program Activities 1. Writing: entering text and symbols into a document Editing: revising or reorganizing the text Formatting: changing how the text looks on the page Printing: producing a printed copy 2. Guide students to analyze the responses to distinguish between the ways people use the programs at home and at work. Demonstrate Your Knowledge 11-2 Critical Thinking 1. Possible answers include documents ending with .txt, .rtf, .docx, or .wpd; the file name extensions show that these are text files. 2. Possible answers include delete, move, copy, or change formatting of the text. Activities 1. Cut: Removes text from the document; Copy: Text remains in the same place in document; Cut and Copy: Allows selected text to be placed elsewhere 2. Students should identify the program they analyzed. Charts must include both mouse and keyboard actions. For most programs, charts will include simple drag-and-drop actions as well as the cut-and-paste process. Demonstrate Your Knowledge 11-3 Critical Thinking 1. A default format is a preset format, which the program applies automatically unless you instruct otherwise. 2. Possible answers include: to preserve your Work, so you do not lose time and effort in case of a crash or power failure. 3. Possible answers include: Portrait orientation—reports, letters, newsletters; Landscape orientation—invitations, certificates. 308 • Student Workbook Answer Keys 000200010270781411_BOOK.pdf 7/11/11 2:38 PM - 317 - ( ) Activities 1.11-point for text; all lines left-aligned; printing in portrait orientation; 8½" × 11" paper 2.Students’ research might identify learning options such as on-the-job training, learning at home with tutorial disks and help books, and special courses. Guide students to understand that keeping up-to-date with computer skills is a lifelong learning process. Demonstrate Your Knowledge 11-4 Critical Thinking 1.Possible answers include that workers use DTP tools to create the files they need for large, complex print products. Another answer might be saving money because the work can be done at the employees instead of hiring someone else. 2.Designing the master page; because the layout is the most important element of a desktoppublishing project 3.Since the document blends text and visuals, both the words and the design need to be checked. Activities 1.Column 1: Fewer than DTP, Newsletters and brochures, Office (laser and ink-jet) printers; Column 2: Appearance; Books and magazines, Full color 2.Have students discuss their findings, guiding them to think about how these changes might have affected people’s lives. Vocabulary Review 1.select text 2.section 3.autosave/ autorecover 4.Paste 5.word-processing program 6.formatting 7.default 8.Copy 9.word wrap 10.AutoCorrect 11. style 12.insertion point 13.Clipboard 14.pagination 15.Undo 16.Cut 17.Redo 18.data source 19.mail merge 20. sans serif 21.serif 22.crop 23.frame 24.master page Problem Solving Students’ charts should evaluate the listed features for three different types of documents, such as a book report, party announcement, or business letter. Drafts of their newspaper columns should reflect their evaluation of the software features. Student Workbook Answer Keys • 309 000200010270781411_BOOK.pdf 7/11/11 2:38 PM - 318 - ( ) Chapter 12 Using a Word-Processing Application Demonstrate Your Knowledge 12-1 Critical Thinking 1. Page layout view at 100 percent; You need the page layout view to see all the elements of the page and the 100 percent zoom to see them all at the correct size. 2. Moving text from one part of a document to another or comparing what is written about the same topic in two different places in a document; because the split window allows you to have two parts of the same document in view at the same time 3. Print Preview, or Print Layout view; or Page view or Layout view (depends on application) Activities 1. Normal: Shows text and character formatting; useful when focusing on writing and editing. Also called Draft or Basic view. Print Layout: Useful for working on page formatting. Outline: Shows headings, subheadings, and text. Web Layout: Displays text as it would look if published on the Web and displayed in a Web browser. 2. Answers should reflect students’ preferences but be supported by detail. Students should save before closing the file. Demonstrate Your Knowledge 12-2 Critical Thinking 1. So people can use keyboard options if they feel more comfortable working that way rather than with the mouse; Answers should reflect independent thinking. 2. Science and math symbols; special characters used in other languages such as accents 3. Make sure the CD-ROM is in the correct drive, or the Internet connection is active. Click Insert, then click the command for inserting clip art. Search for the clip by key term or name. If you know the clip file name, you can use the Insert > Picture command, then navigate to the location where the file is stored, click it, and click Insert. Activities 1. Edit, two, the Replace area, Save 2. Answers should reflect the features for students’ word-processing programs and operating systems. Suggest students use the Help program to find the answer. 310 • Student Workbook Answer Keys 000200010270781411_BOOK.pdf 7/11/11 2:38 PM - 319 - ( ) Demonstrate Your Knowledge 12-3 Critical Thinking 1.Possible answers include, for Column titles: Student’s name, birthday; Row information: name and birth date of a given student. 2.Possible answers include that you can immediately see the impact of your changes; or, that you can get an overall look at the way text and graphics look on the page. 3.Print quality; page range; number of copies Activities 1.Title page; Heading 1; Numbered list 2.Students’ analyses of the different formats and page layouts should include reasons for their preferences. Demonstrate Your Knowledge 12-4 Critical Thinking 1.Students should have a logical reason to support their choice. 2.Change a single occurrence, change all occurrences, ignore a single occurrence, or change all occurrences. 3.It allows each member to mark changes to a document so everyone can review each other’s changes and suggestions, but gives one person control over the final contents. Activities 1.Document; you wish to add a comment; select Comment; Save the document. 2.Students might choose the tools covered in this lesson or others such as the translation features. Vocabulary Review 1.c 2.a 3.c 4.b 5.a 6.b 7.c 8.b 9.c 10.a 11. b 12.a 13.b 14.c 15.b Problem Solving A sample might be the chess club: Main Idea: Chess, the game of strategy. Details: One of the world’s oldest games; Train your mind to be razor-sharp; Compete in tournaments; Make friends. Encourage students to apply formatting, use different views, and employ wordprocessing features when creating the document. Student Workbook Answer Keys • 311 000200010270781411_BOOK.pdf 7/11/11 2:38 PM - 320 - ( ) Chapter 13 Spreadsheet Basics Demonstrate Your Knowledge 13-1 Critical Thinking 1. The spreadsheet can make the calculations needed. It would be more effective because it can recalculate totals as budget items change, and it would be more efficient because it can do the calculations quickly and within the program. Although some word processors have basic functions you can use in a table, the feature is limited and not very easy to use. 2. Cells are identified by a cell address, which is the column letter followed by the row number that intersect to make the cell; Because all cells are unique in the place where a row and a column meet. 3. The result of the formula. Activities 1. Frames form the top and left borders; The active cell is highlighted in the worksheet; Cell identifier shows the address of the active cell; Scroll bars help move around in the worksheet; Worksheet tabs can be used to shift to another worksheet in the same file. 2. Guide students to find relevant examples as they demonstrate proper etiquette and knowledge of acceptable Internet use. Demonstrate Your Knowledge 13-2 Critical Thinking 1. Student answers will vary but should include an example of at least one specific chart, such as a pie chart to show relation to a whole, a bar or column chart to compare values, or a line chart to show change over time. 2. The formula bar or in the cell in Edit mode; pressing Enter or Return. 3. Possible answers include using the print area feature if the data area is small and not using the feature if the data filled a page. Activities 1. Values: whole numbers, fractions, or decimals; aligned to the right; changes to ###### or ****** if too large for the cell; Labels: text or text and numbers; aligned to the left; fills the next cell if too large for cell; Both: types of data; entered in the same way; automatically formatted based on type. 2. Answers will vary. Provide students with magazines or newspapers. Answers should reflect an understanding of different chart types. Demonstrate Your Knowledge 13-3 Critical Thinking 1. It determines in what order operations are carried out when a formula includes more than one operation. 312 • Student Workbook Answer Keys 000200010270781411_BOOK.pdf 7/11/11 2:38 PM - 321 - ( ) 2.Possible answers include that it prevents errors that might arise from typing the wrong value and allows spreadsheets to be up-to-date if data changes. 3.Select the cells and choose the SUM command (if the program has one). Or, write the formula =B1+B2+B3+B4+B5. Activities 1.In Excel, =(B1*B2)+B3; =C2/(C4+C5); =(D7+D9)*4 2.In C3, the formula should be =(B1+B2+B3)/3, and the two results should be 12 and 1 4. In C6, the formula should be =(B4+B5+B6)/3, and the two results should be 12 and 11; The results changed because the values in the cells changed. Demonstrate Your Knowledge 13-4 Critical Thinking 1.To take advantage of the strengths of each program; to save time 2.Select the data in the spreadsheet and copy it, then use either Paste or Paste Special to import it into the word-processing document. 3.It separates data imported from another program into columns. Activities 1.Embedding Files: Way of exporting data from one program to another, Uses the Copy and Paste commands, Is not updated if the original file changes; Linking Files: Way of exporting data from one program to another, Uses the Copy and Paste Special commands, Is updated if the original file changes 2.Students can consult the program’s Help feature if they need assistance. Vocabulary Review 1.Program that processes information given in table form 2.Grid of columns and rows into which data is placed 3.Box created where a column and row meet 4.Unique name of a cell based on its column letter and row number 5.Cell that is currently in use 6.Mathematical expression that may link numbers in cells 7.Commonly used formula that is built into the program 8.Number such as a whole number, fraction, or decimal 9.Text or mix of numbers and text used for titles or explanations in a worksheet 10.Feature that automatically splits imported text into chunks that fit in the columns 11. Visual presentation of data 12.Portion of a worksheet selected for printing 13.Rule that tells the program which operations to do first, second, and so on 14.Cell address used in a formula 1. a, 2. b, 3. b, 4. c Problem Solving Conclusions should relate to the findings from students’ research and spreadsheet calculations. A possible conclusion is, “On average, students spent twice as much time watching TV and playing video games than they did on studying or doing homework.” Student Workbook Answer Keys • 313 000200010270781411_BOOK.pdf 7/11/11 2:38 PM - 322 - ( ) Chapter 14 Understanding Spreadsheets Demonstrate Your Knowledge 14-1 Critical Thinking 1. Click the cell; click on the column label; Click the first cell in the range, and then drag the mouse to include the other cells 2. Possible answers include font, point size, font style, color, alignment. 3. By using the different worksheets, each with a separate worksheet tab, that are part of a single spreadsheet file Activities 1. Column 2: Shows numbers as they were typed; Adds a dollar sign, a comma to numbers over 1,000, and two decimal places; Adds a comma to numbers over 1,000 and two decimal places; Adds a percentage sign; Can be shown by a minus sign or by putting numbers in parentheses or in red; Includes as many decimal places as desired; Column 3: Possible answers include 752, $752.00, 752, 752%, 752, 752.000 2. Students should have added the row by having an active cell in row 1 and then (for example in Excel) choosing the Insert > Sheet Row command. Demonstrate Your Knowledge 14-2 Critical Thinking 1. Possible answers include verifying formulas with sample data and a calculator. 2. Possible answers include to make sure the formulas are not accidentally changed. 3. Possible answers include when working in a large spreadsheet, it can be easier to hide columns that you don’t need to view. And, by hiding certain cells or columns in a worksheet, you discourage other users from changing the information in them. Activities 1. Column 1: Purpose; Cell references in formulas; Formatting desired; Column 2: Table showing individual heights and average height, Name of each student and height in inches, Total height of all students and calculate average height, Cells with formulas 2. Answers will vary. Encourage students to develop a list of questions before interviewing people. Demonstrate Your Knowledge 14-3 Critical Thinking 1. Possible answers include: Increment: Enter values 1 and 4, and select both cells. Then move the mouse to the lower-right corner of the cell with 4 and drag it to the end of the series; Decrement: Same process applied to values of 100 and 95 314 • Student Workbook Answer Keys 000200010270781411_BOOK.pdf 7/11/11 2:38 PM - 323 - ( ) 2.It would not be helpful because this feature is used to adjust column width, not row height. 3.Possible answers include that it allows users to format a group of cells quickly and effectively because the formats are already professionally designed. Activities 1.Bar, Column, Pie, Line 2.Students may use the program’s help feature to learn about creating macros. Demonstrate Your Knowledge 14-4 Critical Thinking 1.Functions are commonly used formulas built into a spreadsheet program. 2.No; as written, the formula does not include the values for B1, B2, or B18. 3.Select the cell with the function, copy the function, select the destination cell, and paste the function. Activities 1.Relative References: Apply to either columns or rows, Written simply as the column letter and row number, Change when copied and pasted; Absolute References: Apply to either columns or rows, Written by adding $ before the column letter and/or row number, Do not change when copied and pasted. 2.Students should have one printout showing the original values in B1 and B2 and one printout showing the new values. The totals in cells B5 should differ in the two printouts, reflecting these changes. Vocabulary Review 1.range 2.worksheet tab 3.data series 4.increment 5.decrement 6.syntax 7.keyword 8.absolute reference 9.relative reference 1.AutoFill 2.protect 3.arguments 4.AutoComplete 5.3-D reference 6.nest 7.password 8.macro Problem Solving Charts should include information in each category, including personal experience if applicable, for three brands of software. Students should reference their research to support their software selection. Student Workbook Answer Keys • 315 000200010270781411_BOOK.pdf 7/11/11 2:38 PM - 324 - ( ) Chapter 15 Database Basics Demonstrate Your Knowledge 15-1 Critical Thinking 1. Into tables, records, and fields 2. The abilities to enter information, store large amounts of information, find information quickly, organize information in different ways, and update information 3. “Garbage in, garbage out”; A database is only as good as the accuracy of its data. Activities 1. Possible answers include: Tables: Product information, customer information; Records: Each product, each customer; Fields: Product name, model number, size, price 2. Ask school administrators to approve this project before assigning it. Include district and statewide databases used on campus. Demonstrate Your Knowledge 15-2 Critical Thinking 1. It can use data from several different tables at the same time. 2. Traditional databases store text and numerical data. Multimedia databases also store media objects such as pictures, sounds, animation, or video. 3. Possible answers include data security, integrity, ease of use, and redundancy to the user and data security to the subject of the database. Activities 1. Flat-file database: Records can be retrieved randomly; Cannot link data in more than one table; Both: Used to store and retrieve data easily and quickly; Relational database: Can link data in more than one table; Uses key fields to link data 2. Students should look into database programs that can store and/or access multimedia objects. Encourage them to make a table or chart comparing programs, and to correctly cite their sources. 316 • Student Workbook Answer Keys 000200010270781411_BOOK.pdf 7/11/11 2:38 PM - 325 - ( ) Demonstrate Your Knowledge 15-3 Critical Thinking 1.Possible answers include: by summarizing information to avoid overloading people with details; by selecting only the relevant data to include in reports; or by arranging data to make it easier to understand. 2.Browsing is moving through the records one at a time; sorting organizes the data based on the fields specified; and querying looks for data that matches specific criteria. 3.Report header, page header Activities 1.Browsing: By looking through records one at a time, User, Relatively slow, Querying: By looking through all records at once, Computer, Relatively fast 2.Students’ final reports should include two columns, Employee name and Weekly salary, and have ten rows with the relevant information from each record. The names should be in ascending order, alphabetically. Vocabulary Review 1.b 2.a 3.c 4.a 5.c 6.a 7.b 8.b 9.b 10.a 11. c 12.c 13.b 14.b 15.c 16.b 17.b 18.a 1.Part of a database that contains a collection of related data 2.The part of a database that contains related information about one individual or item 3.The part of a database that stores each separate piece of data 4.Garbage in garbage out means that a database is only as accurate as the information entered 5.To arrange in alphabetical or numerical order 6.A type of database that can access data stored in different tables. 7.A type of database that stores objects and the programs that can open them 8.To look through all records in a database to find the information you need Problem Solving The database will be used to track inventory and the sales of school supplies and determine the kinds of supplies that need to be reordered. Data might include item, quantity, price, color, and date sold. You might want to have students query your school store, if available, to identify items for the database. A relationship should exist between each item and the quantity, price, color, and date sold. Student Workbook Answer Keys • 317 000200010270781411_BOOK.pdf 7/11/11 2:38 PM - 326 - ( ) Chapter 16 Understanding Databases Demonstrate Your Knowledge 16-1 Critical Thinking 1. Field sequence: the order in which fields will appear; field name: an identifier for each field; data type: what kind of information will go in each field; and field width: maximum number of characters in each field 2. To take up less space, to be more comprehensive, and to be used more efficiently 3. d, a, c, b Activities 1. Column 1: Number, Autonumber; Column 2: Names, addresses; Male or female; January 17, 2005, 10:50 P.M.; Comments or notes; Photo ID; URL of a Web site 2. For fields, students might include such information as name, address, telephone number, e-mail address, hobbies, favorite artists, and so on. Demonstrate Your Knowledge 16-2 Critical Thinking 1. Adding new records, modifying existing ones, and deleting those no longer needed 2. The table stores the database data; a form is a tool for viewing, entering, or modifying data in a database. 3. An inactive table allows you to retrieve information from it in case the records are needed again in the future. Activities 1. Batch Processing: Transactions entered as they occur; Database not updated until the system is not needed; Transactions processed in batches; Database not up-to-date every minute; Transactional Processing: Transactions entered into the database as they occur; Transactions processed individually; Database always up-to-date 2. Have students print the database from Lesson 16–1, then compare their databases after they modify one field. As a class, review the process and the results. 318 • Student Workbook Answer Keys 000200010270781411_BOOK.pdf 7/11/11 2:38 PM - 327 - ( ) Demonstrate Your Knowledge 16-3 Critical Thinking 1.They make it possible to find information more quickly than could be done just by browsing for data. 2.With SQL, you state the criteria to look for in a search. With QBE, you phrase queries by typing examples of the records you are looking for. 3.A filter hides records in a database, so you can see only the records you need. Activities 1.Queries: Locate data that meet certain criteria, Multiple query languages; Filters: Make searching easier by directing the program to ignore certain records, Multiple filters; Both: Help database users find specific records, Narrow search options 2.If someone at the school regularly uses a database, you might invite him or her to the class to speak to students about querying. Vocabulary Review 1.data maintenance 2.field name 3.online transactional processing 4.form 5.Query-by-Example 6.data structure 7.filter 8.Structured Query Language 9.transactional processing 10.query language 11. query 12.field width 13.batch processing 14.binary large object (BLOB) Problem Solving Students should organize their databases on paper, and then generate them on the computer. Have students evaluate the effectiveness of their database layouts and suggest improvements. Student Workbook Answer Keys • 319 000200010270781411_BOOK.pdf 7/11/11 2:38 PM - 328 - ( ) Chapter 17 Graphics Basics Demonstrate Your Knowledge 17-1 Critical Thinking 1. Raster, or bitmapped, graphics are made with pixels or dots of color. Vector graphics are made with lines or paths. 2. A vector image, because the number of dots per inch is not a concern. An enlarged bitmap image will look fuzzy and jagged; an enlarged vector image will keep its quality. Activities 1. Paint programs: Create, open, view, and edit bitmapped graphics; Draw programs: Create, edit, add color, or change the size of a vector image; Image editors: Edit and add special effects to bitmapped images 2. Students should identify how the company uses images such as for creating, editing, adding special effects, and animating graphics. Demonstrate Your Knowledge 17-2 Critical Thinking 1. Workspace (or canvas), toolbars, and color palettes; The workspace is the blank area where you create an image. The toolbar lists the tools you click to perform functions. The color palette lets you select colors to add to graphics. 2. Line and Shape tools alter precise lines and shapes in an image. Selection tools select a portion of a graphic to move, edit, or size. Activities 1. Column 1: Pencil, Eyedropper; Column 2: Paint in broad strokes; Gets rid of color from an image, Default to background color 2. Students’ printouts should illustrate how the program can change a line or shape and how selection tools allow them to enlarge, edit, or move an image. Demonstrate Your Knowledge 17-3 Critical Thinking 1. Contrast, balance, and proportion. Using these principles help you create an effective graphic. 2. Vector to raster: Convert paths or lines to pixels or dots; Raster to vector: Trace, or convert pixels to lines 320 • Student Workbook Answer Keys 000200010270781411_BOOK.pdf 7/11/11 2:38 PM - 329 - ( ) Activities 1.Left box: Stacks levels of an image on top of one another to create an image; Center box: raster graphics; Right box: Varies with application 2.Images and messages students use will be different. Students should use appropriate formats for each card. Bitmapped cards will use GIF, JPG, or PNG; vector cards will use EPS. Vocabulary Review 1.Selection tool 2.draw program 3.vector graphic 4.stylus 5.layer 6.clip art 7.group 8.graphic 9.workspace 10.Eyedropper 11. export 12.trace 13.color palette 14.resolution 15.bitmapped graphic 16.graphics tablet 17.paint program 18.import 19.ungroup 20.pixel 21.image editor 1.c 2.b 3.a 4.b 5.c 6.b 7.c 8.a 9.c 10.a Problem Solving Monitor students on the Internet and review their reference materials for accuracy and appropriate use. Charts should summarize the references and lead to a recommended product that fulfills the group’s stated needs. Student Workbook Answer Keys • 321 000200010270781411_BOOK.pdf 7/11/11 2:38 PM - 330 - ( ) Chapter 18 Understanding Graphics Demonstrate Your Knowledge 18-1 Critical Thinking 1. Alike: Both lossless and lossy compression make a file smaller by removing certain parts of its information. Different: In lossy compression, the information that is eliminated cannot be restored to its original state. 2. No; Computer monitors typically display images in 72 dpi. The 500-dpi image and the 72-dpi image would look the same on-screen. Activities 1. Top left: Bitmap: 1 bit, black and white; Top right: Grayscale: 8 bit, 256 shades of gray; Bottom right: RGB: 3 colors, 8 bit, 256 shades of color, monitor output; Bottom left: CMYK: 4 colors, printing press output 2. Preview students’ questions and confirm that reports to the class address the questions raised. Demonstrate Your Knowledge 18-2 Critical Thinking 1. Possible answers include: a scanner copies an image to bring it into the computer; a digital camera takes a picture in a format that a computer can understand and can then send the information to the computer. 2. A preset feature that alters images in a certain way. To highlight differences in color, use a Sharpening tool. To soften differences between colors, use a Blur tool. To add or remove roughness from an image, use a Noise tool. 3. Answers should reflect independent thinking and reflect personal experiences and details from the text. Activities 1. Marquee: Select simple shapes; Lasso: Select complex or freehand shapes; Magic wand: Select color; All: Isolate a single part of an image 2. Monitor students’ choices of images. Completed sequence charts should identify and describe steps followed and tools applied. 322 • Student Workbook Answer Keys 000200010270781411_BOOK.pdf 7/11/11 2:38 PM - 331 - ( ) Demonstrate Your Knowledge 18-3 Critical Thinking 1.Both relate to the Distribute tool. Fixed amount distribution puts a specific distance between objects; within bounds distribution leaves alone the outer objects and evenly spaces those between them. 2.Answers should reflect students’ preferences and be supported by details from the lesson. 3.The animation becomes more realistic and convincing. Activities 1.Flash Player: Views vector animation, based on lines or paths, quick download; QuickTime Player: Views bitmapped animation, continuous live action, good for movie animation, live action; RealPlayer: Originally for Internet radio, views vector and bitmapped animation 2.Students’ reports might be delivered via groupware and should summarize information learned from their research and company contact. Vocabulary Review 1.Marquee 2.Align 3.Filter 4.compress 5.Magic Wand 6.lossless compression 7.Distribute 8.frame 9.lossy compression 10.tween 11. player software 12.color depth 13.Grid 14.Order 15.frame rate 16.Lasso Problem Solving Possible answers include: Local/National/World News: Silhouetted photos of columnists, Two color bar graph of population growth; The Arts: Overlapping photos of movie scenes, Illustrations; Business: Table with clip-art illustrations, Row of dollar bills at bottom of chart; Sports: Shadow effect behind signed baseball, Headline overlaps photo. Review students’ questions to ensure variety and broad coverage of key concepts. If possible, invite a graphic artist to visit the class. Student Workbook Answer Keys • 323 000200010270781411_BOOK.pdf 7/11/11 2:38 PM - 332 - ( ) Chapter 19 Presentation Basics Demonstrate Your Knowledge 19-1 Critical Thinking 1. Template: Selects from preformatted choices; Blank presentation: Creates customized presentation from blank workspace; students using older versions of PowerPoint may also discuss the AutoContent Wizard: Creates presentation based on answers to a series of questions 2. Master views let you make universal style changes to every slide, notes page, and/or handout pages. 3. Answers should reflect independent thinking but may indicate that Outline or Slide Sorter views are effective organizing tools. Activities 1. Slide view: Shows slides one by one, can use to create and edit slides; Outline view: Shows the outline of presentation’s text; Slide Sorter view: Shows all slides using thumbnail images, is used for reordering slides 2. Students should use presentation graphics software to experiment with various views, then present their hands-on work on a presentation to the class. Demonstrate Your Knowledge 19-2 Critical Thinking 1. They provide a way to organize and insert text and graphics in a presentation document. 2. Possible answers include any of the options—individually or in combination—supported by the students’ conclusions of the effectiveness of their choice. 3. Possible answers include keeping the slides clear and well organized, and avoiding too many extra, unnecessary features such as distracting video and sound. Activities 1. Possible answers include: Advantages: Easier to understand, more appealing, helps the audience grasp the main ideas; Disadvantages: Can distract from content, file size may increase enough to impact time to upload or download data. 2. Students should demonstrate proficiency in the use of presentation programs by incorporating text and two of the following to create a tour of your campus: graphics, sound, video, or animation. 324 • Student Workbook Answer Keys 000200010270781411_BOOK.pdf 7/11/11 2:38 PM - 333 - ( ) Demonstrate Your Knowledge 19-3 Critical Thinking 1.Select colors that are pleasing to the eye. For instance, bright pink lettering on a bright blue background will be difficult to read. Avoid using too many colors on a slide. 2.It is important to review your presentation so you can catch and correct errors such as spelling, grammar, etc. before showing it to an audience. 3.It is important to preview your presentation so you can catch and correct problems with transitions, animations, layout, and design. You can also use the preview to practice delivering your presentation. Activities 1. 1. One Idea Per Slide Avoid crowding data onto a slide. Make as many slides as needed to present important information clearly. 2. Keep It Simple The audience will be listening to your speech or narration while viewing your slides. Use simple words to make key points. Include clear transitions from one topic to another. 3. Display Key Facts Your slides should serve as an outline for the audience. Your speech will fill in the gaps in that outline. Displaying too much information can make a presentation hard to follow. 4. Mix It Up Vary the layouts and content of your slides to help hold the audience’s attention. For instance, switch between lists that appear on the right-hand and left-hand side and break up text with illustrations. 5. Use Color Cautiously Select colors that are pleasing to the eye. For instance, bright pink lettering on a bright blue background will be difficult to read. Avoid using too many colors on a slide. 6. Watch the Fonts Do not use more than two fonts on a single slide. This helps prevent a presentation from becoming too distracting to read. Also, be sure to use fonts that fit the tone. A presentation about the Civil War, for example, would not use fonts that seem playful or humorous. 7. Make It Readable Choose readable font and color combinations. Check that your text and images can be seen from the back of the room so your presentation can be viewed by your entire audience. 2.Review presentation preparation techniques with students. Vocabulary Review 1.presentation software 2.slide 3.wizard 4.AutoContent Wizard 5.template 6.Normal view 7.Master view 8.Slide Sorter view 9.Notes Page view 10.Slide Show view 11. placeholder 12.AutoShapes 13.animation 14.Clip Art task pane 15.Reading view 16.thumbnails Problem Solving Students should understand that the purpose of their presentation is to persuade the audience to accept their proposal. Therefore, the organization and content of the slide presentation should develop the conclusion and supporting statements identified in the conclusion chart. Student Workbook Answer Keys • 325 000200010270781411_BOOK.pdf 7/11/11 2:38 PM - 334 - ( ) Chapter 20 Enhancing Presentations Demonstrate Your Knowledge 20-1 Critical Thinking 1. To convey information visually to an audience. 2. Certain elements that look OK on a computer screen may not work in a printed document. Also, if you’re printing a presentation, the page setup should match the capabilities of the printer. 3. Because different tools and views can help you achieve the desired effect if they are checked and modified as the presentation is created. Activities 1. Answers may include: Changes you make to a master are applied to the components based on that master. When you edit a master slide, the change applies to all slides of that type. You can quickly change the fonts, sizes, colors, and layouts, without having to edit each individual slide. You can put a graphic such as a logo on the master to have it display on all slides. 2. Have students evaluate the effectiveness of each graphic in summarizing the topic. Demonstrate Your Knowledge 20-2 Critical Thinking 1. You can type the outline to create slide titles and bullet items, or you can import an outline from a program such as Microsoft Word. 2. Layouts organize the content in a specific slide to make it as clear as possible. Inappropriate or ineffective layouts may confuse the audience. 3. Possible answers include correcting mistakes in spelling, improving the organization, regulating the timing, and adding or deleting effects and graphics to enhance the presentation. Activities 1. Self-running presentation: Each slide stays on screen for a specified period of time; timings are set by entering the number of seconds you want a slide to display; no speaker present. Rehearsed presentation: You set the program to record how long you spend presenting a slide; the program automatically sets the timing based on your rehearsal; the speaker presents in front of the audience. Both: No need to click or otherwise manually advance the slides 2. Review the presentations for appropriate and effective planning, organization, and presentation of text and graphics. 326 • Student Workbook Answer Keys 000200010270781411_BOOK.pdf 7/11/11 2:38 PM - 335 - ( ) Demonstrate Your Knowledge 20-3 Critical Thinking 1.Possible answers include that poorly applied graphics and formatting might distract or confuse the audience, rather than clarify or support the message of the presenter. 2.Answers should reflect independent thinking but be supported by details from the lesson. 3.Possible answers include that on-screen displays are meant to support a live presentation, so audio may be unnecessary and slides might not need to be timed automatically. Internet delivery is often used in distance-learning situations, so audio would have to be added. Activities 1.What Works: A few key points, stay on topic, consistent design, enhance with art, proof work, time slides, rehearse; What Doesn’t Work: too many details, stray from topic, distracting designs, odd art, mistakes on slides, too long or too short, looks unrehearsed. 2.Possible answers may include the look of the presentation graphics, the relationship between the graphics and the narrative presentation, issues with timing, or errors noted. Vocabulary Review 1.graphic that helps convey information to an audience 2.a device that projects an image directly from the computer through a lens and onto the screen 3.slide that governs the format of all the slides of a certain type 4.portion of a screen where an image can be shown 5.visual special effect that occurs when slides change 6.presentation in which slides automatically repeat at same-time intervals 7.presentation in which slides are timed to fit the presenter’s pace 8.when people view a slide-show presentation on a monitor, projector, or other type of screen 1.a 2.a 3.b 4.a Problem Solving Information Sources: Students may find some helpful Web sites on using PowerPoint in the classroom. In PowerPoint, students can find clip art choices by clicking on the Insert Clip Art button. Key Points: These should accurately reflect the program being used. For example, in PowerPoint, some categories on the Clip Art menu are Animals, Backgrounds, and Home and Family. Possible Slide Formats: Students might select a numbered list for the steps, a chart or text with image(s) for clip art choices, and a bulleted list for tips. Encourage students to rehearse their slides before presenting them to the class. Student Workbook Answer Keys • 327 000200010270781411_BOOK.pdf 7/11/11 2:38 PM - 336 - ( ) Chapter 21 Multimedia Basics Demonstrate Your Knowledge 21-1 Critical Thinking 1. Television programs use more than one medium such as visuals, sound, text, and animation to share information. To be interactive, the content would have to change based on viewers’ input. 2. Possible answers include video, audio clips, maps, navigation tools, and so on. 3. These tools are needed to capture audio and video data onto a computer and then allow the user to manipulate the data. Activities 1. Sound Cards: Expansion board; Allow user to input, edit, and output sounds; Input jacks on computer capture sound; Video Capture Boards: Convert images to computer format; Can bring video into computer from cameras, DVRs, camcorders, and more; Video Editors: Allow users to cut, paste, and edit video; Speed of video and frame rate of still images 2. Students can use a T-chart or a three-column chart to compare the multimedia features of the encyclopedias they review. Demonstrate Your Knowledge 21-2 Critical Thinking 1. Advantage: It can be viewed by people running Windows; Disadvantage: The quality of the videos is not very high. 2. To make the file smaller so it takes up less space and is faster to download 3. They can play audio or video files created in these formats. Activities 1. MPEG is a family of formats developed by the Moving Picture Experts Group. Web sites and CD-based products commonly use MPEG to display video such as movie clips, animations, and recorded television broadcasts. MPEG files offer full motion video for a very realistic effect. Different versions of the basic MPEG format have been developed.MPEG-2 is used for regular television, DVDs, and high-definition television (HDTV). The MPEG-4 format is used for interactive graphics and interactive multimedia on the Internet. QuickTime is the basic file format for showing animation and video on Macintosh computers. QuickTime videos also can be viewed on Windows computers, but a special player must be installed. The QuickTime format is often used for high-quality movie trailers shown on Web sites. It is also used for the video feeds from Web sites that provide news and weather information. Audio Video Interleave, or AVI, is another name for Microsoft Video for Windows format. Some AVI videos are not of the best quality, but they can be played on any Windows computer. 2. Students should work cooperatively. Their research should show that they understand the assignment. They should be able to back their decision with facts from the research. 328 • Student Workbook Answer Keys 000200010270781411_BOOK.pdf 7/11/11 2:38 PM - 337 - ( ) Demonstrate Your Knowledge 21-3 Critical Thinking 1.The illusion is greater and more realistic. 2.Architects and clients can get a much better idea of what the building will be like. It also may be easier to spot potential problems before construction is undertaken. 3.Possible answers include that they do not need to go online and do not need other players to enjoy the experience. Activities 1.HMD: Images on the monitor inside the helmet shift with movements of the head; CAVE: Images are projected on the walls of a room; Augmented Reality: Virtual information is layered onto real information. 2.Students’ reports should include details of their virtual tour as well as a comparison and personal opinion. Vocabulary Review 1.synthesize 2.video editor 3.CAVE 4.head-mounted display 5.multimedia 6.augmented reality 7.frame rate 8.encoder 9.virtual reality 10.video capture board 11. sound card 12.interactive multimedia Problem Solving Possible answers include: Text: Major school events such as sporting events, dances, festivals; School symbols such as colors, mascot, song, motto, cheers; School faculty such as principal, department heads, guidance counselors. Graphics: School logo; School mascot. Video: A clip from basketball game, school play, or science fair; “Virtual” tour through hallways. Animation: A preset animation such as flying, dissolve, or fly from top. Sounds: School bell ringing; Narration; School song sung in background. Student Workbook Answer Keys • 329 000200010270781411_BOOK.pdf 7/11/11 2:38 PM - 338 - ( ) Chapter 22 Understanding Multimedia Demonstrate Your Knowledge 22-1 Critical Thinking 1. Possible answers include an encyclopedia on CD-ROM, a thesaurus, or a dictionary. 2. Answers should reflect independent thinking. 3. All are digital. Each can be edited; each can be combined with other files in a multimedia program. Activities 1. At work: Information kiosks, Presentations; At school: Lessons, Presentations, Projects, self-paced instruction 2. Students should discuss the key elements of any kiosks used, such as those in shopping malls or movie theaters to sell tickets or inform customers about products. Demonstrate Your Knowledge 22-2 Critical Thinking 1. Alike: Use Internet connection, stream, are in digital format; Different: Radio is audio, video is audiovisual; Net video may be used for teleconferencing 2. The video and audio is transmitted across a network without interruption. You don’t have to wait until the entire file is downloaded to your computer for it to play. The file begins playing as soon as it starts to download from the Web site to your PC. 3. Possible answers include to make a multimedia presentation that informs the community about past, present, or future projects. Activities 1. Internet Radio: News, Music, Talk; Internet Video: News, Movie previews, Short videos, Teleconferencing 2. Responses should reflect independent thinking, but take the authoring tools’ capabilities into account. If your school does not yet own authoring tools, have students do research to find out which of those mentioned in this lesson they would like to use to complete their planned projects. 330 • Student Workbook Answer Keys 000200010270781411_BOOK.pdf 7/11/11 2:38 PM - 339 - ( ) Demonstrate Your Knowledge 22-3 Critical Thinking 1.Possible answers include that it allows people to simulate participating in activities and events that they couldn’t otherwise take part in. 2.X3D allows programmers to describe objects that appear in the virtual world, such as shapes, buildings, landscapes, or characters. It is used to make a 2-D screen appear to display 3-D images. 3.Possible answers include that it can be performed in a doctor’s office or nearby location and has no other expenses. Activities 1.Easing pain, Overcoming fears, Testing equipment, Training surgeons 2.Possible answers include exposing patients gradually to the source of their fear and letting patients develop a sense of control over the environment. Vocabulary Review 1.simulations 2.stream 3.data glove 4.authoring tool 5.rip 6.information kiosk 7.pen-based graphics tablet 1.b 2.a 3.c 4.b 5.a 6.c 7.a Problem Solving Possible answers include: Benefits: Offers a great deal of information; Can be multilingual; Can provide information about the company; Can collect and store data about the users; Can provide information 24 hours/7 days a week; Can provide images, maps, other visuals. Drawbacks: Eliminates face-to-face human interaction; Cannot provide needed information or cannot answer a specific question that is not stored in database; Needs maintenance and software updating; Costly to install; Can cause uneasiness or frustration for some users. Recommendation: Some students might recommend that their town or city purchase an information kiosk because it can “store” much more information than a person can and is more easily accessible than a person who might be on the phone, at lunch, or out sick. Some students might not recommend the purchase because the computer cannot provide human interaction or emotion such as a smile or handshake. The computer also might be frustrating for many of the elderly citizens who live in your town or city who have less experience interacting with the tool. Student Workbook Answer Keys • 331 000200010270781411_BOOK.pdf 7/11/11 2:38 PM - 340 - ( ) Chapter 23 Communications Basics Demonstrate Your Knowledge 23-1 Critical Thinking 1. Your call goes into the local loop, is connected through the local phone company network, and is sent to the receiver’s telephone. 2. An analog system carries electrical signals matching actual sounds. A digital system carries computer code to transmit all kinds of data. 3. Possible answers include no need to install wires and more flexibility of use. Activities 1. An analog signal enters the local loop; the local system changes the analog signal to a digital signal and sends it on; a local system receives the digital signal and changes it to an analog signal; an analog signal is sent to the receiving telephone. 2. Answers will vary but conclusions should be that yes, there is a relation to age and cell phone use, and that younger people use cell phones more, but that all people are using landlines less. Demonstrate Your Knowledge 23-2 Critical Thinking 1. Data in digital form is changed by a modem to an analog signal so it can enter the phone line. The receiving modem changes the signal back to digital so that a computer can read it. 2. Possible answers include documents that require written signatures, such as contracts, because you cannot actually sign an electronic document. Also, older documents that cannot be digitized. 3. Possible answers include scanners and copy machines. Activities 1. Left: Modulation, Changes digital signals to analog; Right: Demodulation, Changes analog signals to digital 2. Answers will vary but should show thought and cooperation among the groups. Possible ideas include that landlines do not have “spotty” service, do not need recharging, do not get lost or stolen 332 • Student Workbook Answer Keys 000200010270781411_BOOK.pdf 7/11/11 2:38 PM - 341 - ( ) Demonstrate Your Knowledge 23-3 Critical Thinking 1.More bandwidth offers faster connections so people spend less time waiting for information and more people can be online at once. 2.All three offer faster services than standard modems. Phone companies may offer DSL or ISDN services, cable companies connect to their customers’ computers through their company cable lines, and satellites and satellite receivers transmit data to satellite subscribers. All require some additional hardware or wiring and may have limitations in certain areas. 3.Answers should reflect independent thinking and students’ own future needs. Activities 1.DSL: copper wires like telephones; transmit data in digital form; voice and DSL can exist simultaneously; allows for very fast connections; always-on connection; requires a modem; must be within a few miles of a local telephone switching station. Cable: high-speed service through a cable modem, transfer rates up to 30 Mbps 2.Students should discuss current and future choices for telecommunications service based on data recorded in their charts. Vocabulary Review 1.c 2.b 3.c 4.a 5.b 6.a 7.a 8.c 9.b 10.c 11. b 12.a 13.c 14.c 15.b 1.Process of sending information over a phone network 2.Electrical signals that carry the human voice and other sounds 3.A kind of connection that uses computer code 4.Light waves that cannot be seen by the human eye 5.High-frequency radio signals 6.Changing a digital signal to an analog signal 7.Changing an analog signal to a digital signal 8.Technology that allows you a telephone conversation over the Internet 9.Amount of data that can be sent over a network 10.General term for high-speed digital connections Problem Solving Students should chart, then sequence in chronological order, the key events they researched. Have students discuss criteria they used to identify their choices. Have them keep track of their sources. Student Workbook Answer Keys • 333 000200010270781411_BOOK.pdf 7/11/11 2:38 PM - 342 - ( ) Chapter 24 Understanding Communications Demonstrate Your Knowledge 24-1 Critical Thinking 1. A caller places a call and is connected to the receiving phone. As the cell phone user moves, cells connected to an MTSO relay the call to keep it clear and the signal strong. 2. Local calls are made through the PSTN connected to MTSOs. Long-distance calls are made through leased-line connections to long distance carriers. 3. Possible answers include: Advantages: flexibility, safety, security, convenience; Disadvantages: can be annoying, driving hazards, and costly. Activities 1. Land-based Phones: Signals carried by wires, can’t be used far from connection; Both: Capable of local and long-distance calls; Cellular Phones: Signals carried by radio waves, can be used almost anywhere 2. Students’ comparisons should note both similarities and differences among the two models. Opinion should reflect thought and consideration based on the research. Demonstrate Your Knowledge 24-2 Critical Thinking 1. Possible answers include they might use computers to locate call origins on a map, helping them send aid more quickly. 2. Possible answers include that more choices are available for subscribers to digital services but restrictions like availability by location and cost still apply. 3. Answers should reflect independent thinking but conclude that digital choices will be more prevalent in the future. Activities 1. Direct Broadcast Satellites: Advantages: Speed of data, offer variety of services; Disadvantages: Still need phone line and modem to send data; Cable Systems: Advantages: Fast, reliable, wide network, variety of services, plenty of bandwidth; Disadvantages: Bandwidth drops if too many subscribers on local loop, not all allow two-way communication; Wireless Networks: Advantages: Don’t need to be wired together, multiple users can share data or equipment; Disadvantages: As with cell phones, limits of the network 2. Students’ research and interviews should lead them to draw conclusions about the various taxes and charges added to cellular phone bills. 334 • Student Workbook Answer Keys 000200010270781411_BOOK.pdf 7/11/11 2:38 PM - 343 - ( ) Vocabulary Review 1.Mobile phone that uses radio waves to communicate 2.The geographic area to which a cell phone signal can be transmitted 3.Small, portable handheld computer that sometimes uses cellular technology 4.Device that allows a computer to access the Internet through a cable TV connection 5.When a cable modem transmits information from the Internet to your computer 6.When a cable modem transmits information from your computer to the Internet 7.A central place where an organization’s inbound and outbound calls are received and made. 8.A base station for all cellular phones in the area 9.A permanent connection allowing the MTSO to interact with long-distance providers. 1.Cable modems 2.cells 3.uploading 4.Cellular phones 5.downloading 6.Personal digital assistants (PDAs) 7.cell site 8.leased line 9.call center Problem Solving Possible criteria include: monthly charges, special deals and rebates, time in business, history of price increases or decreases, reliability, business references, and personal recommendations. Students should circle their preferred provider for each of the criteria, then select one provider. Student Workbook Answer Keys • 335 000200010270781411_BOOK.pdf 7/11/11 2:38 PM - 344 - ( ) Chapter 25 Networking Basics Demonstrate Your Knowledge 25-1 Critical Thinking 1. They make it possible to connect the computers. 2. A workstation is one kind of node. Nodes also include other kinds of equipment connected to the network. 3. So the different computers connected to it understand each other Activities 1. Network: Organized by workstations, Equipped with a computer at each workstation; Timesharing System: Organized by terminals, Each terminal connected to one central computer; Both: Allow multiple users 2. The computers could share data. The computers could share a printer or Internet access. Family members could work or play games together. Demonstrate Your Knowledge 25-2 Critical Thinking 1. Because all the workstations and other equipment are near each other, in a defined area 2. Possible answers include because it works well in small networks and is easy to set up. 3. A client/server system; someone must program the main computer to control access, permissions, and use. Activities 1. Typical Size of Network: Small, Large; Control of File Sharing: From workstation, From central computer; Connection Method: Cable between workstations, Through server; Level of Security: Low, High 2. Responses should provide answers about each of the four characteristics listed in the chart. Demonstrate Your Knowledge 25-3 Critical Thinking 1. Businesses and organizations with offices in many places can link all their offices together; employees can access files and other resources almost anywhere. 2. Answers include: ISDN and DSL, leased lines, T1 lines, PVCs 336 • Student Workbook Answer Keys 000200010270781411_BOOK.pdf 7/11/11 2:38 PM - 345 - ( ) 3.Public Data Network A public data network allows a company to set up its own network. Telecommunications companies own the public data network and charge fees for the use of the network. Private Data Network Some companies set up a private data network that cannot be accessed by outsiders. Having a private data network costs more than using a public data network. Virtual Private Network A virtual private network (VPN) is a private network set up through a public network. VPN users connect to an Internet service provider (ISP) to access the network. Activities 1.The picture should include the major parts of a WAN: at least two LANs connected though backbones at a POP; microwave tower and/or satellite (refer to Figure 25.3.1 on page 350 of the student textbook) 2.Students’ lists should include cities from various areas and countries. Vocabulary Review 1.nodes 2.network operating system 3.terminal 4.point of presence 5.networks 6.workstation 7.File sharing 8.clients 9.protocol 10.file server 11. client/server networks 12.Collaborative software 13.Wide area networks 14.virtual private networks 15.Physical media 16.router 17.Network interface cards 18.Public data networks 19.Local area networks 20. backbones 21.Peer-to-peer networks 22.Circuit-switching 23.T1 lines 24.permanent virtual circuit 25.frame relay 26.packets 27.packet-switching 28.congestion Problem Solving Possible answers include: Stand-alone: Play one-person games, Access the Internet on one computer at a time, Need a printer for each computer, Need software for each computer; LAN: Play multiplayer games, Access different Internet sites at one time on different computers using the same connection, Share files, software, hardware, Use collaborative software; Both: Work on individual projects, Turn each computer off and on, Keep files private Student Workbook Answer Keys • 337 000200010270781411_BOOK.pdf 7/11/11 2:38 PM - 346 - ( ) Chapter 26 Using Networks Demonstrate Your Knowledge 26-1 Critical Thinking 1. The two networks serve very different purposes. 2. They set standards everyone can agree to so networks everywhere follow similar rules. 3. If two computers try to send data across the network at the same time, a collision could occur. A collision could ruin the data. Activities 1. Box 2: Design the network; Box 3: Connect the network cards on each device to the network cable; Box 4: Make sure the operating system can handle the network; Box 5: Make sure the network is following the rules. 2. Students should develop a diagram to illustrate how a network is set up. It should be specific to your school environment. Demonstrate Your Knowledge 26-2 Critical Thinking 1. Networks in a ring topology pass tokens among the computers to avoid collisions. 2. It is a star because each small network is connected through a hub. It is a bus because the small networks are linked along one line. 3. To prevent collisions, Ethernet delays messages for a short time. It also uses bridges, switches, and routers to reduce congestion and therefore the risk of collisions. Activities 1. Bus: Devices are connected along a line; Ring: Devices are connected in a circle; Star: Devices are connected through a hub. 2. Students’ maps should include computers, other equipment, any hubs or servers, and cabling. Demonstrate Your Knowledge 26-3 Critical Thinking 1. Companies, universities, and other organizations use intranets because they are private but work like the Internet. They provide services such as e-mail and Web site access, but are not meant for public use. 338 • Student Workbook Answer Keys 000200010270781411_BOOK.pdf 7/11/11 2:38 PM - 347 - ( ) 2.Possible answers include to control inventory, track sales, distribute price information, and compare the performance of various stores. 3.From home, an employee can access programs and data in the company computers and communicate with employees in the office. Activities 1.Collaborative software lets companies communicate in new ways; EDI helps companies conduct business with other companies; POS helps companies track sales and inventories. 2.Students’ charts should include specific details from the store with which the research was conducted. Vocabulary Review 1.The science of designing computer networks 2.The layer of the OSI that addresses and routes network data 3.Set of many small protocols 4.Layout or physical structure of a network 5.When two computers try to access a network at the same time 6.When two computers try to send their messages at the same time 7.Older type of network design in which devices are connected to a single network line 8.Software that prevents outsiders from accessing an intranet 9.Way to connect network devices in a circle 10.Special unit of data that controls which device on a network can send data at any one time 11. Network design that connects devices to a central hub 12.Connection point for all computers and other equipment on a network 13.Network design that connects multiple star networks along a bus 14.Most common LAN network 15.A business-to-business WAN 16.WAN used by stores that keeps track of sales, inventories, and other information 17.Network design in which all components are connected directly to other components. 18.A private network that uses the same TCP/IP protocol as the Internet. 19. An intranet that provides limited public access Problem Solving Students’ charts should contain information about as many of the types of groupware they can find, the names of such applications, and how they are typically used. For example, Microsoft Outlook is a popular groupware application for e-mail, newsgroups, other specialized forms of messaging, and contact lists. Students may add wiki to the list of applications. Students should conceive a new program that meets a market need; details should support their concept. Student Workbook Answer Keys • 339 000200010270781411_BOOK.pdf 7/11/11 2:38 PM - 348 - ( ) Chapter 27 Internet Basics Demonstrate Your Knowledge 27-1 Critical Thinking 1. A LAN is a network of two or more computers in one building; a WAN is a network of computers linked over a larger area. The Internet is a network of networks that connects millions of computers around the world. 2. Clients request a service from a server. The server runs the programs that provide services. Protocols are the rules that allow clients and servers to connect to one another. 3. Possible answer: Its accessibility allows for sharing of information but contributes to the potential for sharing invalid or inaccurate electronic information. Also, the openness allows for possible security breaches and makes it vulnerable to hackers. Activities 1. 1968: ARPANET formed; 1969: First four computer centers networked; 1973: First international network; 1983: First Internet protocols go online; 1987: More than 10,000 computers networked. Students should add a current fact about the Internet to the end of the timeline. 2. Students should create a table listing and describing at least three organizations. They should keep track of their sources. Demonstrate Your Knowledge 27-2 Critical Thinking 1. ISPs and online services both access the Internet. Online services also provide software to help guide you through content on the Internet. 2. Businesses generally have more people accessing the Internet at the same time. They need faster speeds and more bandwidth. 3. Fiber optic cable is capable of handling huge amounts of data. Activities 1. Dial-up: Uses standard phone line, Least expensive option; DSL and ISDN: More expensive, May require special equipment or phone line, Not available in all areas; Cable and Satellite: Needs special equipment; Dial-up, DSL, and ISDN: Operates over telephone lines; Dial-up, Cable, and Satellite: Uses modem; DSL and ISDN, Cable, and Satellite: Faster than dial-up modem; All: Connects to the Internet. 2. Students’ work should show the options in your community. 340 • Student Workbook Answer Keys 000200010270781411_BOOK.pdf 7/11/11 2:38 PM - 349 - ( ) Demonstrate Your Knowledge 27-3 Critical Thinking 1.A portal provides organized subject guides of Internet content, and may double as a search engine. A Web browser is an application you install on your computer and use to view Web pages. 2.When you click a hyperlink, the Web browser retrieves and displays the URL associated with that hyperlink. 3.Possible answer: It has replaced at least part of their traditional postal or phone communications. Also, it has made it easier to communicate. Activities 1.E-mail: Files transferred almost immediately, Can send and receive both text and binary files; FTP: Anyone with URL can download files, Files are downloaded from server 2.Essays might include that traditional methods of communication may lag behind electronic communication. As equipment and services become common tools, the Internet may completely replace traditional mail and phone communications. Vocabulary Review 1.Internet 2.Point-to-Pont protocol 3.Internet client 4.Internet service provider 5.username 6.online service 7.navigate 8.file compression 9.virus 10.Web browser 11. portal 12.search engine 13.hypertext 14.hyperlink 15.uniform resource locator 16.download 17.upload Problem Solving Charts should compare ISPs. If a category does not apply, students should write NA (not applicable). Student Workbook Answer Keys • 341 000200010270781411_BOOK.pdf 7/11/11 2:38 PM - 350 - ( ) Chapter 28 Understanding the Internet Demonstrate Your Knowledge 28-1 Critical Thinking 1. Alike: A person on a telephone can communicate with any other person on a phone in the world that is connected to the telephone system. Similarly, any computer on the Internet can communicate with any other computer that is connected to the Internet. Different: The telephone system uses telephone numbers and the Internet uses IP addresses; the telephone system uses circuit-switching technology, and the Internet uses packet-switching technology. 2. Windows-based PC, Mac OS-based computer 3. Cross-platform capability is important because you can exchange information with computers that are different from your own. When you connect to the Internet, you may connect to an Internet server on a Macintosh, a Windows PC, a Linux PC, a UNIX machine, or a mainframe computer. Activities 1. Box 2: Request travels to an ISP’s POP; Box 3: Request travels to a regional backbone; Box 4: Request goes to a NAP; Box 5: Request moves to a national backbone; Box 6: Request moves back through local networks to a requested computer. 2. Skits should demonstrate the problems that would arise if computers on the Internet could not communicate. Scripts should use appropriate and accurate terminology and vocabulary. Demonstrate Your Knowledge 28-2 Critical Thinking 1. Possible answers include: the Internet gives access to information to disabled people who may not be able to move or travel. It facilitates communication for those who might have communication disabilities, such as deafness or speech impediments. It gives disadvantaged people access to the same information as more advantaged people. 2. An IP address is a four-part number separated by periods used as a unique identifier for a computer connected to the Internet. A domain name identifies one or more IP addresses and is used to locate information on the Internet. 3. To register a domain name you or your ISP contacts a registering organization which contacts InterNIC. The domain name must be unique—meaning no one else is already using it. You must pay a fee. Activities 1. Possible listings include .com (commercial), .edu (education), .org (nonprofit organizations), .gov (government), .mil (military), .net (network organizations), .biz (business), .museum (arts and culture), .pro (professionals), .info (information services), and .name (individuals) 2. Answers should reflect independent thinking. 342 • Student Workbook Answer Keys 000200010270781411_BOOK.pdf 7/11/11 2:38 PM - 351 - ( ) Demonstrate Your Knowledge 28-3 Critical Thinking 1.Standard newsgroup discussions are more likely to be high-quality discussions than alt newsgroup discussions. Usenet servers are expected to carry standard newsgroups, but they do not have to make alt newsgroups available. 2.A wiki is a Web-based collaborative Web page that lets people write, edit, and comment on each other’s work. A blog is an individual’s Web page diary. 3.Change to accommodate its growth, including more bandwidth and IP addresses Activities 1.IRC chat groups are called channels; Chats take place in real time; IRC servers usually make thousands of channels available; It is possible to send a “whisper,” which can only be seen by the person you send it to; You may encounter antisocial behaviors; Every channel has a channel operator that can remove you from the channel for any reason. 2.The class should work together to develop the survey, and obtain permission from a school administrator to distribute the survey. You might divide the class into groups for distributing, collecting, recording, and analyzing the results. Vocabulary Review 1.A kind of computer that uses a certain type of processor and operating system 2.Able to run the same way on more than one platform 3.An identifier for one or more IP addresses 4.Central database of domain names 5.Internet discussion system that hosts thousands of newsgroups 6.Categories of newsgroups 7.Newsgroup formed to discuss a very specific topic 8.An individual IRC chat group 9.A special server that matches the domain name to the correct IP address 10.Project that tests new network technologies 11. A four-part number separated by periods that identifies a computer connected to the Internet 12.A domain name suffix that tells which type of organization registered the name. 13.A Web page diary 14.An audio or video file created for downloading to an iPod or an MP3 player 15.Virtual communities that offer real-time chatter options 16.A service that automatically downloads Web page content that a user has signed up for 17.A collaborative Web page Problem Solving Students might note some of the following main ideas and details: Rules: Only letters, numbers, and/or hyphens (not at beginning or end); Maximum of 26 characters best for .org, .net; 45 characters maximum for .cc; 3 to 63 characters for .info. Process: Brainstorm name; Check WHOIS database; Choose registry; Apply to own name. Cost: Free; $13.95 per year; $9.95 per month. Web site content could relate to students’ community or school, academic subjects, extracurricular activities, or other interests. Extensions should be suitable for a personal or noncommercial site (such as .org, .info, .ws, .cc). There are many domain name registries, which are linked to the WHOIS database (such as VeriSign, 123CheapDomains). Prices vary widely for noncommercial names, from free to various monthly or yearly fees. Features may include listings in the top search engines, free e-mail, FTP, and more. Students should brainstorm several domain names in case one or more of them already exist in the WHOIS database. Student Workbook Answer Keys • 343 000200010270781411_BOOK.pdf 7/11/11 2:38 PM - 352 - ( ) Chapter 29 World Wide Web Basics Demonstrate Your Knowledge 29-1 Critical Thinking 1. Possible answers include Tim Berners-Lee’s creation of the Web, Marc Andreesen’s creation of a graphical browser, and opening up the Web to public and commercial use. 2. The Internet is a network of computers; the Web is a collection of documents accessed from the Internet. 3. Web servers store Web sites and send documents to users. Web browsers on users’ computers ask for and display those documents. Activities 1. 1980: Idea of the Web in progress, 1989: Berners-Lee develops way to retrieve computer addresses, 1992: Graphical browser developed at NCSA, 1994: Netscape Navigator released, 1995: Internet Explorer released. Students should add one fact about the Web now to the right end of the timeline. 2. Students should label the protocol, domain, path, and resource file name. Demonstrate Your Knowledge 29-2 Critical Thinking 1. Possible answers include clicking Back or Forward, Refresh or Reload. Also, using History or a Bookmark/Favorites list 2. A subject guide includes pages grouped together under headings like Careers, News, or travel. They only include pages that provide useful information about the subject. A search engine is a program that displays a list of links to pages that match specified criteria. 3. Possible answers include to prevent tracking, block cookies, or to prevent downloading files which might contain viruses. Activities 1. Click Refresh or Reload: Reloads the current page; Click Back: Returns to the previous page; Click Forward: Returns to the page viewed after the current page; Click Address Box: Allows you to type a new address 2. Students’ tables should include the information for three different search engines. Students should work cooperatively to create the directory. 344 • Student Workbook Answer Keys 000200010270781411_BOOK.pdf 7/11/11 2:38 PM - 353 - ( ) Demonstrate Your Knowledge 29-3 Critical Thinking 1.For businesses: They can offer online shopping; For consumers: They can research, shop, and bank online. 2.Possible answers include: Advantages: More choices, sometimes better prices, and delivery; Disadvantages: Not able to touch and examine the merchandise 3.Answers should show independent thinking and reflect student’s own experience. Buying online: convenient, open all the time, no lines, access from any computer with an Internet connection; Post office: limited hours, personal service, sometimes lines, may be far away. Activities 1.Personal Finance Programs: Ability to set budgets and analyze spending, Access only through computer on which account data is kept; Both: Balance checkbook, transfer funds, pay bills, make deposits and withdrawals; Web-based Banking: Make deposits, withdrawals, and fund transfers; Access through any computer connected to the Internet 2.Students should consider the cost and the convenience when making their decision. Remind them to check things like shipping costs, taxes, and delivery times, as well as return policies. Vocabulary Review 1.tags 2.graphical browser 3.Hypertext Markup Language 4.Web page 5.Web site 6.Web server 7.navigation button 8.Back button 9.Forward button 10.home page 11. E-commerce 12.cookie 13.Hypertext Transfer Protocol 14.online banking 15.tracking Problem Solving The sequence should accurately depict the student’s experience. Students may add additional boxes or branches to their charts that reflect their research path(s). Students’ spider maps should include two or three details about each film. Recommendations should reflect the comments they have recorded. Student Workbook Answer Keys • 345 000200010270781411_BOOK.pdf 7/11/11 2:38 PM - 354 - ( ) Chapter 30 Using the Web Demonstrate Your Knowledge 30-1 Critical Thinking 1. Clicking a hyperlink automatically takes the reader to a new location, possibly within the same document or in another, related document. Clicking a hypermedia link retrieves a multimedia resources such as video or audio clip. 2. Possible answers include: Easier: Don’t have to explain as much in a single document because you can include links; Harder: Have to write in a new way and reach a much larger audience 3. They break their documents into smaller pieces; they define links to other documents. Activities 1. Click hyperlink: User taken from current location to new link; Click video icon: Runs video clip; Click dead link: Show user a message identifying invalid, deleted, or moved link. 2. Encourage students to develop technology specifications against which to evaluate the effectiveness of Web pages. Demonstrate Your Knowledge 30-2 Critical Thinking 1. A WYSIWYG editor creates the HTML tags itself. 2. Possible answers include to use a template and keep the design simple. 3. Possible answers include animation, video, audio of the puppy, and an interactive quiz for new pet owners. Activities 1. Possible answers include: Text editors require the user to write each code for the text; HTML editors provide text-editing features and an easier tagging process; Some word-processing programs allow text to be saved as an .html file; WYSIWYG editors let users create the pages, and then the program applies the necessary tags. 2. Direct students to a Web page such as your school’s home page, and have them select the command to view the source code (View > Source). Help them identify tags by pointing out that the HTML codes are enclosed in angle brackets, and that closing tags include a backslash. 346 • Student Workbook Answer Keys 000200010270781411_BOOK.pdf 7/11/11 2:38 PM - 355 - ( ) Demonstrate Your Knowledge 30-3 Critical Thinking 1.You use an inclusion operator such as AND when you to find pages that contain both keywords or phrases. 2.Possible answer: Unrestricted keyword searches look for so many inclusions that some may not be relevant to the topic searched. 3.Evaluating the credentials of the author, evaluating the company or organization that manages the Web site, looking for errors on the page, finding other sites that support the same information. Activities 1.Browsers: Allow you to access and display Web documents; Bookmarks/Favorites: Organize frequently visited Web pages for future use; Keyword and Boolean Searches: Help narrow search criteria; Search Engines and Subject Guides: Help you find information on the Web 2.As a class, discuss the findings of each student pair and draw conclusions about the effectiveness of the strategies applied. Demonstrate Your Knowledge 30-4 Critical Thinking 1.Possible answers include that these grocery items cannot be delivered quickly enough to be at their peak of freshness. Also, people might like going to the grocery store. 2.Possible answers should include whether the store will guarantee security and privacy of personal information and credit card numbers and honor return policies. Some students may prefer a real store. 3.If you are not absolutely sure you are making the transaction in a secure site or through a secure service Activities 1.Bricks-and-Mortar Businesses: Meet local needs, Easier returns, More direct customer service; Click-and-Mortar Businesses: Save on salaries and overhead, Lower prices, Convenience; Both: Need to take/send back returns, Offer choices to customers 2.From students’ responses, create a class list of the top five criteria for selecting an online retailer. Vocabulary Review 1.b 2.b 3.c 4.a 5.b 6.c 7.b 8.b 9.c 10.b 11. a 12.c 13.b 14.b 15.c s a Student Workbook Answer Keys • 347 000200010270781411_BOOK.pdf 7/11/11 2:38 PM - 356 - ( ) Problem Solving For the second activity, students should include at least two accurate and reliable sources of information and brief comments in response to each question. The most accurate sources should be circled. For the first activity a possible outline might look like this: I. Using a Search Engine A. Popular search engines 1. Google 2. Bing B. Using keywords II. Evaluating Search Results A. Useful versus not useful hits B. Using operators to refine search 1. AND 2. OR 3. NOT III.Evaluating Web Page Information A. Checking information in more than one source B. Checklists and examples for evaluating information 348 • Student Workbook Answer Keys 000200010270781411_BOOK.pdf 7/11/11 2:38 PM - 357 - ( ) Chapter 31 Personal Communications Basics Demonstrate Your Knowledge 31-1 Critical Thinking 1. Answer should reflect student opinion but be supported with real examples. Most will say no, because they rely more on text messaging and social networking. 2. Yes, so the recipient knows what the message is about, and also because some e-mail systems do not accept messages without subjects. 3. It reminds them of the original content. Activities 1. To: recipient’s address; Cc: additional recipients; Subject: brief description of the message content; Text: message body; Attachments: files attached to the message 2. Respect students who do not wish to share their e-mail addresses. As an alternative, ask students to share only the server address, such as @comcast.net. Demonstrate Your Knowledge 31-2 Critical Thinking 1. Possible answers include that the recipient might not want to reply, the message was not received, or might have been received by the wrong person. 2. Possible answers include that you won’t read the mail, or additional spam becomes annoying. 3. Use digital signatures Activities 1. Frustrates recipients, Bogs down Internet traffic, Clogs e-mail servers, Offers wrong or misleading information 2. Students should be prepared to debate either side of the issue, politely and respectfully. You may also have a group act as debate judges to choose a winning side. Student Workbook Answer Keys • 349 000200010270781411_BOOK.pdf 7/11/11 2:38 PM - 358 - ( ) Demonstrate Your Knowledge 31-3 Critical Thinking 1.Possible answers include that, although not on the same scale as businesses, family members in different parts of the country or world could benefit from this technology. 2.Possible answers include that the teachers could give classes or workshops in their own school, and students and teachers in other schools or districts could participate. 3.They could use it to share, review, and edit documents, such as rules, rosters, schedules, playbooks, and others. Activities 1.Teleconference: Lets people meet from a distance, Allows everyone to participate, Saves time and money, Lets participants hear other participants’ voices; Videoconference: Lets people meet from a distance, Allows everyone to participate, Saves time and money, Lets participants see and hear other participants 2.The results should demonstrate a Web site that offers specific distance learning features. Vocabulary Review 1.e-mail server 2.attachments 3.bounce messages 4.Teleconferences 5.e-mail client 6.Videoconferences 7.blended learning 8.mailbox name 9.spam 10.server address 11. Aliases 12.Web-based training 13.digital signature Problem Solving Possible answers include: What You’ll Need: Computer and modem, An ISP with an e-mail server, An e-mail client program; Sending and Receiving E-mail: Addresses and aliases, Adding attachments, Replying, Adding a subject line, Forwarding; What to Watch Out For: Getting bounce messages, Spam and junk mail, Avoiding viruses, hoaxes, and other tricks; What E-mail Can Do: Teleconferencing, Videoconferencing, Distance learning, Online education; Students’ letters should summarize details from their organizer maps. 350 • Student Workbook Answer Keys 000200010270781411_BOOK.pdf 7/11/11 2:38 PM - 359 - ( ) Chapter 32 Understanding Personal Communication Demonstrate Your Knowledge 32-1 Critical Thinking 1. The e-mail client lets users send and receive e-mail. The server accepts outgoing mail and forwards it to the destination. It also delivers incoming mail. 2. Possible answers include that someone could send messages with your name on them or act on your behalf online. 3. Folders make it easy to find and manage messages. Activities 1. SMTP: Simple Mail Transfer Protocol, Carries outgoing mail; MIME: Multipurpose Internet Mail Extensions, Translates attachments; POP3: Post Office Protocol, Retrieves incoming mail 2. Students should describe the Inbox screen, and then note that they clicked Delete, Move, and file name. Demonstrate Your Knowledge 32-2 Critical Thinking 1. Possible answers include that it may not be of interest or may contain a virus, may take too long to download and tie up the computer. 2. Possible answers include that it can start a program that damages many files or even the computer. 3. Possible answers include that they are tempted by the opportunity for fame, greed, or personal problems. Activities 1. Advantages: Sending photos, Sharing files, Not having to print and mail documents; Disadvantages: Getting an e-mail virus in your computer, Passing on an e-mail virus to others 2. Students should demonstrate the ability to use their e-mail program, handle attached files, and use available antivirus software with teacher supervision. Student Workbook Answer Keys • 351 000200010270781411_BOOK.pdf 7/11/11 2:38 PM - 360 - ( ) Vocabulary Review 1.E-mail folders 2.executable files 3.Message headers 4.e-mail virus 5.Macro viruses 6.authentication 7.replicate 1.Line at the top of an e-mail that identifies the sender, date, subject, and other recipients 2.Procedure that an e-mail server carries out to confirm you are a valid user 3.Folder that stores related e-mail messages 4.When a virus can copy or duplicate itself 5.Computer file that carries out instructions 6.Computer virus that uses programming language in programs to add text to documents or do other damage 7.A script or program contained in a message attachment that causes harm, such as changing or deleting files. Problem Solving Students’ interview charts should accurately record classmates’ answers. Each group should create an appropriate chart showing the results. 352 • Student Workbook Answer Keys 000200010270781411_BOOK.pdf 7/11/11 2:38 PM - 361 - ( ) Chapter 33 Issues for Computer Users Demonstrate Your Knowledge 33-1 Critical Thinking 1. It can be sold to marketing companies that use it without your permission or knowledge. 2. Both can be used by others to invade your privacy. Cookies can be used to gather data on your browsing or shopping habits without your consent; GUIDs can be used to follow your online activity. 3. By making it easier and cheaper to do research to obtain personal information about an individual Activities 1. Sources of Information: People, Marketing databases, Government agencies; Technology Traps: Cookies, GUIDs; Consumer Rights: Well-protected in Europe, Fewer rights in the United States 2. Work should reflect independent thought. Possible responses include because it makes it harder for criminals to get your personal information to use in a crime. If possible display the posters in a common area of the school. Demonstrate Your Knowledge 33-2 Critical Thinking 1. Possible answers include monetarily, in staff time to solve the problem, in downtime while the network is being fixed, and in bad publicity. 2. Computer crime is any act that violates state or federal law and involves using a computer; cybercrime is a crime carried out by using the Internet. 3. They can delete files, slow down network traffic, disable programs, or allow an unauthorized user to access the victim’s computer. Activities 1. Virus: Program that spreads from one machine to another and does damage; Macro Virus: Virus that uses macros in some programs and can cross operating systems; Worm: Program that does damage automatically; Trojan Horse: Program that does something useful while at the same time doing damage to a computer; Scam: Tricking people out of money; Software Piracy: Illegal copying of software 2. Possible answers include that revenue is lost, developers are cheated of profits, less income may mean fewer dollars to develop other programs, or prices are calculated to recover some losses. Using only legally acquired programs can reduce piracy. Student Workbook Answer Keys • 353 000200010270781411_BOOK.pdf 7/11/11 2:38 PM - 362 - ( ) Demonstrate Your Knowledge 33-3 Critical Thinking 1.They can snoop for personal or company data or damage the system. 2.Possible answers include by asking for it, guessing, or finding it in the trash, looking over someone’s shoulder, or using a packet sniffer. 3.Possible answers include assigning at least six characters; including upper- and lowercase letters, and changing the password on a regular basis. Activities 1.Possible answers include: Your Personal Data: Control access by keeping password safe, Hide your name when browsing, Use a different e-mail address, Avoid site registration 2.There are new cases every day. Encourage students to look for the most current, or the largest breach. Have students discuss their findings in class. Vocabulary Review 1.packet sniffer 2.superzapper 3.trap door 4.memory shave 5.scanning 6.computer crime 7.time bomb 8.cybercrime 9.software piracy 10.identify theft 11. infringement 12.spoof 13.global unique identifier 14.phishing 15.Trojan Horse 16.worm 17.virus 18.downtime Problem Solving Students should complete the Web using information from this chapter and other chapters. You might encourage them to research additional options. If possible, arrange for students to perform their skits to other classes. 354 • Student Workbook Answer Keys 000200010270781411_BOOK.pdf 7/11/11 2:38 PM - 363 - ( ) Chapter 34 Using Computers Responsibly Demonstrate Your Knowledge 34-1 Critical Thinking 1. Copyright laws protect individuals and companies from the theft or misuse of their intellectual property, such as creative, literary, or artistic work. Fair use allows use of a limited amount of copyrighted material without permission for educational purposes. 2. Possible answers include: Do not visit objectionable sites, Do not use inappropriate language, Do not copy copyrighted material, Do not damage school computers or other equipment, or Do not invade others’ privacy. 3. Getting permission to quote material, unless it is considered fair use Activities 1. Fair use: Acceptable form of copying; Applies to research, school work, or reviews; Both: Copying of copyrighted material; Plagiarism: Unacceptable copying; Unfair to the person who created the source. 2. Answers should reflect independent thinking but should interpret the intent of the policy selected. Demonstrate Your Knowledge 34-2 Critical Thinking 1. A firewall blocks unauthorized users from accessing your computer through a network. 2. A UPS powers the computer for a period of time if there is a power outage, and can protect against power surges by filtering sudden electrical spikes. 3. Install an antivirus program on your computer, keep your antivirus program up-to-date; scan files that you download from the Internet for viruses before saving them to your hard drive; monitor incoming e-mail messages and attachments; scan disks you borrow from someone else before using them on your computer. Activities 1. Full Back-up: Copying everything stored on the hard drive, Should be done at least once a month; Both: Copying data to preserve it in case of a hard drive failure; Incremental back-up: Copying only files that have changed since the last full back-up, Should be done once every week 2. Students should demonstrate an understanding of basic back-up terminology and the need for regular backups. Student Workbook Answer Keys • 355 000200010270781411_BOOK.pdf 7/11/11 2:38 PM - 364 - ( ) Demonstrate Your Knowledge 34-3 Critical Thinking 1.The cables between your computer and the device or power. They easily get loose or unplugged. 2.A hard reboot is when you turn off all power by pushing the power button or unplugging your computer. A soft reboot is when you use the computer’s own software to allow your computer to shut down properly. 3.Staying informed can help you anticipate and avoid trouble and make informed. You can stay informed by reading technology news articles on reputable sites or by subscribing to technology news feeds. Activities 1.Students should include utilities such as System Restore, System Recovery, Safe Mode, and troubleshooters. They may also include some that are specific to their computer system. 2.Direct students to the Bureau of Labor Statistics Web site and the Occupational Outlook Handbook as a source: http://www.bls.gov/oco/ Vocabulary Review 1.Laws that protect individuals and companies from the theft or misuse of their work 2.Copying of creative material that is allowed in schoolwork or in a review 3.Copying someone’s work and using it as your own 4.Standards for moral behavior 5.Document listing rules for Internet use 6.A reference to a source 7.Someone’s creative, literary, or artistic work 8.The exclusive right to make, use, or sell a device or process 9.A symbol that indicates that a brand or brand name is legally protected 10.Program that protects your computer from viruses 11. Making a copy of everything stored on your computer 12.Making a copy of only files that have changed 13.Alternative to a graphical user interface for entering commands 14.Sudden increase in electrical current to a computer 15.Device that aims to prevent interruption of power to a computer 16.Turn the computer off and then on again 17.Starting a computer with only a limited set of files and drivers 18.The act of diagnosing and, hopefully, solving a computer or software problem Problem Solving Review with students the four categories listed in the first graphic organizer. As a class, have students explain what is covered in each category. After students have written their acceptable use policies, have them discuss why rules such as these are important and what might happen if someone did not follow these rules. If your school has an acceptable use policy, compare it to students’ recommendations and discuss similarities and differences. 356 • Student Workbook Answer Keys