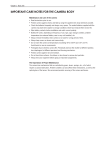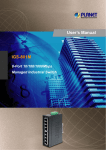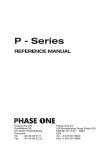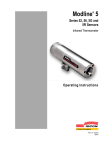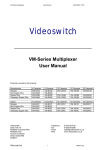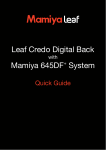Download Mamiya DM System
Transcript
1 Self timer button Interval button Overview Exposure mode dial Mamiya DM System Quick Start Guide Main LCD backlight button Hot shoe Rubber eye piece Mirror* *Do not touch the mirror Set button Flash auto adjustment select button Eyepiece shutter lever Main LCD Rear dial Strap lug Electronic contacts P M.U C S Multiple exposure button Focus point selector button Digital Back Exposure compensation button L Front dial Shutter release button Drive dial Lens mount alignment mark Auto exposure lock button AEL Exposure metering button Auto bracketing button 2 3. Attach Digital Back Battery Before you START 1.Attach Camera Battery L 1. Turn on the Camera Program AE mode icon Custom function icon User function icon Focal plane shutter icon F A 22 Self timer icon Exposure compensation icon Flash compensation icon A ft m Dial lock ircon 4 Spot metering icon Exposure compensation 4 Lens release button Electronic shutter release contact Focus area icon L Delay time 11 Synchro terminal P C S L Mirror up mode icon Repeat mode icon C B 3. Turn on the Digital Back 2. Insert and Format the Compact Flash card Switch the drive dial to "S". Choose your preferred exposure mode using the exposure mode dial. M.U Aperture 5 20 www.mamiya.com www.phaseone.com Focus mode selector lever Auto focus lock icon 22 This Quick Start Guide shows the basic operations of your new Mamiya DM System Download the Mamiya DM System User's Manual for advanced operations of the camera, digital back and software Remaining battery power icon AE lock icon Line up the lens mount alignment mark B with mark C on the camera to fit the lens in place, then rotate it in the direction of the arrow until it clicks into place. 0 • • AF lock button Lens shutter icon Remove the front body cap, just like you would remove a lens, by pushing the lens release button A backward and then turn the front body cap counter clockwise and lift out. F M Synchro mode icon Strap lug 2.Attach and Remove a Lens Liquid Crystal Displays (LCD) - Main LCD Auto bracketing icon www.mamiya.com Get Started m 801m :28 Diopter adjustment dial 2 3 P M.U Depth of field preview button Auto focus assist infrared light emission window Self timer lamp 1 Ensure the drive dial is set to L (off). Lift the battery case and pull out the battery holder. Check batteries are installed then return the battery holder and lock it. C S Remove the battery slot cover and slide the battery into the battery bay on the bottom of the digital back Press and hold the On/Off button on the camera back until the orange light turns on, and then release the On/Off button. Insert the Compact Flash card and format according to the Mamiya DM User's Manual 4 Screen and menu buttons Stylus 6 8 take a shot 5 2.2 0.7 Press the release button a start shooting On Mac OS: On Window OS: Edit Your Images 22 25 0.8 1. Browse through your images 10 2. Adjustment workflow 1. Browse or Import Images i. To import raw images into Capture One from anywhere on your computer, select the library tool tab. i Adjust images by using i. White balance, Color edit etc in Color tab. ii. Exposure controls, Level adjustment in Exposure tab. iii. Sharpness and details effects in Focus tab. ii CF C3 Tv C2 Camera Settings Number of remaining shots Shoot View i Evaluate Your Shot 1. Check exposure with the Picker tool Remaining Battery Power Edit View 5 7 Av P C1 Number of images in the current folder or on the disk M X ft m i 2. Check exposure with the Over-exposure and Under-exposure alarms iv iii 2. Roll the User Dial back andforward to browse through your images Set-up Menu 9 SET UP DIGITAL BACK 1. Select your interface language 2. Set the Date and Time 3. View and define camera settings 3. Check focus 4. Set grey balance 5. View information ii. When importing raw images from a Compact Flash card, Capture One will open the import window automatically. SET UP SOFTWARE Capture One DB Capture One DB software allows you to further optimize images using highly advanced tools and quality to match any photographer's daily workfow, whether tethered or untethered. Download Capture One DB software: www.phaseone.com • Screen shots for MAC and Windows Capture One DB license page ii The user interface consists of four key sections: i. The Menu and Tool Bar providing structured access to functions found throughout the application. ii.The Browser providing different views of images thumbnails, different possibilities for rating, naming sorting and more. iii.The Viewer providing a high quality rendition on the selected image, all changes made to the image will instantly show. iv.The Tool Tabs giving you access to all the core tools you need to edit your images, such as color balance, exposure, sharpness etc. ii 3. Process Select the output tab, defining format, resolution and naming conventions. After this hit 'Process' and your modified images will be saved. iii