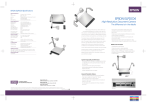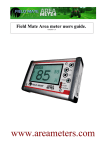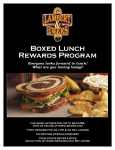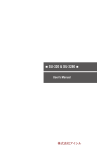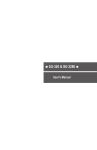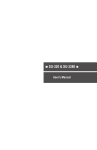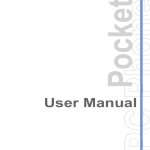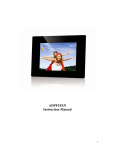Download TV-Mate User`s Manual
Transcript
T TV-Mate User’s Manual Page 1 www.friendtech.com TV-MateTM --- for HDTV and TV The TV-MateTM briefing : ● It playbacks the digital photo, music, and movie on Home TV. ● It is the Digital Media Player for the SD/SDHC/MMC/MS cards and USB disk. ● It supports the Home Gallery – Photo slideshow with background Music. ● Enjoy ● It watching the digital camera Photo on larger TV/HDTV screen. supports the HD-picture and HD-video on HDTV (720p scaler built-in). ● It’s the screen less DPF (Digital Photo Frame) that use the TV screen. Package Contents: (a) iDea TV-MateTM (x1) (b) 3.5mm video/audio output cable (x1) (c) Remote control unit w/battery (x1) (d) Universal 100-240V A/C power adapter (x1) Note: Media card and Y/Pb/Pr cable are not included. (a) (b) (c) (d) -1- www.friendtech.com Part Identification: 1 DC-in To connect the Power Adapter. 2 USB-Host port To connect to an USB thumb drive, USB card reader 3 Mini-USB charger port To connect to USB device (for power charge only) 4 Y (Component Video / Y ) To connect to HDTV Y-input port. 5 Pb (Component Video / Pb ) To connect to HDTV Pb-input port. 6 Pr (Component Video / Pr ) To connect to HDTV Pr-input port. 7 Video / Audio Output To connect to external A/V port 8 SD/SDHC/MMC/MS card slot Use the slot for SD, SDHC, MMC and MS media cards. Getting Started: (1) Plug the A/C power adapter into the DC-IN socket of the TV-Mate, and then connect the A/C power adapter to the wall power socket. (2) Pull out the battery isolation sheet in the battery compartment of the remote control unit. (3) Connect the 3.5 mm video/audio output cable to your TV video and audio port. (480i for the NTSC-TV, 576i for PAL-TV). Note: Use the Remote Control Unit “TV/HDTV” key to setup the resolution 480i or 576i. Refer to page. 4.【“TV/HDTV” button on the remote.】for more details. (4) If you want to connect the HDTV, please connect the “Y/Pb/Pr” cable (buy it separately) to your HDTV video (Y/Pb/Pr) output port. Please setup the 720P resolution for the HDTV. (page.4) -2- www.friendtech.com Connect to the TV / HDTV: Composite Video : TV Y/Pb/Pr Video : HDTV TV (Video and Audio): 480i or 576i HDTV (Y/Pb/Pr): 720p (1280*720 resolution) Turn ON the TV Mate (Press the remote control ‘‘Power” button). The IR indicator light turns Green when the TV-Mate Power is on. The Start up menu screen should come on after a few seconds as shown in Fig. 1. Use Left / Right keys to select the desired icon. (1) When no media card is inserted, the “Setup” screen shown as in Fig.1. (2) If one SD/SDHC/MMC/MS memory card is inserted, the “Photo” screen shown as in Fig.2. (3) If more than one card/USB drive are inserted, the “Device” screen shown as in Fig. 6. Fig. 1 -3- Fig. 2 www.friendtech.com “TV / HDTV” Key on the remote contro unit (Setup the TV resolution) 1. For TV, the TV-Mate default frequency is 480i output (or 576i (PAL) in Europe). 2. If a HDTV is used, use the “Home” key to get to the opening screen as Fig.1, remove all the USB disk and Memory card, then press “TV / HDTV” button several times to scale up to 720p. (The sequence: 480i->576p->576i->720p(HDTV)->480p->480i). 1) If you connect the Y/Pb/Pr cables onto your TV and find shown images (Fig. 3 or 4), your TV set doesn’t support 480p or higher resolution. Please replace it with the TV-Mate A/V cable, and press “TV / HDTV” button as above sequence to get correct and clear images as Fig.1. Fig. 3 Fig. 4 2) If you find shown image (Fig. 5), it means incorrect frequency match, i.e. 720p HDTV frequency on the TV (it should be 480i or 576i), please press the “TV/HDTV” button several times to get correct and clear images. If the problem remains, please refer to your TV/HDTV manual for accurate setup information. 3). Only HDTV- ready television (1366*768 or 1920*1020) support the 720p mode. TV/HDTV button sequence: 480i (NTSC TV)Æ576pÆ576i(PAL TV)Æ720p (HDTV) Æ480pÆ480i The frequency info will be displayed on the TV screen. 4) Some TV can’t work with the “Progressive” Mode. If your TV shows nothing on the screen with the 480p or 576p setup, please change the TV setup back to 480i, hook the A/V cable, and press “TV / HDTV” button again to get correct and clear images as Fig.1. Fig. 5 -4- Fig. 6 www.friendtech.com On Screen Help Bar The On Screen Help Bar will show up for 5 seconds each time when entering display mode. Use “Left/Right” keys to choose a function and press “Enter” button to activate it. Information Key -5- www.friendtech.com (1) Photo ● When “Photo” icon is highlighted (see Fig. 2), press “Enter” button, and a preview screen will show up as in Fig. 7 Fig. 8 Fig. 7 pressing “S“ (single photo screen) or “W” (thumbnail screen) key to enter the “Help Bar”, the function corresponding to each icon is shown as below: ● “Music + Photo Slideshow”: The music and photo files need to be saved in the same folder. ● Keep : Next Photo : Previous Photo : Viewing photos with background music (Music + photo slideshow) : Repeat : Return to previous menu ● Press “Enter” button to start the slide show (e.g. Fig. 8). The slide show will stop at the end of picture file. ● Press “Enter” button again to display on screen “Help Bar”. Use “Left/Right” keys to choose a function as listed below, and press “Enter” button to activate it. : Next page/file : Previous page/file : Play/Pause : Rotation : Zoom mode : Information On/Off Zoom and Pan Mode: While viewing a photo, press “Enter” button to get the “Help Bar”. Find the “ mode) and press “Enter” button to zoom out the picture as shown in Fig. 9. ● Find the “ ● Press “icon (ZOOM “icon and press “Enter” button to activate “Pan Mode”. “Up/Down/Left/Right” key to move the picture accordingly as shown in Fig 10. -6- www.friendtech.com Fig. 10 Fig. 9 While pressing the keys on the remote control unit enables the following functions: W : Previous picture X : Next Picture S : Activate “Help Bar” T : Rotate 90 degree (2) Music ● When “Music” icon is highlighted (Fig.22), press “Enter” button, and a song list will be shown as in Fig. 11. The music will start playing automatically. Fig. 12 Fig. 11 ● The function corresponding to each icon in the “Help Bar” is shown as below: : Next page : Previous page : Music + photo slide show : Repeat : Show/Hide graphics EQ : Return to previous menu ● Select the “Show/Hide graphics EQ” icon and press “Enter” button you will see the equalizer graphics as shown in Fig.18 while listening to the music. ● Sound Effect Select: Rock / PoPs / Ballad / Dance / Standard and Classic. (Press EQ+S+X to process, and press the “X” key to select. -7- www.friendtech.com (3) Video ● When “Video” icon is highlighted (see Fig. 13), press “Enter” button, and a preview screen will show up as in Fig. 14 Fig. 14 Fig. 13 ● Keep pressing “S“ (or “W”) key to enter the “Help Bar”, the function is shown as below: : Next pagee/file : Previous page/file : Repeat : Return to previous menu ● Use Left/Right keys to choose one of the pre-stored movies then press the “Enter” button to start playing the movie (e.g. Fig 15). Fig. 15 Fig. 16 ● Press “Enter” button to get “Help Bar” ● The function corresponding to each icon is shown as below: : Next page/file : Previous page/file : Play/Pause : Fast forward : Fast backward : Information On/Off : Return to previous menu -8- www.friendtech.com (4) Setup ● When “Setup” icon is highlighted (see Fig. 17), press “Enter” button, and a setup menu will be shown as in Fig. 18. Use “Up/Down” keys to select the desired item. Fig. 17 Fig. 18 A. Photo Setup When “Photo Setup” icon is highlighted, press “Enter” button, and a setup menu will be shown. The options under each icon are listed in the following table. Thumbnail Digest On, Best fit, Off *(default value use the boldface characters) Photo Display Size Best Fit, Default Interval Time 1 Second, 3 Seconds, 5 Second, 10 Seconds B. Video Setup When “Video Setup” icon is highlighted, press “ENTER” button, and a setup menu will be shown. The options under each icon are listed in the following table. TV Mode Wide Screen TV (16:9), Normal TV (4:3) Video Full Screen Wide (16:9) / 720p*, Normal (4 :3) / 480p DIVX (MPEG4) Subtitle On, Off Subtitle Language English, Francis, Deutsch, Italia no, Portuguese, Spanish, Polski, Turkish, Greek. (1) Note: with 720p HD-Video, If video file is VBR or with higher bit rate, it might be lag or tag. (2) If video file is in slower device, it might be lag or tag. (3) Parser in UI decides support or not is based on file format and video format. If audio is not Supported, it still can playback video but no audio. -9- www.friendtech.com C. Preferences When “Preferences” icon is highlighted, press “ENTER” button, and a setup menu is shown. OSD Language English, Francis, Deutsch, Italia no, Swedish, Danish, Portuguese, Spanish, Polski, Turkish, Greek. Information Row On, Off Help Row On, Off File Editing On, Off File Sorting A to Z, Z to A, Recent Date, Oldest Date Auto Start Off, Photo + Music, Photo + Video (5) Device ● When “Device” icon is highlighted (see Fig. 19), press “Enter” button, and a device list screen will be shown as in Fig. 20. Use the “Up/Down” keys to select the device which you want to play and then press “Enter” button to activate it. ● The “USB” mark means the TV-Mate accepts them as the USB devices. Fig. 19 -10- Fig. 20 www.friendtech.com (6) File ● When “File” icon is highlighted (see Fig. 21), press “Enter” button, a file list shown as in Fig. 22. Fig. 21 Fig. 22 Copy (Save the SD card photos to USB Disk) and Delete Files: A. To Copy Files: Step 1. Enable the “File Editing” to ON – there’ll be 3 added icons in the Help Bar (see Fig. 23) : Destination : Copy File : Delete File Fig. 23 Step 2. Select “Targeted Device” -- where you want to copy files to (1) Enter ”Device” screen, choose the USB-disk as the Targeted device (see Fig. 24) (2) Go to the Help Bar, press (see Fig. 25) (3) The Help Bar upper part will display “Copy to <USB : ROOT>” (see Fig. 26) Fig. 25 Fig. 24 -11- Fig. 26 www.friendtech.com Step 3. Select “Source device” -- where you want to copy files from Enter ”Device” screen, and select SD/SDHC memory card as the Source device. (see Fig. 27) Fig. 27 Step 4. Select file from the Source and “Copy to” the targeted device (1) Select File (see Fig. 28) (2) Move to Help Bar, and press the icon to activate the file copying (see Fig. 29) Fig. 29 Fig.28 (3) The ”COPYING…” message will be shown (see Fig. 30) (4) After the file been copied, the message ”COPY DONE” will be displayed (see Fig. 31) Fig. 30 -12- Fig. 31 www.friendtech.com B. To Delete Files: (1) Locate and Highlight the file that you want to delete. (see Fig. 32) (2) Enter the Help Bar, and press (see Fig. 33) Fig. 33 Fig. 32 (3) The query window will be popped up, press ”Yes” to confirm the file deletion, or press “No” to abort. (see Fig. 34) (4) After press down the “Yes”, the file will be deleted. (see Fig. 35) Fig. 34 -13- Fig. 35 www.friendtech.com Remote control Unit Function Introduction POWER ower On/Off File Up key / Back Previous / Left Key File Down Key / Rotate Next / Right Key ENTER Confirmation and Play TV / HDTV Set the TV-Mate output frequency to TV (480i / 576i) or HDTV (720p). Note: only HDTV (1366*768 or 1920*1020) supports the 720p mode. HOME HOME Page BACK Back to Previous Page Note: the Remote Control Unit and the TV-Mate as shown above. -14- www.friendtech.com Troubleshooting: ● No Sound or No Video: (1) Check if the power adaptor and A/V cables are properly connected. (2) Re-convert or re-convert the AV file using the PC software (for a suitable format). (3) Check whether all the cables on the TV and TV-Mate are connected in the right way. ● Some of my photos cannot be shown correctly: Your TV-Mate is designed to work best with computer edited JPEG files. Some digital cameras insert additional information to the files it saved and might affect your TV-Mate’s ability to read the JPEG file. It is recommended to first process the picture files on a computer, such as changing the picture to a proper orientation, color scheme, brightness, red-eye reduction etc... prior to displaying them on your TV-Mate. ● The USB disk or SD / MS card can not be detected: Re-insert it should fix this problem. Make sure the connection is tight. For the MS-Pro Duo and Mini-SD card, a converter is needed. ● The Remote Control is not working: 1. The Remote Control Sensor is located at the front-center of your TV-Mate; please make sure that you are pointing the Remote Control directly at the Remote Control Sensor on your TV-Mate within a 3 foot range, with no other object blocking the line of sight. 2. Make sure the battery is not low, or replace it with a new battery. 3. 480i to 720p (press the “TV/HDTV” key), 720p to 480i (“TV/HDTV” key, refer to page.4) ● Some of the files saved on my media is not displaying in the folder list page: Only supported JPEG files will be displayed in the Folder List page, and your TV-Mate will hide all other type of files which are saved on the inserted media. Features & Specifications: ● It supports the SD/MMC/MS flash memory cards, USB thumb drive and USB card reader. ● It works with the CF/xD cards via the USB card reader. ● It can be used on both TV (480i) and HDTV (1080i/720p). ● It can playback the photo, movie, music and podcast on TV / HDTV. (Via the memory cards and USB disk) ● It is compatible with JPEG/PNG, MPEG-2/ MP4/XViD/ AVI Video, and MP3/AAC codecs. ● It's a features-rich DPF (Digital Photo Frame), while use the TV/HDTV as the screen. ● It supports the "Home Gallery -- Music Slideshow", the photo slideshow with background music on TV/HDTV. -15- www.friendtech.com ● Output ports includes: Component Video (Y/Pb/Pr), S and Composite Video, audio, and USB 2.0 Host ports. (480Mb/s high speed, Type-B with converter) ● It also supports the iPod as the external USB Hard Disk, for the Music + HD Picture slideshow. ● It scales up the resolution of picture from 480i to 720p high definition. ● You may use the adapter to read the files from Mini-SD, Micro-SD and MS-Pro Duo cards. © 2008 Mar. Manual Rev.2.03 All other trademarks mentioned here belong to their respective companies. -16-