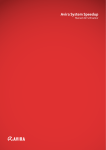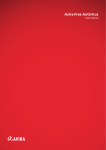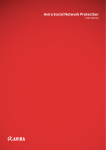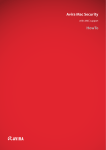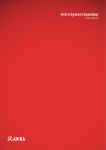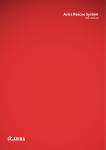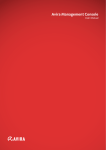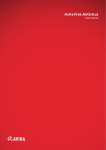Download Short guide
Transcript
Avira Mac Security Short guide Trademarks and Copyright Avira Mac Security Trademarks Windows is a registered trademark of the Microsoft Corporation in the United States and other countries. All other brand and product names are trademarks or registered trademarks of their respective owners. Protected trademarks are not marked as such in this manual. This does not mean, however, that they may be used freely. Copyright information Code provided by third party providers was used for Avira Mac Security. We thank the copyright owners for making the code available to us. For detailed information on copyright, please refer to „Third Party Licenses“ in the Program Help of Avira Mac Security. End User License Agreement - EULA https://www.avira.com/en/license-agreement Privacy Policy https://www.avira.com/en/general-privacy 02 03 Short guide | Avira Mac Security Avira Mac Security About Avira Mac Security Avira products are comprehensive and flexible tools you can rely on to protect your Mac from viruses, malware, unwanted applications and other dangers. Loss of valuable data usually has dramatic consequences. Even the best virus protection program cannot provide one hundred percent protection from data loss. Perform regular backups of your data for security purposes by setting up your Mac Time Machine. A software can only provide reliable and effective protection from viruses, malware, unwanted applications and other dangers if it is up-to-date. Make sure your Avira product is up-to-date with automatic updates. Set the preferences of the program accordingly. (Choose Menu bar > Avira > Preferences, or, Control-click the Avira logo in the Dock or in the menu bar while the application is already running and select Open Preferences.) How to get started To install Avira Mac Security, insert the CD and follow the onscreen instructions. u For additional information or help, click the Help button. The Avira Help Center will open. Select your topic from the Table of Contents, click a menu item in the list or type a keyword in the search field. 04 System Requirements • • • • • • CPU: Minimum 64 bit Intel Core 2 Duo (Your Avira product does not support Intel Core Solo / Intel Core Duo because of their 32 bit-system) At least 2 Gigabyte RAM At least 200 MB of free hard disk memory space Minimum system requirements: Version 10.6 or later The application does not support Mac OS X Server version Functioning Internet connection where appropriate Delivery Scope Your Avira product, delivered as 64 bit package (.pkg), has the following functions: • • • • • • • • • Event center for monitoring, managing and controlling the entire program Central preferences Event database (Logs) Real-Time Protection scanner for continuous monitoring of all file access attempts System scanner for configurable search for all known types of viruses and malware Integrated scheduler for planning recurring jobs such as updates or scanning processes Integrated quarantine management to isolate and process suspicious files Extremely high virus and malware detection via innovative scanning technology (scan engine) including heuristic scanning method As an entitiy, the <System Scanner> searches for viruses in files and folders and writes the results back to the Graphical User Interface. As a daemon the <Real-Time Protection> works in the background, monitors all file access attempts and blocks the access to infected files. Detection of all conventional archive types including detection of nested archives and smart extension detection 05 Short guide | Avira Mac Security Support Reporting False Positives Contact Address If you believe that your Avira product is reporting a detection in a file that is most likely „clean“, send the relevant file packed (WinZIP, PKZip, Arj etc.) as an email attachment to the following address: [email protected] If you have any questions or requests concerning the Avira product range, we will be pleased to help you. For our contact addresses, please refer to the menu bar Help > Avira Support. Technical Support Avira support provides reliable assistance in answering your questions or solving a technical problem. All necessary information on our comprehensive support can be obtained from our website: http://www.avira.com/professional-support Your Feedback At Avira, our customers‘ security is paramount. For this reason, we don‘t just have an in-house expert team that tests the quality and security of every Avira solution before it is released. We also attach great importance to the indications regarding security relevant gaps that could develop and we treat those seriously. If you think you have detected a security gap in one of our products, please send us an email to the following address: [email protected] Suspicious File Viruses that may not yet be detected or removed by our products or suspect files can be sent to us. We provide you with several ways of doing this. Installation u You may install the software package on your Mac with the help of the • Click the checkbox of the identified file in the table of the Quarantine tab. Select Send file to Avira from the Action for selected item menu. Click Apply to open the upload form. The path of the file you like to send is written automatically to the subject line of the sending form. Fill in the required fields and click Upload to send us the suspicious file. Installer wizard. The wizard will lead you step-by-step through the installation. u Alternatively, you may install the program via the command line: • Send the required file packed (WinZIP, PKZip, Arj etc.) as attachment of an email to the following address: [email protected] Note As some email gateways work with anti-virus software, you should also provide the file(s) with a password (please remember to tell us the password). • You may also send us the suspicious file via our website: http://www.avira.com/sample-upload 06 After inserting the software CD, login as root. Select the directory where the package is saved. Example: <cd /tmp/avira_mac_security.pkg> Enter the following: <sudo installer -pkg ./avira_mac_security.pkg -target /> You receive the answer: <installer: The install was successful> 07 Short guide | Avira Mac Security The Installer After inserting the CD, the Installer will help you to install Avira Mac Security. u Double-click the parcel icon. The Welcome screen of the Installer opens. Follow the onscreen instructions of the Installer. You may change the install location for your anti-virus software. u Click Change Install Location ...to select a different location and click Continue to proceed. u Click Install to perform a standard installation of Avira Mac Security for all users of this computer. u Type your password to continue the installation process. Note The installation steps are listed on the left-hand side: Introduction License Destination Select Installation Type Installation Summary u Click Continue to start the installation The <End User License Agreement> dialog opens. In order to execute Avira Mac Security you have to agree to the terms and conditions of this software license agreement. You can save or print out the <End User License Agreement (EULA)> before you continue with the installation program (http://www.avira.com/en/license-agreement). You must be logged in with an administrator account to complete the installation. After installation, the Summary window provides information if the installation has been completed successfully. The installer has finished its task. u Click Close to exit the installation window. After installation, your Avira Mac Security software will perform a first Security Status Check. Software License Agreement Please select a language from the menu list in the <Software License Agreement> window. Click Continue to proceed. The license sheet opens. Click Agree to continue or click Disagree to cancel the installation and quit the installer. You can find the End-User License Agreement (EULA) also as .pdf file on our website: (http://www.avira.com/en/license-agreement). u Click Agree to continue or click Disagree to cancel the installation and quit the Installer. u Click Continue to proceed.. Installation Progress The next step provides information about standard installation which will take about 200 MB of space on your Mac. The installation of Avira Mac Security will take a few minutes. The progress indicator displays the installation process as a blue moving bar. 08 09 Short guide | Avira Mac Security Installation Type Uninstalling Avira Mac Security The standard installation of Avira Mac Security on your Mac will take about 200 MB of space. u Drag the Avira product from the Finder‘s Applications folder to the Trash, or u You will be asked to enter your Mac password with administrative rights in order to allow the <Installer> to make any changes. The <installation progress> is displayed by the progress indicator as a moving blue bar. u Click Install to perform a standard installation of Avira Mac Security for all users of this Mac. All users will be able to benefit from this anti-virus software. The <Installer> displays the final installation information: The installation was successfull. u Click Close to quit the installation program. Avira Mac Security will start automatically and performs a first scan for malware. Control-click the application in the Finder‘s Applications folder and choose Move to Trash. Note You must be logged in with an administrator account for the Move to Trash. Once you have moved the Avira logo to Trash, the application is uninstalled. The uninstallation process cannot be cancelled. You cannot restore the application to its original location, but you may install the product again. u If there are quarantined files, choose if you want to delete those files. Click Yes or No to continue. u As an experienced user, you may want to have a look at the quarantine directory via the terminal. Login as root and enter the following: cd /var/lib/com.avira.antivirus.avqmd/quarantine/virus/ The removed components of the application are shown during the uninstall process. The wizard displays <You have successfully uninstalled Avira>. u Click Close to quit the wizard. Summary After installation the Summary screen provides information if the installation was completed successfully. The Installer has finished its job. u Click Close to exit the installation window. After installation, your Avira Mac Security software starts automatically and executes a first security check. The Status window opens. 10 u Alternatively, you may uninstall the program via the command line: Login as root. Select the directory where the package is saved. Example: <cd /tmp/avira_mac_security.pkg> Enter the following: <sudo sh /Applications/Utilities/Avira-uninstall.app/Contents/MacOS/uninstall> and press Enter. You receive the answer: <You have successfully uninstalled Avira.> 11 Short guide | Avira Mac Security Security Status Check Status Window Overview After successful installation, your Avira Mac Security will automatically check the security status of your Mac. This check includes a quick scan for viruses on most vulnerable parts of your system. Detected viruses will be automatically moved to quarantine to prevent any damage to your Mac. This first check includes also a fast lookup for updates of the virus definition file and the scan engine. The Status window is an information, event and control center. In addition to the sidebar sections that can be selected individually, it offers a number of options that can be accessed also from the Mac menu bar. The Security Status Check window displays the results of the check. <Step 4 of 4>: Finished. The check for security risks and the lookup for updates are completed. • <Detection Update>: successfully finished u For more information click the Show Details link. The <Detection Update Statistics> pane shows the amount of downloaded MB and the time elapsed. u To open the Status window of the event center, click the Avira Logo in the Dock. Or click the Logo in the menu bar and choose Open Avira from the shortcut menu. The Status window enables you to see at a glance whether your Mac is protected and displays the period of time since your last search for malware. If your Mac is protected, you may launch a scan process from the Status window by a single click. u You may see more details on your security status by clicking the Show Details link. u To select between a Quick scan and Full system scan, click the default button. • <System Scan>: successfully finished u For more information click the Show Details link. The <Scan Statistics> pane displays the number of found viruses and the time elapsed. u Turn on Quick scan for a virus scan on endangered parts of your Mac, or turn on Full system scan for malware scanning of the whole system. u To turn on a security check immediately, click Scan Now. • <Untreated Viruses:> none u For more information click the Show Details link. The <Treated Viruses Statistics> pane displays the number of treated alerts and the elapsed time. • <Scheduled updates activation>: already turned on. u To return to the main Status window of the event center, click OK. The scanning process is displayed by the blue moving indicator. The result window will show the duration of the scan, the files looked-up and the number of viruses found. u To pause the running scan process, click Pause. u To stop and abort the scan, click Cancel. 12 13 Short guide | Avira Mac Security Menu Bar Overview The Avira Logo Avira The Avira Logo is placed in the Dock and in the menu bar. • • • • • • • • About Avira: Opens a sheet with product and version information as well as the copyright notice. Provide Feedback: Opens the Avira website where you may enter your feedback to help us make improvements. Preferences: Opens the Preferences window where you may fine-tune some configuration settings of your Avira product. Services, No Services Apply, Services Preferences: Opens the Services submenu with the Keyboard Shortcut preferences. Hide Avira: Hides all of the windows of the currently running Avira application and brings the most recently used application to the foreground. Hide Others: Hides the windows of all the other applications currently running. Show All: Shows all windows of all currently running applications. Quit Avira: Quits the Avira application. The Avira Logo in the Dock u Click the Logo to open your Avira application window. The running indicator below the Dock icon illustrates that the application is active. u Control-click or right-click the Avira Logo to open the shortcut menu. Note A bouncing Avira Logo indicates that the product is performing a scan, an update or other scheduled tasks. Items of the shortcut menu Help • Avira Help: Opens the Help Viewer to the first page of Avira‘s help book. • Download Manual: When connected to the Internet you may download the most recent user manual from the Avira website (http://www.avira.com/documentation). • Avira Knowledge Base: Opens the comprehensive knowledge database (http://www.avira.com/support). • Avira Support Forum: Opens the free platform for help with technical problems (http://forum.avira.com). • Avira Support: Opens the Avira Customer Service and Support website (http://www.avira.com/support). 14 • Last Update: The date of the last successful detection update. • Open Avira: Opens the main Status window of the application. • Open Preferences: Opens the Preferences window. • Update Detection: Updates the scan engine and the virus definition file in the background. • Perform Quick Scan: Triggers a quick scan of the most endangered parts of your Mac. • Go to Avira Website: Opens the Avira website (http://www.avira.com). • Options •Keep in Dock: Keeps the Avira Logo in the Dock. •Open at Login: Opens the Avira application when you log in. •Show in Finder: Shows your Avira product in the Applications list of the Finder window. • Hide/Show: Hides or shows the Avira application window while Avira Mac Security is active. • Quit: Quits the application. The running indicator below the Avira Logo in the Dock is turned off. 15 Short guide | Avira Mac Security The Avira Logo in the menu bar Scan for Viruses Opens the dialog for initiating an on-demand scan for viruses. u Click, Control-click or right-click the Avira Logo to open the shortcut menu. Update Items of the shortcut menu • • • • • Open Avira: Opens the main Status window of the application. Open Preferences: Opens the Preferences window. Update Detection: Updates the scan engine and the virus definition file in the background. Perform Quick Scan: Triggers a quick scan of the most vulnerable parts of your Mac. Go to Avira Website: Opens the Avira website (http://www.avira.com). Sidebar The Avira sidebar provides the following entries: Status One click opens the main Status window of the application that shows at a glance whether your Mac is protected or not. Scheduler Opens the window for scheduled scan and update jobs. Opens the dialog for triggering an update immediately. Shortcuts Keyboard commands - also called shortcuts - offer a fast possibility to navigate through the application. Shortcut Description cmd + ? Open Avira Help cmd + , Open the Preferences cmd + H Hide Avira alt + cmd + H Hide Others alt + cmd + Q Quit Avira Secure My Mac Now If your Mac is not protected, the most convenient way to solve any kind of security risks is to simply use the one-click repair button Secure My Mac Now. Quarantine & Logs Opens the quarantine manager and the event database with its logged reports. Depending on the reason for the risk the One Click Repair feature of Avira Mac Security gives back the following results: Actions <The Actions section> of the sidebar offers the possibility to initiate an on-demand scan process. Furthermore you may execute an update job from here. All the security risks were fixed successfully The maximal number of responses of the Avira Repair feature will be four out of four. • <Step 4 of 4:> Finished • <Real-Time Protection check>: already activated • <Detection Update>: successfully finished 16 17 Short guide | Avira Mac Security u For more information click the link Show Details. The <Detection Update Statistics> pane shows the amount of downloaded MB and the time elapsed. • <Performing quick scan>: successfully finished u For more information click the link Show Details. The <Scanned Statistics> pane displays the number of found viruses and the time elapsed. • <Untreated Viruses>: successfully finished u For more information click the link Show Details. The <Treatment Statistics> pane displays the number of treated alerts and the elapsed time. One Click Repair The One Click Repair window is the result window of the Secure My Mac Now action: All the security risks have been fixed successfully. Note If your Mac is managed by the Avira Management Console, One Click Repair is disabled. The security of the managed clients is monitored by the AMC, which makes sure that the clients are secure at all times. The maximal number of responses of your Avira application will be four out of four. To return to the main Status window, click OK. • <Step 4 of 4>: Finished If you don‘t use the one-click repair button Secure My Mac Now, perform the following actions: • <Detection update>: successfully finished u For more information click the link Show Details. The <Detection Update Statistics> pane shows the amount of downloaded MB and the time elapsed. u If Real-Time Protection is turned off, click Turn Real-Time Protection On in the pane of the <Status> tab. u If your system is not up-to-date, click Update Detection in the pane of the <Status> tab. u If Scheduled updates are turned off, click Activate Now in the pane of the <Status> tab. • <System scan>: successfully finished u For more information click the link Show Details. The <Scan Statistics >pane displays the number of found viruses and the time elapsed. u If detected viruses have not been treated yet, click Treat Now in the pane of the <Status> tab. • <Untreated Viruses>: successfully finished u For more information click the link Show Details. The <Treatment Statistics> pane displays the number of treated alerts and the elapsed time. To return to the main Status window, click OK. • <Scheduled updates activation>: already activated To return to the main Status window, click OK. If there are no risks left to be fixed, the system gives back the answer No Tasks to Perform. 18 19 Short guide | Avira Mac Security Scanning for Viruses u You may pause and resume the scanning process. The time recording continues counting. Choose <Actions> > Scan for Viruses from the sidebar, to trigger off a virus search. The <What would you like to scan?> window opens. Select one of the following scan profiles and click Scan Now to start the scanning process: Quick scan The result of the Quick scan is shown in the <Scan Finished window>. The number of detected risks as well as statistics about the duration of the scanning process in:“hh:mm:ss“ and the number of <Files and folders scanned>: <n> files are displayed. Scans the most critical and vulnerable areas of your Mac. u To return to the main Status window, click OK. Full system scan Scans files and folders which you select manually. The green square icon with the white check mark signifies that your Mac is protected. u To react on detected risks or malware, click Treat Alerts. The <Detections> window opens. Quick Scan Full System Scan You should regularly search for viruses. Avira Mac Security reminds you if you did not trigger a scan for viruses yet: <Your last scan was performed <n> day(s) ago> is displayed on the main Status window of the event center. You should regularly search for viruses. Avira Mac Security reminds you if you did not trigger a scan for viruses yet: <Your last scan was performed <n> day(s) ago> is displayed on the main Status window of the event center. How to trigger a Quick scan: u Turn on Quick scan in the Status window of the event center by the default button, and click Scan Now for a search on most vulnerable parts of your system. Your Avira product will scan the content of the user‘s container. The blue moving indicator shows the scanning progress. How to trigger a Full system scan: u Turn on Full system scan in the Status window of the event center by the default button and click Scan Now to search the whole system with all files, directories and subdirectories. Your Avira product will scan your entire system. The blue moving indicator shows the scanning progress. Scans the complete Mac system Custom scan During the <Scan in progress> process, the path of the file currently scanned is displayed. Additionally, the number of detected risks and of scanned files is shown. In addition to the blue progress indicator, the elapsed scan time is displayed as <hh:mm:ss>. 20 u If you want to pause the scan process, click Pause. u To continue, click Resume. u To abort the search for malware, click Cancel. You will be asked if you want to stop the scanning process. Click OK to confirm the abort. 21 Short guide | Avira Mac Security During scan process the name and the number of files scanned as well as the elapsed scan time are displayed. The <Detections> window displays the malware found. If you have turned on the option Treat each detection separately (choose Avira > Preferences > Virus Scan), Avira Mac Security provides information about all detected malware, the duration of the scan and the number of files that were scanned. <renamed>: The infected file is renamed by the scanner to a harmless .xxx file. Direct access to these files, for example by a double-click, is therefore no longer possible. <ignored until next detection update>: The infected file is treated as white-listed until the next virus definition file update, then it will be scanned again. To leave the <Detections> window, click OK. You may initialize another scanning process from the <What would you like to scan?> window. u To react on detected malware, click Treat Alerts. The <Detections> window opens. The malware found is listed in a table with the following information: <Date>: The exact time of the detection. <Name>: The name of the malware. <Type>: The type of the malware as virus or unwanted program. <File>: The path of the file that carries the malware. u To select a file for further treatment, click the checkbox at the end of the row. You may select all files, by clicking the Select All button. u Select an option from the menu I want selected viruses to be ... and click Apply Now to start the selected action. Scanning Selected Files and Folders If you turn on Custom scan as an on-demand Scan for Viruses, you have to choose the location to be scanned manually. u To select files or paths, click Scan Now. The column view of the Finder window opens. u Select at least one file or folder and click Open to start the search process The scanning process is displayed by the progress indicator as a blue moving bar. u To abort the selection, click Cancel. You may execute the following actions: <moved to quarantine>: The infected file is sent to the quarantine directory. <deleted>: The infected file is irrevocably deleted. If you have turned on Treat each detection separately (choose Avira > Preferences > Virus Scan), Avira Mac Security provides information about the duration of the search, the number of files that were scanned and detected malware. u To react on detected malware, click Treat Alerts. The <Detections> window opens. 22 23 Short guide | Avira Mac Security The malware found is listed in a table with the following information: The bouncing Avira Logo in the Dock indicates the end of the scanning process. u If viruses are detected, click the link Treat Alerts. <Date>: <Name>: <Type>: <File>: The exact time of the detection. The name of the malware. The type of the malware as virus or unwanted program. The path of the file that carries the malware. u To select a file for further treatment, click the checkbox at the end of the row. You may select all files by clicking the Select All button. u Select an action from the menu I want the selected detections to be ... and click Apply Now to start the selected action. You may select the following actions: The <Detections> window opens. u To close the <result window>, click OK or use the red close button of the title bar. Treating Viruses and Malware After you have triggered a search for viruses manually, Avira demonstrates if your Mac is protected or not. The Scan Finished window shows that detected viruses have not been treated yet. u Click Treat Alerts. <moved to quarantine>: The infected file is sent to the quarantine directory. <deleted>: The infected file is irrevocably deleted. <renamed>: The infected file is renamed by the scanner to a harmless .xxx file. Direct access to these files, for example by a double-click, is therefore no longer possible. <ignored until next detection update>: The infected file is treated as white- listed until the next virus definition file update, then it will be scanned again. u To leave the <Detections> window, click OK. You may initialize another scanning process from the <What would you like to scan?> window. Scan Using Drag & Drop The <Detections> window opens. If you have turned on Treat each detection separately (choose Avira > Preferences > Virus Scan), Avira Mac Security provides information about the duration of the search, the number of files that were scanned and detected malware. Detected viruses and malware are displayed in a table, sorted by <Date, Name, Type and File>. <Date>: <Name>: <Type>: <File>: The exact time of the detection. The name of the malware. The type of the malware as virus or unwanted program. The path of the file that carries the malware. u To select a file for further treatment, click the checkbox at the end of the row. You may scan for viruses and malware using drag & drop. u Select an option from the menu I want the selected detections to be ... u Drag an item from your desktop or from the Finder and drop it to the Avira Logo and click Apply Now to start the selected action. in the Dock. The Real-Time Protection scans the item and displays the results in the <Scan finished> window. 24 25 Short guide | Avira Mac Security You may select the following actions: Note After an update of the virus definition file, quarantined false positives may be <moved to quarantine>: The infected file is sent to the quarantine directory. <deleted>: The infected file is irrevocably deleted. <renamed>: The infected file is renamed by the scanner to a harmless .xxx file. Direct access to these files, for example by a double-click, is therefore no longer possible. <ignored until next detection update>: The infected file is treated as white- listed until the next virus definition file update. restored automatically to their original location Note If your Mac is managed by the Avira Management Console, manual Update is disabled and a tooltip indicates it is an AMC-managed environment. If an update requires a restart of the product, you are asked whether to restart your Avira Mac Security now: u To execute immediately the restart of Avira Mac Security, select Yes. Updating u To restart your Avira Mac Security at a later date, select No. Your Avira product searches for and automatically installs updates of the virus definition file and the scan engine several times per day. Additionally, you may trigger updates from the sidebar manually. During update process, your Avira product displays the following information: • <Download speed>: The speed of downloading process in <n> Kbit/s. • <Downloaded>: The total amount of downloaded bytes as <n> KB. • <Time elapsed>: The time elapsed since the start of the process as <hh:mm:ss>. • <Download time>: The duration of the downloading process as <hh:mm:ss>. Your Avira Mac Security provides 2 types of updates: A mere detection update and an all-in-one update that updates the product and the detection. u To open the Update window, click Update in the sidebar of the event center. The <What would you like to update?> window opens. u Select if you want to update the detection only or if you prefer an all-in-one update. The virus definition file, the scan engine as well as the product itself will be updated. u Click Update Now, to trigger an update manually. Note After the update has finished, the following information is displayed: • <Results>: Your Avira product has been successfully updated • <Statistics>: Updated Files: Total number of updated files. • <Engine>: Already up-to-date. • <Product>: Update available. • <Detection>: Already up-to-date. Click OK to close the window and to return to the main Update window. You may choose an additional product update from the Update window. You must be logged in with an administrator account to trigger the all-in-one update. Type your password in the password field. 26 27 © 2013 Avira Operations GmbH & Co. KG. All rights reserved. Avira Operations GmbH & Co. KG Kaplaneiweg 1 | 88069 Tettnang | Germany Telefon: +49 7542-500 0 www.avira.com 28