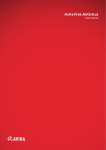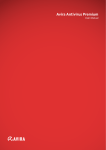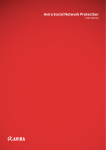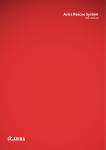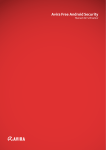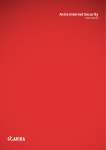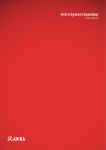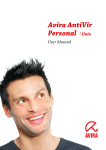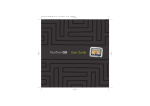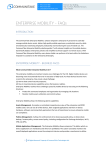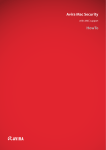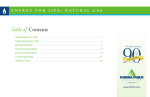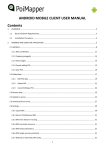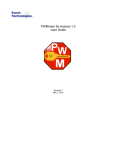Download Avira User Manual
Transcript
Avira Free Antivirus User Manual Introduction Trademarks and Copyright Trademarks Windows is a registered trademark of the Microsoft Corporation in the United States and other countries. All other brand and product names are trademarks or registered trademarks of their respective owners. Protected trademarks are not marked as such in this manual. This does not mean, however, that they may be used freely. Copyright information Code provided by third party providers was used for Avira Free Android Security. We thank the copyright owners for making the code available to us. For detailed information on copyright, please refer to Third Party Licenses "Third Party Licenses" in the Program Help of Avira Free Android Security. Avira Free Android Security - User Manual (Status: 15 Jan. 2013) 2 Introduction Table of Contents 1. Introduction ................................................................................... 5 1.1 About this manual .................................................................................................................. 5 1.1.1 1.2 Avira Free Android Security .................................................................................................. 5 1.2.1 1.3 The Web Console ..................................................................................................................................... 7 Installation and Uninstallation .......................................................... 8 2.1 3. System Requirements ............................................................................................................................. 5 Features ................................................................................................................................. 6 1.3.1 2. Introduction.................................................................................................................................................. 5 Installation and Uninstallation of Avira Free Android Security ........................................... 8 2.1.1 Download and Installation ...................................................................................................................... 8 2.1.2 Installation via PC ...................................................................................................................................10 2.1.3 Uninstallation ............................................................................................................................................11 2.1.4 Renewed Installation ..............................................................................................................................12 2.2 Creating an Android account .............................................................................................. 12 2.3 Logging in to your Android account ................................................................................... 14 Operation .................................................................................... 15 3.1 The Web Console ................................................................................................................ 15 3.1.1 3.2 The Tabs of the Web Console screen ..............................................................................................15 The Dashboard of Avira Free Android Security Web Console ........................................ 15 3.2.1 Device information ..................................................................................................................................16 3.2.2 Location tracking .....................................................................................................................................17 3.2.3 Lock device ...............................................................................................................................................17 3.2.4 Trigger scream .........................................................................................................................................17 3.2.5 Wipe data...................................................................................................................................................17 3.2.6 Blacklist ......................................................................................................................................................18 3.3 Locate Device ...................................................................................................................... 18 3.4 Wipe ...................................................................................................................................... 19 3.4.1 SIM card .....................................................................................................................................................19 3.4.2 All Storage .................................................................................................................................................19 3.4.3 Factory Reset ...........................................................................................................................................20 3.4.4 Combo Wipe .............................................................................................................................................20 Avira Free Android Security - User Manual (Status: 15 Jan. 2013) 3 Introduction 3.5 Scream ................................................................................................................................. 21 3.6 Lock ...................................................................................................................................... 22 3.7 Blacklist ................................................................................................................................ 23 3.7.1 4. 5. 6. Blocked events .........................................................................................................................................24 3.8 Reports ................................................................................................................................. 26 3.9 Settings................................................................................................................................. 26 The Title Bar of the Web Console .................................................... 28 4.1 Account Details .................................................................................................................... 28 4.2 Password Management ...................................................................................................... 29 4.3 Account Security .................................................................................................................. 29 4.4 Device Management ........................................................................................................... 30 HowTo ......................................................................................... 31 5.1 How do I change my email address? ................................................................................ 31 5.2 How do I change my PIN? .................................................................................................. 31 5.3 How do I find my device when it is lost or stolen?............................................................ 31 5.4 How do I keep data stored on my device secure? ........................................................... 32 5.5 How do I register a new device to an existing account?.................................................. 33 5.6 How do I unlock my device if I have forgotten the PIN/entered an incorrect PIN three times? ................................................................................................................................... 33 Troubleshooting ........................................................................... 35 6.1 Troubleshooting ................................................................................................................... 35 6.1.1 Messages ..................................................................................................................................................35 6.2 Glossary ............................................................................................................................... 38 6.3 Service .................................................................................................................................. 39 6.3.1 Support .......................................................................................................................................................39 6.3.2 Contact .......................................................................................................................................................40 Avira Free Android Security - User Manual (Status: 15 Jan. 2013) 4 Introduction 1. Introduction 1.1 About this manual 1.1.1 Introduction This manual contains all the information you will need to use Avira Free Android Security. Additional help and information is available from our website, our Technical Support hotline and our regular newsletter. The following emphases are also used in the text to improve readability and clarity: Emphasis in the text Explanation Update > Server > Start update GUI elements e.g. menu options, window headings, elements in dialog boxes www.avira.com Hyperlinks See 2.2 Features - page 10 Cross-references inside the document 1.2 Avira Free Android Security Avira Free Android Security consists of two components: The app itself, installed on your Android device The Avira Android Web Console for registration and feature control 1.2.1 System Requirements Operating system: Android 2.2 (Froyo) Android 2.3.x (Gingerbread) Android 4.0.x (Ice Cream Sandwich) Android 4.1.x (Jelly Bean) Memory: 1.72 MB free internal memory space. Avira Free Android Security - User Manual (Status: 15 Jan. 2013) 5 Introduction Browsers: Mozilla Firefox Google Chrome Opera Internet Explorer IE7 or higher. Note Please note that Java has to be installed, JavaScript has to be enabled and that working Internet connection is needed. 1.3 Features In order to protect your privacy and to protect your personal data if you cannot find your device, Avira Free Android Security offers four features via the Avira Android Web Console: Remote Scream You prompt an alarm on your device that lasts 20 seconds. Remote Location Tracking You activate a location command that gives back the location parameters of the device. Remote Lock You may lock your device immediately using a 4 digit PIN. Remote Wipe You may remove data from the SIM card or internal and external memory cards. You may also perform a factory reset of your device via the Web Console. Note For triggering a Factory Reset command to delete all data from your device in case of loss or theft, you have to activate the function Device administrator during setup. In order to block certain phone numbers, Avira Free Android Security offers a so-called blacklist feature on your device. Blacklist You may add contacts to the blacklist from call log, SMS log and your list of contacts, or you may create manually a contact you want to block. Avira Free Android Security - User Manual (Status: 15 Jan. 2013) 6 Introduction 1.3.1 The Web Console The Avira Android Web Console is a browser based control center designed for managing the security functions. You will use the Dashboard of the Web Console for handling your account and for triggering remote features such as Locate Device, Lock, Trigger Scream or Wipe. The Avira Android Web Console consists of a title bar, a side bar and the main screen with several tabs. The title bar displays your login credentials and contains links to the Support section and to your Account Management. On the side bar your registered devices are listed. On the main screen of the Web Console you find all security features for the app as well as information about the Blacklist feature on your device. Avira Free Android Security - User Manual (Status: 15 Jan. 2013) 7 Installation and Uninstallation 2. Installation and Uninstallation 2.1 Installation and Uninstallation of Avira Free Android Security 2.1.1 Download and Installation Download the Avira Free Android Security app directly from Google Play to your device and install the app. After successful installation, the new features of the app are introduced to you. Afterwards you are asked to register your device on the Avira Free Android Security Registration Screen. To do so, you may use your Google account or an email address by a different provider. You need a stable Internet connection for the registration process. Tap OK on your device to open the registration form. Enter your Google account or a different email address. Tap Accept EULA and Continue to proceed. Avira will send you a confirmation email for your new Avira Free Android Security account to the email address you have set. This confirmation email includes a link enabling you to set your personal password for the log in to the Android Web Console. Click the link inside the confirmation email to set a password and to activate the Android Web Console. Avira Free Android Security - User Manual (Status: 15 Jan. 2013) 8 Installation and Uninstallation You can now control remotely your devices using the Web Console. In order to allow Avira Free Android Security to wipe all data with a Factory Reset command from your device – for example in case of loss or theft – you have to activate the function Device administrator during setup: To activate the function Device administrator, tap the button Enable. The dialog Activate device administrator will open. Confirm the activation of Device administrator by tapping the button Activate. This way you are allowing Avira Free Android Security to erase all data from the device should you ever want to execute a Factory Reset command. In the case you are unsure about installing the function Device administrator during setup, you can always activate this configuration option at a later date. Please perform the following steps: Open Avira Free Android Security on your device. Avira Free Android Security - User Manual (Status: 15 Jan. 2013) 9 Installation and Uninstallation Tap the button Settings. You can now see that the option to erase all data by a Factory Reset command is disabled. Tap the field Wipe settings. The Wipe with factory reset dialog will open. You are asked to activate Device administrator. Tap the button Enable at the bottom of the dialog. Confirm the activation of the Device administrator by tapping Activate. You are now informed that the Wipe with factory reset is enabled. Note You may enable or disable the function Device administrator at any time via the Avira Free Android Security application on your device, by choosing Settings > Wipe settings > Wipe with factory reset > Enable / Disable. 2.1.2 Installation via PC You may download Avira Free Android Security app via PC. Open Google Play on your PC. Search for the Avira Free Android Security app. Click Install to download the application to your PC. Avira Free Android Security - User Manual (Status: 15 Jan. 2013) 10 Installation and Uninstallation You are asked to sign-in to install the app. Click Sign In to get access to your Google account. Type in your login credentials Click OK to download the application to a selected device. Avira Free Android Security app will be downloaded to this device. Click OK to close the download dialog. The Google Play website opens again and the Installed button displays that the application is already downloaded to your device. 2.1.3 Uninstallation To uninstall Avira Free Android Security, two steps should be performed. You have to uninstall the application from your device and you have to delete the device from your Avira Android Web Console account. Note Please make sure that you have deactivated the function Device administrator on the device before you uninstall Avira Free Android Security. If you want to uninstall Avira Free Android Security, use the uninstall wizard of Avira Free Android Security or go to the Application Management of your device. If you use the uninstallation wizard, navigate from the Help button to the Go to uninstallation button. Tap Help > Uninstall > Go to uninstallation. The status information screen about device administrator opens. Tap Device Administrator to deactivate the feature, if necessary. Tap Continue to proceed with uninstall process. The uninstallation survey screen opens. Please select all answers that apply to you. You can write a more detailed comment in the comment field. Tap Continue to proceed with uninstallation. Tap OK to finish the uninstall process. If you want to uninstall the app via the Application Management of your device, navigate from the Settings button of your device to the Manage applications function. Tap the Avira Free Android Security app and choose Uninstall. Confirm the uninstall process. Avira Free Android Security - User Manual (Status: 15 Jan. 2013) 11 Installation and Uninstallation Furthermore you have to delete the device from the Avira Free Android Security Account of the Web Console. Open the Avira Web Console. Click the link Account in the title bar. Go to the Device Management and open the drop down menu Available devices. Select the device from which you want to delete the Avira Free Android Security App. Click Delete device to remove the device from your account. 2.1.4 Renewed Installation After uninstalling all your devices you are no longer able to access the Avira Web Console. You may install Avira Free Android Security again on your device by using your previous email account. Enter the Web Console with your former login credentials. You may change your password after login by navigating to the Password Management. Choose Account > Password Management, type your new password and confirm it. If you cannot remember your password, click the link Forgot your password? at login. You are asked to send us your email address and we will send you a recover link so that you can set your password again. 2.2 Creating an Android account To keep an eye on your device and to protect your personal data by remote controls from the Web Console, you have to create an Avira Free Android Security account. Open the Control Center of your Avira product. Click Control Center > Mobile Protection > Avira Free Android Security. The Avira Free Android Security download page opens. Avira Free Android Security - User Manual (Status: 15 Jan. 2013) 12 Installation and Uninstallation Click Download Now. The Google Play Android Apps page opens. Click Install. You are asked to sign in to download Avira Free Android Security app. Click Sign in to Google. Enter your email address and your password. Click Sign in. Select the device to which Avira Free Android Security will be downloaded. Click Install. The application is downloaded to your device. Open Avira Free Android Security on your device. The new features of the app are introduced to you. Afterwards you are asked to register your device on the Avira Free Android Security Registration Screen. To do so, you may use your Google account or an email address by a different provider. The Your Account screen opens. Enter your login credentials. Tap Accept EULA and Continue to proceed. Avira Free Android Security - User Manual (Status: 15 Jan. 2013) 13 Installation and Uninstallation Avira will send you a confirmation email for your new account. This information email includes a link to enabling you to set your personal password for the log in to Avira Free Android Security Web Console. Click the link inside the confirmation email to set a password and to activate the account. You can now control your devices using the Avira Free Android Security Web Console: https://android.avira.com 2.3 Logging in to your Android account Click Control Center > Mobile Protection > Avira Free Android Security. The Avira Free Android Security download page opens. Click Log in. The Avira Free Android Security Login page opens. Enter your registered email address and your password. Click Log in to open the Web Console with its control functions. Avira Free Android Security - User Manual (Status: 15 Jan. 2013) 14 Operation 3. Operation 3.1 The Web Console After successful installation you have to register your device to access the Avira Web Console. The Avira Web Console consists of a title bar, a side bar and the main screen with several tabs. The title bar displays your login credentials and contains links to the Support section and to your Account management. Furthermore, you may select the language settings for the Avira Web Console here. On the side bar your registered devices are listed. Each registered device is displayed on a single field: Click the Edit button on the device’s field to be forwarded straight to the Settings tab of the Web Console where you can manage the name and the telephone number of your device. At the bottom of the side bar you find a link to specify and save a personal security question. On the main screen of the Web Console you find all security features to control your device as well as information about your blacklist content. 3.1.1 The Tabs of the Web Console screen The Web Console screen has the following tabs: Dashboard Locate Device Wipe Scream Lock Blacklist Settings 3.2 The Dashboard of Avira Free Android Security Web Console The Dashboard tab contains different information about your device as well as control buttons for triggering actions to secure your device. Avira Free Android Security - User Manual (Status: 15 Jan. 2013) 15 Operation 3.2.1 Device information Brand: The brand of your device. Model: The model identity of your device. IMEI: The International Mobile Equipment Identity is a unique 15-place number to identify mobile phones as well as some satellite phones. OS version: The version number of your Android Operating System. App Version: The version number of the Avira app currently installed. A red warning symbol is displayed if the version you are using is not up-to-date. Dev. Admin.: Shows whether the device administrator is currently enabled. A red warning symbol is displayed if the function is not enabled. Battery: Information of the charging level of the battery in percent. Phone no: The phone number stored on the SIM card. Network: The mobile network the SIM card belongs to. Country: The home country of the SIM card. Refresh: The refresh button to update the device information. Avira Free Android Security - User Manual (Status: 15 Jan. 2013) 16 Operation 3.2.2 Location tracking Last located: The time when a device was last tracked, e.g. "5 hours ago", "3 days ago". Latitude: The exact latitude of the device’s location. Longitude: The exact longitude of the device’s location. 3.2.3 Lock device Last action: The last action that was taken via the Web Console, e.g. "Lock". Last trigger: The time when a device was last locked / unlocked. 3.2.4 Trigger scream Last triggered: The time when an alarm was last sent to a device. 3.2.5 Wipe data Last wipe: The time when a device was last wiped. Type: The type of wipe action performed on the device. Avira Free Android Security - User Manual (Status: 15 Jan. 2013) 17 Operation 3.2.6 Blacklist Use this feature to block unwanted calls and SMS. 3.3 Locate Device The Locate Device tab displays an extract of Google Maps. Beneath the map the Location tracking status is shown. Click the button Locate your device to start a location tracking for the lost device. The tracking may take several minutes depending on network performances and signal strength of the device. Avira Free Android Security searches the device via GPS, cell tower technology and wireless LAN. The elapsed tracking time is shown during the locating process. As a result, the location of your lost device is pinpointed on a map. You can zoom in and out on the map. Avira Free Android Security - User Manual (Status: 15 Jan. 2013) 18 Operation 3.4 Wipe Note If the version of Avira Free Android Security your are using does not support the Wipe feature, please update the app on your device as described by our Knowledgebase. Afterwards you only need to refresh this page to access the full functionality of the Wipe feature. On the Wipe tab you find three options to delete data from your device. You also have the possibility to select a combination of these Wipe options. The Wipe function leads to a permanent data erasure, i.e. the data destroyed by the wipe procedure cannot be recovered. Note It is strongly recommended to lock your device in order to trigger a wipe command. Please backup important data regularly. When there is a need to wipe the device, there is no opportunity to backup data at that moment. 3.4.1 SIM card Triggering a SIM Card Wipe will delete all data of your SIM card. All contact data and SMS stored on the SIM card will be removed. Once deleted, this data cannot be recovered. Wiping the SIM card will not affect data stored on your device or SD card. Note Depending on the card type, a SIM Card Wipe may not always be possible. Click Wipe SIM Card to delete all data stored on the SIM card. Confirm the wipe by clicking OK. The message Your SIM card was successfully wiped! is displayed. Click OK to close the message and to return to the Wipe tab. 3.4.2 All Storage Triggering a All Storage Wipe will delete all data stored on your SD card and in the internal USB storage. Once deleted, this data cannot be recovered. The All Storage Wipe function will not affect data stored on the SIM card. Avira Free Android Security - User Manual (Status: 15 Jan. 2013) 19 Operation Click Wipe Storages to trigger the delete of data stored directly on your device and SD card. Confirm the wipe by clicking OK. The message Your Storage was successfully wiped! is displayed. Click OK to close the message and to return to the Wipe tab. 3.4.3 Factory Reset A Factory Reset will reset your device settings to their default state and also delete all accounts, applications and application data stored on the device. A Factory Reset will not affect data stored on the SIM card or SD card. Note To trigger a Factory Reset command to delete all data from your device in case of loss or theft, you have to activate the function Device administrator during setup. Click Factory Reset to reset your device settings to their default state. Confirm this kind of wipe by clicking OK. Click OK again to continue. To close the message informing you of the successful Factory Reset, click OK. Warning A Factory Reset will also uninstall Avira Free Android Security. You will no longer be able to send any commands to your device via the Web Console, i.e. you will not be able to lock or locate your device. 3.4.4 Combo Wipe With a Combo Wipe you are able to trigger one, two or all three wipe types at the same time. Select the wipe types you would like to trigger or click Select all to trigger a combination of all wipe type at once. Avira Free Android Security - User Manual (Status: 15 Jan. 2013) 20 Operation Click Wipe selected. Confirm your choice by clicking OK. Depending on your selection and device memory size this action may take up to 60 minutes. Click OK to continue. To close the message, informing you of the successful Combo Wipe, click OK. The result of the three Wipe commands are the following: Affected storage SIM Card Wipe All Storage Wipe SMS on device SMS on SIM deleted deleted Contacts on device Contacts on SIM Factory Reset deleted deleted SD card contents deleted Internal USB storage contents deleted Accounts, apps, app data deleted 3.5 Scream On the Scream tab you trigger a loud alarm emitted by your device. This function will help you to quickly find your device. Avira Free Android Security - User Manual (Status: 15 Jan. 2013) 21 Operation Click the button Trigger Scream to start the scream function. Confirm the alarm by clicking OK. Your device will emit a loud noise for 20 seconds. The scream cannot be terminated or paused during this time. 3.6 Lock On the Lock tab you have to enter a 4 digit PIN to lock and unlock your device. You may type in a customized message that will be displayed on the locked screen of your device. You can add a telephone number that can be called using the Call owner button on the locked device. Note It is strongly recommended to lock your device in order to trigger a wipe command. Please backup important data regularly. When there is a need to wipe the device, there is no opportunity to backup data at that moment. Type in a 4 digit PIN into the Enter PIN field. Confirm your PIN in the field below. Click OK to trigger the lock. You can unlock the device by entering the PIN on the device or by clicking the Unlock button on the Lock tab of your Web Console account. You will only be able to unlock your device manually, if you have set a PIN beforehand. If you have forgotten the PIN you set, you will need to unlock your device via the Unlock button of your Web Console account. Type in a customized message into the field Display message when lost suitable to be displayed on your locked device, e.g. type a text and your email address to make it easy for the finder to get into contact with you. Enter a telephone number that can be called using the Call owner button on the locked device into the field Alternate number to call if found. Use a trustworthy telephone number, such as your home phone number or a friend’s telephone number. Click Lock in order to save the PIN to your device. Click OK to lock the device. Click Unlock if you want to unlock your device using the Web Console Avira Free Android Security - User Manual (Status: 15 Jan. 2013) 22 Operation 3.7 Blacklist If you don't want to be disturbed by certain calls or SMS, you may easily add telephone numbers to the Blacklist. The feature blocks unwanted calls and SMS. You may add numbers from your list of contacts, the call log and the SMS log, or you enter a number manually. Adding a number from one of the device's logs to the Blacklist You may easily add a number to the blacklist from call log, SMS log or your list of contacts. Open Avira Free Android Security on your device. Tap Blacklist. The Blacklist screen opens. Tap the button Add. The Add contact to blacklist screen opens. Select from which log you want to add a telephone number to the blacklist and tap the appropriate button. Tap Cancel if you don't want to add a number to the blacklist. Touch the appropriate number you want to block. The Enter contact details screen displays the phone number and the name of the contact you want to block. Select a blocking option. You have the option to choose Calls & SMS, just Calls or only SMS. Click Save to store the number to the blacklist. The blocked number is displayed on the Blacklist screen. Note If the contact you want to add already exists in Blacklist, you will get an error message. Avira Free Android Security - User Manual (Status: 15 Jan. 2013) 23 Operation Adding a number manually to the Blacklist You may add a number to the blacklist by typing it manually. Open Avira Free Android Security on your device. Tap Blacklist. The Blacklist screen opens. Tap the button Add. The Add contact to blacklist screen opens. Tap Create contact manually, if you want to insert a telephone number. The Enter contact details screen opens. Touch the field Name to open the keypad for typing in the letters. Touch the field Phone number to open the keypad for typing in the numbers. Select a blocking option. You have the option to choose Calls & SMS, just Calls or only SMS. Click Save to store the number to the blacklist. The blocked number is displayed on the Blacklist screen. Editing a blocked contact You may edit the telephone number and the name of your blocked contact. Open Avira Free Android Security on your device. Tap Blacklist. The Blacklist screen opens. Tap the contact you want to edit. The Edit blocked contact screen opens. Touch the field Name to open the keypad for editing the name. Touch the field Phone number to open the keypad for editing the telephone number. Click Save to store the edited contact to the blacklist. Click Cancel if you don't want to save the changes you have made. 3.7.1 Blocked events You may check the history of all blocked contacts on the tab Blocked events. You can filter the list by certain options. The name of the contact, the date and time of the contact attempt as well as the way of contacting are displayed. Tap the button All to select between All, Today or New events. Avira Free Android Security - User Manual (Status: 15 Jan. 2013) 24 Operation Tap the button Calls & SMS to see blocked calls and SMS attempts. Choose the option Calls to check who of your blocked contacts tried to call you. Or select SMS to call up the phone numbers of blocked short messages. Delete entries of the Blocked events You may delete entries of the Blocked events. Filter the list of blocked events by All, Today or New and select between Calls & SMS, Calls or just SMS. You may delete single events as well as all events. For example, if you choose the filter All and Calls, all blocked calls are displayed on the list. You may now delete all blocked calls of your contacts at the same time. You have also the option to check single contacts and then delete the listed calls afterwards. Tap the contact whose blocked events you want to delete. The time and the number of incoming blocked calls and/or SMS are displayed. Touch the SMS field to see the content of blocked SMS. You can now open and read the short messages. You can delete single or all SMS. Tap Select all to mark the whole SMS history for removing process or, check single SMS. Tap Delete to erase those short messages or tap Back to stop the deletion. You are asked to confirm the deletion of blocked SMS. Tap Delete to remove the selected SMS from history. Avira Free Android Security - User Manual (Status: 15 Jan. 2013) 25 Operation Tap Cancel to stop the removing process. Touch the calls field to see all calls from your blocked contact. You can now delete a single or all calling events. Tap Select all to mark the complete call history for removing process or check single calls. Tap Delete to erase those calls or tap Back to stop the deletion. You are asked to confirm the deletion of blocked calls. Tap Delete to remove the selected calls from the history. Tap Cancel to stop the removing process. 3.8 Reports In the pane of the Settings tab you find the Report section that displays all Avira Free Android Security activities performed using the Web Console. The logged information is listed by date and time. An example for the information displayed by the Activity report: Date Time Message Tuesday, August 07, 2012 3:17 PM Device information refreshed successfully Tuesday, August 07, 2012 2:05 PM Device located successfully Monday, August 13, 2012 6:11 PM Device unlocked successfully 3.9 Settings In the pane of the Settings tab you manage the name and the phone number of your device. Furthermore you can check the Report section here that displays all Avira Free Android Security activities performed using the Web Console. Avira Free Android Security - User Manual (Status: 15 Jan. 2013) 26 Operation Click the device you want to manage in the side bar. Type in a name for this device into the Device name field. Enter the telephone number of this device into the Phone number field. Click Save changes to save the settings you made for this device. The Avira Android Web Console displays that the settings were saved successfully. Avira Free Android Security - User Manual (Status: 15 Jan. 2013) 27 The Title Bar of the Web Console 4. The Title Bar of the Web Console 4.1 Account Details The title bar of the Avira Web Console contains the link to your Account where you manage your account details. Click the link. The Account Details pane opens with the following fields: Date of creation Displays the date and the time when you registered the account. First name You may enter your first name here. Last name You may enter your family name here. Language Select your preferred language from the dropdown menu. Country Select your country of residence from the dropdown menu. Account type Displays, which kind of account you are using, i.e. whether you have purchased the app or using a free version, etc. Save Changes Please click Save Changes to save the account details you have changed. Avira Free Android Security - User Manual (Status: 15 Jan. 2013) 28 The Title Bar of the Web Console 4.2 Password Management The title bar of the Avira Web Console contains the link to your Account where you manage your password. Click the Account link. The Password Management pane opens with the following fields: Password Please enter a new password for your Avira Free Android Security Account. Password confirmation Retype the password you have entered in order to confirm it. Change Password Please click the button to save the changes you have made. 4.3 Account Security The title bar of the Avira Web Console contains the link to your Account where you determine a security question. The Security question is designed to add extra security to your account. It can be used to identify yourself, in case you have lost or forgotten your login credentials or wish to change your email address. Click the Account link. The Account Security pane opens with the following fields: Security question Opens the dropdown menu to select a security question that cannot be answered by anyone but yourself. Please select a question that suits you personally. Answer Type you answer into the field Answer. Avira Free Android Security - User Manual (Status: 15 Jan. 2013) 29 The Title Bar of the Web Console Please make sure, you use the correct spelling and a format that you find easy to remember. Save Changes Please click Save Changes to save the answer for your Security question. 4.4 Device Management The title bar of the Avira Web Console contains the link to your Account where you manage your device. Click the Account link. The Device Management pane opens with the following fields: Available devices Opens the dropdown menu to select one of your devices. Delete device Please click the button to remove the selected device from your account. Avira Free Android Security - User Manual (Status: 15 Jan. 2013) 30 HowTo 5. HowTo 5.1 How do I change my email address? Should you need to change your email address, please contact the Avira Support. Your email address cannot only be used to contact you, it functions as your user identity at the same time. Therefore it cannot be changed by yourself via the Web Console or on the app on your device. 5.2 How do I change my PIN? You can only change your PIN via the Web Console. It is not possible to change your PIN via the app itself. Log in to the Web Console. Navigate to the Lock tab. Enter a 4 digit PIN. Confirm the PIN. Click Lock. The PIN can now be used to lock and unlock your device. 5.3 How do I find my device when it is lost or stolen? If you have lost your device or if it was stolen, Avira Free Android Security offers two options in order to get back your device: Trigger a scream The Trigger Scream functionality is designed to facilitate you in finding your device. It is particularly useful when you have lost it in your vicinity, for example in your apartment. Log in to the Web Console. Select the tab Scream and click Trigger Scream. Your device will now emit a loud noise for 20 seconds, to make it easier for you to find it. The scream will continue for a full 20 seconds and cannot be terminated or paused during this time. The scream will also be emitted if your device is muted. Avira Free Android Security - User Manual (Status: 15 Jan. 2013) 31 HowTo Note The scream will not be emitted if your device is switched off or out of battery power. Locate your device If you don’t know where you have lost your device or you have reason to believe that it was stolen, you may track the location of your device. Note The tracking process may take up to 3 minutes. You may not trigger the Locate Device command again while a device is being tracked. But you may trigger a Locate Device command for a different device registered to your account. Log in to the Web Console. Select the tab Locate Device. An extract of Google Maps is displayed in the Avira Web Console. Click Locate your device beneath the displayed map. The elapsed time is shown during the tracking process. The exact location of your device will be pinpointed on the map. The geophysical data will be shown as latitude and longitude. 5.4 How do I keep data stored on my device secure? The easiest and simplest way to keep your data stored on your device secure, is to lock your device. Log in to the Web Console. Navigate to the Lock tab. Enter a 4 digit PIN. Confirm the PIN. Click Lock. The PIN can now be used to lock and unlock your device. Note The PIN is only temporarily valid. A new PIN is required for every lock/unlock command. Avira Free Android Security - User Manual (Status: 15 Jan. 2013) 32 HowTo 5.5 How do I register a new device to an existing account? You may add up to 5 devices to your account. All devices, added to the same Google account or email address via the app, are registered to the same Avira Free Android Security account, i.e. one email account has one Avira Free Android Security account with up to 5 different devices. Use the device you want to add to your account to download Avira Free Android Security. Install the app on your device. Select either the Google Account or enter a different email address and tap Accept EULA and Continue. You will receive a confirmation email at that address, confirming the registration of a new device to your existing Avira Free Android Security Account. If you log in to the Web Console now, the new device will have been added to the section All your devices on the left hand side of the Web Console. You may now click Edit on the device tab to enter the settings in order to change the name of the device as well as the phone number. Note Because there can only be added 5 devices to one Avira Free Android Security Account, you may only add a new device if you delete one device from your account and then delete the app from one of the registered devices. First, go to the Account settings in the Web Console of your Avira Free Android Security account and select one device from the dropdown list under Device Management and click Delete device. Then delete the application from the selected device. 5.6 How do I unlock my device if I have forgotten the PIN/entered an incorrect PIN three times? Note If you have entered an incorrect PIN on your device three times, you have to unlock the device via the Web Console first. Then you may send another lock command to your device. Log in to the Web Console. Navigate to the Lock tab. Click the Unlock button. Your device will be unlocked immediately. Enter a new 4 digit PIN. Avira Free Android Security - User Manual (Status: 15 Jan. 2013) 33 HowTo Confirm the PIN. Click Lock. Confirm the lock command by clicking OK. The PIN can now be used to lock and unlock your device. Avira Free Android Security - User Manual (Status: 15 Jan. 2013) 34 Troubleshooting 6. Troubleshooting 6.1 Troubleshooting 6.1.1 Messages Message Meaning Please connect to a mobile or Wi-Fi network to continue. No network connections were found during registration process. Please enable network connectivity to continue. The service is currently unavailable. Please try again later. The Google service is currently not available. Avira Free Android Security has crashed. Please tap here to help us fix the issue. An unexpected error occurred, forcing the application to stop. By tapping on the notification and confirming with OK, the error log will be sent to us automatically. You need a Google Account to register your device. Please create one and try again. No Google account was found on the device. Your Google Account password has changed. Please open Gmail or Google Play app to update the password on the device. The default Google account on this device has an invalid password. Please check if you have changed the authentification for your Google account. Please update and synchronize your ondevice password, either by launching the Gmail or Google Play app. Too many applications on your device are using the Google push service (GCM). Please uninstall one and try again. Google sets a limit for GCM-enabled applications installed on a device. Avira Free Android Security - User Manual (Status: 15 Jan. 2013) 35 Troubleshooting An error has occurred. Please try again later. An unknown error has occurred. There are more than five devices registered with this account. Please delete one to add another. The maximum of five devices registered to Avira Free Android Security has been reached. This device is no longer registered with an Avira Free Android Security Account. The app has therefore been reset. Your registration has been reset because this device was deleted from the list of registered devices. A server error has occurred. Please try again later. An unknown server error has occurred. An unexpected error has occurred forcing the application to stop. Please help us to fix this issue. Just click OK and the error log will be sent to us automatically. You may also add some comments on this issue below: An unexpected error has terminated the application. Unexpected error. Please consult notification bar. An unexpected error has occurred. Thank you! Thank you for reporting the problem, the information was sent successfully. In case of loss or theft of your device Avira Free Android Security can help you to perform a factory reset to wipe data from the device. In order to perform a factory reset, device administrator must be activated. If your device is lost, Avira Free Android Security can help you wipe data from the device with a factory reset. To do so, the Device Administrator function must be activated. Avira Free Android Security - User Manual (Status: 15 Jan. 2013) 36 Troubleshooting Wipe via factory reset enabled/disabled. The Wipe function with Factory Reset command is enabled/disabled. Your device was sucessfully registered with Avira Free Android Security! Avira Free Android Security was registered successfully! An email has been sent to <[email protected]>. Please check your email account for information and further instructions. An email with activation information has been sent to <[email protected]>. Please check it to start your experience with us! If you have any questions, please visit Support Forum or contact us here at Avira. If you have any questions, please visit our Forum or contact us. Registration failed. Please restart the app and try again. An unexpected error has occurred during registration process. Please restart the application and try again to register. Registration failed. You might be using technology incompatible with Avira Free Android Security. Please restart the app and try again. Your device might be using a technology that is not compatible with Avira Free Android Security. Please refer to the system requirements that are the following: Operating system: Android 2.2 (Froyo) Android 4.1. (Jelly Bean). Memory: 1.28 MB free memory space. Browsers: Mozilla Firefox, Google Chrome, Opera and Internet Explorer IE7 or higher. Contact creation failed The contact could not be added to the blacklist because it is already on the list. Name already exists in blacklist This name is already on the blacklist, therefore you can't add it a second time. Avira Free Android Security - User Manual (Status: 15 Jan. 2013) 37 Troubleshooting Contact already exists in blacklist This contact is already on the blacklist, therefore you can't add it a second time. Number already exists in blacklist for <John Doe> This telephone number is already on the blacklist and can be found under <John Doe>, therefore you can't add it a second time. 6.2 Glossary Abbreviation Meaning GCM Google’s Android Cloud-to-DeviceMessaging is a service that helps to send data from servers to the application on your device. IMEI International Mobile Equipment Identity is a unique number, similar to a unique fingerprint, to identify your device. SIM card Subscriber Identification Module card is a provider’s card on which different information is stored, such as the serial number, the telephone number or your PIN. PIN Personal Identification Number, usually a 4 digit number. OS The Operating System of your device. GPS Global Positioning System is a satellitebased system that provides location and time data to GPS receivers. Avira Free Android Security - User Manual (Status: 15 Jan. 2013) 38 Troubleshooting Cell Tower technology Advanced radio technology that picks up mobile phone signals and passes them to other towers, using radio waves. WiFi It is a standard that enables the exchange of data and the wireless access to the Internet via a network access point. W-LAN Wireless Network Access. Cloud It is a remote server location and computing infrastructure. Data stored on the cloud are not stored locally on your computer. Alternative telephone number The telephone number that can be called from your locked device, using the button Call owner. Latitude Geographic coordinate that specifies the north-south position on the Earth. Longitude Geographic coordinate that specifies the west-east position on the Earth. 6.3 Service 6.3.1 Support Support service All necessary information on our comprehensive support service can be obtained from our website http://www.avira.com. Community Forum Before you contact the hotline, we recommend that you visit our user forum at http://forum.avira.com. Avira Free Android Security - User Manual (Status: 15 Jan. 2013) 39 Troubleshooting FAQs Please also read the FAQs section on our website: http://www.avira.com/en/support-forhome-knowledgebase. Your question may already have been asked and answered by other users in this section. 6.3.2 Contact Address Avira Operations GmbH & Co. KG Kaplaneiweg 1 D-88069 Tettnang Germany Internet You can find further information about us and our products at the following address: http://www.avira.com Avira Free Android Security - User Manual (Status: 15 Jan. 2013) 40 This manual was created with great care. However, errors in design and contents cannot be excluded. The reproduction of this publication or parts thereof in any form is prohibited without previous written consent from Avira Operations GmbH & Co. KG. Issued Q1-2013 Brand and product names are trademarks or registered trademarks of their respective owners. Protected trademarks are not marked as such in this manual. However, this does not mean that they may be used freely. © 2013 Avira Operations GmbH & Co. KG. All rights reserved. Subject to change. Errors and omissions excepted. Avira Operations GmbH & Co. KG Kaplaneiweg 1 | 88069 Tettnang Germany Telephone: +49 7542-500 0 Facsimile: +49 7542-500 3000 www.avira.com