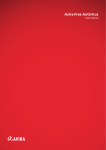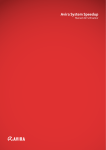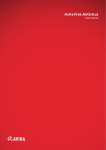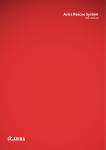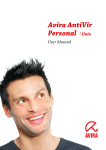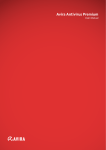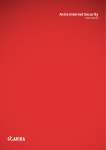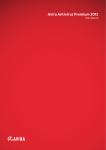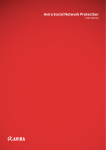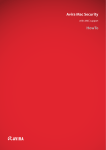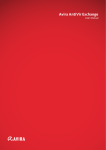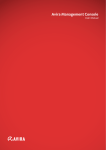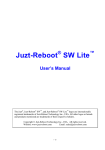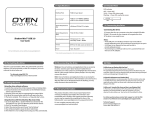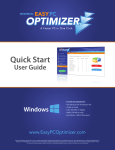Download Avira System Speedup Manual
Transcript
Avira System Speedup User Manual Table of contents Table of contents 1 Product information......................................................................................................... 4 1.1 Features....................................................................................................................................................... 4 1.2 Licensing......................................................................................................................................................4 1.3 System requirements............................................................................................................................... 5 2 Installing Avira System Speedup....................................................................................... 6 3 Getting started.................................................................................................................8 3.1 Configuring Avira System Speedup...................................................................................................... 8 3.2 Setting the Cleanup modules................................................................................................................. 9 3.2.1 Setting the Junk Files scanner.....................................................................................................10 3.2.2 Setting the Registry Cleaner....................................................................................................... 11 3.2.3 Setting the Privacy Cleaner.........................................................................................................13 3.2.4 Setting the Smart Defragmenter............................................................................................... 15 3.2.5 Setting exceptions to the SYSTEM CLEANER......................................................................... 17 3.3 Running the scan and cleanup.............................................................................................................19 3.4 Scheduling the SYSTEM CLEANER..................................................................................................... 21 3.5 Statistics view.......................................................................................................................................... 23 3.6 System information view...................................................................................................................... 24 4 Backing up and restoring files......................................................................................... 26 4.1 Creating a backup of your files............................................................................................................26 4.2 Restoring to a system backup..............................................................................................................29 4.3 Recovering deleted files........................................................................................................................ 29 4.4 Backing up MBR...................................................................................................................................... 31 5 Managing your system....................................................................................................32 5.1 Monitoring the services........................................................................................................................ 32 5.2 Monitoring the processes..................................................................................................................... 33 5.3 Monitoring Internet connections....................................................................................................... 34 5.4 Monitoring the drivers...........................................................................................................................34 5.5 Managing the Windows Registry........................................................................................................ 35 5.5.1 Backing up the registry.................................................................................................................35 5.5.2 Defragmenting the registry.........................................................................................................36 5.5.3 Restoring the registry................................................................................................................... 37 5.6 Uninstalling programs........................................................................................................................... 38 6 Permanently deleting data..............................................................................................40 6.1 Permanently deleting files....................................................................................................................40 6.2 Permanently deleting data from a disk..............................................................................................41 7 Optimizing your system's startup....................................................................................43 7.1 Opening the startup list........................................................................................................................43 7.2 Prioritizing the startup processes.......................................................................................................44 7.3 The startup report.................................................................................................................................. 45 8 Tuning up your system.................................................................................................... 46 8.1 Activating the PowerPC mode.............................................................................................................46 8.2 Deleting duplicate files..........................................................................................................................47 8.3 Deleting empty files............................................................................................................................... 47 8.4 Deleting empty folders..........................................................................................................................48 8.5 Repairing a damaged network connection....................................................................................... 48 Avira System Speedup, User Manual (Status: 2013-01-07) 2 Table of contents 8.6 Analyzing disk space usage.................................................................................................................. 48 8.7 Scanning a disk for errors..................................................................................................................... 50 8.8 Encrypting a file...................................................................................................................................... 50 8.9 Decrypting a file......................................................................................................................................51 8.10 Copying a protected file..................................................................................................................... 52 9 Contact information....................................................................................................... 54 Avira System Speedup, User Manual (Status: 2013-01-07) 3 1 Product information 1 Product information Avira System Speedup is an optimization and repairing utility, meant to improve the performance of your computer. 1.1 Features You can easily and safely remove unwanted or unused files, optimize the startup, uninstall programs and monitor the Windows Registry, the services and the processes running on your system. Features: • • • • • • • • • Quick setup wizard Automatic updates Fast system scanner: Junk Files, Registry Cleaner, Privacy Cleaner, Smart Defragmenter Intuitive scanner configuration: Automatic scanner scheduler, shut down after cleanup, scanner exceptions list Backup and recovery functions System monitoring: Drivers, services, processes, Internet connections, privacy Optimizing the startup: Prioritizing the startup list, removing programs from the startup, boot report Permanently deleting data: Uninstaller, File shredder, Free Space Wiper System tuneup utilities: PowerPC, Disk Doctor, Disk Analyzer, etc. 1.2 Licensing You can purchase a license for Avira System Speedup and register your license number during the installation or during the trial period. Note After your license expires, you cannot use any Cleaner features. 1. Visit the Avira website to buy a license for Avira System Speedup at: www.avira.com/en/for-home 2. Register your product. • During installation: Enter your license number in the Register Now dialog. • During the trial period: In the Status view, click Register now. Related topics: Installing Avira System Speedup - page 6 Avira System Speedup, User Manual (Status: 2013-01-07) 4 1 Product information 1.3 System requirements Before installing Avira System Speedup, make sure the system requirements are met. • Supported operating systems: • • • • • • Microsoft Windows 7, 32 bit or 64 bit • Microsoft Windows Vista, 32 bit or 64 bit • Microsoft Windows XP, 32 bit Processor: 300 MHz or higher RAM: 256 MB Hard disk: 12 MB (additional space needed for temporary files and quarantine) Administrator rights, an Internet connection and a web browser are required during installation Internet connection is needed for downloading product updates and upgrades Avira System Speedup, User Manual (Status: 2013-01-07) 5 2 Installing Avira System Speedup 2 Installing Avira System Speedup Before starting the installation, make sure the System requirements are met. Warning You should have a physical backup of your data, to protect it against hardware failure, stealing, natural disaster, etc. Although Avira System Speedup is designed to clean and optimize your system, it cannot protect your data from physical damage. 1. Download the installation file from www.avira.com/en/avira-system-speedup and save it on your system. 2. To start the setup wizard: • On Windows XP: Double click the installation file Setup.exe. • On Windows Vista/ Windows 7: Right-click the installation file Setup.exe and click Run as administrator. 3. If you are asked by the Windows User Account Control to confirm that you want to allow the program to run, click Yes. The setup wizard starts. 4. Choose the product's language. • • • • • English Deutsch Français Español Italiano Avira System Speedup, User Manual (Status: 2013-01-07) 6 2 Installing Avira System Speedup 5. 6. 7. 8. • Nederlands • Português If you want to change the installation directory, click Modify and select another directory. If you want to create a restore point for your system, before you install Avira System Speedup, activate the option Create system restore point. (Default setting) Read the AVIRA End User License Agreement and click I accept the End User License Agreement. Click Install, to continue the installation. The registration dialog opens. 9. Register your product. • If you already have a license, enter your license number in the Register Now dialog and click Next. • If you did not purchase a license yet, you can do so by clicking Buy now in the registration dialog. • If you wish to test the product for 30 days, you can register later, during the trial period. Click Next to continue the installation. Avira System Speedup is installed on your system. To open the program, double-click its icon on your desktop. After installing Avira System Speedup, adjust the program's and the scanner's settings, scan your system and then schedule an automatic scan. Avira System Speedup, User Manual (Status: 2013-01-07) 7 3 Getting started 3 Getting started After installing Avira System Speedup on your system, you have to check the configuration of the program and of the main cleanup modules, then carry out a manual scan or schedule an automatic cleanup. 3.1 Configuring Avira System Speedup To get started with the configuration, you first have to check the Program Settings. 1. To configure your Avira program, click View > Program Settings in the menu bar. 2. Adjust the settings of your program. Options Description Run Avira when computer starts Adds Avira System Speedup to the startup list, so it starts when you start your computer. Automatically check the update for Avira Checks for updates for Avira System Speedup every 24 hours. Show warning if System Scan is not performed in two days Notifies you, if System Scan did not run in the past two days. Wipe the Junk Files 5 times when deleting them from the system Sets the Junk Files feature to overwrite the files 5 times, to make sure they are permanently deleted. Note Avira can only securely delete files, if they have not yet been deleted from the Recycle Avira System Speedup, User Manual (Status: 2013-01-07) 8 3 Getting started Options Description Bin. If you already deleted files insecurely (for example, using the Windows Explorer), you should run the Free Space Wiper feature. Show warning whenever there is a change in the Startup List Notifies you, if entries change in the startup list. Show boot report when computer starts up Activates the notification about booting time, services, drivers and processes loaded, when you start your computer. Show toolbar on the desktop Displays a system information bar on your desktop. It shows in real-time the upload and download speed, the CPU and memory usage of your system. You can drag and place the bar freely on your desktop. By double-clicking the bar, you can open Avira System Speedup. Ignore 64 bit Key in Registry when scanning Sets the Registry Cleaner to ignore the 64-bit registry keys. Check if files are accessible when scanning Sets the System Scan to check if the scanned files can be opened. Choose language Allows you to easily switch the language of the Avira System Speedup interface, between: • • • • • • • English Deutsch Français Español Italiano Nederlands Português 3. Click OK to save the settings. Related topics: The startup report - page 45 System information view - page 24 Click System Information in the sidebar, to see data about the system's activity. 3.2 Setting the Cleanup modules The SYSTEM CLEANER helps you find and remove old unwanted files on your system, and recover the space on your hard drive. Check the settings of the modules under SYSTEM CLEANER. Avira System Speedup, User Manual (Status: 2013-01-07) 9 3 Getting started 3.2.1 Setting the Junk Files scanner 1. Click Junk Files in the sidebar. The Junk Files view opens. 2. If necessary, adjust the settings of the scanner. By default, the scanner looks for: • Recycle Bin • Windows log files • Old Profetch files • Application logs • Temporary files • Windows Junk Files • Empty folder in Program Files • Memory dumps 3. Optional: If you want to add specific files or folders, which should always be removed by Avira System Speedup, activate the option User defined Path and click Settings. a) Click Add new. A dialog opens, for adding files or folders to the list. b) Type the path to the folder or file in the Add folder or Add file fields, or click the browse buttons [...] to select them from the explorer. You can also choose certain types of files within a folder, by activating any of the suggested expressions (for example *.tmp or *.dmp). Multiple selection is allowed. c) Click OK. The path is added to the user-defined list. d) Click OK to return to the Junk Files settings view. Avira System Speedup, User Manual (Status: 2013-01-07) 10 3 Getting started 4. Click Run scanner. The scanner displays the list of the detected junk files. 5. Optional: You can review the list of detected items and eventually deselect the ones you want to keep. 6. Optional: Before you let the cleaner remove the junk files, you can make a backup of your system, by activating the option Create system restore point before cleaning Junk Files. 7. To remove the junk files from your system, click Run cleaner. When finished, the cleaner shows the number of removed files and of remaining junk files. 8. Click Close, to return to the Junk Files settings view. 3.2.2 Setting the Registry Cleaner 1. Click Registry Cleaner in the sidebar. The Registry Cleaner view opens. Avira System Speedup, User Manual (Status: 2013-01-07) 11 3 Getting started 2. If necessary, adjust the settings of the scanner. The scanner can look for registry errors in: • Start Menu • Application path • Sounds entries, etc. 3. Click Find errors. The scanner displays the list of the detected registry errors. Avira System Speedup, User Manual (Status: 2013-01-07) 12 3 Getting started 4. Optional: You can review the list of detected items and eventually deselect the ones you want to keep. 5. Optional: Before you let the cleaner remove the errors, you can make a backup of your system, by activating the option Create system restore point before cleaning errors. 6. To remove the registry errors from your system, click Clean errors. When finished, the cleaner shows the number of fixed errors and eventually, the number of errors remaining. 7. Click Close, to return to the Registry Cleaner settings view. Related topics: Managing the Windows Registry - page 35 3.2.3 Setting the Privacy Cleaner 1. Click Privacy Cleaner in the sidebar. The Privacy Cleaner view opens. Avira System Speedup, User Manual (Status: 2013-01-07) 13 3 Getting started 2. If necessary, adjust the settings of the scanner. The scanner can look for privacy issues in: • Browser Activity • IE temporary files • IE cache files • Chrome temporary files • Firefox temporary files, etc. • History • MS Office history • Windows history • Recent documents record, etc. 3. Click Run scanner. The scanner displays the list of the detected privacy issues. Avira System Speedup, User Manual (Status: 2013-01-07) 14 3 Getting started 4. Optional: You can review the list of detected items and eventually deselect the ones you want to keep. 5. Optional: Before you let the cleaner remove the issues, you can make a backup of your system, by activating the option Create restore point before cleaning privacy issues. 6. To remove the privacy issues from your system, click Run cleaner. When finished, the cleaner shows the number of fixed issues and eventually, the number of issues remaining. 7. Click Close to return to the Privacy Cleaner settings view. 3.2.4 Setting the Smart Defragmenter Note The Smart Defragmenter cannot be used on SSD systems, therefore the SSD users should deactivate this module. 1. Click Smart Defragmenter in the sidebar. The Smart Defragmenter view opens. Avira System Speedup, User Manual (Status: 2013-01-07) 15 3 Getting started 2. If necessary, adjust the settings of the defragmenter. • Skip large files: Skip files larger than 10 Mb. • Enable Super Defragmenter: Use it to analyze and place files according to their type. 3. Optional: You can disable the defragmenting for a certain drive, by clicking the checkmark in the first column of the User defined Path Settings table. 4. Click Scan. The scanner displays the list of the detected fragmented files. Avira System Speedup, User Manual (Status: 2013-01-07) 16 3 Getting started 5. Optional: You can review the list of detected items and eventually deselect the ones you want to keep. 6. To fix the issues, click Start defrag. When finished, the cleaner shows the number of fragmented files remaining. 7. Click Close to return to the Smart Defragmenter settings view. 3.2.5 Setting exceptions to the SYSTEM CLEANER You can define exceptions to the Junk Files Cleaner, to the Registry Cleaner and to the cookies scanner of the Privacy Cleaner. 1. Click Status in the sidebar. 2. In the Status view, click the settings button next to Exclusion list. The settings dialog for the Exclusion list opens. Avira System Speedup, User Manual (Status: 2013-01-07) 17 3 Getting started 3. To add exceptions to the Junk Files Cleaner, click the tab Exclusion list for File Cleaner. a) Click the browse buttons [...] to navigate to the file or folder you want to exclude from the cleaner, or type the path in the field. In the first field, you can type or browse for individual files. Use the second field for entire folders. b) Click Add file or Add folder to add the selected file or folder to the exceptions list. c) Optional: To remove an entry from the exceptions list, select the path in the list and click Remove from list. 4. To add exceptions to the Registry Cleaner, click the tab Exclusion list for Registry Cleaner. Warning If you select a folder to be excluded, its sub-folders are not automatically excluded. a) Select a registry key type from the drop-down list. b) Eventually complete the path to the key you want to set as an exception, in the second field, then click Add. c) Optional: To remove an entry from the exceptions list, select the path in the list and click Remove from list. Avira System Speedup, User Manual (Status: 2013-01-07) 18 3 Getting started 5. To add exceptions to the cookies scanner of the Privacy Cleaner, click the tab Exclusion list for Cookies. a) To add a new cookie to the list The Cookies that will be removed, type the domain in the field under the list and click the add [+] button. b) To add a new cookie to the list The Cookies that you want to keep, type the domain in the field under the list and click the add [+] button. c) To move a cookie from one list to the other, select the cookie and click the arrow button that is pointing to the other list. 3.3 Running the scan and cleanup After setting the SYSTEM CLEANER modules, you can run the scan and cleanup manually at any time. 1. Click Status in the sidebar. Avira System Speedup, User Manual (Status: 2013-01-07) 19 3 Getting started 2. In the Status view, under Cleanup, select which modules of the cleaner you want to activate or deactivate, by clicking their names. • Junk Files • Registry Cleaner • Privacy Cleaner • Smart Defragmenter 3. Optional: If you want to shut down the system after running the cleanup, activate the option Shutdown PC after cleanup. 4. Click Start scan. A progress bar in the Status view shows the scanning process. The number of detected issues is displayed next to each module in the Cleanup area. Avira System Speedup, User Manual (Status: 2013-01-07) 20 3 Getting started Note In case you are not sure about removing all the detected issues, you can deactivate certain modules or you can cancel the cleanup by clicking Close and review the detected lists in each module. 5. Click Repair, to start fixing the found issues. The system status should be GOOD (green) and the Cleanup modules should indicate No Problems. Note Some issues might persist in the Cleanup area even after repair, because the temporary folders constantly store new history/ privacy/ junk files, locked registry errors cannot be removed, new fragmented files are continuously created, etc. 3.4 Scheduling the SYSTEM CLEANER You can use the Scheduler to set up and run the SYSTEM CLEANER modules automatically, after setting the cleanup modules. 1. Click Status in the sidebar. 2. In the Status view, click the settings button next to Scheduler Settings. The Scheduler Settings wizard starts. Avira System Speedup, User Manual (Status: 2013-01-07) 21 3 Getting started 3. Click Enable Scheduler and click Next. 4. Select the frequency of the cleanup from the drop-down list. • Single: Set the date and the time for the one-time cleanup task. • Daily: Set the time for the daily cleanup task. • Weekly: Set the day(s) of the week and the time for the weekly cleanup task. 5. Click Next. 6. Activate the cleanup modules and options you want to schedule. Avira System Speedup, User Manual (Status: 2013-01-07) 22 3 Getting started • Scan and completely remove the Junk Files from my Computer • Scan and completely remove the Registry Errors from my Computer • Start defragmentation scan • Scan, clean and remove completely privacy issues from my computer • Shut down my Computer when the scan is completed 7. Click OK. The Scheduler is active (green). Point your mouse to the green switch, to see the day and time it is set to run the cleanup. 8. Optional: To disable the Scheduler, click the green switch next to Scheduler Settings, click Disable Scheduler, then click Next. The Scheduler is disabled (red). 3.5 Statistics view Click Statistics in the sidebar, to see data about the scanner's activity and product's version information. • Errors fixed to date • Total scans performed Avira System Speedup, User Manual (Status: 2013-01-07) 23 3 Getting started • Total Junk Files cleaned • Errors found to date • Errors fixed this month • License expires • Last update • Version 3.6 System information view Click System Information in the sidebar, to see data about the system's activity. • Operating System • System up time • Process count • Disk usage • Busiest application • CPU usage • Memory usage • Network flow You can also see information about your system by activating the system information bar from the menu: View > Show toolbar on the desktop Avira System Speedup, User Manual (Status: 2013-01-07) 24 3 Getting started It shows in real-time the upload and download speed, the CPU and memory usage of your system. You can drag and place the bar freely on your desktop. By double-clicking the bar, you can open Avira System Speedup. Related topics: Configuring Avira System Speedup - page 8 To get started with the configuration, you first have to check the Program Settings. Avira System Speedup, User Manual (Status: 2013-01-07) 25 4 Backing up and restoring files 4 Backing up and restoring files Avira System Speedup assists you in creating backups of your files, restoring your system to a certain state and even recovering deleted files. 4.1 Creating a backup of your files 1. Click Tuneup in the sidebar. 2. On the File tuneup tab, look for the File/Folder backup feature and click the Run now button next to it. The Windows Backup wizard starts. (Example for Windows 7) 3. Select the destination of the backup. • Select a drive from the list (for example USB). • To save the backup on a network location, click Save on a network. In the next dialog you can type the path or browse to the location, then you have to insert the network username and password. 4. Click Next. Avira System Speedup, User Manual (Status: 2013-01-07) 26 4 Backing up and restoring files 5. Choose the backup mode. • Let Windows choose (recommended) • Let me choose 6. Click Next and review the backup settings you made. 7. Optional: You can schedule regular backups for your files: Click Change schedule. Avira System Speedup, User Manual (Status: 2013-01-07) 27 4 Backing up and restoring files a) Activate the option Run backup on a schedule. b) Select from the drop-down lists how often, on what day and time the backup should run. c) Click OK. 8. Click Save settings and run backup. The backup process starts. Avira System Speedup, User Manual (Status: 2013-01-07) 28 4 Backing up and restoring files 4.2 Restoring to a system backup 1. In the menu bar click View > System Restore. The list of available restore points opens. 2. Select a Restore point from the list, click Restore, then click Restore again, to confirm the action. You will be asked to restart the system, in order to start the System Restore action. 3. Optional: To delete a Restore point from the list, select it and click Delete. 4.3 Recovering deleted files Note You can recover data from a quick-formatted disk, but not from a fully formatted disk. Note In some cases, it is not possible to recover the files completely, so the contents may differ from the originals. The best chances to recover files are when the files are not on drive C: and when they are restored as soon as possible. Warning You cannot use the File recovery feature to recover recently deleted files from your digital camera, flash memories, other USB devices or CD/DVDs. 1. Click File recovery in the sidebar, then click Scan now. The advanced search dialog allows you to specify the drive, the file extension and the time interval to scan. Avira System Speedup, User Manual (Status: 2013-01-07) 29 4 Backing up and restoring files 2. Select the search criteria and click OK. The scanner displays the search results. Note You can sort the list by clicking the column headers. If you want to search for a string, right-click on any entry in the list and click Find text. 3. Select the file you want to recover and click Recover file. Avira System Speedup, User Manual (Status: 2013-01-07) 30 4 Backing up and restoring files 4. Select a destination on the system, where to save the file and click Save. 4.4 Backing up MBR 1. Click Tuneup in the sidebar. 2. On the Advanced utilities tab, locate the MBR Backup/Restore feature and click the Run now button next to it. The MBR Backup/Restore dialog opens. 3. Available actions: • To create a backup of the current MBR, click Backup current MBR and select the location and name of the backup file in the opening Save As dialog. • To load a backup version of the MBR, click Load backup MBR and select the location and name of the backed-up file in the Open dialog. • To compare a backup version with the current MBR, click Compare backup with current MBR. A message will inform you, if the versions are similar or different. 4. To close the MBR Backup/Restore dialog, click Cancel. Avira System Speedup, User Manual (Status: 2013-01-07) 31 5 Managing your system 5 Managing your system With Avira System Speedup you can control the processes running on your system, monitor the services, the drivers and the Internet connections. It also helps managing your Windows Registry. When you want to uninstall programs, System Speedup removes them completely, without leaving junk files on your system. 5.1 Monitoring the services 1. Click Service Manager in the sidebar. The list of services is displayed. Note You can sort the list by clicking the column headers. Click Refresh whenever you need to update the list. 2. Optional: To hide the Microsoft services from the list, activate the option Hide services from Microsoft. 3. To change the status or the properties of a service in the list, click the service's name and take one of the available actions. • To stop a service, click Stop. • To start a service, click Start. • To uninstall a service, right-click its name and select Uninstall from the context menu. Avira System Speedup, User Manual (Status: 2013-01-07) 32 5 Managing your system • To open the folder where the service is located, right-click the service's name and select Browse file from the context menu. • To run a Google search for the service's name in your browser, right-click the service's name and select Search [name] in Google from the context menu. 5.2 Monitoring the processes 1. Click Process Manager in the sidebar. The list of active processes is displayed. Note Click Refresh whenever you need to update the list. 2. To terminate a process, click its name in the list and click Terminate process. 3. To see more details about a process in the list, right-click the process name and take one of the available actions. • To open the folder where the process is located, select Browse file from the context menu. • To run a Google search for the process name in your browser, select Search [name] in Google from the context menu. • To see a list of the process modules, select Modules list from the context menu. You can export the list to a text file on your system, by clicking Report. To open the location of a module on your system, click Browse file in the Modules list dialog. • To see the MD5 hash of the process, select Get MD5 hash for file from the context menu. Avira System Speedup, User Manual (Status: 2013-01-07) 33 5 Managing your system 5.3 Monitoring Internet connections 1. Click NetState in the sidebar. The list of the programs connected to the Internet is displayed. Note Click Refresh in the context-menu, whenever you need to update the list. 2. Optional: To hide the local connection from the list, activate the option Hide the local connection. 3. To terminate a process, click its name in the list and click Terminate process. 4. To see more details about a process in the list, right-click the process name and take one of the available actions. • To open the folder where the process is located, select Browse file from the context menu. • To run a Google search for the process name in your browser, select Search [name] in Google from the context menu. • To see a list of the process modules, select Modules list from the context menu. You can export the list to a text file on your system, by clicking Report. To open the location of a module on your system, click Browse file in the Modules list dialog. • To refresh the status of the process, select Refresh from the context menu. 5.4 Monitoring the drivers 1. Click Drivers in the sidebar. Avira System Speedup, User Manual (Status: 2013-01-07) 34 5 Managing your system The list of services is displayed. Note You can sort the list by clicking the column headers. Click Refresh whenever you need to update the list. 2. Optional: To hide the code-signed drivers from the list, click Hide the code signed driver. (Not available on Windows 8.) 3. You can export the list to a text file on your system, by clicking Report. 4. To see more details about a driver in the list, right-click the driver's name and take one of the available actions. • To open the folder where the driver is located, select Browse file from the context menu. • To run a Google search for the driver's name in your browser, select Search [name] in Google from the context menu. 5.5 Managing the Windows Registry With Avira System Speedup you can back up the Windows Registry, defragment it, or restore it to a previous state. Related topics: Setting the Registry Cleaner - page 11 5.5.1 Backing up the registry 1. Click Tuneup in the sidebar. Avira System Speedup, User Manual (Status: 2013-01-07) 35 5 Managing your system 2. On the File tuneup tab, locate the Registry Backup/Restore feature and click the Run now button next to it. The Registry Backup/Restore dialog opens. 3. Click Backup the Registry. The progress of the backup process is shown and a notification appears when the process is complete. 4. Click OK. The path to the backup file appears in the list, along with the current date and hour. 5.5.2 Defragmenting the registry 1. Click Tuneup in the sidebar. 2. On the Advanced utilities tab, locate the Registry defrag feature and click the Run now button next to it. The Registry defrag dialog opens. Avira System Speedup, User Manual (Status: 2013-01-07) 36 5 Managing your system 3. Click Next. 4. If a dialog asks you to close all applications, do so and then click OK. A progress bar shows during the defragmentation. 5. Click Close when the Registry defrag is completed. 5.5.3 Restoring the registry If you have made registry backups, you can restore the registry to any of the backup images. 1. Click Tuneup in the sidebar. 2. On the File tuneup tab, locate the Registry Backup/Restore feature and click the Run now button next to it. The Registry Backup/Restore dialog opens. Avira System Speedup, User Manual (Status: 2013-01-07) 37 5 Managing your system 3. Select the backup image you want to restore from the list and click Restore the Registry. The progress of the restoring process is shown and a notification appears when the process is complete. 4. Click OK. 5. Optional: If you want to delete a backup image from the list, select the image and click Remove from list. 5.6 Uninstalling programs 1. Click Uninstaller in the sidebar. All programs installed on your system are listed. 2. Optional: To export the list of installed programs to a text file, click Report and select the destination for the file. 3. Optional: If for security reasons you want to hide a program from the list, right-click the program's name, select Delete entry from the context menu, and click OK. Warning The program will no longer be listed in the Uninstaller. 4. Optional: If you need to change the uninstall command for a certain program, right-click the program in the list, and select Edit uninstall. 5. Select the program you want to remove from your system and click Uninstall. The uninstalling wizard with product-specific dialogs starts. 6. Carry out the wizard, confirming the uninstalling actions, until the dialog Uninstallation Complete appears. Avira System Speedup, User Manual (Status: 2013-01-07) 38 5 Managing your system 7. Optional: You can click Show details to view a list of the deleted files. 8. Click Close. The program is completely uninstalled, without leaving any unwanted files on your system. 9. Click Refresh, to update the list. Avira System Speedup, User Manual (Status: 2013-01-07) 39 6 Permanently deleting data 6 Permanently deleting data With Avira System Speedup you can be sure you permanently and securely delete data from your computer, when you need to. 6.1 Permanently deleting files The File shredder removes unwanted files permanently and securely. Warning Files deleted with the File shredder cannot be recovered. 1. Click Tuneup in the sidebar. 2. On the Advanced utilities tab, locate the File shredder feature and click the Run now button next to it. The File shredder dialog opens. 3. Click Add file or Add folder and select the file or folder you want to permanently remove from your system. 4. Optional: If you added a file to the list by mistake, and you don't want the File shredder to delete it, select the file and click Remove from list. 5. Optional: You can set how many times the files should be erased, to ensure they are permanently deleted: Adjust the value for the option Times to repeat the erasing operation. Default value: 3. 6. Click Permanently erase files and click OK to confirm the action. Avira System Speedup, User Manual (Status: 2013-01-07) 40 6 Permanently deleting data All the selected files in the list are permanently deleted from your system and cannot be recovered. 6.2 Permanently deleting data from a disk The Free Space Wiper cleans the free space on the disk, making sure that data you previously deleted from your disk cannot be recovered anymore. Warning Limitations of the Free Space Wiper: Avira cannot wipe every deleted file from your free disk space. There are some limitations, because of the way Microsoft Windows stores files. • If the file has already been overwritten by another file, there is no need to wipe the original. • If the file has been overwritten by another file before you ran Avira System Speedup and the second file has been deleted as well, there is no need to wipe the original. • If the file is created while you are running the Free Space Wiper, the file cannot be wiped. • If the file size is smaller than 4KB, it is saved directly in the Master File Table (MFT) and cannot be wiped. For files large than 4KB, recovery tools might recover the files by name, but the content is wiped. 1. Click Tuneup in the sidebar. 2. On the Advanced utilities tab, locate the Free Space Wiper feature and click the Run now button next to it. The Free Space Wiper dialog opens. 3. Optional: If you want the computer to shut down after this process, you can activate the option Shut down my computer when wiping is completed. Avira System Speedup, User Manual (Status: 2013-01-07) 41 6 Permanently deleting data 4. In the Free Space Wiper window, select the disk drive you want to wipe and click Wipe now. A progress bar shows the wiping process. Avira System Speedup, User Manual (Status: 2013-01-07) 42 7 Optimizing your system's startup 7 Optimizing your system's startup Avira System Speedup helps you speed up and optimize your system's startup, using the Startup Manager and the Startup Optimizer features. 7.1 Opening the startup list To improve your system's startup time, you can review the processes in the startup list, using the Startup Manager feature. 1. Click Startup Manager in the sidebar. The processes that start at system startup are listed. Note Click Refresh whenever you need to update the list. 2. To see more details about a process in the list, right-click the process name and take one of the available actions. • To run a Google search for the process name in your browser, select Search [name] in Google from the context menu. • To open the folder where the process is located, select Browse file from the context menu. • To search for a string in the list, select Find text from the context menu. • To open the registry entry of the process, select Go to Regedit from the context menu. Avira System Speedup, User Manual (Status: 2013-01-07) 43 7 Optimizing your system's startup 3. To set the startup priority of the processes or to remove processes from the startup list, click Startup Optimizer. 4. Optional: You can hide Microsoft processes from the list, by activating the option Hide startups from Microsoft. (Default setting) 5. Optional: You can export the list to a text file on your system, by clicking Export list. 7.2 Prioritizing the startup processes 1. Click Status in the sidebar, then click the settings button next to Startup Optimizer. The Startup Optimizer window shows the list of startup processes, with a description, a recommended action and the current status. According to the risk factor in the Suggestion column, you can change the status of each process. • Required: The process is required at startup. Its status has to be Enabled. • Delay: The process usually causes delays during startup. Its recommended status is Delay load. • Users choice: The process is not required at startup. You can decide about its status, because it would not put the startup at risk. • Unknown: The effect of the process upon the startup is unknown. Changing its status might influence the startup. • Harmful: The process is harmful to the startup. The status should be Disabled. 2. Revise the list and change the status of the processes where necessary, by selecting a process in the list and taking one of the available actions: • To delay the start of a process, click Delay load. • To enable the start of a process, click Enable now. Avira System Speedup, User Manual (Status: 2013-01-07) 44 7 Optimizing your system's startup • To disable the start of a process, click Disable now. 3. To see more details about a process in the list, right-click the process name and take one of the available actions. • To open the folder where the process is located, select Browse file from the context menu. • To run a Google search for the process name in your browser, select Search [name] in Google from the context menu. • To remove a process from the startup list, select Remove from list from the context menu and click OK to confirm the action. Warning Make sure you do not remove entries required by the boot process. • To export the list to a text file on your system, select Export list from the context menu. 7.3 The startup report If you activate the startup report, Avira System Speedup displays an interactive notification about booting time, services, drivers and processes loaded, every time you start your computer. You can directly access the Startup Optimizer from the notification window. The startup report can be activated from Status > Program Settings > Show boot report when computer starts up. Related topics: Configuring Avira System Speedup - page 8 To get started with the configuration, you first have to check the Program Settings. Avira System Speedup, User Manual (Status: 2013-01-07) 45 8 Tuning up your system 8 Tuning up your system There are various utilities for tuning up your system in Avira System Speedup. If you activate the PowerPC mode, you can enhance your processor's performance and terminate unnecessary background processes. Further utilities help you find and remove duplicate or empty files and folders, or fix a damaged network connection. You can scan your disk for errors with the Disk Doctor, or analyze the disk space usage and identify large files with the Disk Analyzer. 8.1 Activating the PowerPC mode The PowerPC mode (gaming mode) helps you speed up your computer by temporarily terminating unnecessary background processes and services, saving RAM and enhancing the processor's performance. Note The PowerPC mode is turned off when you restart your system. 1. Click Tuneup in the sidebar and on the Super utilities tab click Power your PC now. The PowerPC configuration window opens. 2. Activate the options you want for PowerPC. • Disable Network Neighborhood • Disable Keyboard Hotkeys Avira System Speedup, User Manual (Status: 2013-01-07) 46 8 Tuning up your system • Disable Printer Support • Disable Network Share Access, etc. 3. Click Power your PC now. 8.2 Deleting duplicate files 1. Click Tuneup in the sidebar. 2. On the File tuneup tab, locate the Duplicate file finder feature and click the Run now button next to it. 3. Click Analyze now The Duplicate file finder configuration window opens. 4. Choose the drives or folders from your system, which you want to scan for duplicate files. 5. 6. 7. 8. • Select the drives under Choose which drive(s) you want to scan. • Click Add folder and select the folders you want to scan. • Eventually select only the file types you want to search for, under Only scan the file(s) of the following types. You can also add new types to the list, or deactivate the option. Click OK. A list of the detected file pairs is displayed. Optional: To open the location of a file in the list, select the file and click Browse selected file. Select the file instances you want to delete and click Remove checked file(s). Click OK to confirm the action. 8.3 Deleting empty files 1. Click Tuneup in the sidebar. 2. On the File tuneup tab, locate the Zero sized file scanner feature and click the Run now button next to it. Avira System Speedup, User Manual (Status: 2013-01-07) 47 8 Tuning up your system 3. Click Analyze now and proceed as described in Deleting duplicate files - page 47. 8.4 Deleting empty folders 1. Click Tuneup in the sidebar. 2. On the File tuneup tab, locate the Empty folder scanner feature and click the Run now button next to it. 3. Click Analyze now and proceed as described in Deleting duplicate files - page 47. 8.5 Repairing a damaged network connection Warning If your network works properly, it is recommended to keep the current settings. Repair Network (LSP) is not a malware removal tool and it does not target specific products. It does not delete any files. Note Restoring a network backup will restart your system. 1. Click Tuneup in the sidebar. 2. On the Advanced utilities tab, locate the Repair Network (LSP) feature and click the Run now button next to it. Available actions: • Backup current LSP: Saves a backup of the current LSP. • Restore LSP from backup: Lets you choose a backup image and restores your LSP. • Remove selected items from List: Deletes the selected item from the list. 3. Click Close to return to the Tuneup view. 8.6 Analyzing disk space usage The Disk Analyzer scans your hard drives or folders and reports the space usage. 1. Click Tuneup in the sidebar. 2. On the File tuneup tab, locate the Disk Analyzer feature and click the Run now button next to it. 3. Click Analyze now. Avira System Speedup, User Manual (Status: 2013-01-07) 48 8 Tuning up your system 4. Choose which drive(s) or folder(s) you want to analyze and click OK. The Disk Analyzer shows the structure of the scanned drives and folders, with details about the percentage of space they occupy, their size, and the number of files and folders they contain. 5. To see more details about a file in the list, click the file name and take one of the available actions. Avira System Speedup, User Manual (Status: 2013-01-07) 49 8 Tuning up your system • To open the folder where the file is located, click Browse selected file. • To delete the file, click Remove selected. 6. Click the tab Large file list to see a list of the largest files and their location. 7. To start a new scan, click Analyze now. 8.7 Scanning a disk for errors Note The Disk Doctor feature analyzes the hard disk for errors. It lists the detected errors, but it does not fix them. 1. Click Tuneup in the sidebar. 2. On the Super utilities tab, locate the Disk Doctor feature and click the Run now button next to it. 3. Select the drive you want to scan and click Check now. When the scan is complete, you can see the details on the Analysis Result tab. 8.8 Encrypting a file The File encryption/decryption feature encrypts your files to protect them from unauthorized access. 1. Click Tuneup in the sidebar. Avira System Speedup, User Manual (Status: 2013-01-07) 50 8 Tuning up your system 2. On the Advanced utilities tab, locate the File encryption/decryption feature and click the Run now button next to it. 3. Click the browse button [...] and select the file you want to encrypt. 4. Enter a password in the fields Enter password for encryption and Confirm the password. You can eventually type a Password hint. 5. Optional: If you want to keep only the encrypted version of the file and delete the original, activate the option Remove the original file after it has been successfully encrypted. 6. Click Encrypt now. A message informs you that the file has been encrypted successfully. The encrypted version is saved in the same location as the original. 7. Click OK to close the message. 8.9 Decrypting a file You can use the File encryption/decryption feature to decrypt files. Warning If you enter an invalid password, the resulting file is invalid. 1. Click Tuneup in the sidebar. 2. On the Advanced utilities tab, locate the File encryption/decryption feature and click the Run now button next to it. 3. Click the File decryption tab. Avira System Speedup, User Manual (Status: 2013-01-07) 51 8 Tuning up your system Click the browse button [...] and select the file you want to decrypt. Click the second browse button [...] and select the location for the decrypted file. Type the password in the field Input your password for decryption. Optional: If you want to open the location of the file after decryption, activate the option Open the target folder after successful decryption. 8. Click Decrypt now. A message informs you that the file has been decrypted successfully. The decrypted version is saved in the location you provided. 9. Click OK to close the message. 4. 5. 6. 7. 8.10 Copying a protected file The feature Force copy file allows you to copy any locked or hidden file and save it to another location. 1. Click Tuneup in the sidebar. 2. On the Super utilities tab, locate the Force copy file feature and click the Run now button next to it. Avira System Speedup, User Manual (Status: 2013-01-07) 52 8 Tuning up your system 3. Click the browse button [...] and select the file you want to copy. 4. Click the second browse button [...] and select the location for the copy. 5. Click Force copy file. A message informs you that the file has been copied successfully to the location you provided. 6. Click OK to close the message and click Cancel to close the Force copy file window. Avira System Speedup, User Manual (Status: 2013-01-07) 53 9 Contact information 9 Contact information To communicate with the Avira Customer Support team, visit our website at: www.avira.com/en/support Please fill in the support form and include your purchase reference number. We will reply as soon as possible. Avira System Speedup, User Manual (Status: 2013-01-07) 54 This manual was created with great care. However, errors in design and contents cannot be excluded. The reproduction of this publication or parts thereof in any form is prohibited without previous written consent from Avira Operations GmbH & Co. KG. Issued Q1-2013 Brand and product names are trademarks or registered trademarks of their respective owners. Protected trademarks are not marked as such in this manual. However, this does not mean that they may be used freely. © 2013 Avira Operations GmbH & Co. KG. All rights reserved. Subject to change. Errors and omissions excepted. Avira Operations GmbH & Co. KG Kaplaneiweg 1 | 88069 Tettnang Germany Telephone: +49 7542-500 0 Facsimile: +49 7542-500 3000 www.avira.com