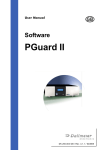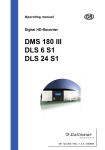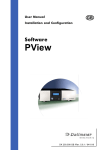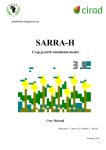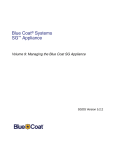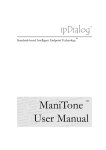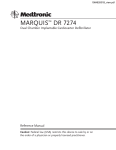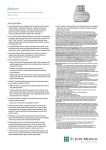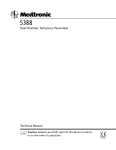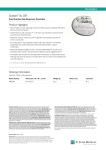Download Software PView II AutoBackup
Transcript
User manual Software PView II AutoBackup Dallmeier electronic GmbH & Co.KG 1 DK 200.008.003 GB / Rev. 1.0.4 / 040116 Software PView II AutoBackup Copyright © Dallmeier electronic GmbH & Co.KG All rights reserved. No part of this document may be copied, photocopied, reproduced, translated, transferred onto an electronic medium or brought into machine readable form without the prior written consent of Dallmeier electronic GmbH & Co.KG. Subject to technical amendment. Dallmeier electronic GmbH & Co.KG Cranachweg 1 D 93051 Regensburg www.dallmeier-electronic.com [email protected] 2 Dallmeier electronic GmbH & Co.KG Table of contents TABLE OF CONTENTS ............................................................................ 3 1 INTRODUCTION ........................................................................... 5 1.1 1.2 1.3 1.4 1.5 Conventions ............................................................................................ 5 Liability ..................................................................................................... 5 System Requirements .............................................................................. 6 Installing PView II AutoBackup ........................................................... 6 Starting PView II AutoBackup for the first time ................................. 6 2 THE PVIEW II AUTOBACKUP USER INTERFACE .............................. 8 3 DEFINING JOBS .......................................................................... 10 3.1 3.2 Creating and Editing Jobs ................................................................... 10 Remarks .................................................................................................. 15 4 JOB AND RESULT CONTROL ......................................................... 17 4.1 4.2 Jobs ......................................................................................................... 17 Results .................................................................................................... 18 Dallmeier electronic GmbH & Co.KG 3 Software PView II AutoBackup 4 Dallmeier electronic GmbH & Co.KG 1 Introduction In the current age of progress the demand for security technology is rising. Surveillance systems in banks, industry or even in private households are used more and more. Dallmeier electronic has set new standards with digital recording technology. The numerous advantages of digital recording, such as excellent picture quality, live picture transmission via ISDN, fast picture search, video failure identification, flawless pictures even after long periods of operation etc. speak for themselves. The PView II AutoBackup software is an extension of the control and surveillance software PView II. Together with the VMS-Server software these programmes are part of the AutoBackup system. With this software the regular backup of any recorder recordings can be automated. This manual provides a step by step description of the functionality and operation of PView II AutoBackup. 1.1 Conventions Various symbols and formats are used to improve the clarity of this manual. Warning: This symbol designates important sections. Read these sections carefully. Words in bold letters and italics generally depict menu commands or buttons. 1.2 Liability Neither the author nor Dallmeier electronic GmbH & Co.KG will accept any responsibility whatsoever for damage of any kind which may be incurred through the use of this manual or the PView II software. Dallmeier electronic GmbH & Co.KG 5 Software PView II AutoBackup 1.3 System Requirements The AutoBackup-System requires the most recent versions of the PView II software with the extension PView II Autobackup and the VMS-Server. The system requirements for the extension AutoBackup are the same as for PView II. Please refer to the relevant section in the User Manual PView II. 1.4 Installing PView II AutoBackup Deactivate all running programmes (including virus protection software and screen savers), to avoid possible conflicts during the installation of PView II AutoBackup. Insert the PView II AutoBackup CD-Rom in the CD-Rom drive. Click the Start button in the taskbar and select Run. In the following dialog box select the corresponding drive name for your CD-ROM drive with the file "pvab_c_XXX.exe". Follow the instructions in the menu windows. 1.5 Starting PView II AutoBackup for the first time As already mentioned the software PView II AutoBackup is an extension of PView II. This means that the operating and configuration interface can only be opened from PView II. Before starting PView II AutoBackup, ensure that the programmes VMSServer and AutoBackup are started. Normally these will start automatically via a link which is created in the Windows file Autostart during installation. The following symbols in the System Tray of your desktop denote that the programmes are active. 6 Dallmeier electronic GmbH & Co.KG If the programmes do not start automatically, this can be done manually by opening the files PView II AutoBackup.exe and server.exe. With a standard installation these files are to be found in the following directories: C:\\Programme\Dallmeier\VMS-Server\server.exe C:\\Programme\Dallmeier\PView-AutoBackup\PViewAutoBackup.exe Before starting for the first time, PView II must be configured for the VMSServer. Open the dialog box Configuration via the menu Programme/ Configuration… and select the tab VMS-Server. Enter the required data for the connection between PView II and the VMS-Server (server.exe). The example in the diagram shows the settings when the server software and PView are installed on the same computer. If PView II AutoBackup is to be used in a Server-Client environment, the IP and port of the server should be entered here. To access the user interface select the menu item Programme / Configure Autobackup in the PView II main window. N.B.: This menu item is not activated until PView II AutoBackup and VMS-Server have been successfully installed and started. Dallmeier electronic GmbH & Co.KG 7 Software PView II AutoBackup 2 The PView II AutoBackup User Interface After opening PView II AutoBackup a dialog box with the user interface is displayed. This dialog box provides an overview of the existing Jobs and Results. Under AutoBackup Instance the network name of the current computer may be entered. This is only necessary however, if PView II AutoBackup is to be used in a Server-Client environment. Normally the current computer name will already be entered here. The number of Jobs and available Results are displayed in this field. A Job is a task to create a backup. When the job is created (see below) it is possible to define the intervals at which it should be executed. A Result is a backup file which is created when a job is executed. Since a job can be executed repeatedly, the number of results is usually much higher than the number of jobs. By clicking the button Delete Results the entries in the protocol (see below) are erased. The backup files themselves are not affected. 8 Dallmeier electronic GmbH & Co.KG In the Current Time box the time at which the mouse pointer is pointing in the time bar is displayed. When the mouse pointer is moved out of the time bar, the last position remains displayed in the Current Time box. By clicking the button Set Current Time the time bar is positioned so that the current system time is displayed in the middle of the bar. In its base status the time bar shows the current day whereby the current time is positioned approximately in the middle of the field. In the diagram above the time bar position would show 12.00 p.m. in the base status. The time bar can be moved using the mouse. Click the left mouse button in the time bar and hold depressed. It is now possible to move left or right in the displayed time area. Jobs and Results are depicted by different colours in the time bar. This is described in more detail in Section 4. The scale of the time bar can be adjusted using the buttons Enlarge area and Reduce area. The integrated calendar acts as an overview (days with Jobs or Results are highlighted) and navigation aid. By clicking on a particular day the time bar jumps to the corresponding position. The day which is being displayed is highlighted blue in the calendar. When the time bar is adjusted using the mouse, the blue marker moves in the calendar correspondingly. The red marker in the calendar denotes the current day which is drawn from the system time. If a job has been created or a result already exists, the corresponding data are displayed in this window. These data always refer to the job or result at which the mouse pointer is pointing in the time bar. Dallmeier electronic GmbH & Co.KG 9 Software PView II AutoBackup Jobs and Results are protocolled by PView II AutoBackup. To view this protocol click the Protocol button. The most recent entries appear at the top of the list. Once the required settings have been completed, confirm by clicking OK. The PView II AutoBackup dialog box will be closed. The defined jobs are executed in the background. 3 Defining Jobs 3.1 Creating and Editing Jobs A whole range of parameters can be configured when a job is defined or edited. This is done in the dialog boxes Create new job and Edit existing job. Since both dialog boxes are virtually identical, the explanations in this section will be mainly based on defining a new job. To open the dialog box to create a new job click the right mouse button in the time bar and select the entry Create new job... in the context menu. The settings can be roughly subdivided into three areas: ! Execution Times ! Backup File Properties ! Recorder Configuration 10 Dallmeier electronic GmbH & Co.KG Execution Times Under Next Start the time for the initial start of the job can be defined. When the dialog box is opened the time, at which the mouse pointer was pointing when the context menu was opened, will appear in these fields. The option Always repeat defines, whether this is a one time job or whether it is to be repeated at pre-defined intervals. The repeat interval can be defined in hours and days in the fields to the right. The minimum interval is one hour. Many parameters in this dialog are only active with repetitive jobs. Dallmeier electronic GmbH & Co.KG 11 Software PView II AutoBackup If a job is being edited instead of created, the following peculiarity arises. With an „old“ job the entry for the next start is usually a date in the past. In this case the job would be executed immediately (Next Start: Immediately). This is also the case, if the option Always repeat is activated. However it is possible to define that the job is not executed immediately but not until the next regular interval (according to the repeat instructions). In this case the option Next regular run must also be activated. The difference between immediate execution and execution at the next regular interval is best depicted in an example. A job, which runs every hour on the hour, is being edited. If the option Next regular run is marked, the first backup will be made on the next full hour (system time). If the option Next regular run is not active, the job will be activated at the initial time (as set above). The backup will start immediately and all run times, since the initial time, will be executed. If the job was created the previous day, this would result in 24 backups being made. Backup File Properties The file name and path of the backup file must be defined before the backup can run. The path last used always appears under Path and File Name. To change the path or file click the button Select... to open the Windows dialog box Save as. Select a new path and enter the designated file name. The file extension is automatically detached, since the files may also be awarded numbers. With repetitive jobs it is possible to define the number of backup files to be created. If the option Always use the same file is activated, this file will be overwritten by the new backup with each job run. With the option Use so many files it is possible to define the maximum number of files to be created. If the setting is 5, for example, a new file will be created for the first five job runs. For identification purposes a running four digit number will be added to the file name. The first file would be named Long01_0001.trk, the second Long01_0002.trk, etc. On the sixth run the first file is overwritten. However the file extension 0001 is retained. 12 Dallmeier electronic GmbH & Co.KG The option Always use new file is basically the same as the previous option. However the number of files is unlimited. As a result an endless number of files can be created without any of them being overwritten. Regardless of which option for the number of backup files is selected, the option Subdivide Backup is available. If this option is activated, long backup files are subdivided. The size of the subdivisions is freely definable. However it should be noted that the value set here is a guideline. The actual file size can be slightly larger or smaller. The cut-off at 640 MB set in the diagram above makes sense, for example, when the files are to be written on CD later. If the subdivision is activated, the individual files are also awarded a running 4digit number. If the file Long01_0001.trk from the above example was subdivided into two files then the subdivided files would be named Long01_0001_0001.trk and Long01_0001_0002.trk. It is to be noted, that existing files are overwritten without warning. ! Files may be overwritten without warning. ! For example if two jobs exist, which create the same files, the files of the first job will always be overwritten by those of the second job. A prior check on the existence of the files does not make sense, since the backup is supposed to run automatically. An interruption of the backup in the case of an existing file name would negate the automatism. Moreover a prior check on the existence of a file would override the mechanism „use limited number“. Dallmeier electronic GmbH & Co.KG 13 Software PView II AutoBackup Recorder Configuration Finally the recorder configuration must be completed. On the left hand side of the dialog box all the recorders created in PView II are depicted in a tree structure. Select a recorder and the track to be saved. In the field below can be seen whether this recorder is equipped with a LAN-connection or a dial-up connection. It is important to note that with dial-up connections the backup times can be extremely long due to the limited bandwidth (ISDN max. 8 or 16 KBs). With the two options below the tree structure it is possible to define whether the Standard Password from the PView II configuration (where available) or another password is to be used for the recorder connection. On the right hand side of the dialog box define whether the complete track or just a defined interval of the track is to be saved. Under From – To the start and end of the backup, starting from the planned Next Start of the job (T), is defined. This means that start and end of the interval must be counted back from the start of the job. For example a backup is to be run daily at 23:00 hours. The recordings between 8:00 and 17:00 of the same day are to be saved. The backup start is 8:00, 15 hours before the start of the job (T). The backup end is 17:00, 6 hours before the start of the job. Under From T- 15 is entered in the field for hours (H for hour), under To T- a 6 is entered as depicted in the diagram below. The data First Run and Next Run are purely informative and are designed to aid configuration of the correct backup times. Next Run is only displayed with a repetitive job. The data are dependent on the repetition times and the track time data. 14 Dallmeier electronic GmbH & Co.KG If an uninterrupted backup is required the option Set last picture as new start time can be activated. In this case PView II AutoBackup makes a note of the time of the last picture when the first backup is run and uses it as the new start time for the next backup. The setting can also be used with the option complete track. If the option Set last picture as new start time is active, then Auto will appear in the From T- fields, since the setting is then automatic. The To T- fields can still be defined. 3.2 Remarks Result Control Due to the extensive options and configuration possibilities it is important to check jobs, in particular repetitive jobs, after the first run. Compare the first set of results with the settings and adjust these accordingly where necessary. Long Backups AutoBackup can only execute one job at a time. With large data volume or slow network connections this can take a long time, sometimes hours. If another job is due to run during a backup, it will be executed afterwards. If several start times are „missed“, the programme will try to execute them one after another. It is important to note however, that PView II AutoBackup must be in a position to execute jobs. For example a backup is to be run per dial-up connection every hour. However, due to the limited bandwidth, the backup takes longer than an hour. As a result the backup will always be running late for each start time and eventually useful backups will no longer be possible. Memory When checking the backup results it is also important to check whether there is sufficient memory available on the relevant data carrier. PView II AutoBackup is only able to determine a writing error. In this case a dialog box containing a message is opened. It is not able to determine whether there is sufficient memory available. The programme will attempt to execute the backup which will only produce inadequate results if the hard disk is full. Dallmeier electronic GmbH & Co.KG 15 Software PView II AutoBackup Changes to Recorder Configurations When selecting the recorders and tracks it is important to note that the tracks on the recorder may not be changed. PView II AutoBackup makes a note of the track ID allocated by the recorder. It is therefore imperative that the option „Save Track“ is not activated on the recorder. In this case the recorder would continuously create new tracks with the same names but different IDs. AutoBackup would always save the same track, since this does not change its IDs. The same problem arises when tracks are deleted or created on the recorder. In this case all the track IDs on the recorder will change. PView II AutoBackup would attempt to access the „old“ ID. An indication that the allocation is not functioning because the track ID have changed, can be found in the time bar. The track name normally appears here. If PView II AutoBackup is unable to find the track names (because these possibly no longer exist) the ID saved internally is displayed. Changes to PView II Configurations When recorder data are changed in PView II (IP-Address, telephone number for dial-up connection, ISDN channel multiplexing, password, name) this is not automatically updated in PView II AutoBackup. The existing jobs must be adjusted. It is normally sufficient to open and then close the dialog box Edit existing job. The new settings should then be accepted. 16 Dallmeier electronic GmbH & Co.KG 4 Job and Result Control For overview purposes, jobs and the results of completed jobs are depicted in the time bar of PView II AutoBackup. However too many results and jobs can make the display very confused. In this case it is recommended that the time bar is enlarged accordingly. 4.1 Jobs Jobs are depicted by a black line in the time bar. With repetitive jobs a line marks each position where a job should or already has run. To edit an existing job right click the black line representing this job. A context menu is opened in which it is possible to create a new job. In addition the existing job can be deleted or the dialog box to edit the job opened. In cases where there are several jobs occupying the same position a dialog box with a list of the jobs is opened. The relevant job can then be selected from the list. Select the relevant job from this list and click OK to execute the required action. Dallmeier electronic GmbH & Co.KG 17 Software PView II AutoBackup 4.2 Results Results are depicted by vertical bars. These have different colours depending on the result status. The bar width corresponds with the backup length. There are many possible sources of error during backup execution. These are classified and treated in specific groups. The colour of the result bar reflects the error group. Error Display Colour Source of Error Re-Run None Backup executed correctly -- Login failed AutoBackup could not login to the recorder due to missing or incorrect password no Track does not exist The selected track (TrackID) does not exist on the recorder no Yellow Connection Error Unstable network Recorder crashed Recorder disconnects AutoBackup yes Orange Writing Error Backup had to be aborted due to a writing error (no memory or defective medium) yes Blue Track is empty No pictures on the track (not to be confused with time filters, within which there are no pictures – result green) no Violet Backup aborted Job was aborted because the job was reconfigured or deleted no Black Unknown Error Very rare, unintercepted error with internal cause yes ISDN Error An error has occurred during ISDN dial-up to a recorder (causes: incorrect ISDN data, recorder not available, ISDN dial-up not possible) yes Green Red Red-violet Dark red 18 Dallmeier electronic GmbH & Co.KG If the mouse pointer is pointing to a result bar, the relevant information is displayed in the field below the time bar. Where applicable an error message is displayed in the status bar (bottom left). This information is also to be found in the protocol. In the event of an error the possibilities for action are limited however. The result is either labelled as an error and the job is no longer executed or the job is resubmitted. The renewed job execution (resubmission) is attempted until the job has been successfully completed. Regular jobs have priority however. If a regular job is due it will be processed first. Then PView II AutoBackup will attempt to complete the failed job. If the job cannot ever be completed due to an incorrect setting, the resubmission still remains active. As long as the job is not deleted, the programme will attempt to complete the (impossible) backup. Dallmeier electronic GmbH & Co.KG 19