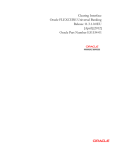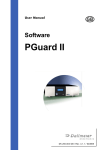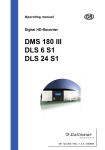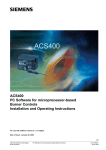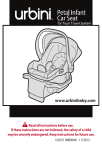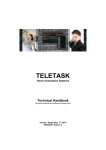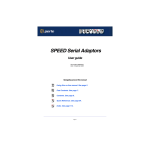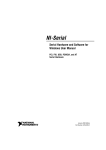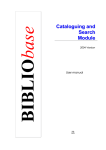Download Software PView
Transcript
User Manual Installation and Configuration Software PView Dallmeier electronic GmbH & Co.KG 1 DK 200.008 GB /Rev. 5.6.1 / 041019 Software PView Copyright © Dallmeier electronic GmbH & Co.KG, 2004 All rights reserved. No part of this document may be copied, photocopied, reproduced, translated, transferred onto an electronic medium or brought into machine readable form without the prior written consent of Dallmeier electronic GmbH & Co.KG. Subject to technical amendment. The manufacturer shall not be liable for damage to property resulting from minor faults in the product or documentation e.g. printing or clerical errors, and where neither intention nor negligence on the part of the manufacturer exists. Dallmeier electronic GmbH & Co.KG Cranachweg 1 D 93051 Regensburg www.dallmeier-electronic.com [email protected] 2 Dallmeier electronic GmbH & Co.KG Table of contents 1 Introduction ......................................................................................... 7 1.1 Conventions ............................................................................................ 7 1.2 System requirements for PView - PC .................................................... 8 1.3 Installation of PView ............................................................................... 9 1.4 Update ..................................................................................................... 9 1.5 Starting PView for the first time ........................................................... 10 2 Principles ........................................................................................... 13 2.1 PView ................................................................................................... 13 2.2 Integration ............................................................................................. 13 2.3 2.3.1 2.3.2 2.3.3 The PView user interface .................................................................... 16 Menu bar ............................................................................................... 16 Splits ...................................................................................................... 18 Main panel ............................................................................................. 19 2.4 Multiple selection ................................................................................... 19 2.5 Split size ................................................................................................ 20 2.6 2.6.1 2.6.2 2.6.3 2.6.4 2.6.5 2.6.6 2.6.7 2.6.8 2.6.9 Configure the user interface ................................................................ 22 Set different languages ........................................................................ 23 Number of pictures for fast forwarding .............................................. 23 Restriction of the max. picture rate ...................................................... 23 PRemote ................................................................................................ 23 View ..................................................................................................... 24 Modem connection ............................................................................... 24 Dual head .............................................................................................. 24 Program start ........................................................................................ 25 Configuration ........................................................................................ 25 3 Configuring the recorder ............................................................... 27 3.1 3.1.1 3.1.2 3.1.3 3.1.4 3.1.5 3.1.6 Configure the recorders ....................................................................... 27 Add recorder ........................................................................................ 28 Changing the recorder configuration ................................................... 35 Recorder tracks .................................................................................... 36 Delete recorder configuration .............................................................. 37 Checking recorder availability .............................................................. 37 Importing recorder datas ...................................................................... 37 3.2 Assign the camera controller ............................................................... 38 3.3 3.3.1 3.3.2 Connect recorder ................................................................................. 40 Connect recorder to one split .............................................................. 40 Connect recorder to several splits ...................................................... 41 3.4 Break the recorder connection ............................................................ 41 Dallmeier electronic GmbH & Co.KG 3 Software PView 4 4 Functions in PView .......................................................................... 43 4.1 4.1.1 4.1.2 4.1.3 4.1.4 Basic functions ..................................................................................... 43 Select recorder ..................................................................................... 43 Activate camera picture ....................................................................... 44 Activation with drag & drop ................................................................. 45 Mirror split with drag & drop ................................................................ 46 4.2 4.2.1 4.2.2 Controlling a camera ............................................................................. 47 Functions of the control panel ............................................................. 48 Change name and save position .......................................................... 49 4.3 4.3.1 4.3.2 4.3.3 Local tracks .......................................................................................... 50 Create a shoot track ............................................................................. 50 Create a mirror track ............................................................................ 51 Create an archive folder with a hard drive track ................................ 51 4.4 4.4.1 4.4.2 Local recordings ................................................................................... 52 Record a shoot track ............................................................................ 52 Record a mirror track ........................................................................... 52 4.5 4.5.1 4.5.2 4.5.3 4.5.4 Open tracks .......................................................................................... 52 Open shoot or mirror tracks ................................................................. 52 Open a track on the hard drive ............................................................ 53 Open recorder track ............................................................................. 53 The main panel with the track activated .............................................. 55 4.6 4.6.1 Get full screen picture .......................................................................... 58 Get deinterlaced full screen picture ..................................................... 59 4.7 4.7.1 4.7.2 4.7.3 4.7.4 4.7.5 4.7.6 Filter criteria for picture search ........................................................... 60 Camera filter ......................................................................................... 60 Simple search – recorder track ........................................................... 63 Fast search with time intervals – recorder track ................................ 64 Index search – recorder track ............................................................. 66 Extended search – recorder search ................................................... 67 Transfer the time to another split window .......................................... 69 4.8 4.8.1 Picture editing ....................................................................................... 70 Possible settings for picture editing ..................................................... 70 4.9 4.9.1 4.9.2 Backup function .................................................................................... 73 Open the Backup function .................................................................... 73 Make selection for backup ................................................................... 73 5 Remote configuration ...................................................................... 79 5.1 Set time ................................................................................................. 79 5.2 Restart .................................................................................................. 80 5.3 5.3.1 5.3.2 5.3.3 File transfer .......................................................................................... 80 Retrieve / send any file ........................................................................ 81 Retrieve / send configuration file ......................................................... 81 Get protocol .......................................................................................... 82 5.4 Delete track ........................................................................................... 82 Dallmeier electronic GmbH & Co.KG 5.5 Change recorder password ................................................................ 82 5.6 5.6.1 5.6.2 Start / Stop recording on the recorder ................................................. 83 Start / Stop global track recording ........................................................ 83 Start / Stop recording one track ........................................................... 84 5.7 Monitor activation .................................................................................. 85 6 PView Specials .................................................................................. 87 6.1 6.1.1 6.1.2 6.1.3 6.1.4 Presets .................................................................................................. 87 Save presets ........................................................................................ 87 Load presets ........................................................................................ 88 Delete presets ...................................................................................... 89 Load a preset automatically ................................................................. 89 6.2 6.2.1 6.2.2 6.2.3 6.2.4 6.2.5 6.2.6 6.2.7 Virtual tour ............................................................................................ 90 Create virtual tour ................................................................................. 91 Add camera entry ................................................................................ 92 Edit camera entry .................................................................................. 94 Delete camera entry ............................................................................. 94 Edit / Delete virtual tour ......................................................................... 95 Start virtual tour .................................................................................... 96 End virtual tour ...................................................................................... 98 6.3 6.3.1 6.3.2 6.3.3 6.3.4 6.3.5 6.3.6 6.3.7 6.3.8 PRemote ................................................................................................ 99 Make PRemote connection ................................................................... 99 Selection of the connection type ....................................................... 101 Activate camera picture ..................................................................... 101 Activate track ..................................................................................... 102 Possible settings for PRemote connection ........................................ 103 Camera control via PRemote (MPEG4) ............................................... 106 Forward mouse clicks to recorder .................................................... 108 Disconnect PRemote .......................................................................... 109 6.4 6.4.1 6.4.2 6.4.3 6.4.4 6.4.5 Synchronization .................................................................................. 110 On this split ......................................................................................... 111 Retain time offset ................................................................................ 111 Edit time offset .................................................................................... 113 Use time in synchronization ............................................................... 115 End synchronization function ............................................................ 116 6.5 External programs .............................................................................. 117 6.6 Print ..................................................................................................... 119 6.7 Export .................................................................................................. 119 6.8 6.8.1 Recorder relays .................................................................................. 120 Query and control relays ................................................................... 121 6.9 SCSI devices ..................................................................................... 122 6.10 Hot keys .............................................................................................. 124 6.11 Track with high and low quality ......................................................... 125 6.12 Sensor grid ......................................................................................... 128 Dallmeier electronic GmbH & Co.KG 5 Software PView 6 7 Security ............................................................................................. 129 7.1 User administration ............................................................................. 129 7.2 Rights .................................................................................................. 129 7.3 7.3.1 7.3.2 Gruppen .............................................................................................. 130 Create new group .............................................................................. 131 Delete group ....................................................................................... 132 7.4 7.4.1 7.4.2 7.4.3 Users .................................................................................................. 133 Create new user ................................................................................ 133 Change password ............................................................................. 135 Delete user ......................................................................................... 135 7.5 7.5.1 7.5.2 Log on to PView ................................................................................. 136 Autologin ............................................................................................. 136 Enter user and password to log on ................................................... 137 7.6 7.6.1 7.6.2 7.6.3 7.6.4 7.6.5 Protocol ............................................................................................... 139 Set filters for protocol ........................................................................ 140 Activate filter criteria .......................................................................... 141 Print protocol ....................................................................................... 141 Export protocol ................................................................................... 142 Delete protocol .................................................................................... 142 A Appendix .......................................................................................... 143 A1 Rights .................................................................................................. 143 A2 Protocol entries ................................................................................... 147 A3 The enumeration of the splits ............................................................. 149 Dallmeier electronic GmbH & Co.KG 1 Introduction In the age of progress the demand for security equipment is constantly on the rise. Surveillance systems are increasingly being used in banks, in industry and even for private use. Dallmeier Electronic has set new standards with its digital recording technology. The wide range of benefits of our digital recording systems, such as very good picture quality, live picture transfer via ISDN, rapid picture search, video failure identification, pictures without quality loss even after a lengthy period of operation, etc. speak for themselves. PView enables you to manage the recorders connected to your network better. Live picture transfer, backup, virtual tour and synchronization are just a few of the functions that are easier using digital surveillance with PView software. Using this documentation you will find our more about the functionality and how to use PView in easy stages. 1.1 Conventions To enhance the clarity of this document, we have used a range of different symbols and formatting conventions. Important! / Please note! These paragraphs contain important information that relates directly or indirectly to security and to the prevention of damage and problems during installation, configuration and operation. Hint! These paragraphs contain useful information for using the system safely, as well as background information and recommendations. Words written in bold and italics generally relate to menu commands or active buttons. Dallmeier electronic GmbH & Co.KG 7 Software PView 1.2 8 System requirements for PView - PC Detail Requirement Desktop PC (IBM-compatibel) or Dallmeier PVS III or Dallmeier Security-PC CPU Intel Pentium 1,2 GHz or over or AMD Athlon (or equivalent) 1,2 GHz or over Hard drive controler IDE or SCSI RAM Min.128 MB Recommended 256 MB BS Microsoft Windows 2000 / XP BS Service Packs Recommended, latest Version Grafics card VGA compatibel Min. 64 MB DirectX-capable Monitor Resolution min. 1024 x 768 Colors min. 16 Bit Ethernet 100 MBit/s Sound card Optional Min. 16 Bit Software Microsoft DirectX 8.1 or higher Hard disk space 200 MB Dallmeier electronic GmbH & Co.KG 1.3 Installation of PView Before the actual installation you should ensure that you have sufficient storage space on your hard disk. The program requires approximately 200 MB of storage space. In addition you should remember that the PGuard program must be installed to enable automatic alarms, possibly with the activation of the image recording system. Close all current programs (including virus protection software and screen savers) to avoid possible conflicts during the installation of PView. If you already have an old version of PView installed on your PC, the software for PView can be installed at the same time as the old version is removed. For security reasons, however, we recommend that you remove the old version of PView before you install the new version. Please note! Before you remove the old version, make a note of all the existing entries, such as IP addresses, since you will have to re-enter these for the new version of PView. Insert the PView CD-ROM into your CD-ROM drive. First click on the Start button in the bottom task bar and select Run. A dialogue window will then appear in which you should select the drive name of your CD-ROM drive and the file PView_Installer.exe. Then follow the instructions in the menu windows. 1.4 Update Version 5.5.4 of PView is only available as a full version. Nevertheless an old installation can be still be updated. All you have to do for this is to install version 5.5.4 in the existing program directory. This method can be used with version 5.5.3 for basic installation. Dallmeier electronic GmbH & Co.KG 9 Software PView During the new installation, the ProgramData.bin file (which saves items such as the recorder configuration) will be saved. In this case, however, the default values contained in version 5.5.4 are not used. This is of no significance is you wish to retain the existing recorder configurations. Once the program has been started using version 5.5.4, however, the ProgramData.bin can no longer be read by previous versions. Please note! The PRemote.ini file is always overwritten, and this is absolutely essential for technical reasons. 1.5 Starting PView for the first time Important! Ensure that the supplied dongle is connected correctly. Start the program by double-clicking on the PView icon. Fig. 1-1 To enable you to work with PView, you must first enter your license number in the window that appears headed Hardlock Dongle Enabling. The license number is provided with the dongle supplied with the software. Fig. 1-2 Confirm your entry by clicking on OK. 10 Dallmeier electronic GmbH & Co.KG The license number only has to be entered once, before you start PView for the first time. The current version of PView is also able to communicate with MPEG recorders and to display MPEG files. Microsoft DirectX must be installed on your system for this to be possible. If this is not the case or if you experience problems with the graphics or sound card in your system, PView will indicate this when you start the program. Fig. 1-3 The dialogue text may vary depending on the nature of the error. Dallmeier electronic GmbH & Co.KG 11 Software PView 12 Dallmeier electronic GmbH & Co.KG 2 Principles This section contains more details of the basic structure and user guidance of PView when used with Dallmeier recorders. 2.1 PView PView is a management tool, which allows several Dallmeier recorders to be controlled. In this respect, not only is it possible to call up current data and images from the recorders but also to configure the recorders for their work via the network. PView provides the user with a wide range of querying and configuration facilities for this purpose. 2.2 Integration In addition to PGuard and SmartGUI, PView is an integral component of the “Video Management System” (VMS). This makes it possible to expand the system with graphic control interfaces. These interfaces are created using the SmartGUIEditor and connected to PView using the SmartGUI software. Please note! SmartGUI and SmartGUIEditor are optional components. Interaction PGuard is a software package designed to record and signal alarms. In addition to recording and signaling alarms and completing statistical evaluation tasks, it is also possible to display images using PView. SmartGUI is a special server software package that takes care of communication between a browser and PView. The interfaces created with SmartGUIEditor can be started in the browser by a call (localhost). If a function is started by clicking on an active button, the parameters are sent to SmartGUI. SmartGUI interprets the parameters and forwards them to PView, where the appropriate actions are carried. Dallmeier electronic GmbH & Co.KG 13 Software PView Fig. 2-1 PView PGuard SmartGUI SmartGUIEditor Interfaces During its run time PView checks whether PGuard or SmartGUI are active. If this is the case, PView indicates it by means of an icon for each program, displayed on the left below the menu bar. These icons are identical to the respective program icons. PView also makes it possible to bring these programs to the foreground if the user double-clicks on the icons. 14 Dallmeier electronic GmbH & Co.KG Configuration To ensure that you can enjoy the features of the PView controller using graphic interfaces, you should observe the following points when installing the system: 1. PView, SmartGUI and the interfaces created with SmartGUIEditor must all be installed on a single computer. 2. After exporting the interfaces from SmartGUIEditor copy the content of the Export folder to an arbitrary directory. 3. Start SmartGUI. By clicking on the Path button you can open the Find folder dialogue. Insert a reference to the folder in which the exported files are now located (see point 2). 4. Start PView and log on. 5. Start the browser and open the start page of the interfaces created with SmartGUIEditor to act as local host. Enter 127.0.0.1 in the address line of the browser to do this. Dallmeier electronic GmbH & Co.KG 15 Software PView 2.3 The PView user interface As soon as you have started PView, the user interface will appear. Split selection Menu bar Split window Main panel Fig. 2-2 Important! PView starts as standard with the Default user and uses the predefined rights of this user. You can change the user by pressing the Ctrl key while PView is starting. 2.3.1 Menu bar At the top left you will find the menu bar with its entries Program, Action, Recorder and ?. Using the Program menu you can change basic program settings. When you click on this menu point the following pull-down menu will open. 16 Dallmeier electronic GmbH & Co.KG Active entries are shown in black. This means that these commands can be executed in the current situation. Entries shown in light gray are not currently available since certain conditions have not been satisfied. However, these entries may be activated if these conditions are satisfied subsequently. Fig. 2-3 The Action menu can be opened using the menu bar as described above. However, it is a context menu (Fig. 2-4). Right-click inside a frame (split window) for this purpose. Important! Where a context menu is used, it is always opened by a single right-click. The entries in the Recorder menu are only active if there is an active link to a recorder. They are mainly used for the remote control of the recorder and they therefore allow the recorder to be configured from within PView. Fig. 2-4 Further details of this procedure are provided in section 3. If you click in the menu on? / About PView..., general information and the software version will be displayed in a dialogue window. Fig. 2-5 You can open this user documentation in Adobe Acrobat Reader by clicking on? / Documentation. Dallmeier electronic GmbH & Co.KG 17 Software PView 2.3.2 Splits When you open PView a large frame with the message Ready will appear in the center of the user interface. This frame is also known as the split. This is where picture sequences, which may originate from a recorder or from file on the hard drive, are displayed. Only one action, in other words one picture or film sequence, can be displayed in each split window at any one time. However, it is also possible to change to a view in which several split windows can be displayed simultaneously. Click on the appropriate symbol in the Split selection bar, which is to the right of the menu bar, to change this view. Fig. 2-6 For example it is possible to change between ten different viewing modes. Fig. 2-7 shows an example in which nine split windows are displayed. Fig. 2-7 If you change the viewing mode, for example from the view with nine split windows to a view with four split windows, the split windows that are not shown nevertheless remain active in the background. Before an action can be executed in a split window, it must be marked. To do this, left-click on the relevant split window. 18 Dallmeier electronic GmbH & Co.KG 2.3.3 Main panel The main panel is the central control element of PView. It will contain different functions depending on the selected split. In this case too, inactive buttons are displayed in light gray, whilst active ones are black. The available cameras of an active recorder are displayed in the main panel. In addition you can wind the picture sequences forwards and backwards. When you have activated a recorder, additional data, such as the recorder or track name, will be displayed in the information box (A). A Fig. 2-8 Further details of the precise functionality of the main panel are given in section 4. 2.4 Multiple selection If an action is to be executed on several splits, these splits have to be marked. There are several ways of doing this: Press and hold the Ctrl key and click on all the splits that you wish to mark. You can also carry out this method of selection in the main view. or Click outside a split and drag a frame over the required splits whilst holding the mouse button down. As soon as you release the mouse button the selected splits will be marked. Please note! A split, which, for example, contains the backup status, will not be included in a multiple selection. Dallmeier electronic GmbH & Co.KG 19 Software PView The multiple selection is displayed in the information box by the words Multiple selection (Fig 2-9). Fig. 2-9 2.5 Split size PView offers you a range of facilities for enlarging the view of the splits. If you double click on a split, this split will be displayed on the full screen (Fig. 2-10). The main panel will no longer be visible. Fig. 2-10 You can return to the original situation by double-clicking on the split a second time. 20 Dallmeier electronic GmbH & Co.KG If you double click outside the splits in the margin, the view of all the split windows will increase to full screen mode. Fig. 2-11 You can return to the previous view by double clicking a second time. Dallmeier electronic GmbH & Co.KG 21 Software PView 2.6 Configure the user interface To enable you to work with splits, you first have to configure PView. In addition it is only possible to make a connection to the recorder if the recorder data have been entered. Most of these settings are made in the Configuration dialogue window. This dialogue window can be opened using the menu entry Program > Configuration. Fig. 2-12 First of all the PView user interface must be set up. The General tab offers you a range of options, including a method of changing the program language. The various settings are described below. Fig. 2-13 22 Dallmeier electronic GmbH & Co.KG 2.6.1 Set different languages German, English and French are the default languages available in the Language list box. As soon as you change the language, all the program labels will appear in the selected language. 2.6.2 Number of pictures for fast forwarding Using the Number of pictures for fast forwarding option you can set the speed for the fast forward function. This function is explained in more detail below in this section where we describe how to playback picture sequences. 2.6.3 Restriction of the max. picture rate To reduce the data rate of a connection, the bit rate can be restricted. In the Configuration dialogue (General tab) you can set the number of pictures per second sent by the recorder. The set value applies to all defined recorders with a Wavelet connection (live pictures). Please note! This setting does not affect recorders that have been defined with the option Live exclusive with no consideration of recording. With this option the recorder always sends the maximum number of pictures. 2.6.4 PRemote This allows you to determine whether a click on a PRemote connection at the recorder will be forwarder to the recorder (please also see section 6.3, PRemote). Dallmeier electronic GmbH & Co.KG 23 Software PView 2.6.5 View Enlarge video pictures in views Using the option Enlarge video pictures in views you can decide whether a split should be enlarged in full screen mode to the size of the monitor (checkbox filled) or whether the split should correspond to the size of the picture from the recorder. Display picture when moving the finder Using the option Display picture when moving the finder (slider) you can decide whether the individual pictures should be displayed or not during a quick search in a track (with a slider). Without this option (checkbox not filled) the current picture at the start of the slider movement stops. Only when the slider has been placed in its new position will the picture be updated in the split window. This function can be used to enhance the control of the system, particularly when low data rates are being used. Display picture data In the Display picture data list box you can decide how the information that belongs to a camera picture (camera name, time, etc.) is displayed when the camera is shown in a split. 2.6.6 Modem connection This makes it possible to determine how (using what device) PView makes a connection to the outside (for example to the recorder). If the option Modem connection / Use as standard gateway is active, a connection is always made using an ISDN card or a modem. If this option is not active, the default method of making a connection is using the network (LAN). 2.6.7 Dual head If you have two VGA outputs, you can activate the Dual head option. This enables you to display one or more splits on a second monitor. 24 Dallmeier electronic GmbH & Co.KG 2.6.8 Program start Maximize PView automatically If PView is to be opened with the maximum window size after it has been started, the checkbox must be filled. If the checkbox is not filled, PView will note the size and position of the window when it is closed. When PView is next started, the stored size and position of the window will be used. 2.6.9 Configuration PView saves all the settings, for example the recorder configuration or user, in the ProgramData.bin file. This file can be exported and imported using the point Configuration > General tab > sub-point Configurations. Dallmeier electronic GmbH & Co.KG 25 Software PView 26 Dallmeier electronic GmbH & Co.KG 3 Configuring the recorder Before PView can communicate with the available recorders and the connected cameras in the network, certain information relating to the recorder must be supplied to PView. Important! A recorder can only be configured, however, if all the connections to recorders have been disconnected. Following configuration of the recorder, you should make a backup copy of file ProgramData.bin. If you reinstall PView, you can use (copy) this file so that you do not have to re-enter the existing settings. 3.1 Configure the recorders To configure the recorders click on Program > Configuration in the menu bar. Open the Recorder tab in the Configuration dialogue window. This tab enables you to add new recorders, change existing recorder configurations or delete recorders. In this example there are no existing recorders. If you wish to add a new recorder, click on New. The following describes the various steps for adding a new recorder. Fig. 3-1 Dallmeier electronic GmbH & Co.KG 27 Software PView 3.1.1 Add recorder Name Enter an arbitrary name for the recorder you wish to connect in the Name dialogue window. Then click on the Continue button. Fig. 3-2 IP address Enter the IP address of the recorder to which you wish to connect in the IP address dialogue window. Activate the Slow network option if the connection is relatively poor or slow and finally click on the Continue button. Fig. 3-3 Connection In the Connection dialogue (Fig. 3.4) you can make the connection either via the LAN or the modem. Select the LAN optional if the recorder is located in the same network. Fig. 3-4 28 Dallmeier electronic GmbH & Co.KG Use the Modem option if the recorder is outside the available network and must be contacted using a modem connection. For this purpose enter the telephone number of the device to which you wish to connect, for example a modem or an ISDN card. You will also need your user name and the password to make the connection. The Modem devices list box contains all the modems and ISDN cards that are installed on the current operation system. Select the device to which you wish to connect from this list. To do this, click in the control box next to the device name. Close the Connection dialogue by clicking on the Continue button. Password The password is requested by the recorded in the Password dialogue window. Unless you enter the correct password the recorder will refuse to connect. Fig. 3-5 Important! This password is the recorder password, not the modem password. Dallmeier electronic GmbH & Co.KG 29 Software PView You have three methods of entering the recorder password: No password If you do not enter a password as default, the first time you attempt to connect to the recorder, the password will be requested and the system will then store this password for as long as a valid connection exists. Password Select this option to save the entered password permanently for the recorder. Four eyes principle This option enhances security since two passwords are required. When all the settings have been made, the dialogue window shown here will appear. Fig. 3-6 The recorder list (Fig. 3-13) contains an entry VAP in the Password column. VAP is the abbreviation for the four eyes principle. If you enter an invalid password, the following error message will appear when you attempt to access the recorder. Fig. 3-7 As soon as you end the password entry by clicking on Continue, the Settings dialogue window will open. 30 Dallmeier electronic GmbH & Co.KG Settings The Settings dialogue window offers you the following options: Fig. 3.8 Permit monitor activation This option allows the recorder to send live pictures to a FBAS monitor. Live exclusive with no consideration of recording This instructs the recorder to reserve a Wavelet board for transmitting the live pictures. Please note that this setting reduces the recording performance of the recorder. Enable PRemote connection If you activate this option, you can make a connection to the recorder via H261 or MPEG4. However, this is only possible with recorders that feature this function. Give preference to PRemote after external activation This option is only activated if Enable PRemote connection is also active. If PView receives an instruction from an external program (for example PGuard) to activate a certain camera on a recorder, it is generally activated in the form of live pictures. If, however, the Give preference to PRemote after external activation option is active, the camera picture is not activated direct. In this case PView makes a PRemote connection to the appropriate recorder. Dallmeier electronic GmbH & Co.KG 31 Software PView When you have activated the required optional, click on Continue. The Relay dialogue will be opened. Relay If this Query relay option has been activated, the current status of the recorder’s relay is queried constantly. In addition you can allocate a unique name to each relay. The precise procedure is described in section 6.8. Fig. 3-9 Click on Continue. The last dialogue window End will appear. 32 Dallmeier electronic GmbH & Co.KG End If you activate the option Check availability of recorder a brief connection is made to the recorder. Whilst this connection is being made the system checks a range of settings, including which cameras are connected to the recorder. Fig. 3-10 Click on the Finish button. The Query recorder data dialogue appears and displays the progress in making the connection. Fig. 3-11 If it was not possible to made a connection, an error message to this effect will be displayed. In the column proofed, no appears in the entry. You can close the End dialogue without checking availability by clicking on the Finish button. Dallmeier electronic GmbH & Co.KG 33 Software PView After closing the End dialogue, the “new recorder” is added to the list of recorders (1) on the Recorder tab. 1 2 Fig. 3-12 If you have not entered a password in the Password dialogue window, the Password cell for the recorder will be empty. If the Four eyes principle option has been activated, the cell will contain the abbreviation VAP. If a password has already been defined it will be displayed in encrypted form. The option Reconnect if connection is lost automatically reconnects the connections for this recorder if the connection has been lost. This applies to all the recorders on the list. You can end the recorder configuration by clicking on OK. 34 Dallmeier electronic GmbH & Co.KG 3.1.2 Changing the recorder configuration If you wish to change the settings for a certain recorder, click on Program in the menu bar and select the entry Configuration. Please note! Before you can change the configuration, all connections must be broken. Select the Recorder tab in the Configuration dialogue window. You have the following options for editing the recorder settings: Mark the required recorder in the Recorder tab and click on the Edit button to open the Edit recorder dialogue. The Name tab will be displayed as default. You can select the required tab direct. Mark the recorder in the recorder list and click on the marked box in the required column. The corresponding tab will be displayed immediately in the Edit recorder dialogue window. All the functions for configuring the recorder on tabs are provided in the Edit recorder dialogue window. Fig. 3-13 In addition the connection or all the tracks is provided on the Recorder tracks tab. Fig. 3-14 Dallmeier electronic GmbH & Co.KG 35 Software PView 3.1.3 Recorder tracks If you are connected to the recorder using a slow network or by ISDN, you may experience delays in picture transmission. You can overcome the difficulties that this throws up relating to searching in a track by connecting two recorder tracks to each other. In one track you record the camera pictures in high quality and in the other you record the same pictures in low quality. If you only want to find a certain event in this track, you are recommended to conduct the search in the low quality track. If necessary, when you have found the event in which you are interested, you can switch to the higher quality track. The effective use of this function in practice is described in section 6.11. What we are interested in at this point is the allocation of the tracks in the recorder configuration process. To do this, mark an entry in the list and select the appropriate low quality track from the drop down list. Please note! The settings of the tracks (quality) are made on the actual recorder. You can remove the relevant track from the list against using the Delete button. When you have made all the changes, click on OK to save the new configuration. Fig. 3-15 36 Dallmeier electronic GmbH & Co.KG 3.1.4 Delete recorder configuration Of course, you can also delete a recorder from the list. To do so mark the corresponding entry in the Recorder tab in the dialog box Configuration and click Delete. Before the recorder is deleted, the following question appears. If you click on OK, the recorder is removed from the list. Fig. 3-16 3.1.5 Checking recorder availability In the dialog box configuration, Registercard general (Fig. 3-12) the list with the definided recorders is shown. By marking a recorder and clicking on the Recorder check button, you can check if connection to a special recorder is possible. With a click on the button check list the test expands to all recorders. In both cases the test results are remarked in the ckecked column. 3.1.6 Importing recorder datas The Name and the IP-Adress from one or more recorders can be imported from any text file (.txt) to PView. The text file must be based on following rules: Name Recorder1;10.2.133.21 Name Recorder2;10.2.133.22 Name Recorder3;10.2.133.23 This function is proposed for larger projects, when names and IPadresses are fixed up feforehand. Dallmeier electronic GmbH & Co.KG 37 Software PView 3.2 Assign the camera controller If movable cameras are connected to the recorder, they can be controlled using PView. To achieve this you must add a certain camera script to the camera. Open the configuration dialogue using Program / Configuration and select the Camera control tab. Fig. 3-17 Important! At least one successful connection must have been made before cameras can be displayed in the Cameras to be selected list. Double click on the recorder in the Cameras to be selected list. At this point all the connected cameras will be displayed. Mark a camera and select the corresponding camera script and the recorder’s interface in the drop-down list headed Assigned camera script. If more than one camera is connected to the COM port of the recorder, the appropriate camera number can be entered in the Camera ID box to uniquely identify the camera you wish to select. Confirm your changes by clicking on OK. 38 Dallmeier electronic GmbH & Co.KG PView allows you to save up to 36 different camera positions. Using the point Alarm position you can select one of these initial settings. If, in the event of an alarm, the controllable camera is activated by an external program (for example PGuard), the camera will automatically move to the position you have selected here. Controllable cameras often offer the facility to connect a separate control desk direct to the camera. Using PView it is possible to connect this control desk to the PView station (or to the PC) and to forward the signals to the camera. First of all enter the port at which the control desk is connected to the computer in COM port on the PC. In COM port on the recorder you can define the port using which the camera is connected to the recorder. Please note! The camera connection to the recorder should be through COM port 2 since COM port 1 should be used by other services, such as a radio-controlled clock. In the Baud rate list box you can set a bandwidth between 4800 and 57600. The Baud rate refers to the connection between the control desk and the PC. The correct value is shown in the user documentation supplied with the control desk. Dallmeier electronic GmbH & Co.KG 39 Software PView 3.3 Connect recorder 3.3.1 Connect recorder to one split After a recorder has been configured, you can set up a connection to that recorder. The connection is required to display the pictures from the connected cameras. Mark the split that the connection should contain. The following methods are available to open the Select recorder dialogue window: Select from the menu bar using the entry Action / select recorder. or Right-click inside a split to open the context menu. or Click on the Make connection to recorder button in the main panel. Fig. 3-18 The Select recorder dialogue window will then appear, in which all the configured recorders are listed. Mark the recorder and close the dialogue window by clicking on OK. Fig. 3-19 40 Dallmeier electronic GmbH & Co.KG 3.3.2 Connect recorder to several splits Using the multiple selection option it is possible to select one recorder simultaneously for several splits. To achieve this, first of all you must mark the appropriate splits. Then proceed as described above to open the Select recorder dialogue. Select a recorder and then click on OK. 3.4 Break the recorder connection The following methods can be used to break the recorder connection: Click in the menu bar on the entry Action > Disconnect or Recorder > Disconnect. Open the context menu in the main window and clock on Disconnect. Click on the Cancel button in the main panel. Dallmeier electronic GmbH & Co.KG 41 Software PView 42 Dallmeier electronic GmbH & Co.KG 4 Functions in PView This section describes the functions of PView, which you will need for your daily work with PView. You will find out how to display live pictures or a track and how you can make backups of tracks. 4.1 Basic functions 4.1.1 Select recorder When you have connected a recorder to a split (see section 3), information about the recorder will appear in the split instead of the Ready message. The following information will be displayed: Name of the recorder Status of the connection Software version of the recorder Serial numbers of the recorder Number of camera ports Number of tracks of the recorder Fig. 4-1 Dallmeier electronic GmbH & Co.KG 43 Software PView The main panel is displayed as follows: 1 2 Fig. 4-2 The information box (1) contains the name of the recorder. In addition the available cameras selected on the recorder will be displayed in the camera list (2) on the main panel. 4.1.2 Activate camera picture If you would like to activate the current picture from a camera, click on a camera entry in the camera list (2). The button for the selected camera will be displayed in red and the picture from the camera will be displayed in the marked split. This picture is known as the “live picture” since it sends the current camera pictures to the split. A C B D Fig. 4-3 The camera picture is supplemented by several entries. A Name of recorder connection. B Number of the camera: Camera name. C Live means that the current pictures from the camera are display in PView. D Recorder date, recorder time. 44 Dallmeier electronic GmbH & Co.KG The way in which the data are displayed in the split can be set using Program > Configuration > General > View > Picture data display. If you move the mouse pointer over the live picture button, the system will display buttons to adjust the picture quality. The quality or compressor of the pictures sent by the recorder can be adjusted using the picture quality buttons. A setting of 0 will provide the best quality. More pictures can be transmitted at low quality. Fig. 4-4 4.1.3 Activation with drag & drop The drag & drop technique makes it easier to activate the camera pictures. To ensure that the cameras are displayed, a recorder must be selected. The available cameras are then displayed in the main panel. Click on an available camera in the camera list and drag it to a split whilst holding the mouse button. When you release the mouse button the picture from the camera will appear. Fig. 4-5 Dallmeier electronic GmbH & Co.KG 45 Software PView 4.1.4 Mirror split with drag & drop With drag & drop all the properties from one split can be copied to another. Important! You cannot use drag & drop on splits that are in backup status or that contain a virtual tour. The topics of Backup and Virtual tour are described in more detail later in this section. If you wish to display a split in another split, proceed as follows: Click on the required split. Whilst holding the left mouse button, drag the picture into the new split. As you do this the mouse pointer containers a rectangular symbol and a plus sign, as shown below. As soon as you release the mouse button, the same picture will also be displayed in this split. Fig. 4-6 46 Dallmeier electronic GmbH & Co.KG 4.2 Controlling a camera If the connected camera can be moved, it can be controlled by PView using the control panel. The prerequisite for this is that both the camera script and the COM port in the Camera control register have been assigned to the camera. Connect the camera to a split, so that a picture is displayed. There are two methods of activating the camera control: Click in the menu control menu on the entry Action > Camera control. Click on the Camera control button in the main panel. If the camera control has been activated, a check will appear next to the entry. In addition the control panel will be displayed and the camera control button will be displayed in blue. Fig. 4-7 Please note! The control panel will disappear as soon as another split has been marked or if the camera cannot be moved. Dallmeier electronic GmbH & Co.KG 47 Software PView 4.2.1 Functions of the control panel 1 2 3 Fig. 4-8 4 5 6 7 8 9 10 1 The camera can be moved in four directions using the control cross – left, right, up and down. The button in the middle of the control cross centers the picture. 2 You can command the camera to get the picture from closer using the Zoom in button. 3 You can command the camera to increase the zoom width using the Zoom in button. 4 & 5 You can change the focus using the Focus in / Focus out button. 6 Using this button you can open the lens of the camera and thus increase the brightness of the picture. 7 Using this button you can close the lens of the camera and thus reduce the brightness of the picture. 8 Using these buttons you can control four different special camera functions. 9 If you press the Alt button, function keys F1 – F4 become F5 – F8. This enables you to control another four special camera functions. 10 Using this button you can return to the initial situation and end the camera control mode. 48 Dallmeier electronic GmbH & Co.KG 4.2.2 Change name and save position Up to 18 camera positions and their names can be saved and managed using PView. Assign a name for a position Open the context menu by right-clicking on the camera list. Select the Change name entry. Enter a name for the position and confirm it by clicking on OK. The entry will then appear on the camera list. Fig. 4-9 Fig. 4-10 Save camera position Move the camera to the required position with the control buttons. Adjust the zoom and focus. Click on the Save position entry in the context menu. Fig. 4-11 Please note! Camera positions above position number 18 can only be assigned and managed externally. Depending on the domes used, up to 36 positions (in exceptional cases 40) can be saved in the camera control. See also section 6.3.6, Camera control via PRemote Alarm Position. Dallmeier electronic GmbH & Co.KG 49 Software PView 4.3 Local tracks In PView you can open both tracks from the hard drive (PC or PViewStation) and those from the recorder. Tracks on the hard drive are known as local tracks. The local tracks are: Shoot track Mirror track You can record and save individual pictures (shoot) or picture sequences (mirror) on these local tracks. To ensure that tracks can be saved on the hard drive, you must first define a location for them to be saved in. Click on the menu entry Program > Configuration and change to the Local tracks tab. Fig. 4-12 4.3.1 Create a shoot track Shoot is used to save the picture currently being displayed. Enter the kB for a picture that can be sent by a recorder in the Size for one picture setting. In most cases, however, a size of 64 kB is adequate. The setting Number of pictures to be saved specifies the number of pictures that can be saved in a single track. 50 Dallmeier electronic GmbH & Co.KG Enter the location in which the file is saved in the Path list box. The shoot file is predefined. If you wish to save the file in a different folder, click on the button next to it to open a dialogue window headed Save file as. This enables you to select a location in which to save the file and to enter a file name. The file name does not need an extension. Important! If you enter an existing file name in the Path text box, it will be overwritten when you confirm your entry by clicking on OK without a further security question. We therefore recommend that you create a backup before you create a new track. PView shows the storage space required for the track in Total size of the track. If you activate the Ring memory function, the track is overwritten constantly. If you deactivate this function it will not be possible to record any more shoots once the track is completely full. 4.3.2 Create a mirror track Using the mirror function you can save several sequences of pictures to a hard drive. The mirror file is also predefined. Again, you have to enter a location to save the file and a file name. The other options are the same as those for the shoot functions. 4.3.3 Create an archive folder with a hard drive track To prevent pictures being overwritten or reaching a situation where no further recording is possible, you would have to enter a different file name using Configuration > Local tracks. However, to do this it is necessary to disconnect the existing connections to the recorders. To avoid this, a separate archive folder can be created independent of PView. You can save copies of Shoot.trk und Mirror.trk in this folder and rename them as you wish. In any event, however, you must ensure that the extension *.trk is retained. To open the archived tracks you will find the entry Open track from hard drive in Action (see also section 4.5, Open tracks). Dallmeier electronic GmbH & Co.KG 51 Software PView 4.4 Local recordings After you have completed the settings for shoot and mirror, you can record on these tracks. 4.4.1 Record a shoot track Click in the main panel on the Save current picture in shoot track button to record the current picture. All the individual pictures are saved in a track that you entered in the Local tracks tab in the Configuration dialogue window. 4.4.2 Record a mirror track To save a mirror track click on the Start/Stop the mirror track button. Whilst the recording is in process the button will be blue. To end the mirror track, click on this button a second time. Depending on the setting in the Local tracks tab, you can record as many mirror tracks as you wish. All the mirror tracks will be saved in the file that you entered in the Local tracks tab in the Configuration dialogue window. 4.5 Open tracks 4.5.1 Open shoot or mirror tracks If you have recorded individual pictures of picture sequences in the shoot or mirror track, you can play them and evaluate them in PView. Select the Open shoot track or open mirror track entry in the Action menu or in the context menu. If the track is filled with data, the track will be displayed after the last picture has been opened. If the track is empty, on the other hand, the message The request track is empty will be displayed in the split. 52 Dallmeier electronic GmbH & Co.KG 4.5.2 Open a track on the hard drive Using this function you can open all local tracks that have the extension *.trk. This function is to be preferred if you wish to access the archive you have created. Click on the Open track on hard drive entry in the Action menu or use the context menu. In contrast to the Open shoot track and Open mirror track selection, however, the Open selection dialogue opens in this case. Select the required filed in the Open dialogue window. Fig. 4-13 Fig. 4-14 4.5.3 Open recorder track To open and view recorded tracks on a recorder using PView, there must be a connection to the relevant recorder. To open a recorder track, first select Action > Open recorder track or Click on the Track selection button in the main panel. Dallmeier electronic GmbH & Co.KG 53 Software PView The Select track dialogue window will open. Mark the track you wish to open. The track names on the list correspond to the names that you entered on the relevant recorder for the tracks. Confirm your selection by clicking on OK. Fig. 4-15 If you activated the Permit monitor activation option in the Settings dialogue window when you configured the recorder, the option (1) Activate monitor A is displayed in the Select track dialogue window. If you activate this option, the picture will be output on the FBAS monitor connected to the recorder. Fig. 4-16 1 If the track activation in the split was successful, the last picture of the track will be displayed. On the main panel additional buttons will become active and you will require these for recording or navigating in the track. 54 Dallmeier electronic GmbH & Co.KG 4.5.4 The main panel with the track activated If a track is displayed in a split and if this split is marked, the main panel will have the following functions: 2 3 1 Fig. 4-17 4 5 6 7 8 9 10 11 1 You can select any position in the track using the slide control (fast picture search). 2 Information window with details of the activated recorder and the selected track. 3 Camera selection: All the cameras that were selected at the recorder for recording on the relevant track will be marked in color. 4 Using this button you can start picture editing mode (see section 4.8). 5 Using this button you can start backup mode (see section 4.9). 6 Playback function keys. 7 Using the Save current picture in shoot track button you can save the picture that is currently being displayed in the local shoot track. 8 Using the Start / Stop the mirror track button you can start and stop recording in the local mirror track. 9 Using the Find button you can define various criteria for finding a picture. 10 Using this button you can switch the sound on and off. 11 Clicking on the Cancel button will disconnect the connection to the recorder for the current split window. Dallmeier electronic GmbH & Co.KG 55 Software PView Playback function keys You can control the picture sequence using the playback function keys. Fig. 4-18 1 2 3 4 5 6 7 8 1 Track beginning 6 Next frame 2 Rewind 7 Play forward 3 Play in reverse 8 Fast forward 4 Previous frame 9 Track end 5 Pause 9 If you move the mouse over the Play backwards or Play forwards buttons, you will be shown a slide control to regulate the playback speed. Fig. 4-19 Fig. 4-20 Please note! Controlling the playback speed is currently only possible with Wavelet recorders (DMS/DLS). 56 Dallmeier electronic GmbH & Co.KG The number of pictures for the fast forward and rewind functions can be defined in the Configuration dialogue window in the General tab. If you increase this value the playback speed will increase. Fig. 4-21 When the first picture in the track is reached, the message shown here will appear. In addition the source of the track will be specified. Fig. 4-22 When you have reached the last picture in the track, the message The last picture in the track has been reached will appear. Dallmeier electronic GmbH & Co.KG 57 Software PView 4.6 Get full screen picture The recorder allows camera pictures to be recorded as half screen or full screen pictures. Pictures are generally transferred to PView in the form of half screen pictures to keep the volume of data at a low level. Important! To enable the system to get full screen pictures, the full screen recording option must be activated in the relevant track on the relevant recorder. The setting for this is located on the recorder in the Tracks dialogue. If the track is a half screen track, the display of the split will not change. Using the Get full screen picture function the current picture in the split can be requested and display by the recorder in full screen format. To achieve this, click on the Get full screen picture entry in the Action menu. You can also open the Get full screen picture function using the split context menu (see Fig. 4-23). The Get full screen picture function is ideal for the evaluation and display of non-moving objects. For moving objects you should use the Get deinterlaced full screen picture (see section 4.6.1). Fig. 4-23 58 Dallmeier electronic GmbH & Co.KG 4.6.1 Get deinterlaced full screen picture When the Get full screen picture function is used to display moving objects it suffers from the so-called comb effect. This effect is caused by technical reasons and is due to the temporal offset of the two half screen pictures (CCIR standard). This drawback can be eliminated to a large extent by the Get deinterlaced full screen picture function. With this function the picture signal passes through a filter to compensate for the temporal offset of the two half screen pictures. Although this makes the focus of non-moving objects slightly worse, moving objects appear with a great deal better focus. This function, too, can be opened using either Action > Get deinterlaced full screen picture or direct using the context menu. Dallmeier electronic GmbH & Co.KG 59 Software PView 4.7 Filter criteria for picture search To simplify the picture search function, PView offers a wide range of filter criteria. The filter criteria that are actually available depend on the activated track. Available filters for local tracks: z Camera filter Available filters for recorder tracks: z z z z z 4.7.1 Camera filter Simple search Fast search Index search Extended search Camera filter Since the recordings on a track may originate from different cameras, apart from the standard tracks on the recorder, the camera filter makes the search for a picture considerably simpler. For local tracks all cameras from 1 – 24 on the camera list are displayed in green as standard. This means that during the playback of the pictures the pictures from all the cameras are shown. Fig. 4-24: Camera list after clicking the button local tracks For recorder tracks, only those cameras that have been defined on the recorder to record on this track will be displayed. Fig. 4-25: Camera list after clicking the button recorder track 60 Dallmeier electronic GmbH & Co.KG To play the pictures from just one camera, all the other cameras must be deactivated for the playback. The button for the deactivated camera(s) is displayed in gray for local tracks and orange for recorder tracks. You can activate or deactivate single cameras for the playback by clicking on the relevant camera names (camera numbers). If lots of cameras (up to 24) have been used to record on the relevant track, however, this method is relatively long-winded. Activate a single camera for playback If you only want to view the pictures from a single camera, move the mouse point to a camera button and right-click. Select Deactivate all cameras except this. Fig. 4-26 Fig. 4-27 Thereafter you can, of course, also activate other cameras and include them in the playback. Select all cameras for playback In contrast to the selection of single cameras, you can also select all the cameras for playback. Move the mouse pointer back to a camera button and right-click on it. Now select the Activate all cameras entry in the context camera. Fig. 4-28 Dallmeier electronic GmbH & Co.KG 61 Software PView Camera selection using dialogue Select Action > Set filters or right-click in the active split window and select the Set filters entry in the context menu. Fig. 4-29 Fig. 4-30 You can select or deselect the appropriate cameras in the Define filter criteria dialogue. A camera is selected as soon as the button for that camera has been pressed. If you click on None, all the cameras will be deselected. If you click on All, all the cameras will be selected. Extended filter criteria are not available for the local tracks. Please also see section 4.7.5. 62 Dallmeier electronic GmbH & Co.KG 4.7.2 Simple search – recorder track Click on the Find button in the main panel and open the Simple search tab. Fig. 4-31 (Set date/ Enter the Date and Time here. If you click on the time) button, the picture recorded at this time on the relevant track will be displayed. The simple search can also be opened using Action > Set time or using the context menu by selecting Set time. Fig. 4-32 Fig. 4-33 Enter the date and time in the Set time dialogue. Click on OK to start the picture search. Dallmeier electronic GmbH & Co.KG 63 Software PView 4.7.3 Fast search with time intervals – recorder track For a fast search, the system searches in time intervals. The intervals can be adjusted in units of day, hour, minute and second in intervals of 1, 5, 10 or 30. Please note! Before you open this search function and conduct a search in time intervals, you should define a starting point for a fast search using the controller. For this purpose you can also use a simple search using a date and time. The relevant picture is now the starting point for the intervals forwards and backwards. Click on the Search button in the main panel and open the Fast search tab. Fig. 4-34 If, for example, the setting is Time unit = Hours und Interval = 5, the time intervals is 5 hours. Using the cursor buttons (Step forwards or Step backwards) you can scroll forwards or backwards in those time intervals. The single picture forwards and backwards playback function can be used to make the search more precise. Please note! If the recording on the recorder track was not permanent but was completed on the basis of a picture comparison or after contact, for example, the situation may arise whereby after a leap in time no picture is saved at this precise moment in time. In this case the split display does not change. 64 Dallmeier electronic GmbH & Co.KG The Fast search can also be opened using Action > Fast search or using the context menu, selecting Fast search. Fig. 4-35 Fig. 4-36 In the Fast search dialogue first select the Step size. You can then move forwards and backwards using the cursor keys under the Time unit for steps using the selected step size. In the example a step size of 1 was selected. If you now click on the cursor keys next to Seconds you will move forwards or backwards by one second. If you click on the arrows next to Hours you will move forwards or backwards by one hour. The Forwards and Backwards buttons generally result in a move of one second. Simultaneous fast search for multiple selection The Fast search function can also be applied simultaneously to several split windows. Activate by multiple selection those split windows to which a track has been activated and on which you wish to use the fast search. Select the Fast search function as described. Any time move will now be completed on all the activated split windows. Dallmeier electronic GmbH & Co.KG 65 Software PView 4.7.4 Index search – recorder track For an index search the system searches for events before and after a starting picture. Please note! Before you open this search function and conduct a search in the event list, you should define a starting point for a fast search using the controller. For this purpose you can also use a simple search using a date and time. The relevant picture is now the starting point for the intervals forwards and backwards. Click on the Search button in the main panel and open the Index search tab. A Fig. 4-37 Click on the Request index list button (A). This list now contains 10 events (indices) before and after the current position on the track. The current position is the starting picture found using the fast search or simple search before the search function is opened. Please note! The indices (events) listed for the index search are a summary of individual events. Individual events that occur within 10 seconds of each other, for example by a picture comparison, are summarized under a single index. An event can be both a recording after a picture comparison and a marker (index marker after contact) during a permanent recording. 66 Dallmeier electronic GmbH & Co.KG Open the relevant picture in the split window by double clicking on an entry in the index list. You can move from index to index using the Previous index and Next index buttons (B). B 4.7.5 Extended search – recorder search The extended search is used where, in addition to picture data, including the date and time, other data for the picture are saved. This is particularly the case for ATM’s and cash desks. The search criteria available in this search function are defined in the configuration of the recorder in the Search criteria dialogue (see the manual for the recorder). Fig. 4-38 C Click on the Search button in the main panel and open the Extended search tab. The extended search is carried out within one time window. You can define this time window by the entries you make for Start and Stop. Click on Ö The date and time of the current picture are entered. Click on Ö The saved setting will be deleted. Set the date Click on the cursor key next to the date box and select the required date using the calendar. You can also enter the date, month and year direct using the keyboard. Dallmeier electronic GmbH & Co.KG 67 Software PView Set the time Click on the cursor keys to set the hours, minutes and seconds. Select search criteria You can select four search criteria, which are used with an AND link for the search (Fig. 4-38, C). Please note! Which search functions are available is defined by the settings on the recorder (refer to the operating manual for the recorder). If, for example, you wish to search for a specific account number, select the search criterion “ID02 KtoNr.”. Enter the account number you wish to search for in the box next to this. Using this same procedure you can define three more search criteria, which will make the search more direct. For example you may select a specific amount of money or a currency. Start the search by clicking on . Extended search in the Set filters criteria dialogue You can also open the extended search within a recorder track using Action > Set filters or using the context menu, select Set filters. However, the first four search criteria are defined as the extended filter criteria in this case. In addition, when you use this method the search covers the entire track since it is only possible to set limits on the time in the register described above. Fig. 4-39 68 Dallmeier electronic GmbH & Co.KG 4.7.6 Transfer the time to another split window The transfer of a time from one split window to another split window is a special form of the picture search function. Please note! This function can be used both between recorder tracks, between local tracks or in a mix between recorders and local tracks. Let us assume that you have already activated two tracks in two different split windows and the split windows display pictures with a time offset. Fig. 4-40 Click in the split window whose time you wish to transfer to the other split window whilst at the same time holding the Ctrl button. The mouse pointer will then also be displayed with a clock symbol. Whilst holding the mouse button, drag the mouse pointer into the other split window. When you release the mouse button, the system will search for the picture in the activated track and activate it in a time that will be identical to that of the first split window. If no picture was being recorded at that time, the next picture after this time will be displayed. Dallmeier electronic GmbH & Co.KG 69 Software PView 4.8 Picture editing The facility for picture editing is available for all track activation processes. Recording track Shoot track HD track Record track If one of these tracks is activated, the Picture editing entry will be activated in the split’s context menu or in the Action menu. When the track is activated, the Picture editing button in the main panel is also active. You can also click on this button to go the picture editing function. Fig. 4-41 When you have selected the picture editing function, the following control panel will be displayed: Fig. 4-42 4.8.1 Possible settings for picture editing The various possible settings can be activated by clicking on the relevant button or by moving the controller whilst holding the mouse button. Blacken Using the mouse pointer you can create black areas in the picture to render certain areas indistinguishable, for example a car registration plate or a face. 70 Dallmeier electronic GmbH & Co.KG Zoom mode If the mouse pointer is over the activated picture, you can enlarge a section of the picture with the left mouse button or reduce it with the right button. Save change Any picture editing that you carry out can be saved by clicking on the Save edit button. We recommend that you click on this button after making individual changes. Each time you click on it, the internal change list is extended by the appropriate step. These individual steps can be reversed using the Reset last edits function. Reset last edits This button enables you to reverse the changes to a picture that you have saved in the same steps in which you saved them. Reset all If you click on this button all the changes you have made will be cancelled. Export picture Save and export the current picture. Print picture Output the current picture on a printer. Picture editing filters There are four picture editing filters in the center of the panel. You can decide the extent to which the filters are used with the controller above the filter selection. Dallmeier electronic GmbH & Co.KG 71 Software PView Out of focus filter to soften the picture. Edge filter to extract the edges. High-pass filter 1 to thicken the edges (moderate). High-pass filter 2 to thicken the edges (thick). You can adjust the contrast, brightness and gamma value (from top to bottom) using the controllers on the right-hand side of the panel. Important! If you quit the picture editing function without saving (exporting) the edited picture, all the changes will be discarded. To save an edited picture, click on the Export picture button. Select the folder in the directory path where you wish to save the edited picture and export your picture. To quit the picture editing mode click on the Edit picture button again. If you click on Cancel you will also quit the picture editing mode but at the same time the connection to the activated track will be disconnected. 72 Dallmeier electronic GmbH & Co.KG 4.9 Backup function Recorder tracks and local tracks can be backed up using the Backup function. Please note! A backup can only be carried out on the hard drive. For long term archiving (for example on CD) you can burn the various backup files to CD using your burning program (Nero, WinOnCD, etc.). 4.9.1 Open the Backup function Open the track for which you wish to create a backup in a split window. Select the menu entry Action > Create backup or on the Create backup button in the main panel. Fig. 4-43: Operation and Information field by backup function 4.9.2 Make selection for backup To create a backup, you must first set the start and stop time for the picture sequence. You can also set filters to reduce the volume of data. Initially you can select the picture for the start and stop time visually using the playback function. Please note! The individual picture controller is deactivated for MPEG tracks. Dallmeier electronic GmbH & Co.KG 73 Software PView Define start time Click on the Start time button to define the precise start time for the backup. The start time must be inside the available track time. Fig. 4-44 Define stop time Click on the Stop time button to define the precise stop time for the backup. The stop time must be inside the available track time. Fig. 4-45 Set filters Filters can also be set for the picture selection process for the backup. Click on the Filter button. Fig. 4-46 74 Dallmeier electronic GmbH & Co.KG In the Set filter criteria dialogue you can select individual cameras (not for standard tracks) or defined Extended filter criteria (not for local tracks). Confirm your selection by clicking on OK. Define destination folder When all the criteria for the picture sequence you wish to back up have been defined, enter the folder name in which the backup file is to be saved on the hard drive. Click on the Define destination folder button. Select the destination directory in the dialogue that appears and enter a name for the backup file. Information window When you have confirmed the directory path and file name, the data for your backup are displayed in the information window. A D E Fig. 4-47 B C F The information window displays the data for the start of the track, the track end of the activated track (A), the start and stop time of the defined backup track (B), the available free storage space (D) and the storage space required for the backup (E). The selected destination directory is displayed in box C. If necessary you can obtain more information about the division (F) of very large backup files (see next section. Dallmeier electronic GmbH & Co.KG 75 Software PView Divide backup file If, after you have backed up a file to the hard driver, you wish, for example, to burn that file to CD, you can divide the file during the backup process to prepare for this. With very large tracks that you subsequently wish to relocate to CD, for example, it is quite easily possible that the storage space required by the track is larger than the storage space available on a CD. To divide the file, click on the Divide backup button. Enter the maximum size in MB that the storage medium allows in the Backup file division dialogue window. You can also enter smaller sizes, if you wish to divide the backup file into even parts, for example. If a backup file has a size of 800 MB, for example, it would be possible to divide it into two parts of 400 MB each. Fig. 4-48 To activate the division, fill the checkbox next to Archive division. The activated division is indicated in the information window (Fig. 4-47) in box F. Divided backup files can be identified after the backup by their consecutive numbers in ascending order. If, for example, you have entered “sample” as the file name, the parts will be called sample_0001, sample_0002, etc. Start backup When you have completed all the selection criteria for the backup, you can start the process by clicking on the Start backup button. The progress of the backup will be displayed in the split window, along with other information. Fig. 4.49 76 Dallmeier electronic GmbH & Co.KG Whilst the backup if running, the split window will also contain the following information: Pictures: Number of pictures already saved Size: Current file size ETT: Expected total time for the backup process ETA: Remaining time for the backup process Exp. Size: Total size of the backup file Rate: Bit rate for the current data transfer Wait until the message The backup is finished appears in the split window. Cancel a backup To cancel a backup process whilst it is running, click on the Start backup button a second time. Confirm the security question by clicking on Yes to stop the backup process. The pictures that have been transferred before the process is cancelled will be retained as a backup file, however. View a backup track You can view and evaluate backup tracks in PView using Action > Open track from hard drive at any time. Dallmeier electronic GmbH & Co.KG 77 Software PView 78 Dallmeier electronic GmbH & Co.KG 5 Remote configuration The remote configuration of the recorder enables you to configure the recorder via the network. In other words, the settings for the recorder are not made by hand on the recorder but using PView. All the possible configurations are in the Recorder menu. However, this is only active if there is a connection to the recorder and only one split is marked. Another condition is that rights for making settings or changes to the recorder have been issued. The administrator has access as default. Which user is logged on can be seen in Program > Configuration > Login tab. The users and groups with their relevant rights are shown in Program > User administration (see section 7). 5.1 Set time You can set the recorder time using Recorder > Set time. The current recorder time and the system time of your computer will be displayed in the Recorder time dialogue window (Fig. 5-2). Set recorder time to system time If you select the Set system time button, the recorder will receive the same time setting as your computer. Fig. 5-1 Change recorder time manually Enter the date and time in the New recorder time box and then click on Set time. The recorder time will be displayed at the bottom right of the split window. Fig. 5-2 Dallmeier electronic GmbH & Co.KG 79 Software PView 5.2 Restart Using the Recorder > Restart menu entry you can power down the recorder and restart it. There are three options available for this purpose. Fig. 5-3 Restart recorder program This option restarts the recorder program. Restart recorder program with initialization This option restarts the recorder program including the initialization processes. Important! The initialization deletes saved standard tracks. Restart recorder system This option restarts the recorder. 5.3 File transfer Using the Recorder > File transfer menu entry you can transfer files from the recorder to the PC and vice versa. Fig. 5-4 80 Dallmeier electronic GmbH & Co.KG 5.3.1 Retrieve / send any file Using the menu option Get file, you can transfer any file from the recorder to your PC. In the dialog box Receive file from recorder, enter the path and name of the file which you would like to receive from the recorder. Under the option File path on this computer, you can select a storage location for the file to be received using the button . Fig. 5-5 Using the menu option Send file, you can send any files to the recorder. 5.3.2 Retrieve / send configuration file The menu option Get configuration allows you to retrieve the configuration file (tank.par) of the recorder. In the dialog box Receive configuration from recorder, you need only enter a storage address before you can receive the file. Fig. 5-6 The configuraion file can be sent to the recorder using the menu option Send configuration. Attention! Changes on the configuration file tank.par should only be intended by an authorizeded expert. False or defective entries can cause recorder failwes. Dallmeier electronic GmbH & Co.KG 81 Software PView 5.3.3 Get protocol Using the Get protocol option you can get and evaluate the recorder protocol (protocol.txt). Enter a location to save the file as normal in the Receive protocol from recorder dialogue window. Click on OK to start the transfer. 5.4 Delete track PView allows you to delete recordings on one or more recorder tracks. If you click on Recorder > Delete track the Select track for deletion dialogue window will appear. Mark the required track and click on Delete. The record on the selected track will be deleted. The track configuration information, such as size, number of pictures, etc. will be retained, however. If you press and hold the shift or Ctrl key, you can mark several tracks and delete them all at the same time. Fig. 5-7 5.5 Change recorder password On the recorder you can choose between four user levels (guest, user, installer and administrator). Each level has a separate password. To change the various passwords, click on Recorder > Change password. First of all select the level for which you wish to change the password in the User group box in the Recorder password dialogue window (Fig. 5-8). The following assignments apply: 0 = Guest 1 = User 82 2 = Installer 3 = Administrator Dallmeier electronic GmbH & Co.KG To change the password, you must enter the new password in the text boxes headed Enter password and Confirm password. Confirm your entry in the dialogue window by clicking on OK. Fig. 5-8 5.6 Start / Stop recording on the recorder You can start and start the recording on the recorder both generally (globally) and for individual tracks. The following options are available in the Recorder menu: Start global track recording Stop global track recording Start recording one track Stop recording one track 5.6.1 Start / Stop global track recording Using the commands Start global track recording and Stop global track recording it is possible to start and stop the recordings of all tracks on the recorder. If you click on the Stop global track recording menu entry, the recorder will end all recordings. This means that you can then backup the current track, using the backup function, for example. If you would like the recorder to continue recording, click on the Start global track recording menu entry. Important! If a track recording has been stopped using PView, it can only be reactivated using PView. It is not possible to restart the recording on the actual recorder. Dallmeier electronic GmbH & Co.KG 83 Software PView 5.6.2 Start / Stop recording one track If you click on the Start recording one track menu entry, the dialogue window shown here will appear. Select a track and click on OK. Fig. 5-9 If you select the Stop recording one track, you can select the track whose recording you wish to stop in the list box. Please note! If the connection to the recorder is disconnected, the recorder will be reset to its initial status when you selected either Start recording one track or Stop recording one track. 84 Dallmeier electronic GmbH & Co.KG 5.7 Monitor activation If the option Permit monitor activation was activated during the configuration process in Configuration > Register recorder > New / edit, you can send the current picture to an FBAS monitor connected to the recorder. A maximum of two FBAS monitors can be connected to the recorder. Fig. 5-10: Dialog Edit recorder Register Settings If there is a recorder connection (live picture) you can send the current camera picture to Monitor A or Monitor B using the context menu in the main panel. Fig. 5-11 Move the mouse pointer to the relevant camera button and right-click on it to select the monitor you wish to activate. You can end your activation of the relevant monitor using the Recorder > Reset monitor menu entry. Fig. 5-12 Dallmeier electronic GmbH & Co.KG 85 Software PView 86 Dallmeier electronic GmbH & Co.KG 6 PView Specials The “special functions” described below, such as Save/Load presets or Virtual tour are designed to make working with PView considerably easier. 6.1 Presets Using the Presets function you can save individual views and the reload them when you need them. When you save a preset, each split, its status and its function are saved. This is particularly useful, for example, if several cameras are used to monitor several entrances. In an alarm situation, all the cameras can then be activated simultaneously. 6.1.1 Save presets Select the required view of the splits and assign the appropriate cameras and tracks to the various split windows. Click on Program > Save presets. Fig. 6-1 Enter a name for your setting in the text box (2) of the Save settings dialogue window (see Fig. 6-2). The presets are displayed in the list box (1). Click on the Save button. Dallmeier electronic GmbH & Co.KG 87 Software PView 1 2 Fig. 6-2 6.1.2 Load presets To open a preset, click on Program > Load presets. The Load settings dialogue window will open. Mark the required view and click on Load. The saved view called Main window will then be display in PView. Fig. 6-3 Please note! If a recorder for which it is no longer possible to make a connection has been saved in the preset, the Ready message will appear in this split. 88 Dallmeier electronic GmbH & Co.KG 6.1.3 Delete presets If you wish to delete a preset, click on Program > Delete presets. Fig. 6-4 Fig. 6-5 Mark the appropriate entry in the Delete settings dialogue window. Click on the Delete button. The relevant preset will then be deleted from the list. 6.1.4 Load a preset automatically A specific preset can be loaded automatically each time PView is started. Select Program > Configuration > Login tab. Activate Load a preset automatically and select a defined preset from the drop-down list. Fig. 6-6 Dallmeier electronic GmbH & Co.KG 89 Software PView 6.2 Virtual tour The virtual tour allows you to activate various cameras from various recorders in sequence in a single split window. You can create several virtual tours and play them in different split windows. Please note! The Virtual tour menu point is only active if all connections to the recorders have been disconnected. Click on Program > Virtual walk. Virtual tour. Fig. 6-7 Fig. 6-8 The Virtual tour dialogue window will open. The virtual tours are managed in this dialogue window. You can create, edit and delete a tour in this window. 90 Dallmeier electronic GmbH & Co.KG 6.2.1 Create virtual tour Click on the New button to create a virtual tour. 1 2 3 Fig. 6-9 Enter the Name of tour in text box (2) in the Create new virtual tour dialogue window. The option Repeat interval in minutes (2) defines the pause between the end of the tour and the restart of the tour in minutes. The minute value set for the repeat interval is displayed in the split under the heading Virtual tour pause. If you activate the Mirror option (3) the pictures from the activated cameras will be saved in the mirror track. As explained above, you can also edit the path of the mirror file. To do this, click on Program > Configuration. Go to the Local tracks tab. You can change the file name in the Mirror section. Dallmeier electronic GmbH & Co.KG 91 Software PView 6.2.2 Add camera entry Change to the Command list tab to add cameras to the virtual tour. This dialogue window is used to control the administration of the cameras that are used for a virtual tour. Click on New. Fig. 6-10 Mark the required camera and then click on Continue. Fig. 6-11 92 Dallmeier electronic GmbH & Co.KG Enter the required parameters for the camera you have just selected in the Camera settings dialogue window. If you enter the number 0 in Seconds at least one picture will be obtained from the recorder. You can define the quality of the picture transfer for the virtual tour using Compression level. A setting of 0 will provide the best quality. More pictures can be transmitted at low quality. Fig. 6-12 If you have saved one or more camera positions for a controllable camera (see 4.2 Control panel), you can use these positions for the virtual tour. To achieve this enter the number of the camera position as the Camera position to be adopted and click on the Finish button. In the Command list the cameras are listed in the order in which they are activated in the virtual tour. When you have included the required cameras on the list, click on OK to save the tour. Fig. 6-13 Dallmeier electronic GmbH & Co.KG 93 Software PView 6.2.3 Edit camera entry If you wish to change a camera setting, you can use either of the following options: Double click on the camera entry in the command list or Mark the entry and click on the Edit button. Whatever option you use, the Edit virtual tour dialogue window will appear, in which you can change the settings for the activation of the cameras. 6.2.4 Delete camera entry If necessary, individual camera entries in the command list can be deleted. Mark the camera entry and click on Delete. Confirm the security question by clicking on OK to remove the camera from the list. Fig. 6-14 When the virtual tour has been configured, close the Edit virtual tour dialogue window by clicking on OK. 94 Dallmeier electronic GmbH & Co.KG 6.2.5 Edit / Delete virtual tour Existing virtual tours can be completely deleted or edited. Please note! The Virtual tour menu point is only active if all connections to the recorders have been disconnected. Delete virtual tour Click on Program > Virtual tour. Mark the tour that you wish to delete in the Virtual tour dialogue. Then click on Delete. Confirm the security question by clicking on OK to remove the camera from the list. Edit virtual tour Click on Program > Virtual tour. Mark the tour that you wish to edit in the Virtual tour dialogue. Then click on Edit. When you have configured the virtual tour, close the Edit virtual tour dialogue window by clicking on End. Fig. 6-15 Dallmeier electronic GmbH & Co.KG 95 Software PView 6.2.6 Start virtual tour First of all activate the split window in which you wish to start the virtual tour. You can identify an active split window by the fact that it has a red border. The following possible methods are available to start the virtual tour: Click in the menu bar on the entry Action > Start virtual tour. In addition you can execute the command using the split’s context menu. The Virtual tour dialogue with a list of all the existing virtual tours will then open (Fig. 6-17). Fig. 6-16 Mark the required tour and click on OK. The tour will be started in the selected split. During the tour the cameras will be activated in the split automatically in sequence, as listed in the Edit virtual tour dialogue window. Fig. 6-17 A connection will be made to the next camera between each camera activation. 96 Dallmeier electronic GmbH & Co.KG Fig. 6-18: Virtual tour activating three cameras The main panel will be deactivated for as long as a split, in which a virtual tour is taking place, is marked. Fig. 6-19 Please note! If a virtual tour is taking place in a split window, this split window cannot be included in a multiple selection. Dallmeier electronic GmbH & Co.KG 97 Software PView 6.2.7 End virtual tour During a virtual tour in a split, a check will be displayed next to the entry Start virtual tour in the Action menu or in the context menu. If you wish to stop the virtual tour, you can choose from the following options: Select the Start virtual tour entry in the context menu or in the Action menu. The tour will be stopped and the last live picture that was activated in the tour will be retained with an active connection. Please note! If you stop the virtual tour during a “tour pause”, the connection will be disconnected and the Ready message will appear in the split window. Fig. 6-20 Click on the Disconnect entry in the context menu or in the Action menu. This action will also end the tour. In contrast to the first option, however, this method also breaks the connection, in other words the last picture from the tour will not be displayed, and instead the Ready message will appear. The virtual tour will also be stopped if you A) make a connection to a recorder manually in the relevant split. B) select a track in the relevant split whilst a picture is active. 98 Dallmeier electronic GmbH & Co.KG 6.3 PRemote A connection via PRemote is recommended whenever a low data rate is required for the transfer. This may be the case, for example, for networks with lots of traffic on them or for ISDN or PSTN connections. PRemote enables you to receive pictures using the MPEG4 and H261 video standards from the recorder. MPEG4 data can only be requested and transferred from third generation recorders. To ensure compatibility with both recorder generations, if it has been activated by PRemote, PView will first attempt to obtain the pictures in the MPEG4 video standard. If this is not possible, the pictures will be requested in the H261 standard. After the activation has been made, the current video standards will be displayed in the PView control panel. 6.3.1 Make PRemote connection To allow a connection to be made to a recorder via PRemote, the option Enable PRemote connection must be activated for the relevant recorder in the Settings tab (see section 3.1.2, Edit recorder configuration). Fig. 6-21 To activate the PRemote connections in a split, open the required split window and select the PRemote connection entry in the Action menu or in the context menu. Fig. 6-22 Dallmeier electronic GmbH & Co.KG 99 Software PView All the recorders for which you have activated the setting Enable PRemote connection will appear in the Select recorder dialogue window. Select the required recorder and click on OK. The cameras that you have defined on the recorder in the Sequencer dialogue for sequencer mode will by activated. The display in the split window will therefore be identical to Monitor split P of the recorder. Fig. 6-23 Important! If you have removed all the cameras from the Display sequence on the recorder in the Sequencer dialogue, after you make a selection using PRemote, you will initially not receive any pictures. However, you can select and activate cameras manually using the PView control panel. The PRemote connection and the video standard used will be shown in the information window. Fig. 6-24 If the mouse pointer is on a split window with a PRemote connection, a square will be displayed rather than an arrow. Please note! A recorder can only receive one connection via PRemote at any one time. However, you can make several PRemote connections to different recorders in different split windows. 100 Dallmeier electronic GmbH & Co.KG 6.3.2 Selection of the connection type If you move the mouse pointer to the Live connection button (do not click on the button), five smaller buttons, numbers 0 to 4 will appear. 0 = User-defined 1 = LAN connection 2 = 2-channel ISDN connection 3 = 1-channel ISDN connection 4 = PSTN connection Fig. 6-25 Select the connection type that applies to you by clicking on the appropriate button. The settings for buts per second (BPS) and frames per second (FPS), as well as the compression of the picture data being transferred have been optimised for LAN, 2-channel ISDN, ISDN and PSTN connection types and cannot be changed (see section 6.3.5, PRemote connection configuration). 6.3.3 Activate camera picture Live pictures can be activated regardless of the sequencer setting. Make a PRemote connection in a split window. Click on the button for the required camera in the camera selection control panel. Fig. 6-26 Please note! The Shoot and Mirror functions are deactivated for a PRemote connection. Dallmeier electronic GmbH & Co.KG 101 Software PView 6.3.4 Activate track You can also activate recorder tracks with a PRemote connection. Make a PRemote connection in a split window. Click on the Select track button in the control panel and select the required recorder track in the Select track dialogue. All the playback functions apart from rewind and fast forwards will now be available to you. Fig. 6-27 Important! If you activate a local track in a split window with a PRemote connection, the connection from the recorder that had previously been selected will be broken. The picture of the activated track contains information on the selected track, the camera used to take the picture and the data and time of the recording. Fig. 6-28 To switch back to the live pictures from the selected recorder, click on the Live pictures button in the control panel. 102 Dallmeier electronic GmbH & Co.KG 6.3.5 Possible settings for PRemote connection Depending on the connection type, a range of different settings can be made, for example for the data rate and picture quality. For example, the high data rates that are possible with a LAN are not possible with a PSTN (modem) connection. As mentioned above, the settings for “bits per second” and “frames per second” can only be changed for connection type 0, in other words a user-defined connection. To configure these settings, click on the Configuration button in the control panel. The camera selection box will be replaced by the control panel for the configuration. Fig. 6-29 Filter for an MPEG4 connection Three different filters can be used for a PRemote connection that uses the MPEG4 video standard. Please note! These filters are not available for a connection that uses the H261 video standard. Deblock filter: The deblock filter is used to suppress rectangular compression artefacts. Dering filter: The dering filter is used to reduce edge artefacts caused by compression. Focus filter: The focus of the picture can be increased using the focus filter. The level of focus can be adjusted using the control under the filter buttons. Dallmeier electronic GmbH & Co.KG 103 Software PView Adjust brightness, contrast and color You can adjust the contrast, brightness and color (from top to bottom) of the picture using the three controls. User-defined settings The BPS and FPS controls are only active for connection type 0 (see connection type selection). Using the BPS (bits per second) control you can adjust the transfer rate in bits per second). The adjustment range is between 0 and 2000 bits per second. Using the FPS (frames per second) control you can adjust the number of pictures transferred per second. The adjustment range is between 1 picture and 30 pictures per second. Please note! The QLT control is only active if the connection uses the H261 video standard. Using the QLT (quality) control, you can adjust the quality (compression) of the picture being transferred. The adjustment range is between 1 (low quality) and 30 (top quality). Noise filter Since noise in the picture considerably increases the bandwidth for the transfer, this noise, and therefore the required bandwidth, can be reduced using the FLT (filter) control. The filter settings are transferred to the recorder. Before they are sent to PView the pictures are then edited accordingly in the recorder. The greater the noise suppression, the lower the picture focus will be. 104 Dallmeier electronic GmbH & Co.KG Reset all settings All the changes that you have made in Configuration can be reset to the factory default values by clicking on the Default/ Reset all button. PRemote panel for track activation If a track has been activated, the Display PRemote panel button will be activated in the Configuration control panel. Each time you click on this button, control panels will be activated and deactivated. These control panels correspond to the display on recorders with a FBAS user interface. Fig. 6-30 This user interface can only be controlled via PRemote if the mouse clicks are forwards to the recorder (see section 6.3.7). Dallmeier electronic GmbH & Co.KG 105 Software PView 6.3.6 Camera control via PRemote (MPEG4) If you use a PRemote connection with MPEG4 coding, the camera can be controlled with almost no delay. To enable you to control the camera in this way: > a recorder must be defined as controlled at the recorder (please refer to the recorder’s manual for more information). > this camera must also be entered as controlled in the configuration of PView. Settings in PView Click on Program > Configuration > Camera control tab. Fig. 6-31 Mark the controllable cameras in Selected cameras. The entries in Assigned camera script and Camera ID must be identical to the entries for this camera at the recorder. Enter the COM port to which the controllable camera is connected at the recorder in COM port at recorder. If you have saved camera positions at the recorder or via PView (see section 4.2.2), you can enter the position number (0 to 36) of camera position that should be activated in the event of an alarm in Alarm position. The entries for an external control desk can only be made if the checkbox for Active is marked. 106 Dallmeier electronic GmbH & Co.KG Activate controllable camera In a split window make a PRemote connection to a recorder to which a controllable camera is connected. When you select the controllable camera in the camera selection dialogue the control panel with the control and entry functions will be displayed. Fig. 6-32 The control and entry functions are identical to those for the function that is selected direct using PView (see section 4.2). Dallmeier electronic GmbH & Co.KG 107 Software PView 6.3.7 Forward mouse clicks to recorder If you have activated the Forward mouse clicks to recorder option in the Configuration dialogue on the General tab, you have direct access to the recorder’s menus. Fig. 6-33 In this case PView forwards all clicks via PRemote direct to the recorder. Please note! The menus activated via PRemote are the menus for the recorder’s graphic FBAS user interface. It is not possible to activate the menus that are available on the recorder’s VGA output. If you click the left mouse button you can enter your password for the login procedure (Fig. 6-34). You will then be in the main menu for the recorder. If you click the right mouse button, the recorder’s context menu will appear (Fig. 6-35). Fig. 6-34 108 Fig. 6-35 Dallmeier electronic GmbH & Co.KG Please Note! The reaction of a mouse click passt on the recorder is shown in PView with delay. Because of the recall also the movement of the cursor follows with respective delay. 6.3.8 Disconnect PRemote To disconnect the PRemote connection you have following oppertunitys: z Click cancel on the PView panel. z Choose action > disconnect. z Click the right mouse button (cursor in split-window with PRemote connection) in the split to open the context menu. Then select item disconnect (see following attention). Please Note! In the option forward mousebutton via PRemote on the General tab in the dialog box Configuration is active, a short mouse click opens the recorder context menu. To keep the PView context menu, hold the right mouse button for 1 second. After releasing the mouse button, the context menu from PView will appear. Dallmeier electronic GmbH & Co.KG 109 Software PView 6.4 Synchronization Tracks in up to twenty splits can be synchronized using the Synchronization function. You can either set a time intervals between the splits or synchronize the splits without a time interval. First of all open the required tracks in the split windows. Mark them so that the entry Multiple selection appears in the main panel. Please note! If the multiple selection contains an empty split window or a split window with live pictures from a camera, the Synchronization selection is deactivated. Individual split windows can be removed from or added to the multiple selection if you click on the relevant split window whilst holding the Ctrl key. If a PRemote connection is active in a split window, you cannot include this split window in the multiple selection. Fig. 6-36 Fig. 6-37 Important! Different time differences or time jumps may occur in the synchronization types if a recording was made on one or more tracks with a picture comparison feature. 110 Dallmeier electronic GmbH & Co.KG 6.4.1 On this split Right-click on a split window that is included in the multiple selection and select the entry Synchronization> On this split from the context menu. Fig. 6-38 After you have selected this option, all the activated pictures that have been included in the multiple selection will be synchronized to the time of the split window from which you opened the context menu. If you open the context menu again, you can see that the synchronization has been activated by the check in front of Synchronization and On this split, and also which selection has been made for the synchronization (Fig. 6-39). Fig. 6-39 6.4.2 Retain time offset With the Retain time offset function, the time differences of the activated tracks are retained for playback. You can define the time difference by a picture search in the various split windows. Example A track has been activated in each of three split windows. Select a picture in split window 1, which was recorded at 14:00 hours. No go to split window 2 and search for a picture that was recorded at 15:00 hours. In split window 3 select a picture that was recorded at 15:30 hours. Dallmeier electronic GmbH & Co.KG 111 Software PView Group these three split windows using the multiple selection feature. 15:00 14:00 15:30 Fig. 6-40 Open the context menu by right-clicking and select Synchronization > Retain time offset. It makes no difference from which split window you open the context menu. Fig. 6-41 If you now use one of the playback functions the time differences between the activated pictures defined previously will always remain the same. Between split windows 1 and 2: 1 hour Between split windows 1 and 3: 1.5 hours, etc. 112 Dallmeier electronic GmbH & Co.KG 6.4.3 Edit time offset You can also enter the time offset between the split windows manually. To activate the Edit time offset selection, first of all you must select Retain time offset. If there is a check next to this, the Edit time offset selection feature will be active. Click in the context menu on Synchronization > Edit time offset. Fig. 6-42 The split selection is displayed in the Time offset synchronization dialogue. All the split windows included in the multiple selection will be displayed in blue. Gray split windows are not included in the multiple selection and also have a diagonal line through them. Split window 1 also has a diagonal line through it. In this case, however, this means that you cannot edit a time offset for this split window. Reason: Edited time offsets always relate to split window 1. This means that in the example shown in Fig. 6-42 you can enter a time offset for split windows 2, 3, 4 and 5, but the reference point for all of these split windows is split window 1. In the following example the name of the split window always relates to the example shown in Fig. 6-42. Depending on the split and multiple selections, therefore, different split displays and split names are possible. Dallmeier electronic GmbH & Co.KG 113 Software PView Identical time offset for all split windows As long as all the split windows are shown in blue, you can enter the required time offset in the entry box for “hh:mm:ss:hs” (for example “00:30:00:00” = 30 minutes). Confirm your entry by clicking on OK. If you now activate the playback functions, the pictures in split windows 2 to 5 will always be at an offset of 30 minutes relative to the picture in split window 1. Separate time offset in individual split windows The separate time offset features enables you to set different time differences for each split window. Fig. 6-43 > If you click on a split window of your choice (for example 2) that split window will be shown in red. Now enter the required time offset in the entry box for “hh:mm:ss:hs” (for example 30 minutes). This time difference applies to split window 2 relative to split window 1. > To set a time difference for another split window, click on the relevant split window (for example 3). Now this split window will be shown in red. Now enter the required time offset in the entry box for “hh:mm:ss:hs” (for example 45 minutes). Important! This time different does not now relate to split window 1, but to the split window for which the time difference was set in the previous step. In this case, therefore, to split window 2. 114 Dallmeier electronic GmbH & Co.KG If you wish to edit a time difference for another split window, proceed in exactly the same way as for split windows 2 and 3. Remember that for all other split windows the time offset always relates to the previous split window. To save your settings, click on Save all. Confirm your entries by clicking on OK. If you now activate one of the playback functions, the time offset of split window 2 relates to split window 1 (30 minutes in our example). The pictures in split window 3 have an offset of 45 minutes relative to split window 2. The following would apply to other split windows: The time offset of split window 4 is relative to split window 3 and that of split window 3 is relative to split window 4. If you click on Reset all, you can set the delay time for all the relevant splits to zero. 6.4.4 Use time in synchronization This function enables you to transfer a time in a split window to the synchronization of a multiple selection. The important thing to remember with this is that the split window for the time selection is not included in the multiple selection or single selection for the synchronization. The procedure is described using the following example. 2 1 3 4 5 6 Fig. 6-44 Dallmeier electronic GmbH & Co.KG 115 Software PView > Split windows 1 to 5 are grouped in a multiple selection. Split window 6 may not be included in the multiple selection. > Select a type of synchronization, for example On this split. It is of no consequence which split window you select for this purpose. > Now activate split window 6 (red frame) and select a certain time, for example by means of searching for a picture. > Right-click inside split window 6 and open the context menu. > Select Synchronization > Use this time in synchronization in the context menu. All the split windows included in the multiple selection with synchronization will be synchronized to the time of split window 6. Fig. 6-45 This method simplified the procedure of searching for a picture in a multiple selection with synchronization since you have all the playback functions available for the split window that is not included in the selection (No. 6 in our example). 6.4.5 End synchronization function If you wish to cancel the synchronization, click on Synchronization > On this split or Retain time offset, depending on the entry that is checked. 116 Dallmeier electronic GmbH & Co.KG 6.5 External programs If PView is used in conjunction with other programs, for example with PGuard or SmartGUI, you can decide how PView should act if it receives a picture activation command. To make these settings all the connections between PView and recorders must be disconnected. Click on Program > Configuration > External programs tab. Fig. 6-46 Dallmeier electronic GmbH & Co.KG 117 Software PView Possible settings in the External programs tab Use free split only With this option only a free, visible split is used. Otherwise the split is not activated. Always use this track Enter the number of the split that you wish to activate in the Split No. box. If the split is not visible, split 1 will be activated. Use free split otherwise this split. If there is no free split available, the specified split will be used. If this split is not visible, split 1 will be activated. Compression level for making a connection via external programs Set the picture quality here. The value may be between 0 and 4, with a setting of 0 providing the best picture quality. No local recording If this setting is active, the activated pictures will not be saved. Save first picture in shoot track The first picture of the alarm message will be saved in the shoot track. Activate mirror The activated pictures will be saved in the mirror track. The recording can be ended by clicking on Start/Stop the mirror track. Please note! The numbers for the splits are set out in Appendix A3. 118 Dallmeier electronic GmbH & Co.KG 6.6 Print The activated picture in an active split window can be output to a printer. Select the required picture in a split window. Click on Program > Print. Fig. 6-47 Fig. 6-48 In the Print dialogue you can make all the settings for the printer in the same way that you will be familiar in Windows. Start printing the picture by clicking on OK. 6.7 Export Select the menu entry Program > Export to save a selected picture in a separate directory on the hard drive. Enter the patch and the file name in the Save as dialogue window and then click on Save. Fig. 6-49 Dallmeier electronic GmbH & Co.KG 119 Software PView 6.8 Recorder relays The recorder has up to five relays whose status can be queried constantly by PView. In addition you can switch the relays using PView. Please note! The relays can only be queried and controlled if the Remote control function is active on the recorder for the relevant relay. You can go to the Relays dialogue on the recorder using Setup > Interfaces > Relays Out. Fig. 6-50: Dialog Relais on thr recorder You must activated the Query relays feature in PView during the configuration process. If this has not already been activated when you installed a new recorder (Program > Configuration > Recorder tab > New), mark the recorder in the Recorder tab on the list of recorders to whose relay you wish to have access. Click on Edit and open the Relays tab in the Edit recorder dialogue. Fill the appropriate checkbox to activate the Query relays function. You can assign individual designations to the relays. Enter your designation in the appropriate box next to relays 1 to 5. Fig. 6-51 120 Dallmeier electronic GmbH & Co.KG 6.8.1 Query and control relays To query the relays click on the Relays entry in the Action menu or in the context menu. In the example (Fig. 6-50), relays 1 and 3 are listed with their corresponding designations. Fig. 6-52 If the relay on the list is checked, this indicates the relay is set to the closed status. A designation that is not checked indicates that the relay is set to the open status. You can set or remove the check mark by clicking on one of the relay designations. This means that you close or open the relay by clicking on it. The relays can also be queried and controlled using the Relays button in the control panel. If you click on this button a vertical bar will open. Buttons 1 to 5 corresponds to the five relays. If the button is not pressed (gray), this indicates that the relay is open. Fig. 6-53 If the button is pressed (blue), this indicates that the relay is closed. You can change the status of the relevant relay by clicking on these buttons. Dallmeier electronic GmbH & Co.KG 121 Software PView 6.9 SCSI devices If you use data storage devices as an additional storage medium, you can display these in a split in exactly the same way as local tracks. These are either SCSI hard drivers, which are fitted in a frame, or JAZ drives. The recorder is capable of recording tracks on several hard drives. The PView software package supports this function and automatically identifies tracks that are divided over several hard drives. However, before you can select the SCSI device in PView, the operating system must be able to identify the data storage device. Option 1 (PView station) Power down the PView station in the normal way. Insert the data storage device or connect the medium. If you log on as the administrator when the station restarts, the PView station will identify the new drive automatically. Please note! You must log on as the administrator for this purpose to enable you to open the devices for direct access. Option 2 (PC) If you belong to the group of local administrators of the operating system you can proceed as follows: Log in as administrator. Install your device. Follow the directions on the screen or in the operating system handbook. Restart the system. 122 Dallmeier electronic GmbH & Co.KG When the storage device has been identified by the operating system you can view the pictures stored on the device in PView. To do this, click on the Open SCSI device entry in the Action menu. Fig. 6-54 The SCSI devices dialogue window will open. This contains the name of the device and the start time and number of pictures. The name of the track will be allocated on the recorder. Fig. 6-55 Select the entry and click on OK to display the selected track in the split. In general you can treat these tracks in the same way as local tracks. Dallmeier electronic GmbH & Co.KG 123 Software PView 6.10 Hot keys Using the hot keys you can also control PView from a keyboard. You can assign a combination of keys for each menu point and then open the corresponding menu point by pressing this combination of keys. To configure the hot keys go to the Configuration dialogue window and click on Program > Configuration. Click on the Hot keys tab. Fig. 6-56 The Category drop down box contains various items including the menu entries Program, action and Recorder. Select a category and the relevant entries will be displayed in the Commands list box. If you mark a command the New key combination will be activated and by press a combination of keys you can assign it to the command. When you click on the Save button, the key combination will appear in the top text box. If you attempt to assign a combination of keys, which you have already assigned to a different command, an error message to this effect will appear. Click on the OK button to close the dialogue window. 124 Dallmeier electronic GmbH & Co.KG 6.11 Track with high and low quality As has already been explained in section 3.1.3, you can associate two tracks of different quality to each other in the Recorder tracks tab. You can get to this dialogue as follows: Program > Configuration > Recorder tab After selecting the recorder click on Edit and open the Recorder tracks tab. Fig. 6-57 In the example (Fig. 6-58), track 1, which has high recording quality, has been associated with track 2, which has low recording quality. Please note! You must set the recording quality for each track on the recorder. When you have created the appropriate association, you can activate track 2, for example in a split window. As a result of the reduced picture quality on track 2, the volume of data to be transferred is also correspondingly smaller. A search for a specific event should therefore be made on track 2 as a result of the shorter transfer time. When you have found the appropriate picture, right-click in this split window and open the context menu. Dallmeier electronic GmbH & Co.KG 125 Software PView Since you have activated track 2, in other words the low quality track, the entry High quality will appear in the context menu. If you click on this entry, track 1 will be opened in the split window. To revert back to track 2 for another picture search, click on the Low quality entry that will now appear in the context menu. You can switch between the two tracks as required using this method. Fig. 6-59 Fig. 6-58 Since there is not always a split for the search described above in a selected split display and it is not possible to compare the two pictures directly, PView offers a separate split view for this function. Fig. 6-60 Fig. 6-61 126 Dallmeier electronic GmbH & Co.KG The smaller split window contains the low quality track and the large split window contains the high quality track. The large split window is marked as the Main split. Activate an arbitrary track in the Main split. Activate a track that you have defined to low quality record pictures in the small split window. Find the required picture in the small split window. Open the context menu in the small split window by right-clicking on it. Click on To main split. Fig. 6-62 Fig. 6-63 The track that contains the high quality recording, which has been associated with the low quality track in the configuration dialogue, is automatically activated in the main split. As long as no split window is active, the To main split entry will also be displayed in the Action menu and can be used to activate a picture. Dallmeier electronic GmbH & Co.KG 127 Software PView 6.12 Sensor grid Please note! This function is only available if there is a connection to a tyre DVS 600 recorder. The DVS 600 recorder features a video sensor. You can define alarm ranges (alarm, pre-alarm and locking zone) for this sensor using the SenViCon program. If the sensor trips the pictures in the DVS detection track are saved. If this track is activated on a split window in PView, the sensor fields that tripped the alarm can be displayed in the first picture of the alarm sequence. Activate the Display sensor grid entry in the Action menu or in the context menu. This function is active is the entry is checked. Fig. 6-64 Fig. 6-65: First picture of an alarm sequence with the sensor fields displayed. 128 Dallmeier electronic GmbH & Co.KG 7 Security An administration tool for security media must be protected from unauthorized access. Therefore, PView has an accounts administration system that uses user and password data. This means that PView provides different functions depending on the authorization level of the user. When a user is logged on he will only see the menu entries for which he has authorization. Access by unauthorized persons can thus be prevented. Please note! Very serious consideration should be given to the allocation of rights to make changes to the recorder. 7.1 User administration PView offers a wide range of facilities to allow certain functions to be executed only by authorized personnel. The administration for this system is controlled by the Groups and Users units. It is a good idea to create different groups for different security levels, and to assign certain rights to each of these groups. 7.2 Rights PView offers a wide range of rights, using which the functionality of PView can be restricted depending on the authorization level of a user. If a user is included in more than one group, this user will be assigned all the rights that are activated in the groups in which he is included. Please note! The appendix contains a detailed list of rights. Dallmeier electronic GmbH & Co.KG 129 Software PView 7.3 Gruppen Click on Program > User administration. Here you can create both groups and users and also manage them. Fig. 7-1 Fig. 7-2: Register User Fig. 7-3: Register Groups If no Groups or Users have been created, the only entries will by the user and the Administrator group. Apart from the right Do not include in protocol file the administrator enjoys all rights. The rights of this group cannot be changed and the group cannot be deleted. 130 Dallmeier electronic GmbH & Co.KG 7.3.1 Create new group Open the Groups tab and click on New. Enter the name of the new group in the Groups dialogue window and confirm your entry with OK. Fig. 7-4 In the Groups tab you can now assign certain rights to the new group. All the available rights are listed in the Rights list box. You can assign the right to the group by clicking on the control box in front of the entry. In the example shown in Fig. 7-5 the G-Backup group has the right Create backup. The Connect to recorder and Open recorder track rights must also be assigned, of course, to ensure that a backup can be created. Fig. 7-5 Please note! As the backup example shows, when you assign any rights you must check whether any other rights are required to allow a right to be exercised. Exception: The Connect to recorder right does not have to be assigned separately to the Start virtual tour right. PView automatically enables this as it is a prerequisite to starting a virtual tour. Dallmeier electronic GmbH & Co.KG 131 Software PView 7.3.2 Delete group To delete a group, mark the relevant group in the Group list box. Fig. 7-6 Click on Delete and confirm the security question by clicking on OK. Fig. 7-7 Please note! Existing users who belonged exclusively to the group that has been deleted will now no longer belong to a group and therefore they no longer have any rights. Although they can log on when the system is started, very few other functions will be enabled for them. 132 Dallmeier electronic GmbH & Co.KG 7.4 Users To assign the rights defined in the groups to the individual users, you must assign these users to the groups or create new users. Open the Users tab. Fig. 7-8 The Administrator user, which belongs to the Administrator group, already exists as a default. This entry cannot be deleted. Neither can it be added to other groups. 7.4.1 Create new user Click on New. Enter a user name in the New user dialogue. Enter a password for the user, so that the user can log on to PView using this password. After confirming the password, click on OK. Fig. 7-9 Dallmeier electronic GmbH & Co.KG 133 Software PView If the two passwords are identical the new user will be entered in the Users list box. Fig. 7-10 You can now assign the user to one or more groups and thus allocate the appropriate rights to the user. To do this, mark the relevant user and mark the appropriate groups in the Groups list box. Proceed in exactly the same way to set up more users. All the created users and groups will only be saved if you quit the User administration dialogue by clicking on OK. If you cancel the entries, all new entries will be discarded. Entries that existed before you opened the User administration dialogue will be retained. 134 Dallmeier electronic GmbH & Co.KG 7.4.2 Change password To change a user’s password, mark the appropriate entry in the Users list box, which is in the Users tab. Click on Change password. Enter the new password twice. Confirm your entries by clicking on OK. It is not possible to change the user name in this dialogue. Fig. 7-11 Please note! Since the default passwords of the Administrator user is “admin” and this is known generally, you should certainly change this password for security reasons. 7.4.3 Delete user If a user entry is no longer required on the list, it can be removed. Mark the appropriate entry in the Users tab and click on Delete. Confirm the security question by clicking on OK to delete the user. Fig. 7-12 Dallmeier electronic GmbH & Co.KG 135 Software PView 7.5 Log on to PView As standard you can start PView without entering a password since the Administrator user is already defined and the Autologin option is activated. 7.5.1 Autologin PView can be set in such a way that when PView is opened a user’s password can be entered automatically. Depending on the user, only those rights that have been allocated to the user will be available when PView is started. To set Autologin select Program > Configuration > Login tab. Fig. 7-13 To start PView automatically with certain user rights, activate the Autologin option. Enter the user, with whose rights you wish to start PView, in the Default user box. Enter the password for the user in the Default password box that you wish to enter automatically in Autologin. Close the Configuration dialogue by clicking on OK. The next time you start PView, it will be opened with the functions that apply to the user entered for Autologin and with his rights. Please note! If the user entered in Autologin has no rights to configure PView, no changes can be made to PView using Autologin. To stop the system being started with Autologin, press the Ctrl key when you start PView (by double clicking on the icon). 136 Dallmeier electronic GmbH & Co.KG 7.5.2 Enter user and password to log on As soon as several people with different rights are working with PView, you should deactivate the automatic entry of the password for security reasons. Please note! Deactivate Autologin for security reasons if Administrator is entered as the default user and several people use PView. To adjust Autologin select Program > Configuration > Login tab. Fig. 7-14 If you remove the mark next to Autologin, the automatic entry of the default password will be suppressed. When you start PView, the user name and the relevant password will now have to be entered to log on to the system. Fig. 7-15 Dallmeier electronic GmbH & Co.KG 137 Software PView When it is started, PView checks whether the user name is entered in the user administration and whether the passwords are identical. If this is not the case, an error message to this effect will be displayed. Also when the system is started the rights of the user are checked. Menu entries will not be displayed if the user has no authorization for them. In the Configuration dialogue window (Fig. 7-18), for example, almost all the tabs are suppressed for the Mustermann01 user, whose rights are restricted to Create backup. Fig. 7-16: Configuration dialogue with limited rights Fig. 7-17: Configuration dialogue with all rights 138 Dallmeier electronic GmbH & Co.KG 7.6 Protocol All actions (such as logging on and editing the configuration) are recorded in the protocol file. If you have the appropriate rights, you can access this protocol file. Select Protocol in the Program menu. Fig. 7-18 The Protocol dialogue window contains a list containing information on which user completed and action in PView at what time. The various messages are explained in more detail in Appendix A2. Fig. 7-19 Dallmeier electronic GmbH & Co.KG 139 Software PView 7.6.1 Set filters for protocol If PView has been in use for a long period of time, this list is often extremely long and searching for certain criteria takes a very long time. To set filter criteria click on Filter in the Protocol dialogue. Fig. 7-20 You can set the following filter criteria in the Filter Dialogue: Select by message type: Infomation Warning Error The message type can be selected by filling the appropriate checkbox. Restrict selection to certain users To monitor the actions of a certain user, click on the cursor key on the right next to the Users name field. The list contains all the users that are entered in the user administration (Fig. 7-23). 140 Dallmeier electronic GmbH & Co.KG You can define a user as a filter criterion by simply clicking on the appropriate entry. Fig. 7-21 Restrict selection to a period To enable you to define the period, the checkbox next to Active must be filled. You can then define the start (Start time) and end (End time) for the list, by entering the appropriate dates and times. 7.6.2 Activate filter criteria To ensure that the filter criteria are activate for displaying the list, the checkbox next to Filter active must be filled in the Protocol dialogue. Fig. 7-22 7.6.3 Print protocol You can print both the complete list and the list that you have reduced using the filter criteria. First of all select the list that you wish to print and click on Print in the Protocol dialogue. Dallmeier electronic GmbH & Co.KG 141 Software PView 7.6.4 Export protocol You can export the log file, which is normally saved in encrypted form, in the form of an unencrypted file. This export always exports the entire file. Any filters that you have activated for the protocol list will not be given any consideration. Click on the Export button in the Protocol dialogue to export the file. Then select the directory path and the folder in which you wish to save the file. 7.6.5 Delete protocol Click on Delete in the Protocol dialogue to delete the complete protocol file and confirm the security question. 142 Dallmeier electronic GmbH & Co.KG A Appendix A1 Rights As has already been mentioned in the Security section, you can restrict user rights in PView. If one of the users is a member of more than one group, he will hold all the rights of all these groups that are active. All the available rights are described in more detail below. Right Description Output to Wavelet board If the PView station has a Wavelet board, this right enables you to output via this board. Configure Autobackup This right enables you to configure the Autobackup function. Create backup This right enables you to create backup copies. User administration This right enables you to create groups and users and manage them, as described in the section entitled “Security”. Print This right enables you to print the camera pictures. Import/Export the program data A user who has this right can import and export the file in which the configurations of the program are saved, “ProgramData.bin”. Export to file This right enables you to export individual split pictures in the form of BMP files. Camera to FBAS monitor This right enables you to activate a camera on an FBAS monitor. Camera control This enables you to control moveable cameras. Configure external programs This enables you to configure the split activation of external programs. Configure the hot keys This right enables you to configure the hot keys to user-defined functions. Dallmeier electronic GmbH & Co.KG 143 Software PView Right Description Configure the camera control This right enables you to assign a camera script to a camera to allow it to be controlled. Configure the VMS server This right enables you to configure the VMS server. Configure the local tracks This right enables you to define the size of the local tracks and where you wish to save them. Configure the recorders This right enables you to configure the recorder as described in the section entitled “Configure recorder”. Configure the login This right enables you to edit the login process for PView. Activate live picture This right enables you to activate live pictures in the split. Open track from hard drive This right enables you to open local tracks that have been saved to a hard drive. Open mirror track This right enables you to open a mirror track. Not included in protocol If this right is activated, all actions by the user who has this right will not be recorded. This right is deactivated as standard for the Administrator group. Permit PRemote connection This right enables you to activate a PRemote connection. Print protocol This right enables you to print the protocol. Export protocol This right enables you to export the protocol in clear text form. 144 Dallmeier electronic GmbH & Co.KG Right Description Delete protocol This right enables you to delete the protocol file. Open protocol This right enables you to open the protocol file. Get recorder file This right enables an arbitrary recorder file to be saved to your own hard drive. Send recorder file This right enables you to send an arbitrary file to the recorder. Recorder file transfer This right enables you to exchange files between the recorder and computer. If you activate one of the rights listed below, this right must also be allocated. - Get recorder file - Send recorder file - Get recorder configuration - Send recorder configuration - Get recorder protocol Get recorder configuration This right enables you to get the configuration file for the recorder. Send recorder configuration This right enables you to send the configuration file to the recorder. Restart recorder This right enables you to restart the recorder. Edit recorder password This right enables you to edit the password for the recorder using PView. Get recorder protocol This right enables you to get the recorder protocol. Delete recorder track This right enables you to delete a recorder track. Open recorder track If you have this right you can open the recorder track. Dallmeier electronic GmbH & Co.KG 145 Software PView Right Description Stop recorder track recording This right enables you to stop recording the recorder track. Start recorder track recording This right enables you to start recording the recorder track. Set recorder time This right enables you to set the recorder’s system time. Query relay This right enables you to query and set the status of the relays. Open SCSI device This right enables you to open a SCSI device. Open shoot track This right enables you to open a shoot track. Start virtual tour This right enables you to start a virtual tour. Edit virtual tour This right enables you to create and manage the virtual tour. Load presets This right enables you to load the presets. Delete presets This right enables you to delete the presets. Save presets This right enables you to save the presets. Connect to recorder This right enables you to make a connection to the recorder. 146 Dallmeier electronic GmbH & Co.KG A2 Protocol entries Type Message Description Information The Name preset has been created. A preset has been saved. Information The Name preset has been loaded. A preset has been loaded. Information The Name preset has been deleted. A preset has been deleted. Information The Name file has been transferred to the Name recorder (Where it is called Name). A file has been transferred to the recorder. Information The Name file has been transferred from the Name recorder. A file has been transferred to the recorder. Information The Name recorder time has been set. The recorder name has been newly input. Fehler The Name command has failed. The specified command failed. Information Localaccess to the Name track recorded. A local track access has been recorded. Information RAS connection Name. An RAS connection has bee made. Information TCP/IP connection to Name recorder with the IP Name. A TCP/IP connection has been made. Information S/R error Connection error Information Name tracked opened on Name recorder. A recorder track has been opened. Information Live camera Name activated by Name recorder. A live camera has been activated. Information Backup start A backup copy has been created. Dallmeier electronic GmbH & Co.KG 147 Software PView Type Message Description Error Live error received An error occurred during a live connection. Error Conection broken. Split: Name, Name: Name, IP: Name The specified connection has broken. Information The user password Name from the Name has been changed. The user password for the recorder has been changed. Error Unknown PSerial command Name Recorder has sent a PSerial command, which has not been recognized by this PView version. Information The configuration has been edited. The configuration has been edited. Information The user administration has been edited. The user administration has been edited. Warning Incoming alarm trip from PGuard! recorder: Name An alarm has been reported. Information Virtual tour Name has been ended. A virtual tour has been ended. Information Virtual tour Name has been started. A virtual tour has been started. Information The Name track on the Name recorder has been deleted. The specified recorder track has been deleted. Information A split has been exported as a picture. The picture of a split has been output as a BMP file. Information A split has been printed. A split was output as a picture to the printer. Information The user administration has been edited. The user administration has been edited. Information Protocol has been view. The protocol has been opened. 148 Dallmeier electronic GmbH & Co.KG A3 The enumeration of the splits The following figures show the enumeration of the splits in the various views. 1 1 2 3 4 5 6 7 8 9 1 2 3 4 2 2 3 1 3 5 6 1 4 Dallmeier electronic GmbH & Co.KG 4 149 Software PView 2 3 4 5 6 7 8 10 11 1 9 12 13 3 4 5 6 7 8 9 10 11 12 13 14 1 2 1 2 150 3 4 5 6 7 8 9 10 11 12 13 14 15 16 17 18 19 20 Dallmeier electronic GmbH & Co.KG 1 2 3 4 5 6 7 8 9 10 11 12 13 14 15 16 17 18 19 20 21 22 23 24 25 26 27 28 29 30 31 32 2 1 Dallmeier electronic GmbH & Co.KG 151