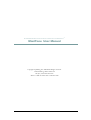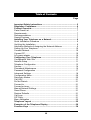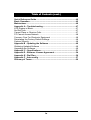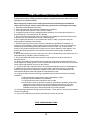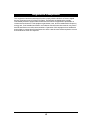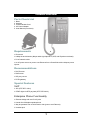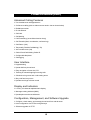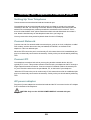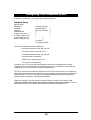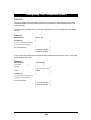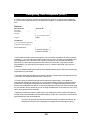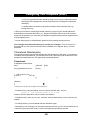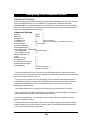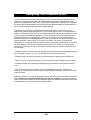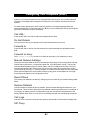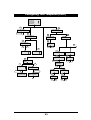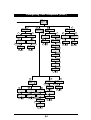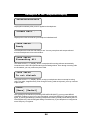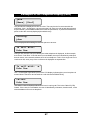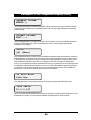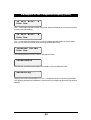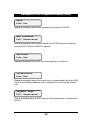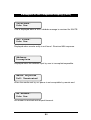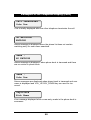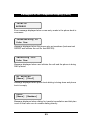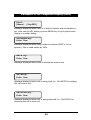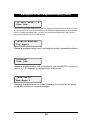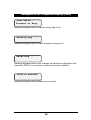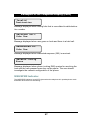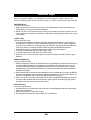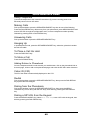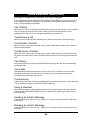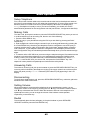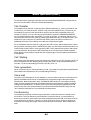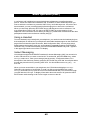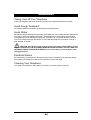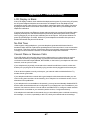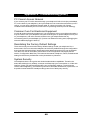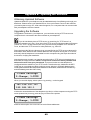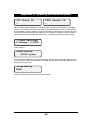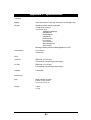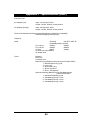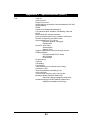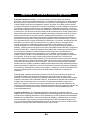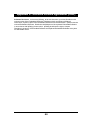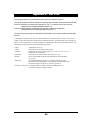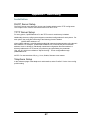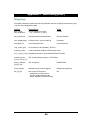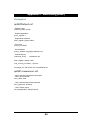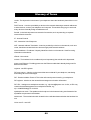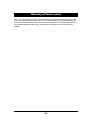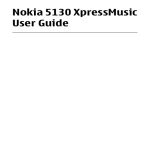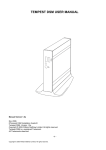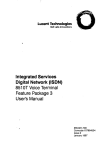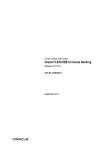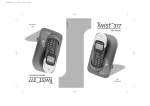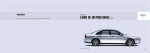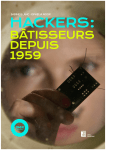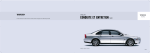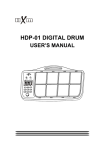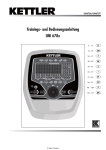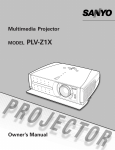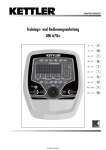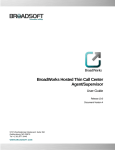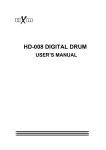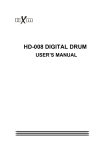Download ManiTone TM User Manual
Transcript
Standards-based Intelligent Endpoint Technology TM SIP/2 e n o r=ph e 00;us 1 . 1 . .0 12@10 60 2 1 5 5 50 85 :+140 10.0.1.1: p i s E > INVIT P/2.0/UDP en g.com o m l o a c i I . d S og e: ip Via: nguag 37@ipdial p:caseyj@ a L t m> Accep : 3B5F6D0 ones” <si og.co D J l I a y i l e d l s ip Ca Ca seyj@ ct: “ TE a a c t : n p o i I > C 1 INV Jones” <s 0.0.1.100 : q e S 1 y C @ “Case 51212 From: p:+140855 l l si sdp To: < : Test ca lication/ p ct Subje -Type: ap 49 1 nt Conte -Length: .1 0.0.0 nt 1 e t 4 n P o I C 71 IN 5 9 0 1 96 571 9 9 0 1 6 9 eyj 9 o=cas .0 ManiTone User Manual TM STANDARDS-BASED INTELLIGENT ENDPOINT TECHNOLOGY T M ManiTone User Manual Copyright © ipDialog, Inc. 2002-2003 All rights reserved. 1762 Technology Drive • Suite 124 San Jose, CA 95110-1307 USA Phone +1 408 451 1430 • Fax +1 408 451 1440 Table of Contents Page Important Safety Instructions .............................................................. 5 Regulation Compliance ........................................................................ 6 Product Overview .................................................................................. 7 Parts Check List ...................................................................................... 7 Requirements .......................................................................................... 7 Recommendations .................................................................................. 7 Special Features ..................................................................................... 7 Installing Your Telephone on a Network ............................................. 9 Quick Installation Procedure ................................................................... 9 Verifying the Installation .......................................................................... 9 Alternative Methods of Assigning the Network Address .......................... 9 Setting Up Your Telephone .................................................................... 10 Connect Network ................................................................................... 10 Connect PC ........................................................................................... 10 AC power adapter ................................................................................. 10 Configuring Your Telephone .............................................................. 11 Configuration Web Site ......................................................................... 11 Network Setup ....................................................................................... 11 Telephone Configuration ....................................................................... 13 Servers .................................................................................................. 14 Phonebook Maintenance ....................................................................... 16 Password Configuration ........................................................................ 17 Advanced Settings ................................................................................ 18 Configuration Menu ............................................................................... 20 Data-entry Modes .................................................................................. 20 Call URL: ............................................................................................... 21 Do Not Disturb ....................................................................................... 21 Forward to: ............................................................................................ 21 Forward on busy: ................................................................................... 21 Manual Network Settings ...................................................................... 21 Reset Phone .......................................................................................... 21 Restore Defaults .................................................................................... 21 Call Logs ............................................................................................... 21 SIP Proxy .............................................................................................. 21 Menu Navigation ................................................................................... 22 Telephone Layout ............................................................................... 25 Examples of the Telephone Display .................................................. 26 Function Keys ..................................................................................... 38 iii Table of Contents (cont.) Quick Reference Guide ....................................................................... 40 Basic Operation ................................................................................... 42 Maintenance ........................................................................................ 46 Appendix A - Troubleshooting ........................................................... 47 LCD Display is Blank ............................................................................. 47 No Dial Tone .......................................................................................... 47 Cannot Place or Receive Calls ............................................................. 47 PC Cannot Access Network .................................................................. 48 Common Cure For Electronic Equipment ............................................. 48 Reinstating the Factory Default Settings ............................................... 48 System Security .................................................................................... 48 Appendix B - Updating the Software ................................................. 49 Obtaining Updated Software ................................................................. 49 Upgrading the Software ......................................................................... 49 Appendix C - Specifications ............................................................... 51 Appendix D - Software License Agreement ...................................... 54 Appendix E - Dial Plan ........................................................................ 56 Appendix F - Auto-config ................................................................... 57 Glossary of Terms ............................................................................... 60 iv Important Safety Instructions Always follow basic safety precautions when using this product to reduce the risk of injury, fire, or electrical shock. When using this product, basic safety precautions should always be followed to reduce the risk of fire, electric shock and injury to persons, including the following: 1. Read and understand all instructions. 2. Follow all warnings and instructions marked on the product. 3. Use only with class 2 power source DC 12V 500mA. 4. Unplug this product from the wall outlet before cleaning. Do not use liquid cleaners or aerosol cleaners. Use a damp cloth for cleaning. 5. Do not use this product near water; for example, near a bathtub, wash bowl, kitchen sink or laundry tub, in a wet basement or near a swimming pool. 6. Do not place this product on an unstable cart, stand, or table. The product may fall, causing serious damage to the product. 7. Slots and openings in the back or bottom of the base are provided for ventilation. To protect it from overheating, these openings must not be blocked or covered. The openings should never be blocked by placing the product on the bed, sofa, rug, or other similar surface. This product should never be placed near or over a radiator or heat register. This product should not be placed in an enclosed environment unless proper ventilation is provided. 8. Do not allow anything to rest on the power cord. Do not locate this product where the cord will be abused by animals or persons walking on it. 9. Do not overload wall outlets and extension cords as this can result in risk of fire or electrical shock. 10. Never push objects of any kind into this product through slots in the base as they may touch dangerous voltage points or short out parts that could result in a risk of fire or electrical shock. Never spill liquid of any kind on the product. 11. To reduce the risk of electrical shock, do not disassemble this product. Instead take it to a qualified service person when service or repair work is required. Opening or removing covers may expose you to dangerous voltages or other risks. Incorrect reassembly can cause electrical shock when the appliance is subsequently used. 12. Unplug all cords and refer servicing to qualified service personnel under the following conditions: A. When the power supply cord or plug is damaged or frayed. B. If liquid has been spilled into the product. C. If the product has been exposed to rain or water. D. If the product does not operate normally by following the operating instructions. Adjust only those controls covered in the operating instructions. Improper adjustment of other controls may result in damage and require work by a qualified technician to restore the product to normal operation. 13. Avoid using a telephone during an electrical storm. There may be a remote risk of electric shock from lightning. 14. Do not use a telephone to report a gas leak in the vicinity of the leak. SAVE THESE INSTRUCTIONS 5 Regulation Compliance This equipment has been tested and found to comply with the limits for a Class A digital device, pursuant to part 15 of the FCC Rules. These limits are designed to provide reasonable protection against harmful interference when the equipment is operated in a commercial environment. This equipment generates, uses, and can radiate radio frequency energy and, if not installed and used in accordance with the instruction manual, may cause harmful interference to radio communications. Operation of this equipment in a residential area is likely to cause harmful interference in which case the user will be required to correct the interference at his own expense. 6 Product Overview Parts Check List 1. 1. Base 2. Handset 3. Coiled Handset Cord 4. AC Power Adapter 5. User Manual (not shown) 2. 4. Requirements 3. • IP network • 24kbps in each direction (8kbps audio signal plus RTP, UDP, and IP packet overhead) • RJ-45 network cable • An AC power source or power-over-Ethernet from a PowerDsine 60xx midspan power injector Recommendations • DHCP server • DNS server • SIP proxy server • PSTN gateway Special Features VoIP • SIP (IETF RFC 3261) • DTMF digits via RTP payload (IETF RFC 2833) Enterprise Phone Functionality • Ethernet bridge with two RJ-45 jacks • Hands-free full-duplex speakerphone • May be powered from a LAN switch or hub (power-over Ethernet) • Headset jack 7 Product Overview (cont.) Advanced Calling Features • Two simultaneous call appearances • Conference calling (with or without server assist—has on-board mixer) • Redial last number • Do Not Disturb • Call Hold • Call Waiting • Call Forwarding (unconditional and on-busy) • Call Transfer (blind, consultative, conferencing) • Call Return (*69) • Temporarily Disable Call Waiting (*70) • Voice-mail access (*99) • Caller ID and Call Waiting Caller ID • Configurable dial plans • Call logging User Interface • Keypad dialing • Speed dial from phone book • Easy navigation of menu via LCD • Tracking of missed/outgoing/incoming calls • 5 distinctive ring tones and 4 call-waiting tones • Busy and fast-busy tones • Speaker and ringer volume control Display and Indicators • 2-row by 16-character alphanumeric display • Message-waiting indicator (MWI) • Speakerphone and mute indicators Configuration, Management, and Software Upgrade • Configure, check status, and manage phone book from web browser • Auto-configuration via TFTP across gateways • Software upgrade via TFTP 8 Installing Your Telephone on a Network Quick Installation Procedure First, connect one end of a network cable to the NETWORK port on the back of your telephone and the other end to a port on a network device, such as on a hub or cable/DSL modem. Plug the AC power adapter into an AC outlet and connect it to the power jack marked 12VDC on the back of your telephone. Alternatively, you may supply power to the phone over the Ethernet from a PowerDsine 60xx midspan power injector. If you have not already, you should set the administrative password for the configuration web site as soon as possible (see section, Configuration Web Site). Verifying the Installation Once your telephone is physically connected to the network and power is applied, you can verify that your telephone is truly connected to the network by accessing its built-in web site with a web browser on the same network. First, find out what your telephone’s network address is by pressing its INFO/MUTE key. The address is on the second line of the LCD display. Now enter the following URL into your web browser, replacing <network address> with your telephone’s network address. http://<network address>/ For example, if your address is 10.0.0.167, you would enter http://10.0.0.167/ If you see the web site and not an error message, your telephone is properly connected to the network; otherwise, review the Troubleshooting Appendix in the back of this document. Assuming you have the common command-line ping utility installed on a host on your network, you could also “ping” your telephone to test connectivity. Get to a command-line prompt on the host, e.g., from a terminal session under Linux or from a command window under Windows (press Start, select Run, enter “command”) and enter the command, ping <network address> where, as with the browser method, above, <network address> is the address of your telephone. For example, your command might look something like this: ping 10.0.0.167 If, as a result of this command, you see multiple messages to the effect that so many bytes were received from that address in so many milliseconds, your telephone is properly connected to the network. If you see any other message, e.g., something about the destination being unreachable, or see no response at all after a few seconds, your telephone is not properly connected to the network, and you should see the Troubleshooting Appendix in the back of this document. Alternative Methods of Assigning the Network Address When it is first powered up, your telephone may attempt to contact a DHCP server on the network to automatically obtain a network address. It needs this address in order to communicate with other telephones and so that you can access its configuration web site via your web browser. If it was not able to obtain an address, you must enter this and other network information into the telephone directly using the configuration menu (see the section, Configuration Menu). 9 Installing Your Telephone on a Network (cont.) Setting Up Your Telephone Choose an area near an electrical outlet and a network port. Your telephone can sit on a horizontal surface such as a desk or counter or be mounted vertically on the wall. For mounting on the wall, slide the small plastic tab located under the switchhook on the telephone cradle up towards the switchhook until it comes off. Turn it around so that the little “shelf” points toward the switchhook and slide it back into where it was. Now the handset stays on the telephone base when you hang it up. You may remove the clear protective plastic sheet from the LCD display. Connect Network Connect one end of a network cable to a network port, such as on a hub, wall plate, or cable/ DSL modem, and the other end to the port labeled, NETWORK, on the back of the telephone. This is an ethernet port. When the LED next to the port is continuously off, this means that no link is established (the port is not electrically connected to the network). Activity on the port is indicated by a blinking LED. Connect PC Your telephone contains a hub so that you may plug another network device, which is typically a PC, into it. This provides network access to both your telephone and PC through a single external network connection. Connect one end of a network cable to the network port on your PC and the other end to the port labeled, PC, on the back of your telephone. When the LED next to the port is continuously off, this means that no link is established (the port is not electrically connected to the network). Activity on the port is indicated by a blinking LED. AC power adapter Plug the AC power adapter into an electrical outlet and the DC connecter into the AC-Adapter Port on the back of the telephone. CAUTION: Only use the 12V DC POWER SUPPLY included with your telephone. 10 Configuring Your Telephone Once you have verified that your telephone is connected to the network (see the section, Verifying the Installation), you need to configure it. You also may need to modify the configuration from time to time. There are two ways to do this. You can access the configuration web site on the telephone’s built-in web server using a web browser on a computer that is on the same network as your telephone, or you can use the configuration menu which is accessible on the telephone itself. Configuration Web Site There are several areas to configure on the web site, all reachable through links on the main web page at http://<network address>/, where <network address> is the network address of your telephone, e.g., 10.0.0.167. You can determine what this address is by pressing the INFO/MUTE key. The address is displayed momentarily on the second line of the LCD display. From the main web page (where the telephone version and serial number are displayed) you can follow links to pages for network setup, telephone configuration, server configuration, maintaining your phonebook, configuring the password for accessing your telephone’s web server, and advanced settings. WARNING: Never change the configuration of your telephone during a call. When you first attempt to access the web server, you are prompted for a user name and password. The user name is always “admin” (without the quotes), and the initial password is set at the factory to “admin” (also without the quotes). You should set this to some other value as soon as possible. Network Setup The two basic network settings on this page are, DHCP is selected (the factory default) and DHCP is not selected, or MANUAL. Your service provider or network administrator can tell you which to use. If DHCP is selected, no further network configuration is required, and your page looks something like this: Network Setup [DHCP q] IP Address Netmask Gateway Domain Name Primary DNS Server Secondary DNS Server Tertiary DNS Server 192.168.100.100 255.255.255.0 192.168.100.254 [ Commit ] [ Restore defaults ] 11 Configuring Your Telephone (cont.) If DHCP is not selected, your page looks something like this: Network Setup [MANUALq] IP Address Netmask Gateway Domain Name Primary DNS Server Secondary DNS Server Tertiary DNS Server[ TFTP Config Server [ [192.168.100.100 [255.255.255.0 [192.168.100.254 [ [ [ ] ] [ Commit ] [ Restore defaults ] ] ] ] ] ] ] The factory defaults for the other fields are • a network address of 192.168.100.100, • a network mask of 255.255.255.0, • a gateway address of 192.168.100.254, • domain name not specified, • DNS servers not specified, and • TFTP server not specified. Except for the TFTP-server field, these fields have the same meaning as the network settings for other network devices and operating systems. The values for these fields are supplied by your service provider or network administrator. The TFTP-server field contains the address of the TFTP server from which your telephone downloads configurations via its optional auto-config feature. Note that this is not where the address of the TFTP server from which your telephone downloads software upgrades is specified (see the appendix, Updating the Software). Make any changes you need and then click the button to commit your changes. Your changes only take effect when you commit and then confirm your changes. There is also a button that you can click to restore the factory default of using DHCP. 12 Configuring Your Telephone (cont.) Telephone Configuration On the telephone-configuration page, you can specify your name, userid (usually the part before the @ sign in your email address), a forwarding URL or address, the URL or address of your voicemail and conference servers,, a dial plan, and DND and call-waiting settings. Your page looks something like this: Phone Configuration Full Name User ID Call Forwarding Voicemail Server Conference Server[ Dial Plan Enable Do Not Disturb Disable Call Waiting [John Smith [jsmith [ [ ] [ [ ] [ ] [ Commit changes [ Reset to defaults ] ] ] None (•) All Calls ( ) On Busy ( ) ] ] ] ] • Examples of the required name and userid fields are John Smith and jsmith, respectively (no spaces in the userid, please). • The forwarding-address field contains the network address or URL of the telephone to which you want to forward incoming calls. Leave it blank or specify no call forwarding if you do not want to forward calls. Select whether you wish to forward all calls or only when your telephone is busy. • To use a voicemail server, specify its address in the voicemail-server field. • To use an external conference server rather than the built-in conferencing capabilities of your telephone, specify the server’s address in the conference-server field. • So that you do not have to indicate when you have finished entering a telephone number by pressing the DIAL/REDIAL key or the # button (although you may continue to do so), you may provide a dial plan of up to 128 characters (see the Dial Plan appendix) which tells your telephone what a telephone number looks like. Once your telephone recognizes a complete telephone number, it automatically places the call. • When the Do Not Disturb feature is enabled, your telephone does not ring when it receives an incoming call. • Call Waiting can be disabled so that your telephone immediately rejects an incoming call if a call has already been established. Make any changes you need on this page and then click the button to commit your changes. Your changes only take effect when you commit your changes. There is also a button that you can click to restore the factory defaults, which are bogus values for the name and userid fields and nothing (blank) for the remaining fields. 13 Configuring Your Telephone (cont.) Servers The server page requires familiarity with SIP. Use it to specify a SIP registrar, proxy, and related parameters, but first contact your service provider or network administrator for the correct settings. If you instruct your telephone not to perform registrations at all, your page looks something like this: Servers [None q] REGISTRAR SIP PROXY [ ] Forward all through proxy [ ] Register through proxy [ ] Server Password [ ] [ Commit changes ] [ Reset to defaults ] If you instruct your telephone to attempt to find a registrar and register on its own, your page looks something like this: Servers REGISTRAR From URL To URL [ Expires [Find Oneq] ] [ ] [ ] Use Domain Name [3600 ] SIP PROXY [ ] Forward all through proxy [ ] Register through proxy [ ] Server Password [ ] [ Commit changes ] [ Reset to defaults ] 14 Configuring Your Telephone (cont.) It is best to use a SIP URL to explicitly designate the registrar. A simple network address, e.g. 10.0.0.200, is also allowed. If you specify the registrar, your page looks something like this: Servers REGISTRAR SIP URL From URL To URL [ Expires [Manual q] [ ] ] [ ] [ ] Use Domain Name [3600 ] SIP PROXY [ ] Forward all through proxy [ ] Register through proxy [ ] Server Password [ ] [ Commit changes ] [ Reset to defaults ] • The to-address field contains the address of record whose registration is to be created or updated, i.e., how you want the outside world to see you from your SIP proxy/registrar, as in sip:[email protected], where a proxy server for the siptone.com domain forwards SIP packets to you after receiving the above SIP URL from other users. Note that to enable keypad dialing, you must specify a registrar or proxy. If both are specified, the proxy has precedence. • The from-address field is the same as the to-address field except in the case of third-party registrations on your behalf. • The expire-time field specifies the registration duration as reported to the registrar in units of seconds. The default is 3600 seconds, or one hour. • If you are using a registrar and select the use-domain-name feature, your telephone automatically creates the addresses of record in the to-address and from-address fields. It combines the userid that you specified on the telephone-configuration page with the local domain name obtained from DHCP or manual configuration (refer to the network-setup page for your domain name). Note that you can change the addresses of record at any time, even if they were generated automatically. • Specifying a value for the proxy field causes your telephone to send various SIP packets through the proxy indicated by the specified address or SIP URL; otherwise, it sends all SIP packets directly to the other telephone. • If a proxy is specified and the forward-all-through-proxy feature is selected, all SIP packets except for SIP registration messages are sent through the proxy; 15 Configuring Your Telephone (cont.) • if a proxy is specified and the register-through-proxy feature is selected instead, all outgoing SIP messages are sent through the proxy, including SIP registration messages; • if neither feature is selected, only dialed numbers and unresolved URLs go through the proxy. A SIP proxy is useful for traversing firewalls, assuming your proxy can rewrite addresses, and handling unresolvable SIP URLs, e.g., telephone numbers. When both a SIP registrar and proxy are specified, you can have your telephone register directly with the registrar rather than through the proxy. • You can also specify an authentication password for accessing the servers here. Your changes only take effect when you commit your changes. There is a button on this page that you can click to restore the factory defaults of no registrar, proxy, or server password. Phonebook Maintenance The phonebook web page is a little different than the other pages. With them, you maintain a few fields; with the phonebook, you maintain a list of SIP URLs along with nicknames for the people associated with them. Your page looks something like this: Phonebook Load phone book from PC File [ ][ Browse... ][ Ok ] Save phonebook.txt to PC [ Save ] [ Add To Phone List ] Nickname SIP URL [ ][ ] [ Delete ] [ p] [ q] * Please press Ctrl Key for multiple select and delete • To add an entry to the phonebook, fill in a nickname and SIP URL, such as pancho_h sip:[email protected] and then click the add button, which commits your addition. • To delete entries, select one or more, and then click the delete button, which commits your deletion. • To change entries, you must delete and then add them again. • Alternatively, from this page you can import a phonebook from your PC as a text file that you created through some other means. The act of importing a phonebook commits 16 Configuring Your Telephone (cont.) the additions to your telephone. Note that importing is additive. It does not replace your existing phonebook even if entries have the same name. A line that starts with the # character is ignored as a comment line. The space and tab characters can appear anywhere except within a nickname or URL. • You can also export the phonebook to your PC as a text file. This text file contains any number of phonebook entries, each on a separate line made up of a nickname and SIP URL. Whenever entries are added to the phonebook, either through the web interface or by importing a phonebook from your PC, there is the possibility that one or more entries will have the same nickname. The telephone resolves this collision by appending a number to nicknames as needed to make them unique. For example, if the telephone phonebook already contained an entry with the nickname, pancho_h, and the user imported a phonebook from a PC that contained an entry with the same name, the second entry would be named pancho_h2 in the telephone’s phonebook. Password Configuration This is the web page where you change the password that grants you access to the telephone’s Configuration Web Site. To change the password, specify the current password and the new password you would like to use. Enter the new password a second time to help prevent establishing a password with an unknown typographical error. Once you enter the current password and the new password twice, click the button to commit your changes. Your changes only take effect when you commit your changes. If you forget your password, you can restore the factory default through the configuration menu on the telephone (see the Navigation Map). The password-configuration page looks like this: Change Password Current Password [ New Password Confirm Password [ ] [ ] ] [ Commit ] 17 Configuring Your Telephone (cont.) Advanced Settings Like the server page, the advanced-settings page requires familiarity with SIP. Here, you can specify the default SIP port for your telephone, a syslog server, autodial parameters, keepalive settings, your preferred codec, and whether to use preloaded route as specified in IETF RFC 3261. However, you should only use these fields if you have extraordinary needs and a full understanding of their meaning. Advanced Settings SIP Port [5060 ] RTP Port [5012 ] Syslog Server [ ] Autodial Userid [ ] Enable Autodial [ ] Session timer [30 ] Enable Session Timer [ ] Enable Refresher flag [ ] Preferred Codec [g711ulaw q] Use Preloaded Route [ ] Download Dial Plan [ ] Auto-config profile [NONE q] Auto-config path [SipTone/config ] Auto-config every boot [ ] Disable All Feature (*) Codes [ ] Disable LINE 1/2 key during calls [ ] Use UDP SRV search only [ ] Enable Headset Support [ ] In-band DTMF [ ] [ Commit changes ] [ Reset to defaults ] • The default SIP and RTP ports, which are normally 5060 and 5012, respectively, are the ports at which you wish other phones to contact you. Note that the RTCP port is not specified because it always is the RTP port + 1. • You can specify a syslog server for the logging of SIP messages received and sent from the telephone. Setting up a syslog server is beyond the scope of this document. Leave the syslog-server field blank if you do not understand what a syslog server is, effectively disabling the syslog feature. • The autodial fields are for connecting to the remote proxy without dialtone or ringing. • When the session-timer feature is enabled, your telephone uses a keepalive mechanism in order to better detect whether a call has been disconnected. • If you have a preference, you can influence which audio codec your telephone uses by specifying a preferred codec. • The preloaded-route feature adds a SIP “Route:” header in outgoing messages to request that the outbound proxy be included in all return paths. This is ideal for firewall traversal for those SIP proxies that support this feature. 18 Configuring Your Telephone (cont.) • If you would rather download a dial plan from a TFTP server rather than specify it on the telephone-configuration web page, store the dial plan in a file in the same directory as the “auto-config” configuration files on your TFTP server. Name the file, "dialplan.conf." Note that the auto-config path also applies to the dial-plan file and that the dial plan is downloaded from the TFTP server specified on the network-setup web page. • Rather than configure your telephone from the web interface or LCD menu, you can alternatively load a configuration file from a TFTP server (see the Auto-config appendix for details). The address of the TFTP server is specified on the network-setup page (this server is also used for downloading a dial plan). The only profile type currently supported is that described in the Auto-config appendix (Profile-C), so set the auto-config-profile field to NONE to disable auto-configuration and to Profile-C to enable it. The auto-config-path field specifies the path, relative to the TFTP server’s root path, from which your telephone downloads the configuration file (this is also used for downloading a dial plan). You can also force the telephone to load the configuration file every time it boots by checking the autoconfig-every-boot field; otherwise, it loads the file whenever you click the commit button on the web page. • Disabling feature codes causes your telephone to not process and to instead pass through all “star” feature codes, e.g., *69, *70, and *99, for processing downstream. • Disabling LINE 1/2 during calls allows for other methods of getting a second dial tone. • Specify to only use UDP SRV search in order to limit the means of DNS name resolution. • If headset support is not enabled, simply plugging a headset into your telephone will not work. • RFC 2833 is used to convey DTMF if the other telephone supports it. If it does not, however, in-band audio is used for DTMF if in-band-DTMF is enabled; otherwise, the INFO method is used. Make any changes you need on this page and then click the button to commit your changes. Your changes only take effect when you commit your changes. There is also a button that you can click to restore the factory defaults, which are 5060 for the default SIP port and nothing (blank) or not-selected for the remaining fields. 19 Configuring Your Telephone (cont.) Configuration Menu You enter the configuration menu by pressing the MENU/HANGUP key while the handset is onhook and the telephone is not in speakerphone mode. From here, you can place a call to a SIP URL entered through the telephone keypad, turn on and off the do-not-disturb feature, specify a SIP URL to which you want to forwarding incoming calls, view call logs, configure outbound proxy, set the user name, reset the telephone, and configure its network settings. Please refer to the following Navigation Map for detailed information on how to navigate the menu. Data-entry Modes There are two modes in the configuration menu for entering data from the keypad. The mode is automatically determined based on the type of data that Netw orkthe telephone is expecting. Alphanumeric Mode When the telephone is Key address 1 a A expecting input in the form of a Mode Numeric Low er-case Upper-case network address, the network1 1 1 <space> <space> address mode is used; when 2 2 2 a b c A B C expecting a SIP URL or a 3 3 3 d e f D EF domain name, the alphanumeric mode is used 4 4 4 g hI G H I (see inset). The alphanumeric 5 5 5 j k l J K L mode is indicated by the 6 6 6 m n o M N O submode indicator character, 7 7 7 p q r s P Q R S 1, a, or A, in the upper-right8 8 8 t u v T U V hand corner of the LCD 9 9 9 w x y z W X Y Z display. 0 0 0 + = . @_ In network-address mode, the * * [ < , $ & . . keys, 0 through 9, map to # # : ] > ; ? / . themselves, and * and # map to a period. This is sufficient for entering normal, IPv4 network addresses. The previous value is initially displayed. You can accept this value by simply pressing the SET/CONF key. If you press any data-entry key, the initial value is replaced by the value that you have started entering. In alphanumeric mode, what a key maps to is determined by the current submode, which can be numeric, lower-case alphabetic, or upper-case alphabetic. This is indicated by the submode indicator character described above. You cycle to the next submode by pressing the DND/HOLD key. In numeric submode, the keys, 0 through 9 and #, map to themselves, and * maps to a period. In the alphabetic submodes, 1 maps to a space character, 2 through 9 map to a letter, and 0, *, and # map to a punctuation mark. For keys that map to a letter or punctuation mark, you select a particular character by repeatedly pressing the key until the character you want is displayed. A vertical-line cursor indicates that you can continue pressing the same key to select a character for the current cursor position. If you wait more than two seconds, the cursor changes to a solid block, which indicates that the telephone has accepted the currently selected character and is ready for you to select a character for the next 20 Configuring Your Telephone (cont.) position. If you press another key on the keypad within two seconds, the currently selected character is accepted and the telephone is ready for you to select a character for the next position. For both modes, pressing the SET/CONF key saves the currently displayed value and terminates data entry, and pressing the VOL q key acts as a backspace key by removing the right-most character from the LCD display. Call URL: Enter the SIP URL you want to call into this alphanumeric field. Do Not Disturb You can turn on and off your telephone’s Do Not Disturb feature from here. Forward to: Enter the SIP URL to which you want all incoming calls forwarded into this alphanumeric field. Forward on busy: Set Forward on busy if you wish to forward all calls only if your telephone is busy Manual Network Settings These are the same fields as those on the Network Setup page of the configuration web site. Please refer to the section, Configuration Web Site, for a description of them. They are all network-address fields except for domain name, which is an alphanumeric field. You must navigate through all of the fields even if you only modify a few early ones and then confirm your choices by selecting Yes when prompted. The values of these fields do not actually take effect until the telephone is reset, either through cycling power to the telephone or through the reset-phone feature of the configuration menu. Reset Phone This resets your telephone so that any changes you have made to your network settings take effect. Restore Defaults Use this feature to restore all factory defaults, which includes deleting all entries from your phonebook. This is useful to bring the entire telephone back to a known state. For example, if you forget your password for the configuration web site, this restores the password to the factory default, after which you can set it to something else that you will hopefully remember. Call Logs View SIP URL’s of last ten received calls, last ten missed calls, and the last ten dialed calls. SIP Proxy 21 Configuring Your Telephone (cont.) You can configure a SIP proxy to handle unresolvable URLs, e.g., telephone numbers. Menu Navigation • You enter the menu structure at the top by pressing the MENU/HANGUP key when the handset is onhook and the telephone is not in speakerphone mode. • When you press the key indicated within a circle, you progress to the next display indicated by the associated arrow. • Pressing the MENU/HANGUP key backs up one menu level. • Upon leaving the bottom of a branch (the arrow does not point to a box), the telephone exits the menus and returns to the Ready display. • Going offhook momentarily completely exits the menus. You can do this by either briefly lifting the handset off the cradle or pressing the SPEAKER/HEADSET key twice. 22 Configuring Your Telephone (cont.) 1)DialSIPURL 2)CallLogs 3)Settings 4)PhoneBook 5)Messages 1 3 Call URL: X a 1)Donotdisturb 2)PhoneSettings SET/CONF 2 1 1)IncomingCalls 2)OutgoingCalls 2 1)Donotdisturb 1 1)Forward 2)ConfigPhone 1 1)Missedcalls 2)Receivedcalls 1 1)Yes 2)No 2 1 2 2 2 1 (calllist) (calllist) 1)SetForward 1)CancelForward 1 Forward to: X 5 1: howdy 1 JaneDoe:sip:jdo [email protected] 2 a 1)Fwd All INFO/MUTE 1 1)Fwd All 2)FwdonBusy 2 Enter Msg: X 1)Yes 2)No SET/CONF 1)READ[1/3] 2)WRITE 1 1 a 1)FwdonBusy SET/CONF 1 Dial: [Menu][SipURL] 1 1)Yes 2)No 1 23 1)Yes 2)No 2 1 2 2 Configuring Your Telephone (cont.) 1)User 2)Server 3)Network 4)Reset 1 2 1)FullUserName 2)UserName 1)SetFullUser 1 1)SetUser 1 2 User Name: X 1 Netmask: 255.255.255.0 1)Yes 2)No 1 SET/CONF 1)Yes 2)No 1 2 SET/CONF 1 2 1 Gateway: 192.169.100.254 1)Yes 2)No 2 Domain name: a X SET/CONF DNS 1: X SET/CONF DNS 2: X SET/CONF DNS 3: X SET/CONF 1)Yes 2)No 1 1 2 1)None 2)FindOne 3)Manual Proxy Addr: a X SET/CONF 1 2 1)AreYouSure? 3 1)SettingAUTO Registrar: a X 1)ProxyFwdAll 2)ProxyFwdReg 1 1 1 1)Yes 2)No 2 1 2 1 SET/CONF RegisterFrom:a X 2 1 1)Yes 2)No SET/CONF Register To: a X 1 SET/CONF 1)Yes 2)No 1 2 24 3 Set VMS: X a SET/CONF 1)AreYouSure? 1)Yes 2)No 2 2 1)Yes 2)No 1 2 1)Restore Defaults 1 1)Yes 2)No SET/CONF SET/CONF 2 1)Resetphone SET/CONF 1 a 1 IPAddress: 192.168.100.100 1)UseDHCP 1 FullUserName:a X 1)Phone 2)Defaults 1)DHCP 2)Manual 2 1 4 3 1)Registrar 2)Proxy 3)VMSServer 1)Yes 2)No 2 1 2 Telephone Layout HEADSET PC Port & LED NETWORK Port & LED AC-Adapter Port LCD Display INFO/MUTE Key MSG/SPKR Indicator MENU/HANGUP Key LINE 1/2 Key SET/CONF Key VOL Keys VM/XFER Key DND/HOLD Key DIAL/REDIAL Key SPEAKER/HEADSET Key Speaker Keypad Handset Base Microphone Coiled Handset Cord 25 Examples of the Telephone Display XXXXXXXXXXXXXXXX Displayed immediately after power is applied to the telephone. Please wait.. Displayed for a few seconds as your telephone initializes itself. John Smith Ready Your telephone is in service and ready to use. You may now place and accept calls and access the telephone via its web interface. John Smith Forwarding All The same as the Ready display, above, except that all incoming calls are automatically forwarded to the SIP URL specified through the Settings Menu. Even though incoming calls are forwarded, you may continue to place calls. John Smith Do not disturb The same as the Ready display, above, except your telephone does not accept incoming calls. To a caller, it appears busy. Even though incoming calls are rejected, you may continue to place calls. Dial: [Menu] [Redial] After picking up the handset or pressing SPEAKER/HEADSET, you may press MENU/ HANGUP to select an entry from your phonebook, press DIAL/REDIAL to place the last call again, or use keypad dialing by entering a telephone number, possibly terminated by the # or DIAL/REDIAL key. Note that keypad dialing is enabled only if your telephone is configured to use a SIP proxy or registrar. 26 Examples of the Telephone Display (cont.) jdoe [Menu] [Dial] The phonebook is displayed one line at a time. The entry here is for someone with the nickname, “jdoe.” At this point, you may press the VOL keys to scroll up and down through the phonebook, press MENU/HANGUP to leave the phonebook, or press DIAL/REDIAL to place a call to the currently displayed phonebook entry. Dialing: jdoe This is displayed while waiting for the other person to answer. In call with: John Doe During a call, the user name provided by the other telephone is displayed. In this example, the name is “John Doe.” If the full name is not available, the user is identified by nickname, domain name, or the network address of his or her telephone. This is for a single call. For a conference call, each party of the conference is displayed on separate line. In call with: John Doe m The m in the upper right-hand corner of the LCD display indicates that your microphone is muted. Mute is turned on and off while in a call with the INFO/MUTE key. Caller: John Doe The caller’s name is displayed when there is an incoming call. This is the Caller ID (CID) feature. If the name is not available, the user is identified by nickname, domain name, or the network address of his or her telephone. 27 Examples of the Telephone Display (cont.) Speaker Volume: XXXXX--| This is displayed when you adjust the speaker volume with the VOL keys while the handset is offhook or the telephone is in speakerphone mode. The bar graph indicates the resulting volume setting. Ringer Volume: XXX----| This is displayed when you adjust the ringer volume with the VOL keys while the handset is onhook and the telephone is not in speakerphone mode. The bar graph indicates the resulting volume setting. 25213 [#] [Menu] This is displayed when you start entering a telephone number while the handset is offhook or the telephone is in speakerphone mode. The call is not actually placed until you press the # or DIAL/REDIAL key after entering the telephone number. Note that, in order to place a call with a telephone number (rather than, for example, a SIP URL through the configuration menu), you must have previously specified a SIP proxy or registrar on the servers page of the configuration web site (see the section, Servers). Pressing the MENU/HANGUP key before you place the call causes the telephone to ignore the telephone number and to display the phonebook. You may then select an entry from your phonebook. On hold with: John Doe This indicates that you have placed the call on hold by pressing the DND/HOLD key. John Smith 10.0.0.167 When you press the INFO/MUTE key while the handset is onhook and the telephone is not in speakerphone mode, your name and IP address are displayed for a few seconds. 28 Examples of the Telephone Display (cont.) In call with: John Doe A The A in the upper right hand corner of the LCD display indicates that you received another incoming call (call-waiting). In call with: John Doe H The H in the upper right hand corner of the LCD display indicates that you have a call on hold. You can retrieve the held call by pressing the DND/HOLD key. Transfer failed John Doe This is displayed on the LCD in case of call-transfer failure. Unreachable The SIP URL you are trying to call is not reachable. Verify the dialed SIP URL. HGJHGJH Restarting... Displayed for a few seconds after Please wait.. is displayed and the LCD briefly goes blank. This display indicates that initialization continues and your telephone determines its network address. 29 Examples of the Telephone Display (cont.) Busy: John Doe Message displayed when 486 response is received for INVITE. Max forwards Call Terminated Message displayed when Max forward for INVITE request is reached ( receives 302 5 times for INVITE request). Declined: John Doe Message displayed when 603 Declined response is received. Unreachable: John Doe Message displayed when the remote end is unreachable that is the DNS has not resolved the address or No response is recvd from the remote end. Payment Reqd. Call Terminated This is displayed when a 402 Payment Required mesage is received for INVITE. 30 Examples of the Telephone Display (cont.) Forbidden: John Doe This is displayed when a 403 Forbidden mesage is received for INVITE. Not Found: John Doe Displayed when remote entity is not found . Received 404 response. Address Incomplete Displayed when the address input by user is incomplete/unparsible. Media Rejected Call Terminated When the media sent by our phone is not acceptable by remote end. No Answer: John Doe No answer is received and request timesout. 31 Examples of the Telephone Display (cont.) Call Terminated John Doe This is briefly displayed after the other telephone terminates the call. NO MATCHING ENTRIES Above message is displayed when the phone list does not contain matching entry for user name searched. Name : NO ENTRIES Above message is displayed when phone book is traversed and there are no entries in phone book. Name : John Doe Above messages are displayed when phone book is traversed and user name is displayed and VOL_UP/VOL_DOWN key are used for traversal. Duplicate Nick Name Error message displayed when a new entry made in the phone book is erroneous. 32 Examples of the Telephone Display (cont.) Invalid ADDRESS Error message displayed when a new entry made in the phone book is erroneous. Transferring To John Doe Message displayed when the phone acts as transferee (had received REFER and initiates the call for that REFER). Searching for: John Doe Message displayed when user initiates the call and the phone is doing DNS queries. NO ENTRIES [Menu] [Dial] Message displayed when phone book dialing is being done and phone book is empty. Dial: [Menu] [Number] Message displayed when dialing for transfer/consultation and dial plan is set so that user can do number dialing directly. 33 Examples of the Telephone Display (cont.) Dial: [Menu] [SipURL] Message displayed when user is to dial for transfer and no dial plan is set. User can do URL dialing or press MENU key to go to phone book dialing or number dialing. Proceeding: John Doe Message displayed when early media is received (SDP in 1xx response). This is used mainly by IVRs. Held by: John Doe Message displayed when hold is initiated by remote end. Holding.. John Doe Message displayed when call is being held (i.e., Re-INVITE for holding the call is sent out). Retrieving.. John Doe Message displayed when call is being retrieved (i.e., Re-INVITE for retrieving the call is sent out). 34 Examples of the Telephone Display (cont.) In call with: John Doe h The h in the upper right hand corner of the LCD display indicates that the headset jack at the back of the phone is currently selected for audio. When the headset jack is enabled (see the section, Configuration Web Site), you can press the SPEAKER/HEADSET key to select between the handset, base unit, and headset. Invalid Address Try Again Message displayed when user has dialed an invalid, unparsible address. Dialing John Doe Message displayed when call is initiated by user and INVITE is sent out and no >=180 response is received from remote end. John Smith New Msgs 1 Message displayed when an instant message is received by the phone, along with number of unread messages. 35 Examples of the Telephone Display (cont.) John Smith Forward on Busy Message displayed when forward-on-busy flag is set. Sending Msg .... Message displayed when instant message is being sent. Resetting... Message displayed when user changes the network configuration from manual to DHCP or vice versa or resets the phone to defaults. Invalid address Message displayed when address set is invalid. 36 Examples of the Telephone Display (cont.) Invalid Destination Message displayed when dialing fails that is user-dialed invalid destination number. Retrieve call: John Doe Message displayed when user goes on hook and there is a held call. Redirected to: John Doe Message displayed when redirected response (302) is received . Network Config Error Message displayed when phone is doing DNS queries for resolving the host and the user pressed some key on the phone. The user should investigate the network configuration of the phone. MSG/SPKR Indicator The MSG/SPKR indicator (a red LED) glows when the telephone is in speakerphone mode and blinks when there is a call waiting. 37 Function Keys When a key has two labels, e.g., INFO/MUTE, the first label, e.g., INFO, refers to the function of the key when not in a call; the second, e.g., MUTE, to the function when in a call. INFO/MUTE Key This key has two uses: 1. When the handset is onhook and you are not in speakerphone mode, press this key to briefly display your name and network address. 2. When you are in a call, press this key to mute your microphone; press it again to turn off mute. While the microphone is muted, an m appears in the upper right-hand corner of your LCD display. LINE 1/2 Key This key has four uses: 1. To upgrade your telephone (see the appendix, Updating the Software), press and hold down the SET/CONF key as you unplug and then plug back in the AC power adapter on the back of your telephone. (If using power-over-Ethernet, unplug the network cable and then plug it back in.) Release the SET/CONF key after the MSG/SPKR indicator illuminates and then immediately depress the LINE 1/2 key and release it. 2. To accept a call-waiting call, press the LINE 1/2 key. 3. To switch between two calls, press the LINE 1/2 key. 4. When you are in a call and want to place a second call, press the LINE 1/2 key to get a dial tone. MENU/HANGUP Key This key has three uses: 1. When the handset is offhook or the telephone is in speakerphone mode and you are not in a call, the MENU/HANGUP key displays your phonebook, one entry at a time. You can scroll up and down through your phonebook using the VOL keys and dial the currently displayed entry using the DIAL/REDIAL key. To leave the phonebook, press the MENU/ HANGUP key again. 2. When the handset is onhook and the telephone is not in speakerphone mode, the MENU/ HANGUP key displays the configuration menu (see the section, Configuration Menu). To leave the configuration menu, press the MENU/HANGUP key again. 3. When you are in a call and have another call on hold, the MENU/HANGUP key hangs up the active call and takes the held call off hold, making it the active call. (Hanging up the call without this key would terminate both calls.) SET/CONF Key This key has three uses: 1. Pressing this key in a data-entry field saves the currently displayed value and terminates data entry for this field. 2. See the description for the LINE 1/2 key. 3. Pressing this key places the active call(s) into a conference. 38 Function Keys (cont.) SPEAKER/HEADSET Key Pressing this key cycles audio through base unit (speakerphone mode), headset (if enabled), and handset. In addition, if the handset is in the cradle, pressing this key when there is an incoming call answers the call and pressing it during a call ends the call. DIAL/REDIAL Key This key has four uses: 1. To place the last call again, pick up the handset or press the SPEAKER/HEADSET key, then press the DIAL/REDIAL key. 2. Press this key while viewing the phonebook (see the MENU/HANGUP key, above) to place a call to the currently displayed entry. 3. When dialing a telephone number, press this key (or the # key) to terminate the number and initiate the call. 4. When dialing a SIP URL, press this key to terminate the number and initiate the call. VOL Keys The VOL p and VOL q keys have several uses: 1. When you are viewing the phonebook (see MENU/HANGUP Key, above), these keys scroll up and down so that you can see all the entries with the single-line display. 2. When the handset is onhook and the telephone is not in speakerphone mode, these keys adjust the ringer volume. 3. When the handset is offhook or the telephone is in speakerphone mode, these keys adjust the speaker volume. 4. When you modify a data-entry field, e.g., the forwarding SIP URL in the configuration menu, the VOL q key acts as a backspace key by removing the right-most character in the display, which is to the immediate left of the text cursor. DND/HOLD Key This key has three uses: 1. Pressing this key when not in a call turns the Do Not Disturb feature of your phone on and off. Do not disturb is displayed when the feature is turned on. 2. During a call, press it to place the call on hold. Press it again to take the call off hold. When a call is on hold, neither party can hear the other. This, in effect, mutes the microphones on both telephones. 3. When you are in an alphanumeric data-entry field in the configuration menu (see the section, Configuration Menu), press this key to cycle through the alphanumeric submodes, numeric, lower case, and upper case. VM/XFER Key This key has two uses: 1. If your telephone is configured for a voicemail server (see the section, Web Configuration Site), press this key to access your voicemail system. Pressing this key is the same as entering *99. 2. Press this key in a call to initiate call transfer. 39 Quick Reference Guide Setup Telephone Connect the telephone to the network first and then (if you are not using power-overEthernet) connect it to an AC outlet. Making Calls Pick up the handset or press the SPEAKER/HEADSET key then do one of the following. Press the DIAL/REDIAL key, dial an entry from your phonebook, press MENU/HANGUP and enter a SIP URL through the configuration menu, or enter a telephone number possibly followed by pressing the # or DIAL/REDIAL key. Answering Calls Pick up the handset or press the SPEAKER/HEADSET key. Hanging Up In speakerphone mode, press the SPEAKER/HEADSET key; otherwise, place the handset back in the cradle. To Place a Call On Hold Press the DND/HOLD key. To Mute a Call Press the INFO/MUTE key. Adding Entries to Phonebook Go to the telephone’s built-in web site with your web browser, click on the phonebook link on the main page, click on Add on the phonebook page, and enter the SIP URL and a nickname. Caller ID (CID) The ID of the caller is automatically displayed on the LCD. Redial Pick up the handset or press the SPEAKER/HEADSET key, then press the DIAL/REDIAL key to place the last call again. Dialing from the Phonebook Pick up the handset or press the SPEAKER/HEADSET key, then press the MENU/ HANGUP Key, find an entry with the VOL keys, then dial it by pressing the DIAL/REDIAL key. Dialing a SIP URL from the Keypad Press the MENU/HANGUP Key, select Dial SIP URL, enter a URL with the keypad, then dial it by pressing the DIAL/REDIAL key. 40 Quick Reference Guide (cont.) Dialing a Telephone Number from the Keypad Enter a telephone number and then press the # key or DIAL/REDIAL key to place the call. If your telephone has been configured to use a dial plan, the call will be placed automatically when you have entered enough digits. Call Waiting While you are in a call, a short beep indicates that someone else is calling you. To accept the new incoming call, press the LINE 1/2 key. While onhook and the telephone is not in speakerphone mode, press *70 to disable call waiting for the next call. Transferring a call While you are in a call, press the VM/XFER key, dial the other person, and then hang up. Consultative Transfer While you are in a call, press the LINE 1/2 key, dial the other person, talk to them, and then press the VM/XFER key. Conferencing Transfer While you are in a call, press the LINE 1/2 key, dial the other person, press the SET/CONF key after he or she answers, talk to everybody at the same time, then hang up to transfer the call. Call Return Pick up the handset (or press the SPEAKER/HEADSET key) and dial *69 to automatically call the last caller. Voice Mail The MSG/SPKR indicator blinks when you have voice mail. To retrieve your voice mail or otherwise access the voice-mail server at any time, pick up the handset (or press the SPEAKER/HEADSET key) and dial *99. Conferencing Call the first person, then to bring each additional person into the conference, press the LINE 1/2 key, call the next person, and press the SET/CONF key. Using a Headset Plug headset into jack, enable headset support on the Advanced page of the web interface, then press the SPEAKER/HEADSET key until h appears in the upper right-hand corner of the LCD display. Sending an Instant Message Press the MENU key, select Messages, select Write, enter message, press SET/CONF, dial the recipient. Reading an Instant Message Press the MENU key, select Messages, select Read. Use the VOL keys to scroll through your messages. 41 Basic Operation Setup Telephone First, connect the network cable to the network and the other end to the telephone and then plug the AC power adapter into an AC outlet and the telephone. (If you are using power-overEthernet, there is no need to use the AC power adaptor.) When the LCD display says, Ready, the telephone is ready to use. If you have not already, you should now set the administrative password for the configuration web site (see section, Configuration Web Site). Making Calls To make a call, pick up the handset or press the SPEAKER/HEADSET key when you are not in a call and there is not an incoming call, then do one of the following. 1. Press the DIAL/REDIAL key. 2. Find an entry in your phonebook using the VOL keys and dial it by pressing the DIAL/ REDIAL key. 3. Enter a telephone number using the numeric keys on the keypad followed by pressing the # or DIAL/REDIAL key. Note that your telephone must be configured to use a SIP proxy or registrar (see the section, Web Configuration Site) for the latter, keypad-dialing, method to work. Moreover, if your telephone has been configured to use a dial plan (see the section, Web Configuration Site), the call will be placed automatically when you have entered enough digits. 4. To make a call to a SIP URL that you enter using the telephone keypad, first make sure the handset is onhook and the telephone is not in speakerphone mode (this is different than making a call by one of the other methods). Press the MENU/HANGUP key, select Dial SIP URL, enter the SIP URL you want to call, and press the DIAL/REDIAL key. Your telephone is then placed into speakerphone mode and the call is placed. Answering Calls To answer an incoming call, pick up the handset or press the SPEAKER/HEADSET key. An incoming call is indicated by the telephone ringing (if the ringer volume has not been turned all the way down) and by Caller: followed by the Caller ID (CID) appearing in the LCD display. Disconnecting To terminate a speakerphone call, press the SPEAKER/HEADSET key; otherwise, place the handset in the cradle on the base. Setting Volume When the handset is onhook and the telephone is not in speakerphone mode, you can change the volume of the ringer by pressing the VOL p key to increase the volume and the VOL q key to decrease the volume. When the handset is offhook or the telephone is in speakerphone mode, you can change the volume of the handset or base speaker, respectively, in the same way. Redial To automatically place the last call again, pick up the handset or press SPEAKER/ HEADSET and then press the DIAL/REDIAL key. 42 Basic Operation (cont.) Mute To mute your microphone, press the INFO/MUTE key; to unmute, press the INFO/MUTE key again. An m in the upper-right-hand corner of the LCD display indicates that the call is muted. Hold Press the DND/HOLD key to place a call on hold and again to take it off of hold. The LCD display says, On hold with: followed by the Caller ID (CID) when the call is on hold. Placing a call on hold effectively mutes the microphone on both your and the other party’s telephone. However, one advantage that this has over simply muting the microphones is that it reduces the amount of data transferred between telephones to virtually nothing. Phonebook Dialing To dial an entry in your phonebook, pick up the handset or press the SPEAKER/HEADSET key, press the MENU/HANGUP key, scroll up and down in the phonebook using the VOL keys, and then dial the currently displayed entry using the DIAL/REDIAL key. Caller ID (CID) The ID of the caller is displayed in the LCD during a call and before you have answered an incoming call. Depending on what information is provided by the caller’s telephone, one of the following is displayed: name, nickname, domain name, or network address. Do Not Disturb (DND) To change your DND setting, first make sure the handset is onhook and the telephone is not in speakerphone mode. To enable DND, press the MENU/HANGUP key, select Settings, select Do not disturb, select Do not disturb again, then select Yes. The text, Do not disturb, in the bottom line of the LCD display indicates that DND is enabled. To disable DND, follow the same procedure except select No instead of Yes. Forwarding Calls To have all incoming calls automatically forwarded to a SIP URL you specify, first make sure the handset is onhook and the telephone is not in speakerphone mode. Press the MENU/ HANGUP key, select Settings, select Phone Settings, select Forward, select Set Forward, then enter the SIP URL to where you want incoming calls forwarded and press the SET/CONF key. Select Forward on busy if you wish to forward all calls only if your telephone is busy. The text, Forwarding, in the bottom line of the LCD display indicates that incoming calls are forwarded. To cancel forwarding, follow the same procedure except Cancel Forward is displayed in place of Set Forward. At that point, select Cancel Forward, then select Yes. Call Return This feature enables you to callback the last caller. For example, if you missed a call because you couldn’t get to the telephone in time, use this feature to automatically call the person you missed. 43 Basic Operation (cont.) To Use this feature, pick up the handset (or press the SPEAKER/HEADSET key) and then dial *69. The last caller’s SIP URL is dialed automatically. Call Transfer Your telephone can transfer a call using three different methods, i.e., blind, consultative, and conferencing. For a blind transfer, while in a call, press the VM/XFER key. The person you were talking to is put on hold. Dial another number, and the call is forwarded to the new number. If you like, you can now hang up the handset or press the SPEAKER/HEADSET key if in speakerphone mode. Otherwise, if you stay on the line, you will hear dial tone. You can cancel the transfer at any time by pressing the DND/HOLD key. If the transfer fails, your telephone rings if onhook or you will hear call-waiting tone if the phone is offhook or in speakerphone mode. This enables you to talk to the original party again. For a consultative transfer, while in a call, press the LINE 1/2 key, dial the other person, talk to them in private, and then press the VM/XFER key when you are ready to transfer the call. For a conferencing transfer, while in a call, press the LINE 1/2 key, dial the other person, talk to them in private if you like, then press the SET/CONF key to form a conference call with all participants. When you are ready to transfer the call, simply hangup. The other parties will remain in a call together. Call Waiting After hearing the call-waiting tone and observing the Caller ID in the LCD, press the LINE 1/2 key to accept the new call. Subsequently pressing the LINE 1/2 key switches between the two calls. To cancel call waiting just for the next call, press *70. Tone generation When you press a key on the keypad during a call, your telephone generates a signal that the other telephone interprets as a tone corresponding to that key. Voice mail To use the voicemail features of your telephone, you must have access to a voicemail server. Specify the address of the server on the telephone-configuration page of the web interface (sthe section, Web Configuration Site). The MSG/SPKR indicator on your telephone blinks when you have unread voice mail (this feature is based on the draft-mahy-sipping-messagewaiting-00.txt specification). To retrieve your voice mail or otherwise access the voice-mail server at any time, pick up the handset (or press the SPEAKER/HEADSET key) and dial *99. Follow the instructions for your particular voicemail server. Conferencing Your telephone supports conferencing by itself and in conjunction with an external conference server. The only difference is that without a conference server, you are limited to a three-way conference (yourself and two other participants) whereas with a conference server you are limited to the server’s capacity. To use a conference server, specify its address on the telephone-configuration page of the web interface (see the section, Web Configuration Site). 44 Basic Operation (cont.) A conference call is initiated as a normal telephone call between yourself and another person. It does not matter who initiated the call. Thereafter, for each additional person you want to add to the conference, press the LINE 1/2 key and call that person. Once he or she has answered, you may consult privately before bringing him or her into the conference. When you are ready, press the SET/CONF key to add that person to the conference. You may repeat this process (LINE 1/2, place call, SET/CONF) up to the capacity of your telephone or the conference server. When you hang up, you leave the conference but the other participants remain in the conference until they hang up. Using a Headset To use a headset (not provided) with your telephone, you need to insert the headset plug into the headset jack on the back of your telephone and enable headset support on the Advanced page of the web interface (see the section, Web Configuration Site). You may then switch audio between the handset, base unit, and headset by repeatedly pressing the SPEAKER/ HEADSET key. To select the headset, press the SPEAKER/HEADSET key until h appears in the upper right-hand corner of the LCD display. Instant Messaging Your telephone supports the SIMPLE standard for Instant Messaging (IM). You cannot be in a call or offhook when you send or read an IM. To send an IM, press the MENU key, select Messages, select Write, enter your message (see the section, Configuration Menu, for a description of the data-entry modes), press the SET/CONF key, and “dial” the recipient either through the phone book or by entering a SIP URL. You should then see Sending Msg .... on the LCD. When you have unread IMs on your telephone, the LCD blinks and displays New Msgs: followed by the number of unread IMs. To read your IMs, press the MENU key, select Messages, and select Read (notice the count of unread and total IMs). You can scroll through your IMs with the VOL keys. To display information about who sent an IM, press the INFO/ MUTE button while viewing an IM. Press it again to return to the IM. 45 Maintenance Taking Care Of Your Telephone Treat your telephone with care because it contains very sophisticated electronic parts. Avoid Rough Treatment Do not drop the base or handset, and hang up the handset gently. Avoid Water Besides the electrical dangers of operating your telephone around water that are described in the section, Important Safety Instructions, you should also be careful about this because your telephone can be damaged if it gets wet. Therefore, do not use the handset or base in the rain or handle them with wet hands. Do not install the telephone near water, such as a sink, bathtub, or shower. CAUTION: If the base of your telephone falls into water, DO NOT PULL IT OUT UNTIL YOU UNPLUG THE AC POWER ADAPTER FROM THE WALL OUTLET AND THE NETWORK CABLE FROM THE NETWORK. Once that is done, pull it out by the nowunplugged cables. Electrical Storms Be careful using your telephone during a storm because, in addition to the personal danger this creates, your telephone’s electronic components can be damaged. Cleaning Your Telephone Only clean your telephone with a damp, soft cloth. Do not use cleaning solvents. 46 Appendix A - Troubleshooting LCD Display is Blank If the LCD display is blank, check whether the telephone has power. If you are using AC power, the AC power adapter should be connected to the AC Adapter Port on the telephone and plugged into an AC outlet. If that is not the problem, make sure that the AC outlet is functional by trying another device in that outlet. If the outlet is okay, either the AC power adapter or the telephone is defective. If you are using power-over-Ethernet, please make sure that you are using a PowerDsine 60xx midspan power injector, and that other devices powered by the same injector work correctly. Also try plugging in your phone into a different port on the injector. If the phone still does not power up, please plug in a 12VDC, 500mA AC power adapter into the back of the phone to deterkmine whether the phone is functional. No Dial Tone Unlike regular, analog telephones, your new telephone generates a dial tone when the handset is taken offhook or placed into speakerphone mode even when it is not connected to the network. Therefore, the lack of a dial tone does not necessarily mean that the telephone is simply not connected to the network. It means that the telephone is defective. Cannot Place or Receive Calls If the LCD display is functioning and you hear a dial tone but you cannot place or receive calls, make sure that you are physically connected to the network with a network cable connected to the network port labeled, NETWORK, on the back of your telephone and to the network, such as a port on a hub. If your telephone is physically connected to the network but still does not work, make sure that the port you plug into is functional by trying another device plugged into that same port. If other devices operate correctly on that port, your network cable could be defective. Try another, known-good cable. If your telephone still does not work with a good network cable, determine whether you can reach it using the instructions in the Installing Your Telephone on a Network section, found elsewhere in this publication. If your telephone is not reachable on the network, you may have accidentally disabled DHCP but the static network address that is configured for your telephone is not accessible on your network. You have two choices. You can either re-enable DHCP or configure a static network address that is accessible on your network (see the section, Configuration Menu). If the telephone is reachable on the network, but you are unable to place a call and are noticing the message, Unreachable, repeatedly on the LCD, check your network and server settings. 47 Appendix A - Troubleshooting (cont.) PC Cannot Access Network If you connect your PC to the network through your telephone’s built-in hub (the port labeled, PC, on the back of your telephone), and your telephone can access the network but your PC cannot, you may have a defective network cable, or a loose connection. All of these conditions are indicated by the LED next to the PC port being solid off (not even blinking). Common Cure For Electronic Equipment As with all modern electronic equipment, if you are unable to solve your problem otherwise, it may be useful to turn your telephone off by disconnecting the AC power adapter from its port on your telephone, wait a few seconds, and then turn your telephone back on by reconnecting the AC power adapter (or, if power-over Ethernet is being used, unplugging the network cable and pluggin it back in). Reinstating the Factory Default Settings There are two ways to restore the factory default settings so that your telephone is in a known state. One is to restore the telephone to the factory defaults through the configuration menu (see the Navigation Map). Note that this also deletes all entries from your phonebook. The other is to click on the button at the bottom of the configuration web pages (see the section, Configuration Web Site). This restores the network, telephone, server, and advanced settings to their factory defaults but not the phonebook or password. System Security Your telephone has no encryption and minimal authentication capabilities. Therefore, be aware that, although very unlikely, someone could intercept your conversation or, via the web interface, guess your password and modify your configuration settings. To minimize the chance of this happening, you should only connect to a trusted network and, in particular, not the public Internet without a firewall providing some form of third-party security. 48 Appendix B - Updating the Software Obtaining Updated Software Updated software for your telephone may be obtained directly from ipDialog or through your distributor. Please contact your distributor first. Once you locate a source for this software, you need to place a copy of it, a file named image.bin, on a computer that can communicate with your telephone over the network. Upgrading the Software To upgrade the software in your telephone, you need to be running a TFTP server on a computer that is connected to the same network as your telephone. If you do not already have a TFTP server, try searching for “TFTP server” on http://www.tucows.com/. Also, 3Com has a free TFTP server for Windows called 3CDaemon (search for “TFTP” on http://www.3com.com/), there are freely available TFTP servers for Linux, and there are TFTP servers for other platforms, e.g., Mac OS. Place the image.bin file in the directory that you specified to the TFTP server to be used for downloads. Next, determine the network address of the computer running the TFTP server, and verify that the telephone is accessible from this computer using the steps described in the section, Verifying the Installation. Now that the server is ready, you need to cause the built-in TFTP client in the telephone to download the image file from it. NOTE: This process restores the factory defaults and deletes all entries from your phonebook. To proceed, make sure the telephone is configured with the address of your TFTP server. To determine this, hold down the SET/ CONF key on your telephone while cycling its power. After the LCD briefly displays some rectangulars and while the MSG/SPKR indicator is illuminated, release the SET/CONF key and immediately press the LINE 1/2 key. 1-Show Settings 2-Change, 3-TFTP When you see this display, select option 1 by pressing 1 on the keypad. 192.168.100.100 192.168.100.1 If either the network address of the telephone (top line) or of the computer running the TFTP server (bottom line) is wrong, press any key to return to the options 1-Show Settings 2-Change, 3-TFTP and then select option 2 to correct one or both of these addresses. 49 Appendix B - Updating the Software (cont.) SIP Phone IP: _ TFTP Server IP: _ When modifying these addresses, you can use the 0–9 keys on the keypad to enter digits and the * key in place of a period. The underscore character shows your current position in the information you are modifying. Press the VOL q key to backspace, and press the # key when you have finished entering an address or on a blank line to keep the current address. Once you entered or accepted both addresses, you are presented with the options again, 1-Show Settings 2-Change, 3-TFTP select option 3. Downloading: 65536 bytes This causes the telephone to download the image.bin file from the computer that is running the TFTP server. When the download is complete, the telephone installs the upgrade while displaying a progress bar Programming: XXXX and then automatically restarts with the new software. 50 Appendix C - Specifications Hardware Display 2x16-character 5x7-dots-per-character LCD (English-only) Keypad Standard numeric telephone keypad 12 Alphanumeric keys 10 Function keys Speaker/Headset key Info/Mute key Dial/Redial key VM/Xfer key DND/Hold key Line 1/2 key 2 Volume keys Menu/Hangup key Set/Conf key Message Waiting Indicator (MWI)/Speaker-on LED Certifications FCC Class A CISPR 22A Ports LAN Port IEEE 802.3, RJ-45 port LED network connectivity/activity display PC Port IEEE 802.3, RJ-45 port LED network connectivity/activity display Headset 2.5mm jack Dimensions Size Width x Depth x Height 8.8 x 6.0 x 3.2 inches 22.4 x 15.2 x 8.1 cm Weight 1.6 lbs 0.7 kg 51 Appendix C - Specifications (cont.) External Power AC Adapter (US) Input: 110-120 VAC, 60Hz Output: 12VDC, 500mA, center positive AC Adapter (Europe) Input: 220-240 VAC, 50Hz Output: 12VDC, 500mA, center positive Power-over-Ethernet PowerDsine capacitive detection (certified for compatibility with 60xx midspan power injectors) Telephony Audio Encoding with RTP, UDP, IP bandwidthpacket overhead G.711 uLaw 64kbps 80kbps G.711 ALaw 64kbps 80kbps G.729A 8kbps 24kbps Acoustic echo cancellation On-board mixer Tones Dial tone Busy tone Fast-busy tone Distinctive ring (Bellcore priority tones per GR-506-CORE) 1 - standard phone ring cycle 2 - Long-Long 3 - Short-Short-Long 4 - Short-Long-Short 5 - Short - "Ringsplash" Distinctive waiting (Bellcore priority Call Waiting tones per GR-526-CORE) 1 - standard Call Waiting cycle 2 - Call Waiting Priority 2 cycle 3 - Call Waiting Priority 3 cycle 4 - Call Waiting Priority 4 cycle 52 Appendix C - Specifications (cont.) Call Caller ID Volume control Ringer level control Speed dial from phonebook (network address & SIP URL) Keypad Dialing Redial Hands-free full-duplex speakerphone LCD indicates Mute, Headset, Call Waiting, Held Call DHCP DNS lookup/URL address resolution Enter phonebook with browser via built-in web server Remote configuration and status check Downloadable from TFTP server Firmware upgrade, via keypad Configuration SIP (IETF RFC 3261) Authentication Session Timer Support supplementary services through servers DTMF generation RTP payload (IETF RFC 2833) INFO method In-band audio Do Not Disturb Call Hold Call Waiting Call Transfer Call Forwarding (unconditional and on-busy) Call Return (*69) Temporarily Disable Call Waiting (*70) Voice mail (*99) Track missed, outgoing, and incoming calls Message-Waiting-Indication (MWI) uses draft-mahy-sipping-message-waiting-00.txt Instant Messaging uses the SIMPLE standard and supports the text/plain ContentType 53 Appendix D - Software License Agreement Embedded Software License. Use of the software contained within the ipDialog ManiTone™ Phones (“Embedded Software”) by Distributor and Distributor’s customers shall be governed by the provisions of this license. For purposes of this Agreement, Embedded Software shall include firmware upgrades, updates, bug fixes or modified versions thereto provided to Distributor or Distributor’s Customer by ipDialog, or made available for download on ipDialog’s website. Distributor may only distribute the Embedded Software in connection with the sale of the ManiTone™ phones to Distributor’s customers and pursuant to the terms of this license. This license to use the Software shall be limited to the number of ManiTone™ phones that have been purchased from ipDialog, and neither Distributor nor their Customer shall use the Software in any other products. ipDialog grants Distributor a non-exclusive, transferable license to use object code version of the Embedded Software for Distributor’s internal business purposes in conjunction with Distributor’s use of the ManiTone™ phones. This Agreement does not grant to Distributor or Distributor’s customers, and Distributor and Distributor’s customers will not acquire hereby, any rights to patents, copyrights, trade secrets, trade names, trademarks (whether registered or unregistered), or any other proprietary rights in or to the Embedded Software, all of which are expressly retained by ipDialog. ipDialog reserves all rights in and to the Embedded Software that are not expressly granted in this license. Distributor agrees that Distributor will not attempt, and if Distributor is a corporation, Distributor will use Distributor’s best efforts to prevent Distributor’s employees and contractors from attempting to, copy, duplicate, reverse engineer, disassemble, modify, translate, create derivative works, rent, lease, loan, distribute or sublicense the Software, in whole or in part. Parties who purchase the ManiTone™ phones from Distributor are licensed by ipDialog directly to use the Software solely in conjunction with the use of the ManiTone™ phones and further subject to the terms of the software license and restrictions as indicated set forth in this license. Title to and ownership of the Embedded Software and any updated, modified or additional parts thereof and other intellectual property rights embodied in the ManiTone™ phones, shall at all times remain the property of ipDialog or its licensors. All proprietary notices incorporated in, marked on, or fixed to the ManiTone™ phones by ipDialog must not be removed or obliterated by Distributor or Distributor’s customers. License Only. Notwithstanding the use herein of the word “sell” and variants thereof, all Embedded Software is licensed to the Distributor and the End User and is not sold. ipDialog, or the licensors through which ipDialog obtained the rights to distribute Embedded Software, retain title to the Embedded Software, and Distributor shall transfer Embedded Software only to the extent that such transfer is incidental to the resale or lease of the ManiTone™ phones. Parties who purchase the ManiTone™ phones from Distributor are licensed by ipDialog directly to use the Embedded Software solely in conjunction with the use of the ManiTone™ phones and further subject to the terms of the Embedded Software License indicated above. Proprietary Software. The Embedded Software is proprietary to ipDialog and/or its suppliers and is copyrighted. Without ipDialog’s prior written approval or except as otherwise provided in the Operating Software License, Distributor (i) shall not separate the Embedded Software from the ManiTone™ phones as shipped by ipDialog, or disassemble, de-compile, reverse-engineer, copy, modify, or otherwise change any of the Embedded Software or its form; (ii) shall protect the Embedded Software from any disclosure or use in violation of this Agreement; and (iii) shall not be entitled to receive source code. 54 Appendix D - Software License Agreement (cont.) Software Revisions. In the event ipDialog, at its sole discretion, provides Distributor with revised copies of the Embedded Software, Distributor shall, according to ipDialog’s instructions, replace copies of the Embedded Software from the ManiTone™ phones with the revised Embedded Software. Distributor shall dispose of the replaced Embedded Software in accordance with ipDialog’s instructions. ipDialog shall have the right to inspect Distributor’s inventory of Embedded Software and replaced Embedded Software at any time on reasonable notice. 55 Appendix E - Dial Plan The dial-plan feature of your telephone mimics that of the MGCP protocol. Here is an example of a basic dial plan for making local, interstate, and international calls with access to emergency and directory assistance. The 'T' is a timeout set to four seconds. ([49]11|1xxxxxxxxxx|[23456789]xxxxxx|011x.T) Here is the same dial plan except that 9 is required to obtain an outside line. (9[49]11|91xxxxxxxxxx|9[23456789]xxxxxx|9011x.T) The following is an excerpt from the MGCP specification which further explains the dial-plan scheme. A digit map, according to this syntax, is defined either by a (case insensitive) "string" or by a list of strings. Each string in the list is an alternative numbering scheme, specified either as a set of digits or timers, or as an expression over which the gateway will attempt to find a shortest possible match. The following constructs can be used in each numbering scheme: • Digit: • Timer: • DTMF: A digit from "0" to "9". The symbol "T" matching a timer expiry. A digit, a timer, or one of the symbols "A", "B", "C", "D", "#", or "*". Extensions may be defined. • Wildcard: The symbol "x" which matches any digit ("0" to "9"). • Range: One or more DTMF symbols enclosed between square brackets ("[" and "]"). • Subrange: Two digits separated by hyphen ("-") which matches any digit between and including the two. The subrange construct can only be used inside a range construct, i.e., between "[" and "]". • Position: A period (".") which matches an arbitrary number, including zero, of occurrences of the preceding construct. 56 Appendix F - Auto-config Installation DHCP Server Setup The DHCP server must return the “server-name” option pointing to the TFTP config server. This is option is the “sname” field referenced in IETF RFC 2131. TFTP Server Setup For every phone, “ipdSIPDefault.cnf” in the TFTP server’s root directory is loaded. Additionally, the auto-config system supports customized configurations for each phone. For each phone, the config file conforming to the following format is loaded: ipdSIP<MAC address>.cnf where <MAC address> is the full twelve hex digit (all uppercase) representation of the phone’s MAC address. For example, “ipdSIP00041C000012.cnf” is used for the phone with MAC address, 00:04:1c:00:00:12. Individually customized configuration files must reside in a directory relative to the TFTP server’s root directory and specified by the parameter “tftp_cfg_dir” which has a default of “SipTone/config”. This is configurable through ipdSIPDefault.cnf. NOTE: For case sensitive OSs, e.g., Linux, Solaris, filename case matters. Telephone Setup In the Advanced page of the telephone’s web interface, select “Profile-C” for the “Auto-config profile” setting. 57 Appendix F - Auto-config (cont.) Mappings This table contains the options that can be specified in the auto-config file and what they map to on our web configuration pages. Option Description Web line1_name, line1_authname User ID (number or e-mail, e.g., “5551212” or “john”) User ID line1_password Password used for authentication Server Password line1_displayname Full user name. Used in caller-ID Full Name messages_uri Voice-mail server URL Voicemail Server voip_control_port Port number for SIP signalling SIP Port preferred_codec Codec used when initiating call Preferred Codec timer_register_expires Registration timeout in secondsREGISTRAR::Expires outbound_proxy, URL of outbound proxy server SIP PROXY outbound_proxy_port proxy1_address, proxy1_port, URL of registrar REGISTRAR proxy_register Whether proxy is used to register Register through proxy tftp_cfg_dir Path to the TFTP server’s subdirectory in which phonespecific configuration files are stored. Default is “SipTone/config”. NA 58 Appendix F - Auto-config (cont.) Examples ipdSIPDefault.cnf ; Default Codec preferred_codec :g729a ; Enable Registration proxy_register :1 ; ; Registration expiration timer_register_expires :3600 ; ; Proxy port proxy1_port: 5060; ; Proxy address proxy1_address: sip.gurgaon.ipdialog.com; ; Outbound proxy Outbound_Proxy : 192.68.202.103 timer_register_expires: 1200 voip_control_port: 5060 ; Sip Port messages_uri: 192.68.202.103 ; VoiceMail Server ipdSIP<xxxxxxxxx>.cnf ; phone-specific configuration file sample ; Line 1 phone number line1_name : blah ; Line 1 authentication name password line1_password : deadcow ; Line 1 Display name line1_displayname: ‘Harley Davison’ 59 Glossary of Terms cradle - The depression in the base of your telephone where the handset is placed when not in use. DHCP server - A service provided by a device on the network that assigns network addresses to other devices, such as your telephone and computer. This avoids having to go to each and every device to manually assign an addresses to it. firewall - A device that protects one network from another, such as protecting a corporate network from the Internet. IP - Internet Protocol IVR - Interactive Voice Response NAT - Network Address Translation. A service provided by a device on the network, such as a router, that allows several devices to share a single public network address. network address - IP address. Uniquely identifies a device on the network. Used for routing information to that device. offhook - Not onhook. onhook - The handset is in the cradle and (more importantly) the switchhook is depressed. power-over-Ethernet - Providing power over the Ethernet cable that is already being used for data communcation. registrar - see SIP registrar SIP proxy server - A device on the network that acts on behalf of your telephone, translating and routing call-control messages. SIP - Session Initiation Protocol. This is the call-control protocol used by your telephone. SIP registrar - A device on the network that manages user-location information. SIP URL - Analogous to a telephone number, e.g., sip:[email protected]. In fact, a URL may contain what at least appears to be a telephone number, e.g., sip:[email protected]. speakerphone mode - The speaker and microphone in the base are being used instead of the equivalent components in the handset. switchhook - The mechanical switch located in the cradle that detects whether the handset is in use. Voice over IP - see VoIP 60 Glossary of Terms (cont.) VoIP - Voice over Internet Protocol. This is a relatively new telephone technology where voice and control signals are transmitted over an IP, or Internet Protocol, packet-switched network. This makes more efficient use of network resources and allows more sophisticated features than traditional telephone technology, where audio is transmitted over a circuit-switched network. 61 , SipTone, ManiTone, and “Standards-based Intelligent Endpoint Technology” are trademarks of ipDialog, Inc. All other trademarks are the property of their respective owners. Distributed worldwide by ipDialog, Inc., 1762 Technology Drive, Suite 124, San Jose, CA 95110-1307. MT201-0100-00 ISSUE 0