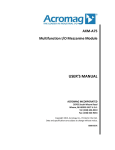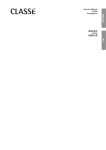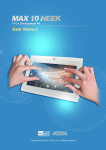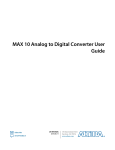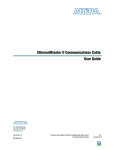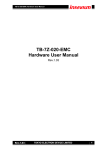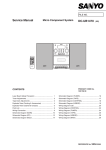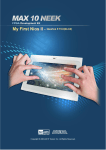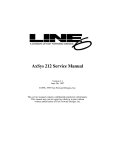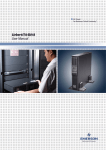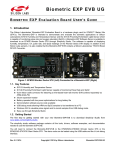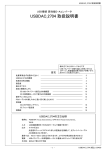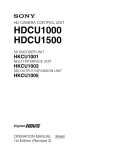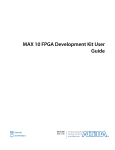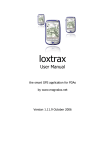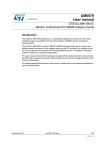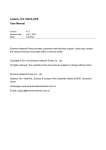Download DECA User Manual 1 www.terasic.com May 22, 2015
Transcript
DECA User Manual 1 www.terasic.com May 22, 2015 CONTENTS Chapter 1 DECA Development Kit.............................................................. 3 1.1 Package Contents ....................................................................................................................... 3 1.2 DECA System CD ...................................................................................................................... 4 1.3 Getting Help ............................................................................................................................... 4 Chapter 2 Introduction of the DECA Board.................................................... 5 2.1 Layout and Components............................................................................................................. 5 2.2 Block Diagram of the DECA Board ........................................................................................... 7 Chapter 3 Using the DECA Board ............................................................... 10 3.1 Configuration of MAX 10 FPGA on DECA ............................................................................ 10 3.2 Board Status Elements.............................................................................................................. 16 3.3 Clock Circuitry ......................................................................................................................... 17 3.4 Peripherals Connected to the FPGA......................................................................................... 18 Chapter 4 DECA System Builder ................................................................ 44 4.1 Introduction .............................................................................................................................. 44 4.2 General Design Flow ................................................................................................................ 44 4.3 Using DECA System Builder ................................................................................................... 45 Chapter 5 RTL Example Codes .................................................................. 51 5.1 Breathing LED ......................................................................................................................... 51 5.2 User IO and CLOCK ................................................................................................................ 53 5.3 Humidity and Temperature Measure ........................................................................................ 56 5.4 Power Monitor.......................................................................................................................... 58 5.5 Proximity/Ambient Light Sensor ............................................................................................. 61 5.6 G-Sensor ................................................................................................................................... 63 DECA User Manual 1 www.terasic.com May 22, 2015 5.7 Line-In ADC............................................................................................................................. 65 5.8 HDMI TX ................................................................................................................................. 68 Chapter 6 NIOS Based Example Codes ..................................................... 73 6.1 CapSense Button ...................................................................................................................... 73 6.2 Temperature Sensor .................................................................................................................. 76 6.3 Power Monitor.......................................................................................................................... 78 6.4 Humidity/Temperature Sensor ................................................................................................. 80 6.5 G-Sensor ................................................................................................................................... 82 6.6 SMA ADC ................................................................................................................................ 84 6.7 DDR3 SDRAM Test by Nios II................................................................................................ 87 Chapter 7 Advanced NIOS Based Example Codes ..................................... 91 7.1 HDMI Video/Audio TX ........................................................................................................... 91 7.2 Gesture Light Sensor ................................................................................................................ 96 7.3 Ethernet Socket server ............................................................................................................ 100 7.4 Micro SD Card file system read ............................................................................................. 108 7.5 Audio ...................................................................................................................................... 112 7.6 USB Port Interface ................................................................................................................. 114 Chapter 8 Programming the Configuration Flash Memory ........................... 120 8.1 Internal Configuration ............................................................................................................ 120 8.2 Factory Default Dual Boot Image .......................................................................................... 122 8.3 Using Dual Compressed Images ............................................................................................ 122 Chapter 9 Appendix ................................................................................... 133 9.1 Revision History..................................................................................................................... 133 9.2 Copyright Statement ............................................................................................................... 133 DECA User Manual 2 www.terasic.com May 22, 2015 Chapter 1 DECA Development Kit The DECA Development Kit presents a robust hardware design platform built around the Altera MAX 10 FPGA, which is the industry’s first single chip, non-volatile programmable logic devices (PLDs) to integrate the optimal set of system components. Users can now leverage the power of tremendous re-configurability paired with a high-performance, low-power FPGA system. Providing internally stored dual images with self-configuration, comprehensive design protection features, integrated ADCs and hardware to implement the Nios II 32-bit microcontroller IP, MAX10 devices are ideal solution for system management, I/O expansion, communication control planes, industrial, automotive and consumer applications. The DECA development board is equipped with high-speed DDR3 memory, video and audio capabilities, Ethernet networking, and much more that promise many exciting applications. The DECA Development Kit contains all the tools needed to use the board in conjunction with a computer that runs the Microsoft Windows XP or later. 1.1 Package Contents Figure 1-1 shows a photograph of the DECA package. Figure 1-1 The DECA package contents DECA User Manual 3 www.terasic.com May 22, 2015 The DECA package includes: The DECA development board DECA Quick Start Guide Two USB cables (Type A to Mini-B) for USB control and FPGA programming and control Wifi-ble Module AR0833 8.0M Camera Module 5V DC power adapter 1.2 DECA System CD The DECA System CD contains all the documents and supporting materials associated with DECA, including the user manual, system builder, reference designs, and device datasheets. Users can download this system CD from the link: http://cd-deca.terasic.com. 1.3 Getting Help Here are the addresses where you can get help if you encounter any problems: Altera Corporation 101 Innovation Drive San Jose, California, 95134 USA Email: [email protected] Terasic Technologies 9F., No.176, Sec.2, Gongdao 5th Rd, East Dist, Hsinchu City, 30070. Taiwan Email: [email protected] Tel.: +886-3-575-0880 Website: deca.terasic.com DECA User Manual 4 www.terasic.com May 22, 2015 Chapter 2 Introduction of the DECA Board 2.1 Layout and Components Figure 2-1 shows a photograph of the board. It depicts the layout of the board and indicates the location of the connectors and key components. Figure 2-1 DECA development board (top view) DECA User Manual 5 www.terasic.com May 22, 2015 Figure 2-2 DECA development board (bottom view) The DECA board has many features that allow users to implement a wide range of designed circuits, from simple circuits to various multimedia projects. The following hardware is provided on the board: Altera MAX® 10 10M50DAF484C6G device USB-Blaster II onboard for programming; JTAG Mode 512MB DDR3 SDRAM (16-bit data bus) 64MB QSPI Flash Micro SD card socket Two CapSense buttons Two push-buttons Two slide switches Eight blue user LEDs Three 50MHz clock sources from the clock generator 24-bit CD-quality audio CODEC with line-in, line-out jacks HDMI TX, incorporates HDM v1.4 features, including 3D video supporting One 10/100 Mbps Ethernet PHY with RJ45 connector One USB 2.0 PHY with mini-USB type AB connector One MIPI connector interface supports camera module application One proximity/ambient lighter sensor One humidity and temperature sensor One temperature sensor One accelerometer Two MAX 10 FPGA ADC SMA inputs DECA User Manual 6 www.terasic.com May 22, 2015 Two 46-pin BBB expansion headers with 7 analog inputs connected to MAX10 ADC and 69 digital IOs 2.2 Block Diagram of the DECA Board Figure 2-3 is the block diagram of the board. All the connections are established through the MAX 10 FPGA device to provide maximum flexibility for users. Users can configure the FPGA to implement any system design. Figure 2-3 Block diagram of DECA DECA User Manual 7 www.terasic.com May 22, 2015 FPGA Device MAX 10 10M50DAF484C6G Device Integrated dual ADCs, each ADC supports 1 dedicated analog input and 8 dual function pins 50K programmable logic elements 1,638 Kbits embedded memory 5,888 Kbits user flash memory 4 fractional PLLs Configuration and Debug Onboard USB-Blaster II (mini USB type B connector) Memory Device 512MB DDR3 SDRAM (16-bit data bus) 64MB QSPI Flash Micro SD card socket Communication 10/100 Mbps Ethernet PHY with RJ45 connector USB 2.0 PHY with mini-USB type AB connector Connectors Two 46-pin BBB expansion headers Two MAX 10 FPGA ADC SMA inputs D is p la y HDMI TX, incorporates HDM v1.4 features, including 3D video supporting A u d io 24-bit CD-quality audio CODEC with line-in, line-out jacks Video Input MIPI connector interface supports camera module application A n a lo g DECA User Manual 8 www.terasic.com May 22, 2015 Two MAX 10 FPGA ADC SMA inputs Seven MAX 10 FPGA ADC inputs from one 46-pin BBB expansion header Switches, Buttons, and Indicators 2 push-buttons 2 slide switches 8 blue user LEDs Sensors One proximity/ambient lighter sensor One humidity and temperature sensor One temperature sensor One accelerometer Power 5V DC input DECA User Manual 9 www.terasic.com May 22, 2015 Chapter 3 Using the DECA Board This chapter provides an instruction to use the board and describes the peripherals. 3.1 Configuration of MAX 10 FPGA on DECA There are two types of configuration method supported by DECA: 1. JTAG configuration: configuration using JTAG ports. JTAG configuration scheme allows you to directly configure the device core through JTAG pins TDI, TDO, TMS, and TCK pins. The Quartus II software automatically generates .sof that are used for JTAG configuration with a download cable in the Quartus II software programmer.. 2. Internal configuration: configuration using internal flash. Before internal configuration, you need to program the configuration data into the configuration flash memory (CFM) which provides non-volatile storage for the bit stream. The information is retained within CFM even if the DECA board is turned off. When the board is powered on, the configuration data in the CFM is automatically loaded into the MAX 10 FPGA. JTAG Chain on DECA Board The FPGA device can be configured through JTAG interface on DECA board, but the JTAG chain must form a closed loop, which allows Quartus II programmer to the detect FPGA device. Figure 3-1 illustrates the JTAG chain on DECA board. DECA User Manual 10 www.terasic.com May 22, 2015 Figure 3-1 Path of the JTAG chain Configure the FPGA in JTAG Mode The following shows how the FPGA is programmed in JTAG mode step by step. 1. Open the Quartus II programmer and click “Auto Detect”, as circled in Figure 3-2 Figure 3-2 Detect FPGA device in JTAG mode DECA User Manual 11 www.terasic.com May 22, 2015 2. Select detected device associated with the board, as circled in Figure 3-3. Figure 3-3 Select 10M50DAES device 3. FPGA is detected, as shown in Figure 3-4. Figure 3-4 FPGA detected in Quartus programmer 4. Right click on the FPGA device and open the .sof file to be programmed, as highlighted in DECA User Manual 12 www.terasic.com May 22, 2015 Figure 3-5. Figure 3-5 Open the .sof file to be programmed into the FPGA device 5. Select the .sof file to be programmed, as shown in Figure 3-6. DECA User Manual 13 www.terasic.com May 22, 2015 Figure 3-6 Select the .sof file to be programmed into the FPGA device 6. Click “Program/Configure” check box and then click “Start” button to download the .sof file into the FPGA device, as shown in Figure 3-7. DECA User Manual 14 www.terasic.com May 22, 2015 Figure 3-7 Program .sof file into the FPGA device Internal Configuration The configuration data to be written to CFM will be part of the programmer object file (.pof). This configuration data is automatically loaded from the CFM into the MAX 10 devices when the board is powered up. Please refer to Chapter 8: Programming the Configuration Flash Memory (CFM) for the basic programming instruction on the configuration flash memory (CFM). DECA User Manual 15 www.terasic.com May 22, 2015 Figure 3-8 High-Level Overview of Internal Configuration for MAX 10 Devices 3.2 Board Status Elements In addition to the 8 LEDs that FPGA device can control, there are 4 indicators which can indicate the board status (See Figure 3-9), please refer the details in Table 3-1 Figure 3-9 LED Indicators on DECA Table 3-1 LED Indicators Board Reference LED Name Description D6 3.3V Power Illuminate when 3.3V power is active. D8 CONF_DONE Illuminate when configuration data is loaded into MAX 10 device without error. D5 JTAG_RX Illuminate during data is uploaded from MAX 10 device to PC through UB2. DECA User Manual 16 www.terasic.com May 22, 2015 D7 JTAG_TX Illuminate during configuration data is loaded into MAX 10 device from UB2. 3.3 Clock Circuitr y Figure 3-10 shows the default frequency of all external clocks to the MAX 10 FPGA. A clock generator is used to distribute clock signals with low jitter. The three 50MHz clock signals connected to the FPGA are used as clock sources for user logic. One 25MHz clock signal is connected to the clock input of Gigabit Ethernet Transceiver. One 24MHz clock signal is connected to the clock inputs of USB microcontroller of USB Blaster II. One 19.2MHz clock signal is connected to the reference clock input of USB2.0 PHY transceiver chip. The other 50MHz clock signal is connected to MAX CPLD of USB Blaster II. One 10MHz clock signal is connected to the PLL1 and PLL3 of FPGA, the outputs of these two PLLs can drive ADC clock. The associated pin assignment for clock inputs to FPGA I/O pins is listed in Table 3-2. DECA User Manual 17 www.terasic.com May 22, 2015 Figure 3-10 Block diagram of the clock distribution on DECA Table 3-2 Pin Assignment of Clock Inputs Signal Name MAX10_CLK1_50 MAX10_CLK2_50 DDR3_CLK_50 ADC_CLK_10 FPGA Pin No. PIN_M8 PIN_P11 PIN_N15 PIN_M9 Description 50 MHz clock input 50 MHz clock input 50 MHz clock input 10 MHz clock input I/O Standard 2.5V 3.3V 1.5V 2.5V 3.4 Peripherals Connected to the FPGA This section describes the interfaces connected to the FPGA. User can control or monitor different interfaces with user logic from the FPGA. DECA User Manual 18 www.terasic.com May 22, 2015 3.4.1 User Push-buttons, CapSense-buttons, Switches and LEDs The board has two push-buttons connected to the FPGA, as shown in Figure 3-11. MAX 10 devices support Schmitt trigger input on all I/O pins. A Schmitt trigger feature introduces hysteresis to the input signal for improved noise immunity, especially for signal with slow edge rate and act as switch debounce in Figure 3-12 for the push-buttons connected. Figure 3-11 Connections between the push-buttons and the MAX 10 FPGA Pushbutton depressed Pushbutton released Before Debouncing Schmitt Trigger Debounced Figure 3-12 Switch debouncing There are two CapSense buttons connected to the FPGA, as shown in Figure 3-13. Through the DECA User Manual 19 www.terasic.com May 22, 2015 CY8CMBR3102 CapSense Express controller, user can implement sleek, reliable capacitive-sensing user interfaces solution to easily replace mechanical buttons. The CapSense controller communicates with FPGA through I2C bus. Figure 3-13 Connections between the CapSense-buttons and the MAX 10 FPGA There are two slide switches connected to the FPGA, as shown in Figure 3-14. These switches are used as level-sensitive data inputs to a circuit. Each switch is connected directly and individually to the FPGA. When the switch is set to the DOWN position (towards the edge of the board), it generates a low logic level to the FPGA. When the switch is set to the UP position, a high logic level is generated to the FPGA. DECA User Manual 20 www.terasic.com May 22, 2015 Figure 3-14 Connections between the slide switches and the MAX 10 FPGA There are also eight user-controllable LEDs connected to the FPGA. Each LED is driven directly and individually by the MAX 10 FPGA; driving its associated pin to a high logic level or low level to turn the LED on or off, respectively. Figure 3-15 shows the connections between LEDs and MAX 10 FPGA. Table 3-3, Table 3-4, Table 3-5 and Table 3-6 list the pin assignment of user push-buttons, CapSense-buttons, switches, and LEDs. Figure 3-15 Connections between the LEDs and the Cyclone V SoC FPGA DECA User Manual 21 www.terasic.com May 22, 2015 Table 3-3 Pin Assignment of Push-buttons Signal Name KEY[0] KEY[1] FPGA Pin No. PIN_H21 PIN_H22 Description Push-button[0] Push-button[1] I/O Standard 1.5V 1.5V Table 3-4 Pin Assignment of CapSense I2C bus Signal Name FPGA Pin No. CAP_SENSE_I2C_SCL PIN_AB2 CAP_SENSE_I2C_SCA PIN_AB3 Description CapSense SCL CapSense SDA I/O Standard 3.3V 3.3V Table 3-5 Pin Assignment of Slide Switches Signal Name SW[0] SW[1] FPGA Pin No. PIN_J21 PIN_J22 Description Slide Switch[0] Slide Switch[1] I/O Standard 1.5V 1.5V Table 3-6 Pin Assignment of LEDs Signal Name LED[0] LED[1] LED[2] LED[3] LED[4] LED[5] LED[6] LED[7] FPGA Pin No. PIN_C7 PIN_C8 PIN_A6 PIN_B7 PIN_C4 PIN_A5 PIN_B4 PIN_C5 Description LED [0] LED [1] LED [2] LED [3] LED [4] LED [5] LED [6] LED [7] I/O Standard 1.2V 1.2V 1.2V 1.2V 1.2V 1.2V 1.2V 1.2V 3.4.2 Power Monitor The DECA has implemented a power monitor chip to monitor the FPGA core power voltage and current. Figure 3-16 shows the connection between the power monitor chip and the MAX 10 FPGA. The power monitor chip monitors both shunt voltage drops and FPGA core power voltage. Programmable calibration value, conversion times, and averaging, combined with an internal multiplier, enable direct readouts of current in amperes and power in watts. Table 3-7 shows the pin assignment of power monitor I2C bus. DECA User Manual 22 www.terasic.com May 22, 2015 Figure 3-16 Connections between the power monitor chip and the MAX 10 FPGA Table 3-7 Pin Assignment of Power Monitor I2C bus Signal Name PMONITOR_I2C_SCL PMONITOR_I2C_SDA PMONITOR_ALERT FPGA Pin No. PIN_Y3 PIN_Y1 PIN_Y4 Description Power Monitor SCL Power Monitor SDA Power Monitor ALERT I/O Standard 3.3V 3.3V 3.3V 3.4.3 Two 2x23 Expansion Headers The board has two 46-pin expansion headers. The P8 header has 44 digital user pins connected directly to the MAX 10 FPGA, the P9 header has 25 digital and 7 analog user pins connected to the MAX 10 FPGA. The P9 header also comes with DC +5V (VCC5), DC +3.3V (VCC3P3) power pins. The maximum power consumption allowed for a daughter card connected to one or two GPIO ports is shown in Table 3-8. Table 3-8 Voltage and Max. Current Limit of Expansion Header(s) Supplied Voltage 5V 3.3V DECA User Manual Max. Current Limit 1A 1A 23 www.terasic.com May 22, 2015 Figure 3-17 shows the connection between the two 2x23 headers and MAX 10 FPGA. Table 3-9 shows the pin assignment of two 2x23 headers. Figure 3-17 Connections between the two 2x23 header and MAX 10 FPGA Table 3-9 Pin Assignment of Expansion Headers Signal Name GPIO0_D[0] GPIO0_D[1] GPIO0_D[2] GPIO0_D[3] GPIO0_D[4] GPIO0_D[5] GPIO0_D[6] GPIO0_D[7] GPIO0_D[8] GPIO0_D[9] GPIO0_D[10] GPIO0_D[11] GPIO0_D[12] GPIO0_D[13] GPIO0_D[14] GPIO0_D[15] GPIO0_D[16] GPIO0_D[17] GPIO0_D[18] FPGA Pin No. PIN_W18 PIN_Y18 PIN_Y19 PIN_AA17 PIN_AA20 PIN_AA19 PIN_AB21 PIN_AB20 PIN_AB19 PIN_Y16 PIN_V16 PIN_AB18 PIN_V15 PIN_W17 PIN_AB17 PIN_AA16 PIN_AB16 PIN_W16 PIN_AB15 DECA User Manual Description GPIO (P8) Connection 0[0] GPIO (P8) Connection 0[1] GPIO (P8) Connection 0[2] GPIO (P8) Connection 0[3] GPIO (P8) Connection 0[4] GPIO (P8) Connection 0[5] GPIO (P8) Connection 0[6] GPIO (P8) Connection 0[7] GPIO (P8) Connection 0[8] GPIO (P8) Connection 0[9] GPIO (P8) Connection 0[10] GPIO (P8) Connection 0[11] GPIO (P8) Connection 0[12] GPIO (P8) Connection 0[13] GPIO (P8) Connection 0[14] GPIO (P8) Connection 0[15] GPIO (P8) Connection 0[16] GPIO (P8) Connection 0[17] GPIO (P8) Connection 0[18] 24 I/O Standard 3.3V 3.3V 3.3V 3.3V 3.3V 3.3V 3.3V 3.3V 3.3V 3.3V 3.3V 3.3V 3.3V 3.3V 3.3V 3.3V 3.3V 3.3V 3.3V www.terasic.com May 22, 2015 GPIO0_D[19] GPIO0_D[20] GPIO0_D[21] GPIO0_D[22] GPIO0_D[23] GPIO0_D[24] GPIO0_D[25] GPIO0_D[26] GPIO0_D[27] GPIO0_D[28] GPIO0_D[29] GPIO0_D[30] GPIO0_D[31] GPIO0_D[32] GPIO0_D[33] GPIO0_D[34] GPIO0_D[35] GPIO0_D[36] GPIO0_D[37] GPIO0_D[38] GPIO0_D[39] GPIO0_D[40] GPIO0_D[41] GPIO0_D[42] GPIO0_D[43] GPIO1_D[0] GPIO1_D[1] GPIO1_D[2] GPIO1_D[3] GPIO1_D[4] GPIO1_D[5] GPIO1_D[6] GPIO1_D[7] GPIO1_D[8] GPIO1_D[9] GPIO1_D[10] GPIO1_D[11] GPIO1_D[12] GPIO1_D[13] GPIO1_D[14] GPIO1_D[15] GPIO1_D[16] GPIO1_D[17] GPIO1_D[18] GPIO1_D[19] PIN_W15 PIN_Y14 PIN_AA15 PIN_AB14 PIN_AA14 PIN_AB13 PIN_AA13 PIN_AB12 PIN_AA12 PIN_AB11 PIN_AA11 PIN_AB10 PIN_Y13 PIN_Y11 PIN_W13 PIN_W12 PIN_W11 PIN_V12 PIN_V11 PIN_V13 PIN_V14 PIN_Y17 PIN_W14 PIN_U15 PIN_R13 PIN_Y5 PIN_Y6 PIN_W6 PIN_W7 PIN_W8 PIN_V8 PIN_AB8 PIN_V7 PIN_R11 PIN_AB7 PIN_AB6 PIN_AA7 PIN_AA6 PIN_Y7 PIN_V10 PIN_U7 PIN_W9 PIN_W5 PIN_R9 PIN_W4 DECA User Manual GPIO (P8) Connection 0[19] GPIO (P8) Connection 0[20] GPIO (P8) Connection 0[21] GPIO (P8) Connection 0[22] GPIO (P8) Connection 0[23] GPIO (P8) Connection 0[24] GPIO (P8) Connection 0[25] GPIO (P8) Connection 0[26] GPIO (P8) Connection 0[27] GPIO (P8) Connection 0[28] GPIO (P8) Connection 0[29] GPIO (P8) Connection 0[30] GPIO (P8) Connection 0[31] GPIO (P8) Connection 0[32] GPIO (P8) Connection 0[33] GPIO (P8) Connection 0[34] GPIO (P8) Connection 0[35] GPIO (P8) Connection 0[35] GPIO (P8) Connection 0[35] GPIO (P8) Connection 0[35] GPIO (P8) Connection 0[35] GPIO (P8) Connection 0[35] GPIO (P8) Connection 0[35] GPIO (P8) Connection 0[35] GPIO (P8) Connection 0[35] GPIO (P9) Connection 1[0] GPIO (P9) Connection 1[1] GPIO (P9) Connection 1[2] GPIO (P9) Connection 1[3] GPIO (P9) Connection 1[4] GPIO (P9) Connection 1[5] GPIO (P9) Connection 1[6] GPIO (P9) Connection 1[7] GPIO (P9) Connection 1[8] GPIO (P9) Connection 1[9] GPIO (P9) Connection 1[10] GPIO (P9) Connection 1[11] GPIO (P9) Connection 1[12] GPIO (P9) Connection 1[13] GPIO (P9) Connection 1[14] GPIO (P9) Connection 1[15] GPIO (P9) Connection 1[16] GPIO (P9) Connection 1[17] GPIO (P9) Connection 1[18] GPIO (P9) Connection 1[19] 25 3.3V 3.3V 3.3V 3.3V 3.3V 3.3V 3.3V 3.3V 3.3V 3.3V 3.3V 3.3V 3.3V 3.3V 3.3V 3.3V 3.3V 3.3V 3.3V 3.3V 3.3V 3.3V 3.3V 3.3V 3.3V 3.3V 3.3V 3.3V 3.3V 3.3V 3.3V 3.3V 3.3V 3.3V 3.3V 3.3V 3.3V 3.3V 3.3V 3.3V 3.3V 3.3V 3.3V 3.3V 3.3V www.terasic.com May 22, 2015 GPIO1_D[20] GPIO1_D[21] GPIO1_D[22] SYS_RESET_n PIN_P9 PIN_V17 PIN_W3 PIN_AA2 PWR_BUT ADC1IN1 ADC1IN2 ADC1IN3 ADC1IN4 ADC1IN5 ADC1IN6 ADC1IN7 PIN_U6 PIN_F5 PIN_F4 PIN_J8 PIN_J9 PIN_J4 PIN_H3 PIN_K5 GPIO (P9) Connection 1[20] GPIO (P9) Connection 1[21] GPIO (P9) Connection 1[22] GPIO (P9) Connection SYS_RESET_n GPIO (P9) Connection PWR_BUT GPIO (P9) ADC1 Analog Input [1] GPIO (P9) ADC1 Analog Input [2] GPIO (P9) ADC1 Analog Input [3] GPIO (P9) ADC1 Analog Input [4] GPIO (P9) ADC1 Analog Input [5] GPIO (P9) ADC1 Analog Input [6] GPIO (P9) ADC1 Analog Input [7] 3.3V 3.3V 3.3V 3.3V 3.3V 2.5V 2.5V 2.5V 2.5V 2.5V 2.5V 2.5V 3.4.4 24-bit Audio CODEC The DECA offers high-quality 24-bit audio via the Texas Instruments TLV320AIC3254 audio CODEC (Encoder/Decoder). This chip on DECA supports, line-in, and line-out ports. One of line-in inputs is both connected to the FPGA ADC and the audio CODEC ADC, it allows user to implement audio applications via the MAX 10 build-in ADC. The operational amplifier OPA1612 is used to make impedance match for the two fanouts from one line-in input. The connection of the audio circuitry to the FPGA is shown in Figure 3-18, and the associated pin assignment to the FPGA is listed in Table 3-10. More information about the TLV320AIC3254 CODEC is available in its datasheet, which can be found on the manufacturer’s website, or in the directory \DECA_datasheets\Audio CODEC of DECA System CD. DECA User Manual 26 www.terasic.com May 22, 2015 Figure 3-18 Connections between the FPGA and audio CODEC Table 3-10 Pin Assignment of Audio CODEC Signal Name FPGA Pin No. Description I/O Standard AUDIO_MCLK AUDIO_BCLK AUDIO_WCLK PIN_P14 Master output Clock PIN_R14 Audio serial data bus (primary) bit clock PIN_R15 Audio serial data bus (primary) word clock Audio serial data bus data output/digital microphone AUDIO_DIN_MFP1 PIN_P15 output AUDIO_DOUT_MFP2 PIN_P18 Audio serial data bus data input/general purpose input AUDIO_SCLK_MFP3 PIN_P19 SPI serial Clock/headphone-detect output AUDIO_SCL_SS_n PIN_P20 I2C Clock/SPI interface mode chip-select signal AUDIO_SDA_MOSI PIN_P21 I2C Data/SPI interface mode serial data output AUDIO_MISO_MFP4 PIN_N21 Serial data input/General purpose input AUDIO_SPI_SELECT PIN_N22 Control mode select pin AUDIO_RESET_n PIN_M21 Reset signal AUDIO_GPIO_MFP5 PIN_M22 General Purpose digital IO/CLKOUT input 1.5V 1.5V 1.5V 1.5V 1.5V 1.5V 1.5V 1.5V 1.5V 1.5V 1.5V 1.5V 3.4.5 Two Analog Input SMA Connectors The DECA board implements two analog input SMA connectors. The analog inputs are amplified and translated by Texas Instruments INA159 gain of 0.2 level translation difference amplifier, then the amplifier’s outputs are fed to dedicated single-ended analog input pins for MAX 10 build-in DECA User Manual 27 www.terasic.com May 22, 2015 ADC1 and ADC2 respectively. With the amplifiers, the analog input of two SMAs support from -6.25V to +6.25V range. Figure 3-19 shows the connection of SMA connectors to the FPGA. Figure 3-19 Connection of SMA connectors to the FPGA 3.4.6 DDR3 Memor y The board supports 512MB of DDR3 SDRAM comprising of one 16 bit DDR3 device. The DDR3 devices shipped with this board are running at 300MHz with the soft IP of MAX 10 external memory interface solution. Figure 3-20 shows the connections between the DDR3 and MAX 10 FPGA. Table 3-11 shows the DDR3 interface pin assignments. DECA User Manual 28 www.terasic.com May 22, 2015 Figure 3-20 Connections between the DDR3 and FPGA Table 3-11 Pin Assignment of FPGA DDR3 Memory Signal Name FPGA Pin No. Description I/O Standard DDR3_A[0] DDR3_A[1] DDR3_A[2] DDR3_A[3] DDR3_A[4] DDR3_A[5] DDR3_A[6] DDR3_A[7] DDR3_A[8] DDR3_A[9] DDR3_A[10] DDR3_A[11] DDR3_A[12] DDR3_A[13] DDR3_A[14] DDR3_BA[0] DDR3_BA[1] DDR3_BA[2] DDR3_CAS_n DDR3_CKE PIN_E21 PIN_V20 PIN_V21 PIN_C20 PIN_Y21 PIN_J14 PIN_V18 PIN_U20 PIN_Y20 PIN_W22 PIN_C22 PIN_Y22 PIN_N18 PIN_V22 PIN_W20 PIN_D19 PIN_W19 PIN_F19 PIN_E20 PIN_B22 DDR3 Address[0] DDR3 Address[1] DDR3 Address[2] DDR3 Address[3] DDR3 Address[4] DDR3 Address[5] DDR3 Address[6] DDR3 Address[7] DDR3 Address[8] DDR3 Address[9] DDR3 Address[10] DDR3 Address[11] DDR3 Address[12] DDR3 Address[13] DDR3 Address[14] DDR3 Bank Address[0] DDR3 Bank Address[1] DDR3 Bank Address[2] DDR3 Column Address Strobe Clock Enable pin for DDR3 DDR3_CK_n PIN_E18 Clock for DDR3 SSTL-15 Class I SSTL-15 Class I SSTL-15 Class I SSTL-15 Class I SSTL-15 Class I SSTL-15 Class I SSTL-15 Class I SSTL-15 Class I SSTL-15 Class I SSTL-15 Class I SSTL-15 Class I SSTL-15 Class I SSTL-15 Class I SSTL-15 Class I SSTL-15 Class I SSTL-15 Class I SSTL-15 Class I SSTL-15 Class I SSTL-15 Class I SSTL-15 Class I DIFFERENTIAL 1.5-V SSTL DECA User Manual 29 www.terasic.com May 22, 2015 DDR3_CK_p PIN_D18 Clock p for DDR3 DDR3_CS_n DDR3_DM[0] DDR3_DM[1] DDR3_DQ[0] DDR3_DQ[1] DDR3_DQ[2] DDR3_DQ[3] DDR3_DQ[4] DDR3_DQ[5] DDR3_DQ[6] DDR3_DQ[7] DDR3_DQ[8] DDR3_DQ[9] DDR3_DQ[10] DDR3_DQ[11] DDR3_DQ[12] DDR3_DQ[13] DDR3_DQ[14] DDR3_DQ[15] PIN_F22 PIN_N19 PIN_J15 PIN_L20 PIN_L19 PIN_L18 PIN_M15 PIN_M18 PIN_M14 PIN_M20 PIN_N20 PIN_K19 PIN_K18 PIN_J18 PIN_K20 PIN_H18 PIN_J20 PIN_H20 PIN_H19 DDR3 Chip Select DDR3 Data Mask[0] DDR3 Data Mask[1] DDR3 Data[0] DDR3 Data[1] DDR3 Data[2] DDR3 Data[3] DDR3 Data[4] DDR3 Data[5] DDR3 Data[6] DDR3 Data[7] DDR3 Data[8] DDR3 Data[9] DDR3 Data[10] DDR3 Data[11] DDR3 Data[12] DDR3 Data[13] DDR3 Data[14] DDR3 Data[15] DDR3_DQS_n[0] PIN_L15 DDR3 Data Strobe n[0] DDR3_DQS_n[1] PIN_K15 DDR3 Data Strobe n[1] DDR3_DQS_p[0] PIN_L14 DDR3 Data Strobe p[0] DDR3_DQS_p[1] PIN_K14 DDR3 Data Strobe p[1] DDR3_ODT DDR3_RAS_n DDR3_RESET_n DDR3_WE_n PIN_G22 PIN_D22 PIN_U19 PIN_E22 DDR3 On-die Termination DDR3 Row Address Strobe DDR3 Reset DDR3 Write Enable CLASS I Differential 1.5-V SSTL Class I SSTL-15 Class I SSTL-15 Class I SSTL-15 Class I SSTL-15 Class I SSTL-15 Class I SSTL-15 Class I SSTL-15 Class I SSTL-15 Class I SSTL-15 Class I SSTL-15 Class I SSTL-15 Class I SSTL-15 Class I SSTL-15 Class I SSTL-15 Class I SSTL-15 Class I SSTL-15 Class I SSTL-15 Class I SSTL-15 Class I SSTL-15 Class I Differential 1.5-V SSTL Class I Differential 1.5-V SSTL Class I Differential 1.5-V SSTL Class I Differential 1.5-V SSTL Class I SSTL-15 Class I SSTL-15 Class I SSTL-15 Class I SSTL-15 Class I 3.4.7 QSPI Flash The DECA supports a 512M-bit serial NOR flash device for non-volatile storage, user data and program. This device has a 4-bit data interface and uses 3.3V CMOS signaling standard. Connections between MAX 10 FPGA and Flash are shown in Figure 3-21. Table 3-12 shows the DDR3 interface pin assignments DECA User Manual 30 www.terasic.com May 22, 2015 Figure 3-21 Connections between MAX 10 FPGA and QSPI Flash Table 3-12 Pin Assignment of QSPI Flash Signal Name FLASH_DATA[0] FLASH_DATA[1] FLASH_DATA[2] FLASH_DATA[3] FLASH_DCLK FLASH_NCSO FPGA Pin No. PIN_P12 PIN_V4 PIN_V5 PIN_P10 PIN_R12 PIN_R10 Description FLASH Data[0] FLASH Data[1] FLASH Data[2] FLASH Data[3] FLASH Data Clock FLASH Chip Enable I/O Standard 3.3V 3.3V 3.3V 3.3V 3.3V 3.3V 3.4.8 Ether net The board supports 10/100 Mbps Ethernet transfer by an external Texas Instruments DP83620 PHY chip. The DP838620 also provides flexibility by supporting both MII and RMII interfaces. Figure 3-22 shows the connections between the MAX 10 FPGA, Ethernet PHY, and RJ-45 connector. The pin assignment associated to Gigabit Ethernet interface is listed in Table 3-13. DECA User Manual 31 www.terasic.com May 22, 2015 Figure 3-22 Connections between the MAX 10 FPGA and Gigabit Ethernet Table 3-13 Pin Assignment of Ethernet PHY Signal Name NET_TX_EN NET_TX_CLK NET_TXD[0] NET_TXD[1] NET_TXD[2] NET_TXD[3]] NET_RX_DV NET_RX_ER NET_RXD[0] NET_RXD[1] NET_RXD[2] NET_RXD[3] NET_RX_CLK NET_RESET_n NET_MDIO NET_MDC NET_COL NET_CRS NET_PCF_EN DECA User Manual FPGA Pin No. PIN_P3 PIN_T5 PIN_U2 PIN_W1 PIN_N9 PIN_W2 PIN_P4 PIN_V1 PIN_U5 PIN_U4 PIN_R7 PIN_P8 PIN_T6 PIN_R3 PIN_N8 PIN_R5 PIN_R4 PIN_P5 PIN_V9 Description GMII and MII transmit enable GMII and MII transmit enable MII transmit data[0] MII transmit data[1] MII transmit data[2] MII transmit data[3] GMII and MII receive data valid GMII and MII receive data valid GMII and MII receive data[0] GMII and MII receive data[1] GMII and MII receive data[2] GMII and MII receive data[3] GMII and MII receive clock Hardware Reset Signal Management Data Management Data Clock Reference Interrupt Open Drain Output GMII Transmit Clock GMII Transmit Clock 32 I/O Standard 2.5V 2.5V 2.5V 2.5V 2.5V 2.5V 2.5V 2.5V 2.5V 2.5V 2.5V 2.5V 2.5V 2.5V 2.5V 2.5V 2.5V 2.5V 3.3V www.terasic.com May 22, 2015 3.4.9 HDMI TX The development board provides High Performance HDMI Transmitter via the Analog Devices ADV7513 which incorporates HDMI v1.4 features, including 3D video support, and 165 MHz supports all video formats up to 1080p and UXGA. The ADV7513 is controlled via a serial I2C bus interface, which is connected to pins on the MAX 10 FPGA. A schematic diagram of the audio circuitry is shown in Figure 3-23 Detailed information on using the ADV7513 HDMI TX is available on the manufacturer’s website, or under the Datasheets\HDMI folder on the Kit System CD. Table 3-14 lists the HDMI Interface pin assignments and signal names relative to the MAX 10 device. Figure 3-23 Connection between the MAX 10 FPGA and HDMI transmitter Table 3-14 Pin Assignment of HDMI TX Signal Name HDMI_TX_D0 HDMI_TX_D1 HDMI_TX_D2 HDMI_TX_D3 HDMI_TX_D4 HDMI_TX_D5 HDMI_TX_D6 HDMI_TX_D7 HDMI_TX_D8 HDMI_TX_D9 HDMI_TX_D10 HDMI_TX_D11 FPGA Pin No. PIN_C18 PIN_D17 PIN_C17 PIN_C19 PIN_D14 PIN_B19 PIN_D13 PIN_A19 PIN_C14 PIN_A17 PIN_B16 PIN_C15 DECA User Manual Description Video Data bus Video Data bus Video Data bus Video Data bus Video Data bus Video Data bus Video Data bus Video Data bus Video Data bus Video Data bus Video Data bus Video Data bus 33 I/O Standard 1.8V 1.8V 1.8V 1.8V 1.8V 1.8V 1.8V 1.8V 1.8V 1.8V 1.8V 1.8V www.terasic.com May 22, 2015 HDMI_TX_D12 HDMI_TX_D13 HDMI_TX_D14 HDMI_TX_D15 HDMI_TX_D16 HDMI_TX_D17 HDMI_TX_D18 HDMI_TX_D19 HDMI_TX_D20 HDMI_TX_D21 HDMI_TX_D22 HDMI_TX_D23 HDMI_TX_CLK PIN_A14 PIN_A15 PIN_A12 PIN_A16 PIN_A13 PIN_C16 PIN_C12 PIN_B17 PIN_B12 PIN_B14 PIN_A18 PIN_C13 PIN_A20 PIN_C9 HDMI_TX_DE HDMI_TX_HS HDMI_TX_VS HDMI_TX_INT HDMI_I2C_SCL HDMI_I2C_SDA HDMI_MCLK HDMI_LRCLK HDMI_SCLK HDMI_I2S0 HDMI_I2S1 HDMI_I2S2 HDMI_I2S3 PIN_B11 PIN_C11 PIN_B10 PIN_C10 PIN_B15 PIN_A7 PIN_A10 PIN_D12 PIN_A9 PIN_A11 PIN_A8 PIN_B8 Video Data bus Video Data bus Video Data bus Video Data bus Video Data bus Video Data bus Video Data bus Video Data bus Video Data bus Video Data bus Video Data bus Video Data bus Video Clock Data Enable Signal for Digital Video. Horizontal Synchronization Vertical Synchronization Interrupt Signal I2C Clock I2C Data Audio Reference Clock Input Left/Right Channel Signal Input I2S Audio Clock Input I2C Channel 0 Audio Data Input I2C Channel 1 Audio Data Input I2C Channel 2 Audio Data Input I2C Channel 3 Audio Data Input 1.8V 1.8V 1.8V 1.8V 1.8V 1.8V 1.8V 1.8V 1.8V 1.8V 1.8V 1.8V 1.8V 1.8V 1.8V 1.8V 1.8V 1.8V 1.8V 1.8V 1.8V 1.8V 1.8V 1.8V 1.8V 1.8V 3.4.10 USB 2.0 OTG PHY The board provides USB interfaces using the Texas Instruments TUSB1210 transceiver chip. The TUSB1210 is designed to interface with a USB controller via a UTMI+ Low Pin Interface (ULPI). It supports all USB2.0 data rates (High-Speed 480Mbps, Full-Speed 12 Mbps and Low-Speed 1.5Mbps), and is compliant to both Host and Peripheral modes. When operating in Host mode, the interface will supply the power to the device through the Mini-USB interface. Figure 3-24 shows the schematic diagram of the USB circuitry; the pin assignments for the associated interface are listed in Table 3-15. DECA User Manual 34 www.terasic.com May 22, 2015 Figure 3-24 Connections between the MAX 10 FPGA and USB OTG PHY Table 3-15 Pin Assignment of USB OTG PHY Signal Name USB_DATA[0] USB_DATA[1] USB_DATA[2] USB_DATA[3] USB_DATA[4] USB_DATA[5] USB_DATA[6] USB_DATA[7] USB_NXT USB_DIR USB_STP USB_CS USB_RESET_n USB_CLKIN USB_FAULT_n FPGA Pin No. PIN_E12 PIN_E13 PIN_H13 PIN_E14 PIN_H14 PIN_D15 PIN_E15 PIN_F15 PIN_H12 PIN_J13 PIN_J12 PIN_J11 PIN_E16 PIN_H11 PIN_D8 Description ULPI DATA input/output signal 0 ULPI DATA input/output signal 1 ULPI DATA input/output signal 2 ULPI DATA input/output signal 3 ULPI DATA input/output signal 4 ULPI DATA input/output signal 5 ULPI DATA input/output signal 6 ULPI DATA input/output signal 7 ULPI NXT output signal ULPI DIR output signal ULPI STP input signal Active-high chip select pin Reset pin used to reset all digital registers ULPI 60 MHz output clock Fault input from USB power switch I/O Standard 1.8V 1.8V 1.8V 1.8V 1.8V 1.8V 1.8V 1.8V 1.8V 1.8V 1.8V 1.8V 1.8V 1.2V 1.2V 3.4.11 MIPI Interface The DECA provides a Mobile Industry Processor Interface (MIPI) connector, allows to implement the camera module applications. Figure 3-25 shows the connection of MIPI camera module to the MAX 10 FPGA. With a resistor networks using passive components, the transmitted signals from camera/sensor can be successfully received by MAX 10 FPGA. The pin assignment associated to this MIPI interface is shown in Table 3-16. DECA User Manual 35 www.terasic.com May 22, 2015 Figure 3-25 Connections between the MAX 10 FPGA and MIPI camera module Table 3-16 Pin Assignment of MIPI interface Signal Name MIPI_MD_p[0] MIPI_MD_n[0] MIPI_MD_p[1] MIPI_MD_n[1] MIPI_MD_p[2] MIPI_MD_n[2] MIPI_MD_p[3] MIPI_MD_n[3] MIPI_MC_p MIPI_MC_n MIPI_LP_MD_p[0] MIPI_LP_MD_n[0] MIPI_LP_MD_p[1] MIPI_LP_MD_n[1] MIPI_LP_MD_p[2] MIPI_LP_MD_n[2] FPGA Pin No. PIN_R2 PIN_R1 PIN_N1 PIN_P1 PIN_T2 PIN_T1 PIN_N2 PIN_N3 PIN_N5 PIN_N4 PIN_A4 PIN_A3 PIN_C3 PIN_C2 PIN_B1 PIN_B2 DECA User Manual Description HS Differential MIPI Serial 0 Data Lane(positive) HS Differential MIPI Serial 0 Data Lane(negative) HS Differential MIPI Serial 1 Data Lane(positive) HS Differential MIPI Serial 1 Data Lane(negative) HS Differential MIPI Serial 2 Data Lane(negative) HS Differential MIPI Serial 2 Data Lane(negative) HS Differential MIPI Serial 3 Data Lane(negative) HS Differential MIPI Serial 3 Data Lane(negative) HS Differential MIPI Serial Clock/Strobe (positive) HS Differential MIPI Serial Clock/Strobe (negative) LP single-ended MIPI Data Lane 0 signal dp0 LP single-ended MIPI Data Lane 0 signal dn0 LP single-ended MIPI Data Lane 1 signal dp1 LP single-ended MIPI Data Lane 1 signal dn1 LP single-ended MIPI Data Lane 2 signal dp2 LP single-ended MIPI Data Lane 2 signal dn2 36 I/O Standard 2.5V 2.5V 2.5V 2.5V 2.5V 2.5V 2.5V 2.5V 2.5V 2.5V 1.2V 1.2V 1.2V 1.2V 1.2V 1.2V www.terasic.com May 22, 2015 MIPI_LP_MD_p[3] MIPI_LP_MD_n[3] MIPI_LP_MC_p MIPI_LP_MC_n MIPI_RESET_n MIPI_MCLK MIPI_WP MIPI_CORE_EN MIPI_I2C_SCL MIPI_I2C_SDA PIN_B3 PIN_A2 PIN_E11 PIN_E10 PIN_T3 PIN_U3 PIN_U1 PIN_V3 PIN_M1 PIN_M2 LP single-ended MIPI Data Lane 3 signal dp3 LP single-ended MIPI Data Lane 3 signal dn3 LP single-ended MIPI Clock signal cp LP single-ended MIPI Clock signal cn Master output Reset signal for MIPI camera/sensor Master output Clock Master output EEPROM Write Protect Master output core Enable Master output I2C Clock I2C Data 1.2V 1.2V 1.2V 1.2V 2.5V 2.5V 2.5V 2.5V 2.5V 2.5V 3.4.12 Proximity/Ambient Light Sensor The DECA has a low-power, reflectance-based, infrared proximity and ambient light sensor (Si1143) with I2C digital interface and programmable-event interrupt output. The Si1143 is an active optical reflectance proximity detector and ambient light sensor whose operational state is controlled through registers accessible through the I2C interface. The host can command the Si1143 to initiate on-demand proximity detection or ambient light sensing. Figure 3-26 shows the connection of Si1143 to the MAX 10 FPGA. Table 3-17 lists the Proximity/Ambient Light Sensor pin assignments. Figure 3-26 shows the connections between the MAX 10 FPGA and Proximity/Ambient Light Sensor Table 3-17 Pin Assignment of Proximity/Ambient Light Sensor Signal Name LIGHT_I2C_SCL LIGHT_I2C_SDA FPGA Pin No. PIN_Y8 PIN_AA8 DECA User Manual Description I2C Clock for Si1143 Sensor I2C Data for Si1143 Sensor 37 I/O Standard 3.3V 3.3V www.terasic.com May 22, 2015 LIGHT_INT PIN_AA9 Interrupt input from Si1143 Sensor 3.3V 3.4.13 Humidity and Temperature Sensor The DECA has a humidity and temperature sensor (HDC1000) that provides excellent measurement accuracy at very low power. The HDC1000 sensor is placed at board edge and away from the heat source of DECA so that user can make ambient temperature measurement without heat interference from the heat source of DECA. Figure 3-27 shows the connection of humidity and temperature sensor to MAX 10 FPGA. Table 3-18 lists the humidity and temperature sensor pin assignments. Figure 3-27 shows the connections between the MAX 10 FPGA and humidity and temperature sensor. Table 3-18 Pin Assignment of Humidity and Temperature Sensor Signal Name RH_TEMP_I2C_SCL RH_TEMP_I2C_SDA RH_TEMP_DRDY_n FPGA Pin No. PIN_Y10 PIN_AA10 PIN_AB9 Description I2C Clock for HDC1000 Sensor I2C Data for HDC1000 Sensor Data ready input from HDC1000 Sensor I/O Standard 3.3V 3.3V 3.3V 3.4.14 Temperature Sensor The DECA provides a low-power, high-resolution digital temperature sensor (LM71) with an SPI ans MICROWIRE compatible interface. The host can query the LM71 at any time to read temperature. The LM71 has 13-bit plus sign temperature resolution (0.03125°C per LSB) while operating over a temperature range of −40°C to +150°C. The LM71 temperature sensor is placed at near the heat source of DECA so that user can easily make the board temperature measurement. Figure 3-28 shows the connection of temperature sensor to MAX 10 FPGA. Table 3-19 lists DECA User Manual 38 www.terasic.com May 22, 2015 temperature sensor pin assignments. Figure 3-28 shows the connections between the MAX 10 FPGA and temperature sensor. Table 3-19 Pin Assignment of Temperature Sensor Signal Name TEMP_SC TEMP_SIO TEMP_CS_n FPGA Pin No. PIN_AA1 PIN_Y2 PIN_AB4 Description FPGA output clock to sensor Bi-direction data line FPGA output chip secetc I/O Standard 3.3V 3.3V 3.3V 3.4.15 Accelerometer Sensor The board comes with a digital accelerometer sensor (LIS2DH12), commonly known as G-sensor. This G-sensor is a small, thin, ultra-low-power assumption 3-axis accelerometer with digital I2C/SPI serial interface standard output. The LIS2DH12 has user-selectable full scales of +-2g/+-4g/+-8g/+-16g and it is capable of measuring accelerations with output data rates from 1 Hz to 5.3 kHz. Figure 3-29 shows the connection of accelerometer sensor to MAX 10 FPGA. Table 3-20 lists accelerometer sensor pin assignments. DECA User Manual 39 www.terasic.com May 22, 2015 Figure 3-29 shows the connections between the MAX 10 FPGA and accelerometer sensor. Table 3-20 Pin Assignment of Accelerometer Sensor Signal Name G_SENSOR_SDI FPGA Pin No. G_SENSOR_SDO PIN_D5 G_SENSOR_CS_n PIN_E9 G_SENSOR_SCLK G_SENSOR_INT1 G_SENSOR_INT2 PIN_B5 PIN_E8 PIN_D7 PIN_C6 Description I2C serial data/SPI serial data input/3-wire interface serial dta output SPI serial data output/I2C less significant bit of the device address SPI enable, I2C/SPI mode selection: 1: SPI idle mode/I2C communication enabled, 0: SPI communication mode/I2C disabled I2C serial clock/SPI serial port clock Interrupt pin 1 Interrupt pin 2 I/O Standard 1.2V 1.2V 1.2V 1.2V 1.2V 1.2V 3.4.16 Micro SD Card Socket The board supports Micro SD card interface with x4 data lines. Through the load switches (U25/U26) and voltage-translation transceiver (U22), user can select 1.8V or 3.3V VCCIO power of Micro SD card to implement external storage application. Figure 3-30 shows signals connected between the MAX 10 FPGA and Micro SD card socket. Table 3-21 lists the pin assignment of Micro SD card socket to the MAX 10 FPGA. DECA User Manual 40 www.terasic.com May 22, 2015 Figure 3-30 Connections between the MAX 10 FPGA and SD card socket Table 3-21 Pin Assignment of Micro SD Card Socket Signal Name SD_CLK SD_FB_CLK FPGA Pin No. PIN_T20 PIN_R22 SD_CMD SD_CMD_DIR PIN_T21 PIN_U22 SD_D0_DIR SD_D123_DIR PIN_T22 PIN_U21 SD_SEL SD_DAT[0] SD_DAT[1] SD_DAT[2] SD_DAT[3] PIN_P13 PIN_R18 PIN_T18 PIN_T19 PIN_R20 Description FPGA output SD Clock Clock feedback to FPGA for resynchronizing data Command bit connected to FPGA Direction control for command bit (CMDA/CMDB) Direction control for DAT0A/DAT0B Direction control for DAT1A/B, DAT2A/B, and DAT3A/B FPGA output SD card VCCIO select Data bit 0 connected to FPGA Data bit 1 connected to FPGA Data bit 2 connected to FPGA Data bit 3 connected to FPGA I/O Standard 1.5V 1.5V 1.5V 1.5V 1.5V 1.5V 3.3V 1.5V 1.5V 1.5V 1.5V 3.4.17 DECA Power The DECA is powered by Altera’s Enpirion power solution which provides high-efficiency power DECA User Manual 41 www.terasic.com May 22, 2015 management for FPGAs and SoCs. Figure 3-31 shows the positions of Altera Enpirion regulators on DECA. Figure 3-32 is the power tree of DECA. Figure 3-31 The positions of Altera Enpirion regulators DECA User Manual 42 www.terasic.com May 22, 2015 Figure 3-32 The power tree of DECA DECA User Manual 43 www.terasic.com May 22, 2015 Chapter 4 DECA System Builder Need to create a custome design project but not sure where to start? We have created a DECA System Builder that can help you get started with your own design project in literally minutes. 4.1 Introduction The DECA System Builder is a Windows-based utility. It is designed to help users create a Quartus II project for DECA within minutes. The generated Quartus II project files include: Quartus II project file (.qpf) Quartus II setting file (.qsf) Top-level design file (.v) Synopsis design constraints file (.sdc) Pin assignment document (.htm) The above files generated by the DECA System Builder can also prevent occurrence of situations that are prone to compilation error when users manually edit the top-level design file or place pin assignment. The common mistakes that users encounter are: Board is damaged due to incorrect bank voltage setting or pin assignment. Board is malfunctioned because of wrong device chosen, declaration of pin location or direction is incorrect or forgotten. Performance degradation due to improper pin assignment. 4.2 General Design Flow We now introduce the design flow of building a Quartus II project for DECA using the DECA System Builder. The chart illustrated in Figure 4-1.gives you an overview what are the steps needed from launching the System Builder to Configuring the FPGA. The left-hand side of the chart can be done within minutes. All you need to do is to put in your design requirements and the DECA System Builder will generate Quartus II project files, Quartus II setting file, Top-level design file, DECA User Manual 44 www.terasic.com May 22, 2015 Synopsis design constraint file, and the pin assignment document. The top-level design file contains a top-level Verilog HDL wrapper for users to add their own design/logic. The Quartus II setting file contains information such as FPGA device type, top-level pin assignment, and the I/O standard for each user-defined I/O pin. You are free to modify according to your own project requirement. After all that is required is completed, you can then download the .sof file to the developmenet board via JTAG interface using the Qaurtus II programmer. Figure 4-1 Design flow of building a project from the beginning to the end 4.3 Using DECA System Builder This section provides the procedures in details on how to use the DECA System Builder. Install and Launch the DECA System Builder The DECA System Builder is located in the directory: “Tools\SystemBuilder” of the DECA System CD. Users can copy the entire folder to a host computer without installing the utility. A window will pop up, as shown in Figure 4-2, after executing the DECA SystemBuilder.exe on the host computer. DECA User Manual 45 www.terasic.com May 22, 2015 Figure 4-2 The GUI of DECA System Builder Enter Project Name Enter the project name in the circled area, as shown in Figure 4-3. The project name typed in will be assigned automatically as the name of your top-level design entity. Figure 4-3 Enter the project name DECA User Manual 46 www.terasic.com May 22, 2015 System Configuration Users are given the flexibility in the System Configuration to include their choice of components in the project, as shown in Figure 4-4. Each component onboard is listed and users can enable or disable one or more components at will. If a component is enabled, the DECA System Builder will automatically generate its associated pin assignment, including the pin name, pin location, pin direction, and I/O standard. Figure 4-4 System configuration group BBB Header If user connect BBB daughter card to the BBB header on DECA, the DECA System Builder can selection the desired pinout name as shown in Figure 4-5. There are two kind of pinout name. One is the default and another is MODE 7. In default pinout, the pinout name is the same as DECA schematic. If MODE 7, the pinout name is the same as the MODE 7 pinout name defined in BBB product. If a prefer BBB pinout option is selected, the DECA System Builder will automatically generate its associated pin assignment, including the pin name, pin location, pin direction, and I/O standard. DECA User Manual 47 www.terasic.com May 22, 2015 Figure 4-5 GPIO expansion group The “Prefix Name” is an optional feature that denotes the pin name of the daughter card assigned in your design. Users may leave this field blank. Project Setting Management The DECA System Builder also provides the option to load a setting or save user’s current board configuration in .cfg file, as shown in Figure 4-6. DECA User Manual 48 www.terasic.com May 22, 2015 Figure 4-6 Project Settings Project Generation When users press the Generate button as shown in Figure 4-7, the DECA System Builder will generate the corresponding Quartus II files and documents, as listed in Table 4-1: DECA User Manual 49 www.terasic.com May 22, 2015 Figure 4-7 Generate Quartus Project Table 4-1 Files generated by the DECA System Builder No. 1 Filename <Project name>.v Description Top level Verilog HDL file for Quartus II 2 <Project name>.qpf Quartus II Project File 3 <Project name>.qsf Quartus II Setting File 4 <Project name>.sdc Synopsis Design Constraints file for Quartus II 5 <Project name>.htm Pin Assignment Document Users can add custom logic into the project in Quartus II and compile the project to generate the SRAM Object File (.sof). DECA User Manual 50 www.terasic.com May 22, 2015 Chapter 5 RTL Example Codes This chapter provides examples of advanced designs implemented by RTL on the DECA board. These reference designs cover the features of peripherals connected to the FPGA, such as Humidity & Temperature measurement, G-Sensor, and HDMI output. All the associated files can be found in the directory \Demonstrations of DECA System CD 5.1 Breathing LED The first demo is the breathing LEDs and it’s to show you how to use the FPGA to control the luminance of the LEDs by means of PWM (Pulse Width Modulation) scheme shown in Figure 5-1. The breathing behavior is similar to the human breath. The LEDs are divided into 2 groups. When one group of LEDs dims the light, the other group of LEDs will light on and vice versa. Note that users can control the LED luminance by changing the duty cycle of the PWM wave, shown in Figure 5-2. A duty cycle is the percentage of one period where the signal is active. One period here is defined to be the time one signal to complete an on and an off cycle. The Figure 5-2 clearly shows the brightness of the LEDs is proportional to the duty cycle when the LED is high-active. Figure 5-1 This demo uses PWM signal to drive a LED DECA User Manual 51 www.terasic.com May 22, 2015 Figure 5-2 the luminance of the LEDs is proportional to the duty cycle Design Tools Quartus II v15.0 64-bit Demonstration Source Code Project directory: Demonstrations\LedBreathe Bit stream: DECA.sof Demonstration Batch File Demo batch file folder: Demonstrations\LedBreathe Batch file: test.bat FPGA configure file: DECA.sof Demonstration Setup Please make sure Quartus II and USB-Blaster II driver are installed on the host PC. Connect the USB cable from the USB-Blaster II port (J10) on the DECA board to the host PC. Power on the DECA board. Execute the demo batch file “test.bat” under the folder Demonstrations\LedBreathe\demo_batch. FPGA user LEDs should behave as ‘breathing”. DECA User Manual 52 www.terasic.com May 22, 2015 5.2 User IO and CLOCK This demonstration shows how to control and verify the following user IOs and CLOCKs. Two 50MHz CLOCKs. Two double-stage switches (SW). Two KEYs. Eight active-low LEDs. Two touch buttons (B0/B1). 8 LEDs which directly connect to MAX10 are used as the final test result indicators in this demonstration. Two CapSense buttons made by PCB pads connect to CapSense IC (CY8CMBR3102), which can process the status value from two CapSense pads and cash it to CapSense IC register, the status value can be read by FPGA I2C bus. In this demonstration CY8CMBR3102 I2C Slave-Address is 0x6e. Function Block Diagram Figure 5-3 is the function block diagram of this demonstration. As LEDs (LED0~LED7) and KEYs are active-low, the KEY status signals input to MAX10 can be directly output to the LED indicators. When pressing a KEY, the corresponding LED lights up. Two SW signals are reversed by MAX10 and then output to LEDs. Two 50MKZ clocks are divided by 50000000(in MAX10) to acquire 1HZ clocks and output to LEDs, LEDs blink with 1HZ. Two circular pads (B0, B1) on DECA PCB board are Capsense Touch Buttons. CY8CMBR3102 IC will process the capacitance values (which are different according hand touching the pad or not) of two CapSense buttons to digital values and cash them to BUTTON_STAT register (address: 0xaa) bit0 and bit1, these values can be read by FPGA I2C bus. When touching B0, bit0=”0”, otherwise, bit0= “1”. In the same way, when touching B1, bit1=”0”, otherwise, bit1= “1”. DECA User Manual 53 www.terasic.com May 22, 2015 Figure 5-3 Block diagram of the User IO and CLOCK Design Tools Quartus II v15.0 Demonstration Source Code Project directory: User_IO Bitstream used: DECA_User_IO.sof Demonstration Batch File Demo batch file folder: \User_IO\demo_batch The directory includes the following files: Batch file: test.bat DECA User Manual 54 www.terasic.com May 22, 2015 FPGA configuration file: DECA_User_IO.sof Demonstration Setup Quartus II v15.0 must be pre-installed to the host PC. Connect the DECA board (J10) to the host PC with a USB cable and install the USB-Blaster II driver if necessary. Plug the 5V adapter to DECA Board. Execute the demo batch file “ test.bat” from the directory \DECA_User_IO\demo_batch. Press KEY0, LED0 lights. Release KEY0, LED0 doesn't light. Press KEY1, LED1 lights. Release KEY1, LED1 doesn't light. Switch SW0 to "1" , LED2 lights. Switch SW0 to "0" , LED2 doesn't light. Switch SW1 to "1" , LED3 lights. Switch SW1 to "0" , LED3 doesn't light. LED4 and LED5 blink with 1HZ. Touch DECA B0 pade with finger, LED6 lights . Remove your finger from B0, LED6 doesn't light. Touch DECA B1 pade with finger ,LED7 lights . Remove your finger from B1, LED7 doesn't light. Table 5-1 shows the details of each LED status. Table 5-1 Status of LED Indicators Name Description Press KEY0, LED0 lights. Release KEY0, LED0 LED0 doesn't light. Press KEY1, LED1 lights. Release KEY1, LED1 LED1 doesn't light. Switch SW0 to "1" , LED2 lights. LED2 Switch SW0 to "0" , LED2 doesn't light. Switch SW1 to "1" , LED3 lights. LED3 SW1 to "0" , LED3 doesn't light. LED4 Always blink with 1hz. LED5 Always blink with 1hz. Switch Touch B0, LED6 lights . Don't touch B0, LED6 LED6 doesn't light. Touch the B1, LED7 light s. Don't touch B1, LED7 DECA User Manual LED7 doesn't light. 55 www.terasic.com May 22, 2015 5.3 Humidity and Temperature Measure A humidity/temperature sensor IC (HDC1000) embedded on DECA board can monitor environment temperature and humidity values and cash the values to the IC register. FPGA (MAX10) can read the values by I2C bus. Function Block Diagram Figure 5-4 is the function block diagram of this demonstration. RH_TEMP module keeps sending master I2C timing to monitor (HDC1000) to read real-time temperature/humidity value. HDC1000 I2C Slave_address is 0x80 (8-bit), temperature and humidity values are saved respectively in Temperature register (address: 0x00) and Humidity register (address: 0x01). TP module here has no processing function, it’s just used to collect monitor signals for SingalTapeII IF. (SignalTap II is Altera Logic Analyzer IP which is used to display real-time measurements in this demonstration). Figure 5-4 Block diagram of the Humidity and Temperature When reading the IC measurement values, special attention is need on the timing control, otherwise DECA User Manual 56 www.terasic.com May 22, 2015 you can not get the correct values. Control mainly depends on the coordination of “I2C read/write” and “DRDYn”. Steps are as follows (can refer to HDC1000YPAR datasheet, page 10~13): Step 1.write the temperature/humidity value pointer. Step2.When polling HDC1000YPAR “DRDYn” is "LOW". Step3.Read the value by I2C (In this moment, I2C can’t write a pointer as this operation can cause HDC1000 to restart and measure a new value, and then, you will get an incorrect value). Design Tools Quartus II v15.0 Demonstration Source Code Project directory: DECA_Humidity_Temperature Bitstream used: DECA_Humidity_Temperature_Measurement.sof Demonstration Batch File Demo batch file folder: \DECA_Humidity_Temperature\demo The directory includes the following files: Batch file: test.bat FPGA configuration file: DECA_Humidity_Temperature_Measurement.sof Demonstration Setup Quartus II v15.0 must be pre-installed to the host PC. Connect the DECA board (J10) to the host PC with a USB cable and install the USB-Blaster II driver if necessary Plug the 5V adapter to DECA Board Execute the demo batch file “ test.bat” from the directory \DECA_Humidity_Temperature\demo_batch Double click the HC1000.stp file in the path \DECA_Humidity_Temperature\demo_batch, QuartusII SignalTap II will be activated as shown in Figure 5-5. DECA User Manual 57 www.terasic.com May 22, 2015 Click Signaltap II "Start" icon to run Signaltap II. The signal names "Temperature_S" and "Humidity_S" in the SignalTap II window are the environment temperature and humidity values. Figure 5-5 Reading the registers of Humidity and Temperature via I2C interface Figure 5-5 notes: (1) Green box: State Machine starts to poll, RH_TEMP_RDY_n changes from High level to Low level, prepared for I2C read process. (2) Black box: I2C read command. (3) Red box: I2C read temperature data (16 bits). (4) Grey box: Latch temperature 16 bits data, and get 6cc4h (= 27844d) (it is current Temperature Register value). Purple box: is the actual temperature value (refer to datasheet, page14: actual temperature value= (Temperature Register / 65536) *165-40 = (27844/65536)*165 -40= 30.1=30). 5.4 Power Monitor A power monitor IC (INA230AIRGTR) embedded on DECA board can monitor MAX10 real-time current and power. This IC can work out current/power value as multiplier and divider are embedded in it. There is a shunt resistor R72 (RSHUNT =0.003 Ω) for INA230AIRGTR in the circuit, when MAX10 runs process or MAX10 Core current appears, there will be a voltage drop (named Shut Voltage) on R72. INA230 monitors the Shut Voltage and works out current (I) base on Ohm's Law (V/R). DECA User Manual 58 www.terasic.com May 22, 2015 INA230 can also monitor Bus Voltage (VB) and use embedded multiplier to work out P (I x VB). INA230 register value can be read by MAX10 I2C. INA230AIRGTR I2C Slave-address is 0x80. Function Block Diagram Figure 5-6 is the function block diagram of this demonstration. POWER_MONITOR module is used to read INA230 register values. POWER_MONITOR module keeps sending I2C timing to read INA230 registers which including Bus_Voltage Register (Address: 0x02), Shunt_Voltage Register (Address: 0x01), Current Register (Address: 0x04) and Power Register (Address: 0x03). TP module here has the same function with the TP module in previous project, it is used to collect signals to SignalTap II. Figure 5-6 Block diagram of the Power Monitor The precision of the current value converted by INA230 depends on Calibration (CAL) register setting. Refer to following equation for CAL Register setting: DECA User Manual 59 www.terasic.com May 22, 2015 On the DECA board, Rshunt value is 0.003 (R27 resistance). Bus Voltage (VB) and Short Voltage (VS) are actual measured values saved in registers. With these two values INA230 can work out current (Is = VS / Rs ) and power (P = VB * Is). There are two ways to work out Is and P: One is calculating manually according equation; the other is using INA230 CAL setting. Take this project as an example. For the first way, two registers values are Bus_Voltage =960, Shunt_Voltage=11, and INA230 Bus Voltage 1LSB is 1.25mV, then, Bus Voltage =960 * 1.25mV = 1.2V. In the same way, Shunt Voltage 1LSB is 2.5uV, then, Shunt Voltage = 11 * 2.5uV= 27.5uV. The final results are Is = VS / RS = 9.1mA; P = VB * Is = 1.2V *9.1mA = 10.92mW. For the second way, suppose Current register 1LSB = 0.1mA, then, CAL Register value=0.00512 / ( Current_LSB * RSHUNT ) = 0.00512/(0.1mA *0.003) =17066. When setting CAL Register value to 17066, current register value is read about 92 (Is=92*0.1mA). P (Power) value can also be read in Power register. Power register 1LSB = 2.5mW, and power actual value is P =10.92mW, then, the Power register will show value 4~5 (P=4*2.5mW=10mW). In the system CD there is a demo which can use Altera SignalTap II to observe the Current /Power real-time value. Design Tools Quartus II v15.0 Demonstration Source Code Project directory: DECA_Power_Monitor Bitstream used: DECA_Power_Monitor.sof SignalTap II :PowerM.stp Demonstration Batch File Demo batch file folder: \DECA_Power_Monitor\demo_batch DECA User Manual 60 www.terasic.com May 22, 2015 The directory includes the following files: Batch file: test.bat FPGA configuration file: DECA_Power_Monitor.sof Demonstration Setup Quartus II v15.0 must be pre-installed to the host PC. Connect the DECA board (J10) to the host PC with a USB cable and install the USB-Blaster II driver if necessary Plug the 5V adapter to DECA Board Execute the demo batch file “ test.bat” from the directory \DECA_Power_Monitor\demo_batch Double click the PowerM.stp in the path\DECA_Power_Monitor\demo_batch QuartusII SignalTap II will be activated as shown in Figure 5-7. Click Signaltap II "Start" to run Signaltap II. Calibration value and Current value will display on SignalTap II window. Figure 5-7 Reading the register value of voltage and current via I2C interface 5.5 Proximity/Ambient Light Sensor There is a Proximity/Ambient Light Sensor IC (Si1143) with three LEDs on the back of D ECA. This demonstration will show how to use this IC to measure the distance between D ECA board and an object. The light from three Infrared Light diodes (DS1~DS3) impinge on an object and reflect to Si1143 photodiode. Photodiode converts the brightness of three i nfrared lights into three electricity values, pass the values to ADC IC to convert into digita DECA User Manual 61 www.terasic.com May 22, 2015 l data and save in register. This IC register can be read by MAX10 I2C bus and the IC sl ave address is 0xb4. Function Block Diagram Figure 5-8 is the function block diagram of this demonstration. LSEN_CTRL module is used to read three digital values in register. Three digital values are 16-bit, low byte and high byte are saved respectively in two registers. LSEN_CTRL module keep sending I2C master timing to read three registers: PS1_DATA [ PS1_DATA1(0x27) :PS1_DATA0(0x26)], PS2_DATA [ PS2_DATA1(0x29) : PS2_DATA0(0x28)], PS3_DATA[PS3_DATA1(0x2b) : PS3_DATA0(0x2a)]. In this demonstration, we take the average of the three values as the distance value and send it to LEVEL_CAMP, LEVEL_CAMP will output 8bit level to LED0~LED7.When the object is closest to the light sensor IC, more LEDs(LED0~LED7) light up. On the contrary, when object gets further to DECA board, less LEDS light up. Figure 5-8 Block diagram of the Gesture Light Sensor Design Tools Quartus II v15.0 Demonstration Source Code Project directory: Gesture_Light_Sensor_RTL Bitstream used: DECA_Gesture_Light_Sensor.sof Demonstration Batch File Demo batch file folder: \Gesture_Light_Sensor_RTL\demo_batch DECA User Manual 62 www.terasic.com May 22, 2015 The directory includes the following files: Batch file: test.bat FPGA configuration file: DECA_Gesture_Light_Sensor.sof Demonstration Setup Quartus II v15.0 must be pre-installed to the host PC. Connect the DECA board (J10) to the host PC with a USB cable and install the USB-Blaster II driver if necessary Plug the 5V adapter to DECA. Execute the demo batch file “test.bat” from the directory \Gesture_Light_Sensor_RTL\demo_batch Move hand close to DECA back (because Light Sensor is on the back of DECA board), LED0~LED7 light according to the distance LEVEL. When hand gets closer to DECA board, more LEDS light up. When hand is closest to board, all LEDs light up. On the contrary, when hand gets further to DECA board, less LEDS light up, when hand is far enough, only LED0 lights up. 5.6 G-Sensor A 3-axis G-sensor (LIS2DH12TR) embedded on DECA board can monitor DECA 3D gravitational acceleration. Three axis are x/y/z. Every axis angle value outputs by way of SPI interface. This demonstration is using a SPI_CTL(RTL code ) of MAX10 to read x-axis value of LIS2DH12TR to do gradienter. Finally DECA inclination status can be reflected on LED0~LED7. Function Block Diagram Figure 5-9 is the function block diagram of this demonstration. SPI_CTL is a SPI controller that to read x-axis value of LIS2DH12TR.The value output to led_driver converts inclination angle to inclination value and ouput 8-bit to LED0~LED7. DECA User Manual 63 www.terasic.com May 22, 2015 Figure 5-9 Block diagram of the G-sensor Design Tools Quartus II v15.0 Demonstration Source Code Project directory: DECA_Gsensor Bitstream used: DECA_Gsensor.sof Demonstration Batch File Demo batch file folder: \DECA_Gsensor\demo_batch The directory includes the following files: Batch file: test.bat FPGA configuration file: DECA_Gsensor.sof Demonstration Setup and Instructions Quartus II v15.0 must be pre-installed to the host PC. Connect the DECA board (J10) to the host PC with a USB cable and install the USB-Blaster II driver if necessary Plug the 5V adapter to DECA Board. Place the DECA board horizontally. Execute the demo batch file “ test.bat” from the directory: \DECA_Gsensor\demo_batch LED0~LED7 will flash several times at the very beginning, and finally LED3 and LED4 will light up, others will light off. DECA User Manual 64 www.terasic.com May 22, 2015 Take up DECA and tilt it left and right, the inclination value. two flash LEDs will moves on LED0~LED7 according 5.7 Line-In ADC Want to see something even more fun? You can use the built-in ADC (Analog to Digital Converter) within FPGA and the LEDs to check out the audio volume coming from the left-channel of the Line-IN audio jack. The volume is proportional to the number of LEDs being turned on. For example, if all the LEDs are turned on, it indicates the volume is very high, and likewise if all the LEDs are turned off, it indicates there is no input volume or the volume is very low. Figure 5-10 shows the block diagram of Line-In ADC on the DECA board. The left channel of the audio jack is the audio input to a voltage translation circuit, which later is being added 1.25V to the original signal. The translated signal then goes to the built-in ADC. Finally, the FPGA reads the digitalized 12-bit value from the ADC. The output voltage and input voltage have the following relationship: Output Voltage (Vou) = Input Voltage (Vin) + 1.25V Figure 5-10 Block diagram of Line-In ADC The built-in ADC2IN5 channel within the FPGA receives the analog input from the voltage translation circuit. Altera Modular ADC IP core is used to control the ADC. Figure 1-4 shows the IP settings required for this demo. Note the Channel 5 in the 2nd ADC needs to be enabled as the Line-IN audio signal is connected to the ADC2in5 pin. DECA User Manual 65 www.terasic.com May 22, 2015 Figure 5-11 Settings of Altera Modular ADC core The command and response streaming interfaces are used in “ADC control core only” as shown in Figure 5-12. The command interface is used to specify which ADC channel value will be queried and the response interface is used to report the converted digital value associated with the specified ADC channel. Figure 5-12 Interface of ADC control core only IP Figure 5-13 shows the timing diagram of command and response interfaces. The responded digital value is stored in an unsigned 12-bit binary format with range from 0 to 4095. It is mapped to the voltage range 0V to 2.5V, as shown in Figure 5-14. DECA User Manual 66 www.terasic.com May 22, 2015 Figure 5-13 ADC timing diagram of command and response interfaces Figure 5-14 Relation between 12-bit output code and input voltage The 12-bit digital value 0 ~ 4095 represents 0 ~ 2.5V voltage input. It is mapped to the input audio voltage from -1.25V to 1.2V. Hence 0x800 is mapped to 0V audio input, 0xFFF is mapped to 1.25V input audio, and 0x00 is mapped to -1.25V input audio. The absolute audio voltage is first DECA User Manual 67 www.terasic.com May 22, 2015 calculated and then the array LEDs will respond accordingly in this demonstration to indicate the input audio volume. Design Tools Quartus II v15.0 64-bit Demonstration Source Code Project directory: LineIn_ADC Bit stream: DECA.sof Demonstration Batch File Demo batch file folder: LineIn_ADC\demo_batch Batch file: test.bat FPGA Configure File: DECA.sof Demonstration Setup Please make sure Quartus II and USB-Blaster II driver are installed on the host PC. Connect the USB cable from the USB-Blaster II port (J10) on the DECA board to the host PC. Input audio into the Line-In Jack (J2) on the DECA board. Power on the DECA board. Execute the demo batch file “test.bat” under the folder LineIn_ADC\demo_batch. The LEDs indicate the volume of input audio. 5.8 HDMI TX Want to know more about HDMI? We now introduce how to program the HDMI transmitter to generate video pattern and audio source. The entire reference is composed into three parts: video design, audio design and I2C design. A set of pre-built video patterns and audio serial data will be sent to the HDMI transmitter to drive the HDMI display with speaker. You can hear beeping sound from the HDMI display speaker when you press KEY[0] on the DECA board. Figure 5-15 shows the system block diagram of this reference design. I2C Controller and I2C DECA User Manual 68 www.terasic.com May 22, 2015 HDMI Config use I2C interface to configure HDMI transmitter, I2C HDMI Config contains HPD(Hot Plug Detect) interrupt action. When HPD interrupt happens, the HDMI Transmitter will be re-configure. HDMI transmitter needs to be properly configured before occupation. PLL and Video Pattern Generator are designed to send video pattern to HDMI transmitter, the default resolution setting of video pattern is FULL HD (1920*1080p). The resolution of video pattern could be modified by adjusting the parameters of PLL and video pattern generator module. PLL and Audio Generator are designed to transmit audio pattern to HDMI Transmitter, the audio transmitting interface is using I2S in this demo. Figure 5-15 Block Diagram of the HDMI TX Demonstration HDMI Transmitter(ADV7513) Register Before you develop HDMI Transmitter, setting the video format and audio frequency in Address(0x15) Register and the format of Address(0xAF) Register could save you lots of developing time. When we use 48KHz Sampling Rate, the video format is 24 bit RGB 4:4:4. For more details, please refer to “ADV7513_Programming_Guide_R0.” Audio Generator The ADV7513 can accommodate from 2 to 8 channels of I2S audio at up to a 192 KHz sampling rate. The ADV7513 supports standard I2S, left-justified serial audio, and right-justified serial audio. Figure 5-16 shows the left-justified serial audio with I2S Standard Audio of 16 bit per channel. DECA User Manual 69 www.terasic.com May 22, 2015 Figure 5-16 I2S Standard Audio – 16 bit per channel If you want to modify the frequency of audio output, you have to modify the register value at register 0x15 (reference ADV7513_Programming_Guide_R0.pdf). I2S Standard uses MSB to LSB serial way of transmitting. The demo uses sinusoid signal to make sound from a reference of look up table created by calculated sinusoid wave data. Video Pattern Generator The module “Video Pattern Generator” copes with generating video patterns to be presented on the LCD monitor. The pattern is composed in the way of 24-bit RGB 4:4:4 (RGB888 per color pixel without sub-sampling) color encoding, which corresponding to the parallel encoding format defined in Table 5-2 of the "ADV7513 Hardware User's Guide," as shown below. Table 5-2 Display Modes of the HDMI TX Demonstration Pixel Data [23:0] 17 16 15 14 13 12 R[7:0] 11 10 9 G[7:0] 8 7 6 5 4 3 2 1 0 B[7:0] Demonstration Source Code Quartus Project directory: HDMI_TX Project directory: HDMI_TX Bit stream:HDMI_TX.sof Demonstration Batch File DECA User Manual 70 www.terasic.com May 22, 2015 Demo batch file folder: HDMI_TX\demo_batch Batch file: test.bat FPGA Configure File:HDMI_TX.sof Demonstration Setup Make sure Quartus II and USB-Blaster II driver are installed on your PC. Connect the DECA board to the LCD monitor with the on-board HDMI connector via an HDMI cable. Power on the DECA board . Use File Manager to locate the "HDMI_TX\demo_batch" folder. Launch the configuration and program download process by double clicking "test.bat" batch file. This will configure the FPGA, download the demo application to the board and start its execution. After it's done the screen should look like the one shown in Figure 5-17. Figure 5-17 Launching the HDMI TX Demonstration using the "demo_batch" Folder Wait for a few seconds for the LCD monitor to power up itself. And you should see a pre-defined video pattern shown on the monitor, as shown in Figure 5-18. you can hear beep sound from the HDMI display speaker when your press KEY0 on the DECA board. DECA User Manual 71 www.terasic.com May 22, 2015 Figure 5-18 The Video pattern used in the HDMI TX Demonstration DECA User Manual 72 www.terasic.com May 22, 2015 Chapter 6 NIOS Based Example Codes Can’t wait to get started with the DECA board? We provide several NIOS based examples for you to try them on the DECA board. All of the NIOS based examples can be found in the System CD under the folder Demonstrations. You are free to use them or modify these examples in your future design! 6.1 CapSense Button There is a special capacitive touch sensor called CapSense on DECA board. Capacitive touch sensors are user-interface device that use the capacitance of the human body to detect the presence of a finger on, or near, a sensor. Figure 6-1 shows the system block diagram of this reference design. The capacitive touch sensor chip CY8CMBR3102 is controlled through I2C interface. In this design, an I2C OpenCore controller is used to communicate with the CY8CMBR3102. The NIOS program controlls the IC2 OpenCore based on a specified I2C OpenCore c-code library. The NIOS program use polling method the monitor the touch sensor status. DECA User Manual 73 www.terasic.com May 22, 2015 Figure 6-1 Block diagram of CY8CMBR3102 demonstration The touch status is reported in the state register in CY8CMBR3102. Figure 6-2 shows the CapSense state register content. The register address is 0xAA. There are 16 bits in the state register, but CY8CMBR3102 has only two sensors so only register bit CS0 (Bit0) and CS1 (Bit1) are used. When CapSense is pressed, the value of corresponding CS bit will be 1. The CS bit will be 0 once CapSense is released. Figure 6-2 Register table of CapSense state Figure 6-3 shows the host reading CapSense button state through I2C. Note, the CY8CMBR3102 wakes up from the low-power state upon address match but still sends NACK until it transits into Active state. When the device sends NACK from a transaction, the host is expected to repeat the DECA User Manual 74 www.terasic.com May 22, 2015 transaction until it receives ACK. The section in green shows host sends I2C slave address command repeatedly until CY8CMBR3102 responds with ACK. It indicates host wakes up CY8CMBR3102 from standby mode (low-power state). Host will then send register address command to CY8CMBR3102 until it responds with ACK and return the register data. Figure 6-3 Read CapSense button state through I2C Demonstration Source Code Project directory: Capsense_NIOS Bit stream: Capsense_NIOS.sof Nios II Eclipse: Capsense_NIOS\Software Demonstration Batch File Demo Batch File Folder: Capsense_NIOS\demo_batch The demo batch includes the following files. Demo batch file folder: Capsense_NIOS\demo_batch Batch file: test.bat, test.sh FPGA configure file: Capsense_NIOS.sof NIOS program: Capsense.elf Demonstration Setup Please make sure Quartus II and USB-Blaster II driver are installed on the host PC. Connect the USB cable to the USB-Blaster II connector (J10) between the DECA board and the host PC. Power on the DECA board. Execute the demo batch file “test.bat” under the batch file folder Capsense_NIOS \demo_batch. Nios terminal will display the “Please touch the CapSense Button on DECA” message. DECA User Manual 75 www.terasic.com May 22, 2015 Press the CapSense button will light up corresponding LED, as shown in Figure 6-4 If B0 or B1 is pressed, LED[0] or LED[1] will lit, respectively. If both B0 and B1 are pressed, both LED[0] and LED[1] will lit simultaneously. Figure 6-4 Press the CapSense button 6.2 Temperature Sensor This demonstration illustrates how to use the LM71CIMF sensor with the Nios II Processor to realize the function of board temperature detection. Figure 6-5 shows the system block diagram of this demonstration. The ambient temperature information, which is collected by the built-in temperature sensor on the DECA board, can be converted into digital data by a 14-bit A/D converter. A Temp Controller is used by Nios II software to access the sensor’s registers. The C program will configure and read the registers, and then calculates the centigrade degree. The relative values are finally displayed onto the nios2-terminal window, in order to let the user monitor the board real-time temperature. The sensor has three registers: Temperature, Configuration and Manufacturer/Device Identification registers, respectively. The sensor will output the manufacturer/device ID information in shutdown mode when Configuration Register set to 0xFF, and output 16bits temperature digital data in Continuous conversion mode when Configuration Register set to 0x00. DECA User Manual 76 www.terasic.com May 22, 2015 Figure 6-5 Block diagram of the Temperature Demonstration Demonstration Source Code Project directory: DECA_TEMP Bit stream used: DECA _TEMP.sof Nios II Workspace: DECA _TEMP\Software Demonstration Batch File Demo Batch File Folder: DECA _TEMP\demo_batch The demo batch file includes the following files: Batch File: DECA_TEMP.bat, DECA _TEMP.sh FPGA Configure File : DECA _TEMP.sof Nios II Program: DECA _TEMP.elf Demonstration Setup, File Locations, and Instructions Make sure Quartus II v15.0 and Nios II v15.0 are installed on your PC. Power on the DECA board. Connect USB Blaster II to the DECA board and install USB Blaster II driver if necessary. DECA User Manual 77 www.terasic.com May 22, 2015 Execute the demo batch file “ DECA _TEMP.bat” under the batch file folder, DECA _TEMP \demo_batch. After Nios II program is downloaded and executed successfully, the related information will be displayed in nios2-terminal , shown in Figure 6-6. Figure 6-6 Running results of the Temperature demonstration 6.3 Power Monitor The Power Measurement demonstration illustrates how to measure the DECA power consumption based on the built-in power measure circuit. The power monitor chip INA230 is programmed through I2C protocol which is implemented in the C code. The I2C pins from power monitor chip are connected to Qsys System Interconnect Fabric through PIO controllers. Figure 6-7 shows the block diagram of this demonstration. DECA User Manual 78 www.terasic.com May 22, 2015 Figure 6-7 Block diagram of Power monitor This demonstration uses an embedded NiosII gen2 processor to read the power value from the power monitor chip through the I2C interface. Based on sense resistors, the program can calculate the associated voltage, current and power consumption. The relative information is populated on the Nios-Terminal and is updated every two seconds. Demonstration File Locations Hardware project directory: DECA_Power_Monitor_Nios Bitstream used: DECA_Power_Monitor_Nios.sof Software project directory: DECA_Power_Monitor_Nios \software Demo batch file : DECA_Power_Monitor_Nios\demo_batch\DECA_Power_Monitor_Nios.bat, DECA_Power_Monitor_Nios.sh Demonstration Setup and Instructions Make sure Quartus II is installed on your PC. Connect USB cable to the DECA board and install the USB Blaster II driver if necessary. Execute the demo batch file DECA_Power_Monitor_Nios.bat to load the bitstream and software execution file to the FPGA. DECA User Manual 79 www.terasic.com May 22, 2015 The Nios II console will display the current value of voltage, current and power as shown in Figure 6-8. Figure 6-8 Display Progress and Result Information for the Power Monitor Demonstration 6.4 Humidity/Temperature Sensor This demonstration illustrates steps to evaluate the performance of humidity and temperature sensor HDC1000. The HDC1000 is a fully integrated humidity and temperature sensor, providing excellent measurement accuracy and long term stability. Humidity and temperature results can be read out through the I2C compatible interface. Figure 6-8 shows the block diagram of this demonstration. In this demonstration, a Nios II processor is used to achieve i2c operation and display results on the Nios II console. DECA User Manual 80 www.terasic.com May 22, 2015 Figure 6-9 Block diagram of Humidity and Temperature Sensor This demonstration demonstrates basic function of HDC1000 and shows temperature and humidity reading in different acquisition mode. HDC1000 can perform a measurement of both humidity and temperature, or only humidity or temperature. The measurement resolution can be set to 8, 11, or 14 bits for humidity; 11 or 14 bits for temperature. Different resolution setting results in a different conversion time. When Trigger the measurements, operation should wait for the measurements to complete based on the conversion time. Alternatively, wait for the assertion of DRDYn. In this demonstration, a delay in I2C function is adopted to simplify the process. System Requirements The following items are required for this demonstration. DECA board x1 Demonstration File Locations Hardware project directory: Humidity_Temperature_NIOS Bitstream used: DECA_golden_top.sof Software project directory: Humidity_Temperature_NIOS\software Demo batch file : Humidity_Temperature_NIOS \demo_batch\ test.bat Demonstration Setup and Instructions DECA User Manual 81 www.terasic.com May 22, 2015 Make sure Quartus II and USB-Blaster II driver are installed on your PC. Connect the USB cable to the USB Blaster II connector (J10) on the DECA board and host PC. Input signals into the both SMA(J3 and J5) on the DECA board. Power on the DECA board. Execute the demo batch file “test.bat” under the batch file folder, Humidity_Temperature_NIOS \demo_batch. NIOS terminal will display the humidity and temperature values as shown in Figure 6-10 Figure 6-10 Screenshot of Humidity and Temperature Sensor Demo 6.5 G-Sensor This demonstration illustrates how to use the digital accelerometer on the DECA board to measure the low-power 3-axis LIS2DH12 in tilt-sensing applications. The acceleration measurement is implemented using the I2C/SPI interfaces to measure the accelerations of X/Y/Z. As the board is tilted, the digital accelerometer detects the tilting movement. The accelerations of 3-axis is displayed on the NIOS II console. The LIS2DH12 has user-selectable full scales of 2g /±4g/8g/16g , and it is capable of measuring accelerations with output data rates from 1 Hz to 5.3 KHz. In this demonstration, The 3-axis accelerometer chip LIS2DH12 is programmed through I2C protocol which is implemented in the C code. I2C interface is selected by setting the CS pin to high on the DECA board. Figure 6-11 shows the block diagram of this demonstration. DECA User Manual 82 www.terasic.com May 22, 2015 Figure 6-11 Block diagram of G-sensor System Requirements The following items are required for this demonstration. DECA board x1 Demonstration File Locations Hardware project directory: DECA_GSensor_Nios Bitstream used: DECA_GSensor_Nios.sof Software project directory: DECA_GSensor_Nios \software Demo batch file : DECA_GSensor_Nios \demo_batch\ DECA_GSensor_Nios.bat Demonstration Setup and Instructions Make sure Quartus II is installed on your PC. Connect USB cable to the DECA board and install the USB BlasterII driver if necessary. DECA User Manual 83 www.terasic.com May 22, 2015 Execute the demo batch file DECA_GSensor_Nios.bat to load the bitstream and software execution file to the FPGA. Shaking the board, the Nios II console will display the accelerations of 3-axis accelerometer as shown in Figure 6-12. Figure 6-12 Display Progress and Result Information for the G-sensor Demonstration 6.6 SMA ADC This demonstration shows how to use the built-in ADC to measure the signal voltage from the SMA connector onboard. The measured voltage is displayed in Nios II terminal. Figure 6-13 shows the block diagram of SMA-ADC on the DECA board. The SMA input signal goes to the amplifier circuit and then to the build-in ADC in MAX 10. The output voltage and input voltage have the following relationship: Output Voltage = (6.25V + Input Voltage)/5 DECA User Manual 84 www.terasic.com May 22, 2015 Figure 6-13 Block diagram of SMA ADC The built-in ANAIN1 and ANAIN2 channels in MAX 10 on the DECA board receive signals coming out of amplifier circuits. Figure 6-14 shows the settings of Altera Modular ADC core for the first SMA input in this demonstration. “Standard sequencer with Avalon-MM sample storage” is selected as the core to control the ADC. Channel 0 in the first ADC is enabled because the first SMA input is connected to the ANAIN1 pin. Figure 6-14 Settings of Altera Modular ADC Core The macro IOWR in Nios II program is used to access the controller’s register file. The following statements enable the ADC translation continuously. DECA User Manual 85 www.terasic.com May 22, 2015 IOWR(MODULAR_ADC_0_SEQUENCER_CSR_BASE, 0x00, 0x00); // Continued ADC IOWR(MODULAR_ADC_0_SEQUENCER_CSR_BASE, 0x00, 0x01); // run IOWR(MODULAR_ADC_1_SEQUENCER_CSR_BASE, 0x00, 0x00); // Continued ADC IOWR(MODULAR_ADC_1_SEQUENCER_CSR_BASE, 0x00, 0x01); // run The following statements reads the ADC value. value_0 = IORD(MODULAR_ADC_0_SAMPLE_STORE_CSR_BASE, Slot) & 0xFFF; // 12-bit data value_1 = IORD(MODULAR_ADC_1_SAMPLE_STORE_CSR_BASE, Slot) & 0xFFF; // 12-bit data The following statements calculate the input and output voltage values. Vo_0 = (float)value_0/4095.0*2.5; // 0~4095 mapping to 0~2.5V Vin_0 = 5.0* Vo_0 - 6.25; Vo_1 = (float)value_1/4095.0*2.5; // 0~4095 mapping to 0~2.5V Vin_1 = 5.0* Vo_1 - 6.25; Demonstration Source Code Project directory: SMA_ADC_NIOS Bit stream: DECA.sof Demonstration Batch File Demo batch file folder: SMA_ADC_NIOS\demo_batch Batch file: test.bat FPGA configure file: DECA.sof Nios II program: adc_demo.elf Demonstration Setup Please make sure Quartus II and USB-Blaster II driver are installed on the host PC. Connect the USB cable from the USB-Blaster II port (J10) on the DECA board to the host PC. DECA User Manual 86 www.terasic.com May 22, 2015 Feed signals into the SMA connectors (J3 and J5) on the DECA board. Power on the DECA board. Execute the demo batch file “test.bat” under the batch file folder SMA_ADC_NIOS\demo_batch. Nios II terminal will display the voltage value of signals coming from the SMA connectors, as shown in Figure 6-15. Figure 6-15 Screenshot of SMA-ADC demo 6.7 DDR3 SDRAM Test by Nios II Many applications use a high performance RAM, such as a DDR3 SDRAM, to provide temporary storage. In this demonstration hardware and software designs are provided to illustrate how to perform DDR3 memory access in QSYS. We describe how the Altera’s “DDR3 SDRAM Controller with UniPHY” IP is used to access a DDR3-SDRAM, and how the Nios II processor is used to read and write the SDRAM for hardware verification. The DDR3 SDRAM controller handles the complex aspects of using DDR3 SDRAM by initializing the memory devices, managing SDRAM banks, and keeping the devices refreshed at appropriate intervals. System Block Diagram Figure 6-16 shows the system block diagram of this demonstration. The system requires a 50 MHz clock provided from the board. The DDR3 controller is configured as a 512 MB DDR3-300 DECA User Manual 87 www.terasic.com May 22, 2015 controller. The DDR3 IP generates one 300 MHz clock as SDRAM’s data clock and one half-rate system clock 150 MHz for those host controllers, e.g. Nios II processor, accessing the SDRAM. In the QSYS, Nios II and the On-Chip Memory are designed running with the 125 MHz clock, and the Nios II program is running in the on-chip memory. Figure 6-16 Block diagram of the DDR3 Basic Demonstration The system flow is controlled by a Nios II program. First, the Nios II program writes test patterns into the whole 512 MB of SDRAM. Then, it calls Nios II system function, alt_dache_flush_all, to make sure all data has been written to SDRAM. Finally, it reads data from SDRAM for data verification. The program will show progress in JTAG-Terminal when writing/reading data to/from the SDRAM. When verification process is completed, the result is displayed in the JTAG-Terminal. Altera DDR3 SDRAM Controller with UniPHY To use Altera DDR3 controller, users need to perform the four major steps: 1. Create correct pin assignments for DDR3. 2. Setup correct parameters in DDR3 controller dialog. 3. Perform “Analysis and Synthesis” by clicking Quartus menu: ProcessStartStart Analysis & Synthesis. 4. Run the TCL files generated by DDR3 IP by clicking Quartus menu: ToolsTCL Scripts… Design Tools DECA User Manual 88 www.terasic.com May 22, 2015 Quartus II 15.0 Nios II Eclipse 15.0 Demonstration Source Code Quartus Project directory: DECA_DDR3_Nios_Test Nios II Eclipse: DECA_DDR3_Nios_Test\Software Nios II Project Compilation Before you attempt to compile the reference design under Nios II Eclipse, make sure the project is cleaned first by clicking ‘Clean’ from the ‘Project’ menu of Nios II Eclipse. Demonstration Batch File Demo Batch File Folder: DECA_DDR3_Nios_Test\demo_batch The demo batch file includes following files: Batch File for USB-Blaster II : test.bat, test.sh FPGA Configure File : DECA.sof Nios II Program: DECA_DEMO.elf Demonstration Setup Make sure Quartus II and Nios II are installed on your PC. Power on the DECA board. Use USB cable to connect PC and the DECA board (J10) and install USB Blaster driver if necessary. Execute the demo batch file “test.bat” for USB-Blaster II under the batch file folder, DECA_DDR3_Nios_Test\demo_batch After Nios II program is downloaded and executed successfully, a prompt message will be displayed in nios2-terminal. The program will display progressing and result information, as shown in Figure 5-17. DECA User Manual 89 www.terasic.com May 22, 2015 Figure 6-17 Display Progress and Result Information for the DDR3 Demonstration DECA User Manual 90 www.terasic.com May 22, 2015 Chapter 7 Advanced NIOS Based Example Codes Several advanced NIOS based examples for you to try them on the DECA board. All of the NIOS based examples can be found in the System CD under the folder Demonstrations. You are free to use them or modify these examples in your future design! 7.1 HDMI Video/Audio TX If you don’t want to use RTL to develop HDMI Transmitter, you can try C-code to develop HDMI Transmitter, we introduce a reference design for programming the HDMI transmitter to generate video pattern and audio sound. The entire reference is composed into 2 parts – RTL based hardware controller and C-code main program running on NIOS II processor. A set of pre-built video patterns will be sent out through the HDMI interface and presented on the LCD monitor as the user launches the provided executable binaries. The design incorporates certain activities that user could interact with the on-board HDMI TX transmitter. DECA User Manual 91 www.terasic.com May 22, 2015 Figure 7-1 Block Diagram of the HDMI TX Demonstration Figure 7-1 shows the system block diagram of this reference design. Our main program is NIOS Program, and NIOS program will be stored at on-chip memory of FPGA. I2C Master formed by 2 PIO signals of (SCL and SDA) is used to configure HDMI Transmitter, proper configuration is necessary before HDMI Transmitter successfully occupy. PLL and Audio Generator are designed to transmit audio pattern to HDMI-transmitter, audio transmitting interface is I2S in this demo. A PIO (HDMI Interrupt) is used to receive the interrupt signal from HDMI Transmitter. JTAG UART with Avalon interface implements a method to communicate serial character streams between a host PC and Qsys on FPGA, users can dump information out through JTAG UART. The default resolution of video pattern is FULL HD generator (1920*1080p), and it can be modified by adjusting the parameter of PLL and video pattern generator. The module “Video Pattern Generator” copes with generating video patterns to be presented on the LCD monitor. The pattern is composed in the way of 24-bit RGB 4:4:4 (RGB888 per color pixel without sub-sampling) color encoding, which corresponds to the parallel encoding format defined in Table 7-1 of the "ADV7513 Hardware User's Guide," as shown below. Table 7-1 Build-in Display Modes of the HDMI TX Demonstration Pixel Data [23:0] 17 16 15 14 13 12 R[7:0] 11 10 9 G[7:0] 8 7 6 5 4 3 2 1 0 B[7:0] Auto Hot Plug Detection The demonstration implements an interrupt-driven hot-plug detection mechanism which will automatically power on the transmitter chip when the HDMI cable is plugged into the development board and the LCD monitor is powered. DECA User Manual 92 www.terasic.com May 22, 2015 If the HDMI cable is already plugged into the on-board HDMI connector before powering up the development board, the monitor-sense signal will trigger an interrupt to power up the HDMI transmitter. When the HDMI transmitter is powered up, a sample video pattern will be displayed on the LCD monitor. If the cable is unplugged, the HDMI transmitter will power off automatically to reduce the power consumption. If the LCD monitor didn't power up automatically when performing activities described above in this demonstration, users can try to completely switch off the power of the LCD monitor and then switch on again. Alternatively the user can try to unplug and then re-plug the HDMI cable and wait for a reasonable time before the LCD monitor to complete its initialization process and start to sync with the HDMI transmitter. Optimization Level setting Because our main program is stored at on-chip memory of FPGA, the program will occupy a lot of on-chip memory. So we need to modify the Optimization Level to be Size which allow developers to use memory more efficiently. Figure 7-2 shows how to set the Optimization level. DECA User Manual 93 www.terasic.com May 22, 2015 Figure 7-2 Setting Optimization level Demonstration Source Code Project directory: HDMI_TX_NIOS Nios II Eclipse: HDMI_TX_NIOS\Software Demonstration Batch File Demo batch file folder: Demonstrations\ HDMI_TX_NIOS Batch file: test.bat FPGA configure file: NIOS_HDMI_TX.sof Nios II program: HDMI_TX.elf Demonstration Setup Make sure Quartus II and USB-Blaster II driver are installed on your PC. DECA User Manual 94 www.terasic.com May 22, 2015 Connect the DECA board to the LCD monitor with the on-board HDMI connector via an HDMI cable. Power on the DECA board. Use File Manager to locate the "HDMI_TX_NIOS\demo_batch" folder. Launch the configuration and program download process by double clicking "test.bat" batch file. This will configure the FPGA, and download the demo application to the board and start its execution. A console terminal will be kept on the screen and the user can interact with the demo application through the console box. After it's done the screen should look like the one shown in Figure 7-3. A tiny command line interface is provided to interact with the on-board HDMI transmitter. Note that the commands are all case-sensitive. Figure 7-3 Launch the HDMI TX Demonstration using the "demo_batch" Folder DECA User Manual 95 www.terasic.com May 22, 2015 Wait for a few seconds for the LCD monitor to power up itself. And you should see a pre-defined video pattern shown on the monitor, as shown in Figure 7-4. Figure 7-4 The Video pattern used in the HDMI TX Demonstration The demonstration involves certain activities that user could interact with the on-board HDMI transmitter. 7.2 Gesture Light Sensor DECA is able to provide advanced human-machine interaction by gesture detection through the Proximity Sensing of 3 irLED (Infrared Light-Emitting Diode) and the computing chip (Si1143). First we introduces a reference design for programming the irLED. The Si1143 is an active optical reflectance proximity detector and ambient light sensor whose operational state is controlled through registers accessible through the interrupt and I2C interface. DECA User Manual 96 www.terasic.com May 22, 2015 Figure 7-5 Block Diagram of the Si1143 Demonstration Figure 7-5 shows the system block diagram of this reference design. The main program is NIOS Program running at on-chip memory located in FPGA. The I2C Opencore IP controller is used by NIOS to communicate with the Si1143 chip. There is a relevant C-code library in NIOS program to communicate with “I2C Opencore” controller. When we using I2C Opencore API, we need to make sure to shift one bit left from the original 7-bit I2C Slave to become 8-bit address value (ex: 0x01->0x02). JTAG UART module is used to let user dump information. Si1143 will send out interrupt signal in specific situation, so a PIO is needed to receive the interrupt signal from Si1143. Our demo shows 2 types of operations by press KEY[0] on DECA board to switch operation type. Operation in type 1 Our default demo is Type1, running NIOS will execute PS_FORCE command to renew the data in Proximity Sensing (PS) Register of irLED. Then NIOS will read PS Register and display on NIOS Terminal, the output data indicate the strength of Proximity Sensing of irLED as shown in Figure 7-6. DECA User Manual 97 www.terasic.com May 22, 2015 Figure 7-6 PS data on NIOS terminal Operation in type 2 User has to switch from Type 1 to Type 2 by press KEY[0] on the DECA board. In Type 2 demo, Si1143 will read and update PS Register automatically then send out interrupt signal to NIOS when done reading and updating data. We can apply this updating characteristic of timing difference and data changes of Proximity Sensing (PS) to achieve gesture detection. As shown in Figure 7-7, indicates the gesture detection data in time domain of different gesture swipe. For more details, please refer to “AN498: Designer's Guide for the Si114x” or “Si114xRev1_3” or “AN580 Method 2: Phase-based Gesture Sensing.” DECA User Manual 98 www.terasic.com May 22, 2015 Figure 7-7 Gesture detection data in time domain Demonstration Source Code Project directory: Gesture_Light_Sensor_NIOS Bit stream: Light_Sensor.sof Demonstration Batch File Demo batch file folder: Gesture_Light_Sensor_NIOS\demo_batch Batch File: test.bat, test.sh FPGA Configure File: Light_Sensor.sof NIOS Program: Gesture_Test.elf DECA User Manual 99 www.terasic.com May 22, 2015 Demonstration Setup Make sure Quartus II and USB-Blaster II driver are installed on your PC. Connect the USB cable to the USB Blaster II connector(J10) on the DECA board and host PC. Power on the DECA board. Execute the demo batch file “test.bat” under the batch file folder, Gesture_Light_Sensor_NIOS \demo_batch. In Forced Conversion Mode terminal will display the PS1(proximity sensing) data, PS2 data and PS3 data as shown in Figure 7-8. After press KEY[0] to switch to Type 2, if the gesture detection is success the result will print on NIOS Terminal for corresponding swipe as shown in Figure 7-8, “Left” will be printed out. Figure 7-8 ”Left Swipe” demonstration 7.3 Ether net Socket ser ver This design example shows a socket server using the sockets interface of the NicheStack™ TCP/IP Stack Nios II Edition with MicroC/OS-II to serve socket connection to the DECA board. The server can process continues to listen for commands on a TCP/IP port and operates the DECA LEDs according to the commands from the telnet client. As Part of the Nios II EDS, NicheStack™ TCP/IP Network Stack is a complete networking software suite designed to provide an optimal solution for network related applications accompany Nios II. Using this demo, we assume that you already have a basic knowledge of TCP/IP protocols. As indicated in the block diagram in Figure 7-9, the Nios II processor is used to communicate with the Client via DP83620(MII interface)Ethernet Device. DECA User Manual 100 www.terasic.com May 22, 2015 Figure 7-9 Block diagram of the demonstration The following describes the related Qsys system. The Qsys system used in this demo contains Nios II processor, DDR3 memory, JTAG UART, timer, Triple-Speed Ethernet, Scatter-Gather DMA controller and other peripherals etc. In the configuration page of the Altera Triple-Speed Ethernet Controller, users need to set the MAC interface as MII as shown in Figure 7-10. DECA User Manual 101 www.terasic.com May 22, 2015 Figure 7-10 MII interface MAC Configuration In the MAC Options tab (See Figure 7-11), users should set up proper values for the PHY chip DP83620. The MDIO Module should be included, as it is used to generate a 2.5MHz MDC clock for the PHY chip from the controller's source clock(here a 100MHz clock source is expected) to divide the MAC control register interface clock to produce the MDC clock output on the MDIO interface. The MAC control register interface clock frequency is 100MHz and the desired MDC clock frequency is 2.5MHz, so a host clock divisor of 40 should be used. DECA User Manual 102 www.terasic.com May 22, 2015 Figure 7-11 MAC Options Configuration Once the Triple-Speed Ethernet IP configuration has been set and necessary hardware connections have been made as shown in Figure 7-12, click on generate. DECA User Manual 103 www.terasic.com May 22, 2015 Figure 7-12 Qsys Builder Figure 7-13 shows the connections for programmable 10/100Mbps Ethernet operation via MII. Figure 7-13 PHY connected to the MAC via MII DECA User Manual 104 www.terasic.com May 22, 2015 After the Qsys hardware project has been built, develop the Qsys software project, whose basic architecture is shown in Figure 7-14. The top block contains the Nios II processor and the necessary hardware to be implemented into the DECA board. The software device drivers contain the necessary device drivers needed for the Ethernet and other hardware components to work. The HAL API block provides the interface for the software device drivers, while the Micro C/OS-II provides communication services to the NicheStack™ and Socket Server. The NicheStack™ TCP/IP Stack software block provides networking services to the application block where it contains the tasks for Socket Server. Figure 7-14 Nios II Software Routine Architecture Finally, the detail descriptions for Software flow chart of the Socket Server program are listed in below: Firstly, the Socket Server program initiates the MAC and net device then calls the get_mac_addr() function to set the MAC addresses for the PHY. Secondly, it initiates the auto-negotiation process to check the link between PHY and gateway device. If the link exists, the PHY and gateway devices will broadcast their transmission parameters, speed, and duplex mode. After the auto-negotiation process has finished, it will establish the link. Thirdly, the Socket Server program will prepare the transmitting and receiving path for the link. If the path is created successfully, it will call the DECA User Manual 105 www.terasic.com May 22, 2015 get_ip_addr() function to set up the IP address for the network interface. After the IP address is successfully distributed, the NicheStack™ TCP/IP Stack will start to run for Socket Server application. Figure 7-15 describes this demo setup and connections on DECA .The Nios II processor is running NicheStack™ on the MicroC/OS-II RTOS. Figure 7-15 System Principle Diagram Note: your gateway should support DHCP because it uses DHCP protocol to request a valid IP from the Gateway, or else you would need to reconfigure the system library to use static IP assignment. Design Tools Quartus II v15.0 64-bit Demonstration Source Code Project directory: Demonstrations/ DECA_socket_server Demonstration Batch File DECA User Manual 106 www.terasic.com May 22, 2015 Demo batch file folder: Demonstrations/ DECA_socket_server /demo_batch/ Batch file: DECA_socket_server.bat FPGA configure file: DECA_socket_server.sof Application file folder: DECA_socket_server /demo_batch/ Application file: open_telnet.bat Demonstration Setup Please make sure Quartus II and USB-Blaster II driver are installed on the host PC. Connect the USB cable from the USB-Blaster II port (J10) on the DECA board to the host PC. Power on the DECA board. Execute the demo batch file “DECA_socket_server.bat” under the folder Demonstrations/ deca_socket_server /demo_batch , then the IP address and port number are assigned as shown below in Figure 7-16. Figure 7-16 Simple Socket Server To establish connection, start the telnet client session by executing open_telnet.bat file and include the IP address assigned by the DHCP server-provided IP along with the port number as shown below in Figure 7-17. DECA User Manual 107 www.terasic.com May 22, 2015 Figure 7-17 Telnet Client From the Simple Socket Server Menu, enter the commands in the telnet session. Entering a number from zero through seven, followed by a return, causes the corresponding LEDs (D0-D7) to toggle on or off on the DECA board as shown below in Figure 7-18. Figure 7-18 Display Progress and Result Information for the Socket Server Demonstration 7.4 Micro SD Card file system read Many applications use a large external storage device, such as SD Card or CF Card to store data. DECA User Manual 108 www.terasic.com May 22, 2015 The DECA board provides the hardware and software needed for Micro SD Card access. In this demonstration, we will show you how to browse files stored in the root directory of a SD Card and how to read the file contents of a specific file. The Micro SD Card is required to be formatted as FAT File System in advance. Long file name is supported in this demonstration. Figure 7-19 shows the hardware system block diagram of demonstration. In this demo, Power Mux (SD_SEL) is fixed at 0. When Power Mux is fixed at 0, Hi signal through SN74AVCA406L(Level Shift) will be raised to 3.3V, Low signal is not affected. The direction of CMD and DATA has to be concerned in the transmitting process of SN74AVCA406L in marco defined softare/tersaic_sdcard folder. The system requires a 50MHz clock provided by the board. Four PIO pins are connected to the Micro SD card socket. SD 4-bit Mode is used to access the Micro SD card hardware. The SD 4-bit protocol and FAT File System function are all implemented by Nios II software. The software is stored at on-chip memory. Figure 7-19 Block diagram of the Micro SD demonstration Figure 7-20 shows the software stack of this demonstration. The Nios PIO block provides basic IO functions to access hardware directly. The functions are provided from Nios II system and the function prototype is defined in the header file <io.h>. The SD Card block implements 4-bit mode protocol for communication with SD Cards. The FAT File System block implements reading function for FAT16 and FAT 32 file systems. Long filename is supported. By calling the public FAT functions, users can browse files under the root directory of the Micro SD Card. Furthermore, users can open a specific file and read the contents from the file. The main block implements main control of this demonstration. When the program is executed, it detects whether an Micro SD Card is inserted. If an Micro SD Card is found, it will check whether the Micro SD Card is formatted as FAT file system. If so, it searches all files in the root directory of the FAT file system and displays DECA User Manual 109 www.terasic.com May 22, 2015 their names in the Nios II terminal. If a text file named “test.txt” is found, it will dump the file contents. If it successfully recognizes the FAT file system, it will turn off the LED. On the other hand, it will turn on the LED[3:0] if it fails to parse the FAT file system or if there is no SD card found in the SD Card socket of the DECA board. If users press KEY[1] on DECA board, the program will perform the above process again. Figure 7-20 Software of micro SD demonstration Demonstration Source Code Quartus Project directory: SDCARD Nios II Eclipse: SD_DEMO\Software Demonstration Batch File Demo Batch File Folder: SDCARD \demo_batch The demo batch file includes following files: Batch File for USB-Blaster : DECA_SD_DEMO.bat DECA_SD_DEMO.sh FPGA Configure File : SDCARD.sof Nios II Program:SDCARD_DEMO.elf Demonstration Setup DECA User Manual 110 www.terasic.com May 22, 2015 Make sure Quartus II and Nios II are installed on your PC. Power on the DECA board. Connect USB Blaster to the DECA board and install USB Blaster driver if necessary. Execute the demo batch file “DECA_SD_DEMO.bat” for USB-Blaster II under the batch file folder, SDCARD \demo_batch After Nios II program is downloaded and executed successfully, a prompt message will be displayed in nios2-terminal. Copy SDCARD \demo_batch\test.txt files to the root directory of the SD Card. Insert the Micro SD Card into the SD Card socket of DECA, as shown in Figure 7-21. Figure 7-21 Insert the Micro SD card into DECA Press KEY[1] on the DECA board to start reading SD Card. The program will display SD Card information, as shown in Figure 7-22. DECA User Manual 111 www.terasic.com May 22, 2015 Figure 7-22 Running result of SD_CARD demo on DECA board 7.5 Audio This demonstration shows how to implement an audio player using the DECA board with the built-in Audio CODEC chip. This demonstration is developed based on Qsys and Eclipse. SW0 is used to configure this audio system which specify playing source to be Line-in or Beep generation. Figure 7-23 shows the block diagram of the Audio Player design. There are hardware and software parts in the block diagram. The software part stores the NiosII program in the on-chip memory. The software part is built by Eclipse written in the C programming language. The hardware part is built by Qsys under Quartus II. The hardware part includes all the other blocks. DECA User Manual 112 www.terasic.com May 22, 2015 Figure 7-23 Block diagram of Audio The audio chip is programmed through I2C protocol which is implemented in the C code. The I2C pins from audio chip are connected to Qsys System Interconnect Fabric through PIO controllers. In this example, the audio chip is configured in Master Mode. The audio interface is configured as I2Sand 16-bit mode. 49.152MHz clock generated by the PLL is connected to the MCLK pin of the audio chip. Demonstration File Locations Hardware Project directory: DECA_Audio Bit stream used: DECA_Audio.sof Software Project directory: DECA_Audio \software Demonstration Setup and Instructions Connect an audio source to the LINE-IN port of the DECA board. Connect a speaker or headset to LINE-OUT port on the DECA board. Load the bit stream into FPGA. Load the software execution file into FPGA. Configure audio with the slide switches as shown in Table 7-2. Push up SW0 on the DECA board to start audio playing from LINE-IN Push down SW0 on the DECA board to start audio playing from Beep Generation DECA User Manual 113 www.terasic.com May 22, 2015 Table 7-2 Slide switches usage for audio source Slide Switches SW0 1 – UP Position Audio is from LINE-IN 0 – DOWN Position Audio is from Beep Generation Figure 7-24 illustrates the setup for this demonstration. Figure 7-24 The setup for the Audio demonstration 7.6 USB Por t Interface This demonstration demonstrates USB Port Interface application on DECA board using the SLS USB20SR IP with ULPI interface. In the demo the host PC can perform single word or multiple words read and write operation on the DECA board via USB interface. Figure 7-25 shows the block diagram of the USB Port Interface system. the SLS USB20SR has a ULPI interface, which can connect with the ULPI PHY(TUSB1210), and the PC can communication with the IP via it. The IP’s Avalon Bus compliant enables it active as an Avalon Slave in the Qsys. Following are the USB20SR Device IP core features: USB 2.0 USB IF high-speed certified DECA User Manual 114 www.terasic.com May 22, 2015 Supports both High Speed (480 Mbps) and Full Speed (12 Mbps) High speed or Full speed operation selection through Software configuration ULPI interface Supports CONTROL,IN and OUT endpoints Note: for more detailed information about the USB20SR IP, Please visit the SLS website. In this demo the Nios II embedded CPU initial and configure the USB20SR IP core as a USB device for PC as Figure 7-25 shows. The device speed is Full, and the ULPI interface has 2 endpoints, which are IN (ID 1)and OUT(ID 2) with a max transmission packet size of 64 bytes. You can find the Vendor ID is 0x1772 and the Product ID is 0x0002. The demo also supports DMA access between USB20SR and the on-chip memory, which can increase the system efficiency and alleviate the Nios II burden on memory access. And the DMA access is bidirectional, which can perform write and read operation on the on-chip memory. The on-chip memory address range for DMA access is 0x100BDCD to 0x1020F57. User can refer to the documents from the SLS website or IP installation package. The documents include the Qsys Tutorial for the SOPC system design, the User Guide for IP introduction, Windows 32 API User Guide for software application development on the top of USB device driver, and the Nios II HAL API User Guide for IP configuration on the DECA board. The host Application and drivers in the demo are pre-built, and the user can directly execute and load them. The recommend OS environment is 32-bits Win7 or XP. Figure 7-25 Port Interface System Block Diagram DECA User Manual 115 www.terasic.com May 22, 2015 Figure 7-26 USB Device Information Design Tools Quartus II v15.0 64-bit Demonstration Source Code Project directory: Demonstrations/deca_usb_ulpi Note: the USB20SR IP license is Eval version, so the *.sof file is time-limited, keep the usb blaster II cable connected during running. DECA User Manual 116 www.terasic.com May 22, 2015 Demonstration Batch File Demo batch file folder: Demonstrations/deca_usb_ulpi/demo_batch/ Batch file: test.bat FPGA configure file: DECA_golden_top_time_limited.sof Driver folder: /deca_usb_ulpi/demo_batch/app_driver/driver/windows/ Driver file: slsusb.Inf Application file folder: /deca_usb_ulpi/demo_batch/app_driver/utilities/portinterface/ Application file: PortInterface.exe Demonstration Setup Please make sure Quartus II and USB-Blaster II driver are installed on the host PC. Connect the USB cable from the USB-Blaster II port (J10) on the DECA board to the host PC. Power on the DECA board. Execute the demo batch file “test.bat” under the folder Demonstrations/deca_usb_ulpi/dem o_batch/ Input “q” to quit the info for USB20SR IP as Figure 7-27 shows. Figure 7-27 Programming the SOF file Connect another USB cable from the USB port (J8) on the DECA board to the host PC. Open the device manager and install the driver file for the unknown USB device. After successfully installed the driver file, the USB2.0 device will be show as Figure 7-28. DECA User Manual 117 www.terasic.com May 22, 2015 Figure 7-28 SLS USB 2.0 Device Execute the application file to make the Word or File Write and Read Verify operation as Figure 7-29 shows. DECA User Manual 118 www.terasic.com May 22, 2015 Figure 7-29 Word write and read Verfication Note: using the on-chip memory address range for DMA access from 0x100BDCD to 0x1020F57 and the file size for File Read and Write Verify should be within the range. DECA User Manual 119 www.terasic.com May 22, 2015 Chapter 8 Programming the Configuration Flash Memory This tutorial provides comprehensive information that will help you understand how to configure DECA Board using internal configuration mode to support dual image boot . The following sections provide a quick overview of the design flow. 8.1 Inter nal Configuration The internal configuration scheme for all MAX 10 devices except for 10M02 device consists of the following mode: Dual Compressed Images—configuration image is stored as image 0 and image 1 in the configuration flash memory(CFM). Single Compressed Image. Single Compressed Image with Memory Initialization. Single Uncompressed Image. Single Uncompressed Image with Memory Initialization. In dual compressed images mode, you can use the BOOT_SEL pin to select the configuration image. The High-Level Overview of Internal Configuration for MAX 10 Devices as shown in Figure 5-1. Figure 8-1 High-Level Overview of Internal Configuration for MAX 10 Devices Before internal configuration, we need to program the configuration data into the configuration DECA User Manual 120 www.terasic.com May 22, 2015 flash memory (CFM). The CFM will be part of the programmer object file (.pof) programmed into the internal flash through the JTAG In-System Programming (ISP). During internal configuration, MAX 10 devices load the configuration RAM (CRAM) with configuration data from the CFM. Both of the application configuration images, image 0 and image 1, are stored in the CFM. The MAX 10 device loads either one of the application configuration image from the CFM. If an error occurs, the device will automatically load the other application configuration image. Remote System Upgrade Flow for MAX 10 Devices as shown in Figure 8-2.. Figure 8-2 Remote System Upgrade Flow for MAX 10 Devices The operation of the remote system upgrade feature detecting errors is as follows: 1. After power-up, the device samples the BOOT_SEL pin to determine which application configuration image to boot. The BOOT_SEL pin setting can be overwritten by the input register of the remote system upgrade circuitry for the subsequent reconfiguration. 2. If an error occurs, the remote system upgrade feature reverts by loading the other application configuration image. The following lists the errors that will cause the remote system upgrade feature to load another application configuration image: Internal CRC error User watchdog timer time-out 3. Once the revert configuration completes and the device is in the user mode, you can use the remote system upgrade circuitry to query the cause of error and which application image failed. 4. If a second error occurs, the device waits for a reconfiguration source. If the auto-reconfig is enabled, the device will reconfigure without waiting for any reconfiguration source. 5. Reconfiguration is triggered by the following actions: Driving the nSTATUS low externally Asserting internal or external nCONFIG low Asserting RU_nCONFIG low DECA User Manual 121 www.terasic.com May 22, 2015 8.2 Factor y Default Dual Boot Image DECA provides two factory boot images in MAX10 FPGA configuration flash memory (CFM). As shown in Figure 8-3, image0 and iamge1 are located respectively in LED Breathe and G-sensor image files. Before power on the board, users can switch which image to be loaded into MAX10 FPGA by BOOT_SEL (SW2). In addition, these two images’ corresponding Quartus II projects can be found in the Demonstrations folder on the DECA System CD. Next section will introduce how to program image file into FPGA CFM. Figure 8-3 Block diagram of Dual Boot 8.3 Using Dual Compressed Images The internal configuration scheme for all MAX 10 devices except for 10M02 device consists of the following mode: Dual Compressed Images—configuration image is stored as image 0 and image 1 in the configuration flash memory(CFM). Single Compressed Image. This section will just introduce how to use MAX10 device Dual Compressed Images feature. If you don’t need this feature, skip this section Before using MAX10 Dual Compressed Images feature, users need to set these two image files’ Quartus II projects as follows: Add dual configuration IP. Modify Configuration Mode in device setting. First of all, add a Dual Configuration IP in an original project, so that the .pof file can be programmed into CFM through it. The Altera Dual Configuration IP core offers the following DECA User Manual 122 www.terasic.com May 22, 2015 capabilities through Avalon-MM interface: Asserts RU_nCONFIG to trigger reconfiguration. Asserts RU_nRSTIMER to reset watchdog timer if the watchdog timer is enabled. Writes configuration setting to the input register of the remote system upgrade circuitry. Reads information from the remote system upgrade circuitry. Here we use a demonstration named "Led Breathe" as an example to add Altera Dual Configuration IP to the project: 1. Open Quartus project and choose Tools > Qsys to open new Qsys system wizard .See Figure 8-4. Figure 8-4 Qsys Menu 2. Choose Library > Basic Function> Configuration and Programming > Altera Dual Configuration to open wizard of adding Dual boot IP. See Figure 8-5. DECA User Manual 123 www.terasic.com May 22, 2015 Figure 8-5 Add Dual Boot IP [1] 3. Click Finish to close the wizard and return to the window as shown in Figure 8-6. Figure 8-6 Add Dual Boot IP [2] 4. Choose dual_boot_0 and rename it to dual_boot, connect the clk and nreset to clk_0.clk and clk_0.clk_reset as shown in Figure 8-7. DECA User Manual 124 www.terasic.com May 22, 2015 Figure 8-7 Rename and Connect Dual Boot IP 5. Click Generate tab and click Generate then pop a window as shown in Figure 8-8. Click Save it as dual_boot.qsys and the generation start. If there is no error in the generation, the window will show successful as shown in Figure 8-9. Figure 8-8 Generate and save Qsys DECA User Manual 125 www.terasic.com May 22, 2015 Figure 8-9 Generate Qsys Completely 6. Click Close and Finish to return to the window and add the dual boot qsys into the top file as shown in Figure 8-10. Figure 8-10 Input verilog Text 7. Add the dual_boot.qip file to the project and save the project. Secondly, the project needs to be set before the compilation. After adding dual IP successfully, DECA User Manual 126 www.terasic.com May 22, 2015 please set the project mode as Internal Configuration mode, detail steps are as follows: 1. Choose Assignments > Device to open Device windows shown in Figure 8-11. Figure 8-11 Device Window 2. Click Device and Pin Opinions to open the Device and Pin Opinions windows, and in the Configuration tab, Set the Configuration Scheme to Internal Configuration and the Configuration Mode to Dual Internal Images. Check the Option of Generate compressed bitstreams. shown in Figure 8-12. DECA User Manual 127 www.terasic.com May 22, 2015 Figure 8-12 Device Window 3. Choose OK to return to the Quartus window. In the Processing menu, choose Start Compilation or click the Play button on the toolbar to compile the project, generate the new .sof file. 4. Use the same flow to add the Dual Configuration IP into DECA_Gsensor demo to generate the new .sof file by internal configuration mode. Finally, So far, we have successfully obtained two image .sof files for dual boot demo according previous steps. this section describes how to generate .pof from .sof files with the internal DECA User Manual 128 www.terasic.com May 22, 2015 configuration mode and program the .pof into configuration flash memory (CFM) through the JTAG interface. A. Convert .SOF File to .POF File 1. Choose Convert Programming Files from the File menu of Quartus II, as shown in Figure 8-13. Figure 8-13 File menu of Quartus II 2. Select Programmer Object File (.pof) from the Programming file type field in the dialog of Convert Programming Files. 3. Choose Internal Configuration from the Mode filed. 4. Browse to the target directory from the File name field and specify the name of output file. 5. Click on the SOF data in the section of Input files to convert, as shown in Figure 8-14. DECA User Manual 129 www.terasic.com May 22, 2015 Figure 8-14 Dialog of “Convert Programming Files” 6. Click Add File. 7. Select the DECA.sof of LedBreathe demo to be the sof data of Page_0. 8. Click Add Sof Page to add Page_1 and click Add File, Select the DECA_Gsensor.sof of DECA_Gsensor demo to be the .sof data of Page_1 as shown in Figure 8-15. DECA User Manual 130 www.terasic.com May 22, 2015 Figure 8-15 Add sof Page and sof Data 9. Click Generate. B. Write POF File into the CFM Device When the conversion of SOF-to-POF file is complete, please follow the steps below to program the EPCS device with the .pof file created in Quartus II Programmer. 1. Choose Programmer from the Tools menu and the Chain.cdf window will appear. 2. Click Hardware Setup and then select the Arrow MAX 10 DECA as shown in Figure 8-16. 3. Click Add File and then select the Dual_boot.pof . 4. Program the CFM device by clicking the corresponding Program/Configure and Verify box, as shown in Figure 8-17. 5. Click Start to program the CFM device. DECA User Manual 131 www.terasic.com May 22, 2015 Figure 8-16 Hardware Setup window Figure 8-17 Quartus II programmer window with .pof file Now, you can set the BOOT_SEL by SW2, you will find if you set BOOT_SEL=0, the Led Breathe functions would show. Power down the board, set BOOT_SEL=1, then Power on, you would find the DECA Gsensor functions show. DECA User Manual 132 www.terasic.com May 22, 2015 Chapter 9 Appendix 9.1 Revision Histor y Version V0.1 V0.2 V0.3 V0.4 V0.5 V1.0 V1.1 V1.2 V1.3 9.2 Change Log Initial Version (Preliminary) Add Chapter 1 and Chapter 2 Add Chapter 3 Modify Chapter 3 Add Chapter 4 and Chapter 5 Add Chapter 6 and Chapter 7 Add Chapter 8 Modify Chapter 6 Modify Chapter 8 Copyright Statement Copyright © 2015 Terasic Inc. All rights reserved. DECA User Manual 133 www.terasic.com May 22, 2015