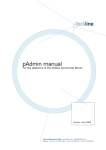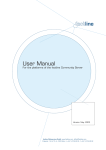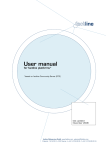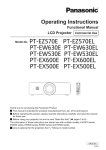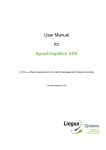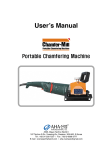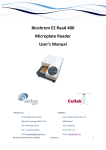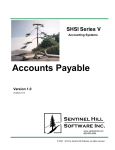Download pAdmin Manual - n/a - factline Webservices GmbH
Transcript
pAdmin Manual For the platforms of the factline Community Server Version: Dec. 2002 factline Webservices GmbH, www.factline.com, [email protected] Praterstr. 15/4/15, A -1020 Wien; t: +43/1/218 85 03, f: +43/1/218 85 02 Welcome to the Training for Platform-Administrators of the factline Community Servers The aim of this training manual is to describe to you the tasks of the platform administrator („pAdmin“) and to also describe the individual steps of his/her duties. All steps are explained by using the basic screenshots. You will find numerous tips and tricks for initially setting up and then later improving your platform. In the gray text boxes you will find additional information and examples. Information... Examples.... Further services factline offers you, are: § Support solutions (during the initial phase we will also cover the pAdmin functions) § Advice as to how a platform can be structured and how a community can be built © factline Webservices GmbH, Stand: September 2002. Page 2 of 29 Contents: Introduction: Division of Roles between the Platform-Administrator, System-Administrator and User ...................................................... 4 1. The functions of the System-Administrator ("sAdmin"): ...........................................4 2. The functions of the Platform Administrator ("pAdmin"):..........................................5 3. The possibilities for the user of the Platform ("User") ..............................................5 Part I: Function and Interface of the Platform-Administrator .......... 6 1. Function of the Platform Administrator .................................................................6 2. Entrance to the pAdmin interface.........................................................................7 3. The Interface of the Platform Administrator...........................................................8 Part II: Furnishing the Platform....................................................10 1. Setting up, working with, and deleting user groups............................................... 10 2. Assigning Permissions ..................................................................................... 15 3. Setting up and working with types..................................................................... 17 4. Setting up and working with the startpage (home page) ........................................ 19 5. Copyright message ......................................................................................... 21 6. Setting up and working with e-mail templates ..................................................... 22 7. Metatags for Search Engines............................................................................. 25 Part III: Maintaining the Platform.................................................26 1. User Administration ........................................................................................ 26 2. factchat editor................................................................................................ 26 3. Analyzing Statistics......................................................................................... 28 © factline Webservices GmbH, Stand: September 2002. Page 3 of 29 Introduction: Division of Roles between the Platform-Administrator, System-Administrator and User In the beginning phase of the construction of an FCS-Platform, the Platform Administrator will be henceforth referred to as „pAdmin“. Before we go any further with the individual functions and options, it is important to take a moment to distinguish between the roles of the System-Adminstrator („sAdmin“), PlatformAdministrator („pAdmin“), and the User („User“): Platform-Adminstrators are between the System-Administrator and the user in the hierarchy of the system. In a figurative sense, FCS’s functional hierarchy can be clarified using an analogy of the construction and use of a house: • • • • The purchaser (designer) announces how the house (in our case, the platform) should appear. The system administrator (builder) transfers a ready-made, turnkey house (platform) to one or more platform administrators (new owners). The platform administrator sets the house rules, divides the users into groups, sets the password for each user, and can also structure the arrangement of the house, (the platform arrangement). A few users move throughout the house, inhabit the house, help with its arrangement, expand or change it, etc. 1. The functions of the System-Administrator ("sAdmin"): In case the FCS is leased per month (ASP-Model), the role of the sAdmin is taken from factline. When the FCS is purchased and installed on a customer server, the customer himself is the sAdmin. The first task of the sAdmin is setting up the platform. This includes: § § § § Naming the platform (as it appears in the header): „Eurone&t Learning Policies “ Domain name: For example, : http://learningpolicies.themenplattform.com (Sub-domain from factline) or www. learningpolicies.net (Linking to an actual domain of the customer). Appointing a Platform-Administrator Connecting the desired services (facts, news, chat...) Forms of use: ASP and self- installation are possible. FCS offered as ASP solution: The server remains located at factline, furthermore, the functions of the system-administrators are taken over by factline. The system can also be installed on the server of the customer over an Intranet or the Internet; in this case the customer is the system administrator. © factline Webservices GmbH, Stand: September 2002. Page 4 of 29 2. The functions of the Platform Administrator ("pAdmin"): After the installation of the platform by the sAdmin, it is the pAdmin’s turn to begin work. At this point, no one can place contents on the platform, not even the pAdmin. The pAdmin first determines, as already mentioned, the „rules of the house“ (which groups there are and who is permitted to read/write what) and distributes the keys to the users (arranges users into different groups). After that the pAdmin prearranges the organization of the house (= the contents), by defining types or creating folders accessible to certain groups. The function of the pAdmin is described in detail in the following part of the training. Registration of the pAdmin: Everyone that will become a platform administrator must first register as a normal user, so that the sAdmin of the initialized platform can designate that person as a pAdmin. It is enough if this person has registered themselves on any platform (for example, on the test platform for users of FCS, http://test.kundenplattform.com. 3. The possibilities for the user of the Platform ("User") Users have different rights, as the case may be, according to which user group(s) they are assigned to and which permissions these groups are granted. In principal, a user can only see those services and contents for which he/she has been given permissions. A user can: • • • • • • • • • Register Change his/her settings (user data such as address, telephone number, photo...) Order information (“notifications”) concerning changes to texts Retrieve contents (the authorization system controls who sees what) Enter contents (if the services “images” and “downloads” are activated, they can also upload pictures and externally-created data files) Link/Associate contents with each other (“link”) Change contents (Permission settings control who is permitted to edit) Hide contents (Permission settings control who can delete what) Set permissions for new or altered contents Permissions System: The user sees which groups the pAdmin has added and can select which groups he/she would like to grant read/write permissions to. This person cannot, however, add his/her own groups. • Come into contact with other users (ping, chat…), if these services are set to available. © factline Webservices GmbH, Stand: September 2002. Page 5 of 29 Part I: Function and Interface of the Platform-Administrator 1. Function of the Platform Administrator After the sAdmin has organized the platform according to the customer’s specifications and linked it with the desired Internet domain (http://meineplattform.themenplattform.com, etc.), he/she turns over the platform to the platform administrator. Important: At this point, no one can place contents on the platform, not even the pAdmin, because no permissions have been assigned yet. Users can only register themselves and change their settings. In this beginning phase, the duties of the platform administrator are: § § § § § § To set up groups (for example: customers, project groups, internal administration...) To assign registered users to these groups To grant certain permissions to these groups: Which groups should have access to certain services, which group(s) should be assigned to the highest levels of file/text authorization? Which groups should be given standard permissions for reading and/or altering texts? To structure the contents of the platform (Define types, set up folders on the highest level („top level“) in Facts, etc.) Create a start page To work on e-mail templates: (Enter text for the registration e-mail and the notification e-mail) If desired, factline can also support you in the beginning phase as a pAdmin. factline can take over the platform administrator’s function for you. In addition, we would gladly advise you as to how your platform can be structured logically. As soon as the beginning phase is completed, the user can add texts, retrieve contents, come into contact with other users (ping, chat…), etc., if they have been granted permission to do so. In order to further maintain the platform, the platform administrator must: § § § Manage users and user groups (handle the assignment of newly-registered users to groups, hide groups which are currently not needed, etc.) Analyze statistics (disk usage, frequency of searches for certain services/documents, etc.) Edit the home page, when necessary Optional: You can activate additional services at any time. Note that to do this, you must once again assign permissions and if necessary, create the appropriate types. © factline Webservices GmbH, Stand: September 2002. Page 6 of 29 2. Entrance to the pAdmin interface The pAdmin has its own interface for implementing any necessary actions/services. A prerequisite for this is an Internet connection and a standard browser (Internet Explorer or Netscape Navigator, version 4 or above). |1| |2| Enter the URL http://padmin.factline.com into the URL address bar of your browser: Platform Administrator Please login: Enter your user name and password here, and then click „Login“. Username: Password: Login (Figure 1, Login pAdmin) |3| Select platform to edit | logout Select the desired platform from the pull-down menu and click „next“. --------------------next |4| (Figure 2, Platform-Select) Now the interface of your platform opens. You can begin with its organization. © factline Webservices GmbH, Stand: September 2002. Page 7 of 29 3. The Interface of the Platform Administrator You are now concerned with the properties selector. It is here that you can select the desired group actions. The interface is constructed as a split table („general“ and „service“). The Construction of the Interface: In the header appears the name of the platform, the option „back to platform select“ (in case you oversee several platforms, you can switch to another platform here) and the link for „logout“. Columns = Possible actions: perm Assigning permissions edit Creating/altering types Adding types statistics Retrieving statistics Rows = The areas to which actions can be applied general platform Your platform groups Groups startpage Entry site copyright message Disclaimer in the footer of the page metatags for search engines Input of keywords for the search engines services facts Service "facts" news Service "news" etc. © factline Webservices GmbH, Stand: September 2002. Page 8 of 29 The green info button links to a detailed description of the individual fields. You can select and work on several actions at the same time. Using „Select all“ in the last row, you can decide to execute one action for all respective areas. As soon as you click „next“, you invoke the chosen options. © factline Webservices GmbH, Stand: September 2002. Page 9 of 29 Part II: Furnishing the Platform 1. Setting up, working with, and deleting user groups If factline has not already fulfilled the initial steps of organizing your platform, your platform is still empty. No one can add texts or files, because permissions still haven’t been assigned. Since only groups of users can be given permissions, the first step (before the assignment of the read/write permissions) is to create groups. Four groups are pre-defined on your platform: Platform Main Group: In this group are automatically added all users who will have registered on the appropriate platform. The name of your platform is assigned to the group by the system, for example, „my platform main group.“ This name is usually changed however by the pAdmin to a more platform-specific wording. universe: Everyone = users + guests users: All users which are registered on any FCS platform (if you grant this group certain permissions, you are thus effectively granting permissions to those who are not registered on your platform.) guests: Guests are all those who are not registered and all those who have not logged-on. Setting up groups We recommend that you add as your first group, „admin_platformname“. You should assign yourself to this group (and then later for all services and top levels write permissions) Administrations Permissions You can register more users in the group „admin_platformname“ at any time; these users, however, do not thereby become platform administrators. Only those pAdmins appointed by the system administrator have access to the pAdmin interface. Test users for the individual services We recommend that you register some test users who can be assigned by you to other groups. In this way, you facilitate the testing of which areas can be read by users of certain groups and which cannot. To do this, you must first register this test user on your platform. (As pAdmin, you can use the same email address several times for this.) Of course, you can add new groups at any time. However, for the best administration of your platform, it is recommended that you thoroughly consider the group structure from the outset and establish it accordingly. © factline Webservices GmbH, Stand: September 2002. Page 10 of 29 Procedure: |1| In the row "groups”, select the checkbox in the column "edit" from the property selector and click "next". Setting up / editing groups |2| In the list of all groups, only the „platform main group“ is specified at the beginning. Click „add group.“ add group |3| Now you come to an input form. © factline Webservices GmbH, Stand: September 2002. Page 11 of 29 Enter a group name and a short description. In addition, you see a listing of all the users who are already registered on the platform. In this case, only the pAdmin and a test user of the pAdmin are specified. Select those users which are to belong to the group (at least one user must be chosen). User info Every user name is a link. As soon as you click one of these links, you will see the available information regarding this user. |4| In order to execute the procedure, click „submit“ on the left side of the end of the form (to cancel, click „cancel“). For what are the groups, added by the pAdmin, used? You (as pAdmin) can assign these groups permissions yourself. In addition, users can decide, with each creation of a text and/or piece of information, which groups should be allowed to read and/or edit this text. As a default value, a creator can take over the standard selection of the pAdmin (see c hapter 2: Assigning Permissions). Adding users to groups As part of an ongoing process, more and more users will register themselves on your platform. These users are automatically admitted under the "platform main group," however they must be placed into other groups by you. (In the fifth and final chapter we will explain to you how you can set up an e-mail template in order to remain informed about every new registration. Procedure: |1| |2| |3| |4| In the row "groups”, select the checkbox in the column "edit" from the property selector and click "next". Click „users“ in the right column next to the desired group. You now see all the users that are in this group. Go to „add User“ above the list. Click the checkbox „all Users“. „Search for Users“ will begin the search. © factline Webservices GmbH, Stand: September 2002. Page 12 of 29 |5| As a result, a list appears of all the users that are registered on your platform, but were not yet assigned to this group. Select one or more users with a click of the checkbox on the left and click „Add to group.“ How does one know if a new user has registered? The system can send an e-mail to you as soon as a new user has registered. Further details are in chapter 6: Setting up and working with e-mail templates. Hiding groups ("hide"): If you decide that a group already added shouldn’t have permissions any more (for example, a project team that doesn’t work together as a group any more), you can hide these groups. Then they will neither be visible to you or to the user and can therefore not be given permission for creating new texts. However these groups are only hidden (not actually deleted) because it is possible that old texts are still of use. Therefore the users who were assigned to these groups still have access to these texts. The „platform main group“ can not be hidden. You see the „hide“-option only for the groups you added. Furthermore, only the groups you added appear before you in the list. You cannot work on the standard group universe, users and guests. Procedure: |1| |2| In the row "groups”, select the checkbox in the column "edit" from the property selec0tor and click "next". Click the option „hide“, that is displayed in the outermost right column next to each group in order to hide the group. hide group © factline Webservices GmbH, Stand: September 2002. Page 13 of 29 The groups are removed immediately from the list and henceforth not displayed in the selection list. You, as pAdmin, also won’t see these groups any more. If you would again like to undo this procedure, click the option „show hidden groups“ on the left lower side. There you can again reveal the desired groups („unhide“). Editing groups: You can change the names and the description of the groups. Procedure: |1| |2| |3| In the row "groups”, select the checkbox in the column "edit" from the property selector and click "next". Change the text in the appropriate fields of the form. Click „save changes for editing group“ in order to save. © factline Webservices GmbH, Stand: September 2002. Page 14 of 29 2. Assigning Permissions The permissions system makes it possible for platform administrators (top down) and users and/or „information producers“ (bottom up) to control exactly who is permitted to work on or read which information. The pAdmin (top down): The platform administrator determines which group(s) of users should be able to enter the individual services and which groups are permitted to set up the top-level document structure for texts or folders. Furthermore, the pAdmin defines standard settings which can later be used by the author creating a text and/or other piece of information. Permissions assigned for a service You can, for example, make the service „Forum“ accessible only to internal groups (business management, project teams, ...) One without the necessary privileges will then not be shown the service „Forum“ in the menu list. The User (bottom up): Users decide when publishing information whether they would like to take over the pAdmin-defined standard permissions or they would like to be able to assign other permissions („advanced permissions“). By selecting the latter of the two options, a list of all the groups is displayed (which were created by the pAdmin and applied system-wide). The users select with a click of the appropriate checkbox, which groups may read and/or change information. As pAdmin, you should assign, „access“ (Entrance to a service) for each service in both categories and „standard“ (pre-defined standard permissions) authorization. Therefore, for each service and group, there are four checkboxes: "access + read" "access + write" With this you decide whether a group is allowed to see a service or not. Each group which doesn’t have “access-read” permission is not able to see the respective service in the menu bar of the header. This is used to define whether a group is permitted to create text and folders in the first/top level of the information-structure. "standard + read" With this you define the standard-setting for read permission a user can choose, when he/she creates a text. "standard + write" With this you define the standard-setting for write permission a user can choose, when he/she creates a text. Procedure: |1| |2| Select in the bottom row “select all” the checkbox in the column ”perm” and click “next”. Now you can see a table with all existing groups (shown in columns) and all services (shown in rows) to which you can assign permissions. The letter "r" stands for read-permission, the letter "w" stands for write-permission. Please assign "access" as well as "standard" permissions to all services. © factline Webservices GmbH, Stand: September 2002. Page 15 of 29 In order to grant permissions to several groups you only have to click the respective checkboxes. Examples: 1. In this case, all users and guests ("universe") have access to see the service “facts” in the menu bar and can read several texts, assuming that the creators permitted them. 2. In this case the group "fcs_platform_a" has access-write permission for the service “facts”. This means that users of the group "fcs_platform_a" are able to create/add and edit text and folders at the first/top level of this service. 3. In this case, when a user chooses “standard permissions” whenever he/she adds an image to the platform, all users who are registered on any FCSplatform will be able to edit this image. To be more precise, they can edit the description of the image or the title, but not the image itself. Explanation of pre-defined groups on FCS-platforms "universe": users + guests "users": all persons which are registered on any FCSplatform. "guests": all persons which are not registered and/or not logged on to the system. |3| Click "save changes for permissions" in order to save your changes. © factline Webservices GmbH, Stand: September 2002. Page 16 of 29 3. Setting up and working with types Setting up Types Types are a means of categorizing contents. The platform administrator can define types for „News“, „Events“, „Links“ und „Library“: event types In the service „Events“, for example, the types „Today’s Appointments“, „Seminars“, „Exhibitions“ can be created. The user can search through these entered events later for these types. Procedure: |1| |2| |3| In the row "Select all" select the checkbox in the column "types" from the property selector and click "next". You see all the services in a form for which you are able to set up types. Enter the desired type as appropriate in the field „add .... type“ and then click the „add“ button right beside it. Length of the Input Since the user selects the types on the platform from a pulldown menu in the left column, an entry that is longer than 20 characters is not possible for layout reasons (the left column would become too wide for such longer inputs). © factline Webservices GmbH, Stand: September 2002. Page 17 of 29 |4| The new type appears promptly above the „add type“ field and can be used immediately on the platform. Deleting Types Procedure: |1| |2| |3| |4| |5| In the row "Select all," select the checkbox in the column "types" from the property selector and click "next". You see all the services in a form for which you are able to set up and delete types. Select the checkboxes next to the types you would like to delete. Click „delete selected types“, just below. The chosen types are deleted and will not be displayed in the list anymore. Once a type is deleted, even though at that time information is still assigned to it, the information is kept without the corresponding categorization. © factline Webservices GmbH, Stand: September 2002. Page 18 of 29 4. Setting up and working with the startpage (home page) "Startpage" designates the contents and/or the structure of the home page of your platform. Here are two examples: Figure 3: The platform http://kommunikate.themenplattform.com Figure 4: Our platform for our customers / users of FCS: http://fcs.kundenplattform.com © factline Webservices GmbH, Stand: September 2002. Page 19 of 29 You can use the start page of your platform in order to inform all of your guests about the platform or your project, announce chat times, or link to different folders (Themes, Projects) of the service „Facts“, etc. A short text can be composed to alert unregistered users that they are not able to access all the available information on the platform. Procedure: |1| |2| |3| In the row "startpage" select the checkbox in the column "edit" from the property selector and click "next". You can choose whether you would like to enter an „About Section“, or you would like to divide the home page into „About“ („What is the theme of the platform?“) and „Update“ („What is new?“). In the title field („About title“/ “Update title“) you can enter a heading for your text. (the default is „Welcome to the Platform of the factline Community Server“ as shown in Figure 4). You can also leave this field empty. In the field “About text,” you can enter the text of your choice, set the appropriate reference (see chapter 13 in the User Manual: References) and if necessary, insert pictures and diagrams (see chapter 13 in the user manual: Integrating Pictures). Underneath the „About Section“ and the „Update Section,“ you will also find two options for positioning the contents of your home page. Exact positioning using pixels: You can enter the exact pixel specifications into the first two entry windows for both the left and the right edges. Simple text adjustment: In the right pull-down menu, you can select whether you would like to have the desired contents left-aligned, center-aligned, right-aligned, or justified. |4| Click „save changes“. platform. Your text is immediately viewable on the You can enter HTML commands in all fields in order to arrange your “startpage”. You will find a more extensive introduction regarding HTML commands in the last chapter of the User Manual. © factline Webservices GmbH, Stand: September 2002. Page 20 of 29 5. Copyright message Every platform includes a footer. Within this is displayed the so-called "copyright message." There the default is, "powered by: factline Community Server." You can supplement and/or change this text at any time. Procedure: |1| |2| |3| In the row "copyright message" select the checkbox in the column "edit" from the property selector and click "next". You can now type the desired data into the appropriate input field. Click "save changes for copyright message." Your text is immediately visible in the footer of the platform. © factline Webservices GmbH, Stand: September 2002. Page 21 of 29 6. Setting up and working with e-mail templates E-mail templates are suggested templates for e-mails that the system sends to users. For example, each user receives an e-mail after his/her successful registration, in which his/her password is sent. Among other things, you can change the text of this e-mail, and in place of the standard, system-generated e-mail (reading, "Dear User, welcome to the factline Community Server..."), type a more personal e-mail. Furthermore, you can define templates which the system will use to inform you if someone has registered. In addition, you should provide a template for the users to request e-mail reports ("notifications"). For all of these templates you will find examples on the following pages. Setting up an E-Mail-Template: First the general process will be explained: Please take time to orient yourself with the following examples and copy, when necessary, the specific inputs needed for your own platform. Procedure: |1| |2| |3| |4| In the row "emailtemplates" select the checkbox in the column "edit" from the property selector and click "next". Currently there are no created e-mail templates. Click "add new template." The following fields now should be filled out: Template name: Select the appropriate template from the pull-down menu (see also the examples) Sender: Here, fill out the name of the person that will be shown as the sender of the e-mail. This can, for example, be the name of your platform. Recipient: Usually this field is left empty. The system automatically inserts the appropriate address (the address of the registered user or the address of the person who should receive a notification). If the email is intended for certain recipients, however (for example, if you as the pAdmin want to be informed about new registrations), enter the appropriate e-mail addresses. Several addresses should be separated with commas. (More concerning this will be illustrated using examples.) Subject: Fill out the subject of the e-mail, e.g.: "Registration" Body: Provide the body of the e-mail text here (see the example texts). Click "add" in order to add this to the template. Example texts for e-mail templates: E-Mail sent to the user after his registration: In the following diagram you see the standard e-mail text which a user receives as soon as he/she has registered on a platform. The character string <<username>> means that the system inserts here the respective user name, and the character string <<password>> means that the password (system-generated) is inserted © factline Webservices GmbH, Stand: September 2002. Page 22 of 29 here. You can alter the text as desired, so long as the commands <<username>>, <<password>> remain in the e-mail. Figure 5: Registration Confirmation for the user (Standard-Text) E-mail sent to the administrator affirming new registrations: In the following you see how an e-mail template is set up in order that you and/or other users can stay informed about new registrations. You can adapt the text of this e-mail as you desire, so long as the command <<username>> is not changed. Figure 6: Administrator reports of the fcs.kundenplattform.com © factline Webservices GmbH, Stand: September 2002. Page 23 of 29 E-Mail Notification: Each user can define within which services and/or folders he/she would like to be informed, as soon as a new text is added or an old one is deleted or edited. This information is sent to him alternatively every day, every week, or once per month. In the figure below you see the standard text for this e-mail. Please note that, as long as the original commands are kept, you can adapt the text as desired. Figure 7: Notification-E-Mail, an example from fcs.kundenplattform.com Deleting an e-mail template: You can delete each e-mail template. Procedure: |1| |2| In the row "emailtemplates" select the checkbox in the column "edit" from the property selector and click "next". Right beside the templates you see the option "delete." If you are sure that you want to erase the template, click "delete." © factline Webservices GmbH, Stand: September 2002. Page 24 of 29 7. Metatags for Search Engines In order that your platform is found more easily and registered by search engines, it is advantageous to define so-called "Meta-Data". This data can also be useful for a web server and a web browser. They usually contain information about the author, contents of the files, key words, copyright data, and much more. Meta data are indicated in the heading of every web site. With the help of the form in the pAdmin interface, you can individually adjust your meta data. Procedure: |1| |2| |3| |4| In the row "groups" select the checkbox in the column "edit" from the property selector and click "next". Now complete the following fields: revisit-after: this is a request to the search engine robot to search through the contents of the platform again after a certain period of time. Use the following format input; for example, "20 days." author: Name of the author of a platform DC.Language: Here you can indicate the national language in which the contents of the file are written. Language abbreviations are expected; e.g., German = de, English = en, Spanish = es, .... you can find a list of all the language abbreviations under the following URL: http://www.din.de/gremien/nas/nabd/iso3166ma/codlstp1/en_listp1.ht ml DC.Rights: Here you can create a copyright message for the contents on your platform. You can indicate, in additio n, the URL under which the exact copyright data is given. DC.Publisher: Here you can enter who is responsible for the publication of the data. That can be the author him/herself, but also a publishing house. DC.Contributer: Here you can indicate the co-author(s) or person(s) who are otherwise considerably involved with the contents, besides the main author (For example, a commercial artist, musician, or translator). In case you enter several pieces of data, separate the names using commas. Now the following fields are still missing: You can enter the description (description of contents) and the keywords in several languages. In addition, please give the respective pair of fields the appropriate language abbreviations (see DC.Language) language: Here you must enter the language abbreviation. description: This text is displayed in the "hit-list" of a search engine, if your platform comes up in a search as a possible result. Keywords: With these you can accurately describe your platform. People that search for one of these key words using a search engine should be directed by the search engine to your platform. Do not enter too many key words. It is recommended to enter at most 20 key words. It also makes sense to list the words in singular and plural. Click "save metatags" in order to save the data. © factline Webservices GmbH, Stand: September 2002. Page 25 of 29 Part III: Maintaining the Platform 1. User Administration More and more users will register themselves on your platform, as part of an ongoing process. These users are automatically admitted under the "platform main group", however they must be placed into other groups by you. A short overview once again of the steps needed to assign a user to a group(s): |1| |2| |3| |4| |5| In the row "groups" select the checkbox in the column "edit" from the property selector and click "next". Click on "users" in the right column next to the desired group. Now you see all users who are already in this group. Go to "add user." Click the checkbox "all users." "Search for Users" begins the search. The results display a list of the users who are registered on your platform, but were not yet assigned to this a group. Select this or another user by clicking the checkbox and then clicking "Add to group" (see also parts II, 1., "Adding users to groups”). In order to always keep informed if a user has been newly registered, you will be given an e-mail template, as described in part II, chapter 5. 2. factchat editor The factchat editor was integrated in the interface of the pAdmin for platforms that have factchat. With the help of the factchat editor, you can save factchat conversations in tabular form. Thus the evaluation and documentation of individual discussions should become easier for you. Furthermore, you can delete individual messages (postings) from factchat. Procedure: |1| |2| In the row " factchat editor”, select the checkbox in the column "edit" from the property selector and click "next". It opens a selection window, in which several options can be chosen: 1. From which time frame do you want messages displayed? The fields are automatically filled in with the current dates. Please adapt the input in the given format to meet your needs. 2. Which details of the displayed reports would you like to receive? The most important details are automatically checked for you. The selection can be adapted accordingly. The following fields can be selected: ID of the message: The unique number of the posting Date when posted: Date and time of the message posting Username of the user: The Username of the author © factline Webservices GmbH, Stand: September 2002. Page 26 of 29 Message body (text): Text of the message Coordinates posted: Spatial coordinates of the message (in the grey chat field) Color of the message: Background colors of the message 3. For the time being, we recommend that you do not check the checkbox next to the text: „Check this to download the factchat history in excel csv format.“ |3| Click on „show factchat history“ in order to bring up the list of the desired data in your browser window. |4| The list of the desired data should now be displayed. A) If no data is returned, then there were no messages written during the period selected. Please broaden the chosen time frame and click again on „show factchat history“. B) Should you want to delete one or more factchat postings, you can select individual messages with the help of the checkboxes and subsequently delete them with the button, „Delete checked messages.“ |5| If you now want to save the appropriate data, select „Check this to download the factchat history in excel csv format“ just above. Subsequently, click once more on „show factchat history dump.“ |6| Your browser now opens a small gray window in which you are asked whether you would like to save the csv data or directly open it (csv data files then open in MS-Excel to be worked on). In order to save, select the option „save data on storage medium“ and click „OK“. Now the standard window of Windows Explorer opens. Navigate to the directory in Explorer in which you would like the factchat messages to be saved, and finally click „save.“ The data is now saved. |7| When you want to leave the factchat editor, click on one of the two options at the top: „back to property selector“ or „logout.“ © factline Webservices GmbH, Stand: September 2002. Page 27 of 29 3. Analyzing Statistics Another, until now undescribed option in the property selector are statistics. You can bring up the following statistics: • How much storage space ("web space") and data traffic ("traffic") are presently needed. • Which users have registered in the past month • Which users have been logged on in the past 24 hours • For each service you can see which texts were created, when they were created, and when the last time they were modified. Besides this, you can see how frequently the text has been read since you created it. Platform statistics: Here you can determine the amount of storage space needed on your platform and how much traffic it creates (see diagram). (In case these values exceed the limits set in the standard price (10Mb web storage space, 0.5 Gb of traffic), factline will include this additional usage on your bill.) © factline Webservices GmbH, Stand: September 2002. Page 28 of 29 Group statistics: In this table you can see which users have registered in the course of the last month. In addition, all users who have logged in within the past 24 hours are listed for you. Statistics for the services (facts, news, events, etc.): Furthermore, you have the possibility of bringing up statistics for every single service: The creation date and the date of the last modification are displayed for you as well as the version number and the size of the document. Perhaps of special interest, you are permitted to see the number of times something has been read, seeing just how frequently a document has been visited. In the diagram below you see the statistics for the service "news," as an example: © factline Webservices GmbH, Stand: September 2002. Page 29 of 29