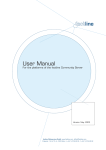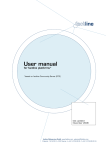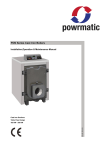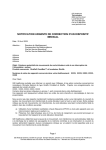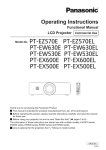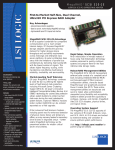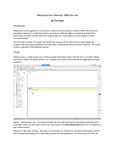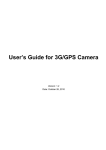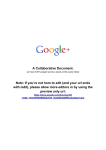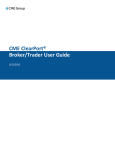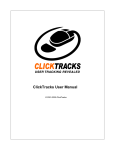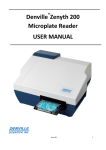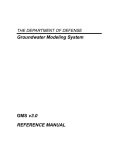Download pAdmin manual - n/a - factline Webservices GmbH
Transcript
pAdmin manual For the platforms of the factline Community Server Version: July 2004 factline Webservices GmbH, www.factline.com, [email protected] Praterstr. 15/4/15, A -1020 Wien; t: +43/1/218 85 03, f: +43/1/218 85 02 Welcome to the Training for Platform-Administrators of the factline Community Servers The goal of this training manual is to describe to you the tasks of the platform administrator („pAdmin“) and to describe the individual steps of his/her responsibilities. All steps are explained by using basic screenshots. In this document you will find several tips and tricks for initially setting up and after that at a later stage improving your platform. In the manual the grey text boxes give you additional information and/or examples, as seen below: Information... Examples.... You can also find a version of this manual online at http://fcs.kundenplattform.com, under “Manuals –> Usermanual online”. Factline can offer you further services, as follows: Support solutions (during the initial phase we will also cover for you the pAdmin functions) Advices as to how a platform can be structured and how a community can be built in the best way. © factline Webservices GmbH, Version: July 2004 Page 2 of 38 Contents: Introduction....................................................................................................4 1. Division of Roles between the sAdmin, pAdmin and Users............................................. 4 1.1. System-Administrator ("sAdmin"): .................................................................................................. 4 1.2. Platform Administrator ("pAdmin"): ................................................................................................. 5 1.3. User of the Platform ("User")........................................................................................................... 5 Part I: Function and Interface of the pAdmin..................................................6 2. Function of the pAdmin........................................................................................... 6 3. Entrance to the pAdmin interface.............................................................................. 7 4. The Interface of the pAdmin .................................................................................... 8 Part II: Configuring the Platform....................................................................9 5. Groups – general information................................................................................... 9 5.1. 5.2. 5.3. 5.4. 5.5. 6. 7. 8. 9. Setting up groups...........................................................................................................................9 Adding users to groups................................................................................................................. 10 Editing groups..............................................................................................................................11 Hiding groups.............................................................................................................................. 12 Advanced permissions...................................................................................................................12 Assigning Permissions........................................................................................... 13 Self-defined service titles....................................................................................... 14 Language selection for the input mask..................................................................... 15 Options Area (left frame)....................................................................................... 16 9.1. Enabling Boxes.............................................................................................................................16 9.2. Options area hiding / display ......................................................................................................16 Part III: User indications..............................................................................17 10. Setting up and working with e-mail templates......................................................... 17 10.1. Setting up an E-Mail-Template:.................................................................................................... 17 10.2. Example texts for e-mail templates:..............................................................................................17 14. 11. 12. 13. pAdmin notification............................................................................................. 19 Login and password message................................................................................ 20 Copyright message.............................................................................................. 21 Print layout........................................................................................................ 22 Part IV: Additional options............................................................................23 14. Newsletter......................................................................................................... 23 14.1. Preparing the subscribe and unsubscribe forms.............................................................................. 23 14.2. Setting newsletter layout............................................................................................................. 24 14.3. Writing a newsletter....................................................................................................................24 15. Filter (Types & Time Periods) creating / editing....................................................... 26 15.1.Setting up types.......................................................................................................................... 26 14.2. Deleting Types........................................................................................................................... 27 14.3. User-defined time periods by Events............................................................................................. 27 16. Metatags for searchengines.................................................................................. 28 Part III: Design of the Platform....................................................................29 17. Editing the startpage (home page)........................................................................ 29 18. Header design.................................................................................................... 31 19. Setting up the Stylesheet..................................................................................... 32 Part IV: Maintaining the Platform................................................................. 34 20. User Administration............................................................................................. 34 21. factchat editor.................................................................................................... 35 22. Analyzing Statistics............................................................................................. 37 22.1. Platform statistics....................................................................................................................... 37 22.2. User Login statistics.................................................................................................................... 37 22.3. Use of the Content Services......................................................................................................... 38 © factline Webservices GmbH, Version: July 2004 Page 3 of 38 Introduction: - Introduction Introduction 1. Division of Roles between the sAdmin, pAdmin and Users In the initial phase of the construction of an FCS-Platform, the Platform Administrator will be henceforth referred to as „pAdmin“. Before we go any further with the individual functions and options, it is important to understand the differentiation between the roles of the SystemAdministrator („sAdmin“), Platform-Administrator („pAdmin“), and the normal User („User“): Platform-Administrators are between the System-Administrator and the user in the hierarchy of the system. In a metaphorical way, FCS’s functional hierarchy can be illustrated using an analogy of the construction and use of a house: The purchaser (designer) announces how the house (in our case, the platform) should look like. The system administrator (builder) transfers a ready-made house (platform) to one or more platform administrators (new owners). The platform administrator sets the house rules, divides the users into groups, sets the password for each user, and can also structure the arrangement of the house (the platform arrangement). A few users move throughout the house, inhabit the house, help with its arrangement, expand or change it, etc. 1.1. System-Administrator ("sAdmin"): In case the FCS is leased per month (ASP-Model), the role of the sAdmin is in the hands of factline representatives. When the FCS is purchased and installed on the customer’s server, the customer himself has the role of the sAdmin. The first task of the sAdmin is setting up the platform, which includes: Giving a name to the platform (as it appears in the header of its web pages): „Eurone&t Learning Policies “ Defining the domain name: For example : http://eurocare.factlink.net (as a sub-domain from factline) or www.eurocare2000.org (Linking to an actual domain of the customer). Selecting the Platform-Administrator(s) Enabling the desired services (text, news, chat...) Forms of use: both ASP and self- installation are possible. FCS offered as ASP solution: The server remains located at factline, furthermore, the functions of the system-administrators are taken over by factline. The system can also be installed on the server of the customer over an Intranet or the Internet; in this case the customer is the system administrator. © factline Webservices GmbH, Version: Juli 2004 Page 4 of 38 Introduction: - 1.2. Platform Administrator ("pAdmin"): 1.2. Platform Administrator ("pAdmin"): After the installation of the platform by the sAdmin, it is the pAdmin’s turn to begin take control. At this point, still no one can place contents on the platform, not even the pAdmin himself. The pAdmin must first determine, as already mentioned above, the „rules of the house“(which groups are there and who is permitted to read/write what) and distribute the keys to the users (arrange users into different groups). After that the pAdmin arranges the organization of the house (= the contents), by creating folders and texts accessible to certain groups. The function of the pAdmin is described in detail in the next part of the training manual. Registration of the pAdmin: Everyone that will become a platform administrator must first register as a normal user, so that the sAdmin of the initialized platform can designate that person as a pAdmin. It is enough if this person has registered himself on any platform (for example, on the test platform for users of FCS, http://test.kundenplattform.com). 1.3. User of the Platform ("User") Users have different rights, as the case may be, according to which group(s) they are assigned to and which permissions these groups are granted. In general, a user can only see those services and contents for which he/she has been given permissions. A user can: Register Change his/her settings (user data such as address, telephone number, photo...) Order automatic email notification concerning changes to facts Retrieve contents (the authorization system controls who sees what) Enter contents (if either of the services “images” or “downloads” is activated, he can also upload pictures or externally-created data files) Link/Associate contents with each other (“link”) Change contents (Permission settings control who is permitted to edit) Hide contents (Permission settings control who can delete what) Set permissions for new or altered contents Permissions System: The user sees which groups the pAdmin has added and can select which groups he/she would like to grant read/write permissions to. This person cannot, however, add his/her own groups. Come into contact with other users (ping, chat…), if these services are available. © factline Webservices GmbH, Version: Juli 2004 Page 5 of 38 Part I: Function and Interface of the pAdmin - Part I: Function and Interface of the pAdmin Part I: Function and Interface of the pAdmin 2. Function of the pAdmin After the sAdmin has organized the platform according to the customer’s specifications and linked it with the desired Internet domain (http://meineplattform.themenplattform.com, etc.), he/she turns over the platform to the platform administrator. Important: At this point, no one can place contents on the platform, not even the pAdmin, because no permissions have been assigned yet. Users can only register themselves and change their settings. In this initial phase, the tasks of the platform administrator are: To set up groups (for example: customers, project groups, internal administration...) To assign the registered users to these groups To grant certain permissions to these groups: Which group(s) should have access to certain services, which group(s) should be assigned to the highest levels of file/text authorization? Which groups should be given standard permissions for reading and/or altering texts? To structure the contents of the platform (Define types, set up folders on the highest level („top level“) in Structure, etc.) Create a start page To work on e-mail templates: (Enter text for the registration e-mail and the notification e-mail) If desired, factline can also support you in the beginning phase as a pAdmin. factline can take over the platform administrator’s function for you. In addition, we would willingly advise you as to how your platform can be structured logically. As soon as the initial phase is completed, the user can add texts, retrieve contents, come into contact with other users (ping, chat…), etc., if they have been granted permission to do so. In order to further maintain the platform, the platform administrator must: Manage users and user groups (handle the assignment of newly-registered users to groups, hide groups which are currently not needed, etc.) Analyze statistics (disk usage, frequency of searches for certain services/documents, etc.) Edit the home page, when necessary Optional: You can activate additional services at any time. Note that to do this, you must once again assign permissions and if necessary, create the appropriate types. © factline Webservices GmbH, Version: July 2004 Page 6 of 38 Part I: Function and Interface of the pAdmin - 3. Entrance to the pAdmin interface 3. Entrance to the pAdmin interface The pAdmin has its own interface for implementing any necessary actions/services. A prerequisite for this is an Internet connection and a standard browser (Internet Explorer or Netscape Navigator, version 4 or above). |1| Enter the URL http://padmin.factline.com into the URL address bar of your browser: |2| Enter your user name and password here, and then click „Login“. Please login: Username: Password: Login Figure 1: Login pAdmin |3| Select the desired platform from the list below, and click on the modify-button on the right side. |4| Now the main page of the pAdmin interface for this platform opens, with some general information about it. Figure 2: pAdmin Interface (general info) © factline Webservices GmbH, Version: July 2004 Page 7 of 38 Part I: Function and Interface of the pAdmin - 4. The Interface of the pAdmin 4. The Interface of the pAdmin There are three navigation possibilities, as follows: Main Menu: Here you see the groups of actions that you can access. Pathline: This shows your present location in the sub-menus. Logout/Change platform: Do not forget to logout after you have done working with your platform. Use platform select to switch between your platforms, if you have more than one. Pathline Logout/Change platform Main Menu Figure 3: navigation in the pAdmin interface Under the main menu there is a help button, clicking on it will bring up a popup with information on the page you are at. © factline Webservices GmbH, Version: July 2004 Page 8 of 38 Part II: Configuring the Platform - Part II: Configuring the Platform Part II: Configuring the Platform 5. Groups – general information If factline has not already fulfilled the initial steps of organizing your platform (initial presetting), your platform is still empty. No one can add texts or files, because permissions still haven’t been assigned. Since only groups of users can be given permissions, the first step (before the assignment of the read/write permissions) is to create these groups. Authorising individual persons Permissions can be set to single persons, apart from groups. Note that this could lead to harder maintenance afterwards. Four groups are pre-defined on your platform: universe: Everyone = users + guests guests: All persons which are not logged on to the system. users: All persons which are registered on any FCS-platform. Platform Main Group: In this group are automatically added all users who will have registered on the appropriate platform. The name of your platform is assigned to the group by the system, for example, „my platform main group.“ This name is usually changed however by the pAdmin to a more platform-specific wording. 5.1. Setting up groups In addition to the pre-defined groups, you can create your own. Of course, you can add new groups at any time. However, for the best administration of your platform, it is recommended that you thoroughly consider the group structure from the outset and establish it accordingly in the very beginning. We recommend that you add as your first group, „Admin“. You should assign yourself to this group (and then later for all services write permissions) Procedure: |1| |2| |3| Click in the main menu on “Groups” Click on the “modify” button next to the “Editing groups” row. Although you have already some groups in the platform, you don’t see them in the list – this is because the groups “universe”, “users” and “guest” cannot be edited. The only group you can see and edit, is the platform main group. Click on the “add group” Figure 4: list of groups © factline Webservices GmbH, Version: July 2004 Page 9 of 38 Part II: Configuring the Platform - 5. Groups – general information |4| You are now at an input form: Figure 5: add group Enter a group name and a short description. In addition, you see a listing of all the users who are already registered on the platform. Select those users which are to belong to the group (at least one user must be chosen). User info Every user name is a link. As soon as you click one of these links, you will see the available information regarding this user. |5| In order to execute the procedure, click „submit“ on the right side of the end of the form (to cancel, click „cancel“). For what are the groups, added by the pAdmin, used? You (as pAdmin) can assign these groups access permissions yourself. In addition, users can decide, with each creation of a text and/or piece of information, which groups should be allowed to read and/or edit this text. (see chatper .6. Assigning Permissions). 5.2. Adding users to groups In the course of time, more and more users will register themselves on your platform. These users are automatically added to the "platform main group", however they must be placed (if required) in the other groups by you. How does one know if a new user has registered? The system can send an e-mail to you as soon as a new user has registered. Further details are in Chapter .10. Setting up and working with e-mail templates Procedure: |1| |2| |3| |4| |5| Click in the main menu on “Groups” Click on the “modify” button next to the “Editing groups” row. You are now at the groups overview. Next to the desired group, click on the “Users” button. You now see all the users that are in this group. Click on the “Add user” link on the left side Click the checkbox „all Users“. „Search for Users“ will begin the search. © factline Webservices GmbH, Version: July 2004 Page 10 of 38 Part II: Configuring the Platform - 5. Groups – general information Figure 6: Search user |6| As a result, a list appears of all the users that are registered on your platform, but were not yet assigned to this group. Select one or more users with a click of the checkbox on the left and click „Add to group.“ Test users for the individual services We recommend that you register some test users who can be assigned by you to other groups. In this way, you facilitate the testing of which areas can be read by users of certain groups and which cannot. To do this, you must first register this test user on your platform. (As pAdmin, you can use the same e-mail address several times for this.) 5.3. Editing groups You can change the names and the description of the groups. Procedure: |1| |2| |3| Click in the main menu on “Groups” Click on the “modify” button next to the “Editing groups” row. Click on the “modify” button, next to the group that you want to edit Figure 7: modify group |4| |5| Modify the values you want in the input form. Click on the “save” button to save your changes. © factline Webservices GmbH, Version: July 2004 Page 11 of 38 Part II: Configuring the Platform - 5. Groups – general information 5.4. Hiding groups If you decide that an existing group shouldn’t have permissions any more (for example, a project team that doesn’t work together as a group any more), you can hide it. Then they will neither be visible to you nor to the user and can therefore not be given permission when new facts are created. However these groups are only hidden (not actually deleted) because it is possible that they are used in old texts. Therefore the users who were assigned to these groups still have access to these texts. The „platform main group“ can not be hidden. You see the „hide“-option only for the groups you added yourself. Procedure: |1| Click in the main menu on “Groups” |2| Click on the “modify” button next to the “Editing groups” row. |3| Click the option „hide“, that is displayed in the outermost right column next to each group in order to hide the group. Figure 8: hide groups hide group The groups are removed immediately from the list and henceforth not displayed in the selection list. You, as pAdmin, also won’t see these groups any more. If you would again like to undo this procedure, click the option “show hidden groups” on the left side. There you can again reveal the desired groups („unhide“). Column “remove” In certain cases, you can see a column with the title “remove”. This column is displayed, when your platform uses a shared group. 5.5. Advanced permissions Here you can select the groups and/or single users, who should have the possibility to assign permissions per-user (not only per groups). Procedure: |1| |2| |3| |4| |5| Click in the main menu on “Groups” Click on the “permission” button next to the “Advanced permissions” row. You now see a table with all groups, and the users in each group. By checking/un-checking the checkboxes, select groups or individual users. Save your selection, by clicking on the “save list” button at the end © factline Webservices GmbH, Version: July 2004 Page 12 of 38 Part II: Configuring the Platform - 6. Assigning Permissions 6. Assigning Permissions The permissioning system makes it possible for platform administrators (top down) and users or „content publisher“ (bottom up) to control exactly who is permitted to read and create or work on which facts (information). The pAdmin (top down): The platform administrator determines which group(s) of users should be able to access the individual services and which groups are permitted to create the facts within content services. Furthermore, the pAdmin defines standard settings which can later be used by the publisher creating a fact. Permissions assigned for a service You can, for example, make the service „Forum“ accessible only to internal groups (business management, project teams, ...) One without the necessary privileges will then not be shown the service „Forum“ in any place. Procedure: |1| |2| |3| Click in the main menu on “Services” You see now a list of all services. There is a “permission” button next to each, click on the desired one. In the table on the next page, all your groups are displayed as rows, and the columns represent the possible permission settings. Please assign for each service, “access” (Entrance to a service) and “standard” (pre-defined standard permissions) authorization. Use the following checkboxes: "access + read" Defines whether a group has access to a service in principle. "access + write" Defines whether a group is allowed to create facts of this specific service. "standard + read" As pAdmin you suggest to users this group to be "read" permitted in most cases. "standard + modify" As pAdmin you suggest to users this group to be "modify" permitted in most cases. |4| Click on the „save“ button at the bototm, to save your selection. Examples: 1 2 3 Figure 9: permission table © factline Webservices GmbH, Version: July 2004 Page 13 of 38 Part II: Configuring the Platform - 6. Assigning Permissions 1. In this case, all users of the system ("universe") have access to see the service “Image” in the menu bar and can thus list images, the list of course filtered additionally by the permission set by the creator. 2. In this case the group "users" (all registered people) has access-write permission for the service “Image”. This means that all logged in users are able to create new Image items. 3. In this case, when a user creates a new Image item, when he reaches the permission form, the group “fcs_admin” is already pre-selected as “writepermitted”, and the group “universe”, as “read-permitted”. To summarise: absolutly everybody can see the service images. All logged in personen can create an image. In case publishers accept the standardpreselection of the pAdmin, only the creator and the group "Mitarbeiter" can edit the image. Erläuterung der voreingestellten FCS-weiten Gruppen "universe": all = users + guests "users": all persons which are registered on any FCSplatform. "guests": all persons which are not logged on to the system. Variant permission tables Some services have extended or reduced permission tables. Please read the details about these services in our online manual: http://fcs.kundenplattform.com/161282.0 7. Self-defined service titles The standard version of an FCS platform has several services with pre-defined service titles. You can change these titles as you desire: Procedure: |1| Click in the main menu on "Interface" |2| Click in the row "Custom service labels" on the "modify" button. |3| Now you have a table before you, in which for each service for each language you can give a title. The input from the default column is used, when for one or any of the languages no input is specified. |4| Press the button "Save changes" to save your inputs. © factline Webservices GmbH, Version: July 2004 Page 14 of 38 Part II: Configuring the Platform - 8. Language selection for the input mask 8. Language selection for the input mask For assigning a language to contents there is a drop down in each input mask. The languages that are displayed there you can specify in the pAdmin interface. |1| Click in the main menu on "Languages". |2| Click in the cell "Content Languages" on the "modify"-button. |3| At the end, you can see a drop down with all available languages. Select from this menu which languages for the users should be placed topmost in the list during contents input. Figure 10: language selection for the input mask |4| |5| |6| |7| |8| Open the dropdown menu and choose a language. Click on the button "add Language". The chosen language appears in the table at the top. Repeat steps 4 and 5 for each desired language. Define the language which should be selected as default in the input mask. To do that, click in the table next to the corresponding language on the "set" link. © factline Webservices GmbH, Version: July 2004 Page 15 of 38 Part II: Configuring the Platform - 9. Options Area (left frame) 9. Options Area (left frame) The options area contains many important things in it. Among other things, it can be used for the following actions: 1. 2. 3. 4. 5. 6. 7. To To To To To To To switch between the different views in a Forum or in a Slideshow. start editing a fact, or to create a new one. get information about the permissions assigned to the shown fact. view News, Events, Links or Literature filtered by type. get quickly helpful information while editing a text. update your e-mail notification settings. print out texts. All actions and information concerning the contents displayed in the main frame are summarized in the options area. You, as a pAdmin, can specify the extents and the organisation of the options area. 9.1. Enabling Boxes Choose between the two different display versions of the options area (left frame): Dynamic boxes Simple list We strongly recommend using the boxes • • Enabling boxes: |1| Click in the main menu on "Interface" |2| Click in the row "Define boxes" on the "modify"-button. |3| If you still don’t have boxes on your platform -> click on the link "click here to enable boxes". |4| You now see a table with all presently existing boxes and a standardized preselection. You can make an individual choice for your platform at any time. displayed: The selected boxes are displayed in the options area. opened: The selected boxes with their contents are opened automatically. During their work process, the users can open/close the boxes at will. Deactivating boxes = list representation: You want to switch back to the list version of the options area? |1-2| as above. |3| Click in the first row above the table on "disable boxes". 9.2. Options area hiding / display There are two options that can affect the display of the options area: 1. No display for guests (not logged in): |1| Click in the main menu on "Interface". |2| Click in the row "Interface options" on the "modify" button. |3| Check on the checkbox in the row "Don’t display the left frame in guest mode?". 2. Fixed view - closing functionality "" disabled: |1|Click in the main menu on "Interface". |2|Click in the row "Interface options" on the "modify" button. |3| Check on the checkbox in the row "Disallow hiding of the left frame?". © factline Webservices GmbH, Version: July 2004 Page 16 of 38 Part III: User indications - Part III: User indications Part III: User indications 10. Setting up and working with e-mail templates E-mail templates are texts that define the layout and content and also other metadata of the automatic emails that are sent to the user by the system. For example when a user registers, he receives his password via email. The way this email looks like is defined by an email template. If you don’t use this feature, the system default templates are taken. Instead, you can personalize these texts, using this pAdmin option, as described below. 10.1. Setting up an E-Mail-Template: First the general process will be explained: Please take the appropriate inputs in the main field (“Body”) from the examples listed below. Procedure: |1| |2| |3| |4| |5| Click in the main menu on “Messages” Click on the “modify” button next to “Email templates”. If your platform is new, you should now see a list of standardized E-mail templates. In order to change one of the templates, click on the “modify” link on the appropriate row. If one of the templates is still missing, click on the appropriate link to the left. The following fields must to be filled out, or the proper options selected: Sender email: Here, fill in the “Sender,” in the form of an e-mail address. Sender names: Fill in a name (of the platform or of the pAdmin) Subject: Fill out the subject of the e-mail, e.g.: "Registration" Body: Provide the e-mail text here (see the example texts). Encoding: In case your users are mainly from the western eroupean area you can keep the “default”. Click on “add” or “save changes” in order to save the template. 10.2. Example texts for e-mail templates: E-Mail sent to the user after her/his registration (registration welcome): In the following you see the standard e-mail text which a user receives as soon as he/she has registered on a platform. The commands with the these brackets „<< >>“ are wildcards for words the system inserts automatically. For example the character string <<username>> means that the system inserts here the respective user name. You can alter the text as desired, as long as the commands <<username>>, <<password>> remain in the e-mail. Dear <<firstname>> <<lastname>>, Welcome to the factline community server (FCS). Please use the following data for your Login: username: <<username>> password: <<password>> Please be aware that username and password are case sensitive. Therefore we recommend you copy&paste the password for the first time and change it afterwards to something you can easily remember. Best regards from your factline support team. Figure 1: Registration Confirmation for the user (Standard-Text) © factline Webservices GmbH, Version: July 2004 Page 17 of 38 Part III: User indications - 10. Setting up and working with e-mail templates E-mail sent to the administrator affirming new registrations (registration-welcome-admin): In the following you see how an e-mail template is set up in order that you and/or other pAdmins can stay informed about new registrations. You can adapt the text of this e-mail as you desire, so long as the command <<username>> is not changed. Choose in the list of “Recipients”, who should receive the e-mail. Hello pAdmin, The following new user: Name: <<firstname>> <<lastname>> Username: <<username>> E-Mail: <<email>> has registered on FCS Yours FCS Figure 2: Administrator reports of the fcs.kundenplattform.com E-Mail Notification: Each user can define within which services and/or folders he/she would like to be informed, as soon as a new text is added or an old one is deleted or edited. This information is sent to him either every day, every week, or once per month (details are written in the user manual). In the figure below you see the standard text for this e-mail. Please note that as long as the original commands are kept, you can adapt the text as desired. Dear <<firstname>> <<lastname>>, the following changes were made on the platform: <<changes>> Figure 3: Notification-E-Mail, an example from fcs.kundenplattform.com © factline Webservices GmbH, Version: July 2004 Page 18 of 38 Part III: User indications - 14. pAdmin notification 14. pAdmin notification Platform administrators have the possibility to accord a predefined e-mail notification (see chatper: automatic e-mail Notification in the user manual) to users of the main groups (see chapter: 5. Groups – general information). Thus users who have not chosen any individual e-mail notifications, at least will receive the pAdmin notifications. The selection for that is done as follows: |1| |2| |3| Click in the main menu on "Services" Click in the row "Notification" on the modify-button. You now see a list of all available services. Select about which areas the user must be informed. In the services Structure and Dialog you can also select individual folders and/or dialogs. To do that click on the corresponding service. Mitglied Figure 11: padmin notification selection |4| Save your selection with the save-button. Users when registering are asked if they agree to receive pAdmin notifications. They can at any time cancel receiving pAdmin notifications in their own Settings. © factline Webservices GmbH, Version: July 2004 Page 19 of 38 Part III: User indications - 11. Login and password message 11. Login and password message The login, registration and password pages are sensitive and important parts of the entrance to a platform. Operators of a platform often would like to refer there to different topics. For this reason every pAdmin has the possibility to individually define the texts on these pages. Login message: This message appears on the login page of your platform. Here you should inform the guests or also users, if a registrations is necessary and/or preferred. Procedure: |1| Lick in the main menu on "Messages" |2| Click on the "modify" button in the "Login message" row. |3| Now you see an input field for each of your existing platform interface languages, and a Default field at the top. |4| Enter for each language your desired text. The input from the default field is used when you didn't explicitly enter a text for a language. Filling in the default field is not completely necessary, because there is a standard text for each system interface language. Password message: This message appears on the first page, that the user sees if he logs in for the first time. There he is asked to change his password. Perhaps you would like to also include here some welcome information. Figure 12: password message Procedure: |1| Lick in the main menu on "Messages" |2| Click on the "modify" button in the "Password message" row. |3| Now you see an input field for each of your existing platform interface languages, and a Default field at the top. |4| Enter for each language your desired text. The input from the default field is used when you didn't explicitly enter a text for a language. Filling in the default field is not completely necessary, because there is a standard text for each system interface language. © factline Webservices GmbH, Version: July 2004 Page 20 of 38 Part III: User indications - 12. Copyright message 12. Copyright message Every platform includes a footer (unless a special design is made by factline). In that part the “copyright message” is displayed. The default message is "powered by: factline Community Server." You can change this text at any time. Procedure: |1| |2| |3| |4| Click in the main menu on “Interface” Click next to the row “Messages” the “modify” button Click on the “modify” button next to the “Copyright message” You can now type the desired data into the appropriate input field. If you would like to insert a link, you must supplement the code with class=”link” [see Figure]. z.B.: <a class=“link“ href=http://www.factline.com>factline</a> Figure 13: editing copyright message |5| Click on "save" to save your changes. Your new copyright message is instantly taken, and shown on your pages. © factline Webservices GmbH, Version: July 2004 Page 21 of 38 Part III: User indications - 13. Print layout 13. Print layout Every fact can be printed out, with the help of the “print preview” button in the left frame. The header of the print layout page, can be adjusted. Procedure: |1| |2| |3| |4| Click in the main menu on “Interface” Click on the “modify” button next to the “Messages” row Click on the “modify” button next to the “Print layout” row In the following input entry, by default you see the code of the standard print layout header. You can change it as you want. Formatting of this message is done via HTML. Certain system information can be included with special code: System information Platform Title URL of the printed page Date <<title>> <<url>> <<date>> The code of the standard print header, is the following: <html> <table> <tr><td><span style="font-size:16px; color:#000000;"> <b><<title>></b><br></span> <span style="font-size:12px; color:#333333;"><nobr> <b><<url>></b></nobr><br></span> <span style="font-size:12px; color:#333333;"><nobr><<date>> </nobr><br></span> </table> </html> |5| Click on “save” to save your changes. © factline Webservices GmbH, Version: July 2004 Page 22 of 38 Part IV: Additional options - Part IV: Additional options Part IV: Additional options 14. Newsletter Beside the padmin notifications (see chapter 14. pAdmin notification), you have the possibility directly and selectively to inform users with the newsletter. A newsletter is an e-mail that is sent to more than one email addresses, in short – a mass email. Significant newsletters are sent to a selected list of registered subscribers only. Therefore it should be possible for users themselves to register and unregister for receiving the newsletter. Only pAdmins can send newsletters! 14.1. Preparing the subscribe and unsubscribe forms You must initially prepare the subscribe and unsubscribe forms so that subscribers can subscribe for receiving the newsletter. You have to start with the position of the subscribe and unsubscribe forms. Position of the subscribe and unsubscribe forms These can be positioned in two different places. Depending on your needs you can select one, or both of them: As a box in the options area |1| Click in the main menu on "Interface" |2| Click on the "modify" button in the row "Define Boxes". Older platfroms With platforms that have been created before the 28th of June 2004 you must reload the list of boxes. Remember the current settings of the boxes – you will have to set them again after reloading. Click on "disable boxes" and then immediately on "enable boxes". The new box "Newsletter" will appear. |3| Now click on the checkbox for "Newsletter display". Choose afterwards if this box should be open by default or not. Additional page in the main window For this a button that links to the forms has to be created in the header or in another location (left frame, start page). In this case please contact us ([email protected]) Editing subscribe and unsubscribe forms If you have already specified the position of the newsletter, you can now edit the details of the forms: Creating form fields You must complete the following steps, no matter in what position the form is positioned. |1| |2| |3| |4| |5| Click in the main menu on "Services" Click on the "modify" button in the row "Newsletter" Click on the "modify" button in the row "Form fields". Now, apart from given field "Email", you can create further input fields. For that click on "add new field" under the table. Fill in the following fields: UID name: Clear identifier of the field. Note: it cannot be changed after it has been saved once. Form lable(s): Enter for each language a field title. Input type: At the moment there is only one option there. © factline Webservices GmbH, Version: July 2004 Page 23 of 38 Part IV: Additional options - 14. Newsletter |6| |7| Is required: This determines if the user must fill in this field, or it is not mandatory UP analogue: Select the appropriate setting, if analogy with data from the user profile exists. Click on "create this field" to create the field. In the list of the form fields you can adjust the order of the fields with the "moved up" and "move down" links. Writing the form texts These texts are necessary only when you show the subscription forms as an additional page in the main window. |1| |2| |3| |4| |5| Click in the main menu on "Messages". Click on the "modify" button in the row "Newsletter". Click on the "modify" button in the row "Form display". Write down the texts that should appear above and below the subscription forms. Also enter the texts that should appear after a successful subscription or un-subscription. Save the texts with the "save" button. 14.2. Setting newsletter layout If your form is ready, we recommend that you set your newsletter layout, where you can store permanent data for the newsletter emails, like sender information and footer text. |1| |2| |3| |4| Click in the main menu on "Messages". Click on the "modify" button in the row "Newsletter". Click on the "modify" button in the row "Email layout defaults". Fill out the shown fields. In the footer cell (Footer) you should insert a link that leads to the unsubscribe form. An example text is shown below. 14.3. Writing a newsletter If you are finished with preparing the subscribe and unsubscribe forms and setting the newsletter layout, you can write a newsletter at any time. Before you can send a newsletter, you must publish the appropriate text on your platform in a Text fact. This way you also create an archive of sent newsletters in your platform. You will have afterwards to enter the infoID of this text in the input mask in the pAdmin interface. Subscriber list Here you can see the list of the subscribed users. If you want to send a newsletter only to certain subscribers, you can make your selection here. |1| |2| |3| |4| Click in the main menu on "Messages". Click on the "modify" button in the row "Newsletter". Click on the "modify" button in the row "Subscriber list". Select the subscribers, to whom you want to send a newsletter, and click on the "send newsletter to selected subscribers" button. Now you see the "create newsletter" input form. -> Please read further under "create newsletter", point 4. © factline Webservices GmbH, Version: July 2004 Page 24 of 38 Part IV: Additional options - 14. Newsletter Create newsletter If you want to send a newsletter to all subscribers, start from this point. |1| |2| |3| |4| |5| |6| Click in the main menu on "Messages". Click on the "modify" button in the row "Newsletter". Click on the "modify" button in the row "Create newsletter". In this form you can change the sender names and sender email if necessary. In the last input field, you must enter the infoID of the text that you published previously. Click on "continue to check". A test email will now be sent to the email address of your pAdmin user. If you are satisfied with the results, you can click on the "send the newsletter" button. With the "cancel" button you come back to the input form if you want to make changes. © factline Webservices GmbH, Version: July 2004 Page 25 of 38 Part IV: Additional options - 15. Filter (Types & Time Periods) creating / editing 15. Filter (Types & Time Periods) creating / editing Types are a means of categorizing contents. The platform administrator can define types for „News“, „Events“, „Links“ and „Library.“ Using the filter option in the options area (left column), a user can filter events according to these individual types (categories). 15.1.Setting up types Be aware, that created types cannot be edited afterwards. Therefore have a second look, whether there is a writing mistake. In case there is one, delete and rewrite it. Procedure: |1| |2| |3| Click in the main menu on “Services” A table with all services is displayed. Click on the “types” button next to the desired service A list of types is now displayed (this list is empty at first when the platform is created) Figure 14: add/edit types |4| Enter the desired type for each entry in the field “add type” and then click the “add ... type” button beside it. Length of the Input Since the user selects the types on the platform from a pulldown menu in the left column, an entry that is longer than 20 characters is not possible for layout reasons (the left column would become too wide for such longer inputs). |5| The new type appears right away above the „add type“ field and can be used immediately on the platform. © factline Webservices GmbH, Version: July 2004 Page 26 of 38 Part IV: Additional options - 15. Filter (Types & Time Periods) creating / editing 14.2. Deleting Types When a type is deleted all facts that have been assigned to it will remain on the platfrom. The will be displayed with the filter option “all”. Procedure: |1| |2| |3| |4| Click in the main menu on “Services” A table with all services is displayed. Click on the “types” button next to the desired service Click “delete” to the right of the row of the type you want to delete The chosen types are deleted and will not be displayed in the list anymore Once a type is deleted, even though at that time information is still assigned to it, the information is kept without the corresponding categorization. 14.3. User-defined time periods by Events In the services “Events“ and “News”, a user can select from among seven standardized time periods (next month, next 3 months, past 3 months, ..), in order to display a list of filtered events. Furthermore, the pAdmin has the possibility to create self-defined time periods for his platform. Please note that the standard periods will no longer be displayed, after you have created one of your own self-defined periods. Therefore, all periods must be entered individually. Procedure: |1| |2| |3| |4| |5| Click in the main menu on “Services” A table with all services is displayed. Here click on the “modify” button next to the “events” service. Now you have an empty list and a small form before you. In the form there are five entries which must be specified for one time period: Period name: Enter a short description for the new time period. Only the first 26 characters will be displayed in the drop-down menu. Length: Enter a number between 1 and 365 in the entry field. Finally, choose in the adjacent drop-down menu the appropriate time interval (days, month, year). Towards: Specify whether the stated timeframe should be calculated for the past or the future. Default period: Click this checkbox if you want this period shown first if a user on the platform clicks „Events.“ Click „create“ in order to save the new time period. The saved period appears in the list. Now you create all necessary time periods after the rows. If you would like to again use the standardized time periods of FCS, click „set default“ at the end of the list. © factline Webservices GmbH, Version: July 2004 Page 27 of 38 Part IV: Additional options: - 16. Metatags for searchengines 16. Metatags for searchengines In order that your platform is found more easily and registered by search engines, it is useful to define the so-called "Meta-Data". This data may also be useful for the web browser and mainly contains information about the author, contents of the files, key words, copyright data, etc. about your pages. With the help of the interface in the pAdmin, you can set/change your meta data. Procedure: |1| |2| |3| |4| Click in the main menu on “Metatags” In the row "groups" select the checkbox in the column "edit" from the property selector and click "next". Now complete the following fields: revisit-after: this is a request to the search engine robot to search through the contents of the platform again after a certain period of time. Use the following format input; for example, "20 days." author: Name of the author of a platform DC.Language: Here you can indicate the national language in which the contents of the file are written. Language abbreviations are expected; e.g., German = de, English = en, Spanish = es, .... you can find a list of all the language abbreviations under the following URL: http://www.loc.gov/standards/iso639-2/englangn.html DC.Rights: Here you can create a copyright message for the contents on your platform. You can indicate, in addition, the URL under which the exact copyright data is given. DC.Publisher: Here you can enter who is responsible for the publication of the data. That can be the author him/herself, but also a publishing house. DC.Contributer: Here you can indicate the co-author(s) or person(s) who are otherwise considerably involved with the contents, besides the main author (For example, a commercial artist, musician, or translator). In case you enter several pieces of data, separate the names using commas. Now the following fields are still missing: You can enter the description (description of contents) and the keywords in several languages. In addition, please give the respective pair of fields the appropriate language abbreviations (see DC.Language) language: Here you must enter the language abbreviation. description: This text is displayed in the "hit-list" of a search engine, if your platform comes up in a search as a possible result. Keywords: With these you can accurately describe your platform. People that search for one of these key words using a search engine should be directed by the search engine to your platform. Do not enter too many key words. It is recommended to enter at most 20 key words. It also makes sense to list the words in singular and plural. Click "save metatags" in order to save the data. © factline Webservices GmbH, Version: Juli 2004 Page 28 of 38 Part III: Design of the Platform: - Part III: Design of the Platform Part III: Design of the Platform 17. Editing the startpage (home page) "Startpage" designates the contents and/or the construction of the home page of your platform. Here are two examples: Figure 15: http://www.highpotentialnetwork.org/ Figure 16: http://www.marchfeldschrammeln.at You can use the start page of your platform in order to inform all of your guests about the platform or your project, announce chat times, or link to different folders (Themes, Projects) of the service “Structure”, etc. In case you decide to make only certain registered user’s information accessible, here you can compose a short text which explains that users must log themselves in. © factline Webservices GmbH, Version: Juli 2004 Page 29 of 38 Part III: Design of the Platform: - 17. Editing the startpage (home page) Procedure: |1| |2| |3| |4| |5| The startpage is edited from the page where it is displayed – in the platform itself, not in the pAdmin. So log-in in the platform, with your pAdmin username and password. On the startpage, at the bottom, there are two links – “edit start page”, and “start page history” Click on the link “edit start page” The startpage form appears. In the title field you can put a title to your startpage (like “Welcome to the platform”), but this field is not mandatory, and you can leave it empty. In the field “Contents”, you can enter as much text and/or html as you like. You can insert pictures by reference with an infoID, or create links to items from the platform, using the special syntax (As described in the User Manual, Chapter 12 and Chapter 13). It is completely mandatory, if you are to use HTML, to start and end your text with <html> and </html>, as it is again described in the User Manual. Below that, there are some options on how to position your startpage: Alignment: In the drop-down menu, you can select whether you would like to have the startpage left-aligned, center-aligned, right-aligned, or justified. Exact positioning using pixels (Margins to page): Here you can enter exactly how many pixels should the startpage be indented to the left, and right, respectively. Figure 17: startpage alignment |6| |7| At the end, you can check the “Show left frame on start page?” checkbox – thus the options area with the user menu, will be also visible on the startpage (by default, it is not displayed there at all, but if you have special menu links inside, you can use this option to show it). Click „save changes“. Your change is immediately viewable on the platform. © factline Webservices GmbH, Version: Juli 2004 Page 30 of 38 Part III: Design of the Platform: - 18. Header design 18. Header design The header of your platform can be adjusted. You can change simple things like text colors, size, backgrounds of the main elements, thus making your header look the way you like, making it different from the other platforms. More advanced designs can be implemented at the moment only by factline, upon request. Special Design: If factline has already made a special design for your header, by using the header design interface, you will delete the one created by factline. Procedure: |1| |2| |3| Click in the main menu on “Interface” On the following page, click on the “modify” button next to the “Header design” At the top of the following screen you can see a header guide image with letters and numbers in it. The input fields below refer to the following: Point Point Point Point Point Point |4| (1): Here you can change the platform title, and the font for all texts in the header (2): Choose the character to be placed between the menu buttons (3 - 6): Choose the background color for the header parts (lines) (1, 7 – 8): Choose text size and color (A – C): Choose the heights in pixels of the header parts (9 – 10): Choose the space in pixels around the partner image. Click on “Save Changes” to save your modifications. Changes will be immediately visible on the platform. © factline Webservices GmbH, Version: Juli 2004 Page 31 of 38 Part III: Design of the Platform: - 19. Setting up the Stylesheet 19. Setting up the Stylesheet Stylesheet is an abbreviation for CSS (Cascading Style Sheet). The stylesheet is a type of template for HTML pages. In this template, the fundamental layout data (background colors and fonts) is specified for all pages Procedure: |1| |2| |3| Click in the main menu on “Interface” On the following page, click on the “modify” button next to the “body design” A stylesheet consists of several elements and/or classes. In the following figure you see an overview of all classes. Figure 18: class overview Some classes also have additional sub-classes. Click the plus symbol to the left of the class label in order to reveal the sub-classes. Classes that lie next to a grey checkbox serve only as a “heading”; changes can only be made in respective sub-groups Help Button: Knowing which elements of the individual classes can be changed is simple, using the help-buttons. Click a button and it opens a pop-up window, from which you can infer all necessary data. © factline Webservices GmbH, Version: Juli 2004 Page 32 of 38 Part III: Design of the Platform: - 19. Setting up the Stylesheet |4| Click on the title of a class in order to specify or change the format parameters. To be able to edit several classes simultaneously, select the desired classes using checkboxes and then click “edit selected” (bottom center). Figure 19: editing class |5a| |5b| |6| In classes, which refer to characters, you can create six different settings. You can specify the font color in two different ways. Either you select it from the color overview table, or you enter the exact color value in the input field beside the color selection. You want to revert back to the default settings for this particular class? Then click on the link “reset class” at the bottom. Click on the “save” button to save your specifications. The changes are immediately viewable in your platform. If you want to restore the FCS standard stylesheet for the entire platform, then click “reset css file” in the stylesheet interface start page. © factline Webservices GmbH, Version: Juli 2004 Page 33 of 38 Part IV: Maintaining the Platform: - Part IV: Maintaining the Platform Part IV: Maintaining the Platform 20. User Administration More and more users will register themselves on your platform, as time goes by. These users are automatically added to the "platform main group", however they must be placed (if required) into other groups by the pAdmin. A short overview once again of the steps needed to assign a user to a group(s): |1| |2| |3| |4| |5| |6| Click in the main menu on “Groups” Click on the “modify” button next to the “Editing groups” row You have now a list of groups – click on the “users” button next to the desired group Now you see all users who are already in this group. Go to "add user." Click the checkbox "all users." "Search for Users" begins the search. The results display a list of the users who are registered on your platform, but were not yet assigned to this a group. Select this or another user by clicking the checkbox and then clicking "Add to group" (see also chapter 5.2. Adding users to groups). In order to always keep informed if a user has been newly registered, you will be given an email template, as described in chapter 10. Setting up and working with e-mail templates. © factline Webservices GmbH, Version: Juli 2004 Page 34 of 38 Part IV: Maintaining the Platform - 21. factchat editor 21. factchat editor The factchat editor was integrated in the interface of the pAdmin for platforms that have factchat. With the help of the factchat editor, you can save factchat conversations in tabular form. Thus the evaluation and documentation of individual discussions should become easier for you. Furthermore, you can delete individual messages (postings) from factchat. Procedure: |1| |2| |3| Click in the main menu on “Services” In the services list, click on the “modify” button next to the factchat row. A selection window opens, in which several options can be chosen: 1. From which time frame do you want messages displayed? The fields are automatically filled in with the current dates. Please adapt the input in the given format to meet your needs. Figure 20: factchat editor 2. Which details of the displayed reports would you like to receive? The most important details are automatically checked for you. The selection can be adapted accordingly. The following fields can be selected: ID of the message: The unique number of the posting Date when posted: Date and time of the message posting Username of the user: The Username of the author Message body (text): Text of the message Coordinates posted: Spatial coordinates of the message (in the grey chat field) Color of the message: Background colors of the message For the time being, we recommend that you do not check the checkbox next to the text: „Check this to download the factchat history in excel csv format.“ |4| |5| Click on „load factchat history“ to bring up the list of the desired data in your browser window. The list of the desired data should now be displayed. A) If no data is returned, then there were no messages written during the period selected. Please broaden the chosen time frame and click again on „load factchat history“. B) Should you want to delete one or more factchat postings, you can select individual messages with the help of the checkboxes and subsequently delete them with the button, „Delete checked messages.“ © factline Webservices GmbH, Version: July 2004 Page 35 of 38 Part IV: Maintaining the Platform - 21. factchat editor Figure 21: factchat history |6| |7| If you now want to save the appropriate data, select „Check this to download the factchat history in excel csv format“ just above. Subsequently, click once more on „load factchat history.“ Your browser now opens a small gray window in which you are asked whether you would like to save the csv data or directly open it (csv data files can then be opened in MS-Excel). In order to save, select the option „save data on storage medium“ and click „OK“. Now the standard window of Windows Explorer opens. Navigate to the directory in Explorer in which you would like the factchat messages to be saved, and finally click „save.“ The data is now saved. © factline Webservices GmbH, Version: July 2004 Page 36 of 38 Part IV: Maintaining the Platform - 22. Analyzing Statistics 22. Analyzing Statistics Another, not described up to now option in the property selector is statistics. You can have the following statistics using pAdmin: How much storage space ("web space") and data traffic ("traffic") are presently used [=Platform general]. Which users have registered in the last month. Which users have been logged on in the last days and how often.[= Users] For each service you can see which facts have been created, when they were created, and when the last time they were modified. Besides this, you can see how frequently the fact has been read since it has been created.[=Service related] |1| Click on the main menu on "Statistics" |2| Now you can see a table with three possibilities. Click on the desired button. You can find details for the three areas below. "view" 22.1. Platform statistics Here you can see the amount of storage space used on your platform at the moment, and how much traffic it has generated (see diagram). (In case these values exceed the limits set in the standard price, factline will include this additional usage on your bill. 22.2. User Login statistics From this table you can find out which users have registered in during the last months. Besides, you can see which users have logged in the last days and for how long they have stayed logged in. Figure 22: login statistics © factline Webservices GmbH, Version: July 2004 Page 37 of 38 Part IV: Maintaining the Platform - 22. Analyzing Statistics 22.3. Use of the Content Services Here you have the possibility to query statistics for each of the services. The first table displays the summarized statistical data for each of them. In order to see broader details for a service click on the "view" button on the corresponding line. Of special interest might be the number "Times read": Here you can find out how often this document has been opened. Below you can see a detailed list for the statistic of the news-facts: Figure 23: service statistics © factline Webservices GmbH, Version: July 2004 Page 38 of 38