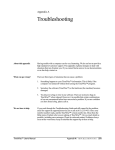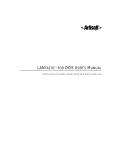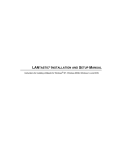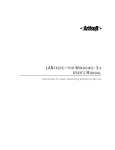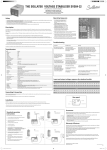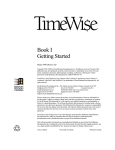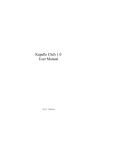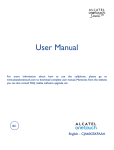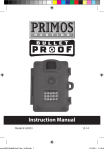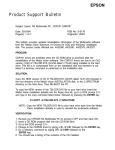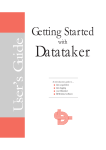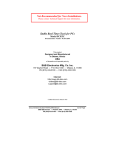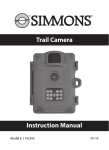Download Chapter 2: Installation
Transcript
Chapter 2 Installation About this chapter This chapter describes how to install TimeWise™ onto your computer, whether you are a new TimeWise™ user or have a previous version. When you are finished this chapter, you will be able to launch the program and can customize the TimeWise™ system for your organization. # If you are upgrading from a previous version, carefully read the upgrading instructions starting on page 20, before installing the new version. # If you have installed software before and want to jump right in, read the Jump Start instructions on the next page. # If you are installing TimeWise™ for Macintosh, follow the installation instructions in the Read Me First! File on TimeWise™for Macintosh Disk 1 (or that you downloaded). These instructions include directions on setting up cross-platform installations of TimeWise for Macintosh with TimeWise for Windows sharing the same server. # If you are installing TimeWise™for Windows on a Macintosh computer using SoftPC or SoftWindows emulation, install the emulation software first according to its documentation and the instructions in the section Using TimeWise™ With SoftPC in Appendix B, “Specific Installations” of the Reference Manual. Then follow the instructions to install TimeWise™ which begin on page 11. # If you are unfamiliar with installing software or want a complete, careful and cautious description of the installation process, read the Steady Start instructions that begin on page 11. TimeWise™ User's Manual Chapter 2 I N S T A L L A T I O N 9 Jump Start (the fast way to install TimeWise™, for computer whizzes . . . ) 1 Slide TimeWise™ Disk into your disk drive (or, if youdownloaded TimeWise for Windows, expand the downloaded file.) 2 Windows: launch the Add/Remove New Programs control panel, then click Install. (If you downloaded TimeWise for Windows, instead double-click on install or install.exe in the folder you expanded into.) Macintosh: double-click on Install. 3 Follow the displayed instructions. 4 That's it! Turn to the Workbook, which starts with Chapter 4, to begin customizing TimeWise™. 10 Chapter 2 I N S T A L L A T I O N TimeWise™ Getting Started Steady Start (the cautious way to install TimeWise™ for Windows. . . ) If installing TimeWise™ for Macintosh, follow the installation instructions in the Read Me First! file on TimeWise™ for Macintosh Disk 1 (or that you downloaded). Before you can use TimeWise™, you must accomplish these things: 1 Ensure you have the necessary equipment. 2 Make working copies of all the master distribution disks or downloaded files. 3 Install the software from the working copies to your hard disk, by using the installation program called Install. 4 Customize TimeWise™ to reflect the unique needs of your organization. This chapter describes how to accomplish the first three objectives. The Workbook leads you through the fourth one. 1 EQUIPMENT REQUIRED This is what you need to use TimeWise™ for Windows: # Any IBM PC or compatible computer and a hard disk with at least ten megabytes of space available. # Any monitor # Any PC-compatible printer or Apple LaserWriter # any version of Microsoft Windows # TimeWise™ Installation Disk or downloaded files Recommended Equipment For TimeWise™ for Windows, we recommend any computer that can run Windows 2000, XP or later. TimeWise™ occupies ten megabytes of hard disk space when installed and then around three additional megabytes for each 1,000 jobs. This varies depending on how complex the jobs are. Storage Limitations TimeWise™ User's Manual There is no limit to how much information TimeWise™ can keep track of: the only limitation is the size of the hard disk. If you run out of hard disk space, you can archive some of your information and transfer it to floppy disks or other media. Chapter 2 I N S T A L L A T I O N 11 Hard disk space needed The Install program will warn you if you don't have enough space. If you don't have the hard disk space available to run TimeWise™, delete existing files you don't need. 2 MAKE WORKING COPIES OF ANY DISTRIBUTION DISKS Start the computer in the same way you always would. Do not turn on your computer with a TimeWise™ Disk in the drive. 12 Chapter 2 I N S T A L L A T I O N TimeWise™ Getting Started 3 INSTALL TIMEWISE™ If you want to remove a previous TimeWise™: As a precaution, the Install program does not install new TimeWise™ information files if it finds existing TimeWise™ information already on the hard disk. It does, however, install newer versions of program files (for instance, if installing an update). If you have already installed TimeWise™ (including any trial version) and are sure you want to destroy all existing information, uninstall TimeWise™ from your computer first. In Windows, this is achieved using the Add/Remove option of the Add/Remove Programs control pannel. If you want to keep existing TimeWise™ information, do not do this! Locate the TimeWise™ Installation Disk or the folder into which you downloaded TimeWise™. Slide it into your CD-ROM drive, with the label facing up. Windows If you are in Windows, use Windows Explorer to navigate to the CD-ROM drive and then double-click the Install icon Macintosh If you are on a Macintosh, double-click on the Install icon. Follow the instructions that appear. Type of installation Install offers a choice of Custom Install, Express Install, or Network Install. Custom Install has you control the rest of the Install procedure. Express Install installs TimeWise™ without you having to answer any further questions. All program files are installed, with no sample information, setup template, or automatic launch. Network Install is like Custom Install, but set up for network use: you or your network administrator that all TimeWise files and directories are shareable, and other considerations described on page 17. The default network installation installs all files on a shared network drive. You must manually establish icons on each computer’s desktop that points to the file TimeWise.exe on the network server. Destination Folder selection Install lets you select which folder to install into, suggesting “TimeWise”. If upgrading from a previous version of TimeWise™, be sure to specify the existing folder. If you will be running cross-platform with TimeWise™ for Macintosh, designate the folder “\timewise\resource”. Setup templates TimeWise™ User's Manual Install offers to load a setup template for one of several kinds of organizations. Should you choose one of these setup templates, you will customize your system by editing a generic setup for an organization similar to yours rather than customizing from scratch. Should you install a setup template and later decide it Chapter 2 I N S T A L L A T I O N 13 was a poor idea, you can dump the setup template using the Load command from the Setup menu in TimeWise™. Sample information Install offers to load sample information about a fictional company. Only do this if you do not already have valuable information in TimeWise™ and wish to play with the sample first. If you choose to load the sample information, you can dump it later with the Load command from the TimeWise™ Setup menu. Launch upon Startup Install offers to have TimeWise™ launch automatically whenever you start Windows. This is handy if you use TimeWise all the time. Users will simply turn on the computer and TimeWise™ will launch, so they won't have to remember how to launch the program. The TimeWise folder Install creates a folder called TimeWise (or whatever name you specify) and puts the TimeWise™ files in it. Install then creates a folder inside that directory called INVOICE, in which TimeWise™ stores electronic copies of invoices and proposals. Program Folder and Start The Install program creates a TimeWise program group and puts icons in it for TimeWise, First Aid, TimeTool, TimeWise Help, and TimeSave if you installed it. In Windows, it also adds an icon to your Start menu, and a TimeWise group to the Programs section of your Start menu, including links to the TimeWise Web site. Launch If the Install program is confident that the computer could be ready to launch TimeWise™, it offers to launch TimeWise™ when installation is complete. Should the Install program try to launch TimeWise™ unsuccessfully, please restart the computer and launch it yourself. If the Install program believes the computer must be restarted before TimeWise™ can launch, Install offers to restart the computer first. TimeSave™ for Windows If TimeWise™ is already installed on your computer, you can install TimeSave™ for Windows by running the Install program on the TimeSave™ for Windows Disk. After you have installed or upgraded TimeWise™, run Install on the TimeSave™ for Windows Disk to install TimeSave™ for Windows. Be sure to install to the same directory that contains the existing TimeWise™ files! Troubleshooting Cannot open file Sharing violation Either of these messages suggest you are installing TimeWise™ on a network while someone else on the network is already using TimeWise™. Everyone must leave TimeWise™ while you are installing a new version. Abort and begin Install again. Cannot find file xxxxxxxx.xxx 14 Chapter 2 I N S T A L L A T I O N TimeWise™ Getting Started This message indicates that the Install program cannot locate an expected file distributed with the product. The disk or downloaded file is probably damaged. Download a replacement from our Web site (http://www.timewise.net) or contact TimeWise™ Customer Support. The file xxxxxxxx.xxx already exists and is about to be overwritten This message, which can refer to a number of different file names, appears if you have chosen to install demonstration files or a setup template over existing files. You should only authorize the Install program to proceed to overwrite the files if you are sure you do not have any valuable information in TimeWise™ that you wish to keep. Launch the application! To launch TimeWise™ for Windows, click Start, then Programs, then TimeWise, then TimeWise. To launch TimeWise™ on a Macintosh, double-click on the TimeWise icon in the TimeWise folder. If you get an error message, consult Appendix A, “Troubleshooting” of the Reference Manual, or Help from the Help menu, or www.timewise.net/error.htm. Remember to exit TimeWise™ before turning off the computer. If you turn off your computer while using TimeWise™, damage to stored information may result (though this is very unlikely). Which region? The first time you launch, TimeWise™ asks which region of the world you are in and then adjusts many settings, such as address formats and sales tax rules accordingly. Low hard drive space If less than one megabyte (1,000 K) of space remains on your hard disk, TimeWise™ refuses to launch, as it is dangerous to operate with so little space. Delete unnecessary files on the hard disk before launching TimeWise™ again. The calculation of remaining space may be inaccurate on some network hard drives: don't be alarmed if TimeWise™ refuses to launch when the space remaining is a bit greater than what TimeWise™ claims: simply make at least a megabyte of additional space available. Setting the date and time TimeWise™ relies on your computer for the date and time, so be sure they are set accurately. TimeWise™ User's Manual Chapter 2 I N S T A L L A T I O N 15 Installing TimeWise™ on a Network The Install program's Network Installation option installs all files to a shared network drive of your choosing, thus encouraging an architecture where all program and data files reside on a shared drive. Once installed, you must establish icons on each workstation pointing to the executable file on the network drive. While this can be achieved by running the Install program again on each workstation, you will likely find it quicker to manually create the program icons on each workstation yourself. Should you wish to pursue a strategy where some files are located on local drives on some or all workstations, please read the Speeding Up TimeWise topic in TimeWise Help. Notes for NetWare If installing on a Novell NetWare server 3.0, consider these points: Each NetWare station needs a FILES=xx line in the CONFIG.SYS file, where xx is between 75 and 125, and a FILE HANDLES=xx line in a file called NET.CFG or SHELL.CFG file (usually in the \NETWARE directory). We recommend you use SHELL.CFG with NetWare 3.x and NET.CFG with NetWare 4.x. In SHELL.CFG, place the FILE HANDLES= line anywhere. In NET.CFG, the line must be in the section specified by your NetWare documentation. If you do not see a FILE HANDLES statement when starting NetWare, NET.CFG or SHELL.CFG is not being read and may not be correctly located: the file must be in the same directory as the IPX file (usually \NETWARE or the root directory of the boot drive). If neither file exists, create a SHELL.CFG file containing just the FILE HANDLES=xx line, using any ASCII text editor. If a Too Many Files Open message appears when launching TimeWise™, increase the FILES and FILE HANDLES in increments of 10, until the message goes away. It is possible to have too many: for instance, if xx=130, try decreasing. Don't forget to restart the computer between attempts. If this does not help, try using VLM drivers instead of NLM drivers. All TimeWise files must be marked shareable using FLAG and FLAGDIR. Notes for Windows 95/98 If using Windows 95 or Windows 98 built-in peer-to-peer networking, you cannot always directly reference the networked drives using UNC (universal naming convention). So \\server\c\timewise\timeww.exe will not work as a pointer where server is the name of the computer and c is the name of the drive where TimeWise shared files are located. Instead your network administrator must map the shared drive to a letter and then use the drive letter to access the shared directory. In this example, you would map \\server\c to local drive E: and then specify E:\timewise\timeww.exe as the location of TimeWise in the TimeWise icon. Other Networks 16 Some older networks other than Netware or Windows need a SHARE command in the AUTOEXEC.BAT file of the network server with the F parameter set to at least 4096 (preferably 5120, with an L parameter of 500). Chapter 2 I N S T A L L A T I O N TimeWise™ Getting Started The CONFIG.SYS file must designate 75 FILES for each TimeWise™ station (to a maximum of 255). LANtastic In LANtastic version 6 running on a dedicated server, set Share Locks to 75 times the maximum number of simultaneous TimeWise™ and TimeSave™ users expected. This command is found in the Internal Share section of Server Startup Parameters in NET_MGR. If using a version of LANtastic prior to version 5, do not use LANCACHE from a version prior to LANtastic 5, as it will likely cause data corruption. Changing Setup Templates If you have installed a setup template and wish to remove it, select the Load command from the Setup menu in TimeWise, and choose the second option. This will result. If you wish to change from one setup template to another, run the Install program again, choosing the same Destination Folder. Do not select Sample Information. Choose the new setup template you desire. Install will replace the setup template while leaving all of your other information alone. Removing TimeWise™ Windows: To remove TimeWise™ and everything having to do with TimeWise from a computer running Windows 95, 98, or NT (when you are absolutely sure you want all existing information destroyed), click the Start menu, then select Settings then Control Panels. Double-click on Add/Remove Programs, the find TimeWise in the alphabetical list of programs in the list and click the Add/Remove button. If you cannot find TimeWise in the list, follow the instructions for Windows 3.x instead, below. TimeWise does not make any significant changes to the registry. Macintosh: To remove TimeWise for Macintosh, run the Install program and select the Uninstall option. If you cannot locate the Install program, drag the TimeWise folder and all its subfolders to the Trash. You may also wish to remove the Arial and Times New Roman fonts that TimeWise installs to your System Folder by dragging them to the Trash as well. TimeWise™ User's Manual Chapter 2 I N S T A L L A T I O N 17 Upgrading TimeWise™ If installing TimeWise™ for the first time, skip the rest of this chapter. Get new TimeWise™ features by upgrading TimeWise™ to the most recent version, without losing any information. A document outlining new features (available upon request) summarizes the new features in this version. Make two backups! Ensure that TimeWise™ is working properly before proceeding: if there are unresolved problems that you know of, takes steps to fix them before backing up your information in preparation for upgrading. Create two backups of your information in case something goes wrong, using the Backup command (from the Tools menu) or TWBACK. If you are considering skipping the backups, don't. If something should go wrong while upgrading, information could get damaged. This is easily solved if you have a backup of your information. We may not be able to help you restore your information if you don't make backups. Install TimeWise™ The existing TimeWise™ CONFIG.FPW (TimeWise™ for Windows), CONFIG.FPM (TimeWise™ for Macintosh), CONFIG.FP file (TimeWise™ for DOS) and all label format files will be overwritten, so if you have modified these files manually (this is not something most users would every do), copy them elsewhere and restore them manually after TimeWise™ is upgraded. If you have set up individual copies of CONFIG.FPM, CONFIG.FPW or CONFIG.FP for different network users, you must manually examine the new CONFIG.FPW, CONFIG.FPM or CONFIG.FP: if it has changed, you must manually make these changes to all copies of CONFIG.FPW, CONFIG.FPM or CONFIG.FP on the network, as appropriate. If you manually made changes to any of the TimeWise database structures, make backup copies of those files, then, after installing the upgrade, examine the fields you have changed to ensure that your changes have been successfully retained. Install the new version of TimeWise™ using Install as instructed beginning on page 11, as if installing TimeWise™ for the first time. When asked for the drive and directory in which to install TimeWise™, specify the location of the existing TimeWise™ program. Existing TimeWise™ information, setup, and preferences will not be damaged. If you have a license to the TimeWise™ for DOS Options Disk or TimeSave™ for Windows you only need install them again if new disks are provided in your upgrade package. If not, this indicates that the upgrade disks you were sent will automatically patch them as well as part of the Install process. You Perform First Aid You must First Aid! After upgrading, launch TimeWise™ by clicking the TimeWise icon. Then perform First Aid (from the Tools menu). You should now be successfully upgraded. Other troubles . . . If you encounter any other message or problem while running Install, contact TimeWise™ Customer Support. To use your present TimeWise™ system meanwhile, re-install the previous version of TimeWise™ and restore from a Backup Set made immediately before trying to upgrade. 18 Chapter 2 I N S T A L L A T I O N TimeWise™ Getting Started