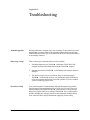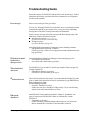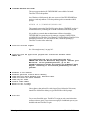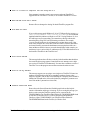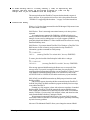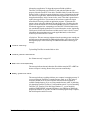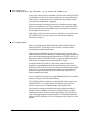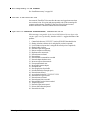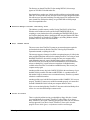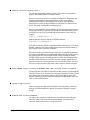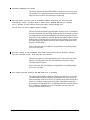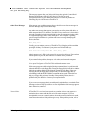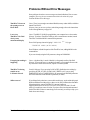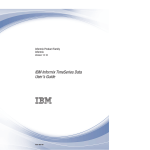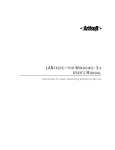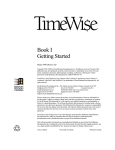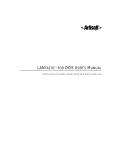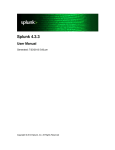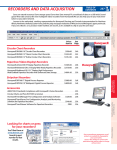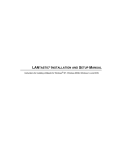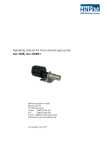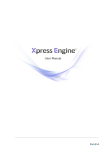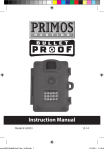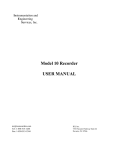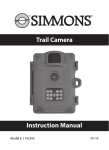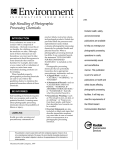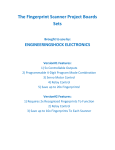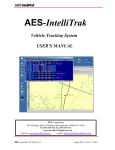Download Troubleshooting
Transcript
Appendix A Troubleshooting About this appendix Having trouble with a computer can be very frustrating. We do our best to provide a high standard of customer support. This appendix explains strategies to deal with situations that may frustrate you. If you cannot find an answer in our documentation or on-line help, contact us. What can go wrong? There are three types of situations that can cause a problem: 1. Something happens to your TimeWise information. This is likely if the computer was turned off without first leaving the TimeWise program. 2. Somehow the software (TimeWise ) or the hardware (the machine) becomes damaged. 3. You discover a bug or error in our software. There are no known bugs in TimeWise when released. However, it is possible that certain combinations of use not encountered before have uncovered a problem. If you are confident you have found a bug, please call us. We are here to help If you work through the Troubleshooting Guide and still cannot fix the problem, email for support at [email protected] or call at (613) 235-9433. Have your member number ready, and the TimeWise version number (in About from the Help menu). Explain what you are asking of TimeWise . Give as much detail as possible, including error messages. Please be calm and patient. Problems always occur at the worst times: keep in mind that the support rep is there to help. TimeWise™ User's Manual Appendix A TROUBLESHOOTING 275 Troubleshooting Guide Follow these steps to fix TimeWise™ and get back to work. Start at Step 1. In these instructions, the offending command refers to the command you were using when you discovered a problem. Is there an error message? If not, go to Step 2. Error message? Network note: If running TimeWise™ on a network, ensure your station has not lost communication with the server computer. If so, you may see various misleading messages due to TimeWise™ losing contact with your information. If there is an error message, look up the message in the Error Message topic of the online help, or follow one of these two paths: Message in a box titled Network Delay: go to the Networks topic in the online Help. All other messages: go to Error Messages on page 278. After following the documentation’s instructions, test the offending command. + If the problem has been resolved...well done! - If it fails, go to Step 1: If the error message persists and the explanation does not help, go to Step 2. 2 Check the Problems Without Error Messages section. Consult the Problems Without Error Messages section, starting on page 293. + If you find the answer, hurrah! - If you do not find a solution there, go to Step 3. Exit TimeWise™ if you are still in it. Turn off your computer. Turn it on again. Try to launch TimeWise™. + If TimeWise™ launches, go to Step 4. - If TimeWise™ does not launch, go to step 10. 3 Exit TimeWise™ and restart. 4 Perform First Aid. Choose First Aid (from the Tools menu). If you cannot launch TimeWise™ in order to do so, double-click on the First Aid icon on your desktop (or type FIRSTAID at a DOS prompt and press Enter). Test the offending command. + If it works...TimeWise™ is fixed! - If it does not work, leave TimeWise™ and go to Step 5. If you own file fixing software [such as the Norton Utilities, try it now. 5 Re-install Install TimeWise™ using Install as described in Chapter 2, “Installation”, and copies of your most recent TimeWise™ disks (or download file). Launch TimeWise™. + If it launches, go to Step 6. - If it does not launch, run Install with the original copies of your most recent disks or download file. If TimeWise™ does not launch, contact us. TimeWise™. 276 Appendix A TROUBLESHOOTING TimeWise™ Reference 6 Test the offending command. Test the offending command. + If it works, you have successfully solved the problem. - If the command does not work, go to Step 7. 7 Back up, then restore. Make an Emergency Backup Set using Backup from the Tools menu or TWZIP (Windows/DOS only...use third-party tools on the Macintosh). Do not overwrite your existing Backup Sets! Then restore using Backup's restore option (or TWUNZIP) and your most recent Backup Set (either A or B). Perform First Aid (from the Tools menu). Exit TimeWise™. Try to launch TimeWise™ again. + If TimeWise™ will not launch, try Step 7 again with your second most recent Backup Set. If it still will not launch, contact TimeWise technical support. - If TimeWise™ launches, go to Step 8. 8 Test the offending Test the offending command. + If it works, go to Step 9. - If the command does not work, go to Step 7, but use your least recent backup this time. command. 9 Decide which set of files to proceed with. TimeWise™ is working again; however, some or all of your current information files are corrupt. TimeWise™ now contains the information from the backup you restored in Step 7. TimeWise™ is now as it was the day you made that backup. The Emergency Backup Set contains an up-to-date version of your corrupted files. If you would like to try to fix them, contact us. 10 Check your hard In Windows or DOS, run SCANDISK. Refer to your Windows/DOS documentation for information on how to use SCANDISK and how to interpret its report. If SCANDISK is unavailable, use CHKDSK instead. (You cannot run CHKDSK on a network drive. Boot the server computer without loading the network, then run CHKDSK. If using Netware, this will not work: you must instead use Novell's own disk checking utility program.) disk's health. On a Macintosh, use Disk First Aid found in your Apple Extras Folder, or a thirdparty utility such as Norton Disk Doctor. + - If your hard disk is healthy, go to Step 4. If you have a technical problem, fix your hard disk with the help of your computer dealer. If TimeWise™ still does not work, continue from Step 5. Also, check for viruses. They can do all sorts of nasty things. Use a program such as Symantec Anti-virus to search out and remove viruses. TimeWise™ User's Manual Appendix A TROUBLESHOOTING 277 Error Messages Some error messages appear centered in a box with the choice to Cancel or Ignore. After you have read the message, choose Cancel to leave TimeWise™, unless instructed by this documentation or our technical support staff to choose Ignore. If you choose Ignore, you are essentially telling TimeWise™ to continue even though something is wrong...kind of like running a red light: you may get away unharmed, or you could get really damage something. Sometimes TimeWise™ can fix a problem automatically, in which you also have the choice to Retry, so you can attempt to continue from where you were. Whenever you wish to turn off your computer, always leave TimeWise™ first, if possible. By turning off your computer with TimeWise™ running, you risk damaging your information files. Some error messages originate from the operating system. For these, you can consult your computer and operating system documentation for additional information. Abort, Retry, Fail Bad command or filename See “Other Error Messages” on page 285. This suggests Windows or DOS cannot find a program file. Most likely, you have misspelled a command or are not in the current drive. Try typing these DOS commands at a DOS prompt: C: CD\TIMEWISE (assumes TimeWise™ is on drive C) (assumes TimeWise™ is installed in directory TIMEWISE) and press Enter at the end of each line. Then try to launch TimeWise™ again. If this does not work, TimeWise™ is likely not installed properly on your hard disk. Run INSTALL again. If this message appears while using the Backup command, your computer's COMSPEC setting may not be configured properly. Consult your DOS documentation for more information. 278 Appendix A TROUBLESHOOTING TimeWise™ Reference Cannot locate desired version of FoxPro TIMEW.EXE cannot find the file FOXD250A.ESO or FOXD250A.ESL. Re-install TimeWise™ to fix this problem. These files are normally in the directory in which you installed TimeWise™. On a network, the network administrator may have relocated these files to another directory or local hard drive, indicating in the CONFIG.FPW file (or CONFIG.FP file in TimeWise™ for DOS) where TimeWise™ is to find them. Cannot locate selected database This message suggests that an information file is missing or corrupt. You can repair database files with a utility program such as Norton Disk Doctor. If that does not help, restore from your most recent backup, thus losing all activity since then. Then restart TimeWise™ and try the same operation again. If you are considering restoring only one file (since only one file has trouble), don't! Information files are synchronized: if you restore only one file, databases may no longer correspond, which can lead to a worse situation. Cannot open file... This message suggests that a program file has disappeared or become so damaged that TimeWise™ cannot recognize it. Back up your information then run INSTALL to reinstall TimeWise. Running INSTALL does not affect any existing information, unless you specifically instruct INSTALL to replace it. On a NetWare network, this can be caused by SHARE.EXE being loaded in the AUTOEXEC.BAT file. Try removing SHARE.EXE and see if the problem goes away. If that solves the problem, and you need SHARE for some other program, try increasing the value of SHARE's L and F parameters. Cannot open file \TIMEWISE\SBT\... This message suggests TimeWise™ is having trouble locating or using an SBT file. Reindex Files in SBT. TimeWise™ User's Manual Appendix A TROUBLESHOOTING 279 COLORSET RESOURCE NOT FOUND This error suggests that the file TWUSER.DBF is not available. Re-install TimeWise™ to fix this problem. On a Windows or DOS network, this error can occur if the TWUSER.DBF does not have a read-only attribute. To fix the problem type this command at a DOS prompt: ATTRIB +R C:\TIMEWISE\TWUSER.DBF This example assumes that TimeWise™ is in the directory TIMEWISE on drive C and that the directory containing the ATTRIB command is in the directory path. It is possible on a network that an administrator will have relocated the TWUSER.DBF for a particular user by setting up a separate CONFIG.FP file (CONFIG.FPW for TimeWise™ for Windows, CONFIG.FPM for TimeWise™ for Macintosh) for that user. For more details on this, consult the Speeding Up TimeWise™ section of the online help. Could not allocate segment See “Not enough memory” on page 285. Could not find the application program that created the document named “TWHELP.HLP”. Your Macintosh has not yet associated the file TWHELP.HLP with the Microsoft Help Engine. Restart your Macintosh. If the problem persists, go to the TimeWise:Resource folder and launch the TimeWise™ Help Engine: launching it once should permanently fix the problem. Database is not ordered Database operation invalid while indexing Index does not match database file. Recreate Index. Index file does not match database Index tag not found Invalid index number Record is not in index Record is out of range Choose Ignore, then perform First Aid (choose First Aid from the Tools menu, launch First Aid from the desktop, or type FIRSTAID at a DOS prompt). Disk full You are out of hard disk space. TimeWise™ is trying to write some information and has nowhere to put it. Clear at least one megabyte of additional space on your hard disk and start TimeWise™ again. 280 Appendix A TROUBLESHOOTING TimeWise™ Reference DOS 3.3 or later is required. You are using DOS x.x. Your computer's operating system is not recent enough to run TimeWise™. Upgrade DOS to a version of 3.3 or later, or use an earlier TimeWise™ version. ESO and ESL files don't match Resource files are damaged or missing. Re-install TimeWise program files. File does not exist If you see this message under Windows 95, 98 or NT followed by the message You cannot proceed TimeWise cannot find the file NET2.TXT on a networked installation this likely indicates an illegal use of UNC. If using Windows 95, 98 or NT built-in peer-to-peer networking, you cannot always directly reference the networked drives using UNC (universal naming convention). For example, \\server\c\TimeWise\timeww.exe will not work as a pointer where server is the name of the computer and c is the name of the drive where TimeWise shared files are located. Instead, your network administrator must map the shared drive to a letter and then use the drive letter to access the shared folder. In this example, you would map \\server\c to local drive E: and then specify E:\TimeWise\timeww.exe as the location of TimeWise in the TimeWise icon. File access denied This message indicates that a file has a read only (locked) attribute that should not. On a network, this message appears if more than one user attempt to use a single user version of TimeWise™ simultaneously. You must have a multiuser version of TimeWise™ to use the program on more than one network station at a time. File in use by another This message suggests you are trying to use a single-user TimeWise™ license in a multiuser environment, possibly due to upgrading a multiuser license with a single-user upgrade. This can also occur if running on a computer where SHARE is loaded when it should not be (if it must be loaded, try setting the F parameter to at least 5120 and the L parameter to at least 500). General Protection Fault Please refer to the General Protection Fault help topic in the on-line help for extensive information on this type of message. If you are seeing this message just before or after seeing the TimeWise opening screen, overwrite the file TWOPEN.BMP in your TimeWise folder with the file TWOPENBW.BMP found on TimeWise for Windows Disk 2. If you are experiencing this problem in TimeSave, replace TSOPEN.BMP in your TimeWise folder with the file TSOPENBW.BMP found on the TimeSave for Windows Disk. TimeWise™ User's Manual Appendix A TROUBLESHOOTING 281 It seems unlikely that it is really January 1, 1980, as reported by this computer. The most recent job was started on August 30, 1998. You may corrupt data if you use TimeWise with the wrong date! This message indicates that TimeWise™ suspects the date that the computer is using is incorrect. If you agree that it is incorrect, refer to the problem discussion “TimeWise™ is suggesting ridiculous dates...” on page ? for further instructions. Insufficient memory Windows 3.x: Use the About command from the File Manager's Help menu to learn how much RAM is available. DOS/Windows: There is not enough conventional memory to do what you have requested. An extended memory manager like EMM386 or QEMM will make more memory available to TimeWise™. It is essential that you use an extended memory manager of some sort to be making proper use of your computer. QEMM 8 is particularly helpful with Windows 3.1 where insufficient GDI resources are causing Insufficient Memory errors. DOS/Windows: If you cannot launch TimeWise™ for Windows or TimeWise™ for DOS because of a lack of memory, and you need to back up TimeWise™ information, type these commands at a DOS prompt: C: CD\TIMEWISE TWZIP (assuming TimeWise™ is on hard disk C, directory TIMEWISE) To restore, place the last disk of the Backup Set in disk drive A and type C: CD\TIMEWISE TWUNZIP (assuming TimeWise™ is on disk C, directory TIMEWISE) If the message appeared while Restoring, the Restore was not successful. If the message recurs or you prefer it not appear in the future, free more RAM by removing resident programs that load before you run TimeWise™. They are found in the Windows or Macintosh Startup folder (or for TimeWise for DOS, in the AUTOEXEC.BAT or CONFIG.SYS file in the root directory of your hard disk). DOS: In DOS, use the MEM command at any DOS prompt to learn how much RAM is available. If the message appears when using the Run command (from the TimeWise™ for DOS Tools menu), the DOS command or program invoked by Run is too large to run within TimeWise™. If running on a 386 computer or faster with at least two megabytes of extended RAM available, TimeWise™ for DOS automatically runs in extended memory mode, loading into extended memory and using only about 300 K of conventional memory. Therefore, if you are using a 386 computer or faster, and do not have that much extended RAM available, try making it available. We recommend you upgrade to DOS version 5 or greater. DOS 5 can make more RAM available to TimeWise™ (and other programs), potentially eliminating any lack of memory problems. Macintosh: The Macintosh Finder™ allows you to change the amount of RAM 282 Appendix A TROUBLESHOOTING TimeWise™ Reference allocated to an application. To change the amount of RAM available to TimeWise™ for Macintosh, quit TimeWise™ and make the Finder the active program. Select the TimeWise™ icon in the TimeWise folder. From the File menu, choose Get Info. A dialog box appears displaying a variety of information about the file. In the lower-right corner, information about the Suggested and Current size of the application displays. In the Current size box, enter a value that is greater than or equal to the suggested size. This amount can be less than or equal to the largest unused block of memory available to application programs. To determine this amount, choose About This Macintosh from the Apple menu. The dialog box that appears reveals this amount. It is not recommended that you specify a current size less than the suggested size. Attempting to run TimeWise™ with too little memory may considerably degrade performance. For more information, see the "Optimizing Your System" section of the Installation and Macintosh Features Guide. For more information about managing memory on the Apple Macintosh, see the related section in your Macintosh User's Guide. All platforms: This error message originates from the operating system: consult your operating system documentation for additional information. Also refer to the Error Messages help topic in the on-line help for additional information on this type of message. Invalid directory Try installing TimeWise in another folder or drive. Invalid printer redirection See “Printer not ready” on page 287. Memo file invalid/missing This message indicates that an information file with the extension FPT or DBT has become corrupt or is missing. Restore from your most recent Backup. Memory protection fault This message indicates a problem with how your computer is managing memory. If you are not using the TimeWise™ extended memory mode, try it. This option is invoked by default on 386 or faster computers with at least two megabytes of available extended memory. If you are using extended memory mode, try defeating it by launching TimeWise™ with an -X command line option:. if you are launching TimeWise™ or TimeSave™ for DOS from Windows 3.1, you can do this by modifying TIMEWISE.PIF, using the PIF Editor to give EMS but no XMS to the program. In Windows 95, 98 or NT, click the icon for the program in My Computer, then click Properties on the File menu. TimeWise™ User's Manual Appendix A TROUBLESHOOTING 283 Memory variable file is invalid This message's appearance when launching TimeWise™ or TimeTool™ indicates corrupt TWUSER.* files. Choose Cancel, exit or quit the program, and reinstall TimeWise™. Network Delay Network violation Refer to the Networks topic in the online Help. This message appears when trying to run a multiuser version of TimeWise™ with network software that demands that certain TimeWise™ files have a read only (locked), shareable status. Achieve this with the Windows Properties command, Macintosh Get Info command or DOS's ATTRIB command. All other files should be read/write (unlocked), shareable. These are the files that must read only (locked) in the TimeWise folder (or in the TimeWise:Resource folder on a Mac): *.EXE *.ES? *.BAT *.COM *.FP? *.OVL *.FLL *.BMP *.LB? TWHELP.* TWUSER.* No database in USE If you see this message, contact TimeWise™ Technical Support ([email protected]). No parameter statement found This error occurs if you try to launch TimeWise™ with an illegal parameter on the command line. For example, if you type TIMEWISE BANANA at a DOS prompt, the parameter BANANA means nothing to TimeWise™. Not enough disk space for G:\86569984.TMP This message suggests that you have run out of space on the drive where TimeWise™ stores temporary files: usually the drive where TimeWise™ is installed. If you modified the CONFIG.FP file (or CONFIG.FPW file in TimeWise™ for Windows or CONFIG.FPM in TimeWise™ for Macintosh) to reassign where temporary files reside, it could refer to a local hard drive or RAM drive. Choose Cancel and free some space. If using a task switcher, such as the DOS Shell, switch to DOS, delete files on the drive named in the message, and then choose Ignore to continue. 284 Appendix A TROUBLESHOOTING TimeWise™ Reference Not enough files Not enough DOS files are available, so you cannot use TimeWise yet. If you see one of these messages, the number of FILES in the CONFIG.SYS file of your hard disk's root directory is not large enough. For most systems, FILES must equal at least 70. On network file servers, the minimum may be higher. Consult your network documentation for a suggestion. If that does not help try increasing the number by 10 until the message no longer appears. You could increase it by a larger amount to be sure. Having more FILES than you need simply wastes conventional memory. On NetWare, it is possible to set it too high: do not exceed 130. Read Chapter 2 of the Getting Started Manual, “Installation,” to learn how to alter the CONFIG.SYS file. Also, on a network, check the network installation instructions in Chapter 2. Not enough memory... There is not enough conventional RAM (the first 640K of RAM) available to launch TimeWise™. This message comes from DOS, so consult your DOS documentation for additional information. Other programs are loaded that are using conventional memory (memory under 640K) that TimeWise™ needs. Restart your computer and try again. If this does not help, remove RAM-resident programs loaded from the AUTOEXEC.BAT file (if unsure how to edit the AUTOEXEC.BAT file, consult your DOS documentation). Then restart your computer and try to launch TimeWise™ again. If running TimeWise™ for DOS on a 386 or faster computer with at least 2 megabytes of extended RAM available, the extended memory mode is invoked, allowing TimeWise™ for DOS to use only 300 k of conventional RAM. If possible, ensure you have this much extended memory available. Also ensure that the -X parameter is not specified in the batch or PIF file that loads TimeWise™, as it defeats extended memory mode. If you are using DOS 6 or greater, try running MEMMAKER to free conventional memory by using more non-conventional memory. The CONFIG.SYS file can consume conventional RAM: it likely contains a line reading BUFFERS = 8 or another number. The higher the number, the more memory consumed. Save conventional RAM by reducing this number. You can get this message after launching and exiting programs repeatedly in a Windows session, as Windows does not always release all memory, gradually running out of memory. To fix this, simply restart Windows. You can reduce the chance of this happening when running TimeWise™ for DOS from Windows by editing the PIF file or Windows 95, 98 or NT Properties to give TimeWise™ more memory. TimeWise™ User's Manual Appendix A TROUBLESHOOTING 285 Not enough memory to USE DATABASE See “Insufficient memory” on page 282. One User in Two Places At Once On a network, TimeWise™ does not allow the same user logged onto more than one session at a time. If a session ends unexpectedly (such as due to turning off a computer without leaving TimeWise™ first), the record of logged on users becomes inaccurate. Correct this with the First Aid command. Open error in XXXXXXXXXX:XXXXXXXXXXXXXXX; YYYYYYYY.YYY DOS nn If this message (recognizable by the letters DOS followed by two digits at the extreme right) occurs predictably, then the value of nn suggests the nature of the problem: 3 32 33 36 50 51 52 53 54 56 57 58 59 60 61 62 63 64 65 66 67 68 69 70 71 72 88 286 Appendix A Cannot find a directory YYYYYYY (such as INVOICE) that should exist Sharing violation (someone else is using the file you have requested) Lock violation (someone else is using the file record you have requested) Sharing buffer overflow Network request not supported Remote computer not listening Duplicate name on network Network name not found Network busy Network BIOS command list exceeded Network adapter hardware error Incorrect response from network Unexpected network error Incompatible remote adapter Print queue full Not enough space for print file Print file deleted (not enough space) Network name deleted Access denied to the file YYYYYYYY.YYY Network device type incorrect Network name not found Network name limit exceeded Network BIOS session limit exceeded Temporarily paused Network request not accepted Print or disk redirection paused Network device fault TROUBLESHOOTING TimeWise™ Reference OS/x86: Cannot find operating system kernel On a network, this suggests that the file FOXD250A.ESO or FOXDX25A.ESO is not marked as read only, as it should be. Phar Lapp... This suggests a problem allocating expanded memory in the extended memory mode. Defeat the extended memory mode with the -X command line parameter. Printer not ready This error can occur anytime in the printing process when TimeWise™ is unable to send information to the printer. This can be due to the printer being off, out of paper, not on-line or not properly connected. A problem with a print spooling program that is running concurrently can cause this message as well. If this message appears regarding a network printer, read the section Printing On A Network in the Appendix B, “Specific Installations”. This error can suggest a “timeout” problem, where a network is not waiting long enough for the printer to be ready. If so, you may fix the problem by adding or increasing the TIME parameter in file CONFIG.FP (CONFIG.FPW in TimeWise™ for Windows, CONFIG.FPM in TimeWise™ for Macintosh). TimeWise™ offers to Retry. If you choose Retry, TimeWise™ tries to send information to the printer. If you choose Ignore, the entire print operation is canceled and you continue from where you were before making the request. If the message appears while TimeWise™ is drafting an invoice or estimate (not printing, but drafting), it suggests that the INVOICE folder that should be in your TimeWise™ folder cannot be found. If the message appears while TimeWise™ is in the midst of creating an editable report, it suggests a technical problem with your hard disk. The printer is fine but the hard disk requires servicing. Program too large See “Run/! command failed” on page 288. Reorganizing... This is not necessarily a problem. It is caused by either TimeWise™ detecting a corrupt index file or TimeWise™ not finding an index file that should exist. When this happens, TimeWise™ displays the message and proceeds to recreate the index or indexes. You need not intervene: TimeWise™ continues after recreating the index. TimeWise™ User's Manual Appendix A TROUBLESHOOTING 287 The first time you launch TimeWise™ after running INSTALL, this message appears as TimeWise™ rebuilds index files. Note that this does not take care of all the possible problems associated with corrupt index files. A corrupt index file may not cause an error message, though information files will not act as expected. Performing First Aid (choose First Aid from the Tools menu, launch First Aid from the desktop, or type FIRSTAID at a DOS prompt) fixes all corrupted index files. Resource Manager internal consistency error This indicates a possible memory conflict. If using TimeWise™ for DOS from Windows with a windowed screen specified in the TIMEWISE.PIF file, try switching to a non-windowed screen by reinstalling the TIMEWISE.PIF file from the TimeWise distribution disks or changing the PIF using the Windows PIF Editor. If using TimeWise™ or TimeSave™ for Windows, try loading Windows with the parameter /D:SVXF on the WIN command line. Run/! command failed This error occurs when TimeWise™ cannot run an external program required to perform the desired activity. Besides TimeWise™ having not performed the requested command, everything else is OK. This message suggests a shortage of available conventional memory. It is likely that other programs loaded into memory before running TimeWise™ are using so much RAM that TimeWise™ does not have enough. Re-start your computer and try again. If that does not work, remove RAM-resident programs called from your AUTOEXEC.BAT file (consult your DOS documentation if you need instruction on how to edit this file), or make at least two megabytes of extended memory available so that TimeWise™ can load into extended memory. Then re-start your computer and try again. Another possible memory hog is the CONFIG.SYS file in the root directory of your hard disk. It likely contains a line that reads BUFFERS = 8 or another number. If this number is high, it consumes more conventional memory. Therefore, a potential solution is to reduce this number. Another possible cause is the DOS environment variable COMSPEC. If it is not set properly, TimeWise™ cannot carry out DOS commands properly, as it cannot find and load COMMAND.COM. Consult your computer dealer for advice. If this error occurs during Backup, TimeWise™ does not switch from Backup Set A to B or vice versa since the Backup was unsuccessful. Sector not found There is a physical problem in using your hard disk or floppy disk drive. Consult your computer dealer for assistance. TimeWise™ offers to Retry. If you choose Retry, TimeWise™ tries again, continuing operation from where you were when the message appeared. If you choose Cancel, TimeWise™ forces you to leave the program. Do not choose Ignore, as information could become damaged. 288 Appendix A TROUBLESHOOTING TimeWise™ Reference Sharing violation reading Drive C This message suggests that a multiuser edition of TimeWise™ is not installed properly. The Working Model is a multiuser edition. On a peer-to-peer network, such as LANtastic or Windows For Workgroups, this message suggests that the Network Install option was not selected during installation of TimeWise™. If installing on a server drive, you must choose Network Install, even if you do not intend to use TimeWise™ on more than one station. Also, make sure SHARE is installed properly. On a server-based network, such as NetWare, this message suggests more than one station using TimeWise™ when files that should have shareable attributes do not. On NetWare, use the FLAG command with an S parameter to achieve this. For example: FLAG F:\TIMEWISE\*.* S Make the directory shareable with the FLAGDIR command: FLAGDIR F:\TIMEWISE S It can also be caused by SHARE being loaded when it should not be. Try removing SHARE. If that proves to be the problem, and you must have SHARE loaded, try increasing the L and F parameters of SHARE. One other possible cause of this message is that if you are using Microsoft FoxPro or another program that has been compiled with Microsoft FoxPro, and because of this you have a FOXCFG environment variable set that is pointing to another CONFIG.FP file specific to the other program, TimeWise will be looking at this CONFIG.FP file rather than it's own. This can cause a number of problems. You must find a way to have each program access it's own CONFIG.FP file...if it is not obvious to you how to achieve this, please contact TimeWise Technical Support. Since XXXXXX cannot be found in ARCUST01.DBF, SBT's records cannot be updated. This message shows TimeWise™ cannot find an SBT customer associated with the TimeWise™ client. If you do not see this message and TimeWise™ offers a printed report during Open Client Profile, either the ARCUST01.DBF file in the SBT directory is missing (a problem worth investigating) or the Bookkeeper is not set to “SBT” in Financial Preferences. System integrity error If this message appears while running TimeWise™ from Windows, it indicates a shortage of conventional RAM, or that the F parameter of SHARE is not large enough. Someone Else Is Using TimeWise According to the program's records, someone else on the network is still using TimeWise, which is not allowed when using the Backup command. If this is inaccurate, perform First Aid to correct the user record. TimeWise™ User's Manual Appendix A TROUBLESHOOTING 289 System resource exhausted This message can appear when the DOS SHARE command is run when not on a network. Restart the machine without running SHARE, if feasible. If it is important to load SHARE for the benefit of other software, configure TimeWise as if you are using a multiuser edition. If this message appears when choosing Help and TimeWise is situated in a folder that is not directly off the root folder, try moving TimeWise to a folder directly off the root folder. This program cannot be run in DOS Mode This message appears when trying to launch TimeWise™ or TimeSave™ for Windows from a DOS prompt. You must launch these programs from inside Windows. TimeWise needs at least 1024K free hard drive space. You only have 500K. TimeWise™ insists on at least a megabyte of free hard disk space to launch. Delete unnecessary files and try again. Too many files open See “Not enough memory” on page 285 and “Not enough DOS files are available” on page 285. On NetWare, ensure that the SHELL.CFG or NET.CFG is set up and located as described in Chapter 2, “Installation”, and try using VLM drivers instead of NLM drivers. Too many variables open Ensure all copies of CONFIG.FP and CONFIG.FPW include a setting of at least MVCOUNT=485. Unrecoverable error in line nnn This message suggests an anomaly in the INSTALL program. Please contact us. Unable to locate FoxPro support library This message indicates that the file FOXW25B.ESL is missing. Reinstall TimeWise™ for Windows. Use of transgressed handle This message suggests a hardware failure of some sort. 290 Appendix A TROUBLESHOOTING TimeWise™ Reference Variable xxxxxxxx not found This usually indicates that file STUDIO.DBF is corrupt. Restore from your most recent backup. For a technical discussion on how to possible fix such a situation using TimeTool refer to the Error Messages of on-line help. You are about to start job or estimate number 12345 and yet the last one started was 12347. If this doesn't make sense, ASSIGN.DBF may be corrupt. If so, answer no and restore from your most recent backup set. Do you wish to start number 12348 instead? This message indicates that the suggested number for the new job or estimate does not follow sequentially after the last job number started. This is normal if you have just changed the next job number through the Next Number command (from the Setup menu). If this condition is a surprise, then the file ASSIGN.DBF is probably damaged and you will likely have to restore from your last backup. If you would like to attempt to fix the database with some other computer program, the file in question is ASSIGN.DBF. If this is inaccurate, then it can indicate a corrupt database or something strange we've never seen before. You are trying to run TimeWise with data structures from an earlier version. You must Convert first, then run the new version. This message appears if you are upgrading from Art™, but you have not run the necessary Convert program first. For more information on Convert, contact TimeWise technical support. If this is inaccurate, then it can indicate a corrupt database or something strange we've never seen before. You cannot proceed because the NET.TXT file is missing. This indicates that TimeWise cannot find a file it needs. If the file is a system file, you must reinstall TimeWise. If the file is an information file, restore from your most recent backup. If the file is NET.TXT, TimeWise likely cannot find any files, because it is somehow looking in the wrong folder. Check that the named file is present in the TimeWise folder. If it is, try installing TimeWise in another folder or drive. If running on a Windows 95, 98 or NT network, also refer to the error message File Does Not Exist above. TimeWise™ User's Manual Appendix A TROUBLESHOOTING 291 Your TimeWise trial license has expired. Call David Berman Developments for your Unlocking Key. This message appears after your 30 day trial license has expired. Contact David Berman Developments (800-665-1809, fax 613-728-2867 or email [email protected]) or your authorized TimeWise™ reseller to purchase an Unlocking Key for a full license to TimeWise™. Other Error Messages If the message you saw did not appear above, check for more obscure messages in the Error Messages topics of the online Help. Any other error message that appears concerns the use of the printer, disk drive, or other connected device. For instance, TimeWise™ may want to use a device that is not ready. Examples include an open disk drive door, an unconnected printer cable, or a high-density floppy disk in a low density drive. The computer’s operating system recognizes that there is a problem and issues a message identifying the device, then asks: Abort, Retry, Fail? Usually, you can continue your use of TimeWise™ by fixing the problem and then pressing R for Retry. For instance if your printer was off and DOS says: Write fault error writing device PRN Abort, Retry, Ignore what it means to say is Where's the printer I'm supposed to talking to? You can then turn the printer on, press R, and TimeWise™ resumes where you left off. If you cannot fix the problem, then press A for Abort, and restart the computer. Never press I for Ignore or F for Fail. This could make matters worse. If this message appears while using the Backup command, there is a problem with either the disk drive or the floppy disk. Ensure the floppy disk is in the drive with the label side up and the disk drive latch closed. Then press R for Retry. If the error message persists, the floppy disk could be faulty. To check the floppy disk, try reformatting it with the DOS FORMAT command and try again. If that does not help, try a floppy disk you know is healthy. If the problem persists, there is a problem with your disk drive. Contact your computer dealer. If you see an error message that is not satisfactorily explained here, consult the Error Messages section of Help if possible to see if an explanation of the message appears there. Otherwise, contact us. Network Note: 292 Appendix A If TimeWise™ is on a local area network, any number of errors can appear on a station that loses contact with the file server (the main computer). If you see unexplainable errors on a network station, ensure the network connection is sound, restart the station and see if the problem goes away. If the problem persists, call us. TROUBLESHOOTING TimeWise™ Reference Problems Without Error Messages Some problems do not have error messages associated with them. Here are some examples. There are far more situations described in the online help topic Problems Without Error Messages. TimeWise™ freezes on the opening screen at Please Wait. Cause: There is not enough conventional RAM (memory under 640K) available to launch TimeWise™. Solution: Once you are sure you have waited long enough, refer to the instructions for Not Enough Memory on page 285. I can't view TimeWise™ for DOS clearly on my monochrome display. Cause: TimeWise™ for DOS wrongly thinks your computer has a color monitor. Solution: To insist to TimeWise™ that you have a monochrome monitor, launch TimeWise™ with the MONO command line parameter. From a DOS prompt, instead of typing TIMEWISE (or TW), type: TIMEWISE MONO (or TW MONO) From Windows, edit the Properties of the TimeWise icon, adding MONO to the command line. If you were already using the POP parameter, change to POPMONO. I'm typing but nothing is happening. Cause: A keyboard key is stuck. Often this is a frequently-used key like Shift. Solution: To prove the cause, try another keyboard in your computer. Remove the key and clean it. If this does not work, replace or fix the keyboard. TimeWise™ is having trouble on my LANtastic network. Possible Solutions: If you are using LANCACHE, disable the write caching by specifying AFTER_IO_DELAY and LONG_WRITE at 0. If you are using EMM386.EXE in your CONFIG.SYS file, do not specify the NOEMS parameter. Set at least 4096 files in the SHARE F parameter (/F:4096). Still no answer? If you did not find a solution to your troubles on this page, try the online help topic Problems Without Error Messages, as there are far more problems described there. If that doesn't help, contact TimeWise™ Customer Support at [email protected] or call (613) 235-9433 or fax (613) 236-8083. We will advise you on the best course of action. If you have discovered an undocumented fault in TimeWise™ that we cannot help you fix remotely, we will try to ship you a fixed release at no charge. TimeWise™ User's Manual Appendix A TROUBLESHOOTING 293 This page intentionally left blank. 294 Appendix A TROUBLESHOOTING TimeWise™ Reference