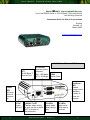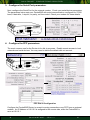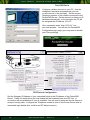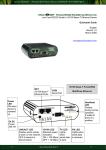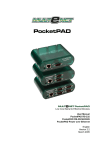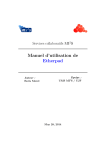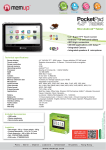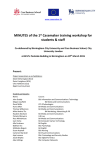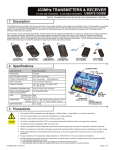Download View
Transcript
M U LT E N E T P O C K E T PA D R O U T E R e MULT NET PocketPAD Router Low Cost RS232 Serial to 10/100 Base-T Ethernet Device with Routing functions Quickstart Guide for Dial-In Connections English Version 1.0 March 2005 [email protected] 10/100 Base-T PocketPAD Router NET 10/100 Base-T Ethernet Port 10/100 LED Ethernet speed indication: ON = 100 Mbps OFF = 10 Mbps COM Serial Ports Heartbeat LED Flashes during normal operation. If solidly lit there is a problem. Power LED ON when device is powered up. 5V DC Power 200 mA 1 LNK/ACT LED Flashes when activity is seen on the network. OFF if network is disconnected. TX LEDs Lights when serial data is sent. Q U I C K S TA R T - D i a l - i n RX LEDs Lights when serial data is received. 1 M U LT E N E T 1. 2. 3. 4. P O C K E T PA D R O U T E R Connect the Serial, Ethernet and Power cables. Configure the IP Address and Subnet Mask using EtherPAD Explorer. Configure the Serial Port parameters. Configure the PPP parameters. 1. Connect the Serial, Ethernet and Power cables. Serial Line Connection Check the type of serial device you wish to connect to your PocketPAD. RS232 only For DCE devices (e.g. modems) you require a straight serial cable, while for DTE devices (e.g. computers) you require a crossed serial cable. Standard off-the-shelf cables can be used (check the user manual for detailed pin outs). Connect your modem to the PocketPAD’s COM 1. Pin 1 2 3 4 5 6 7 8 9 RS232 CD RX TX DTR GND DSR RTS CTS RI Ethernet Network Connection Connect your Ethernet cable to the PocketPAD. The LNK LED will light up if the connection is good. The 10/100 LED will light if 100 Base-TX is available. If the PocketPAD is connected directly to your PC, use a crossed Ethernet cable. If it is connected via a hub or switch, use a straight Ethernet cable. RJ45 Connector Power Supply Connection PocketPAD A 5Vdc (2W) PSU can be connected to the PocketPAD. A light weight Torpedo style power supply unit is available. If you have connected your PC COM port to the PocketPAD COM1 port you will be able to log into the unit via a terminal session (i.e. HyperTerminal) to configure it (check the user manual for more details) while the TX/RX LEDs are flashing. Default password is “user”. 2 Q U I C K S TA R T - D i a l - i n 1 TX- 2 TX+ 3 RX+ 4, 5 na 6 RX- 7, 8 na Ethernet Cable 2 M U LT E N E T P O C K E T PA D R O U T E R 2. Configure the IP Address and Subnet Mask using EtherPAD Explorer. Launch EtherPAD Explorer to quickly find all Multenet units on the local segment. EtherPAD Explorer can be run from the CD, or installed onto your PC. Configure the PocketPAD’s IP Address and Subnet Mask by highlighting the new device and clicking ‘Set IP Address’. After setting the IP Address and Network Mask, you can configure the PocketPAD by clicking ‘Web Configuration’. The ‘Set IP Address’ window will appear while the unit is rebooting or if your network parameters are incorrect. EtherPAD Explorer Network Configuration Web Configuration Should your web browser launch but fail to download a web page, there may be a problem related to your browser proxy configuration. Disable the proxy and restart the browser. Another common problem is that of duplicate IP Addresses. The IP Address you inserted may belong to another host. The user manual has more info on faultfinding these issues. The following login screen should appear if the network parameters are good. Web Network Configuration 3 Q U I C K S TA R T - D i a l - i n 3 M U LT E N E T P O C K E T PA D R O U T E R 3. Configure the Serial Port parameters. Next, configure the Serial Port for the external modem. Check your serial device parameters. The parameters below sets your PocketPAD with serial communication configured for 57600 baud, 8 data bits, 1 stop bit, no parity, no flow control. Check your modem for these details. 4. Configure the PPP parameters. The most common use for the Router is for dial-in purposes. Enable remote access to local networks and serial devices. You may need to delete the default dial-out account. PPP Dial-in Configuration Configure the PocketPAD Router to accept incoming connections over PPP from an external modem. An IP Address of 10.0.0.2 is assigned to the remote side, while the PocketPAD is seen at 10.0.0.1. 4 Q U I C K S TA R T - D i a l - i n 4 M U LT E N E T P O C K E T PA D R O U T E R Test PPP Dial-in Configure a dialup account on your PC. Use the configured username and password (root:xxx or user:user as in the example). Set the correct Telephone number of the modem connected to the PocketPAD Router. Set the account to obtain an IP Address automatically. In the example the PC will be assigned the IP Address 10.0.0.2. Once connected enter “http://10.0.0.1” into your web browser. You will see the PocketPAD Configuration login page (you may need to disable your Proxy settings). PPP Dial-out Configuration Set the Gateway IP Address of your networked hosts to the IP Address of the PocketPAD Router. Traffic not destined for the local subnet will be forwarded onto the PPP link. A connection will be established if none is available. You will need to setup an Access Server to accept incoming calls. Configure the Telephone number to that of the Access Server with its associated login details (this could be an ISP dialup account). 5 Q U I C K S TA R T - D i a l - i n 5