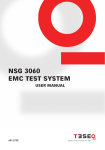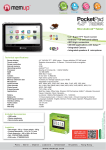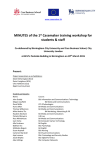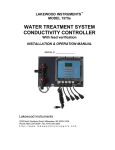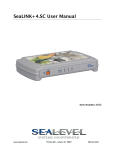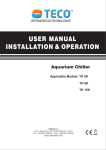Download PocketPAD - Distrimedia
Transcript
PocketPAD e MULT NET PocketPAD Low Cost Serial to Ethernet Devices User Manual PocketPAD RS-232 PocketPAD RS-232/422/485 PocketPAD Power over Ethernet English Version 2.2 March 2005 M U LT E N E T P O C K E T PA D Document Scope This manual describes how to install, configure and operate the PocketPAD Serial to Ethernet converters. For updated product features, refer to our website at www.multenet.com Revision History Revision No Changes 1.0 First Release. 2.0 Includes PocketPAD FX. 2.1 PocketPAD FX to new manual. New Idle Timeout feature added. 2.2 Includes Power over Ethernet product. Data, Illustrations, Alterations The data and illustrations found in this document are not binding. We reserve the right to modify our products in line with our policy of continuous product development. The information in this document is subject to change without notice and should not be construed as a commitment by MULT NET. e e MULT NET assumes no responsibility for any errors that may appear in this document. If you have any suggestions for improvement or amendment, or have found errors in this publication, please notify us through your distributor or email [email protected] Trademarks EtherPAD and PocketPAD are registered Trademarks of MULT NET. Internet Explorer, Windows 95/98/2000/NT/XP are registered trademarks of Microsoft Corporation. Ethernet is a trademark of XEROX Corporation. Modbus is a trademark of Schneider Electric, Inc. e Copyright 2005 MULT eNET. All rights reserved. Contact details: 2201 Midway Road Suite 302 Carrollton TX75006 United States Sales Email : [email protected] Technical Support Email : [email protected] Website : http://www.multenet.com 2 2 M U LT E N E T P O C K E T PA D Document Contents INTRODUCTION Introduction to PocketPAD COM Port Redirection Different Ethernet Interfaces Available Multiple Network Connections Power-Over-Ethernet Power-Over-Serial Security Firmware Updates 7 7 8 9 10 11 11 11 GETTING STARTED Identifying your PocketPAD Connecting the PocketPAD 10/100 Base-T Ethernet Network Connection Serial Port Connection Configuring PocketPAD RS-232/RS422/RS485 units RS485 (Half Duplex) Configuration RS422 (Full Duplex) Configuration RS232 Configuration Configuring the PocketPAD Discovering PocketPADs 13 14 14 15 16 17 18 19 20 20 CONFIGURATION Configuration Overview MAC addresses Configuration File Upload Web Browser Configuration Check your web browser proxy settings Log into Web Configuration Web Configuration Menu Header Save/Reboot Info Management Passwords System Information Troubleshooting View Configuration File System Log 3 24 24 24 25 25 25 26 26 27 27 28 28 28 28 29 29 3 M U LT E N E T P O C K E T PA D Networking Ethernet Parameters Advanced Routing Domain Name Servers SNMP Settings Serial Application Serial Interface Settings Application Type Reset to Factory Defaults Serial or Telnet Configuration Serial Connection Telnet Connection Menu Configuration Management Settings Networking Ethernet Interfaces Routing Name Servers SNMP Serial Interfaces Applications TCP Applications UDP Applications Reset to Factory Defaults DHCP/BootP with TFTP Configuration Configuration using DHCP/BootP Configuration using TFTP An Example of a TFTP File Format (PocketPAD 1) 30 30 31 31 32 32 34 35 37 38 38 38 38 39 39 40 40 41 41 41 43 43 46 48 48 49 49 49 UPGRADING Serial Firmware Upgrade (KERMIT) Logging into Serial Configuration mode Upgrading the Firmware Firmware Upload Errors Change Password Erase Dataflash Perform Integrity Check 52 52 53 54 55 55 55 TROUBLESHOOTING Verifying MAC Addresses Ping ARP Traceroute Telnet Web Browser Proxy Settings 4 56 57 57 57 58 58 4 M U LT E N E T P O C K E T PA D Recovering from a Lost Password Troubleshooting LEDs System Serial Interface Network Interface - 10/100 Base-T 60 61 61 61 61 APPENDIX Product Specification PocketPAD 1 PocketPAD 2 PocketPAD 4 PocketPAD 1 RS 232/485/422 PocketPAD 2 RS 232/485/422 PocketPAD 4 RS 232/485/422 PocketPAD Power over Ethernet Interface Pin-outs Network Interface Serial Interface Cables Straight 10/100 Base-T Ethernet Cable Crossed 10/100 Base-T Ethernet Cable Crossed Serial Cable Full Crossed Serial Cable Null-Modem Crossed Serial Cable Straight Serial Cable 64 64 65 66 67 68 69 70 71 71 71 72 72 72 72 73 73 74 END USER SOFTWARE LICENCE AGREEMENT 1. THE LICENCE 75 2. USE OF THE SOFTWARE 75 3. LICENSEE’S UNDERTAKINGS 75 4. LIMITED WARRANTIES 76 5. LIMITATION OF LIABILITY 76 6. COPYRIGHT, PATENTS, TRADE MARKS AND OTHER INTELLECTUAL PROPERTY RIGHTS 77 7. TERMINATION 77 Limited Warranty 77 1. WHAT THIS LIMITED WARRANTY COVERS AND FOR HOW LONG: 77 2. WARRANTY CONDITIONS: 77 3. WHAT THIS LIMITED WARRANTY DOES NOT COVER: 78 4. HOW TO GET WARRANTY SERVICE: 78 5. GENERAL PROVISIONS: 78 6. DISCLAIMER OF ALL OTHER WARRANTIES: 78 7. LIMITATION OF LIABILITiES: 78 NOTES 5 5 M U LT E N E T P O C K E T PA D INTRODUCTION The PocketPAD is a low cost Serial to Ethernet device server. This light weight device can be used as stand-alone or mounted on a DIN rail. The PocketPAD connects asynchronous serial devices to Ethernet networks. The PocketPAD base range has RS-232 Serial interfaces with a single 10/100 Base-T Ethernet interface. The PocketPAD 1 has a single Serial interface. The PocketPAD 2 has two Serial interfaces. The PocketPAD 4 has four Serial interfaces. The PocketPAD Power over Ethernet has a single Serial interface with PoE enabled 10/100 Base-T Ethernet interface. The PocketPAD RS 232/422/485 range has a single RS-232/RS-485/RS-422 Serial interface with a single 10/100 Base-T Ethernet interface. Internal dip switches are available to configure the type of serial line and its termination. The PocketPAD 1 RS 232/422/485 has a single RS-232/RS-485/RS-422 Serial interface. The PocketPAD 2 RS 232/422/485 has one RS-232/RS-485/RS-422 Serial interface and one RS-232 Serial interface. The PocketPAD 4 RS 232/422/485 has one RS-232, RS-485, RS-422 Serial interface and three RS-232 Serial interfaces. 6 INTRODUCTION 6 M U LT E N E T P O C K E T PA D Introduction to PocketPAD The PocketPAD is a device that interconnects serial and Ethernet systems. The networked host could have a server application polling for information from the serial unit, or a controller with an Ethernet port. The PocketPAD can be configured to be a server (Passive/Slave mode) or a host (Active/Master mode). Serial to PC (Ethernet) The PocketPAD also provides a transparent serial link over the Ethernet network between two serial devices, when used with another PocketPAD. This extends your serial line beyond its limitations. The Ethernet network can be used instead of laying down extra serial cable lines. Serial to Serial COM Port Redirection A COM Port Redirector software tool can be employed to provide a virtual COM Port which is tunnelled through to the PocketPAD via Ethernet for server applications that are not network enabled (i.e. legacy systems). The COM port redirector on the PC creates a virtual serial port for use by the serial software application. The COM port redirector is responsible for passing data and control signals to the 7 INTRODUCTION 7 M U LT E N E T P O C K E T PA D PocketPAD, which in turn sends data to the connected serial device. In the example below the application software running on the networked PC is only capable of connecting to serial Com ports (i.e from COM1 to COM6) and not to an IP address. As the PC has only two physical com ports, COM1 and COM2, you would create a virtual port (i.e. COM6), using the redirector software. The redirector is then configured to connect COM6 to the IP address of the PocketPAD connected to the remote serial device. When the application sends to or requests data from the serial device, it connects to the device via COM6. This is very useful when upgrading hardware and/or software to incorporate Ethernet support proves to be too expensive. Serial to Host’s Virtual COM Port The COM port redirector software tools have two modes of transporting packets over the Ethernet link: The first method, Raw, streams the data through seamlessly. Configure the PocketPAD to use ‘Raw’ as its network application protocol. The second method, Redirector, involves the Telnet protocol (RFC-2217: Telnet Com Port Control Option). If your software application changes the serial paramters used (i.e. varied baud rates, data bits, stop bits, flow control, parity), you should use the Telnet Redirector option. Remember to configure the PocketPAD’s network application to ‘Redirector’ as well. Different Ethernet Interfaces Available Two Ethernet interfaces are available: Copper: 10/100 Base-T with RJ-45 connector 10 Base-T: Supports a 10 Mbps data rate on UTP cable. The LAN segment length is only 100m. 8 INTRODUCTION 8 M U LT E N E T P O C K E T PA D 100 Base-T (Fast Ethernet): Supports a 100 Mbps data rate over UTP cable segments of 100m. This type of Ethernet is very common in the business workplace. The next level up is Giga Bit Ethernet (1 Gbps - 1000 Base-T). RJ45 connectors Fiber: 100 Base FX (MultiMode) with SC connector Supports a 100 Mbps data rate for Ethernet over fiber optic cabling. TIA/EIA-568-A standard requires 62.5/125 µm multimode fiber and “SC” connectors for new installations. In addition, 100 Base-FX requires a minimum of two 62.5/125 µm multimode fibers, one for transmit data, and one for receive data. The advantages of using fiber optic medium are that it can be used in areas with a electromagnetic interferences, long distance cable runs, and in backbone cabling carrying high bandwidth. Multimode fiber gives you high bandwidth at high speeds over medium distances. The bandwidth is specified for 1 km (or approx. 3280 ft.). Shorter runs would have less dispersion and therefore be higher bandwidths. Longer runs would have greater dispersion and therefore have less bandwidth. Light waves are dispersed into numerous paths, or modes, as they travel through the cable’s core (typically 850 or 1300nm). Fiber SC Connectors Multiple Network Connections The PocketPAD can maintain multiple simultaneous socket connections on its configured Ethernet ports. Passive/Slave applications are simply ports set to accept incoming connections from remote hosts. Active/Master applications are configured to connect to remote servers (whether it be another PocketPAD in Passive mode or a PC server application). Connected hosts will receive data arriving in at the serial interface. Any data sent from the remote hosts will be directed out to the connected serial device. 9 INTRODUCTION 9 M U LT E N E T P O C K E T PA D For example, many networked computers can access data streamed from a temperature sensor connected to the PocketPAD. Another example would be a Master PLC (Programmable Logic Controller) connected to multiple serial process control devices via PocketPADs. The number of applications are limitless. You could also configure your PocketPAD to be both Active (Master) and Passive (Slave). A maximum of 5 TCP and/or UDP network applications can be configured on the PocketPAD. Each application can handle 5 socket connections (i.e. Total of 25 concurrent socket connections at any one time when 5 Passive mode applications are configured). One major advantage having multiple sockets available is that you are not isolated to monitor and control remote serial devices from one location. You can simply connect from any part of the network and continue working. This does depend on how your network is setup and also the security measures installed on the network (check with your network administrator). Power-Over-Ethernet A PocketPAD Power over Ethernet (PoE, IEEE802.3af) device is available should you not wish to use a power supply unit. You will need a Power injector to power this unit via the Ethernet cable. 10 INTRODUCTION 10 M U LT E N E T P O C K E T PA D Power-Over-Serial Should you have a serial device which obtains it’s power via the serial link, then you can set the PocketPAD to provide this power. You will need to check the power requirement of the serial device to make sure the PocketPAD is compatible. Contact us for more details on this feature. Security Securing your PocketPAD is done on various levels. Authentication is required for configuring the PocketPAD. The administrator username is ‘root’ with the default password being ‘xxx’. It is recommended that you change this password if you expect unwanted connections to the PocketPAD. NOTE: DO NOT lose your password. If both the Bootloader and System passwords are lost, you will need to send your PocketPAD back to MULT NET to recover the change. There is a cost associated with this recovery procedure. You are able to recover from a lost System password by erasing the Dataflash using the Bootloader login. e Allow specific remote hosts to connect to the PocketPAD’s Ethernet ports. When setting your PocketPAD’s network application, you can set the IP Address and Port Number of the remote host which is allowed to connect to the PocketPAD. In Passive/Slave mode, the PocketPAD will only accept connections from the remote host with the specified details configured on the PocketPAD. Other remote hosts which try to connect to the PocketPAD will be denied access to the serial data stream. Firmware Updates e MULT NET continues to develop its products extensively, with new firmware releases available regularly. New releases may contain new protocols, new features, bug fixes, new routines resulting in better performances. e These firmware updates can be downloaded off the MULT NET FTP server at: ftp://multenet_guest:[email protected]/pocketpad/firmware/ Username = multenet_guest Password = download FTP server hostname = ftp.multenet.com Directory location = /pocketpad/firmware/ Alternatively, contact your local distributor or email Technical Support. 11 INTRODUCTION 11 M U LT E N E T P O C K E T PA D GETTING STARTED This chapter provides information on connecting your PocketPAD to the network. 12 GETTING S TA R T E D 12 M U LT E N E T P O C K E T PA D Identifying your PocketPAD The PocketPAD ranges differ in the type and number of interfaces available. The labels on the faceplate should help identify which product you have. RS 232 Serial to 10/100 Base-T Ethernet PocketPAD Range PocketPAD 1 PocketPAD 2 PocketPAD 4 PocketPAD Power over Ethernet RS 232, RS 485, RS 422 Serial to 10/100 Base-T Ethernet PocketPAD Range 13 PocketPAD 1 PocketPAD 2 PocketPAD 4 RS 232/485/422 RS 232/485/422 RS 232/485/422 GETTING S TA R T E D 13 M U LT E N E T NET 10/100 Base-T Ethernet Port P O C K E T PA D 10/100 LED Ethernet speed indication: ON = 100 Mbps OFF = 10 Mbps 10/100 Base-T PocketPAD COM Serial Port Heartbeat LED Flashes during normal operation. If solidly lit there is a problem. Power LED ON when device is powered up. 5V DC Power 200 mA LNK/ACT LED Flashes when activity is seen on the network. OFF if network is disconnected. TX LED Lights when serial data is sent. RX LED Lights when serial data is received. Connecting the PocketPAD You can physically connect to the PocketPAD via two interfaces (serial port & Ethernet port). COM 1 can be used to configure the unit on all the PocketPAD ranges. Configuration occurs when the device boots up. It is indicated by the flashing TX and RX LEDs (defaulted to 20 seconds). The easiest configuration method is via the Ethernet network using a web browser. The GUI is simple and easy to navigate through the options. 10/100 Base-T Ethernet Network Connection There are two ways to connect to your PocketPAD via the Ethernet Network: - Via a 10/100 Base-T Hub or Switch, using a “Straight” Ethernet cable. - Direct connection from the PC, using a “Crossed” Ethernet cable. 14 GETTING S TA R T E D 14 M U LT E N E T P O C K E T PA D PocketPAD configuration via a Hub PocketPAD configuration via a Workstation Network Card Serial Port Connection The PocketPAD is a DTE (Data Terminal Equipment) device. You need to choose the serial cable best suited to your serial device. A number of cable options are available: • Crossed Serial Cable (most commonly used). • Full Crossed Serial Cable. • Null-Modem Crossed Serial Cable. Connect to another DTE (Data Terminal Equipment) device, such as a PC. • Straight Serial Cable. Connect to a DCE (Data Communications Equipment) device such as a Modem. Connecting PocketPAD & PC serial ports together NOTE: 15 Only COM 1 has a full compliment of Serial line signals. Extra Serial interfaces on the PocketPAD 2 and PocketPAD 4 contain the following signals on the each COM port: CTS, RTS, TX, RX, GND GETTING S TA R T E D 15 M U LT E N E T P O C K E T PA D Configuring PocketPAD RS-232/RS422/RS485 units Onboard DIP switches provide control over the serial interface mode. TERMINATION: Take note of the termination on your RS422 or RS485 network. There are a number of methods to configure the network. If impedances at cable ends are mismatched, the load will not absorb transmitted signals resulting in reflections back along the data line. Terminations are not required on slow data speeds (i.e. 9600 baud) and short cable lengths. The reflections are absorbed (damped out) and the signal stabilised by the time a reading is taken. The termination resistance should match the impedance of the network (generally a 100 Ω/120 Ω resistor is connected between the two wires). You will need to check the cable manufacturer’s specifications. Only 2 terminating resistors are required and must be placed at the extreme ends of the cable. Termination can be enabled via the DIP switches if the PocketPAD is inserted at the end/start of the network. If you place the PocketPAD into the ‘middle’ of the network, you should disable the termination via the DIP switches. Terminating DIP switches are ‘DIP1 - 1’ & ‘DIP1 - 2’. NOTE: Opening the PocketPAD is done at your own risk. You need to take the necessary precautions. MULT NET cannot take responsibility for damage done when you open the unit. Refer to the warranty for more details. e Procedure for dip switch configuration of the unit: • Disconnect the power from the PocketPAD. • Open your PocketPAD. Gently pop the front face off by pushing the side latches in. • Slide the board out. • Configure the dip switches according to the following tables describing RS232, RS422 or RS485 interfaces. Take note that you may require termination if the PocketPAD is at either end of the RS485 network. • Slide board back and reinsert faceplate. Ensure that the side latches have engaged. • Connect the power. CAUTION: 16 It is advised that you take preventative measures to ensure that you do not discharge electrostatic signals which may damage the device. GETTING S TA R T E D 16 M U LT E N E T P O C K E T PA D RS485 (Half Duplex) Configuration DB9 Male Interface KEY RS485 Termination Enabled PIN DIP1 - 1 DIP1 - 2 DIP2 - 1 DIP2 - 2 DIP2 - 3 DIP2 - 4 DIP3 - 1 DIP3 - 2 DIP3 - 3 DIP3 - 4 DIP4 - 1 DIP4 - 2 DIP5 - 1 DIP5 - 2 DESCRIPTION RX TM TX TM RXTXTX+ RX+ HRXHTXHTX+ HRX+ RX+/TX+ RX-/TXSEL OFF ON (if placed at beginning/end of network - Terminated) ON (RS422/RS485) ON (RS422/RS485) ON (RS422/RS485) ON (RS422/RS485) OFF (RS232) OFF (RS232) OFF (RS232) OFF (RS232) ON (Half Duplex - RX+ = TX+) ON (Half Duplex - RX- = TX-) ON (enable RS422/RS485 operation) RS485 (Half Duplex) DIP Switch Settings 3 5 7 PIN TX-/RXGND TX+/RX+ SIGNAL OUT OUT DESCRIPTION DATA NEGATIVE SIGNAL GROUND DATA POSITIVE RS485 DB9 Serial Interface Pinout 17 GETTING S TA R T E D 17 M U LT E N E T P O C K E T PA D RS422 (Full Duplex) Configuration DB9 Male Interface KEY RS422 Termination Enabled PIN DIP1 - 1 DIP1 - 2 DIP2 - 1 DIP2 - 2 DIP2 - 3 DIP2 - 4 DIP3 - 1 DIP3 - 2 DIP3 - 3 DIP3 - 4 DIP4 - 1 DIP4 - 2 DIP5 - 1 DIP5 - 2 RX TM TX TM RXTXTX+ RX+ HRXHTXHTX+ HRX+ RX+/TX+ RX-/TXSEL DESCRIPTION ON (if placed at beginning/end of network - Terminated) ON (if placed at beginning/end of network - Terminated) ON (RS422/RS485) ON (RS422/RS485) ON (RS422/RS485) ON (RS422/RS485) OFF (RS232) OFF (RS232) OFF (RS232) OFF (RS232) OFF (Full Duplex) OFF (Full Duplex) ON (enable RS422/RS485 operation) RS422 (Full Duplex) DIP Switch Settings 2 3 5 7 8 PIN RXTXGND TX+ RX+ SIGNAL IN OUT OUT IN DESCRIPTION RECEIVE DATA NEGATIVE TRANSMIT DATA NEGATIVE SIGNAL GROUND TRANSMIT DATA POSITIVE RECEIVE DATA POSITIVE RS422 DB9 Serial Interface Pinout 18 GETTING S TA R T E D 18 M U LT E N E T P O C K E T PA D RS232 Configuration DB9 Male Interface KEY RS232 Enabled DIP1 - 1 DIP1 - 2 DIP2 - 1 DIP2 - 2 DIP2 - 3 DIP2 - 4 DIP3 - 1 DIP3 - 2 DIP3 - 3 DIP3 - 4 DIP4 - 1 DIP4 - 2 DIP5 - 1 DIP5 - 2 PIN RX TM TX TM RXTXTX+ RX+ HRXHTXHTX+ HRX+ RX+/TX+ RX-/TXSEL DESCRIPTION OFF OFF OFF (RS422/RS485) OFF (RS422/RS485) OFF (RS422/RS485) OFF (RS422/RS485) ON (RS232) ON (RS232) ON (RS232) ON (RS232) OFF OFF OFF OFF (enable RS232 operation) RS232 DIP Switch Settings 1 2 3 4 5 6 7 8 9 PIN CD RD TD DTR GND DSR RTS CTS RI SIGNAL IN IN OUT OUT IN OUT IN IN DESCRIPTION CARRIER DETECT RECEIVE DATA TRANSMIT DATA DATA TERMINAL READY SIGNAL GROUND DATA SET READY REQUEST TO SEND CLEAR TO SEND RING INDICATOR RS232 DB9 Serial Interface Pinout 19 GETTING S TA R T E D 19 M U LT E N E T P O C K E T PA D Configuring the PocketPAD There are a number of methods to configure the PocketPAD: • Configuration File Upload • Web Browser Configuration • Serial Configuration These configuration methods will be explained in the next chapter. Discovering PocketPADs Launch EtherPAD Explorer. EtherPAD Explorer executable is available on the MULT NET Product CD, along with the installation for MS Windows PCs. e Select [Run EtherPAD Explorer now] from the Autorun Menu to launch the executable from the CD, or click [EtherPAD Explorer] for other options relating to EtherPAD Explorer. e Click [Scan] in EtherPAD Explorer to find PocketPADs and other MULT NET products on the local segment. A broadcast is sent out to which MULT NET products respond to. A new device will have no IP Address set, unless a DHCP server is setup and has issued the PocketPAD an IP Address. Identify the MAC Address on the PocketPAD to verify that the unit is online. PocketPADs on remote segments and networks will not be seen by EtherPAD Explorer as routers will block the broadcast. e 20 GETTING S TA R T E D 20 M U LT E N E T P O C K E T PA D You will need to [Set IP Address] to configure the PocketPAD via TCP/IP. Make sure the IP Address falls in your local subnet. Ask your Network Administrator should you have issues getting these details. The default Root password is ‘xxx’. If an IP Address has already been set, it may be that the DHCP server has assigned the network parameters. The PocketPAD, by default, is set to obtain an IP Address from a DHCP server. 21 GETTING S TA R T E D 21 M U LT E N E T P O C K E T PA D You can [Test connection] to check if the PocketPAD is reachable via TCP/IP. If the test fails, check your IP Address and Subnet Mask settings. Check the Troubleshooting Guide for more fault-finding tips. Check that the IP Address you enter is not used by another host on the network. Duplicate IP Addresses may cause unwanted network disruptions. 22 GETTING S TA R T E D 22 M U LT E N E T P O C K E T PA D CONFIGURATION This chapter provides information on configuring your PocketPAD. 23 C O N F I G U R AT I O N 23 M U LT E N E T P O C K E T PA D Configuration Overview There are a number of methods to configure the PocketPAD: • Configuration File Upload via network using EtherPAD Explorer. • Web Browser Configuration via network using a Web Browser. • Serial Configuration via the serial link using a terminal application. • Telnet Configuration via network using a terminal application. • DHCP/BootP with TFTP automatically via network servers. Three steps are required to configure the PocketPAD for operation: 1. Configure the PocketPAD’s IP Address, Network Mask and Gateway IP Address. 2. Configure the Serial communication parameters. 3. Configure network applications. MAC addresses When the PocketPAD leaves the factory, the only address associated with it will be its universally unique Ethernet address. This is also referred to as the MAC (Media Access Control) address. The MAC address is programmed at the factory and cannot be modified. It is a 12-digit hexadecimal number and is printed on a bar-coded label on the side of the unit. PocketPAD MAC addresses currently begin with ‘0020B7’. If the PocketPAD has no MAC address programmed, the unit must be returned to MULT NET for re-configuration. e Configuration File Upload Select your PocketPAD once you have scanned for devices using EtherPAD Explorer. Click [Get configuration] to obtain a copy of the current PocketPAD configuration file. This file can be modified and uploaded to give the PocketPAD new parameters using [Set configuration]. Rebooting the PocketPAD will make the changes active. The PocketPAD 1 configuration file is shown below. VERSION 1 ‘|mngt|password’ = ‘xxx’ ‘|mngt|sysname’ = ‘PocketPAD’ ‘|mngt|location’ = ‘HeadOffice’ ‘|mngt|contact’ = ‘[email protected]’ ‘|net|ether|eth0|ip’ = ‘192.168.2.118’ ‘|net|ether|eth0|netmask’ = ‘255.255.248.0’ ‘|net|ether|eth0|netlink’ = ‘autoselect’ CREATE ‘|net|route’ ‘Default Route’ ‘|net|route|Default Route|network’ = ‘0.0.0.0’ ‘|net|route|Default Route|mask’ = ‘0.0.0.0’ 24 C O N F I G U R AT I O N 24 M U LT E N E T P O C K E T PA D ‘|net|route|Default Route|gateway’ = ‘192.168.1.1’ ‘|net|dns|dns1’ = ‘0.0.0.0’ ‘|net|dns|dns2’ = ‘0.0.0.0’ ‘|net|dns|dns3’ = ‘0.0.0.0’ ‘|net|snmp|ro’ = ‘public’ ‘|net|snmp|rw’ = ‘private’ ‘|serial|com1|databit’ = ‘8’ ‘|serial|com1|stopbit’ = ‘1’ ‘|serial|com1|speed’ = ‘9600’ ‘|serial|com1|parity’ = ‘none’ ‘|serial|com1|flow’ = ‘none’ ‘|serial|com1|type’ = ‘rs232’ ‘|serial|com1|protocol’ = ‘raw’ CREATE ‘|apps|tcp’ ‘Default’ ‘|apps|tcp|Default|localport’ = ‘5001’ ‘|apps|tcp|Default|remoteport’ = ‘0’ ‘|apps|tcp|Default|interface’ = ‘com1’ ‘|apps|tcp|Default|conntype’ = ‘passive’ ‘|apps|tcp|Default|remotehost’ = ‘’ ‘|apps|tcp|Default|proto’ = ‘raw’ Web Browser Configuration Requirements: - Ethernet connection. A computer with an Ethernet port or a Local Area Network (LAN) using TCP/IP. - A web browser such as the Microsoft Internet Explorer or the Netscape Navigator, installed on your PC. Select your PocketPAD and click [Web configuration] to launch your Web Browser. Check your web browser proxy settings If your web browser is configured to use a proxy server, you may have problems connecting to the configuration pages on your PocketPAD. In that case, disable the proxy server in your browser. Check the TroubleShooting chapter for more information. Log into Web Configuration Log into the PocketPAD (‘root’ with default password ‘xxx’) by clicking [Enter Configuration]. 25 C O N F I G U R AT I O N 25 M U LT E N E T P O C K E T PA D Should this page time out, even though the EtherPAD Explorer [Test connection] was successful, you may need to change your Web Browser’s Proxy settings (review previous section). Also check the Troubleshooting Guide for more info. There may be a duplicate IP Address causing a problem. Web Configuration Home Page Menu Menu Header Back - Go to previous page in the hierarchy. It will reload the Home Page if you currently have that page loaded. To quickly go to the previous loaded page, click the Browser’s Back button or simultaneously press ‘Alt’ & ‘Left Arrow’. Home - Go to the PocketPAD’s Home Page. Save/Reboot - Reboot the PocketPAD. - Reboot with new settings - Reboot with old settings - Reboot with factory default settings Info - DIsplay a brief overview of system settings. 26 C O N F I G U R AT I O N Click this option to 26 M U LT E N E T P O C K E T PA D quickly view the Firmware version. Support - Email link to Technical Support. Save/Reboot Reboot with new settings - Reboot with old settings - Reboot with factory default settings - Your changes will be implemented after reboot. Cancel your changes and reboot with the old configuration. Remove all changes made (old & new). The PocketPAD boots with the original default settings. Info Brief overview of the PocketPAD’s configuration is shown. “Software Version” indicates the Firmware release. Check the MULT NET website for the latest Firmware versions. e 27 C O N F I G U R AT I O N 27 M U LT E N E T P O C K E T PA D Management Management Settings provides options to change the Root password, and various device specific parameters. Troubleshooting options are also available. Passwords The administrator username is ‘root’ with a default password being ‘xxx’. It is recommended that you change this password if you expect unwanted connections to the PocketPAD. DO NOT lose your password. If you have lost a password, check ‘Recovering from a Lost Password’ in the Troubleshooting chapter. System Information System Name System Location System Contact - Identify your PocketPAD with this label. Handy if you have many devices on the local network. Set a Location name label for your device. Enter a contact for this unit (email, name, telephone number) Troubleshooting View Configuration File - System Log - 28 The configuration file can be viewed, and saved for later use in a TFTP file or future configuration using EtherPAD Explorers “Set configuration” feature. View system debug info. If you suspect problems with the PocketPAD, send a copy of this log information to Technical Support. C O N F I G U R AT I O N 28 M U LT E N E T P O C K E T PA D View Configuration File The configuration file can be seen through this option. EtherPAD Explorer can retrieve this configuration file via the [Get configuration] command. PocketPAD 1 configuration file example is shown below. VERSION 1 ‘|mngt|password’ = ‘xxx’ ‘|mngt|sysname’ = ‘PocketPAD’ ‘|mngt|location’ = ‘HeadOffice’ ‘|mngt|contact’ = ‘[email protected]’ ‘|net|ether|eth0|ip’ = ‘192.168.2.118’ ‘|net|ether|eth0|netmask’ = ‘255.255.248.0’ ‘|net|ether|eth0|netlink’ = ‘autoselect’ CREATE ‘|net|route’ ‘Default Route’ ‘|net|route|Default Route|network’ = ‘0.0.0.0’ ‘|net|route|Default Route|mask’ = ‘0.0.0.0’ ‘|net|route|Default Route|gateway’ = ‘192.168.1.1’ ‘|net|dns|dns1’ = ‘0.0.0.0’ ‘|net|dns|dns2’ = ‘0.0.0.0’ ‘|net|dns|dns3’ = ‘0.0.0.0’ ‘|net|snmp|ro’ = ‘public’ ‘|net|snmp|rw’ = ‘private’ ‘|serial|com1|databit’ = ‘8’ ‘|serial|com1|stopbit’ = ‘1’ ‘|serial|com1|speed’ = ‘9600’ ‘|serial|com1|parity’ = ‘none’ ‘|serial|com1|flow’ = ‘none’ ‘|serial|com1|type’ = ‘rs232’ ‘|serial|com1|protocol’ = ‘raw’ CREATE ‘|apps|tcp’ ‘Default’ ‘|apps|tcp|Default|localport’ = ‘5001’ ‘|apps|tcp|Default|remoteport’ = ‘0’ ‘|apps|tcp|Default|interface’ = ‘com1’ ‘|apps|tcp|Default|conntype’ = ‘passive’ ‘|apps|tcp|Default|remotehost’ = ‘’ ‘|apps|tcp|Default|proto’ = ‘raw’ System Log The System Log can be useful when you are debugging applications. If you suspect any problems, please send a copy of this System Log to [email protected]. 29 C O N F I G U R AT I O N 29 M U LT E N E T P O C K E T PA D Networking Network Settings provides for configuring the Ethernet parameters of the PocketPAD. Ethernet Parameters Networking Parameters allow you to set the IP Address and Subnet Mask. The Gateway can also be set here (all traffic not recognised for the local subnet will be forwarded to the Gateway IP Address). 10/100 Base-T The Link Operation configures the Ethernet Interface for 10 Base-T or 100 Base-T and halfduplex or full-duplex speeds, should you not wish to use the ‘autoselect’ feature. 30 C O N F I G U R AT I O N 30 M U LT E N E T P O C K E T PA D Advanced Routing Advanced Routing provides a tool to make static routes to different networks. If a Gateway is set the default route below is seen. Contact your Network Administrator should you require static route mappings. Domain Name Servers Domain Name Server IP Addresses can be inserted here to provide Hostname functionality. Instead of using IP Addresses, you can use Hostnames (i.e. demo.multenet.com). The DNS must be reachable for this feature to work successfully. The Gateway IP Address needs to be set, if the Domain Name Servers are located outside the local subnet. 31 C O N F I G U R AT I O N 31 M U LT E N E T P O C K E T PA D SNMP Settings Configure the passwords for the SNMP accounts. Default password for the Read-Only account is ‘public’, while the password for the Read/Write account is ‘private’. Serial Application Serial Application provides for configuring the Serial Port parameters and the associated Ethernet applications of the PocketPAD. For Serial to Ethernet to work, you need to set at least one Application Type per Serial interface used. This provides a tunnel for the serial data to pass through and and be available to your network. This page gives you a brief overview of the current setup. If you have changed any parameters, you will need to [Save/Reboot] for the changes to take effect. Click [Change Serial Parameters] to set the Serial Interface Settings. 32 C O N F I G U R AT I O N 32 M U LT E N E T P O C K E T PA D If no Application exists, type in any alphanumeric name to identify the Application, select your Application Type (TCP or UDP) and click [Add]. Add a new Application Type (no existing Applications) You can modify an existing Application by clicking [Change] or remove the Application by clicking [Delete]. You can undo changes if required via the [Save/Reboot] menu with the [Reboot with old settings.] option selected. Modify an existing Application by Changing or Deleting it. Set your Application Type. 33 C O N F I G U R AT I O N 33 M U LT E N E T P O C K E T PA D Serial Interface Settings The following options are available once you have clicked [Change Serial Parameters]. Change Serial Parameters Set the Serial Port Interface Settings to match those from the serial device you are connecting to the PocketPAD. If these settings are incorrect, data will be corrupted as it passes through the PocketPAD. Serial Port Parameters overview: Serial Interface Indicates the Serial Port to which these changes will impact. Data Bits - Number of Data Bits. Default is 8. Stop Bits - Number of Stop Bits. Default is 1. Parity - Data Integrity method. Default is None. Other supported types are Odd, Even, Mark, and Space. Speed - Baud rate. Default is 19200 bits per second. Maximum is 230400. Flow Control - Type of handshaking. Default is None. Other supported types are Hardware (RTS/CTS) and Software (Xon/Xoff). Connection Type - Default is RS232 on PocketPADs with RS232 only or RS232 enabled via dip switches on PocketPAD RS232/485/422 units. Default is RS485 with PocketPAD RS232/485/422 units and RS4xx enabled via dip switches. You will need to set the correct connection type here - RS485 (Half Duplex) or RS422 (Full Duplex). Protocol - Default is Raw. Raw TC500 34 - no protocol is used. Data is streamed transparently through the PocketPAD. Burroughs TC500 Poll-Select as currently used C O N F I G U R AT I O N 34 M U LT E N E T P O C K E T PA D with ATMs. Note: If Flow Control is set to None, a simple 3-wire Crossed Serial cable can be used instead of a Full Crossed Serial cable. See the Appendix for wiring info. Once you have the Serial Interface setup, configure the Network Applications to provide the gateway between serial and Ethernet communication. Save/Reboot the PocketPAD once you have finished making changes. Note: Make sure your Connection Type is set to the configuration on the dip switches. Application Type The following options are available when you [Change] or [Add] Application Types. TCP Application Type Use TCP/IP to transmit packets over the Ethernet network. TCP Application Parameters overview: Application Name - This is the label you entered at the time of adding the Application. Serial Interface - Indicates the Serial Port to which these changes will impact. Connection Type - Default is Passive. Passive - Application accepts incoming TCP socket connections from remote hosts. Set ‘Remote Host / IP Address’ & ‘Remote TCP Port’ to accept connections from that specific Host:Port. 35 C O N F I G U R AT I O N 35 M U LT E N E T Active Local TCP Port - - P O C K E T PA D This can be used to block unwanted access to the Serial Port data. Application connects to a remote Host during the bootup cycle. The ‘Remote Host / IP Address’ & ‘Remote TCP Port’ needs to be set. The local TCP Port from which socket connections are made. Default is 5000. Valid Port numbers are in the range: 502...65534. Remote Host / IP Address - Must be set if ‘Connection Type’ is Active. TCP Socket connections from this IP Address are initiated or accepted. Default is ‘null’ (accept any Remote IP Address connection). Remote TCP Port Must be set if ‘Connection Type’ is Active. TCP Socket connections to this Remote Port are initiated or accepted. Default is 0 (accept any Remote Port connection). Application Protocol Idle Timeout - - Default is Raw. Raw - Data is streamed transparently through the PocketPAD without any Protocol being used. TC500 - Every message is prepended with a 4-byte header (ASCII Most Significant Byte first) specifying the length of the message according to Burroughs TC500 Poll-Select. - Disconnect the TCP connection after it has been idle for a length of time. To keep the connection alive, set this value to 0 (default). UDP Application Type Use UDP/IP to transmit packets over the Ethernet network. UDP Application Parameters overview: Application Name 36 This is the label you entered at the time of adding the Application. C O N F I G U R AT I O N 36 M U LT E N E T P O C K E T PA D Serial Interface - Indicates the Serial Port to which these changes will impact. Connection Type - Default is follow. follow - Application accepts incoming UDP socket connections from remote hosts. Set ‘Remote Host / IP Address’ and/or ‘Remote UDP Port’ to accept connections from that specific Host and/or Port. This can be used to block unwanted access to the Serial Port data. fixed - Application connects to a remote Host during the bootup cycle. The ‘Remote Host / IP Address’ & ‘Remote UDP Port’ needs to be set. Valid Port numbers are in the range: 1...65535. A broadcast to the LAN will occur if ‘Remote Host / IP Address’ is set to 255.255.255.255. This will also allow UDP datagrams from any address to be accepted. Local UDP Port - The local UDP Port from which socket connections are made. Default is 5000. Valid Port numbers are in the range: 502...65534. Remote Host / IP Address - Must be set if ‘Connection Type’ is fixed. UDP Socket connections from this IP Address are initiated or accepted. Default is ‘null’ (accept any Remote IP Address connection). Remote UDP Port Must be set (1...65535) if ‘Connection Type’ is fixed. TCP Socket connections to this Remote Port are initiated or accepted. Default is 0 (accept any Remote Port connection). - Save/Reboot the PocketPAD once you have finished making changes. Reset to Factory Defaults Click [Save/Reboot]. Select [Reboot with factory default settings.] and click [Go]. Your PocketPAD will reboot with the original settings it was configured with when delivered from the factory. 37 C O N F I G U R AT I O N 37 M U LT E N E T P O C K E T PA D Serial or Telnet Configuration Serial Connection Requirements: - A Null-Modem Crossed Serial cable to interconnect the PC and the PocketPAD. - Terminal application (i.e. Hyperterminal) to connect to the PC’s COM Port. Steps to log into Serial Configuration mode: - Connect the Serial cable to the PocketPAD’s COM1 and also to your PC. - Power Cycle the PocketPAD. The unit will enter a login prompt cycle which times out in approximately 20 seconds if no login is successful (this timeout can be set). LEDs flashing together indicates that the PocketPAD is awaiting a login. - Login into the PocketPAD via a terminal session with the Root password. Default Root password is ‘user’. NOTE: There is no visible prompt on the terminal session, apart from flashing LEDs. Once you have logged in successfully, enter the [Configure PocketPAD] by clicking ‘1’. Telnet Connection Requirements: - Ethernet connection. A computer with an Ethernet port or a Local Area Network (LAN) using TCP/IP. The Configuration Menu is similar to that seen when you configure the PocketPAD via the Serial Port. Use your favourite Telnet tool or simply connect via the Command Prompt as indicated below. The default Telnet Port is used (23). Menu Configuration This section briefly explains the Menu Configuration setup. You will be prompted to login into the Menu Configuration on the PocketPAD. The administrator account name is ‘root’ with a default password being ‘xxx’. You will also notice the Firmware version of the PocketPAD. New firmware versions can be 38 C O N F I G U R AT I O N 38 M U LT E N E T P O C K E T PA D found via the website (www.multenet.com) or by emailing Technical Support. Login Prompt. Default = root:xxx The main configuration menu items can be selected by keying in the number or letter which corresponds to the available options. If you wish to enter “Management Settings” press ‘1’. Press ‘R’ to Return to the previous menu. Main Configuration Menu Management Settings Management Settings provides options to change the Root password, and various device specific parameters. Management Settings Menu Networking Network Settings provides options for configuring the Ethernet parameters of the PocketPAD. 39 C O N F I G U R AT I O N 39 M U LT E N E T P O C K E T PA D Networking Menu Ethernet Interfaces Set the IP Address and Network Mask. The Gateway can also be set here (all traffic not recognised for the local subnet will be forwarded to the Gateway IP Address). The Link Operation configures the Ethernet Interface for 10 Base-T or 100 Base-T and half-duplex or full-duplex speeds, should you not wish to use the ‘autoselect’ feature. To select the Network Type press ‘5’. A sub-menu is shown. Press the number for the parameter you wish to use or ‘R’ to cancel and return back the previous menu. Ethernet Interface + Network Type selection - 10/100 Base-T Routing Routing menu provides options to make static routes to different networks. If a Gateway is set the default route below is seen. 40 C O N F I G U R AT I O N 40 M U LT E N E T P O C K E T PA D Default Route automatically configured if Gateway IP is set Name Servers Domain Name Server IP Addresses can be inserted here to provide Hostname functionality. Instead of using IP Addresses, you can use Hostnames (i.e. demo.multenet.com). The DNS must be reachable for this feature to work successfully. The Gateway IP Address needs to be set, if the Domain Name Servers are located outside the local subnet. Set DNS parameters SNMP Configure the passwords for the SNMP accounts. Default password for the Read-Only account is ‘public’, while the password for the Read/Write account is ‘private’. SNMP default settings Serial Interfaces Configure the PocketPAD’s Serial Port parameters. Select the specific Serial interface when configuring the PocketPAD 2 and PocketPAD 4 (figure below) ‘Serial Interfaces’. 41 C O N F I G U R AT I O N 41 M U LT E N E T P O C K E T PA D Set the Serial Interface 1 parameters to match those of the serial device you are connecting to the PocketPAD. If these settings are incorrect, data will be corrupted as it passes through the PocketPAD. Serial Port Parameters overview: Serial Interface - Indicates the Serial Port to which these changes will impact. 1. Data Bits - Number of Data Bits. Default is 8. 2. Stop Bits - Number of Stop Bits. Default is 1. 3. Parity - Data Integrity method. Default is None. Other supported types are Odd, Even, Mark, and Space. 4. Baud rate - Baud rate. Default is 19200 bits per second. Maximum is 230400. 5. Flow Control - Type of handshaking. Default is None. Other supported types are Hardware (RTS/CTS) and Software (Xon/Xoff). 6. Connection Type - Default is RS232 on PocketPADs with RS232 only or RS232 enabled via dip switches on PocketPAD RS232/485/422 units. Default is RS485 with PocketPAD RS232/485/422 units and RS4xx enabled via dip switches. You will need to set the correct connection type here - RS485 (Half Duplex) or RS422 (Full Duplex). 42 C O N F I G U R AT I O N 42 M U LT E N E T 7. Protocols Note: P O C K E T PA D - Default is Raw. Raw - Data is streamed transparently through the PocketPAD without any Protocol being used. TC500 - Burroughs TC500 Poll-Select as used with ATMs. If Flow Control is set to None, a simple 3-wire Crossed Serial cable can be used instead of a Full Crossed Serial cable. Refer to the Appendix for wiring info. Make sure your Connection Type is set to the configuration on the dip switches. Applications Configure the PocketPAD’s Network applications. Two options are available: 1. TCP Applications - Use TCP/IP to transmit packets over the Ethernet network. 2. UDP Applications - Use UDP/IP to transmit packets over the Ethernet network. TCP Applications Options available: N. Add entry D. Delete entry R. Return - Add a new TCP application. Remove an existing TCP application. Return to previous menu (Configuration -> Applications). Adding a TCP Application Press [N] to add a new TCP/IP application. The name you enter in can be any alphanumeric combination. After pressing [Enter], you will be able to set the application details. 43 C O N F I G U R AT I O N 43 M U LT E N E T P O C K E T PA D TCP Application Parameters overview: TCP Application - This is the label you entered at the time of adding the Application. Serial Port - Indicates the Serial Port to which these changes will impact. This defaults to com1 on the PocketPAD 1. You can choose the Serial Port on the PocketPAD 2 and PocketPAD 4 (as seen in the figure below). Connection Type - Default is Passive. Passive - Application accepts incoming TCP socket connections from remote hosts. Set ‘Remote Host’ & ‘Remote Port’ to accept connections from that specific Host:Port. This can be used to block unwanted access to the Serial Port data. Active - Application connects to a remote Host during the bootup cycle. The ‘Remote Host’ & ‘Remote Port’ needs to be set. Local TCP Port - The local TCP Port to which socket connections are made from remote Hosts. Default is 5000. Valid Port numbers are between 502 & 65534. Remote Host / IP Address - Must be set if ‘Connection Type’ is Active. TCP Socket connections from this IP Address are initiated or accepted. Default is ‘null’ (accept any Remote IP Address connection). Remote TCP Port Must be set if ‘Connection Type’ is Active. TCP Socket connections to this Remote Port are initiated or accepted. 44 - C O N F I G U R AT I O N 44 M U LT E N E T P O C K E T PA D Default is 0 (accept any Remote Port connection). Application Protocol - Default is Raw. Raw TC500 Idle Timeout - - Data is streamed transparently through the PocketPAD without any Protocol being used. Every message is prepended with a 4-byte header (ASCII Most Significant Byte first) specifying the length of the message according to Burroughs TC500 Poll-Select. Disconnect the TCP connection after it has been idle for a length of time. TO keep the connection alive, set this value to 0 (default). Deleting a TCP Application Press [D] to delete a TCP/IP application. Select the number or letter corresponding to the application name to remove the application. Editing a TCP Application To edit the properties of this application press the number associated with the name (i.e. 1). Note: An existing application exists (1. Default). This is a Factory Default Setting. You can edit this application or even delete the application and add a new entry. Check the “TCP Application Parameters Overview” for parameter explanations. Remember to Save and Reboot the PocketPAD for the changes to take effect. 45 C O N F I G U R AT I O N 45 M U LT E N E T P O C K E T PA D UDP Applications Options available: N. Add entry D. Delete entry R. Return - Add a new UDP application. Remove an existing UDP application. Return to previous menu (Configuration -> Applications). Adding a UDP Application Press [N] to add a new UDP/IP application. The name you enter in can be any alphanumeric combination. After pressing [Enter], you will be able to set the application details. UDP Application Parameters overview: UDP Application - This is the label you entered at the time of adding the Application. Serial Port - Indicates the Serial Interface to which these changes will impact. Select the specific Serial port on the PocketPAD 2 and PocketPAD 4. 46 C O N F I G U R AT I O N 46 M U LT E N E T Connection Type - Default is follow. follow - Application accepts incoming UDP socket connections from remote hosts. Set ‘Remote Host’ and/or ‘Remote Port’ to accept connections from that specific Host and/or Port. This can be used to block unwanted access to the Serial Port data. fixed Local UDP Port - P O C K E T PA D - Application connects to a remote Host during the bootup cycle. The ‘Remote Host’ & ‘Remote Port’ needs to be set. Valid Port numbers are in the range: 1...65535. A broadcast to the LAN will occur if ‘Remote Host’ is set to 255.255.255.255. This will also allow UDP datagrams from any address to be accepted. The local UDP Port from which socket connections are made. Default is 5000. Valid Port numbers are in the range: 502...65534. Remote Host / IP Address - Must be set if ‘Connection Type’ is fixed. UDP Socket connections from this IP Address are initiated or accepted. Default is ‘null’ (accept any Remote IP Address connection). Remote UDP Port Must be set (1...65535) if ‘Connection Type’ is fixed. TCP Socket connections to this Remote Port are initiated or accepted. Default is 0 (accept any Remote Port connection). - Deleting a UDP Application Press [D] to delete a UDP/IP application. Select the number or letter corresponding to the application name to remove the application. 47 C O N F I G U R AT I O N 47 M U LT E N E T P O C K E T PA D Editing a UDP Application To edit the properties of this application press the number associated with the name (i.e. 1). Check the “UDP Application Parameters Overview” for parameter explanations. Reset to Factory Defaults From the main Configuration menu, select [Revert to Factory Defaults]. Confirm your selection with [Y]. Your PocketPAD will reboot with the original settings it was configured with when delivered from the factory. DHCP/BootP with TFTP Configuration The PocketPAD can be configured to use DHCP or BootP to automatically configure the following settings at the time it boots (either at reboot or power up). The following can be configured: • Local IP Address • Local Network/Subnet Mask • Optional Gateway IP Address • Optional DNS • Optional Domain Name • Optional SMTP server • TFTP server IP Address You would configure the BootP server to assign an IP address and Subnet Mask to the PocketPAD. BootP also allows you to configure extra parameters. DHCP is an adapted form of BootP. 48 C O N F I G U R AT I O N 48 M U LT E N E T P O C K E T PA D If you upload a file to the PocketPAD via a TFTP server, the PocketPAD will use this file for its configuration. Configuration using DHCP/BootP BootP Request When a PocketPAD, having an IP address of 0.0.0.0 boots up, it broadcasts a BootP request to the local segment every 5 seconds. When a BootP server receives the PocketPAD’s request, it will search its BootP table for an entry that matches the PocketPAD’s MAC address. BootP reply If the BootP server finds a matching entry, it will transmit a BootP reply back to the PocketPAD. The response will contain the IP address assigned to the PocketPAD as well as its Network Mask (as defined in the BootP table). The BootP server can also be set up to include other network settings. Configuration using TFTP The location of a TFTP server and the configuration filename can be set on the DHCP/BootP server. The PocketPAD will retrieve this file and set all configuration parameters not already set by the DHCP/BootP operation. i.e. The IP Address and Subnet Mask configuration in the TFTP configuration file won’t be used as the DHCP/BootP server has previously assigned it to the PocketPAD. The TFTP configuration is separated from the other configuration methods (Web, Telnet, Serial). You will not see the changes made by TFTP if you connect via these other configuration methods. The TFTP file is a copy of the configuration file you obtain the PocketPAD via EtherPAD Explorer, or the Web Configuration. Consult your DHCP/BootP & TFTP server manuals for more information on setting the configurations. You can also check the MULT NET website for any support notes relating to DHCP/BootP & TFTP setup. e An Example of a TFTP File Format (PocketPAD 1) Note: Text appearing after a hash character (#) is a comment. 49 C O N F I G U R AT I O N 49 M U LT E N E T P O C K E T PA D ######################### TFTP FILE FORMAT######################### VERSION 1 ‘|mngt|password’ = ‘xxx’ ‘|mngt|sysname’ = ‘PocketPAD’ ‘|mngt|location’ = ‘HeadOffice’ ‘|mngt|contact’ = ‘[email protected]’ ‘|net|ether|eth0|ip’ = ‘192.168.2.118’ ‘|net|ether|eth0|netmask’ = ‘255.255.248.0’ ‘|net|ether|eth0|netlink’ = ‘autoselect’ CREATE ‘|net|route’ ‘Default Route’ ‘|net|route|Default Route|network’ = ‘0.0.0.0’ ‘|net|route|Default Route|mask’ = ‘0.0.0.0’ ‘|net|route|Default Route|gateway’ = ‘192.168.1.1’ ‘|net|dns|dns1’ = ‘0.0.0.0’ ‘|net|dns|dns2’ = ‘0.0.0.0’ ‘|net|dns|dns3’ = ‘0.0.0.0’ ‘|net|snmp|ro’ = ‘public’ ‘|net|snmp|rw’ = ‘private’ ‘|serial|com1|databit’ = ‘8’ ‘|serial|com1|stopbit’ = ‘1’ ‘|serial|com1|speed’ = ‘9600’ ‘|serial|com1|parity’ = ‘none’ ‘|serial|com1|flow’ = ‘none’ ‘|serial|com1|type’ = ‘rs232’ ‘|serial|com1|protocol’ = ‘raw’ CREATE ‘|apps|tcp’ ‘Default’ ‘|apps|tcp|Default|localport’ = ‘5001’ ‘|apps|tcp|Default|remoteport’ = ‘0’ ‘|apps|tcp|Default|interface’ = ‘com1’ ‘|apps|tcp|Default|conntype’ = ‘passive’ ‘|apps|tcp|Default|remotehost’ = ‘’ ‘|apps|tcp|Default|proto’ = ‘raw’ #################################################################### 50 C O N F I G U R AT I O N 50 M U LT E N E T P O C K E T PA D UPGRADING This chapter provides information on upgrading the firmware on your PocketPAD and also setting various parameters related to the Serial configuration setup. 51 UPGRADING 51 M U LT E N E T P O C K E T PA D Serial Firmware Upgrade (KERMIT) Logging into Serial Configuration mode Requirements: - A Null-Modem Crossed Serial cable to interconnect the PC and the PocketPAD. - Terminal application (i.e. Hyperterminal) to connect to the PC’s COM Port. Steps to log into Serial Configuration mode: - Power Cycle the PocketPAD. The unit will enter a Bootloader login prompt cycle which times out in approximately 20 seconds if no login is successful (this timeout can be set). LEDs flashing together indicates that the PocketPAD is awaiting a login. - Login into the PocketPAD. Default Bootloader password is ‘user’. NOTE: There is no visible prompt on the terminal session, apart from flashing LEDs. Once you have logged in successfully, enter the [Upgrade Menu] by clicking ‘2’. Upgrade Menu options overview: 1. Change Upgrade Serial Speed - Baud rate. Default is 19200 bits per second. Maximum is 115200 bps. 2. Start Upgrade - Initiate the KERMIT upload procedure. Send the firmware once this has started. 3. Change Bootdelay - Set the login timeout of the PocketPAD bootup sequence. It is advised keep this above zero. 4. Change Password - Change the Root password. 52 UPGRADING 52 M U LT E N E T P O C K E T PA D 5. Erase Dataflash - Remove the current firmware. 6. Perform Integrity Check on Software - Check to see if the Firmware is valid. R. Return - Exit to previous menu. Upgrading the Firmware Select the speed at which you wish to upload the Firmware to the PocketPAD, by entering ‘1’. Cycle through various baud rates by re-entering ‘1’ till you see the speed you wish to set. Click ‘2’ to initiate the PocketPAD’s Firmware receiving mode. If you have selected a different baud rate to the rate your are currently using, you will need to disconnect and reconfigure your session to use the new baudrate. You will be need to change back to the original baud rate once the firmware has uploaded. Upload the firmware when prompted. Send a file from your terminal session manager. Make sure the protocol used to deliver the file is set to KERMIT. Browse to the location of your Firmware file. Hyperterminal: Transfer -> Send File Select the correct Firmware for the specific device. A single Firmware release exists for PocketPAD ranges. Check for updates on our website. The upload may take some time to complete. 53 UPGRADING 53 M U LT E N E T P O C K E T PA D Uploading Firmware via KERMIT & Hyperterminal On successful completion, you will see the following: You should perform an Integrity Check once it your firmware has uploaded. Firmware Upload Errors Errors may occur. Upload again if you receive a timeout. If you receive the following error, check that your firmware is the correct file. It may also be a corrupted file (or even an incomplete download). 54 UPGRADING 54 M U LT E N E T P O C K E T PA D Change Password Enter [4. Change Password] to insert a new root password. You need to enter your current/old password; then enter and confirm the new password. DO NOT lose your password. If the password is lost, you will need to send your PocketPAD back to MULT NET to recover the change. There is a cost associated with this recovery procedure. e Erase Dataflash Enter [5. Erase Dataflash] to remove existing Firmware and the configuration parameters. You will need to upload new Firmware to get the PocketPAD operational. NOTE: Use this option with Caution. There should be no need for you to erase the Dataflash. Perform Integrity Check Enter [6. Perform Integrity Check] to check the PocketPAD’s current Firmware. If this fails, try uploading the latest Firmware again. If you have any problems upgrading the Firmware to your PocketPAD, please inform Technical Support via email to assist. 55 UPGRADING 55 M U LT E N E T P O C K E T PA D TROUBLESHOOTING Chapter briefly explains some troubleshooting methods to help diagnose problems connecting to your PocketPAD. Verifying MAC Addresses When the PocketPAD leaves the factory, the only address associated with it will be its universally unique Ethernet address. This is also referred to as the MAC (Media Access Control) address. The MAC address is programmed at the factory and cannot be modified. It is a 12-digit hexadecimal number and is printed on a bar-coded label on the side of the unit. PocketPAD MAC addresses currently begin with ‘0020B7’. If the PocketPAD has no MAC address programmed, the unit must be returned to MULT NET for re-configuration. e 56 TROUBLESHOOTING 56 M U LT E N E T P O C K E T PA D Ping Ping the PocketPAD to quickly verify that the device is reachable. Type the following from the Command Prompt. Note: Linux/Unix users may need to add a switch (option) to get verbose details as is the Windows Command Prompt default. Ping ‘PocketPAD_IP_Address’ A Reply reveals that the PocketPAD is reachable. If you observe a Timeout, there may be numerous reasons to this error. It could be a network disruption or a PocketPAD failure (e.g.. Power Outage). Take note of ‘time’. If latency is high, timeouts may occur during remote configuration or even ‘expected’ data throughput during normal operation. For example: Your office network is flooded with data transactions during daylight hours (or your ISP peering links are congested at certain Peak hours). This results in links being very latent (slow). Protocol standards dictate timeout parameters which cause packets to be dropped if data acknowledgement doesn’t happen in a set time. ARP Use the ARP command to check that the IP Address you set the PocketPAD to belongs to the PocketPAD. You may have configured the PocketPAD to the same IP Address as another device on the network. Ping the PocketPAD’s IP Address as shown above. From the Command Prompt, use the ARP command. Contact your Network Administrator to investigate should there be any issues with duplicate IP Address assignments. Traceroute Perform a Traceroute towards your PocketPAD to obtain a snapshot of network routing. This is applicable to your PC being more than one hop away from the PocketPAD (i.e. not on the local segment or subnet). 57 TROUBLESHOOTING 57 M U LT E N E T P O C K E T PA D There may be a number of reasons why you may find the Traceroute failing at certain points ( from the ISP blocking ICMP packets, to incorrect routing, to physical line disruptions). An email to the ISP of the network which contains the problem or even an email to your Network Administrator will get some answers. If the Traceroute results indicate the subnet in which your PocketPAD is in (or its Gateway IP), then it is possible that your PocketPAD is powered off/malfunctioned or there is a cable/switch/ hub problem. NOTE: MS Windows uses ‘tracert’. Other OS’ usually use ‘traceroute’. Telnet Use the Telnet command to connect to the TCP port of your PocketPAD. You will observe data received from the connected serial device. You can send data to the serial device as well. If you are unable to connect to the configured port, check your PocketPAD settings. If you have made changes, you need to reboot the PocketPAD for it to take effect. Check the Network Application settings. If ‘Remote Host/IP Address’ (and/or ‘Remote Port’) is configured, you will need to connect from that specific host (:port). If the ‘Application Type’ is active, you won’t be able to telnet to the port (set it to Passive to test). Try ‘telnetting’ to the Remote Host’s port to check if it opens a socket. Error connecting to TCP port How many hosts are connecting to each Network Application? A maximum of 5 TCP and/or UDP network applications can be configured on the PocketPAD. Each application can handle 5 socket connections (Total of 25 concurrent socket connections at any one time with all applications configured as Passive). Web Browser Proxy Settings Check your Browser Proxy settings should you be able to successfully Ping the PocketPAD, but are unable to connect to the PocketPAD’s Web Configuration. If the Proxy is enabled, traffic is directed outside the LAN to the internet via a gateway. If you cannot alter these Proxy settings, try using Telnet Configuration to alter the PocketPAD parameters. 58 TROUBLESHOOTING 58 M U LT E N E T P O C K E T PA D Internet Explorer: Select Tools, Internet Options, Connections, LAN Settings: Uncheck the “Use a proxy server for your LAN” option. Netscape 7 (Mozilla): Select Edit, Preferences, Advanced, Proxies; Select “Direct connection to the Internet”. 59 TROUBLESHOOTING 59 M U LT E N E T P O C K E T PA D FireFox: Select Tools, Options, General, Connections Settings: Check the “Direct connection to the Internet” option. Recovering from a Lost Password Should you lose your Root password (default is ‘xxx’), you can recover from the fault by erasing the Dataflash. You will need to know the Bootloader password (default is ‘user’). If both passwords are lost, you can send the unit back to MULT is a cost associated with this recovery procedure). eNET for recovery (there Log into the Bootloader On PocketPAD RS232/485/422 units, set the dip switches to RS232 mode (unless you are trying to configure the PocketPAD via RS485 or RS422). Power recycle the PocketPAD. The LEDs will flash for a set time as configured by the Bootdelay variable (default is 20 seconds). Connect a terminal session (e.g. Hyperterminal) to COM 1 of the PocketPAD. Serial parameters are 19200 baud rate, 8 data bits, 1 stop bit, no parity, no flow control. While the LEDs are flashing, type the Bootloader password into the terminal session (default is ‘user’). Simply recycle power again if the LEDs have stopped flashing and no Menu has appeared after typing in the password. 60 TROUBLESHOOTING 60 M U LT E N E T P O C K E T PA D Type ‘2’ (Upgrade Menu). Type ‘5’ (Erase Dataflash). ‘y’ to confirm deletion. The process will take a few minutes to complete and return to the Upgrade Menu. Type ‘1’ (Change Upgrade Serial Speed) to match your serial line baud rate. I recommend setting the highest baud rate (115200) for a faster upload of data. Change your terminal session speed to the configured Upgrade Serial Speed setting. ‘Enter’ to continue once you have reconnected. Transfer the PocketPAD firmware via ‘Kermit’. You can find the latest firmware on the MULT NET website. Current or older firmware can be found on the CD shipped with the PocketPAD. e After the file upload, you will be prompted to set the baud rate back to 19200. The data will be checked and verified. Troubleshooting LEDs System Heartbeat (HBT) - If this LED is permanently ON or OFF, the PocketPAD has failed and needs to be returned. The LED will be ON for some time (20 seconds) during its boot-up cycle. Power (PWR) - Lights up when there is power to the PocketPAD. If this LED is OFF, check the Power Supply and its connections. Transmit (TX) - Lights up as data is sent to the serial interface. If you send data to a configured TCP/UDP port and do not see the TX LED flash, check your PocketPAD configuration. Receive (RX) - Lights up as data is received from the serial interface. If data is received from the serial device, but does not get to your remote site, check your PocketPAD configuration. There may also be a problem with the network. Connect to the TCP/UDP port to check if data is received. Serial Interface Network Interface - 10/100 Base-T 10/100 Base-T (10/100) - Lights up if network is 100Mbps. OFF is network is 10Mbps. Check if Autodetect is selected in the PocketPAD configuration. Link/Activity (LNK/ACT) - This LED flashes as data is transmitted/received over the Ethernet interface (if your configured serial device sends/ 61 TROUBLESHOOTING 61 M U LT E N E T P O C K E T PA D receives data). It will also light up if any packets are sent to the interface, but are not destined for the serial device. If this LED is OFF, check the Ethernet cable and the switch/hub or PC that it is connected to. Remember: PC -> Crossed Ethernet cable; Switch/Hub -> Straight Ethernet cable. NOTE: 62 There is a slight delay between the LEDs flashing and the data transmitted/received. Do not expect precise realtime results with LED status’. TROUBLESHOOTING 62 M U LT E N E T P O C K E T PA D APPENDIX Reference pages for specifications and cable diagrams. 63 APPENDIX 63 M U LT E N E T P O C K E T PA D Product Specification PocketPAD 1 PHYSICAL SPECIFICATIONS Dimensions 120mm x 90mm x 40mm Enclosure Poly Carbonate Weight 180g PSU Weight (opt) 75g (Torpedo PSU) Input Voltage 5V DC @ 2W Consumption 200mA Operating Temp. 0 degrees Celsius to 60 degrees Celsius Storage Temp. -10 degrees Celsius to 70 degrees Celsius SERIAL INTERFACE SPECIFICATIONS Serial Interface One RS-232 DB9 interface Baud Rate 300, 600, 1200, 2400, 4800, 9600, 14400, 19200, 28800, 38400, 57600, 115200, 230400 bps Parity None, Even, Odd, Mark, Space Data Size 5, 6, 7, 8 Stop Bits 1, 2 Flow Control None, Hardware (RTS/CTS), Software (Xon/Xoff) Serial Protocols Raw, TC500 NETWORK INTERFACE SPECIFICATIONS Network Interface 10/100 Base-T Ethernet RJ-45 (autodetect) Network Protocols TCP/IP, UDP/IP, ARP, SNMP (v1 & v2), HTTP, BOOTP/DHCP, TFTP, ICMP, TELNET HARDWARE SPECIFICATIONS Processor ARM9 Memory 8MB RAM, 4MB Flash LED Indicators Ethernet & Serial interface status, Power, Heartbeat EXTRAS Removable DIN-rail mounting bracket. Scenarios: 1x RS-232 to 10/100 Base-T. 64 APPENDIX 64 M U LT E N E T P O C K E T PA D PocketPAD 2 PHYSICAL SPECIFICATIONS Dimensions 120mm x 90mm x 40mm Enclosure Poly Carbonate Weight 185g PSU Weight (opt) 75g (Torpedo PSU) Input Voltage 5V DC @ 2W Consumption 200mA Operating Temp. 0 degrees Celsius to 60 degrees Celsius Storage Temp. -10 degrees Celsius to 70 degrees Celsius SERIAL INTERFACE SPECIFICATIONS Serial Interface Two RS-232 DB9 interfaces Baud Rate 300, 600, 1200, 2400, 4800, 9600, 14400, 19200, 28800, 38400, 57600, 115200, 230400 bps Parity None, Even, Odd, Mark, Space Data Size 5, 6, 7, 8 Stop Bits 1, 2 Flow Control None, Hardware (RTS/CTS), Software (Xon/Xoff) Serial Protocols Raw, TC500 NETWORK INTERFACE SPECIFICATIONS Network Interface 10/100 Base-T Ethernet RJ-45 (autodetect) Network Protocols TCP/IP, UDP/IP, ARP, SNMP (v1 & v2), HTTP, BOOTP/DHCP, TFTP, ICMP, TELNET HARDWARE SPECIFICATIONS Processor ARM9 Memory 8MB RAM, 4MB Flash LED Indicators Ethernet & Serial interface status, Power, Heartbeat EXTRAS Removable DIN-rail mounting bracket. Scenarios: 2x RS-232 to 10/100 Base-T. 65 APPENDIX 65 M U LT E N E T P O C K E T PA D PocketPAD 4 PHYSICAL SPECIFICATIONS Dimensions 120mm x 90mm x 40mm Enclosure Poly Carbonate Weight 195g PSU Weight (opt) 75g (Torpedo PSU) Input Voltage 5V DC @ 2W Consumption 200mA Operating Temp. 0 degrees Celsius to 60 degrees Celsius Storage Temp. -10 degrees Celsius to 70 degrees Celsius SERIAL INTERFACE SPECIFICATIONS Serial Interface Four RS-232 DB9 interfaces Baud Rate 300, 600, 1200, 2400, 4800, 9600, 14400, 19200, 28800, 38400, 57600, 115200, 230400 bps Parity None, Even, Odd, Mark, Space Data Size 5, 6, 7, 8 Stop Bits 1, 2 Flow Control None, Hardware (RTS/CTS), Software (Xon/Xoff) Serial Protocols Raw, TC500 NETWORK INTERFACE SPECIFICATIONS Network Interface 10/100 Base-T Ethernet RJ-45 (autodetect) Network Protocols TCP/IP, UDP/IP, ARP, SNMP (v1 & v2), HTTP, BOOTP/DHCP, TFTP, ICMP, TELNET HARDWARE SPECIFICATIONS Processor ARM9 Memory 8MB RAM, 4MB Flash LED Indicators Ethernet & Serial interface status, Power, Heartbeat EXTRAS Removable DIN-rail mounting bracket. Scenarios: 4x RS-232 to 10/100 Base-T. 66 APPENDIX 66 M U LT E N E T P O C K E T PA D PocketPAD 1 RS 232/485/422 PHYSICAL SPECIFICATIONS Dimensions 120mm x 90mm x 40mm Enclosure Poly Carbonate Weight 180g PSU Weight (opt) 75g (Torpedo PSU) Input Voltage 5V DC @ 2W Consumption 200mA Operating Temp. 0 degrees Celsius to 60 degrees Celsius Storage Temp. -10 degrees Celsius to 70 degrees Celsius SERIAL INTERFACE SPECIFICATIONS Serial Interface One RS-232 or RS-485 or RS-422 DB9 interface Baud Rate 300, 600, 1200, 2400, 4800, 9600, 14400, 19200, 28800, 38400, 57600, 115200, 230400 bps Parity None, Even, Odd, Mark, Space Data Size 5, 6, 7, 8 Stop Bits 1, 2 Flow Control None, Hardware (RTS/CTS), Software (Xon/Xoff) Serial Protocols Raw, TC500 NETWORK INTERFACE SPECIFICATIONS Network Interface 10/100 Base-T Ethernet RJ-45 (autodetect) Network Protocols TCP/IP, UDP/IP, ARP, SNMP (v1 & v2), HTTP, BOOTP/DHCP, TFTP, ICMP, TELNET HARDWARE SPECIFICATIONS Processor ARM9 Memory 8MB RAM, 4MB Flash LED Indicators Ethernet & Serial interface status, Power, Heartbeat EXTRAS Removable DIN-rail mounting bracket. Scenarios: 1x RS-232/485/422 to 10/100 Base-T. 67 APPENDIX 67 M U LT E N E T P O C K E T PA D PocketPAD 2 RS 232/485/422 PHYSICAL SPECIFICATIONS Dimensions 120mm x 90mm x 40mm Enclosure Poly Carbonate Weight 185g PSU Weight (opt) 75g (Torpedo PSU) Input Voltage 5V DC @ 2W Consumption 200mA Operating Temp. 0 degrees Celsius to 60 degrees Celsius Storage Temp. -10 degrees Celsius to 70 degrees Celsius SERIAL INTERFACE SPECIFICATIONS Serial Interface One RS-232 or RS-485 or RS-422 plus one RS-232 DB9 interfaces Baud Rate 300, 600, 1200, 2400, 4800, 9600, 14400, 19200, 28800, 38400, 57600, 115200, 230400 bps Parity None, Even, Odd, Mark, Space Data Size 5, 6, 7, 8 Stop Bits 1, 2 Flow Control None, Hardware (RTS/CTS), Software (Xon/Xoff) Serial Protocols Raw, TC500 NETWORK INTERFACE SPECIFICATIONS Network Interface 10/100 Base-T Ethernet RJ-45 (autodetect) Network Protocols TCP/IP, UDP/IP, ARP, SNMP (v1 & v2), HTTP, BOOTP/DHCP, TFTP, ICMP, TELNET HARDWARE SPECIFICATIONS Processor ARM9 Memory 8MB RAM, 4MB Flash LED Indicators Ethernet & Serial interface status, Power, Heartbeat EXTRAS Removable DIN-rail mounting bracket. Scenarios: 1x RS-232/485/422 plus 1x RS-232 to 10/100 Base-T. 68 APPENDIX 68 M U LT E N E T P O C K E T PA D PocketPAD 4 RS 232/485/422 PHYSICAL SPECIFICATIONS Dimensions 120mm x 90mm x 40mm Enclosure Poly Carbonate Weight 195g PSU Weight (opt) 75g (Torpedo PSU) Input Voltage 5V DC @ 2W Consumption 200mA Operating Temp. 0 degrees Celsius to 60 degrees Celsius Storage Temp. -10 degrees Celsius to 70 degrees Celsius SERIAL INTERFACE SPECIFICATIONS Serial Interface One RS-232 or RS-485 or RS-422 plus three RS-232 DB9 interfaces Baud Rate 300, 600, 1200, 2400, 4800, 9600, 14400, 19200, 28800, 38400, 57600, 115200, 230400 bps Parity None, Even, Odd, Mark, Space Data Size 5, 6, 7, 8 Stop Bits 1, 2 Flow Control None, Hardware (RTS/CTS), Software (Xon/Xoff) Serial Protocols Raw, TC500 NETWORK INTERFACE SPECIFICATIONS Network Interface 10/100 Base-T Ethernet RJ-45 (autodetect) Network Protocols TCP/IP, UDP/IP, ARP, SNMP (v1 & v2), HTTP, BOOTP/DHCP, TFTP, ICMP, TELNET HARDWARE SPECIFICATIONS Processor ARM9 Memory 8MB RAM, 4MB Flash LED Indicators Ethernet & Serial interface status, Power, Heartbeat EXTRAS Removable DIN-rail mounting bracket. Scenarios: 1x RS-232/485/422 plus 3x RS-232 to 10/100 Base-T. 69 APPENDIX 69 M U LT E N E T P O C K E T PA D PocketPAD Power over Ethernet PHYSICAL SPECIFICATIONS Dimensions 120mm x 90mm x 40mm Enclosure Poly Carbonate Weight 180g PSU Weight (opt) 75g (Torpedo PSU) Input Voltage 5V DC @ 2W Consumption 200mA Operating Temp. 0 degrees Celsius to 60 degrees Celsius Storage Temp. -10 degrees Celsius to 70 degrees Celsius SERIAL INTERFACE SPECIFICATIONS Serial Interface One RS-232 DB9 interface Baud Rate 300, 600, 1200, 2400, 4800, 9600, 14400, 19200, 28800, 38400, 57600, 115200, 230400 bps Parity None, Even, Odd, Mark, Space Data Size 5, 6, 7, 8 Stop Bits 1, 2 Flow Control None, Hardware (RTS/CTS), Software (Xon/Xoff) Serial Protocols Raw, TC500 NETWORK INTERFACE SPECIFICATIONS Network Interface 10/100 Base-T Power-over-Ethernet RJ-45 (autodetect) Network Protocols TCP/IP, UDP/IP, ARP, SNMP (v1 & v2), HTTP, BOOTP/DHCP, TFTP, ICMP, TELNET HARDWARE SPECIFICATIONS Processor ARM9 Memory 8MB RAM, 4MB Flash LED Indicators Ethernet & Serial interface status, Power, Heartbeat EXTRAS Removable DIN-rail mounting bracket. Scenarios: 1x RS-232 to 10/100 Base-T. 70 APPENDIX 70 M U LT E N E T P O C K E T PA D Interface Pin-outs Network Interface The 10/100 Base-T interface is wired to a RJ-45 connector as follows: Pin Signal Description 1 TX- Out Transmit Data – 2 TX+ Out Transmit Data + 3 RX+ In Receive Data + 4, 5 POE+ - Power-Over-Ethernet + 6 RX- In Receive Data – 7, 8 POE- - Power-Over-Ethernet - PocketPAD Network Interface Pin-out RJ-45 Serial Interface The PocketPAD’s RS-232-C serial interface is wired to a 9-pin male D-shell connector as a DTE class device as follows: Pin 1 2 3 4 5 6 7 8 9/9’ DCD RxD TxDDTR GND DSR RTS CTS RI / POS Signal In In Out Out In Out In In / Out Description Data Carrier Detect Receive Data Transmit Data Data Terminal Ready Ground Data Set Ready Request to Send Clear to Send Ring Indicator / Power Over Serial PocketPAD RS-232 Serial Interface Pin-out DB-9 Male NOTE: Pin 9 can be used for Power-Over-Serial when selected via a jumper setting. PocketPAD 2 & 4: Only COM 1 has a full compliment of Serial line signals. Extra Serial interfaces on the PocketPAD 2 and PocketPAD 4 contain the following signals on the each COM port: CTS, RTS, TX, RX, GND 71 APPENDIX 71 M U LT E N E T P O C K E T PA D Cables Straight 10/100 Base-T Ethernet Cable To connect the PocketPAD to a Computer’s network card via a hub. This can be achieved using a straight network cable wired as follows: PC RJ-45 PocketPAD RJ-45 1 TX- 1 TX- 2 TX+ 2 TX+ 3 RX+ 3 RX+ 6 RX- 6 RX- Straight Ethernet 10/100Base-T Cable Crossed 10/100 Base-T Ethernet Cable When testing, it may be convenient to connect the PocketPAD directly to a computer’s network card without the use of a hub. This can be achieved using a crossed network cable wired as follows: PC RJ-45 PocketPAD RJ-45 1 TX- 6 RX- 2 TX+ 3 RX+ 3 RX+ 2 TX+ 6 RX- 1 TX- Crossed Ethernet 10/100Base-T Cable Crossed Serial Cable In order for a computer (or other device) to communicate with the PocketPAD’s RS232 serial port, a simple 3-wire crossed cable is usually sufficient. (If hardware-based handshaking is required then see Full Crossed Serial Cable.) The three wires should be connected as follows, using either a 9-pin or 25-pin connector for the computer’s serial port. PC 9-pin DB-F PC 25-pin DB-F PocketPAD 9-pin DB-M 2 RD 3 RD 3 TD 3 TD 2 TD 2 RD 5 GND 7 GND 5 GND Crossed Serial cable 72 APPENDIX 72 M U LT E N E T P O C K E T PA D Full Crossed Serial Cable In order to connect the PocketPAD’s RS232 serial port to another DTE class device (such as a computer) a simple Crossed Serial Cable is often sufficient. However, some applications may require the use of hardware-based flow control. Handshaking allows for higher data rates. In this case, a seven-wire cable should be connected as follows, using either a 9-pin or a 25-pin connector for the computer’s serial port. PC 9-pin DB-F PC 25-pin DB-F PocketPAD 9-pin DB-M 2 RD 3 RD 3 TD 3 TD 2 TD 2 RD 4 DTR 20 DTR 6 DSR 5 GND 7 GND 5 GND 6 DSR 6 DSR 4 DTR 7 RTS 4 RTS 8 CTS 8 CTS 5 CTS 7 RTS Full Crossed Serial cable Null-Modem Crossed Serial Cable When attempting to use a simple Crossed Serial Cable to connect a DTE class device (such as a computer) to the PocketPAD’s RS232 serial port, some devices will not transmit any data unless their DSR and CTS signals are asserted. An easy way to fix this is to simply drive these signals using the device’s own DTR signal. In this the three wires should be connected as follows, using either a 9-pin or 25-pin connector for the computer’s serial port, and the indicated loops should be added. PC 9-pin DB-F PC 25-pin DB-F PocketPAD 9-pin DB-M 2 RD 3 RD 3 TD 3 TD 2 TD 2 RD 5 GND 7 GND 5 GND 4 DTR 20 DTR ┐ 6 DSR 6 DSR ┤: short 8 CTS 5 CTS ┤ 1 CD 8 CD ┘ Null-Modem Crossed Serial cable 73 APPENDIX 73 M U LT E N E T P O C K E T PA D Straight Serial Cable In order to connect the PocketPAD’s RS232 serial port to a DCE class device (such as a modem) a straight serial cable should normally be used. In this case, a nine-wire cable should be connected as follows, using either a 9-pin or a 25-pin male connector for the DCE class device. DCE 9-pin DB-M DCE 25-pin DB-M PocketPAD 9-pin DB-M 1 CD 22 CD 1 CD 2 RD 3 RD 2 RD 3 TD 2 TD 3 TD 4 DTR 20 DTR 4 DTR 5 GND 7 GND 5 GND 6 DSR 6 DSR 6 DSR 7 RTS 4 RTS 7 RTS 8 CTS 5 CTS 8 CTS 9 RI 8 RI 9 RI Straight Serial cable 74 APPENDIX 74 M U LT E N E T P O C K E T PA D END USER SOFTWARE LICENCE AGREEMENT BY ENTERING INTO A BINDING AGREEMENT FOR THE PURCHASE, LEASE, HIRE OR OTHER USE OF MULT NET SOFTWARE, WHETHER OR NOT EMBEDDED IN PURCHASED HARDWARE, ALL AS SPECIFIED IN SUCH AGREEMENT, AND WHERE THIS END USER SOFTWARE LICENSE AGREEMENT IS EITHER ATTACHED TO SUCH AGREEMENT OR TO ORDER CONFIRMATION OR SIMILAR DOCUMENT SENT TO YOU ON OR BEFORE DELIVERY, YOU HAVE AGREED TO THE TERMS OF THIS LICENCE AGREEMENT (NO LATER THAN) UPON ACCEPTING DELIVERY. e 1. THE LICENCE e e MULT NET, 2201 Midway Road, Suite 302, Carrollton, TX75006, United States (“MULT NET”), authorizes you (the “Licensee”) to use the software programs (the “Software”) specified in the purchase/lease/hire or similar agreement (“the Purchase Agreement”) for the use of such Software, and to which this License Agreement is appended or otherwise connected, and/or which is embedded in hardware equipment specified in the Purchase Agreement, and the Licensee accepts a non-exclusive, non-transferable Licence to “Use” (as hereinafter defined) the Software on or connected to a single computer system (the “System”) for use by the maximum number of concurrent users and for the maximum number of concurrent sessions as specified in the Purchase Agreement, upon the terms and subject to the conditions contained herein. 2. USE OF THE SOFTWARE For the purposes of this Licence “Use” shall mean and include: (i) utilization of the Software by copying, transmitting or loading the same into the temporary memory (RAM) or installing into the permanent memory (e.g. hard disk, CD ROM or other storage device) of the System for the processing of the System instructions or statements contained in such Software; (ii) in the case of Software embedded in hardware equipment; by operating the hardware equipment; (iii) storing the whole or any part of the Software on the System or other storage unit or disk; (iv) utilizing (but not copying) the instructional and/or operational manuals relating to the Software. For the purposes of this Licence “concurrent use” shall mean simultaneous use of the Software by the number of users of the Licensee specified in the Purchase Agreement PROVIDED however that Software installed on a file server for the sole purpose of distribution to other workstations or computers is not being Used for the purposes of ascertaining the number of concurrent users. 3. LICENSEE’S UNDERTAKINGS The Licensee may not perform any of the acts referred to in (i)-(iii) below except to the extent and only to the extent permitted by the applicable law to the Licensee as a lawful user of the Software and only then for the specific limited purpose stated in such applicable law or hereunder. 75 75 M U LT E N E T P O C K E T PA D The licensee may not: (i) copy the Software (other than for normal System operation) or otherwise reproduce the same provided that the Licensee may copy the Software for back-up purposes; (ii) translate, adapt, vary or modify the Software; (iii) disassemble, decompile or reverse engineer the Software. The Licensee further undertakes: (iv) not to provide or otherwise make available the Software in whole or in part (including where applicable, but not limited to program listings, object code and source program listings, object code and source code), in any form to any third party without prior written consent from MULT NET; (v) within 14 days after the date of termination or discontinuance of this Licence for whatever reason, to destroy the Software and all updates, upgrades or copies, in whole and in part, in any form including partial copies or modifications of the Software received from MULT NET or made in connection with this Licence, and all documentation relating thereto. e e 4. LIMITED WARRANTIES e Limited warranties are granted to the Licensee by the reseller of MULT NET products from which the Licensee has purchased the Software, in accordance with a separate Warranty Statement attached to the Licensee’s purchase agreement or to order confirmation or included in the delivery. 5. LIMITATION OF LIABILITY Without prejudice to the Licensee’s rights against the reseller according to a separate Warranty Statement as provided in Section 4, the Licensee hereby acknowledges that software in general is not error-free and agrees that the existence of such errors shall not constitute a breach of this Licence. e THE SOFTWARE IS FURNISHED AS IS AND MULT NET DISCLAIMS, TO THE EXTENT PERMITTED BY THE APPLICABLE LAW, ALL WARRANTIES WITH RESPECT TO THE SOFTWARE, EITHER EXPRESS OR IMPLIED, INCLUDING BUT NOT LIMITED TO ANY IMPLIED WARRANTIES OF MERCHANTABILITY OR FITNESS FOR ANY PARTICULAR PURPOSE. e MULT NET shall not be liable for any loss or damage whatsoever or howsoever caused arising directly or indirectly in connection with this Licence, the Software, its use or otherwise, except to the extent that such liability may not be lawfully excluded under the applicable law. Notwithstanding the generality of the preceding sentence, MULT NET expressly excludes liability for indirect, special, incidental or consequential loss or damage which may arise in respect of the Software, its use, the System or in respect of other equipment or property, or for loss of profit, business, revenue, goodwill or anticipated savings. e In the event that any exclusion contained in this Licence shall be held to be invalid for any reason and MULT NET becomes liable for loss or damage that may lawfully be limited, such liability shall be limited to the licence fee paid for the Software. e e MULT NET does not exclude liability for death or personal injury to the extent only that the same arises as a result of the negligence of Multenet, its employees, agents or authorized representatives. 76 76 M U LT E N E T P O C K E T PA D 6. COPYRIGHT, PATENTS, TRADE MARKS AND OTHER INTELLECTUAL PROPERTY RIGHTS The Licensee acknowledges that any and all of the copyright, trademarks, trade names, patents and other intellectual property rights subsisting in or used in connection with the Software including all documentation and manuals relating thereto are and remain the sole property of Multenet. The Licensee shall not during or at any time after the expiry or termination of this Licence in any way question or dispute the ownership by Multenet. 7. TERMINATION e MULT NET may by notice in writing terminate this Licence if the Licensee is in breach of any term, condition or provision of this Licence or required by the applicable law and fails to remedy such breach (if capable of remedy) within 30 days of having received written notice from MULT NET specifying such breach. Termination, howsoever or whenever occasioned shall be subject to any rights and remedies MULT NET may have under this Licence or under the applicable law. e e Limited Warranty 1. WHAT THIS LIMITED WARRANTY COVERS AND FOR HOW LONG: e e e MULTeNET, at its option, will at no charge either repair or replace the defective Products during the warranty period, provided that they are returned in accordance with the terms of this limited warranty. Repair may include, at MULTeNET’s option, the replacement of MULT NET warrants that its products (“Products”) will operate in conformance with its design specifications for a period of 24 months after the date of purchase from MULT NET or from one of MULT NET’s approved resellers. parts with functionally equivalent reconditioned or new parts. Replaced parts are warranted for the balance of the original warranty period. All replaced parts shall become the property of MULT NET. e 2. WARRANTY CONDITIONS: e This is the complete warranty for the Products given by MULT NET. This express limited warranty is extended by MULT NET to the original end user and is not assignable or transferable to subsequent end users. MULT NET assumes no obligation or liability for additions or modifications to this limited warranty unless made in writing and signed by a properly authorized representative of MULT NET. e e e e MULT NET cannot be responsible in any way for any ancillary equipment or components not furnished by MULT NET which is/are attached to, or is/are used in connection with the Products function and all such equipment or components and the Products operation with such ancillary equipment is expressly excluded from this limited warranty. e When the Products is/are used in connection with equipment or components not manufactured by MULT NET. MULT NET does not warrant the operation of the product combination, and MULT NET will honour no warranty claim/s where the Products is/are used in such a combination and it is determined by MULT NET., at its sole discression, that the Products not meeting the relevant specifications is attributable to such product combination. e 77 e e e 77 M U LT E N E T P O C K E T PA D 3. WHAT THIS LIMITED WARRANTY DOES NOT COVER: (a) Defects, damage or injury resulting from use of the Products in other than accordance with the Products instructions and labelling; (b) Defects, damage or injury resulting from misuse, accident or neglect; (c) Defects, damage or injury from improper or unauthorized testing, operation, maintenance, installation, adjustment, or any alteration or modification of any kind; and (d) Products disassembled or repaired in any manner other than by MULT NET. Users assume liability for service undertaken by anyone other than MULT NET or its authorized representative. e 4. HOW TO GET WARRANTY SERVICE: e e Warranty service is available by contacting the MULT NET service department at [email protected] or a MULT NET Service Center to obtain a return authorization number (RAN). Customer then ships the Products to the MULT NET. Service Center, shipping prepaid, along with a copy of the original invoice, the RAN and a description of the problem. [In the event MULT NET determines that any returned Products conforms to its design specifications, MULT NET will charge Customer for the time spent by MULT NET evaluating the Product]. e e e e e 5. GENERAL PROVISIONS: e This limited warranty sets forth MULT NET.’s responsibilities regarding the Products. Repair or replacement at MULT NET’s option, as described above, is Customer’s sole remedy and MULT NET’s exclusive liability under this limited warranty. e e 6. DISCLAIMER OF ALL OTHER WARRANTIES: THIS WARRANTY IS GIVEN IN LIEU OF ALL OTHER WARRANTIES WHETHER EXPRESS OR IMPLIED, WRITTEN OR ORAL, INCLUDING, WITHOUT LIMITATION, IMPLIED WARRANTIES OF MERCHANTABILITY, FITNESS FOR A PARTICULAR PURPOSE, TITLE AND NON-INFRINGEMENT. 7. LIMITATION OF LIABILITiES: e MULT NET’S LIABILITY ARISING OUT OF THE MANUFACTURE, SALE OR SUPPLYING OF THE PRODUCTS OR ITS USE OR DISPOSITION, WHETHER BASED UPON WARRANTY, CONTRACT, TORT OR OTHERWISE, SHALL NOT EXCEED THE PURCHASE PRICE OF THE PRODUCTS. IN NO EVENT SHALL SAN PEOPLE, INC. BE LIABLE FOR INCIDENTAL, SPECIAL, CONSEQUENTIAL, PUNITIVE, EXEMPLARY OR OTHER INDIRECT DAMAGES OR FOR LOSS OF REVENUES, LOSS OF PROFIT, LOSS OR CORRUPTION OF DATA, OR LOSS OF USE DAMAGES ARISING OUT OF THE USE OR INABILITY TO USE SUCH PRODUCTS, EVEN IF MULT NET. HAS BEEN ADVISED OF THE POSSIBILITY OF SUCH DAMAGES OR LOSSES. e 78 78 M U LT E N E T P O C K E T PA D NOTES 79 79 M U LT E N E T P O C K E T PA D This device is developed and manufactured by MULT Copyright © 2005 MULT eNET. eNET All rights reserved. This manual and any associated artwork, software, and product designs are copyrighted with all rights reserved. Under the copyright laws this manual, artwork, software, and product designs may not be copied, in whole or part, without the written consent of MULT eNET. Under the law, copying includes translation to another language or format. MULT eNET 2201 Midway Road Suite 302 Carrollton TX75006 United States www.multenet.com 80 80

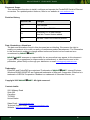
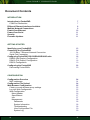
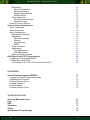
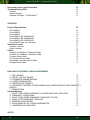

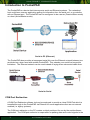
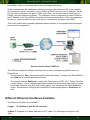
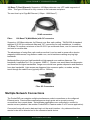
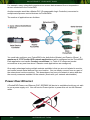
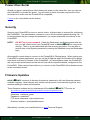
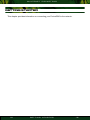
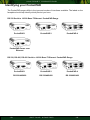
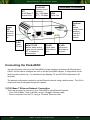
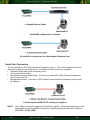
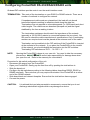
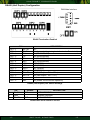
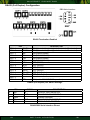
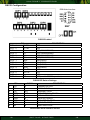
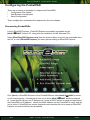
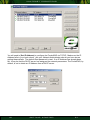
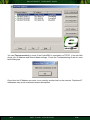
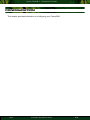
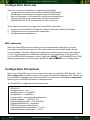
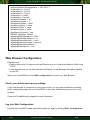
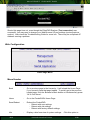
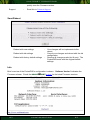
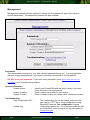
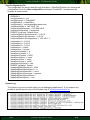
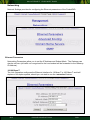
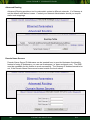
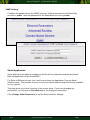
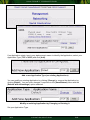
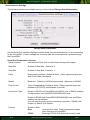
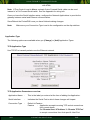
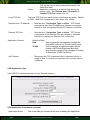
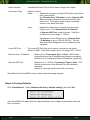
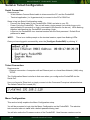
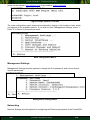
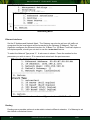
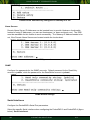
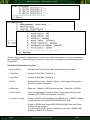
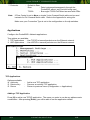
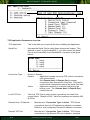

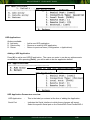
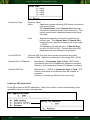
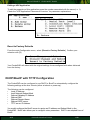
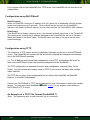
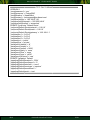

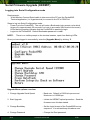
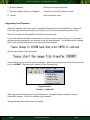
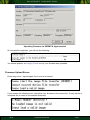
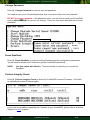
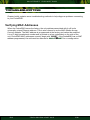
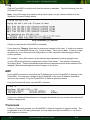

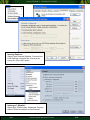
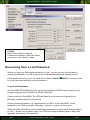
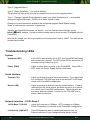
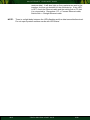
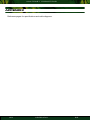







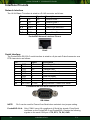
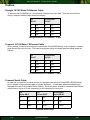
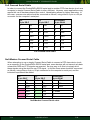
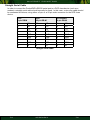
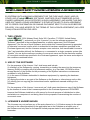
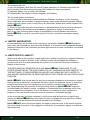
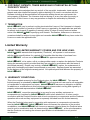
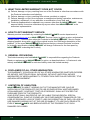
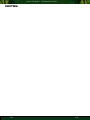
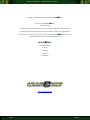
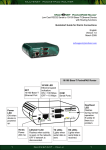

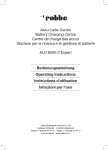

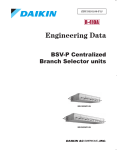
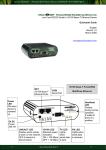
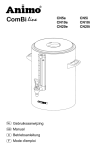
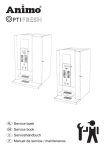

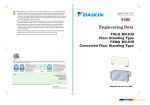
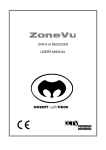


![600A01-manual-V1[1]](http://vs1.manualzilla.com/store/data/005768384_1-b36f8a87433f2b6e700f051b34ad2f22-150x150.png)