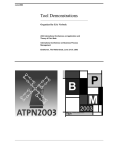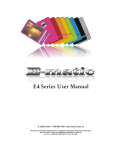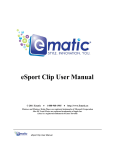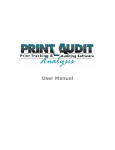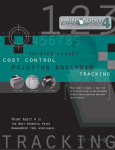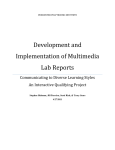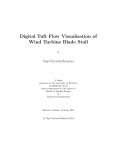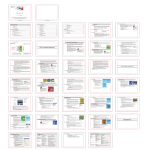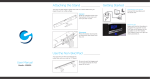Download E6 Series User Manual
Transcript
E6 Series User Manual © 2011 Ematic 1-888-968-1985 http://www.Ematic.us Windows and Windows Media Player are registered trademarks of Microsoft Corporation Mac OS X and iTunes are registered trademarks of Apple Inc. Linux is a registered trademark of Linus Torvalds YouTube is a registered trademark of Google, Inc. Table of Contents 1.0 Introduction ....................................................................................................................... 1 1.1 Foreword ............................................................................................................... 1 1.2 Package Contents ................................................................................................. 1 1.3 Warnings ............................................................................................................... 1 1.4 Computer Requirements ....................................................................................... 1 1.5 Layout of the Player .............................................................................................. 2 Part I: Computer Operations 2.0 3.0 4.0 5.0 6.0 Connecting and Charging the Player ................................................................................ 4 2.1 Connecting and Disconnecting the Player from Your Computer........................... 4 2.2 Charging the Battery ............................................................................................. 4 Video Conversion.............................................................................................................. 5 3.1 Installing Video Conversion Software.................................................................... 5 3.2 Converting Video................................................................................................... 5 3.3 Using Other Conversion Software......................................................................... 6 3.4 Converting Video in Linux ..................................................................................... 6 Copying Files .................................................................................................................... 7 4.1 Copying Media Files to your Player....................................................................... 7 4.2 Using Windows Media Player 11®’s Sync Function............................................... 8 Expanding the Player's Storage ........................................................................................ 9 5.1 Preparing a MicroSD/TF Card for Use .................................................................. 9 Using the ArcSoft MediaImpression Software................................................................. 10 6.1 Using the MediaImpression Downloader............................................................. 10 6.2 Using the MediaImpression 2 Software Suite ..................................................... 11 Part II: Player Operations 7.0 8.0 9.0 10.0 Basic Operations............................................................................................................. 13 7.1 Turning the Player On and Off ............................................................................ 13 7.2 The Lock Feature ................................................................................................ 13 7.3 The Desktop ........................................................................................................ 14 Watching Videos ............................................................................................................. 15 8.1 Accessing Video Mode........................................................................................ 15 8.2 Video Menu ......................................................................................................... 15 8.3 Video Playback.................................................................................................... 16 Listening to Audio............................................................................................................ 17 9.1 Accessing Audio Mode........................................................................................ 17 9.2 Audio Play Operations......................................................................................... 17 Viewing Pictures.............................................................................................................. 18 10.1 Entering Photos Mode......................................................................................... 18 10.2 Picture Menu ....................................................................................................... 18 10.3 Picture Viewing.................................................................................................... 19 E6 Series User Manual 11.0 12.0 13.0 14.0 15.0 16.0 17.0 18.0 Shooting Photographs..................................................................................................... 20 11.1 Entering Camera Mode ....................................................................................... 20 11.2 Basic Photo Shooting Operations ....................................................................... 20 Recording Video.............................................................................................................. 21 12.1 Entering DV (Digital Video) Mode ....................................................................... 21 12.2 Basic Video Shooting Operations........................................................................ 21 Recording Audio.............................................................................................................. 22 13.1 Entering Recorder Mode ..................................................................................... 22 13.2 Basic Recorder Operations ................................................................................. 22 E-Book Operations.......................................................................................................... 23 14.1 Entering E-Book Mode ........................................................................................ 23 14.2 Basic E-Book Operations .................................................................................... 23 Listening to the FM Radio ............................................................................................... 24 15.1 Entering Radio Mode........................................................................................... 24 15.2 Basic Radio Operations....................................................................................... 24 PC Camera ..................................................................................................................... 25 16.1 Using the player as a PC Camera....................................................................... 25 Applications..................................................................................................................... 25 17.1 Entering Applications Mode................................................................................. 25 System Settings .............................................................................................................. 26 18.1 Entering Settings Mode ....................................................................................... 26 18.2 Basic Settings Operations ................................................................................... 26 Miscellaneous 19.0 20.0 21.0 22.0 23.0 Formatting the Player...................................................................................................... 28 19.1 Understanding File Systems ............................................................................... 28 19.2 Reformatting Your Player in Windows................................................................. 28 TV OUT ........................................................................................................................... 29 Help................................................................................................................................. 29 21.1 For More Help ..................................................................................................... 29 21.2 Troubleshooting................................................................................................... 30 Technical Specifications.................................................................................................. 31 Limitation of Liability……………………………………………………………………………32 23.1 Links to Third Party Sites .................................................................................... 33 23.2 Limitation of Liability ............................................................................................ 33 E6 Series User Manual 1.0 Introduction 1.1 Foreword Thank you for purchasing this player. Please read this manual carefully before using the product. Specifications and software updates are subject to change without notice. The player pictured in this manual may differ from yours, but the information in this manual will still apply. Please visit our website for more information: www.ematic.us 1.2 Package Contents Your player comes with the following items: • • The Player • A Stylus • A USB Cable • A Cleaning Cloth • One Pair of Stereo Headphones This User Manual 1.3 Warnings • • • • • • • 1.4 • A Quick-Start Guide • A CD Containing E-‐matic video conversion software and Arcsoft Mediaimpression Downloader Do not use the unit in extreme temperatures, or dusty/wet environments. Do not leave the unit in direct sunlight. Only insert or remove microSD/TF cards when the unit is turned off. Do not disconnect the player and USB from your computer without first ensuring a “safe removal” as this may damage the unit. See “Connecting and Disconnecting the Player from Your Computer” in this manual. Do not open or disassemble the unit, as this will void the warranty. Handle the unit with care to prevent physical damage. Protect the unit from static discharge. Computer Requirements Virtually any computer/operating system able to use USB storage devices can copy files to and from the player. These include Windows®, Mac OS X®, and Linux®. E6 Series User Manual Page 1 of 32 The following, however, is required in order to use the included E-matic video conversion software: Operating System Microsoft Windows 2000, ME, XP, Vista, Windows 7 CPU 800 MHz CD-ROM 4x speed Hard Disk 50 MB of available space USB Port One standard USB 1.1 or USB 2.0 port WARNING: In the unlikely event the screen freezes, the device can be rebooted by inserting a pin into the RESET hole at the top of the player. 1.5 Layout of the Player E6 Series User Manual Page 2 of 32 Part I: Computer Operations E6 Series User Manual Page 3 of 32 2.0 Connecting and Charging the Player 2.1 Connecting and Disconnecting the Player from Your Computer To connect your player to your computer: 1. Turn the player ON. 2. Insert the small end of the included USB cable into the player. 3. Insert the large end into the computer’s USB port. The first time you connect the player to your computer; the computer will automatically detect it and install any necessary drivers. When it has finished, the player will appear in My Computer as EMATIC MP3 To safely remove the player from your computer: 1. Click the green arrow in the system tray (the area by the clock on your task bar). 2. A list of attached USB devices will be displayed. Highlight the player in the list. 3. If asked, click STOP. Windows will display a message when it is safe to remove the player. WARNING: Any USB device that stores data (e.g. flash drives, cameras, and media players) should always be disconnected from your computer using this method to avoid corrupting the stored data. 2.2 Charging the Battery The player has a built-in battery that must be charged before the player can be used. 1. Turn the player ON. 2. Connect the player to a computer using the USB cable. (The computer must be ON for the player to charge properly.) 3. The player will display a screen that says ‘USB Connected.’ Wait 15 seconds. 4. Press the EXIT button. The screen will change to a large recharging battery icon (indicating the player is properly recharging). 5. Let the player charge for 4 hours before initial use. You can charge the player for 2 hours per recharge cycle thereafter. E6 Series User Manual Page 4 of 32 3.0 Video Conversion 3.1 Installing Video Conversion Software WARNING: This player will only play videos that have been converted to a compatible video format. Before watching videos on your player they must first be converted to a format that the player recognizes. This conversion can be done with Windows software included with your player. Follow these steps to install the software: 1. Place the included CD into your computer's disc drive. 2. Click Start > My Computer. 3. Click the drive corresponding to your disc drive. 4. Double-click Setup.exe to perform the installation. 5. Complete the installation as directed by the installation wizard. If Windows asks you whether to allow the installation, click ALLOW. 3.2 Converting Video To play videos on your player, you must: (a) Have video files on your computer. (b) Convert the video files to a format supported by your player (if necessary). (c) Copy the video files to your player. Note: You cannot convert copy-protected DVDs. Follow these steps to convert video files: 1. If you wish to save converted videos directly to the player, first connect the player to your computer with the USB cable. 2. Run the conversion software by clicking Start > Programs > Multimedia Player Utilities > Video Converter. 3. Choose a folder in which to save the converted files by clicking the red icon beside the Output File field. You can save the converted files directly to the player by selecting the player's VIDEO folder. 4. Build a list of videos to convert: a. Click the green icon next to the Input File field. b. Navigate to your media folder(s). E6 Series User Manual Page 5 of 32 c. Select one or more videos to convert (Note that the program will not convert from any video format). Once a video is selected, it will be added to a file list at the bottom of the window. d. Repeat the Add File process until you have completed the list of videos you want to convert. 5. Click the Begin button ( ) to start converting the list of videos. A message will appear indicating when the conversion process is finished. 3.3 Using Other Conversion Software While the included software converts numerous formats to the format required by the player, there may be some that it cannot convert. Regardless of what conversion software you use, be sure to convert your video media to a supported format at a 320x240 resolution. (See “Technical Specifications” in this manual for a list of supported formats.) 3.4 Converting Video in Linux While the player does not come with conversion software for Linux, there are several free, open source programs available in Linux that can do the necessary transcoding. The three most powerful command line encoders are mencoder, ffmpeg, and transcode. To make things easier, you can use one of the many available front-ends, although the simplest may be avidemux (pictured). Xvid video encoder Filter: reduce to 320x240 MP3 audio encoder Filter: Mix audio down to stereo AVI file container Regardless of the tool you use, transcode videos as follows: • • • • • Use AVI as the file container. Encode video using the Xvid codec. Resize video to 320 x 240 pixels or smaller. Encode the audio using an MP3 codec. Reduce the audio to 2 channels if the original was more, such as 5.1. There may be other transcoding “formulas” that will produce videos that are compatible with the player. Also note that there are some formats that will work without conversion. For a full list of supported formats, see “Technical Specifications” in this manual. E6 Series User Manual Page 6 of 32 Note: E-matic does not provide support to Linux users. However, you can get help from the Linux community on the Internet via information sites, forums, and e-mail lists. 4.0 Copying Files 4.1 Copying Media Files to your Player WARNING: Make certain your media files are supported by the player. Media from iTunes is NOT supported. To listen to and/or view media on your player, you must first copy whichever files you want to enjoy from your computer to the player. However, before copying the files, you must make certain that they are, in fact, supported by the player. See the full list of supported formats under “Technical Specifications” in this manual. Read about video conversion under “Converting Video” in this manual. Follow these steps to copy media files to the player under Windows: 1. Turn the player ON. 2. Connect the player to your computer with the USB cable. 3. Open a window to the player: a. Double-click My Computer b. Double-click the drive corresponding to the player. It will probably be labeled Removable Disk. 4. Using the same process, open a window to your music, video, or other media files. 5. Drag-and-drop media files from your computer's window to the player's window. Note: Media files must be copied to the correct folders: Music files are copied to the MUSIC folder. You can use subfolders. Video files are copied to the VIDEO folder. Image files are copied to the PICTURES folder. E-book files are copied to the TXT folder. 6. Disconnect the player from the computer using the safe removal method in “Connecting and Disconnecting the Player to Your Computer” in this manual. E6 Series User Manual Page 7 of 32 Follow these steps to copy media files to the player under OS X: 1. Turn the player ON. 2. Connect the player to your computer with the USB cable. 3. Open a window to the player: a. Double-click My Computer b. Double-click the drive corresponding to the player. It will probably be labeled No Name. 4. Using the same process, open a finder window to your music, video, or other media files. 5. Drag-and-drop media files from your computer's window to the player's window. Note: Media files must be copied to the correct folders: Music files are copied to the MUSIC folder. You can use subfolders. Video files are copied to the VIDEO folder. Image files are copied to the PICTURES folder. E-book files are copied to the TXT folder. 6. Disconnect the player from the computer by dragging the Removable Disk icon to the Trash/Eject icon in the dock. 4.2 Using Windows Media Player 11® ’s Sync Function If you sync your player with Windows Media Player, follow these steps when initially syncing the device: 1. Turn the player ON and use the USB cable to connect it to your computer. 2. Run Windows Media Player. • If this is the first time connecting the player to Windows Media Player, the program will ask you to name the device. Choose a name and click Finish. • If you want Windows to automatically sync your player: a. Right click the Sync tab. b. Highlight the player’s name with the mouse cursor. c. Click SET UP SYNC from the sub-menu that appears. d. In the Device Setup window, click the box next to “Sync this device automatically”. e. Add or remove playlists you want to sync from the playlists to sync box. f. Click Finish. E6 Series User Manual Page 8 of 32 • If you want to manually sync the player: a. b. c. d. e. Click the Sync tab. Highlight the files you want transferred to your device. Drag the files into the Sync List column Click Start Sync to begin transferring the files to the player. When the process is complete, you should be able to see the song files on the player through My Computer. Note: See the full list of supported formats under “Technical Specifications” in this manual to determine which synced songs will be supported by the player. 5.0 Expanding the Player's Storage 5.1 Preparing a MicroSD/TF Card for Use You can expand the player's capacity by adding a microSD card (also known as a TransFlash, or TF, card) with a capacity of up to 8GB. First, however, it must be prepared for use by the player. Follow these instructions to prepare the card: 1. Turn the player OFF. 2. Insert a microSD/TF card into the player. 3. Turn the player ON. 4. Tap System Settings on the Desktop. 5. Tap Other Settings in the System Settings menu. 6. Tap twice on Format Card in the next menu. 7. Tap YES on the pop-up window. This will create the necessary folders on your microSD card. 8. Use the USB cable to connect the player to your computer. 9. Access your microSD card through My Computer. You can access the files on your microSD card through most file lists by tapping the ‘previous directory’ arrow in the upper-left corner of the screen until you see the directory ‘Card Memory.’ You can also access the files on your microSD card through Explorer mode, which is located on the Desktop (see “The Desktop´ in this manual for more information). When a microSD card is inserted, there will be a “Card Memory” directory in Explorer mode. Tap twice on this directory to see your files. E6 Series User Manual Page 9 of 32 6.0 Using the ArcSoft MediaImpression Software 6.1 Using the MediaImpression Downloader If you’re using Windows, you can use the ArcSoft MediaImpression Downloader to download videos from YouTube and other websites that utilize Flash streaming video, and then view them on your player. Just follow the installation instructions under “Installing Video Conversion Software” in this manual and the Downloader software will be installed along with the video convertor. After the installation, use the following steps to download video from the internet and copy it onto your player: 1. Run the MediaImpression Downloader software by clicking Start > Programs > ArcSoft Video Downloader > Video Downloader. 2. At the bottom of the Downloader window, click the folder icon next to the words Save to. 3. Designate a location where you want your videos to be downloaded. If your player is connected to your computer, you can download videos directly to it by choosing the Videos folder within the player. 4. Using your favorite web browser, navigate to the video you want to download. 5. Place your mouse cursor over the video. 6. An icon should appear in the upper left corner of the pane that reads ArcSoft Download. Click this icon. Your video will begin downloading to the location you specified. 7. Once the file finishes downloading, you may copy it to your player by simply dragging and dropping it using the instructions under “Copying Media Files to Your Player” in this manual. The video will already be in the appropriate format (no need to convert). For more information on using ArcSoft MediaImpression Downloader, please visit http://www.arcsoft.com/public/software_title.asp?ProductID=147 E6 Series User Manual Page 10 of 32 6.2 Using the MediaImpression 2 Software Suite With ArcSoft MediaImpression 2, you can copy, edit and manage the photos, videos, and audio recordings you create with your player. You can then upload your creations directly to YouTube, Facebook, or Flickr. For Windows users, just follow the installation instructions under “Installing Video Conversion Software” in this manual. The software will automatically be installed along with the video converter and the MediaImpression Downloader. • Note: Mac users should be sure to use the MAC software version included on the CD. For more information on using ArcSoft MediaImpression 2, please visit http://arcsoft.com/estore/software_title.asp?ProductCode=AMI2 E6 Series User Manual Page 11 of 32 Part II: Player Operations E6 Series User Manual Page 12 of 32 7.0 Basic Operations 7.1 Turning the Player On and Off Pay special attention to whether these instructions indicate whether to press or press and hold a button! On: To turn the player on, press and hold the player's ON/OFF button until the display turns on. Off: To turn the player off: 1. Make sure the player is unlocked. (See “The Lock Feature´ in this manual.) 2. Press and hold the player's ON/OFF button until the he message ‘Double tap to turn off’ is displayed. 3. Tap the indicated area twice to turn the player off. By default, if the player is left idle for over three minutes it will automatically turn itself off. To select a different duration before the player turns off, or to set it so the player doesn’t turn off automatically, please read “System Settings” in this manual. Note: The unit will also turn itself off if the battery charge becomes too low. 7.2 The Lock Feature By default, if the player is left idle for over a minute it will enter auto-lock mode, preventing accidental touch-screen/button input. To unlock the player once it has entered auto-lock mode: 1. Tap the screen or press the EXIT button. 2. Tap the area that says ‘Double tap to unlock’ twice. Note: To select a different duration before the player goes into autolock mode, or to set it so the player doesn’t go into auto-lock mode at all, please read “System Settings” in this manual. E6 Series User Manual Page 13 of 32 7.3 The Desktop The player has many functions, or modes, such as playing music/movies and shooting photos or video. When the player is turned on it displays the Desktop (Main Menu), which can be used to enter any of these modes. Select a mode by tapping it with your finger (or the stylus). You can get back to the Desktop at any time by pressing the EXIT button or by tapping on the desktop icon in the lowerright corner of the screen. From the Desktop, you can access files stored on an inserted microSD card by entering the Explorer mode. E6 Series User Manual Page 14 of 32 8.0 Watching Videos 8.1 Accessing Video Mode WARNING: This player will only play videos that have been converted to a compatible video format. See “Technical Specifications” in this manual for a list of supported formats. See “Video Conversion” in this manual for information on converting video to a compatible format. Tap the Video icon on the Desktop to access video playback. 8.2 Video Menu Scroll through the list of video files by tapping the arrows at either the top or bottom of the scroll bar. To highlight a video, tap on it once. To watch a video, tap twice on the file you want to view. You can also Delete a video file from the Video Menu by highlighting it (tapping on it once), then tapping the delete icon at the bottom of the screen. A dialog box will appear, asking you to confirm the file’s removal. You can access microSD card content by tapping the Previous Directory icon until you see the directory “Card Memory.” To Exit to the Desktop from the Video Menu, tap the desktop icon or press the EXIT button. E6 Series User Manual Page 15 of 32 8.3 Video Playback Once a file has been selected to play, the orientation of the screen will rotate and full-screen playback will begin. If the selected video has been viewed previously, a pop-up window asking “Continue last play?” will appear. Select YES if you want to continue from the last play position or NO if you want to start the video from the beginning. At any time during video playback, you can tap the middle of the screen to view the following Playback Controls: • Drag the Shuttle Control slider to change play position within a video. • To change the volume: 1. Press the volume buttons on the side of the player, or tap the Volume Control icon and the Shuttle Control will temporarily change to a volume slider. 2. Drag the volume slider left to lower the volume. 3. Drag the volume slider right to raise the volume. • Tap the Previous arrow once to restart a video, twice to play the previous file in the playlist, or hold your finger (or the stylus) down on the previous arrow to REWIND the video. • Tap the Next arrow to play the next file in the file list, or hold your finger (or the stylus) down on the Next arrow to FAST FORWARD the video. • Tap the Play icon once to pause, and a second time to resume play. • Tap the Tag icon to save a tag/bookmark at the current play position. • Tap the Directory Menu to: • • • Select MainDir to go back to the Video Menu Select CardDir to browse videos stored on an inserted microSD card Select TagList to view a list of tags you’ve set • You can exit to the Desktop directly from video playback by tapping the Desktop icon, or by pressing the EXIT button. E6 Series User Manual Page 16 of 32 9.0 Listening to Audio 9.1 Accessing Audio Mode Tap the Music icon on the Desktop to access audio playback. 9.2 Audio Play Operations At the Now Playing screen (see picture), use the stylus to select the following functions: • • • • • • • • • • • • Tap the Play/Stop icon once to pause and a second time to resume play. Tap the Previous arrow once to restart the song, twice to play the previous song in the playlist. Press and hold your finger (or the stylus) down on the previous arrow to REWIND the song. Tap the Next arrow to play the next song in the playlist. Press and hold your finger (or the stylus) down on the Next arrow to FastForward the song. Change the volume by dragging the Volume Slider. Drag the Shuttle Control to change position within a song. Tap Playlist Control to select playlist options such as play all, play once, single song repeat, and intro mode. The Playlist Position indicates which song in the playlist is currently playing, as well as the total number of songs in the playlist. Shuffle changes between sequential mode and shuffle (random) mode. Tap the Browser icon to access your music directories: • Main Dir accesses the music on the player’s built-in flash memory. • Card Dir accesses the music on an inserted microSD card. • All Music displays all songs stored on the player, without subfolders. • ID3 List allows you to browse your music by Artist, Album, or Genre. • Play List accesses a list of your playlists. • Tag List displays a list of saved tags. Tap the Setting icon to access the following: • SRS allows you to select a virtual surround-sound option. • USER EQ lets you define your own equalizer settings. • Add List lets you save the current playlist. • Add Tag allows you to tag the play position within the current song. E6 Series User Manual Page 17 of 32 • • • The EQ icon allows you to select one of many equalizer presets. The Format icon displays the BitRate and SampleRate of the file currently playing. You can exit to the Desktop directly from audio playback by tapping the Desktop icon, or by pressing the EXIT button. 10.0 Viewing Pictures 10.1 Entering Photos Mode Tap the Photo icon on the Desktop to access picture viewing. 10.2 Picture Menu • Scroll through the list of pictures by tapping the arrows at either the top or bottom of the scroll bar. • To highlight a photo, tap on it once. • To view a photo, tap twice on the file you want to view. • You can also delete a picture from the file list by highlighting it (tapping on it once), then tapping the delete file icon. A dialog box will appear, confirming the file’s Removal. • You can access microSD card content by tapping the Previous Directory icon until you see the directory “Card Memory.” • To Exit to the Desktop tap the Desktop icon or press the EXIT button. E6 Series User Manual Page 18 of 32 10.3 Picture Viewing While viewing a picture, tap the middle of the screen once to display the following menu: • • • • Tap the Slideshow icon to start a slideshow. Tap the Timing Control to designate how long each photo will be displayed. Tap the Playlist Control to select whether the slideshow will stop at the end of the file list or loop indefinitely. Get back to the photo menu by tapping the Directory Menu. You can exit to the desktop directly from audio playback by tapping the Desktop icon, or by pressing the EXIT button. E6 Series User Manual Page 19 of 32 11.0 Shooting Photographs 11.1 Entering Camera Mode To shoot photos: 1. Tap the Camera icon on the desktop. 2. Tap Camera twice. 11.2 Basic Photo Shooting Operations Use the Viewing Area as a Viewfinder. • • • • • • • • Snap a photo by pressing the CAMERA button, or by tapping the Take Picture icon on the screen. Tap Directory Menu to view the photos you’ve taken. Tap Image Quality to select the quality of photographs you want to take. Bigger numbers mean higher quality photos that take up more memory. Pictures remaining is the number of photos you can take before memory is full. Choosing a different Image Quality will alter this number. Timer allows you to select the number of seconds between when the CAMERA button is pressed and when the player actually snaps a photo. The Settings menu lets you select special effects, change the directory in which photos are saved, alter the sound made when photos are taken, and choose whether or not you want a date stamp to appear on the photos you take. Tapping Camera Mode will switch the player to DV (digital video) recording mode. Press the EXIT button or tap the Desktop icon to return to the Desktop. E6 Series User Manual Page 20 of 32 12.0 Recording Video 12.1 Entering DV (Digital Video) Mode To record Video, tap the Camera icon on the Desktop then tap Video Recorder twice. 12.2 Basic Video Shooting Operations To record video: 1. Use the Viewing Area as a Viewfinder. 2. Begin recording by tapping the Start Recording icon. 3. End a recording by tapping the Save File and Exit icon. (Your videos will be saved to the VIDEO folder.) • Brightness Mode allows you to select brightness settings to compensate for certain lighting conditions. • Tap Special Effects to record using various special effects such as Black & White, Negative, and Sepia. • Tapping the Directory Menu lets you access a list of recordings you’ve made. • Settings allows you to further tweak the brightness settings as well as change the directory in which files are saved. • Tapping Video Quality lets you choose the recording quality of your videos. Bigger numbers indicate higher quality videos that take up more space in memory. • Camera Mode lets you switch the player to photo capturing mode. • Once you've finished a recording, you can return to the Desktop by pressing the EXIT button or by tapping the Desktop icon. E6 Series User Manual Page 21 of 32 13.0 Recording Audio 13.1 Entering Recorder Mode To enter Voice Recorder mode, tap Tools, then tap Recorder. 13.2 Basic Recorder Operations Tap Start/Stop to begin/end recording. • Time Left indicates how much longer you can record (based on the amount of free space in the player’s memory). • When you are satisfied with a recording, tap Save File to save it to the player’s memory. • Intro allows you to access and review previous recordings. • Tapping Setting will allow you to access the following options: • • Type lets you chose between .wav and .mp3 file formats. .Wav is higher quality, but takes up substantially more memory than .mp3. .Mp3 has nearly the same quality as .wav, but takes up a fraction of the storage space. • Qual lets you choose the recording quality. The higher the quality, the more memory your recording will use. • Volume adjusts the recording volume. To return to the Desktop, tap the Desktop Icon or press the MENU/EXIT button. E6 Series User Manual Page 22 of 32 14.0 E-Book Operations 14.1 Entering E-Book Mode Tap the EBook icon on the desktop to enter e-book mode. 14.2 Basic E-Book Operations • Use the scroll bar to browse the list of texts. • Double tap a file to view it. • While viewing a text, a Page Count at the top of the display will indicate what page you're currently viewing, as well as the total number of pages in the text. • Tap Scroll Mode to switch between manual and automatic scrolling modes. • When manually scrolling (indicated by the finger icon), tap the PgUp/PgDn icons to scroll through the pages. • In automatic scrolling mode (indicated by the play icon), the page will automatically turn based on the setting chosen in the Timing Control. • Use Tag Options to bookmark and recall specific pages. • Skip To lets you skip to a different part of the e-book you’re currently reading. • Tap Browser to go back to the e-book file menu. • To return to the Desktop, tap the Desktop Icon or press the EXIT button. E6 Series User Manual Page 23 of 32 15.0 Listening to the FM Radio 15.1 Entering Radio Mode WARNING: The headphones function as an antenna. Therefore, the FM radio will only work with the headphones connected to the player. Tap the Radio icon on the desktop to enter FM radio mode. 15.2 Basic Radio Operations • Manually select a channel by tapping Manual Mode. • Use the Arrow/Seek icons to tune to a specific frequency. • Save channels by tapping the Save Channel icon. • Tap Auto-Seek and the player will automatically scan all available frequencies and save any channels it finds. Access these channels in the Channel List. • Delete channels from the player’s memory by tuning to them and tapping the Delete Channel icon. • Mute the radio at any time by tapping the Play/Pause icon. • The volume can be changed by dragging the Volume Slider. • Tap Setting to change the radio scheme when visiting different international locations (USA, Europe, Japan, and China). • Tapping Recorder allows you to record live radio. See the Recorder section for more details. • To return to the Desktop, tap the Desktop Icon or press the EXIT button. E6 Series User Manual Page 24 of 32 16.0 PC Camera 16.1 Using the player as a PC Camera To use your player as a Webcam: 1. Connect the player to your computer with the USB cable. 2. When the USB connection screen appears on the player, press the EXIT button twice to access the Desktop. 3. Tap the Camera mode on the player’s Desktop, then tap Web Camera twice. In Windows, the camera should now appear in My Computer as USB Video Device, after which it can be used with any webcam-capable programs. 17.0 Applications 17.1 Entering Applications Mode Select the Tools Mode from the Desktop to access the following menu of applications: • • • • • • Recorder allows you to record voice notes and memos using the player’s built-in microphone. See “Recording Audio” in this manual for more information. Calendar lets you view a monthly calendar. Stopwatch can be used to record up to five lap times. Calculator provides all the functionality of a basic calculator. Notebook allows you to write and save notes. Mine a touch-screen minesweeper game. E6 Series User Manual Page 25 of 32 18.0 System Settings 18.1 Entering Settings Mode Tap the System Settings icon on the Desktop to access the player’s settings Mode. 18.2 Basic Settings Operations The following options are available in the System Settings menu: • Player Information displays technical information about the player. • Set Time allows you to adjust the date and time on the player. • Language allows you to change the display language. Supported languages are listed under “Technical Specifications” in this manual. • Display allows you to select the Backlight Time, which determines how long the screen will stay backlit before the display turns off, and the Brightness, which can be turned down to save battery life. Note that when the backlight turns off, the device is still on, but the screen turns off to save battery power. • Calibrate allows you to recalibrate the touch screen precision with the stylus. • Pow Off Time allows you to set the length of inactivity before the player turns itself off. • Default Setting restores the player to factory settings. • Upgrade can be used to upgrade the player’s firmware (should firmware updates become available). • Other Settings contains the following options: • • Format Device formats (deletes all memory on) the player's internal memory, creating the necessary subfolders. TVOUT turns the TV-OUT function ON or OFF. See “TV OUT” in this manual for more information. E6 Series User Manual Page 26 of 32 Miscellaneous E6 Series User Manual Page 27 of 32 19.0 Formatting the Player 19.1 Understanding File Systems Your player is like a small hard drive of data, and like any such storage device, it has a file system. If you wish to reformat the player's file system, you may use any standard formatting tools as long as it is formatted with FAT32 file system. 19.2 Reformatting Your Player in Windows Follow these steps to reformat your player: 1. Connect the player to your computer via the USB cable. 2. Double-click My Computer. 3. Find the icon representing the player, which will probably appear as Removable Disk. 4. Right-click the player's icon and select Format. WARNING: Make certain the file system is FAT32; otherwise the player will not work! 5. Click Start. 6. When the Warning message appears, click OK. WARNING: Once started DO NOT remove the USB cable as this may damage the player! 7. Once the formatting is complete, you may access the drive through My Computer. E6 Series User Manual Page 28 of 32 20.0 TV OUT You can connect your player to your TV and use it to watch movies, view photos, or listen to music. To connect your player to your TV: 1. Navigate to System Settings > Other Settings on the player. 2. Set the TVOUT setting to ‘ON’ (from this menu, you can also select between PAL and NTSC formats. In the USA, this should be NTSC). 3. Connect the small end of a 3.5mm to RCA cable to the TV-OUT port on your player. 4. Connect the large end of the cables to your television. 5. When you play media on the device it will stream to the television. Note: You must turn ‘OFF’ the TVOUT Setting in order to watch videos on the device again. 21.0 Help 21.1 For More Help • • • • See the FAQ page on our website for information and how-to videos: http://www.ematic.us Check the Updates section of our website. View how-to videos on our website. E-mail customer service: [email protected] You can expect a response within 1-2 business days. E6 Series User Manual Page 29 of 32 21.2 Troubleshooting Problem Possible Reason Unit will not turn on Weak battery Recharge the battery for 4 hours Invalid operation Switch player off and then on again Unit spontaneously Weak battery turns off Player connected by USB cable damaged USB, but computer does not recognize the USB in disabled in the BIOS device OS does not support USB No sound when playing media Solution Recharge the battery for 4 hours Replace with a new cable Enable USB functionality in the BIOS Install or update the OS driver Wire wrongly connected Make sure the cable is firmly connected Any issues of the PC Reboot PC Volume is too low Turn up the volume Wrong audio out device Set right parameter Unsupported file format Re-encode media in a supported format The file is corrupted Damaged earphones Re-copy the file to the player. You may have to re-encode the file Use different earphones Format failure Format with a FAT32 file system Videos won’t display on the screen Doesn’t save: “Save Failure” Improper TV-OUT configuration Turn OFF the TVOUT Setting in order to watch videos on the device Storage full Delete some files from the player Wrong save path Double-check the destination folder Wrong language Wrong language is configured Change the language in Settings Songs on player are not in playable list Songs in the wrong folder Move all song files to the player's MUSIC folder, or one of its subfolders E6 Series User Manual Page 30 of 32 22.0 Technical Specifications Dimensions Display 105mm x 62mm x 12.5mm (length x width x thickness) Physical dimensions 3” LCD QVGA touch screen Resolution 320x240 pixels USB USB 2.0 Memory Internal file system FAT32 Expansion capacity 1GB / 2GB / 4GB /8GB(optional) Format WAV/MP3 Record Length 70 Hours (128MB) MP3 and WMA Compress rate 32Kbps – 384Kbps Frequency response 20Hz – 20KHz Total harmonic distortion <0.1% Signal-to-noise ratio >85dB Audio Power 8mW – 16mW Frame rate 30fps Color depth 24bit CMOS Camera Focus 1x to 2x Supported formats Images JPG, PNG, GIF, BMP, TIFF images that are uncompressed, TIFF images that are compressed via Pack Bits, CCITT Group 3 fax images, and CCITT Group 4 fax images Videos RM, RMVB, AVI, WMV, MP4, and FLV videos that have a resolution of 320x240 or WE AT EMATIC ARE smaller. CONSTANTLY Audio MP3, WAV, and unprotected WMA, OGG, STRIVING TO FLAC, and APE. Protected WMA audio files, IMPROVE OUR and M4A/M4P files (any AAC-encoded audio) PRODUCTS. PLEASE from iTunes® are not supported. VISIT US ON THE WEB TXT AT http://www.ematic.us E-book FOR UPDATES ON SUPPORTED FORMATS Operating temperature -5°C to 40°C Menu language English, Simplified Chinese, Tradition Chinese, Japanese, Korean, French, German, Spanish, Portuguese, Dutch, Italian. E6 Series User Manual Page 31 of 32 E6 Series User Manual Page 32 of 32 23.0 Limitation of Liability Statement 23.1 Links to Third Party Sites The Ematic User Manual may contain links to third-party sites, however, please be aware that Ematic is not responsible for and cannot control these other sites. Ematic makes no representations whatsoever about any other website which you may access through this user manual. When you access a non-Ematic web site, even one that may contain the Ematic logo, please understand that it is independent from Ematic, and that Ematic may have no control over the content on that website. In addition, a link to a non-Ematic website does not mean Ematic endorses or accepts any responsibility for the content, or the use, of such website. It is up to you to take precautions to ensure that whatever you select for your use is free of such items as viruses, worms, trojan horses and other items of a destructive nature. 23.2 Limitation of Liability To the maximum extent permitted by applicable law, Ematic shall not be liable for any damages suffered as a result of using, modifying, contributing, copying, distributing, or downloading the materials. In no event shall Ematic be liable for any indirect, extraordinary, exemplary, punitive, special, incidental, or consequential damages (including loss of data, revenue, profits, use or other economic advantage) however arising, whether for breach or in tort, even if Ematic has been previously advised of the possibility of such damage. You agree that you have sole responsibility for adequate protection and backup of data and/or equipment used in connection with the product and software and will not make a claim of any nature against Ematic for lost data, inaccurate output, work delays or lost profits resulting from the use of the materials. You agree to hold Ematic entirely harmless from and you covenant not to sue Ematic, or its affiliates, successors or assigns, for any claims related to Ematic. Some states do not allow the exclusion or limitation of incidental or consequential damages, so the above limitation or exclusion may not apply to you. E6 Series User Manual Page 33 of 32