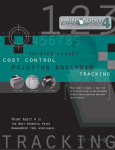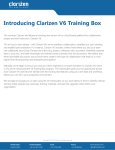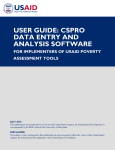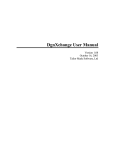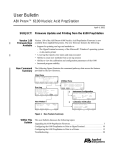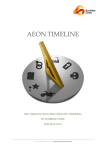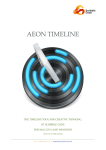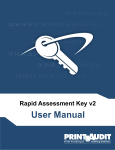Download Print Audit Analysis
Transcript
User Manual Table of Contents Print Audit Analysis Overview ........................................................................................ 1 Welcome.......................................................................................................................... 1 Print Audit Analysis Components ................................................................................... 1 The Print Audit Analysis Client ...................................................................................... 1 Overview ......................................................................................................................... 1 Client Installation ............................................................................................................ 2 Silent Installation Configuration File Format.................................................................. 2 Client Registry Settings ................................................................................................... 3 Client Files and Dependencies ........................................................................................ 3 Data Server ........................................................................................................................ 4 Overview ......................................................................................................................... 4 Data Server Configuration Tool ...................................................................................... 4 Technical Notes ............................................................................................................... 5 Print Audit Analysis Tool................................................................................................. 5 Overview ......................................................................................................................... 5 Starting a New Analysis .................................................................................................. 5 To start a new analysis: ................................................................................................... 5 Understanding the Analysis Tool .................................................................................... 6 Reports ............................................................................................................................... 6 To create a report:............................................................................................................ 7 To remove a report: ......................................................................................................... 7 To enable/disable information cover page: ..................................................................... 7 Printing and Exporting Reports ....................................................................................... 8 To print a report:.............................................................................................................. 8 To export a report: ........................................................................................................... 8 Advanced Reporting ........................................................................................................ 8 Grouping............................................................................................................................ 9 To create a group: .......................................................................................................... 10 To delete a group: .......................................................................................................... 10 To rename a group:........................................................................................................ 10 To save your grouping information:.............................................................................. 11 To load your grouping information: .............................................................................. 11 Print Audit Analysis Overview Welcome Welcome to Print Audit Analysis! Print Audit Analysis is a special version of Print Audit. We designed Print Audit Analysis as the best way to gather your printing data at a low cost. Unfortunately to achieve this low cost we had to remove most of the features that make our Print Audit 4 product the premiere product on the market. If you require more features such as cost recovery tools, the ability to easily view detailed data, the ability to choose which printers to track, declining balances, the ability to associate projects or clients with print jobs, etc., please take a look at Print Audit 4. You must be running a TCP/IP based network in order to use Print Audit Analysis in your organization. Print Audit Analysis Components Print Audit Analysis consists of four main components: • The Client gathers the print information and sends it to the Data Server. You must install the Client on all computers from which you want to track printing. • The Data Server handles all communication between the Client and the database. You only need to install the Data Server on one computer. • The Print Audit database is either a Microsoft Access based database or a SQL Server database. You only need to create one database for your installation. The database accepts print job information from the Data Server. For larger organizations we recommend using the SQL Server database option. • The Print Audit Analysis Tool allows you to produce reports based on the data Print Audit gathers. You can use this tool to determine exactly how much users are printing and to what printers and generate several reports based on this information. The Print Audit Analysis Client Overview The Print Audit Analysis Client gathers your printing information from a computer and sends it to the Data Server. You must install the Client on all computers from which Technical support can be obtained via the following: 1 • Our web site http://www.printaudit.com or E-mail: [email protected] • Telephone toll free in North America 877 41 AUDIT (28348) or outside of North America 403 685-4932 (Canada) you want to track printing. The Client silently watches Windows applications for printing and once it detects a print job it opens a connection to the Data Server. Once it has a connection it sends the job to the Data Server that then saves the job to the database. You cannot shutdown the Client process. If you want to stop the Client from running on a computer you must uninstall it. Client Installation You can use the Print Audit Analysis Client installation program to do silent network installs. If you want to install the Client silently to multiple computers we recommend using tools like SMS. If you do not have a tool like SMS at your organization you can install the Client silently using MS-DOS batch files. The Client Install can read values from a configuration file and use these values to install the Client on a computer. To create a network installation: 1 Run the Print Audit Analysis Client installation program. The License Agreement window appears. 2 Click the Yes button to accept the license agreement. The Welcome install screen displays. 3 Click the Next button to move to the Select Installation type install screen. 4 Click the Create a Network Install option and click Next. Now read each screen carefully and answer the questions the installer asks you. The installer takes the answers to these questions and builds a file called "painst.cfg". The installer then copies this file along with all necessary installation files into a directory you specify. Also in this file some batch files are created that give examples on how to run the Client installation using your settings. You can modify and then use these batch files in login scripts to quickly install the Client to multiple computers. Silent Installation Configuration File Format The silent installation configuration file format is identical to a standard Windows .ini file. You should not have to modify the file (painst.cfg), but if you do here are the sections and values contained within: [INSTALL] – The start of the configuration file. MainDir – This sets the root install directory for the software. If this key is not present, Technical support can be obtained via the following: 2 • Our web site http://www.printaudit.com or E-mail: [email protected] • Telephone toll free in North America 877 41 AUDIT (28348) or outside of North America 403 685-4932 (Canada) the install assumes a value of X:\Program Files\Print Audit 4 where X is equal to your main system drive. Group – This is the Start Menu group where any icons are created. It defaults to "Print Audit Analysis". ServerLocation – This is the IP address or server name of the computer running the Print Audit Data Server. ServerPort – This is the IP port the Data Server listens on. The default is 27500. Uninstall – If 0 then do not create un-installation information. If 1 then do create uninstallation information. StartMenu – If 0 then do not create any Start Menu entries. If 1 then do create the Start Menu entries. Client Registry Settings The Print Audit Client uses three registry keys on the client computer. They are: 1 HKEY_LOCAL_MACHINE\Software\Print Audit Analysis\Client\Address. This key contains the IP address or host name of the server that is running the Print Audit Data Server. 2 HKEY_LOCAL_MACHINE\Software\Print Audit Analysis\Client\Port. This key contains the TCP/IP port the Data Server is listening on. 3 HKEY_LOCAL_MACHINE\Software\Microsoft\Windows\CurrentVersion\Ru n\Print Audit Analysis. This key is the entry that tells the Client to run at startup. All of these keys are setup for you during the installation of the Client. However if you change the location of the Data Server or want to modify these settings for other reasons you have to make sure the values in these keys are correct. Client Files and Dependencies The Print Audit Analysis Client has few to no dependencies and a very small footprint. The files installed with the client are as follows: • Panlclin.exe – This file is the main Client executable. • Pa4wtrak.dll – This is a tracking support file. It must be installed in the same directory as panlclin.exe. Depending on your operating system there may be other files that need to be installed. If you are running Windows NT 4.0, the installer may need to install a Microsoft system file called psapi.dll. This file is installed in the NT system directory. Technical support can be obtained via the following: 3 • Our web site http://www.printaudit.com or E-mail: [email protected] • Telephone toll free in North America 877 41 AUDIT (28348) or outside of North America 403 685-4932 (Canada) If you are running an old version of Windows 95 the Client installer may need to update your Microsoft DCOM components. In all cases the Print Audit Analysis Client installer installs all necessary files correctly. We provide this information for advanced users only. Data Server Overview The Print Audit Analysis Data Server listens for jobs coming in from the Print Audit Analysis Client and stores them in the database. Generally the Data Server only needs to be installed on one computer. When you install the Data Server we recommend you install it on a computer that is always on and preferably running Windows NT 4.0, 2000 or XP. This is because if the Data Server is not running then the Clients cannot properly report their job information. The Data Server can be run on Windows 95/98/ME but as these operating systems are not as robust, use them at your own risk. When you install the Data Server you have the choice of using a Microsoft Access database or a SQL Server database. We recommend for larger organizations that you use SQL Server as it can support a larger number of users and is more reliable. If you do not have SQL Server in your organization or do not want to invest in it you can use the Microsoft Access database option. If you choose Microsoft Access we recommend creating the database on the same computer that you are installing the Data Server on. Data Server Configuration Tool You must use the Data Server Configuration tool to change your Data Server settings. You can use the Data Server Configuration Tool to do the following: • Start and stop the Data Server. • Set the IP port the Data Server listens on. The default is 27500 and unless you are experiencing a conflict with another application we recommend using the default. • Change the licensing key. • Change the database the Data Server connects to. Technical support can be obtained via the following: 4 • Our web site http://www.printaudit.com or E-mail: [email protected] • Telephone toll free in North America 877 41 AUDIT (28348) or outside of North America 403 685-4932 (Canada) Technical Notes • The Data Server is a multi-threaded application written in C++. It is very small and very fast and can handle large amounts of traffic. • It uses Microsoft ADO to communicate with the back-end database, which is why in some cases on some operating systems it needs to update the ADO (MDAC) components on installation. • It communicates with the Print Audit Analysis Client using an XML based protocol over TCP/IP. Print Audit Analysis Tool Overview Welcome to the Print Audit Analysis Tool! This program allows you to view, export and report on information gathered during your Print Audit Analysis. You can use this tool to produce reports on what your printing costs will be in the future, what differences it would make if you replace existing printers and what your busiest printers and users are in your organization. Starting a New Analysis The first step in using the Analysis tool is to gather the raw data from the Print Audit database. There are two ways to start a new analysis. The Print Audit Analysis tool automatically prompts to begin a new analysis when you first run the program, or you can start a new analysis at any time while using the tool. To start a new analysis: 1 Click the New button on the toolbar or use the File->New Analysis menu item. A message box appears asking you if you are sure you want to start a new analysis. 2 Click the Yes button on the message box to continue. The Get Data To Analyze window appears. NOTE: This step only occurs if you start a new analysis while you already have one running. 3 Select the date range you want for the analysis using the Range dropdown box and the From and To date tools. 4 Click the OK button to start gathering the data. The main Print Audit Analysis window is now ready for the next step. Technical support can be obtained via the following: 5 • Our web site http://www.printaudit.com or E-mail: [email protected] • Telephone toll free in North America 877 41 AUDIT (28348) or outside of North America 403 685-4932 (Canada) Understanding the Analysis Tool The Print Audit Analysis tool consists of two main areas, the toolbar and the tabbed display area. You use the toolbar to manipulate tabbed information or even create new tabs. The tabs themselves display your analysis information and help you organize. There are only two tabs visible when you first start a new analysis. They are the Printer Information tab and the User Information tab. The Printer Information tab displays the print information broken down by unique printer. For each unique printer it will display the printer name, the port, cost per page, total pages etc. Print Audit determines unique printers as follows: 1 If the port is clearly a UNC network port (ie.: In the format \\SERVER\PRINTER), Print Audit automatically groups all jobs with that port as a unique printer. 2 If not a UNC network port, Print Audit examines the name of the printer, the printer port and the host name of the computer (the computer to which the printer is attached). If all three of these pieces of information are common, jobs are grouped underneath that unique printer. We understand that this default grouping might not be accurate for your organization, so you can easily create your own groups depending on your needs. You also use the Printer Information tab to set the cost per page for your printing. This cost per page is a cost you determine and which the Analysis tool will use when calculating any costs for reports. The User Information tab displays the same print job information but broken down by unique user instead. Each unique user corresponds to the Windows login name of the user who originally printed the job. You can use this tab to group your users any way that makes sense for your organization. You could group them by last name, or by department, etc. Once you have your groups defined and your printer costs specified you can create reports based on your data. After you create a report you can then print it or export it in different formats. Reports The real power of the Print Audit Analysis tool is in its reporting capabilities. The Analysis tool comes with several different reports for both user and printer reporting which help you to analyze the large amounts of data that Print Audit collects. Each report when it displays has an information cover page. This page is there to remind you of what you chose when you created the report. You can disable this feature at any time. Technical support can be obtained via the following: 6 • Our web site http://www.printaudit.com or E-mail: [email protected] • Telephone toll free in North America 877 41 AUDIT (28348) or outside of North America 403 685-4932 (Canada) To create a report: 1 Create any groups you want for printers and users. Make sure to include only those groups you want on the report. 2 Click the Create Report button on the toolbar. The Create a New Report window appears. 3 Click the Printer button at the top left of the window to display all printer related reports. OR 3 Click the User button at the top left of the window to display all user related reports. 4 Click on the name of the report you want to create. 5 Enter or change the following information on the right hand side of the window: • Name – This is the name of the report. This name displays on the report tab once the report is created. You can override this name with one of your own or leave the default. • Line One – Whatever you type on this line will display on every page of the report just below the report name. • Line Two – Whatever you type on this line will display on every page of the report just below Line One. • Adjust – Enter a percentage here to increase/decrease the overall print volumes by a certain percentage. For more information see Advanced Reporting. • Extrapolate – Enter a number of years to which to extrapolate the data. For more information see Advanced Reporting. • Growth – Enter a percentage here that reflects printing growth over the number of extrapolated years. For more information see Advanced Reporting. 6 Click the OK button. The Print Audit Analysis tool retrieves any needed data for the report and displays it in a tab on the main Print Audit Analysis window. To remove a report: 1 Click the tab of the report you want to remove from the display. 2 Click the Remove Report button on the toolbar. A message box asks you if you are sure you want to remove the report. 3 Click the Yes button. The report is removed. To enable/disable information cover page: 1 Click the Reports->Print Cover Page menu item. If checked, the cover page is printed, if not the cover page is not printed. Technical support can be obtained via the following: 7 • Our web site http://www.printaudit.com or E-mail: [email protected] • Telephone toll free in North America 877 41 AUDIT (28348) or outside of North America 403 685-4932 (Canada) Printing and Exporting Reports Once you create the report you want you can choose to print it to your printer or export it to one of our supported formats. To print a report: 1 Click on the tab of the report you want to print. If you have not created any reports, see Creating and Removing Reports. 2 Click the Print Report button on the toolbar. A dialog appears that allows you to select the printer. 3 Select the printer to which you want to print the report. 4 Click the Print button. The report will print to your printer. To export a report: 1 Click on the tab of the report you want to export. If you have not created any 2 3 4 5 reports, see Creating and Removing Reports. Click the Export Report button on the toolbar. A dialog appears that allows you to select the export format and the path for the exported file. Use the Save as type drop down box to select the type. Currently we support HTML and PDF formats. Use the dialog to select the directory where you want to export the file, and type the name. Click the Save button. The analysis tool creates the report in the format you chose. Advanced Reporting This topic outlines some of the advanced things you can do with the Print Audit Analysis tool. Using our tools you can adjust the data, extrapolate what your printing information will look like years in the future and do comparisons as to printing costs if you change your printers. There are three fields available on the Create a New Report window that you can use to adjust your printing data. These fields and their possible applications are outlined below. • Adjust – This field allows you to do a simple percentage adjustment for all of your print data in the report. For example you might decide that the data you gathered during your analysis was not indicative of your normal printing Technical support can be obtained via the following: 8 • Our web site http://www.printaudit.com or E-mail: [email protected] • Telephone toll free in North America 877 41 AUDIT (28348) or outside of North America 403 685-4932 (Canada) activity levels. You could enter "20" in this field to increase the number of jobs and pages by 20%, or enter –20 to decrease them by 20%. • Extrapolate – This field allows you to enter a year value so you can estimate what your printing costs will look like in the future. For example if you have collected sixty days worth of actual printing during your analysis you can enter "1" in this field to have the report display what your printing totals would be after one full year at the same rate of printing. • Growth – This field allows you to enter a percentage growth value used during the extrapolation mentioned above. This percentage is calculated per year. So for example if you want to see what your printing would look like five years from now, but you estimate your company’s printing volumes will increase by ten percent per year you would enter "10" in this field to get a more accurate "5 year" picture. One of the other things you can easily do with the Analysis tool is determine if it is in your best interests to replace existing printers. For example you could easily "group" your printers by floor. If you have several older higher cost printers on your floor you could generate a report with one cost per page, and generate another with another cost per page assuming they would all be replaced with one or two lower cost printers. Grouping The Print Audit Analysis tool allows you to group your printer and user information together. Grouping information in the Print Audit Analysis tool has several purposes: • Grouping allows you to organize your printers and users in ways that make sense for your organization. • Grouping allows you to setup "cost groups" for printers so you can quickly adjust the cost per page for several printers at once. • Grouping allows you to focus on high level reporting issues rather than individual printers. The last point is the most important. The main function of grouping is to allow you to create groups that you can display on different reports. For example, you may have several printers on one floor of your office. You can combine those printers into a group called "4th floor" and generate reports based only on those printers. You could also create user groups so you can report on printing costs based on internal departments. Technical support can be obtained via the following: 9 • Our web site http://www.printaudit.com or E-mail: [email protected] • Telephone toll free in North America 877 41 AUDIT (28348) or outside of North America 403 685-4932 (Canada) To create a group: 1 Expand the <INDIVIDUAL> group or another group you have created to view the contents. 2 Click on one or more items to select them. You can use CTRL-click to select multiple individual items or use SHIFT-click to select a range of items. You can select items from more than one group at once. 3 Click the Create/Add to Group button on the tool bar. The Create/Add to Group window appears. 4 Select the option to either create a new group or move the selected items to an existing group. 5 Enter your new group name or select the existing group. 6 Click the OK button. This moves the selected items to the group you specified. To delete a group: 1 Click on the group you want to delete. You cannot delete the <INDIVIDUAL> group. 2 Click the Delete Group button on the toolbar. A message box appears asking if you are sure you want to delete the group. 3 Click Yes on the message box. The Analysis tool removes the group and moves any items in that group to the <INDIVIDUAL> group. To rename a group: 1 Click on the group you want to rename. You cannot rename the <INDIVIDUAL> group. 2 Click in the column that contains the name of the group. This is the Printer column for the Printer Information tab, the Name column for the User Information tab. 3 Type the name of the new group. Once you have setup your groups for your printers and users you can choose to save them to a file so you can share them with others and to make sure you do not have to recreate them all again. You can also setup several different grouping schemes and load in whatever one you need for any given situation. Technical support can be obtained via the following: 10 • Our web site http://www.printaudit.com or E-mail: [email protected] • Telephone toll free in North America 877 41 AUDIT (28348) or outside of North America 403 685-4932 (Canada) To save your grouping information: 1 Click the Save Groups button. A dialog appears asking you for the file name and path. 2 Use the dialog to choose where you want to save the group information file and choose a name. 3 Click the Save button on the dialog to save the groups. To load your grouping information: 1 Click the Open Groups button. A dialog appears asking you for the location of the grouping file you want to load. 2 Use the dialog to find the grouping file you want to load. 3 Click the Open button on the dialog to load the groups into memory. NOTE: Print Audit automatically saves the groups you were working with in the Analysis tool when you close it down. It saves them in a file called "lastused.grp" in the same directory as the Analysis tool program. Technical support can be obtained via the following: 11 • Our web site http://www.printaudit.com or E-mail: [email protected] • Telephone toll free in North America 877 41 AUDIT (28348) or outside of North America 403 685-4932 (Canada)