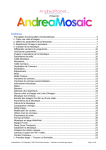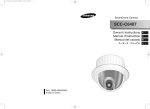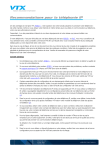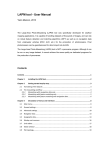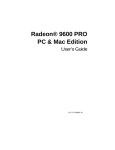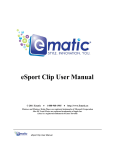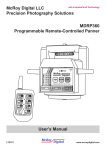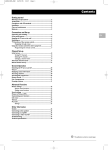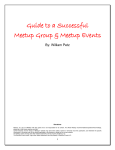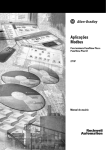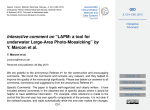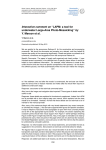Download English - Andrea Planet
Transcript
presents Index Introduction .......................................................................................................................... 3 Main Features of AndreaMosaic ......................................................................................... 3 Your first Photographic Mosaic .............................................................................................. 4 1. Create a Tile Images List ............................................................................................ 4 2. Set the parameters of the Mosaic ............................................................................... 6 3. Select the Main Image ................................................................................................ 7 4. Create the Mosaic ....................................................................................................... 7 Main Window ......................................................................................................................... 9 User Interface Language ................................................................................................... 9 Different Program versions ................................................................................................ 9 Load/Save Settings ............................................................................................................ 9 Main Image to reproduce as a Mosaic ............................................................................. 10 Irregular Main Image ....................................................................................................... 10 Size Parameters ............................................................................................................... 11 Mosaic Size ...................................................................................................................... 11 Mosaic Resolution ............................................................................................................ 11 Tile Size ........................................................................................................................... 11 Tile Parameters ................................................................................................................ 12 Pattern ............................................................................................................................. 12 ½ Tiles and ¼ Tiles ........................................................................................................ 12 Tile Duplication ................................................................................................................ 12 Use same tile up to … ...................................................................................................... 13 Duplicate spacing ............................................................................................................. 13 Color Change ................................................................................................................... 13 Tile Variants ..................................................................................................................... 14 Custom Tile Variants ........................................................................................................ 14 Mosaic Information .......................................................................................................... 14 Status .............................................................................................................................. 15 Buttons ............................................................................................................................ 15 Tile Images Window ............................................................................................................ 16 Selecting the Folders ....................................................................................................... 16 Saving, Loading and Creating a Tile Images List ............................................................. 17 Black&White Mosaics ....................................................................................................... 17 Extracting Images/Frames from a Video/Movie ............................................................... 17 More Options Window ......................................................................................................... 18 Mosaic Parameters ........................................................................................................... 18 Mosaic Processing ............................................................................................................ 18 Image Compare ............................................................................................................... 19 Image Detail .................................................................................................................... 19 Color Change Priority ....................................................................................................... 19 AndreaMosaic 3.34 - Copyright © 1997-2013 Andrea Denzler Page 1 of 41 Use all tiles in the Tile List ............................................................................................... 19 Output Parameters .......................................................................................................... 19 File Format....................................................................................................................... 19 Mosaic Directory .............................................................................................................. 20 Mosaic Subdirectory ......................................................................................................... 20 Mosaic Filename .............................................................................................................. 20 Mosaic Web/HTML Page .................................................................................................. 20 Text Report File and Mosaic Settings ............................................................................... 20 Deep Zoom Composer ..................................................................................................... 20 Split Mosaic ...................................................................................................................... 20 Create a Maskfile ............................................................................................................. 21 Tiles from Video/Movie files ............................................................................................. 21 Tile Borders ..................................................................................................................... 22 Mosaics made from a video ................................................................................................. 23 1. First Step – Find a movie/video ................................................................................ 23 2. Second Step – Extract the Images from the Movie .................................................. 23 3. Third Step – Analyze Images .................................................................................... 24 Video support in AndreaMosaic ........................................................................................... 26 1. First Step – Recognize the codec used in your Video ............................................... 26 2. Second Step – Install the Codec ............................................................................... 27 3. Third Step – Convert your Video .............................................................................. 28 AndreaMosaic Professional for Big Mosaics ......................................................................... 30 AndreaMosaic Bonus Pack ................................................................................................... 30 Mosaics with few tiles.......................................................................................................... 31 Irregular Mosaics ................................................................................................................. 33 Maskfile with a border ..................................................................................................... 34 Maskfile without a border ................................................................................................ 36 Maskfile with color areas ................................................................................................. 38 Video Mosaics ...................................................................................................................... 40 Advanced Settings ............................................................................................................... 41 AndreaMosaic 3.34 - Copyright © 1997-2013 Andrea Denzler Page 2 of 41 Introduction AndreaMosaic is a software that creates a photographic mosaic (also known under the term Photomosaic, a portmanteau of photo and mosaic, trademarked by Runaway Technology, Inc.). For more information visit the Wikipedia page about photographic mosaic. To create such a mosaic you need a collection of images to use as tiles for the mosaic and you also need an image to use for the original as a matrix for the mosaics. You can then set the parameters of the program to create different kinds of mosaics. Main Features of AndreaMosaic Professional tool for production of high quality mosaics Clear and Easy User interface Automatic on-the-fly creation of image variants for higher mosaic quality Automatic cropping of images to fit the selected tile aspect ratio Advanced Mosaic rendering with intelligent color change for improved accuracy Advanced analysis of the images Optimal tile selection avoiding duplicates in the same area Handling of large image collections and very large mosaics Automatic Extraction of images from videos and creation of videomosaics Four different tile aspect ratios: 1:1, 4:3, 16:9, 3:2 Free for personal/commercial use Main Image Mosaic with 49 Tiles Main Screenshot of AndreaMosaic AndreaMosaic 3.34 - Copyright © 1997-2013 Andrea Denzler Page 3 of 41 Your first Photographic Mosaic 1. Create a Tile Images List A Tile Images List is a list of all the images that AndreaMosaic will use as tiles to build your mosaic. First, you need a Directory to store all your images to use as tiles. You can use Windows Explorer to do this, or any other program. The images have to be JPG files. This is the most common used format for photographs. You can also place the images in subdirectories to organize them better. The next step is to tell AndreaMosaic where the collection of your images is located. The program will then analyze all the images and the result is stored in a Tile Images List (a file with .AMC extension). This file contains the basic information of every image (the name of the image, the size, in which directory/subdirectory it is stored). 1. Execute AndreaMosaic 2. In the Main Menu choose one of the Tile formats, this will be the aspect of your Tiles. Then the Main Screen will appear. Main Menu Main Screenshot AndreaMosaic 3.34 - Copyright © 1997-2013 Andrea Denzler Page 4 of 41 3. 3. 3. Press the top right button Tile Images: . In the new window that appears you can add the directories/folders where your images are located using the Add Folder button or doing a Drag&Drop from Windows Explorer into the Folder List. You can also add individual images using the Add Image button. 4. If you used the Add Folder button then you will be asked to select a directory. Note that only directories are shown, not the images. AndreaMosaic 3.34 - Copyright © 1997-2013 Andrea Denzler Page 5 of 41 5. If you want to add multiple directories you can also use Windows Explorer, select several directories and Drag them into the Folder List. 6. From the Drop Down list below the Open List button you can populate the “Required Folders” and the “Exclude Folders”. The Required Folders will contain images that are always used in your mosaic. Please don‟t have too many images in those folders because your mosaic will be less beautiful. The Exclude Folders are subdirectories of the Include Folders that you don‟t want to use for the tile list. 7. After you complete populating the Include Folders press the button Save or Save As. AndreaMosaic will analyze all the JPG files that are in those directories and subdirectories. You have to wait for the program to reach 100%. You can cancel the process by pressing the OK button. 8. When the program reaches 100%, you will be asked for a location to save the Tile Images List. Choose any location and any name. The creation of your List is now complete, and you can go back to the Main Window. You only need to do this the first time. In your future use of the program you can directly load your List using the Open List... button. Note: Whenever you change the images available in your Include Folders (moving, deleting, adding, updating, etc) you must tell AndreaMosaic about those changes by pressing the Save List button again. Whenever you do press this button AndreaMosaic will verify that all images are available. 2. Set the parameters of the Mosaic After you created the Tile Images List (or loaded an existing one), it is necessary to set all the parameters of the mosaic. But for your first experiment you can leave the default values. Later on with more experience and after reading the section „The Parameters of AndreaMosaic„ you can try different values. AndreaMosaic 3.34 - Copyright © 1997-2013 Andrea Denzler Page 6 of 41 3. Select the Main Image The third step is to choose what image you want to use as the Matrix of the mosaic. The program will create a mosaic as close as possible to the main image. 1. Press the button or drag a photograph from Windows Explorer (in JPG format) into the Main Window of AndreaMosaic. 2. If you pressed the button then in the next window choose an image to use as the matrix. If your image is in another format, for example Bitmap (BMP), you can use any graphic program to save it in JPG. After the selection press the Open button. Note: You can add more images to convert into a Mosaic using the or dragging multiple files from Explorer into the Main Window. button again 4. Create the Mosaic The last step is to create the mosaic. 1. Press the button Create Mosaics: 2. You only need some patience now. Especially if you have many images in your Tile Images List (more than 10,000) or if you want to create a mosaic with many tiles (more than 5000). In that case the process can take many minutes or hours. While creating the mosaic you can see the details of the process in the Mosaic Information area and the current step in the status line: AndreaMosaic 3.34 - Copyright © 1997-2013 Andrea Denzler Page 7 of 41 3. At the end of the process, a message will confirm that the mosaic was successfully created, asking if you want to open the folder where the mosaic is stored. It is a subfolder with the same name and location as each Main Image. You can also open the folder by clicking on the blue text below the Main Image list: AndreaMosaic 3.34 - Copyright © 1997-2013 Andrea Denzler Page 8 of 41 Main Window In this Chapter you will learn more about the main interface of AndreaMosaic and the main parameters for creating a mosaic. User Interface Language The flag button allows you to change the language of the program. If you are not comfortable with the English language, click to see which other languages are available. Different Program versions When you start the program you will be asked to choose the aspect ratio of the tiles in the resulting mosaic: Choose the version based on the images that you will use as tiles (i.e. the Tile List). These tiles will be automatically cropped a little bit on the borders when building the mosaic in order to match the required aspect ratio. Program Name AndreaMosaic AndreaMosaic Cinescope Aspect Ratio 4:3 16:9 AndreaMosaic DSLR/NTSC 3:2 AndreaMosaic Square 1:1 When to use With generic images When your Image Collection is based on movie frames When your Image Collection is based on frames from USA Television, Video Camera or DSLR Cameras When you want that all tiles have the same width and height Load/Save Settings This section allows to save all the Mosaic Parameters. Press the button to save the current settings. Select one of the items in the drop down list to load the settings. Press the button to delete the currently selected settings. In the drop down list there are a several automatic settings, “(Parquet)”, “(Landscape)”, etc, offering some predefined parameters for different mosaic types. AndreaMosaic 3.34 - Copyright © 1997-2013 Andrea Denzler Page 9 of 41 It is possible to transfer/save those settings AndreaMosaicSettings*.txt files located in the C:\Program Files\AndreaMosaic). If you enable the Mosaic Settings in the More mosaic there will also be a Mosaic Settings.txt to another computer by copying the AndreaMosaic program folder (usually Options Window then for each created file, containing all the specified mosaic parameters. It is possible to reload those parameters for another mosaic with the button. Main Image to reproduce as a Mosaic This area contains the image (or list of the images) you want to use as a matrix for creating your mosaic. For each image AndreaMosaic will create a mosaic and save it in a subfolder located in the same folder as the main image. You can add/remove/clear images from the list using the buttons , and respectively. And you can add multiple images to the list by dragging them from Windows Explorer into the Main Interface. Irregular Main Image You can specify an irregular main image by submitting a PNG file with a transparency layer. In this case the transparent areas aren‟t filled with tiles and will be shown in the preview with this pattern: . In that case the resulting Tile count will be less than the Tile Count specified in the Mosaic Information area. Example Screenshot: AndreaMosaic 3.34 - Copyright © 1997-2013 Andrea Denzler Page 10 of 41 Size Parameters The size parameters specify how big your mosaic will be and how big each tile will be. These are the most important parameters. Mosaic Size This value is the total size of the final mosaic. You can specify any unit of measure shown in the drop down list: pixels, megapixels, inch, feet, meter, cm. For your convenience abbreviations are also available: " for inch, ' for feet, PX for pixel, MP for megapixel. The list offers you some standard sizes but you can write your own size, for example: 38" or 38 cm or 38 MP. The resulting mosaic will have its longest size no bigger than the value you specify. You can also set the width and height separately, for example: 50x40". One particular case is with the size in pixels: if you specify 5000 PX then the maximum width/height is 5000 pixels, but if you specify 50 MP then the total size width x height is 50 megapixels. If you want the maximum possible size specify a value of 200 MP, it will create the biggest possible mosaic for the standard version of AndreaMosaic. If you need a bigger size you can get the professional version allowing to generate mosaics up to 8000 megapixels (about 30 feet / 10 meter at 300 PPI or 45 feet / 15 meter at 200 PPI). If you need more please contact the author of AndreaMosaic. Mosaic Resolution With this parameter you choose how many pixels per inch you need for your mosaic. The default resolution of 300 PPI (pixels per inch) is already very high, it creates 90 thousand different color points per square inch, with each point/pixel having one color from a combination of 16 million different colors. Normally you can accept the default resolution, but if you are going to print a large mosaic (5 feet or more) then I suggest you drop the resolution to 200 PPI or less, or else you will be going over the 200 megapixel limit of the standard AndreaMosaic version. Tile Size With this parameter you choose how many tiles you want or how big each tile is. As with the Mosaic Size you can specify any unit of measure and use the abbreviations to specify the size of each tile. I suggest you make tiles no smaller than 1.5 cm / half inch. You can also specify the total number of tiles (for example 2000 tiles). In that case the size of each tile is calculated automatically. In the Mosaic Information Box you can see the final size of each tile in pixels / inch / cm. AndreaMosaic 3.34 - Copyright © 1997-2013 Andrea Denzler Page 11 of 41 Another possibility is to specify the number of tiles for each row, for example 50 tiles x row. In that case the Mosaic Information box will show the resulting size of each tile and the total number of tiles. Note that the number of tiles is an approximate number. Tile Parameters The Tile parameters described below will define the distribution of the tiles. Pattern The pattern allows you to create mosaics where the tiles have different placements. If you change this value you will see a visual preview of the final mosaic pattern. The following groups of patterns are available: Pattern Description Standard The mosaic will contain tiles in Landscape/Horizontal format only. If your Tile Images List has Portrait tiles then you must activate Tile Variants: [x] Rotate 90° or these images will not be used. Portrait The mosaic will contain tiles in Portrait format only. If your List has Landscape/Square tiles then you must activate Tile Variants: [x] Rotate 90° or these images will not be used. Mixed The mosaic will contain a mix of images in Landscape & Portrait format. The tiles are placed alternatively by landscape or portrait rows. The two numbers shows the ratio between landscape/square images and portrait images. For example “Mixed 3.8L 1P” means that for each portrait tile in the mosaic we will have nearly 4 (3.8) tiles in landscape format. Parquet The mosaic will contain a mix of images in Landscape & Portrait format. The tiles are mixed like in a Parquet pattern. As with the Mixed format the two numbers show the ratio between landscape/square images and portrait images. If you use the Mixed/Parquet pattern then look at the line “List:” in the Mosaic Information area. It will show you how many tiles in landscape/square format you have in your Tile Images List and how many images in portrait format. See the Mosaic Information paragraph below for advice on how to use this information. ½ Tiles and ¼ Tiles When greater than 0% then these two parameters will split existing Tiles of the Pattern in 2 Tiles or in 4 Tiles. The percentage determines how many tiles are split. AndreaMosaic will choose automatically which tiles to split to improve the overall quality of the Mosaic. If for example I set Tile Size “1000 Tiles” and ½ Tiles “10%” then AndreaMosaic will split 10% of the 1000 Tiles. That means that the resulting Mosaic will have 900 Tiles with the standard size and 100 Tiles split in 2 producing 200 smaller Tiles. The effective final number of Tiles is then around 1100. The Mosaic Information Area will show those values. Tile Duplication The two tile duplication parameters specify how many times an image of your Tile Images List can be used for the final mosaic (improving its quality). The duplication is necessary if you have less images in your tile images list than tiles in the mosaic. For example, if your Tile Images List is made of 500 images but you want to create a mosaic of 2000 tiles, you AndreaMosaic 3.34 - Copyright © 1997-2013 Andrea Denzler Page 12 of 41 must allow the duplication (at least 4 times). If not, you will get black tiles. Another reason for allowing tile duplication is to improve the overall quality of the mosaic. It is suggested to specify just one of the two parameters, both are usually not necessary. Use same tile up to … One possibility is to limit the number of times an image in the Tile Images List can be used inside the mosaic. The disadvantage with this option is that the same tile can appear several times close to each other in wide areas of similar colors. To specify a maximum count for an individual image, you can include MAX[n] in its filename, with n being the maximum duplication count. Example: The image “MyFlower_MAX[20].jpg” will be duplicated up to 20 times. The MAX[n] parameter can also be used in a folder name so that all images within that folder will have the custom duplication value. Remember to (re)save the Tile List whenever you rename/add/remove Image files used by the Mosaic. Duplicate spacing With this option you specify the minimum distance between two duplicated tiles. A value of “2 tiles minimum” means that there will be at least one tile between an image extracted from the Tile Images List and its copy. The variations of an image are to be considered as a duplication. Also the custom variations (see the More Options) are treated as a duplication. Note that you need to have enough images in the Tile Images List, a minimum distance of N tiles requires at least (N*2)² tiles in your Tile Images List, so a distance of 5 tiles requires about (5*2)² = 100 images in the tile images list. But you probably need more images. To calculate the maximum value use the reverse logic, so if your Tile Images List has for example 500 images then you should not use a value higher than √500/2 = 7. In short higher values will lead to mosaics with a higher variety of different images but the overall quality of the mosaic will look worse. Usually I set this number as high as possible based on the number of images in my Image Collection. I suggest this table: Images in the Tile Images List Duplicate spacing Less than 50 2 Between 50 and 200 3 Between 200 and 1000 4 Between 2000 and 5000 10 Over 5000 images 15 or higher values Color Change With this parameter you set how much each tile can be modified to make a better looking mosaic. Higher values will produce better mosaics but each tile will look different than its main image. Too high values will lead to ugly looking tiles. The option Original will use each tile image as it is. In the More Options Color Change Priority you can specify how the tiles are modified. AndreaMosaic 3.34 - Copyright © 1997-2013 Andrea Denzler Page 13 of 41 Tile Variants Another trick to produce a better looking mosaic is to make variations of every image in your Tile Images List, and AndreaMosaic does this automatically. An image may not fit well if used as is, but if rotated 180 degrees it maybe a better fit for a specific tile. The tradeoff is that the image will look upside down. Using the available checkboxes you can specify which variations are allowed. Note that you must select at least one. By default AndreaMosaic will allow mirroring the image, rotating left/right by 90 degrees and of course the original image as it is. The following table shows the available variations: Original Rotate 180º Rotate 90º Left Rotate 90º Right Mirrored Flip Vertically R.90º Left+Mirror R.90º Right+Mirror Custom Tile Variants You can create your own custom variations if you set the More Options Mosaic Processing parameter to the value Custom Tile Variants. You must then provide a different image for each variant you want to create using a special file naming convention. You do not have to provide one or more variations for each original image. Example: You want to add "45 degrees Rotation" as well as a cropped version of the Lizard.jpg file. To do this we add three underscores to the original file name followed by the variation name. The resulting files (with different sizes) will look like: Lizard___Original.jpg Lizard___Rotated45.jpg Lizard___CroppedToEye.jpg Using the High Quality or Faster processing AndreaMosaic would treat those three files as different images. Using the Custom Tile Variants processing AndreaMosaic will handle those three files as variations of the same image, just like Mirroring, Rotating 90º and so on. It will take advantage of the Tile Duplication parameters where AndreaMosaic tries to avoid placing duplicated tiles near each other. Note that AndreaMosaic will apply the Mirroring, Rotating, Flipping variants to each of the three images producing in this case a total combination of 3 files x 8 variants =24 different images. Mosaic Information This area will show you information about the resulting mosaic, the final size in pixels (but you can view it in inch or cm too), the number of tiles for each row and column and the total number of tiles, the size of each tile, the size of the border for each tile and so on. The List line shows the number of images/videos in your Tile Images List that are in AndreaMosaic 3.34 - Copyright © 1997-2013 Andrea Denzler Page 14 of 41 Landscape/Square format plus the number of images that are in Portrait format. This information is useful when choosing the Pattern of our Mosaic. If we don‟t want to allow left/right rotations of our tiles (Tile Variation: [ ] Rotate 90°) choosing a pattern with a proportion of Landscape and Portrait tiles similar to the proportion in the Tile Images List will give optimal results and better utilizes all the tiles. Suppose that in the Mosaic Information we read “List: 300 Landscape Images” and “List: 100 Portrait Images”. This means that our list contains 300 images in landscape/square format and 100 images in portrait format. An optimal pattern would then be “Parquet 3L 1P” or “Mixed 3.8L 1P” because for each portrait image we will use about 3 landscape images. The selection of the pattern is not important if we allow Tile rotations [x] Rotate 90° because each image can be placed in any position by rotating it. Status This area will show you any message about your parameters and also the current status of the mosaic creation. Buttons Use this button to create/stop the mosaic creation Use this button to select the images to use as tiles for the mosaics Use this button to access the More Options Window Some information about the current version of AndreaMosaic: This button opens the User Manual you are reading now This button will allow you to change languages. This button will open the Web Page for supporting AndreaMosaic. You can receive the Bonus Pack or the Professional Version. This button will open the Web Page with the various Social Networks connected to AndreaMosaic. AndreaMosaic 3.34 - Copyright © 1997-2013 Andrea Denzler Page 15 of 41 Tile Images Window In this Chapter you will learn more about how to create a Tile Images List, in other words how to select the images to use as tiles for your mosaic: Tiles Images Window Selecting the Folders Using the Add Folder / Remove Selected buttons, or dragging folders from Windows Explorer into this Window, you will be able to populate the list of folders containing the images you want to use as tiles. There are three list of folders: a. Include Images/Folders: All images contained here will be used as tiles if they fit the mosaic well. b. Required Folders: All images contained here will always be used in all your mosaics. Please do not include too many images in such folders because the final quality of your mosaic will suffer. c. Exclude Folders: All images contained in these folders will never be used as tiles. Usually these folders are subdirectories of the Include/Required Folders. d. Video Folders: All *.AVI files contained in these folders will be used as video tiles. Using the drop down box you can select the list to display and modify. Use the Add Folder button to add one folder to the currently selected list. You can use also drag from Windows Explorer one or more selected files/directories to the folder list. If you add a file then its parent directory will be added to the list. Use the Remove Selected button to remove the selected folders from the list. AndreaMosaic 3.34 - Copyright © 1997-2013 Andrea Denzler Page 16 of 41 Saving, Loading and Creating a Tile Images List Using the four List buttons you will be able to Load, Save or create a new List. Open List… Use this button to open an existing tile images list you saved previously using the Save List buttons. New List Use this button to start a new tile images list. You need to add at least one folder to the include folder list. Save List Use this button to analyze the folder list, searching for all available images (JPG format) in the Include/Required Folders and all its subfolders. The images available in the Exclude Folders will not be included in the list of images to use as tiles. When analyze is complete the tile images list will be saved into a file (with usually the .AMC extension). Save List As… Same as Save List button but you will specify a new file name for the list. After you saved your current Tile Images List you can close this window and start creating a new mosaic. Black&White Mosaics The Black&White option will let you create Black&White mosaics without the need to do the conversion of all your tiles or of the final mosaic. AndreaMosaic will do this process automatically on the fly. Your original images will never be modified. Another option for creating Black&White mosaics is to use color tiles but a Black&White image as the main image. If you specify a high Color Change parameter, something around 30%-40% then the resulting image will look Black&White but each tile will be a color tile with a low saturation. Extracting Images/Frames from a Video/Movie Read the chapter Mosaics made from a Video for instructions on how to use this feature. AndreaMosaic 3.34 - Copyright © 1997-2013 Andrea Denzler Page 17 of 41 More Options Window In this Chapter you will learn more about the advanced parameters of AndreaMosaic: More Options Window Mosaic Parameters These parameters affect how the mosaic is created, the tile modifications, the processing used, etc. Mosaic Processing This option specify how the images are selected: High Quality This is the default option. It will produce a better mosaic in most cases. The only drawback is a higher memory usage. Faster This is a faster processing that uses the best image for every tile. It also uses less memory but the quality is generally lower and with very big mosaics it is also slower. Custom Tile Custom Tile Variants is based on High Quality and it allows you to Variants specify your own tile variations. See the Tile Variants parameters for more information about this option. AndreaMosaic 3.34 - Copyright © 1997-2013 Andrea Denzler Page 18 of 41 Image Compare This option specifies how the images are compared to each other: Best Quality This is the default option. It will produce the best results in most cases. Stronger This option will penalize images with higher differences Weaker This option allow images with higher differences. Image Detail This option specifies how much detail is needed for the mosaic. The best choice is automatic: Automatic This is the default option. It will produce the best results in most cases. No Detail Use one of these low detail values if you have a small collection of Very Low Detail Tile Images (less than 1000) or if the detail isn‟t much important. Low Detail Medium Detail This choice is a good balance. High Detail Use one of these high detail values only with a very large collection Very High Detail of Tile Images (10,000 or more) available for the mosaic. Maximum Detail Color Change Priority This option specifies how the images in the Tile Images List are modified to produce a better looking mosaic. The amount of Color Change is specified in the Main Window: High Tile Quality This option gives a higher priority to the tile quality. Only overall changes are allowed like color tonality and luminance. Good Tile Quality This option gives a good priority to the tile quality, but it also allows some degree of changes to better match the mosaic details. Balanced Quality The default option balances the type of Color changes. Good Detail Quality This option gives a good priority to details and color of the overall mosaic, but the tiles will be changed in all aspects. High Detail Quality This option gives a high priority to details and color of the overall mosaic. The tiles will be changed in all their aspects (tonality, luminance, saturation, contrast and local changes). Use all tiles in the Tile List If this option is enabled then AndreaMosaic tries to use all tiles in the collection regardless of their match with the main image. This option has effect only if the Tile Images List has less images than the number of tiles in the mosaic. Output Parameters These parameters specify how the mosaic is saved and what files are created. File Format You specify the file format and its compression. PPM/RAW/TIFF/BMP/PSB/PSD will give best quality because there is no lossy compression. The PSB/PPM file format is the best for giant mosaics (several gigapixels) AndreaMosaic 3.34 - Copyright © 1997-2013 Andrea Denzler Page 19 of 41 Mosaic Directory This parameter allows you to save the mosaic in a different directory than the main image. The input image directory will be used by default. Mosaic Subdirectory You can specify a subdirectory to be created for each mosaic: Do not create subdirectory: all mosaic will be saved into the Mosaic Directory. Create a subdirectory: one subdirectory will be created for each input image. Create a new subdirectory: one subdirectory will be created for each mosaic. If you run the program multiple times with the same input image then a new subdirectory will be always created. Mosaic Filename This option allows you to specify the filename of the saved mosaic: Save a new mosaic: a new file name will always be used Mosaic1, Mosaic2, etc. Overwrite existing mosaic: the file name will always be the same (Input Image + “Mosaic”). Note that if you create a new subdirectory, the final mosaic will have the same name but it will be created in a different directory. Mosaic Web/HTML Page If selected AndreaMosaic will create a web page with the pixel size specified in the option. Text Report File and Mosaic Settings If selected AndreaMosaic will create a text file containing general information about the mosaic and a table of all the used images. The columns are: Column Description Position Coordinates of the Tile in Pixels: Left x Top. For example a coordinate of 100x600 means that the tile starts 100 pixels from the left and 600 pixels from the top. Image The file name of the tile. Sequence This is the absolute index of the Tile inside the sequence. It has a meaning only if you use the Sequence algorithm. Difference The difference between the Tile and the main image. Lower values mean the tile is more similar to the main image. A theoretical value of 0 means the tile and the main image are nearly the same. Used Count How many times that tile was used inside the mosaic. Deep Zoom Composer If selected AndreaMosaic will create a Deep Zoom Composer Project file that you can publish on your web page using Deep Zoom Composer and Microsoft‟s Silverlight™ Technology. This option works well also if you allow the splitting of the final mosaic. Split Mosaic If selected the final mosaic is split into several separate images. When creating the mosaic you will be asked how to perform this split. You need to set the Width and the Height in one of the three available units: pixels, tiles or columns/rows. This option is useful for very large mosaics as supported by the Professional Version of AndreaMosaic. If your mosaic is AndreaMosaic 3.34 - Copyright © 1997-2013 Andrea Denzler Page 20 of 41 over the limits of the saved file format then a message suggest to enable this feature or to switch to the PPM/RAW/PSB format. The PSB (or PPM) format is the preferred choice. Screenshot of the Split Mosaic Parameters Note: When inserting one of the Width (or Height) values then the other values of the column are automatically updated. If you want each Split to have a specified size, then enter the Width/Height in Size in Pixels. If you want all Splits to have the exact same size then enter the Width/Height in Number of Splits. If you want to specify the size of each Split in Inch/Feet/cm/meter then you must convert your size into pixels using the PPI specified in the Resolution. If your Resolution is 300 PPI then 1 inch = 300 pixels. 1 foot = 12 inch = 3600 pixels. 1 cm = 118.11 pixels. 1 meter = 11811 pixels. Create a Maskfile Please first refer to the section on Irregular Mosaic to understand what a Mask File is. If selected then AndreaMosaic will create a special file with the suffix Maskfile.jpg containing the currently selected Mosaic pattern converted into an Image. It is possible to edit/modify this pattern and use it later as a template for new patterns like for the creation of irregular mosaics. To use this file please specify “MaskFile” the Mosaic Size parameter. Tiles from Video/Movie files Don‟t replicate consecutive frames: specify this parameter only if your tiles are frames extracted from a movie, and to avoid that two similar frames be placed near each other. All frames within the distance of this value are supposed to be similar. For a custom distance replace 'nnnn' with the value you want. AndreaMosaic 3.34 - Copyright © 1997-2013 Andrea Denzler Page 21 of 41 If your image collection is an extraction from a movie file, then it probably includes many similar images, called frames, and they are near each other. The filenames are all in the form: MYMOVIE_FRAMES001\FR00001.JPG MYMOVIE_FRAMES001\FR00002.JPG MYMOVIE_FRAMES001\FR00003.JPG So even if you use a high value for the Distance parameter of duplicated tiles, the program may use many similar images for an area of the mosaic because the frames are very similar. If this happens I suggest to use a value for this parameter. In other words, if you set a value of 5, then two tiles can only be close to each other if there are at least 4 frames between two tiles inside the sequence of the frames. I suggest to slowly increase this value as needed for a particular Tile Images List. IMPORTANT NOTE: The sequence parameter will only be used for directories (or files) that contain the name “FRAMES”. So you could have in one Image Collection both Frames using the Sequence Algorithm and standard images using the normal Distance Algorithm. Tile Borders This parameter allows you to specify a border around every tile. This is useful to better separate the tiles from each other. You can specify any color for the border as well as its size using one of the standard unit of measures (pixels, inch, cm, etc). AndreaMosaic 3.34 - Copyright © 1997-2013 Andrea Denzler Page 22 of 41 Mosaics made from a video Movies are great for mosaics because they contain a lot of images, and as you know we need a lot of images to create good photographic mosaics. 1. First Step – Find a movie/video Your first step is to find a movie/video and to import it into an AVI file. For example - Use your video camera to make some nice movies while you are on holiday. - Rent or buy a VHS cassette or a DVD - Download a movie/video/avi/divx file from the internet Downloading something from the internet is probably the simplest solution, because otherwise you need a card in your PC to import the VHS into your computer and translate it into an AVI File. Another solution is to read the movie from a DVD, but you need a DVD Ripper that convert it into a video file (avi or divx for example). At last the only requirement is that you have a VfW video codec installed on your system that handles your movie correctly. Please read the following chapter “Video support in AndreaMosaic” for detailed instructions. 2. Second Step – Extract the Images from the Movie AndreaMosaic has an integrated tool for extracting images from a movie. But of course you can use any kind of program that analyzes the Movie file and extracts Images. Instructions: 1. Open the Tile Images dialog by pressing the button Tile Images. 2. Then press the button Extract Tiles from Video… 3. You will be asked to open an AVI/MPG/DIVX/XVID file. Those are only suggested extension. Any file is ok if you have the correct codec installed. 4. After you selected the file AndreaMosaic will show a dialog box with the parameters for extracting the Images from the movie. Select the appropriate values and then press the button Extract to begin the process. For a description of the parameters see the next section. 5. The program will analyze the movie file and create several new subdirectories in the same location as the movie file, with all the extracted images written into those subdirectories. The program will never cancel or overwrite existing directories/images, so you have to remove the images manually if you repeat the process more than once. AndreaMosaic 3.34 - Copyright © 1997-2013 Andrea Denzler Page 23 of 41 Parameters of Extract from Movie Window Frame Size / Position: Left, Top, Width, Height: The first four parameters are the size of the frame that you want to extract. Normally you can leave the default values, but if you see in the Sample Frame that the white rectangle is bigger than the image then you should change the values to a smaller frame. Whenever you change the position or size, you need to press the button Show Frame to update the white rectangle. If you can not see the image of the movie well try with a different frame by pressing the button Random Frame. It will choose another image. Frame Selection: First/Last These two parameters let you choose which interval of frames should be extracted. The default values are set to extract the full movie. But you can specify different values, for example to discard the first few images. You can then press the button First Frame or Last Frame to show the first visible frame you chose. Frame Selection: Count Usually in a movie there are a lot of frames, and a lot of these are similar to each other. So practically we only need a small number of images. Here you can choose how many images you want. I suggest 5000 as a minimum value, but if you can also try 20,000 frames. This will produce better mosaics since you have more images, especially with long movies. The program will then extract 5000 frames evenly distributed between the first and last frame you chose in order to get the best possible images without too many similar ones. De-Interlace: Set this option only if you see “strange” horizontal lines disturbing the image. This can occur especially when your movie file was recorded with a video camera or converted from a VHS cassette. It is better to avoid the use of De-Interlace because technically by removing the lines this option reduces the image quality. File Format: If you want to use the images to create mosaics then you have to choose [x] JPG Format. The BMP option is only here for your convenience. Quality: This parameter is only needed if you save JPG Images, it specifies the compression of every image. Higher values result in bigger files, but also better quality. A default value of 50% is O.K., but you can use higher or even lower values. When used to create mosaic, the frames will be resized to smaller images, so usually it is not necessary to set a high quality. I suggest a value of at least 70. 3. Third Step – Analyze Images Once you have extracted a good amount of images use an Image Browser to take a look at all the frames. I suggest deleting duplicates or images that are not nice. I always check all the frames. With a good image browser (I suggest the free FastStone Image Viewer) you can see the thumbnails of 50 images in one screen and delete immediately those that you don‟t like. At last you can create the Image Collection based on the extracted frames. AndreaMosaic 3.34 - Copyright © 1997-2013 Andrea Denzler Page 24 of 41 This is the movie extraction screen after opening one of my preferred movies: AndreaMosaic 3.34 - Copyright © 1997-2013 Andrea Denzler Page 25 of 41 Video support in AndreaMosaic The most common problems occurs when trying to open the AVI file. AndreaMosaic is using a older (and more simple) technology called “Video for Windows” or VfW. It requires to have a VfW compatible codec installed. This feature is only available under Windows (no Mac/Linux support). 1. First Step – Recognize the codec used in your Video Download and Run the GSpot program (http://en.wikipedia.org/wiki/GSpot). Add your video to it. It will show you what codec is required. In the following example we need a DX50 codec (see the Red Rectangle). This code “DX50” is the “FourCC” character that uniquely identifies the codec. It is also called DivX. Another free software is MediaInfo (http://mediainfo.sourceforge.net/): AndreaMosaic 3.34 - Copyright © 1997-2013 Andrea Denzler Page 26 of 41 2. Second Step – Install the Codec The second step is to find and install the correct codec. The software K-Lite Codec Pack has several VfW codecs as shown in this screenshot. It supports among other things the common XVid/DivX codec. Don’t install the full package but only the VfW codecs as described here: 1. 2. 3. 4. 5. Download the Mega version here http://www.codecguide.com/download_kl.htm Run the setup and select Advanced Mode. Then click Next until you reach the Select Components Window. From the list box choose the last profile option: Deselect All. Then scroll down the list and select only the VFW Video codecs. Click Next until installation is complete. AndreaMosaic 3.34 - Copyright © 1997-2013 Andrea Denzler Page 27 of 41 3. Third Step – Convert your Video If you are still unable to open the video then you are probably still missing the proper Codec on your system. For example the Microsoft WMV or QuickTime MOV codecs are not supported by VfW. One workaround is to convert your Video into the AVI format using the XVid codec: 1. Download, install/unzip and run the free AviDemux program (http://www.videohelp.com/tools/AviDemux). 2. Open your video file and select the destination format: Video Codec: MPEG-4 (Xvid) Audio Codec: AC3 File Format: AVI With the Filters button you may add some extra processing, like resizing the Video to a very small size in order to use it as tiles for the VideoMosaic. AndreaMosaic 3.34 - Copyright © 1997-2013 Andrea Denzler Page 28 of 41 3. Add Job Select File -> Add to Job List. Then insert a jobname and the Output file. In this case C:\greenpeace.avi 4. View and Run Job Select File -> View Job List. Then press button Run All Jobs. When completed you can try to open the resulting Video in AndreaMosaic. It should work. AndreaMosaic 3.34 - Copyright © 1997-2013 Andrea Denzler Page 29 of 41 AndreaMosaic Professional for Big Mosaics The freeware version of AndreaMosaic has some limits in creating a photomosaic: Maximum number of pixels in the final photo mosaic 200 Megapixel Maximum number of pixels in the final video mosaic 5 Megapixel Maximum number of tiles in the final mosaic 32,000 Tiles Maximum number of images in your Image Collection 100,000 Images However, if you make a donation to support this program then you can get the Professional release where these limits are much higher: Maximum number of pixels in the final photo mosaic 100 Gigapixel Maximum number of pixels in the final video mosaic 100 Megapixel Maximum number of tiles in the final mosaic 500,000 Tiles Maximum number of images in your Image Collection 500,000 Images If even these limits are too low for your needs then please contact me for specific help and support. AndreaMosaic Bonus Pack If you support the development of AndreaMosaic in any way then you will receive the optional Bonus Pack. This pack contains a few more patterns and higher allowed values for the ½ Tiles and ¼ Tiles parameters in the main screen. For more information see the Donation page www.AndreaPlanet.com/andreamosaic/donation or also the Frequently Asked Question (FAQ) page www.AndreaPlanet.com/andreamosaic/faq. AndreaMosaic 3.34 - Copyright © 1997-2013 Andrea Denzler Page 30 of 41 Mosaics with few tiles I think that the most beautiful photo mosaics are those made with fewer tiles that are still able to reproduce the main image. Mosaics in this category are made with less than 600 tiles. The main problem is that you need “good” tiles, so it is usually necessary to have a very high number of images in your Image Collection. I usually use at least 20,000 nature photos. How to create a mosaic with few tiles: 1. Prepare a Tile Images List with many images. 2. Set the parameter Tile Size to a number between 100 tiles and 600 tiles. I usually use 250 or 500. 3. Choose an Image to transform into a mosaic that has few and big details and with several different rich colors. Here are some examples: AndreaMosaic 3.34 - Copyright © 1997-2013 Andrea Denzler Page 31 of 41 AndreaMosaic 3.34 - Copyright © 1997-2013 Andrea Denzler Page 32 of 41 Irregular Mosaics When I wrote this program, I wanted to create irregular mosaics. So this is a first attempt on the path of irregular photomosaics. Write to me if you have any questions about this feature. The MaskFile: You first need to create a “Maskfile”. This is a regular image where each colored area will be replaced with a tile from your tile images list. The size of the maskfile determines the size of the final mosaic (cropped to match the aspect ratio of the input image). AndreaMosaic will analyze the maskfile and create a tile for each contiguous colored area. It is important to use uniform colors (no shading or fading) and to save the maskfile using the maximum JPG quality. AndreaMosaic will recognize two special “colors” inside the maskfile: White: anything that is white will be treated as the background. No tiles will be placed there and in the final mosaic the white will be replaced with the Border color specified in the More Options window. So the white color is useful to create a layout with borders or to create a layout where some areas of the mosaic will not contain tiles. Black color: anything that is black will be merged with the nearest tile. So this is useful to draw a tile using black lines or curves that will be removed in the final mosaic. Note that colored areas that are too small will be merged with the nearest tile. AndreaMosaic can help with the creation of a Mask File. See the explanation on the parameter Create a Mask File of the Option Window How to create a mosaic using a MaskFile? 1. Set the parameter Mosaic Size to the value Maskfile. The parameters Tile Size, Pattern and More OptionsTile Borders are ignored. The Mosaic Information will show only some of the usual information. 2. When you press the button to create the Mosaic you will be prompted for a JPG file (the MaskFile) that contains the template for the Mosaic. You can also specify a Folder containing several MaskFiles, in that case a mosaic will be created for every MaskFile (image) contained in that special Folder. An example of MaskFile is shown below. AndreaMosaic 3.34 - Copyright © 1997-2013 Andrea Denzler Page 33 of 41 Maskfile with a border Using a paint program I drew several white spirals over a uniform blue background. According to the maskfile rules we will have one tile for each blue area with the white lines replaced by the background color specified in AndreaMosaic. Maskfile with White Lines (white will be replaced with the border color) Detail of the Center AndreaMosaic 3.34 - Copyright © 1997-2013 Andrea Denzler Page 34 of 41 Let‟s use our “Teo” as our input image and the default black color for the border. Input Image Final Mosaic Detail of the center. AndreaMosaic 3.34 - Copyright © 1997-2013 Andrea Denzler Page 35 of 41 Maskfile without a border Let‟s replace the white lines in our maskfile with black lines. The resulting mosaic should have the same aspect but without any border at all. Let‟s compare it with the previous example. The resulting mosaic is similar but the missing border changes the overall feel: Mosaic without border (Maskfile with black lines) Mosaic with border (Maskfile with white lines) AndreaMosaic 3.34 - Copyright © 1997-2013 Andrea Denzler Page 36 of 41 Detail of the center (without border) Detail of the center (with border). Which one is better is a matter of taste. The missing border offers a more artistic mosaic. The border helps to better recognize the individual tiles. AndreaMosaic 3.34 - Copyright © 1997-2013 Andrea Denzler Page 37 of 41 Detail of the Maskfile with black lines (the black border will be removed) Maskfile with color areas You do not need to build a maskfile with lines to separate the tiles. AndreaMosaic can use different color areas to make the tiles. And you can also mix white and black lines/areas in the same mosaic. In the next example we have several polygons built over a white background, so that the white area will not contain any tiles. Detail of the MaskFile The resulting mosaic will replace the white color with the default black border color: Mosaic with partial areas AndreaMosaic 3.34 - Copyright © 1997-2013 Andrea Denzler Page 38 of 41 Detail of the mosaic Background color replaced with main image Using a Photo Editor I replaced the black background with the main image (resized to match the final mosaic). The mosaics in these examples were built with the sample image collection containing only 500 photos. The more images in our tile images list the better the final result. AndreaMosaic 3.34 - Copyright © 1997-2013 Andrea Denzler Page 39 of 41 Video Mosaics A recent introduction is the possibility to create video mosaics (Mac/Linux not supported). The final result is a Video (AVI file) where each frame is a photo-mosaic. AndreaMosaic tries to reproduce a still image where each tile is a video clip or a still image. To realize this each video clip must be a relatively static video. The main problem is to get a large collection of short video clips suitable for this use. So here is a new feature that extracts short video clips from a common movie/video. Create Video Clips First of all we need to build a high number of short Video Clips with a fairly stable content. 1. Select a video/movie on your computer and resize it to the approximate size of the tiles in your mosaic. A VideoMosaic at High Definition (with 720 lines) and 250 tiles will have a Tile Size of about 60x40 pixels. With an HD 1080p VideoMosaic each tile will be still less than 100 pixels. So it is totally useless to extract video clips from a High Definition Video at full resolution when the required size of your video clip is less than 100x80 pixels in most cases. This suggestion is very important for performance reasons; else it could take hours or days to create a VideoMosaic. You need a video editing program to resize your video. 2. Once we have a small video press the button Tile ImagesExtract Tiles from Video. You will be asked to select a video (AVI file) and if successful you will see the Extract Tiles Window with a preview of your video. Deselect the [x] JPG option (unless you also want to create a photomosaics) and enable the [x] AVI option. Press the button Random Frame and check that the white border is well visible and centered in the frame. You can change the position/size of the white rectangle with the button Auto or manually. 3. When ready press the button Extract. Right now this process will take a very very long time (many hours) and it may seem that AndreaMosaic is frozen. But don‟t worry, it is running without problems. This step will create a new Folder in the same Folder as your video, with many very short Video clips that have a relatively static scene. There are several parameters that define how the video clips are extracted. You can view/change them with the new AVI button beside the checkbox. At the end of the process you should have a good number of short video clips. Repeat this process with other videos to build up a good collection of video clips. In my first examples I extracted a collection of about 20,000 video clips from a few movies. Move all your clips in a new folder. Create a Tile List In the Tile Images Window of AndreaMosaic: 1. Create a new list of images/videos to use as tiles with the New List button. 2. From the drop down list of the type of Folders select “Video Folders”. 3. Add to the list of folders the location of where you have saved all your short video clips created in the previous step. 4. Press the button Save List to analyze your folders. AndreaMosaic 3.34 - Copyright © 1997-2013 Andrea Denzler Page 40 of 41 Create a Photo Mosaic Before creating your VideoMosaic you should first create a photo mosaic that will use the first frame of the VideoMosaic. This is a fast and easy solution to tweak the parameters before building the final video. 1. In the Main screen add an image to reproduce with the Mosaic. 2. In the Mosaic Size parameter select a small size for your Mosaic, I suggest one of the predefined values, for example “Video HD 720p”. But any size in pixels is ok. 3. In the Tile Size parameter select a small value, I suggest between 50 tiles and 500 tiles for a video mosaic. 4. Play with the other parameters and at last build your mosaic. If you like the result then you can proceed with the next paragraph. Create a Video Mosaic Switching from Photo Mosaic to Video Mosaic (and vice versa) is very easy: press the button More Options and select “Video Mosaic (uncompressed) (.AVI)” in the File Format parameter. You can also select the compressed Video Mosaic format (smaller file size), but in that case you will need to have/install the required codecs and to specify it in the Advanced Settings. I don‟t suggest this choice, you can always use a Video Editing tool to compress your video mosaic later on. Other parameters like the length of the Video Mosaic are specified in the Advanced Settings. Advanced Settings There are some advanced settings that a common user normally doesn‟t change, these options are available in the More OptionsAdvanced Settings button or also in the Extract Tiles from VideosAVI button. For each option there is a description of its meaning and the default factory value. It is possible to replace the default values with the Save Default Values button. AndreaMosaic 3.34 - Copyright © 1997-2013 Andrea Denzler Page 41 of 41