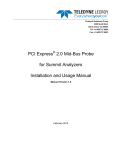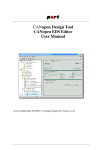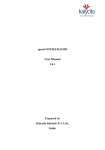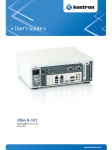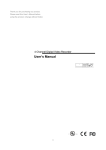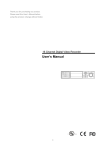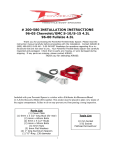Download 8830 PC DOCUMENT SUBMISSION TOOL USER MANUAL 6
Transcript
Document Submission Tool After using Falcon to down load view files to the local computer in the (C:/Documents\cfms_local\view…) folder. Use the Document Submission Tool application to print one or multiple files. Using the Document Submission Tool Application What is a Print Job? An 8830 print job can consist of one or more print or data files (also known as documents). These print files can be the output from a Windows application. There are a number of options associated with each document in the print job as well as the print job itself. You can let the Xerox PC Document Submission Tool software use the default settings to run the job, or you can change these settings. You can save the print job group of files as a named file to be used again later. Creating and managing print jobs is done through the DOCUMENT SUBMISSION TOOL Main Window). When the Document submission Tool is first opened it will be empty. Click on the Add Document Hot Key. When the Add document to job window opens navigate to (C:/Documents\cfms_local\view…) and select the files that are to be printed by highlighting and Opening the files. At this point highlight from one to all TIF files. 2 When getting ready to set up and submit a print job to the 8830 Plotter, there are fields in the DOCUMENT SUBMISSION TOOL Main Window that you may want to change. In the DOCUMENT SUBMISSION TOOL Main Window Job Group, there are three fields dealing with Job Options: Job Name, print job Priority and the number of Copies. Job Name The Job Name field is provided so you can enter a name for the current print job. You can use whatever naming convention is appropriate for your work. If no Job Name data is entered, the Job Name defaults to the first file name in the Print Job Window. You can change this Job Name anytime. The Job Name is used to identify the print job in all communications with the 8830 Plotter. Priority You can assign a Priority to the current print job. The priority number values range from a low of 1 to a high of 10 (default is 5). Copies You can enter the number of printed Copies in this field. The number of copies is applied uniformly to each file in the current print job. You cannot change the number of copies from file to file in the same print job. The number of copies ranges from 1 to 999 (default is 1). After making the desired selections. Select the appropriate default printer settings 3 Default printer settings have been set in files under the Documents directory at C:\Documents\cfms_local\view (the same area that falcon places the files from the plan file room). The files are “fullsize.xdd” and “halfsize.xdd” Select File in the “Document Submit Window” Session Setup and select the appropriate printer, this selection will remain 4 After selecting the desired printer settings click on the submit Hot Button. The Transfer Status window provides a view of the current print job transfer status. This dialog also provides the means to cancel a print job submission. Print Job Submit Progress The status field at the top of the Transfer Status window displays the status of the transfer. Initially, this field contains the word “ Connecting...”. During transfer, the name of the file being transferred is displayed. As each file is transferred, the name in this status field will change to reflect that file. The progress bar below the status field displays the progress of the transfer using a series of colored rectangles. As the file is transferred, the number of rectangles increases from left to right. 5 This progress bar will be completely filled when the entire file has been transferred. The bar will become empty as the next file starts its transfer. Print Job Cancel You can cancel a print job submission at any time when the transfer dialog window is active by clicking the Cancel button. The status field at the top of the Transfer Progress window will indicate that a cancel is pending. The 8830 Printer will then be instructed to cancel the print job, a pop up confirmation window will be displayed, the transfer dialog window will be removed, and the DOCUMENT SUBMISSION TOOL Main Window will become active. Exiting the Document Submission Tool Application You exit the Document Submission Tool application by clicking once on the Control icon in the outer corner of the title bar of the DOCUMENT SUBMISSION TOOL Main Window, or go to File then Exit. When you do this, if there are any changes pending for the current print job, a pop up window will appear to let you confirm or cancel any changes to the current print job. 6 Yes to save changes, No to quit with out saving and cancel to stop and retune to the document submission tool. 7