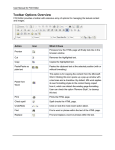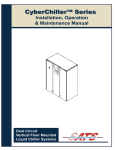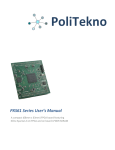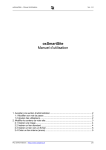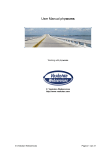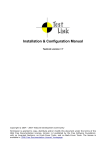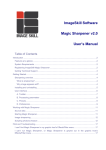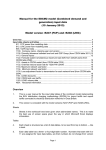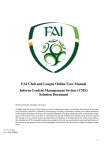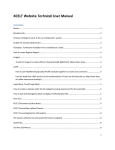Download USER`S MANUAL - DO-CMS
Transcript
USER’S MANUAL 2nd Edition PUBLISHED AND RELEASED BY: EACOMM Corporation 11th Floor Cyberone Bldg. Eastwood Cyberpark Bagumbayan, Quezon City, PHILIPPINES 1110 Tel. +63 2 438 2986 Fax. +63 2 912 6745 Email. [email protected] Url. http://www.eacomm.com Copyright 2009. EACOMM Corporation. All Rights Reserved Page 1 of 27 User’s Manual 2nd Edition Contents Introduction .................................................................................................................................................. 3 Installing DO-CMS Community Edition ......................................................................................................... 4 DO-CMS Website Management Panel .......................................................................................................... 6 General Pages ........................................................................................................................................... 7 Manage Layouts and Templates ............................................................................................................. 10 Calendar of Events .................................................................................................................................. 12 Manage Members ................................................................................................................................... 15 Manage Photo Gallery ............................................................................................................................ 17 Manage Newsletters ............................................................................................................................... 18 My Account ............................................................................................................................................. 22 Global Configuration ............................................................................................................................... 23 File Management .................................................................................................................................... 24 Module Manager .................................................................................................................................... 25 Contact Us Inquiries ................................................................................................................................ 26 About DO-CMS ........................................................................................................................................ 27 Copyright 2009. EACOMM Corporation. All Rights Reserved Page 2 of 27 User’s Manual 2nd Edition Introduction Thank you for choosing DO-CMS as your Website Content Management System (CMS). DO-CMS was designed so that it is very easy to use even for novice computer users while still having features that advanced users can utilize to customize the application with relative ease. This User’s Manual covers basic operation of DO-CMS and does not cover intermediate to advanced topics such as multi-user/multi-level access definitions and software customization. These concepts will be covered in the DO-CMS Administrator’s Manual and the DO-CMS Developer’s Manual. ABOUT RELEASE 3.02 This User’s Manual Covers Version 3.02 of DO-CMS. Major changes from release 3.01 to 3.02 include: Added Graphical Main Menu and Descriptive Sub-menus General Pages o Fixed Various Bugs o Upgraded FCK Editor to Ver 2.6.3 o Added Page Banner function Manage Layouts o Converted to allow for multiple themes/layouts o Greater flexibility in editing css, xml, php files o Provided a nicer default theme (more themes to come very soon!!!!) Calendar of Events and Photo Gallery o Added modules to frontend default theme Newsletters o Added Newsletter Archive Contact Us o Added contact inquiry database DO-CMS 3.02 is currently available for download at http://www.sourceforge.net/projects/do-cms. For copies of the Enterprise Edition of the same software, please visit: http://www.do-cms.com or contact EACOMM Corporation via: EMAIL: [email protected] or TELEPHONE: +63 2 438 2986 Copyright 2009. EACOMM Corporation. All Rights Reserved Page 3 of 27 User’s Manual 2nd Edition Installing DO-CMS Community Edition BEFORE INSTALLATION: Before installing the DO-CMS files, you'll need to prepare your MySQL server to accept the database tables of DO-CMS. Your Web Hosting Provider can assist you in setting this up. Particularly, you'll need the following information: - MySQL Host Name: (usually either 'localhost' or a domain like mysql.yourdomain.com) MySQL Database Name: This will be up to you...something like dbDOCMS perhaps? MySQL User Name and Password: Either provided by your web host or configure by you. DOWNLOADING THE FILE: Download the latest DO-CMS version from http://sourceforge.net/projects/do-cms. The files are packaged as ZIP files with file format like so: DO-CMS_X.XX.zip where X.XX is the version number. INSTALLATION: 1. Extract/Upload the files to your website's destination folder. 2. Log-in to http://www.yourdomain.com and if all went well with the uploading/extraction of the files you should be seeing the DO-CMS setup page: 3. Fill-in the MySQL information you prepared earlier on the section titled: DATABASE INFORMATION. Copyright 2009. EACOMM Corporation. All Rights Reserved Page 4 of 27 User’s Manual 2nd Edition 4. For Website Information, fill in the name of your website as well as its URL or web address. Note that the website URL will have to start with “http”: such as http://yourdomain.com or http://www.yourdomain.com. 5. For CMS Information, fill in the details of your first CMS Super-User. Make sure to remember the password you entered here! Title would be something like “administrator” or “super-user” while Department could be “MIS” or “Admin”. 6. Press the Install Button. If everything went as planned, you should be seeing the Success Page where you’re given the option to delete the installation files (recommended for security reasons) or go direct to the CMS and start creating your site! If you encounter any errors, please double check your mysql database details or describe the error in the forums so we can help you out. 7. Below are the relevant links for your new website: http://yourdomain.com – the front end of your site that’s visible to the world http://yourdomain.com/cms - your content management system http://yourdomain.com/cms_admin - your CMS administration panel (advanced users only) Copyright 2009. EACOMM Corporation. All Rights Reserved Page 5 of 27 User’s Manual 2nd Edition DO-CMS Website Management Panel Your Website Management Panel is located at: http://www.yourdomain.com/cms. Enter your Username and Password: Once logged in, you will automatically enter the DO-CMS Main Menu: Clicking the different icons will lead you that section of the management panel. Copyright 2009. EACOMM Corporation. All Rights Reserved Page 6 of 27 User’s Manual 2nd Edition General Pages This section is the heart of the CMS as it manages your site’s web pages. It has two main options: ADD NEW PAGE and EDIT PAGES. ADD NEW PAGE: This module allows you to create a new web page for your website. PREVIEW: Preview the current page with the current selected layout. Functionality depends on current theme that is enabled. ADD NEW PAGE: Press to save all changes made. PAGE NAME: Name of the Page and how it appears on the Website’s Menus TITLE TAG: Title of the page that appears on the upper-left of the Web Browser. This defaults to the same value as PAGE NAME. META KEYWORDS: This is used to for Search Engine Optimization (SEO). Keywords should be relevant to the page content and each word or phrase should be separated by a comma (,). For example: DO-CMS, Content Management System, Website Design, Web Development Copyright 2009. EACOMM Corporation. All Rights Reserved Page 7 of 27 User’s Manual 2nd Edition META DESCRIPTION: A summary of the web page’s content primarily used for SEO and ideally around 200-500 characters long. Depending on the layout/theme being used, this field can also be posted on the front-end as a page summary. This field accepts basic html code. PAGE IMAGE: This field allows you to upload a banner or image to represent the web page. This allows you to change the banner image of the current layout of the web page being edited. POSTED (Yes/No): Allows you toggle whether the page in question is visible on the front-end website or not. IS FORM (Yes/No): Toggle for defining the current page as an online form. This is rarely used and depends on the current theme/layout selected. STATUS (Disapproved/Pending/Approved): Pending and Disapproved images are not posted on the front end of the site. This toggle is used for multi-user/multi-level deployments. Used when the site’s administrator or editor has to approve content created by subordinates before it appears on the front-end website. LAYOUT: Selects which layout from the current theme is to be used to display this web page. PARENT PAGE: Defines where in the website structure the web page will appear. DO-CMS is designed for structured “tree-like” websites. Although you can cross-link pages easily by manually entering the pages, the predefined structure is like an upside-down tree with Home or Index page as the “trunk” and each subpage as a “branch” of the “tree”. PAGE PERMISSIONS: This option is again for multi-user/multi-level deployments. The default is to copy the access permissions of the PARENT PAGE. Otherwise only the creator can edit the web page. BODY CONTENT: The main content of the webpage. This utilizes a Graphical Editor called FCK (http://www.fckeditor.net/). The editor allows you to upload images or files, create links, copypaste from other word processors such as MS Word, change fonts, edit colors, create tables, and much more. There is also an option to edit the content of the page in HTML code for greater flexibility for advanced users. Roll over with your mouse on each button to see what its function is. For detailed documentation, please visit: http://docs.fckeditor.net/FCKeditor_2.x/Users_Guide or http://docs.fckeditor.net/FCKeditor_2.x/Users_Guide/Quick_Reference for a quick reference. Copyright 2009. EACOMM Corporation. All Rights Reserved Page 8 of 27 User’s Manual 2nd Edition EDIT PAGES: This module shows you the current content of the website in an outline format. The web pages are listed with its layout, date created, date last edited, approval status, and posting status. EDITING AN EXISTING WEB PAGE: You can edit a web page by clicking its title from the list. The functions and features of the Edit Page option are the same as the ADD PAGE option discussed earlier. DELETING AN EXISTING WEB PAGE: You can delete a web page via the same interface as the Edit Page option above. The delete button is on the upper right and lower right of the interface. CHANGING THE PAGE SEQUENCE: You can change the page sequence (as it appears on the various menus of the front-end) by changing the numbers to the left of the title of each web page and then pressing the CHANGE PAGE SEQUENCE button. BULK EDITING THE LAYOUTS: You can bulk edit the layouts being used by the web pages by selecting the new layout on the drop down box beside the UPDATE LAYOUT button then selecting the checkboxes beside the Layout Names and finally pressing the UPDATE LAYOUT button. APPROVAL AND POSTING STATUS: You can change the approval and posting status by clicking the dropdown or the link on the last two columns of the web page table. Copyright 2009. EACOMM Corporation. All Rights Reserved Page 9 of 27 User’s Manual 2nd Edition Manage Layouts and Templates This section allows intermediate to advanced users to maintain the layouts, themes, and files that run the front-end of the website. For most users, it is typically sufficient to simply use the MANAGE THEMES area to switch between different layouts. However, intermediate and advanced users can add and modify the front-end look and feel through this module. MANAGE LAYOUTS: This section allows you to add and define new layout files (essentially PHP files) to your website. This module simply defines the layouts which are editable via the PHP EDITOR. Further information on this function is documented in the DO-CMS Developer’s Manual. CSS, XML AND PHP EDITORS: There are three plain text editors available in this section to edit CSS, XML and PHP files respectively. This allows intermediate to advanced users to edit and customize the PHP files without needing to download the files via FTP access. The files available for editing are for the current selected theme only. Copyright 2009. EACOMM Corporation. All Rights Reserved Page 10 of 27 User’s Manual 2nd Edition Each editor has the option to edit, create and delete new files. The CSS Editor is used for editing the layouts of the web pages. The PHP Editor is used to edit the actual PHP Code, while the XML editor allows you to create XML files that might be used by the system, i.e. for interfacing with 3rd party applications. Further information on these functions is documented in the DO-CMS Developer’s Manual. NOTE: Editing and deleting files in this area can cause serious issues with your front-end website. As such, it is highly advisable to backup any files you wish to change first before editing them. MANAGE THEMES: This area allows you to toggle between different available themes in your themes directory. Simply select the theme you want to run and all the website layouts will adjust to the selected theme. ADDING THEMES: Check periodically in the Downloads Section of http://www.do-cms.com/ or in http://www.sourceforge.net/projects/do-cms for new themes as they become available. Or you can contact us at [email protected] if you wish for us to develop a theme for your website. To install a theme, you simply upload the theme files included in the theme packages to the following folder: yourdomain.com/themes. Once uploaded, it should automatically appear on the MANAGE THEMES section of the Website Management Panel. Copyright 2009. EACOMM Corporation. All Rights Reserved Page 11 of 27 User’s Manual 2nd Edition Calendar of Events The calendar of events section contains all of the modules necessary for the management of events. It contains a module for event categories for grouping events. It also has the Add/Edit/Delete Event module which manages the events. MANAGE EVENT CATEGORIES: The Manage Event Categories module deals with the management of the categories for use in the Event Management module. The event categories’ primary use is for the classification of the different event types present in the system. It can also be used for filtering the categories depending on a chosen category. The Manage Event Categories module contains the list of event categories and a form for Adding/Editing/Deleting event categories. The list displays two columns, a column for the category name and a column to delete the category. The form contains the following fields: - Category Name – The name of the category. This is displayed in the Add/Edit/Delete Events module. The category must be unique within its siblings. Parent Category – The parent category tells the current event category that it should be nested under the specified category. The primary function of the parent category is for organization. Description – The description field is for additional information regarding the event category. It is not being used elsewhere in the system. This serves as a note for other administrators looking at the category. The module has the following buttons: Copyright 2009. EACOMM Corporation. All Rights Reserved Page 12 of 27 User’s Manual 2nd Edition - Add Category – This button is available only when the module is in add mode. It validates the category details and adds it into the system. Cancel – This button resets the values in the fields to their original state. Edit Category – This button is available only when the module is in edit mode. It validates the category details and saves the changes into the system. Delete – This button deletes the category. Note that the category shouldn’t be in use by another category or event for it to be deleted. New Category – This button returns the module to add mode. ADD/EDIT/DELETE EVENTS The Add/Edit/Delete Events module is the central module for the Calendar of Events Section. It is the interface of the content managers to managing the events themselves. EVENT TITLE: The name of the event being entered. EVENT CATEGORY: Select from defined categories from the MANAGE EVENT CATEGORIES module. EVENT IMAGE: Upload a photo for the event. Selected theme/layout may or may not support this feature. Copyright 2009. EACOMM Corporation. All Rights Reserved Page 13 of 27 User’s Manual 2nd Edition EVENT LOCATION: Location/Venue for the event. EVENT DATES: Date and time of the event. You can enter multiple dates and times for the same event by clicking the “Add Another Date” button. FEATURED EVENT: Toggle to select if you wish the event to be featured. Selected theme/layout may or may not support this feature. BRIEF DESCRIPTION: Summary of Event. FULL DETAILS: GUI Editor for event details. VIEW CALENDAR OF EVENTS: This module simply views the actual calendar of events as it would appear on the front-end website. Clicking on the calendar entries will pop-up the event(s) scheduled for that day. Copyright 2009. EACOMM Corporation. All Rights Reserved Page 14 of 27 User’s Manual 2nd Edition Manage Members The membership management module facilitates the registration of members for the website and newsletter. Web site members are allowed access to “members-only” web pages across the website. Activation of members-only web pages is dependent on the theme currently in use and can be toggled via the ADD/EDIT page module in the General Pages section. The minimum details required per member is the first and last name and the member’s email address. MANAGE MEMBER GROUPS: The manage member groups section defines the different groupings site members belong to. For example one group can be labeled “client” and another “suppliers.” ADD/EDIT/DELETE MEMBERS: Copyright 2009. EACOMM Corporation. All Rights Reserved Page 15 of 27 User’s Manual 2nd Edition ACTIVATE/DEACTIVATE MEMBER: To activate or deactivate a member from the list, you click on the toggle located on the rightmost column of the members list. ADD/EDIT/DELETE MEMBER: Buttons for adding, deleting and editing members are available on the top and bottom of the ADD/EDIT form. EMAIL: The member’s email address. Email must be unique per member registered. This is a required field. PASSWORD/USE PASSWORD: Define whether passwords are required for members (i.e. to use for members-only pages). FIRST NAME, LAST NAME: The member’s name. This is a required field. MEMBER’S CONTACT INFORMATION: Address, country, phone, fax, and other details of the member. These are not required. SUBSCRIBE TO NEWSLETTER: Toggle whether this member can receive newsletters. MEMBER GROUP: Assign the member to an existing group. Copyright 2009. EACOMM Corporation. All Rights Reserved Page 16 of 27 User’s Manual 2nd Edition Manage Photo Gallery The Photo Gallery module allows the orderly display of thumbnails and photographs on the front end of the site. MANAGE PHOTO CATEGORIES: This section allows the creation, editing and deletion of a photo category. ADD/EDIT/DELETE PHOTOS: This section summarizes the photographs included in the gallery and allows for the user to add, edit, or delete the photographs. Clicking the photograph’s title allows the user to edit the details of the photograph. TITLE: The title of the image. IMAGE: Upload a new photograph from your PC. PHOTO CATEGORY: Define the category where the photo belongs to. DESCRIPTION: A brief description of the photograph. Copyright 2009. EACOMM Corporation. All Rights Reserved Page 17 of 27 User’s Manual 2nd Edition Manage Newsletters This section facilitates the creation, organization and sending of newsletters to website members. The module sends email newsletters to email addresses stored in the MANAGE MEMBERS module of the CMS. MANAGE NEWSLETTER CATEGORIES: Allows the creation, deletion and editing of newsletter categories. NEWSLETTER MANAGEMENT: This module lists all existing newsletter in the system as well as the facility to add, edit and delete newsletters. NEWSLETTER NAME: The title of the newsletter. This will appear as the SUBJECT field of the email sent. This field must be unique. CATEGORY: Define the category to which this newsletter belongs to. SALUTATION: The initial greeting to the recipient of the newsletter in the following format: <Salutation> <First Name> <Last Name>, or “Dear John Smith,” BODY: The body field contains the main information that the administrators would like to send to the members. It contains a WYSIWYG editor that allows the administrator to format their newsletter with HTML easily. Please note that images will have to be verified for viewing by the users. CLOSE: The close field contains the ending remarks for the newsletter. Examples would be Thank You, etc. SIGNATURE: The signature serves as a field where the administrator can input values to be displayed after the newsletter proper. This can typically be used for contact details or some extra information like a link to the user’s website. ATTACHMENTS: The attachments are basically files that can be attached to the newsletter and will be received by the members as attachments. Note that the file types are limited due to security. Copyright 2009. EACOMM Corporation. All Rights Reserved Page 18 of 27 User’s Manual 2nd Edition SEND NEWSLETTER: The Send Newsletter module allows the administrators to send out the saved newsletters in the system to the members. It contains different options for sending that gives the administrators the flexibility needed to send out newsletters as needed. Please note that a newsletter is sent to a member only once unless the force send checkbox is checked. Copyright 2009. EACOMM Corporation. All Rights Reserved Page 19 of 27 User’s Manual 2nd Edition NEWSLETTER CATEGORY DROP DOWN SELECT: The Newsletter Category drop down select contains a drop down list of all the newsletter categories in the system. The administrator must first select a newsletter category before the other options will become available. NEWSLETTER DROP DOWN SELECT: The Newsletter drop down select is used to select the newsletter to be sent. SEND TYPE DROP DOWN SELECT: The Send Type drop down select gives the administrator the flexibility needed to send to different or specific types of members. It contains the following options: All – Sends to all the members in the system, regardless of their subscription status Subscribed – Sends to all subscribed members in the system Not Subscribed – Sends to all members in the system who are not subscribed to the newsletters. Use wisely, reserve for important announcements Select Member Groups’ Subscribed Members – Sends to members of selected member groups in the member group list who are subscribed to the newsletters Select Member Group’s Not Subscribed Members – Sends to members of selected member groups in the member group list who are not subscribed to the newsletters Copyright 2009. EACOMM Corporation. All Rights Reserved Page 20 of 27 User’s Manual 2nd Edition Select Member Groups – Sends to members of selected member groups in the member group list, regardless of their subscription status Select Specific Members – Sends to members with their email specified in the Specific Member Email TextArea. Note that only members will be processed from the textarea, emails not in the system will not be processed MEMBER GROUP CHECKBOX LIST: The check list displays all of the member groups in the system. Checked member groups will be used in some of the options in the Send Type Drop Down Select SPECIFIC MEMBER EMAIL TEXTAREA: This text area serves as an input for emails that will be used for the Select Specific Members Send Type. Only emails of members will be processed, emails of non-members will be discarded. The administrator should only input one email per line in the text area. FORCE SEND CHECKBOX: The Force Send checkbox allows the administrators to send the newsletter even to members who have previously received the same newsletter. By default, only members who have not received the newsletter before will receive the newsletter unless the Force Send checkbox is checked. SEND NEWSLETTER BUTTON: Send out the newsletter via email to the selected recipients. Copyright 2009. EACOMM Corporation. All Rights Reserved Page 21 of 27 User’s Manual 2nd Edition My Account The My Account section allows the current user to update and modify his account settings such as his name, password and email. For security reasons, the user is required to input his old password first and then enter his new password twice to ensure accurate typing. Aside from this, he can update his name, title and department where he belongs to. Pressing update account will save any changes made. Copyright 2009. EACOMM Corporation. All Rights Reserved Page 22 of 27 User’s Manual 2nd Edition Global Configuration This module allows for the modification of website variables previously configured during the initial setup/installation of DO-CMS. MASTER EMAIL: This is where emails sent via the website form mailers are directed to. DOMAIN: Defines the domain name or URL of the website. Editing this field may cause errors to the front-end website. COMPANY NAME, ADDRESS, PHONE, Etc: Contact details of the organization. Use of these fields depends on the currently selected theme. ALLOW LOGS/ALLOW COMMENTS: Theme-dependent configuration settings, i.e. for blog websites and multi-member sites. Copyright 2009. EACOMM Corporation. All Rights Reserved Page 23 of 27 User’s Manual 2nd Edition File Management The file management module provides a central file manager for the upload and deletion of files being used by the website. As this allows the user to delete, and change the file contents of the site, only administrators and super-users are recommended to have access to this module. Folders and files are listed on this page with the option of deleting each folder or file. Note that you cannot delete a folder which still has files inside it. Clicking the folder name will open the folder and allow you to view the files inside it. This will also allow you to upload files or create sub-folders in that specific folder. Clicking the file name in the listing will attempt to open or download the said file. Clicking DELETE will delete the corresponding file or empty folder. CREATE DIRECTORY: You can create a new folder inside the current directory by typing a new name here and clicking the create directory button. FILE UPLOAD: Clicking Browse will open your computer’s file manager and allow you to select a file to upload to the current directory. Pressing the upload button will execute the request. Copyright 2009. EACOMM Corporation. All Rights Reserved Page 24 of 27 User’s Manual 2nd Edition Module Manager The module manager allows the site administrator to select extension modules to activate or deactivate on the current site. Only intermediate to advanced users are recommended to play around with the settings in this section. Note that depending on the selected theme, certain extensions will not necessarily activate as expected. The window lists available modules installed in the system and the option to either install/uninstall or enable/disable the module. Further information regarding this section is discussed in the DO-CMS Developer’s Manual and the DO-CMS Administrator’s Manual. Copyright 2009. EACOMM Corporation. All Rights Reserved Page 25 of 27 User’s Manual 2nd Edition Contact Us Inquiries This section provides a database listing of the visitors who have inquired via the form mailer(s) of the website. The site administrator can delete entries by clicking the delete button on the rightmost of the table. Copyright 2009. EACOMM Corporation. All Rights Reserved Page 26 of 27 User’s Manual 2nd Edition About DO-CMS This module is utilized to provide information regarding the currently deployed version of DO-CMS. Depending on the DO-CMS version being used, this could include support forms/links, release notes, and more. Copyright 2009. EACOMM Corporation. All Rights Reserved Page 27 of 27