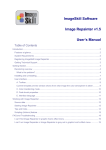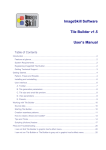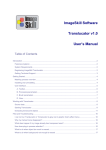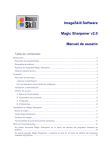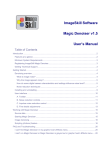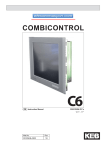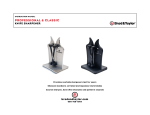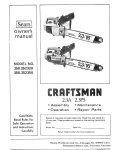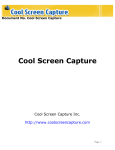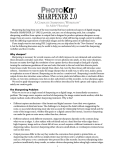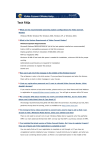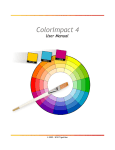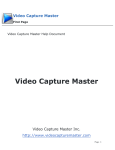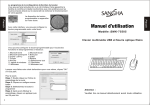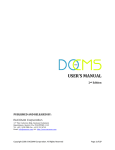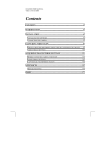Download Magic Sharpener v2.0 User`s Manual
Transcript
ImageSkill Software Magic Sharpener v2.0 User’s Manual Table of Contents Introduction ......................................................................................................................................2 Features at a glance.....................................................................................................................2 System Requirements ..................................................................................................................2 Registering ImageSkill Magic Sharpener .....................................................................................2 Getting Technical Support............................................................................................................3 Getting Started.................................................................................................................................4 Sharpening overview....................................................................................................................4 What is sharpening? .................................................................................................................4 Why image appears soft? .........................................................................................................4 Installing and uninstalling .............................................................................................................5 User interface ...............................................................................................................................6 A. Toolbar .................................................................................................................................7 B. Processing parameters ........................................................................................................8 C. Presets .................................................................................................................................9 D. Preferences..........................................................................................................................9 Working with Magic Sharpener ......................................................................................................11 Source data ................................................................................................................................11 Starting Magic Sharpener...........................................................................................................11 Image sharpening.......................................................................................................................12 Scripting (Actions) feature ..........................................................................................................12 FAQ and Troubleshooting..............................................................................................................17 I can’t find Magic Sharpener in my graphic host’s Effects/Filter menu. ......................................17 I can’t run Magic Sharpener, or Magic Sharpener is greyed out in the graphic host’s Effects/Filter menu. ....................................................................................................................17 ImageSkill Magic Sharpener: User’s Manual Introduction Magic Sharpener is an amazing image sharpening, Photoshop-compatible plug-in for Windows Operating System, designed by ImageSkill Software. The plug-in can also work with other commercial software like Adobe Photoshop Elements, Corel (Jasc) Paint Shop Pro, Microsoft Digital Image Suite and other free software such as IrfanView and XnView. Magic Sharpener dramatically improves the look of images by intelligent, sharpness enhancement but without the appearance of color halos and increased noise. The plug-in is now supplied with a new brushed selective sharpening function. These are the main features that distinguish this plugin from our competitors. Magic Sharpener is very useful where a digital camera whose lens in itself yields a slightly unsharp photograph. The plug-in has a stylish, user-friendly, intuitive, multilingual interface. Everyone dealing with sharpening technique knows how annoying noise exaggeration may be when noise is mixed with image details. Magic Sharpener is able to prevent noise amplification in the sharpening process; all you need is to switch on the relevant check box, choose an image area where noise is obvious, and adjust the noise level. Features at a glance • High quality image sharpening without halo defects. • Removal of JPEG artefacts. • Noise suppression feature. • Original high-speed sharpening algorithms. • Script (action) feature. • 16-bit mode support. • Multi-lingual interface. • Brushed selective sharpening function System Requirements Computer: Pentium 400 MHz. Operating System: Win98, Win200, Win2003, Win XP, Win NT3, Win NT4, Win Vista Hard Drive: You must have at least about 3 MB of free space. RAM: 64 MB. Miscellaneous: Mouse or other pointing device. You must have a suitable graphic host software (see below). Registering ImageSkill Magic Sharpener You can order the full version of this plug-in via ShareIt and RegNow services (both of them accept PayPal). If you purchase Magic Sharpener through these services, you receive a user © ImageSkill Software 2006-2009 2 ImageSkill Magic Sharpener: User’s Manual name and an unlock key. Please enter them carefully without additional blanks. Use the copypaste method to avoid errors. If you have any trouble with your unlock key, please send an email to [email protected] Registered users will receive our email newsletter containing information about new product releases and updates, free downloads, articles, tips, and special offers. At the moment, any upgrades to our products are given to registered customers free of charge. Getting Technical Support If you have any troubles with installation, questions, feature requests or notes, please contact us by one of the following ways: E-Mail: [email protected] Web site: http://forum.imageskill.com © ImageSkill Software 2006-2009 3 ImageSkill Magic Sharpener: User’s Manual Getting Started For those not interested in the details about sharpening please continue below at 'Installing and Uninstalling'." Sharpening overview Sharpness - A photographic term for perfectly defined detail in an original, negative and reproduction. What is sharpening? Everyone who deals with images can tell which of them are sharp and which are not, but nobody can state what sharpness actually means in some physical sense. Unfortunately, psychophysical impressions are not formalized yet, and this creates some problems in sharpening tool design. It is well known that sharpness is actually determined by resolution and acutance. From an optical point of view, resolution means the ability of your lens and sensor to register fine details in your image: the more fine details you can capture, the higher resolution you have. If you have lost details for whatever reason, no sharpening tool can help you reveal them; if the contrast of fine details has been lost, no sharpening tool can help you to increase the contrast properly. The latter situations are relevant to the focus restoration problem, and you need to have a special tool for doing that. All you can achieve with sharpening tools is acutance manipulation; in other words: you can make edges sharper. This means that the edge transition from one side to the other will be quicker. Psychophysical data show that for a given image resolution, perceived sharpness can be increased, in general, by contrast enhancement, by adding a reasonable amount of additive uniform noise, and by using standard spatial sharpening techniques implemented in various graphical packages like Adobe Photoshop, and plug-ins like Nik Sharpener Pro. Why image appears soft? The first reason for an image to appear soft is the transformation into discrete pixels of continuous gradations of tone and color that exist in the real world. Softness here is the result of light spatial averaging across a tiny area of the digital camera sensor element, software calculation of color for each pixel and assignment of that color value to the pixel, and the finite number of bits used for storing the data per pixel. The second reason for image softness is the lens. No lens is a perfect optical system and spread (blur) even point sources in object space projected through them; this means that the projected point source image will never be a point but will be blurred depending on the quality of the lens. The amount of blurring is determined by the lens’ point-spread function (PSF), or impulse response. Its characteristics depend on aberrations in the optical system spreading the image over a finite area, diffraction effects also spreading the image, even in a system with no aberrations. The lower extended the PSF, the finer the detail and the sharper the image. © ImageSkill Software 2006-2009 4 ImageSkill Magic Sharpener: User’s Manual The third reason of image softness is that, for any given lens settings, there is only one distance from a lens at which an object is precisely in focus, and focus falls off gradually on either side of that distance. So there is a region in which the blurring is tolerable; this region is greater behind the point of focus than it is in front of it. The distance in front of and behind the object which appears to be in focus is called depth of field; any objects lying outside this distance will not be sharp enough. The three reasons mentioned above are, in some sense, fundamental ones. They define the low limit for image softness for a desired object if the user takes the photograph properly; a photographer can only increase the image softness. So, the next reasons can be considered purely subjective. The fourth reason is wrong focus setting, when one has so-called “out of focus” shots where the image becomes very soft. The fifth reason for soft images is when one makes photos of moving objects, or from a moving camera. Here one has to deal with the so-called “motion blur effect”, where the image will look blurred or smeared along the direction of object and/or camera relative motion. Sometimes motion blur can produce dramatic pictures but can destroy the image as well. Installing and uninstalling Download and run the setup file. The installer automatically selects a language during the installation but still allows the user to choose a language manually from the drop-down list. After pressing the “OK” button the installer finds all the suitable graphic hosts on your computer. Choose one of them from the list and then the installer automatically installs the plug-in. If you want to install the plug-in in another folder, select item "Other path" and set the path. In this case you must set the "Plug-ins path" of your graphic host to setup folder. Plug-in’s installer automatically detects the following graphic host applications: • Adobe Photoshop 7, CS, CS2, CS3 and CS4 • Adobe Photoshop Elements 2, 3, 4, 5 • Jasc Paint Shop Pro 7, 8, 9 • Corel Paint Shop Pro (Photo) X, X1, X2 Ultimate • Corel Photo Paint 11, 12, 13 • Xara Xtreme © ImageSkill Software 2006-2009 5 ImageSkill Magic Sharpener: User’s Manual • Microsoft Digital Image Suite 2006 • Macromedia Fireworks 2004, 8 • Ulead PhotoImpact 8, 9, 10, 11, 12 Plug-in can also work under the following graphics hosts • XnView 1.8 and older • IrfanView • Corel Painter This is not an exhaustive list. The plug-in may be compatible with other graphic hosts as well. In order to uninstall the plug-in run uninstaller (file uninstall.exe) or use Add and Remove Programs item in the Control Panel or Start Menu. User interface Magic Sharpener has 4 main sections: A: Toolbar B: Processing parameters C: Presets D: Preferences Pressing the “OK” button causes any processing to be carried out on the full image and a return to the host program. Pressing the “Cancel” button causes a return to the graphic host leaving the source image unchanged. The “Help” button runs short HTML help. The plug-in processes image data automatically after changing any of the interface parameters in B. © ImageSkill Software 2006-2009 6 ImageSkill Magic Sharpener: User’s Manual Current image zoom factor, progress bar and prompting line are placed at the bottom of the main window. A. Toolbar Zoom – zoom in and out of the image when working with fine details Pan – lets you scroll the image in any direction Brush for local sharpness correction – click this tool to adjust sharpness locally © ImageSkill Software 2006-2009 Preferences – Using this item you can change preferences like chessboard size and color, selection annotation and language. 7 ImageSkill Magic Sharpener: User’s Manual B. Processing parameters Radius – changes the size of the image fuzziness in pixels. Edge sharpness – Line increases steepness contrast – increases the amplitude and steepness of the fine details in an image edge Noise level – decreases the extent of noise amplification Prevent noise amplification – check this flag to prevent noise increasing as in selected noisy image sample. Click to select noise sample – allows the Remove JPEG Artefacts – check this selection of a noisy image area of a fixed size. flag in order to remove JPEG artefacts. Brush properties If you are going to adjust sharpness locally click the brush icon in the toolbar, choose the option Decrease or Increase from the Sharpness mode and set the brush properties (size, hardness and opacity) – see below. © ImageSkill Software 2006-2009 8 ImageSkill Magic Sharpener: User’s Manual Move the brush stroke to the place where you want to decrease or increase the sharpness locally and click the left mouse button. Assuming you start with an image which you have just sharpened using the plug-in, you can use the brush to locally reduce the sharpness but by no more than the plug-in sharpened it – see left image below. That means you are back to the original, untouched image. In contrast to this, the brush may be used to increase the sharpness but by no more than is possible with the plug-in – see right image below. Local sharpness decreasing behind the leaf. Local sharpness increasing of the eyebrow. To reverse the effect of local sharpness correction you need to click the right mouse button. Clicking on the Reset marked area button you can cancel the result of the local sharpness correction. C. Presets You can load and save sets of parameters in preset files. A preset is a text file where values of plug-in parameters are written. You can add and delete any preset except “Default”. D. Preferences Choose this item to change the preferences of the plug-in. Using it, you can change preferences like chessboard size and color, selection annotation, and language. © ImageSkill Software 2006-2009 9 ImageSkill Magic Sharpener: User’s Manual The Magic Sharpener plug-in has a multi lingual interface (English, German, French, Italian, Spanish, Dutch, Russian, Japanese, Chinese Simplified, and Chinese Traditional). To change the language while working with the plug-in, you need to click on the “Preferences” item and select the item “Change language”; then choose an appropiate language from the drop list and click the “OK” button. Close the plug-in main window and restart it again for the new language to be applied. © ImageSkill Software 2006-2009 10 ImageSkill Magic Sharpener: User’s Manual Working with Magic Sharpener All example commands and images are valid for Adobe PhotoShop CS4. Source data The plug-in can process RGB and Grayscale images with 8 or 16 bits/channel only with or without transparency. If you have an image in another mode (CMYK, LAB etc) – Magic Sharpener will be disabled in “Effect” menu. See FAQs for another reason why all the plug-ins may be grayed out. Starting Magic Sharpener Run your graphic host (for example, Adobe Photoshop CS4) and open an image. Now you can run the Magic Sharpener plug-in (use the "Filter -> Image Skill -> Magic Sharpener" menu item). © ImageSkill Software 2006-2009 11 ImageSkill Magic Sharpener: User’s Manual ImageSkill Magic Sharpener will start now. Image sharpening The Image sharpening plugin is used when your image needs sharpening. To make it sharper, you need to set appropriate processing parameters at the user interface mentioned above. • Set the Radius value first. Bear in mind that the softer an original image is, the higher the Radius value that ought to be chosen. • Set the Edge sharpness parameter. It varies from 0 to 100%; the higher the value, the more edge steepness you will get. At a 100% Edge sharpness value, the transition between relatively light and dark areas will be the narrowest for the given Radius value. • Adjusting the Line contrast parameter, increases the amplitude and steepness of fine details in an image such as a single hair that is a blurred line in the original. This parameter varies from 0 to 500% and gives you the possibility to oversharpen fine details in some sense. Sometimes it can give a very unusual, artistic impression to your processed image. • Activating the Prevent noise amplification check box avoids increasing the amplitude of some noise patterns that would otherwise be treated as fine details. The selection of such pattern is done with the Click to select noise sample button; left mouse click-and-hold lets you move a small box over the image to a place where the appropiate noise sample is located. Afterwards, a review above this button will show you what noise sample has been chosen. Using the Noise level slider, you can decrease the extent of noise amplification by setting the Noise level value higher. • Activate the Remove JPEG Artefacts check box if your image has JPEG artifacts. • Activate the Brush for local sharpness correction clicking on the corresponding brush icon in the toolbar box if you are going to adjust the sharpness locally, select the Sharpness mode and choose the brush parameters. In this case you start with the sharpened image and decrease its sharpness locally up to the sharpness of the original image. The default parameters are suitable for most images. Scripting (Actions) feature Some graphic hosts support scripting features. In Corel (Jasc) Paint Shop Pro 8, 9, X, X1 and X2 this is called “scripts”, and in Adobe PhotoShop 6, 7, CS, CS2, CS3 and CS4 it is called “actions”. Using this option you can batch process several images. Working with Photoshop CS4 you have to create an action first: • Open an image. © ImageSkill Software 2006-2009 12 ImageSkill Magic Sharpener: User’s Manual • Show the actions palette (“Window → Actions or Alt + F9) and click the little arrow in the upper-right palette corner to open the actions flyout menu • Start creates new action clicking on the “Create new action” button in the Actions palette (see below) or choose New Action from the Actions palette menu • Enter an action name (for example, Magic Sharpness), select an action set and set additional options. Then click the Record button. The Begin recording button in the Actions palette turns red . • Run the Magic Sharpener plug-in (“Filter → Image Skill → Magic Sharpener”) • Adjust the plug-in parameters to achieve the desirable result. Press the “OK” button. • To save an enhanced copy of your image automatically in the same folder go to File → Save As and choose, for example, JPEG for the save format. Check “As a Copy” in the save options to be sure you save a copy. Click OK and choose your quality and format options in the JPEG Options dialog. Click OK again to save your enhanced image. • To stop recording the “Magic Sharpness” action either click on the “Stop playing/recording” button in the Actions palette (see below) or choose Stop Recording from the Actions palette menu © ImageSkill Software 2006-2009 13 ImageSkill Magic Sharpener: User’s Manual Now you will have the “Magic Sharpness” action that executes the Magic Sharpener plug-in and saves a copy in the same folder from which the original image was taken. To run this action you need to select it in the actions flyout menu and click the “Play selection” button in the Actions palette You can use this action for batch processing images, or you can “Customize” your workspace by placing a button for this script in a toolbar. Batch Processing To use “Magic Sharpness” action for batch processing images run the Batch command (“File → Automate → Batch”). In the Batch dialog box (see below) select the set and “Magic Sharpness” action under the “Play” section. In the “Source” section choose Folder and click “Choose…” to browse to the folder which contains the images you want to sharpen. In the “Destination” section choose Folder and click “Choose…” to browse to the folder which will contain your sharpened images. Check the box “Override Action “Save As” Commands” to save your enhanced images in the destination folder without prompting. In the “File Naming” section you can use the original document (image) name. © ImageSkill Software 2006-2009 14 ImageSkill Magic Sharpener: User’s Manual After setting your options, click OK to run the images batch processing. The Photoshop CS4 sharpens all your images in the source folder automatically. NOTE: Corel (Jasc) Paint Shop Pro 8, 9, X, X1 and X2 have similar facilities for script creation and batch processing. See the relevant sections in help documentation for details. Customize your workspace in Corel (JASC) Paint Shop Pro family. • Run “Customize” command (“View -> Customize”). • Choose the “Script” tab. • Select the “MagicSharpener” script, choose a desirable icon from the thumbnails below. • Press the “Bind” button. You can customize your workspace so that features you use most often are easily accessible. Just get it set up the way you like, and then go to Window > Workspace > Save Workspace. The Workspace menu also has preset workspaces for different types of work, such as printing and proofing, color correction and web design. © ImageSkill Software 2006-2009 15 ImageSkill Magic Sharpener: User’s Manual Now you can place this button on any toolbar for Magic Sharpener quick launching. © ImageSkill Software 2006-2009 16 ImageSkill Magic Sharpener: User’s Manual FAQ and Troubleshooting I can’t find Magic Sharpener in my graphic host’s Effects/Filter menu. Check that the plug-in is in the graphic host’s Plug-ins folder, or, if necessary, set the path to the plug-in using the graphic host‘s “Preferences” option. To do this in the Jasc (Corel) PSP click File -> Preferences -> File Locations -> Plug-ins and add the path to the plug-in. Re-run your graphic host. Note: In the Adobe Photoshop click Edit -> Preferences -> Plug-ins and add the path to the plugin. Re-run your graphic host. I can’t run Magic Sharpener, or Magic Sharpener is greyed out in the graphic host’s Effects/Filter menu. Graphic hosts disable the plug-in if the current image is not suitable for use with Magic Sharpener. The image must be in RGB or Grayscale format, with 8 or 16 bit/channel. If the image is in CMYK, LAB or something other format, you have to convert it to RGB or Grayscale. NOTE: If you did not find an answer to your questions, send them to [email protected], or to the support forum at http://forum.imageskill.com. © ImageSkill Software 2006-2009 17